Переустановка «Яндекс Браузера» подразумевает удаление персональных данных. Если, конечно, не сохранить их для последующего переноса. Из нашего материала вы узнаете о том, как не потерять важную информацию после повторной инсталляции программы.
Почему может потребоваться переустановка «Яндекс Браузера»
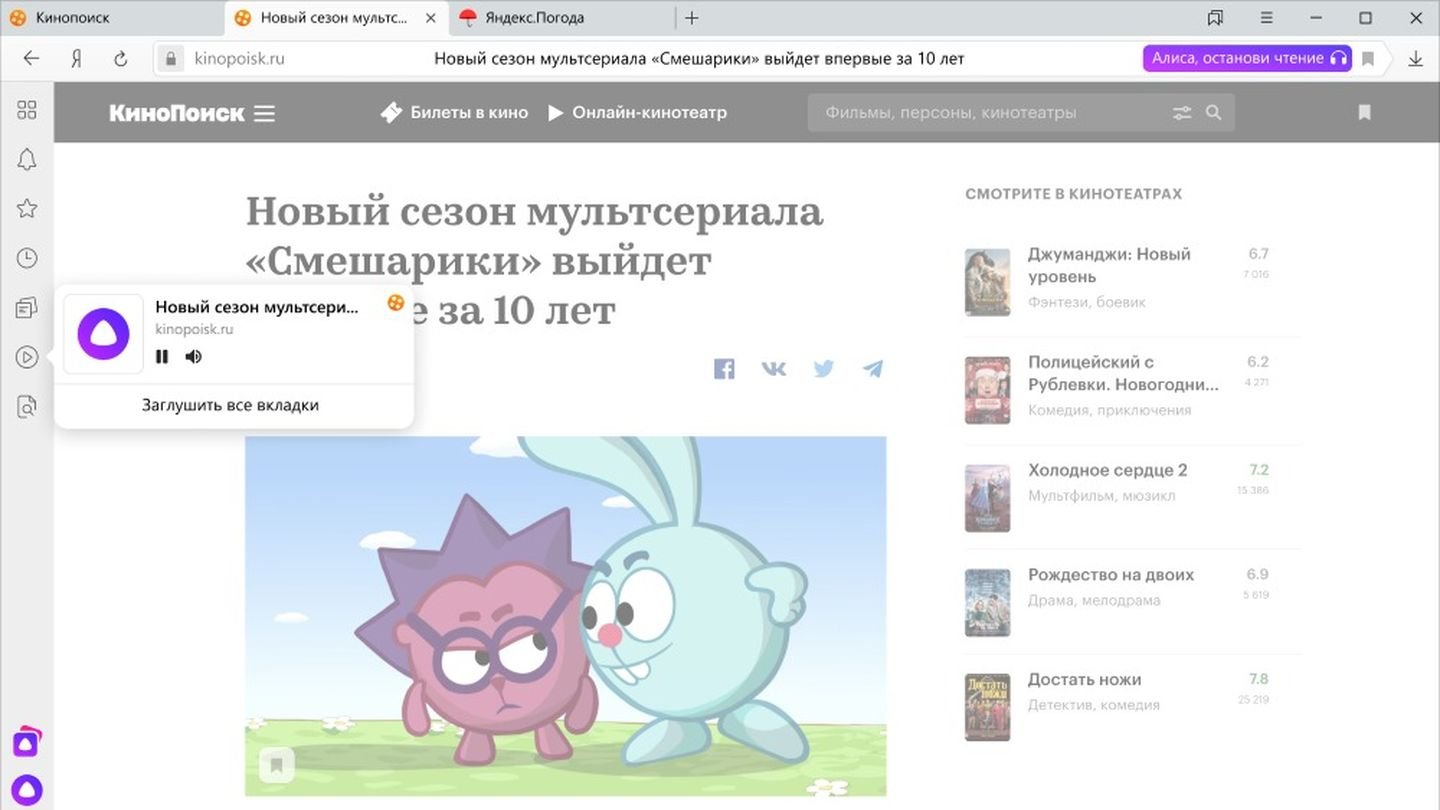
Источник: Яндекс / Яндекс.Браузер
Переустановка браузера не такое частое явление, как может показаться. Однако в некоторых случаях это все же необходимо. Какие это случаи?
- Неполадки в работе: «Яндекс.Браузер» может работать некорректно, медленно загружаться, отображать странные элементы или самопроизвольно закрываться. В таких случаях переустановка может помочь решить проблему;
- Сброс настроек: Если вы хотите полностью сбросить настройки браузера, включая историю, кэш, пароли и расширения, переустановка является самым простым способом;
- Обновление версии: Иногда новая версия «Яндекс.Браузера» может быть недоступна для автоматического обновления. В таком случае, можно вручную скачать и установить новую версию, выполнив переустановку.
Как вручную сохранить личные данные
Сохранить личные данные при переустановке «Яндекс Браузера» вы можете несколькими способами. Для начала расскажем о ручном.
Создайте резервную копию папки профиля: Папка профиля «Яндекс.Браузера» содержит все ваши личные данные, такие как закладки, пароли, историю и настройки.
Найдите папку профиля
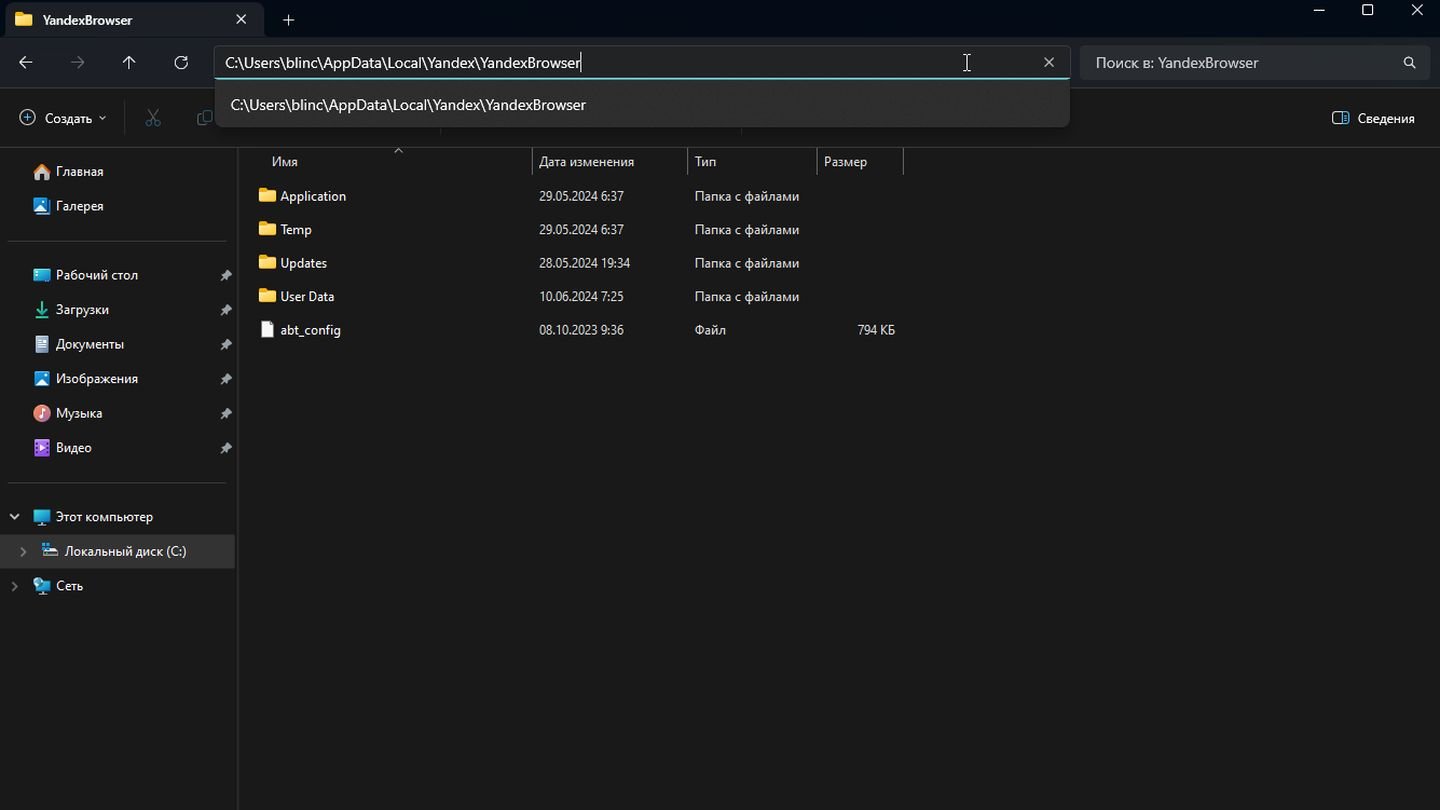
Источник: CQ / «Яндекс. Браузер»
Вы можете скопировать адрес в строку адреса в Проводнике Windows и перейти к месту назначения.
- Windows: %LOCALAPPDATA%\Yandex\YandexBrowser\
- macOS: ~/Library/Application Support/Yandex/YandexBrowser/
- Linux: ~/.config/Yandex/YandexBrowser/
Скопируйте папку профиля в безопасное место.
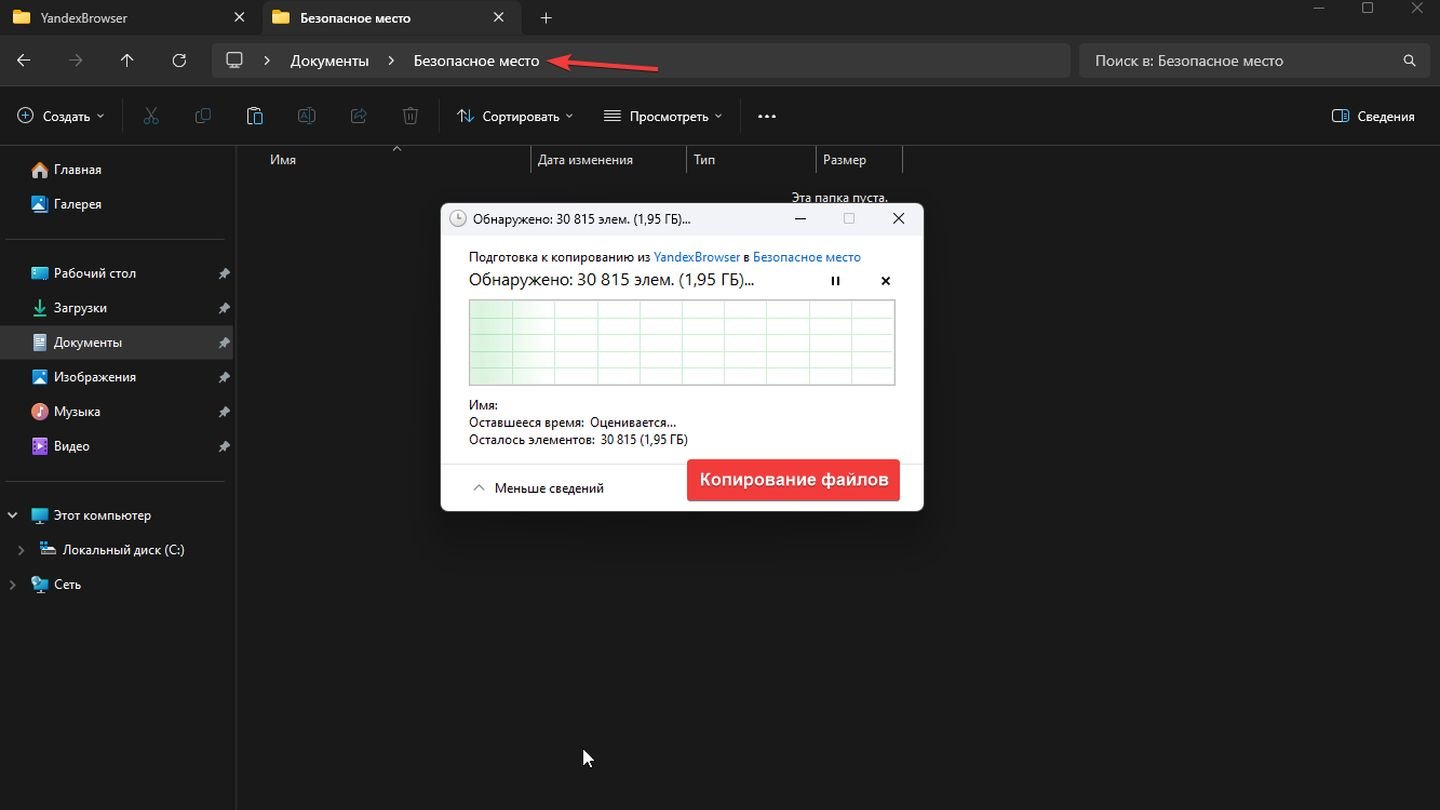
Источник: CQ / «Яндекс. Браузер»
После переустановки Яндекс Браузера восстановите папку профиля. Скопируйте папку профиля, которую вы создали ранее, в следующее место:
- Windows: %LOCALAPPDATA%\Yandex\YandexBrowser\
- macOS: ~/Library/Application Support/Yandex/YandexBrowser/
- Linux: ~/.config/Yandex/YandexBrowser/
Что такое синхронизация данных и как ее настроить
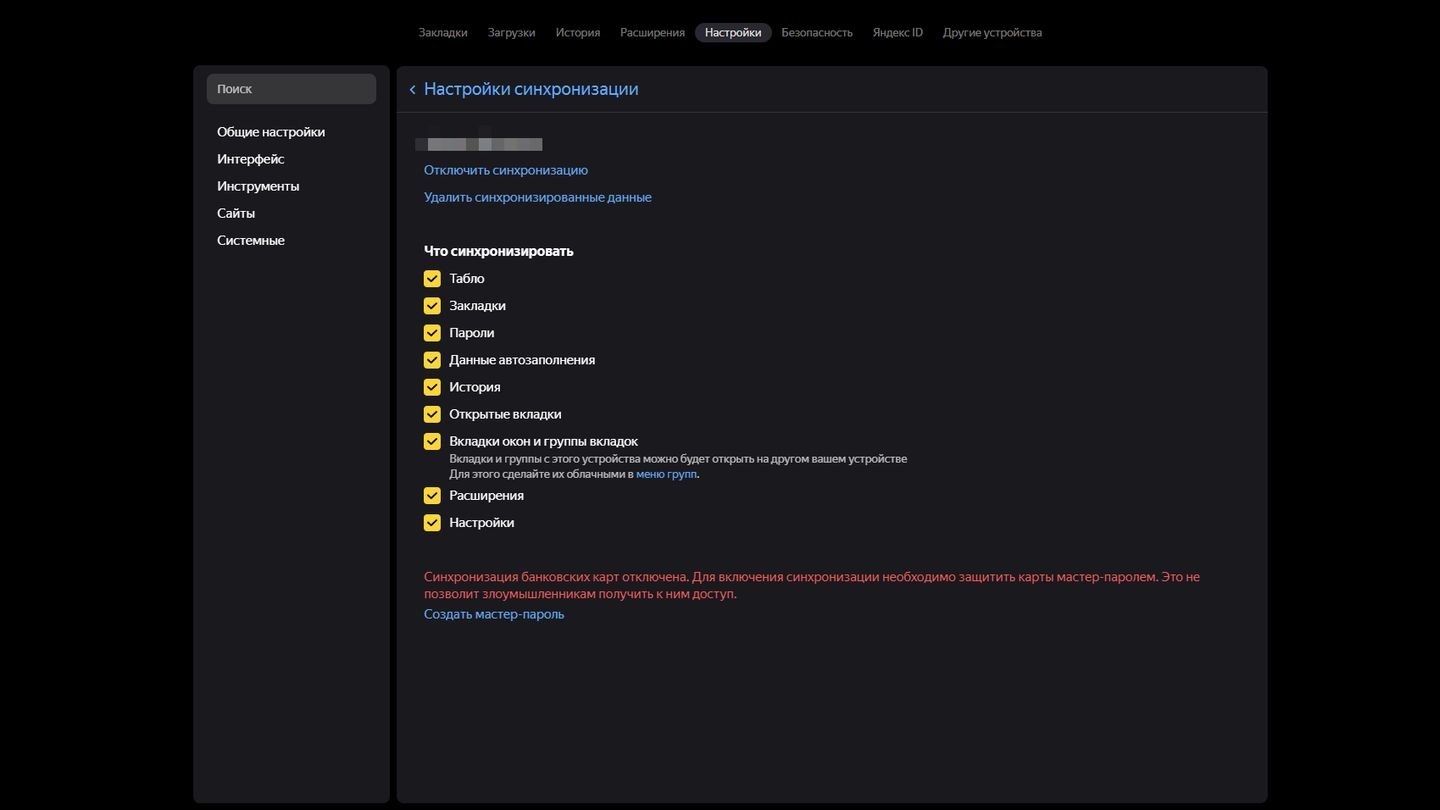
Источник: CQ / «Яндекс.Браузер»
Синхронизация — самый простой и рабочий способ сохранить все свои данные. С ее помощью можно сохранить информацию о:
Табло (плитки на стартовом экране с быстрым доступом к сайтам).
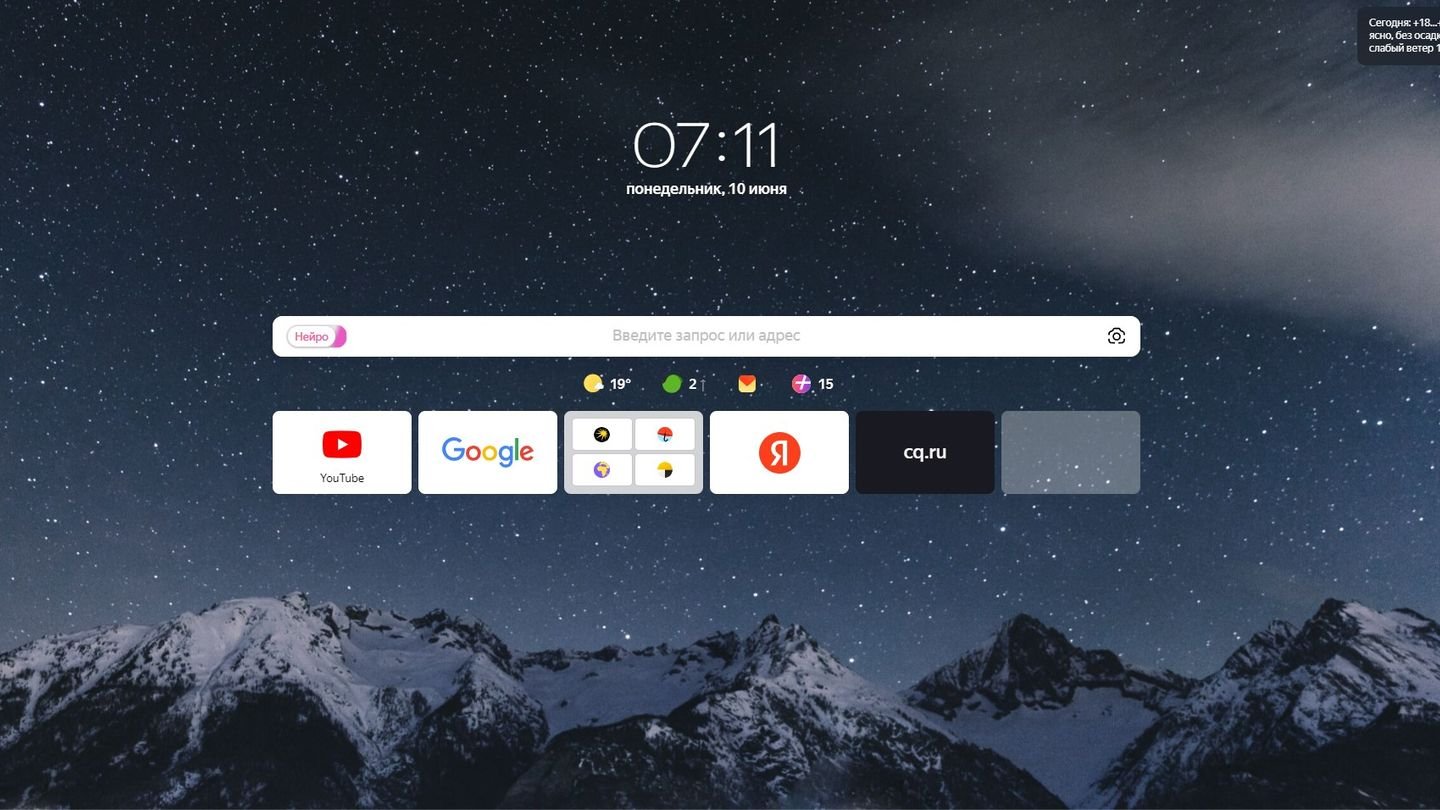
Источник: CQ / «Яндекс.Браузер»
Закладки.
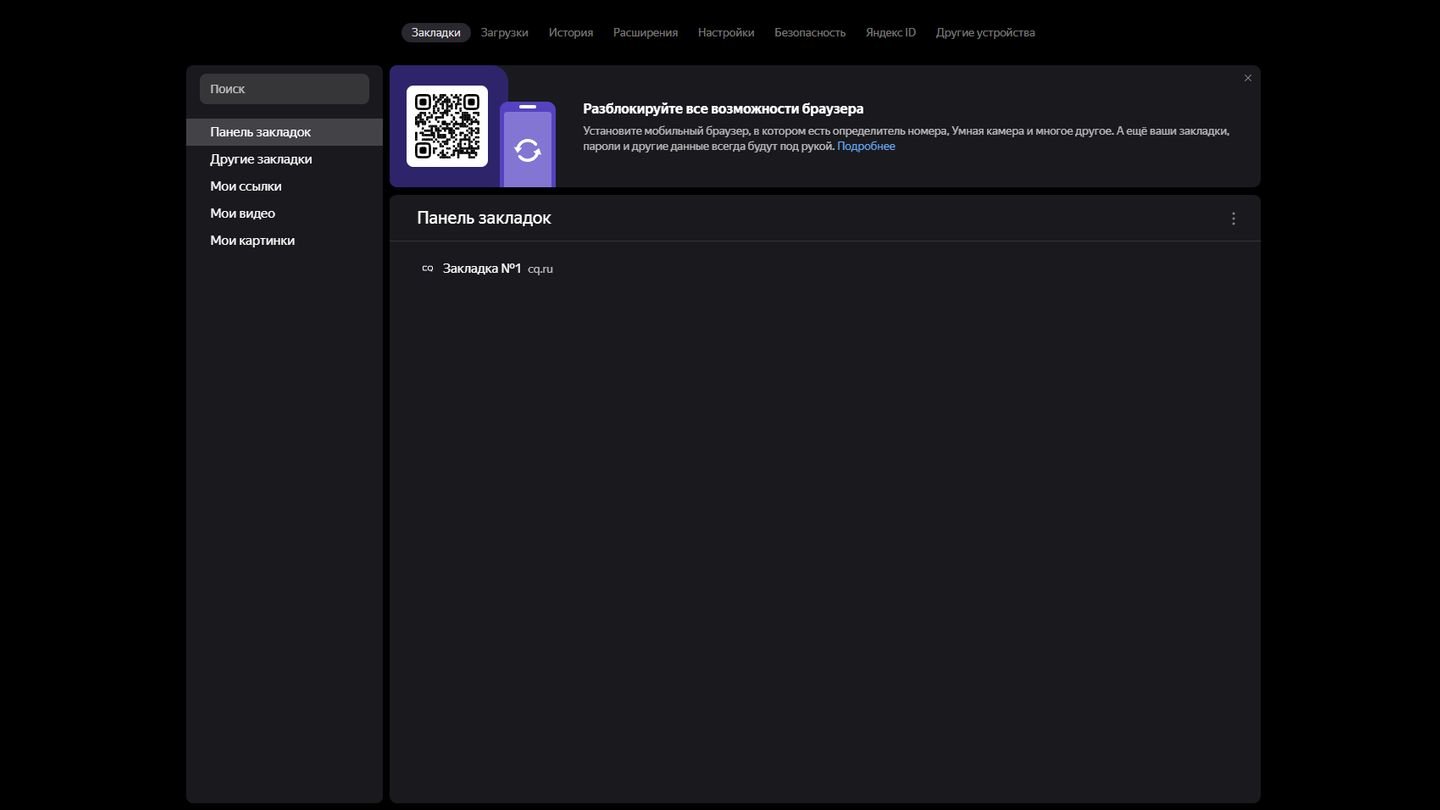
Источник: CQ / «Яндекс.Браузер»
Пароли.
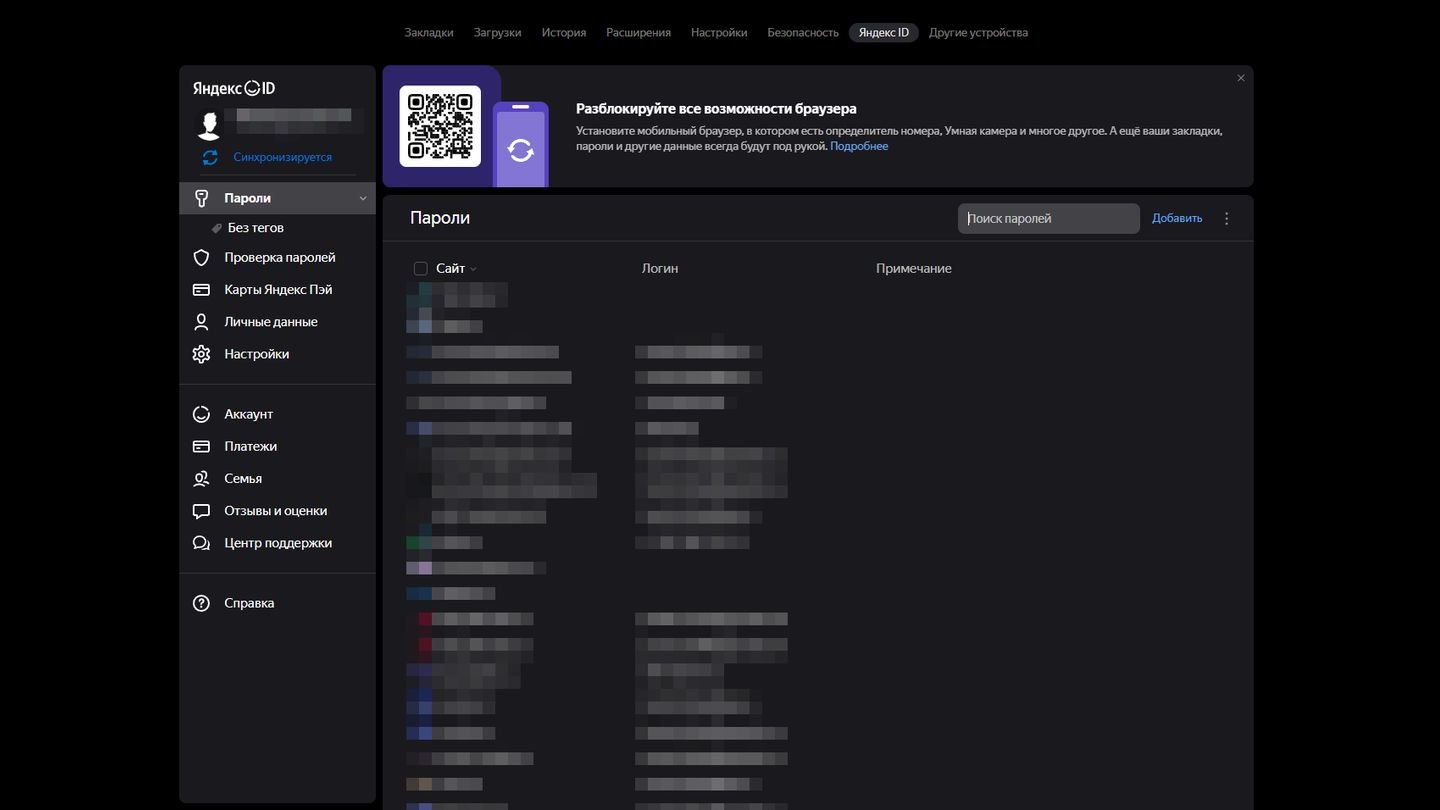
Источник: CQ / «Яндекс.Браузер»
Данные автозаполнения.
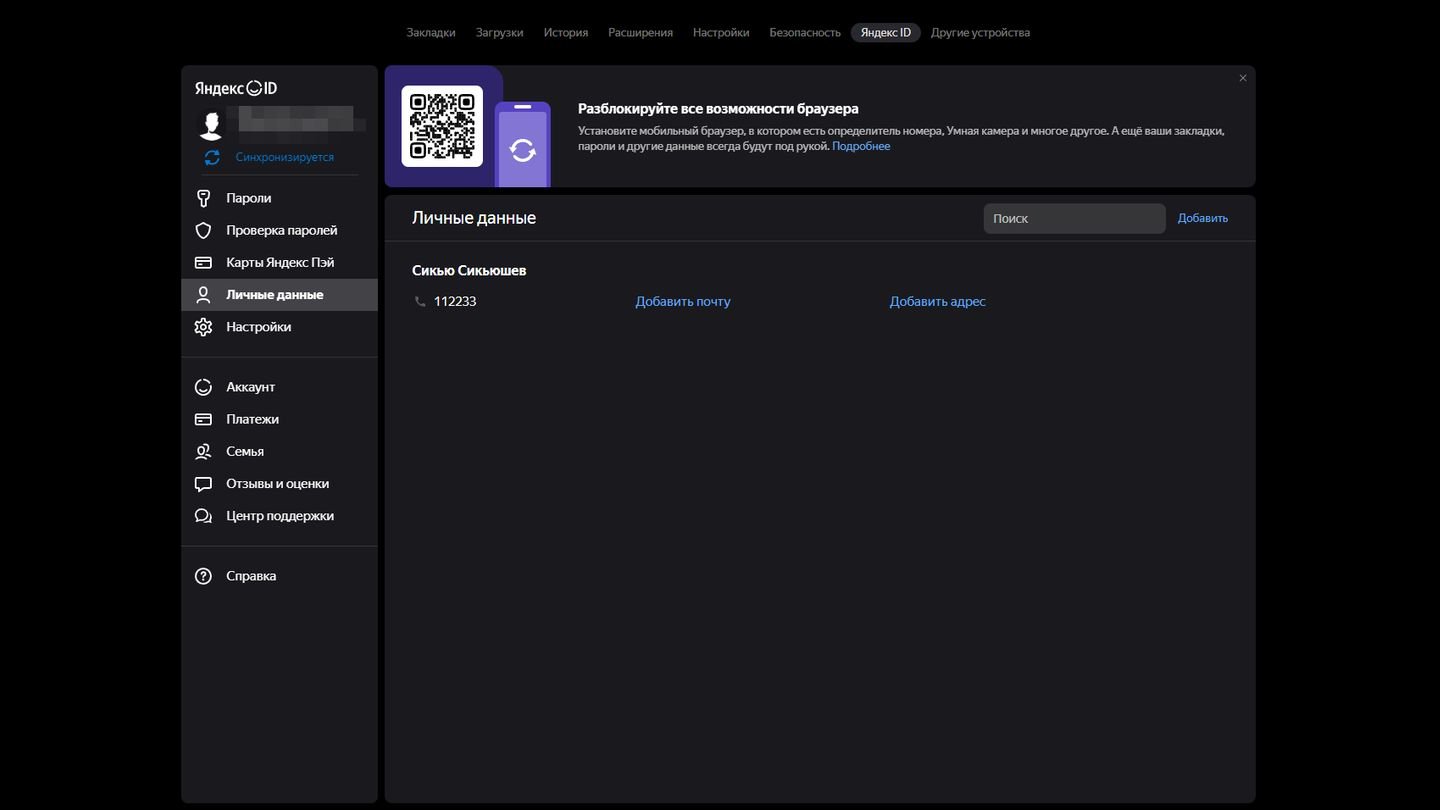
Источник: CQ / «Яндекс.Браузер»
Расширения.
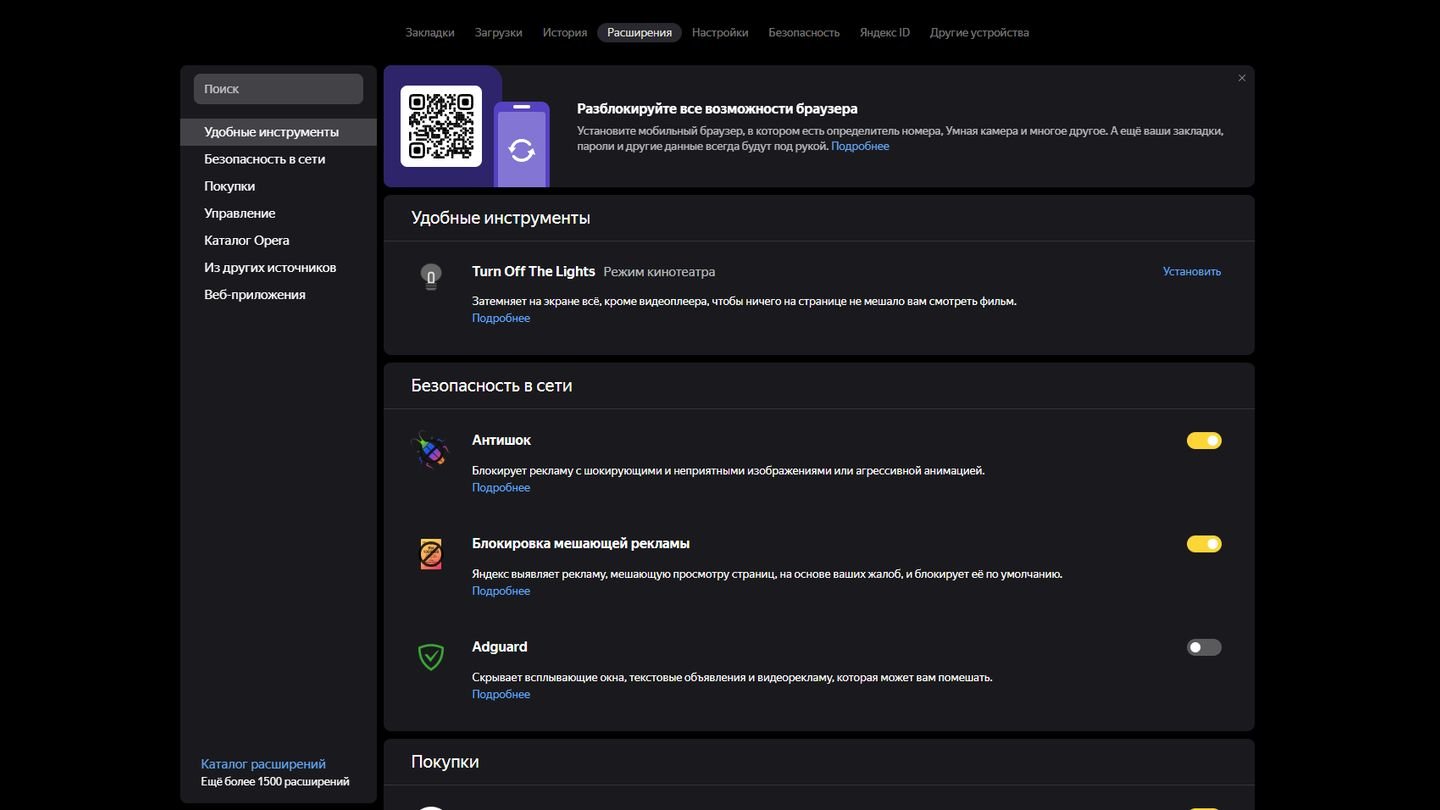
Источник: CQ / «Яндекс.Браузер»
А также информацию об открытых вкладках, группе вкладок и сохраненных настройках программы.
При синхронизации все ваши данные постоянно сохраняются на удаленном сервере. При входе в аккаунт, они переносятся на ПК с только что установленным браузером.
Как настроить синхронизацию
Быстро перейти к настройкам синхронизации позволяет виджет в верхней части меню. Сначала кликните на три горизонтальные точки в правом верхнем углу, затем на «Настроить синхронизацию».
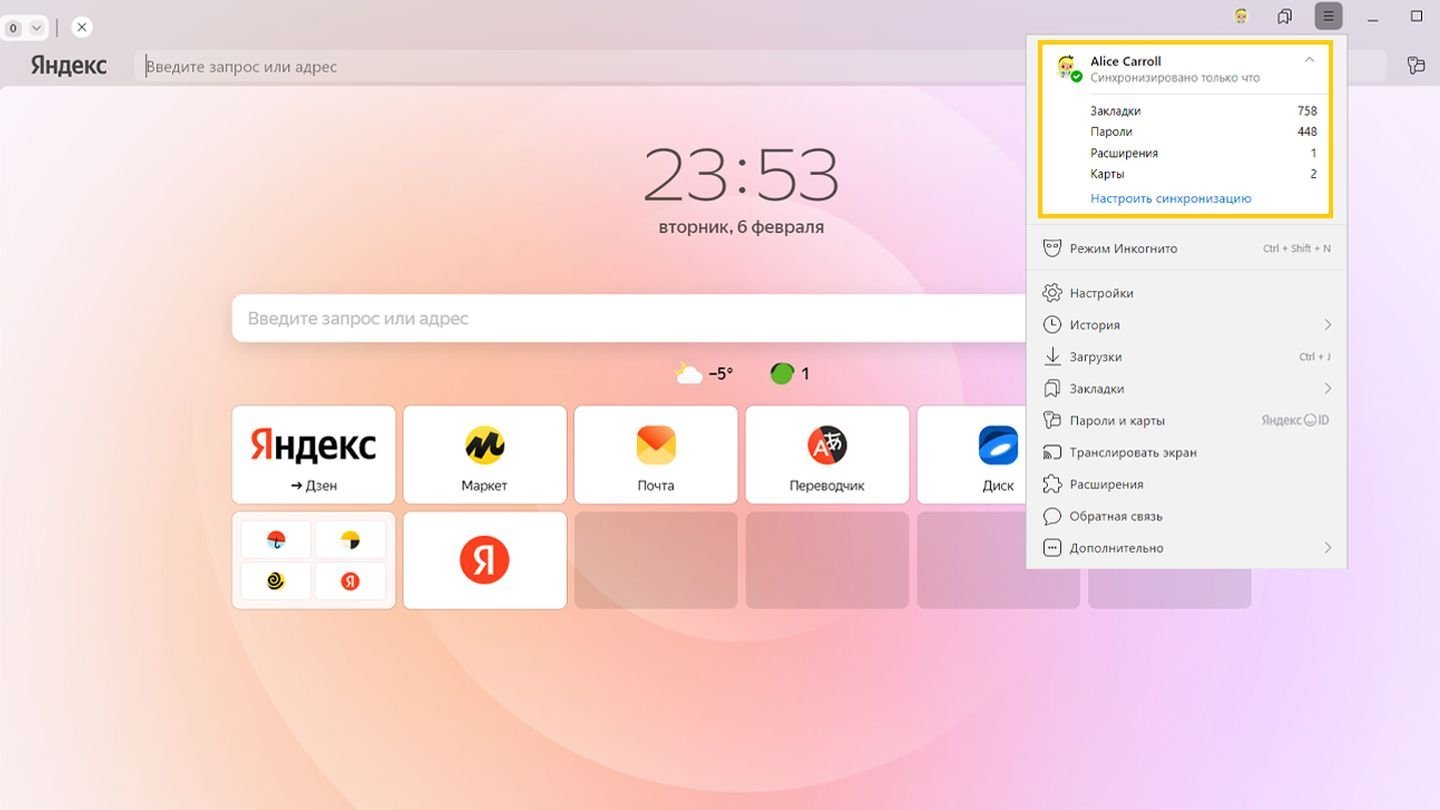
Источник: Яндекс / «Яндекс.Браузер»
После чего войдите в свой аккаунт, введя логин и пароль. Если у вас нет аккаунта, то нужно будет его создать.
Как отдельно сохранить закладки или пароли
Если нет желания или необходимости копировать всю папку с личными данными, а также настраивать синхронизацию, то вы можете сохранить пароли или закладки отдельно. Вот как это сделать.
Как сохранить пароли отдельно
Нажмите на три горизонтальные точки справа вверху и выберите «Пароли, карты, данные».
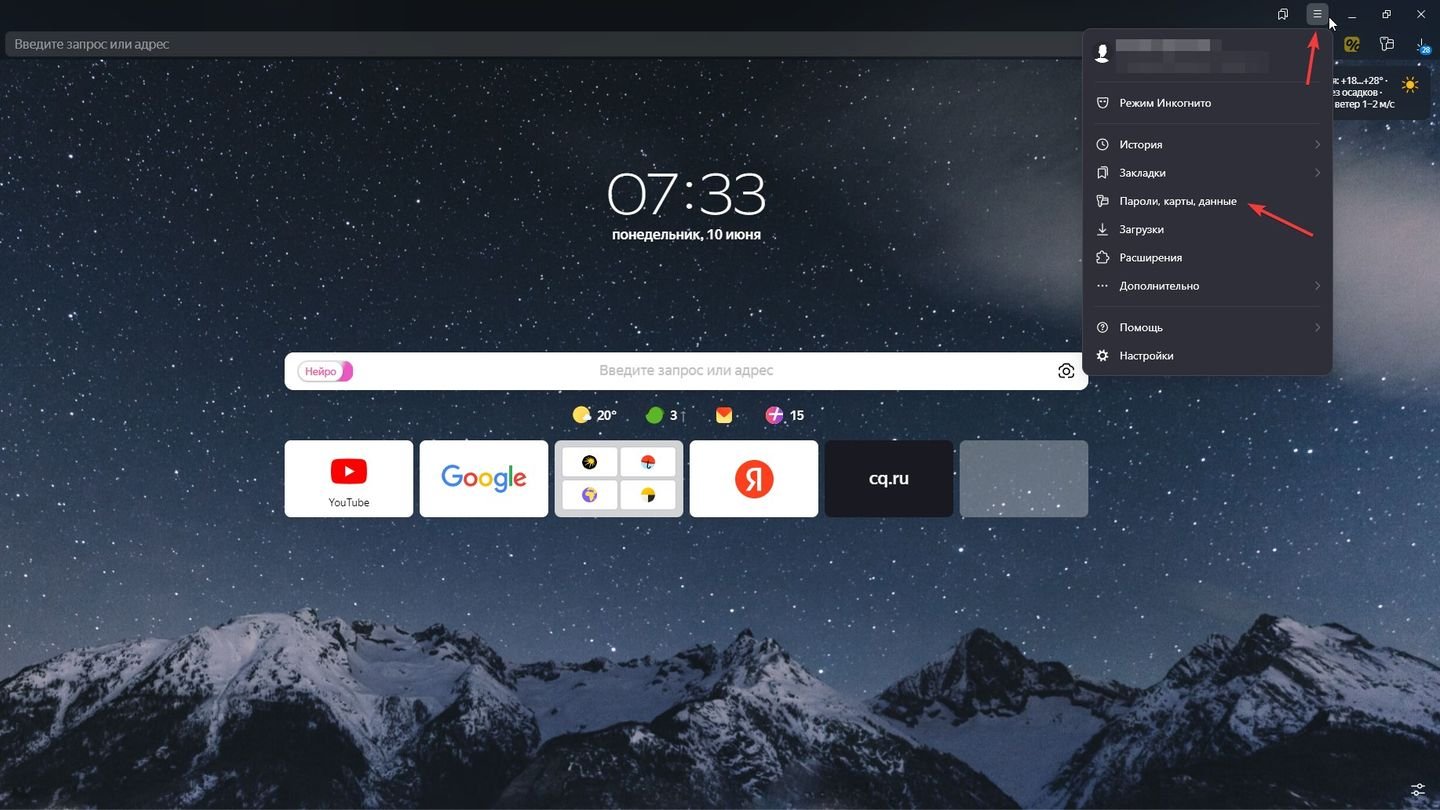
Источник: CQ / «Яндекс.Браузер»
В открывшемся меню нажмите на три вертикальные точки и выберите «Экспортировать пароли».

Источник: CQ /« Яндекс.Браузер»
Выберите способ сохранения пароля. Вы можете экспортировать данные в текстовый файл или в архив с паролем. Второй способ считается более безопасным.

Источник: CQ /« Яндекс.Браузер»
После переустановки браузера повторите действия выше, но выберите «Импортировать пароли». Если вы сохраняли в архив, то выберите (*.zip). Если вы сохраняли в текстовый файл, то (*.csv). Вы также можете импортировать пароли из других программ.
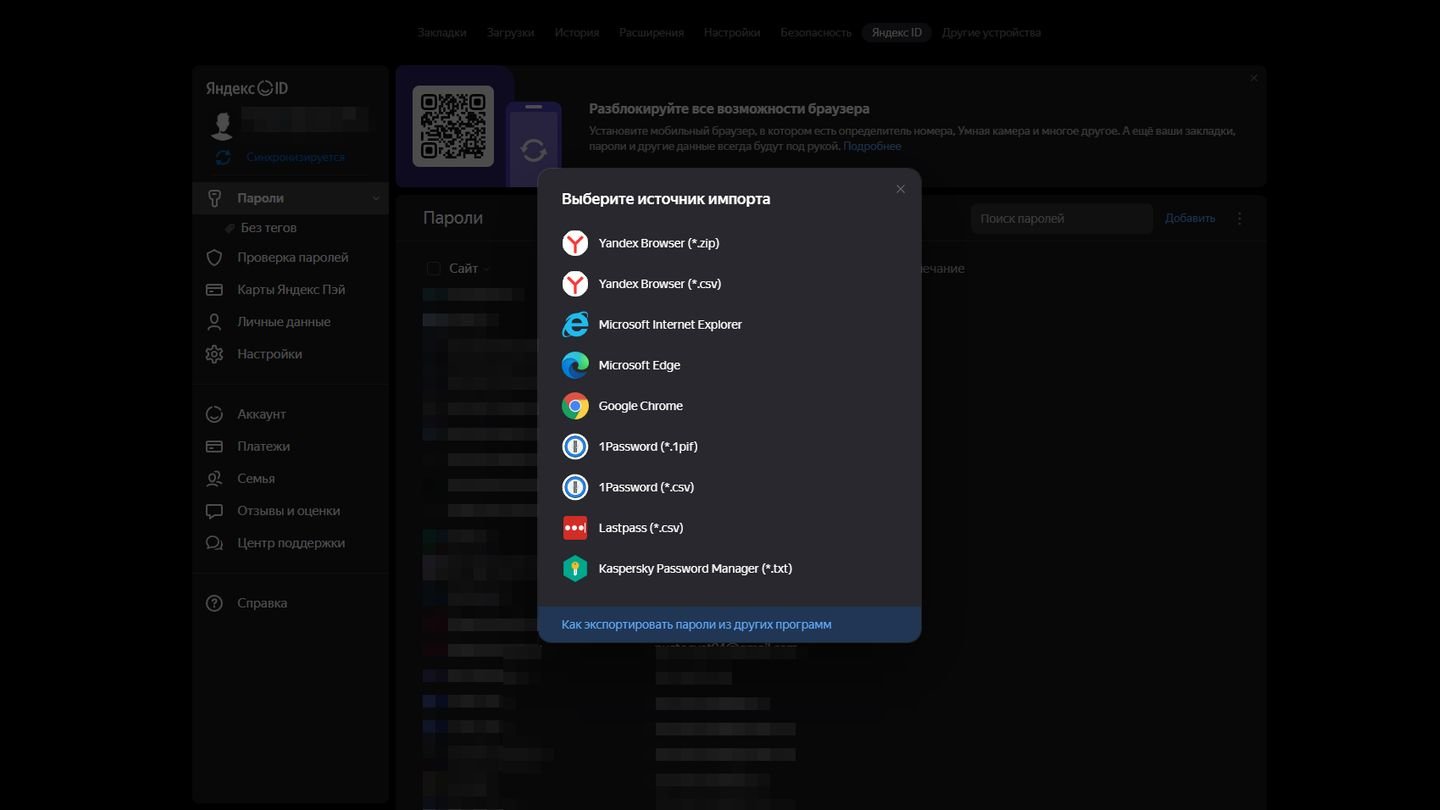
Источник: CQ / «Яндекс.Браузер»
Как сохранить закладки отдельно
Нажмите на три горизонтальные точки вверху. Наведите курсор на «Закладки». Выберите «Менеджер закладок».
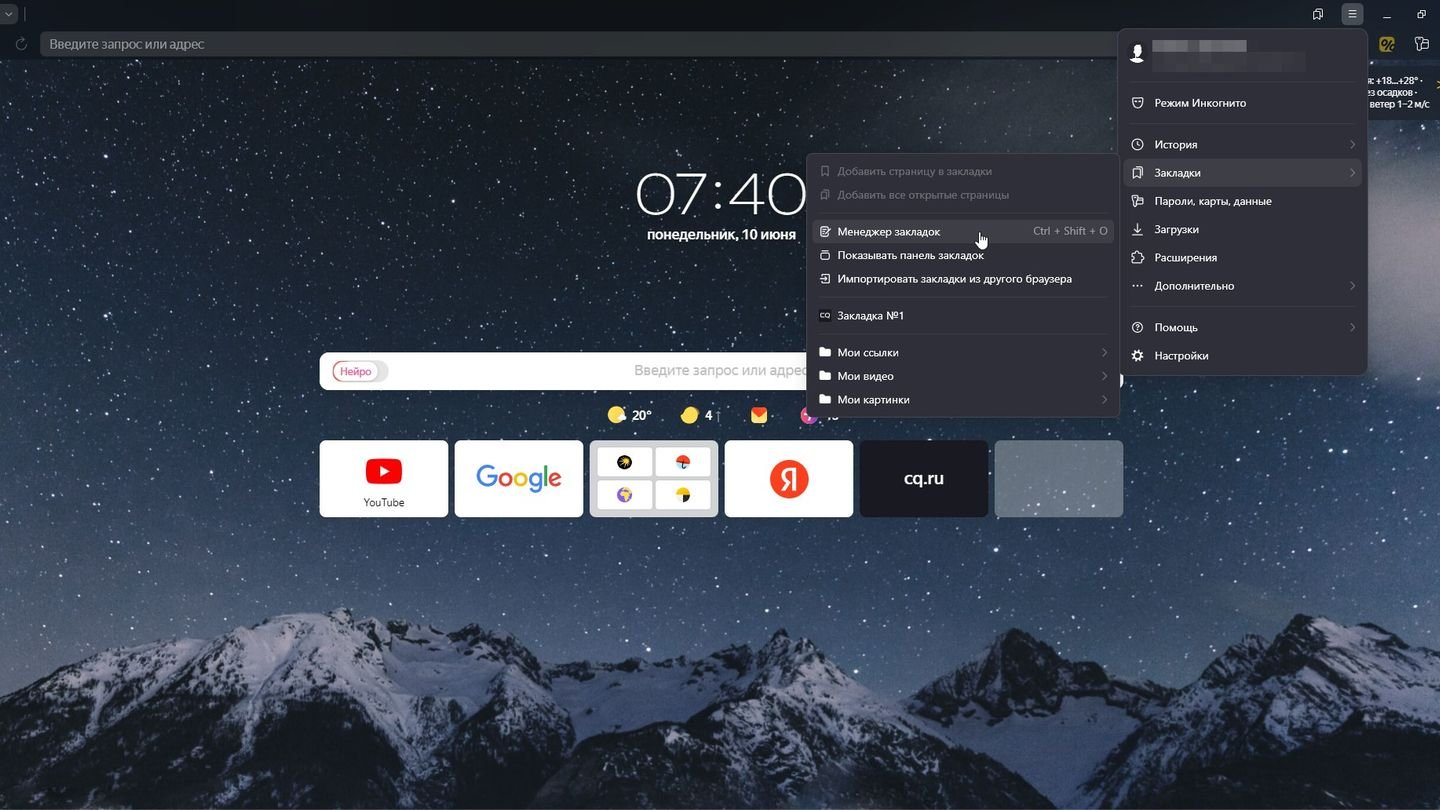
Источник: CQ / «Яндекс.Браузер»
В открывшемся меню нажмите на три вертикальные точки и выберите «Экспорт закладок в файл HTML».
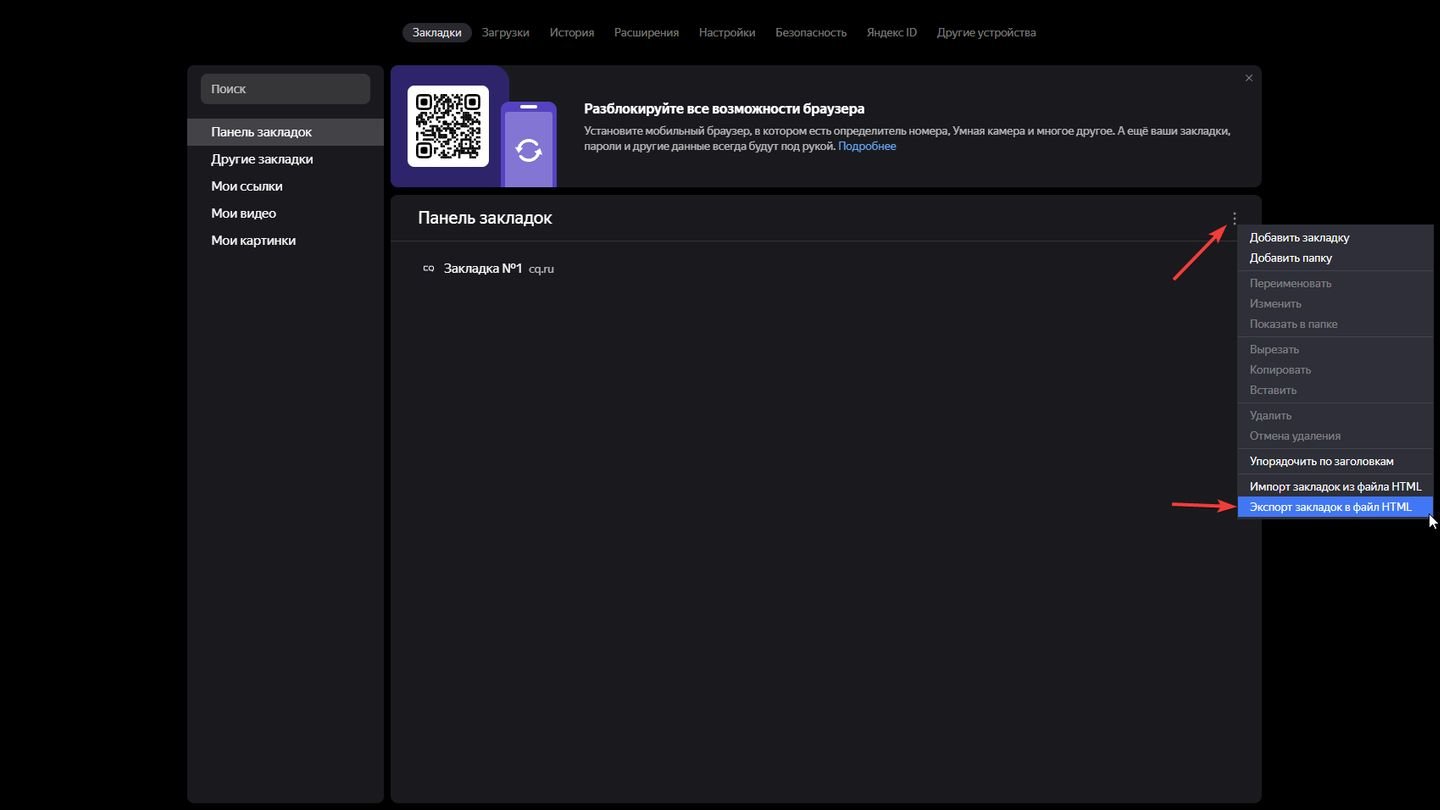
Источник: CQ / «Яндекс.Браузер»
Выберите место сохранения закладок.
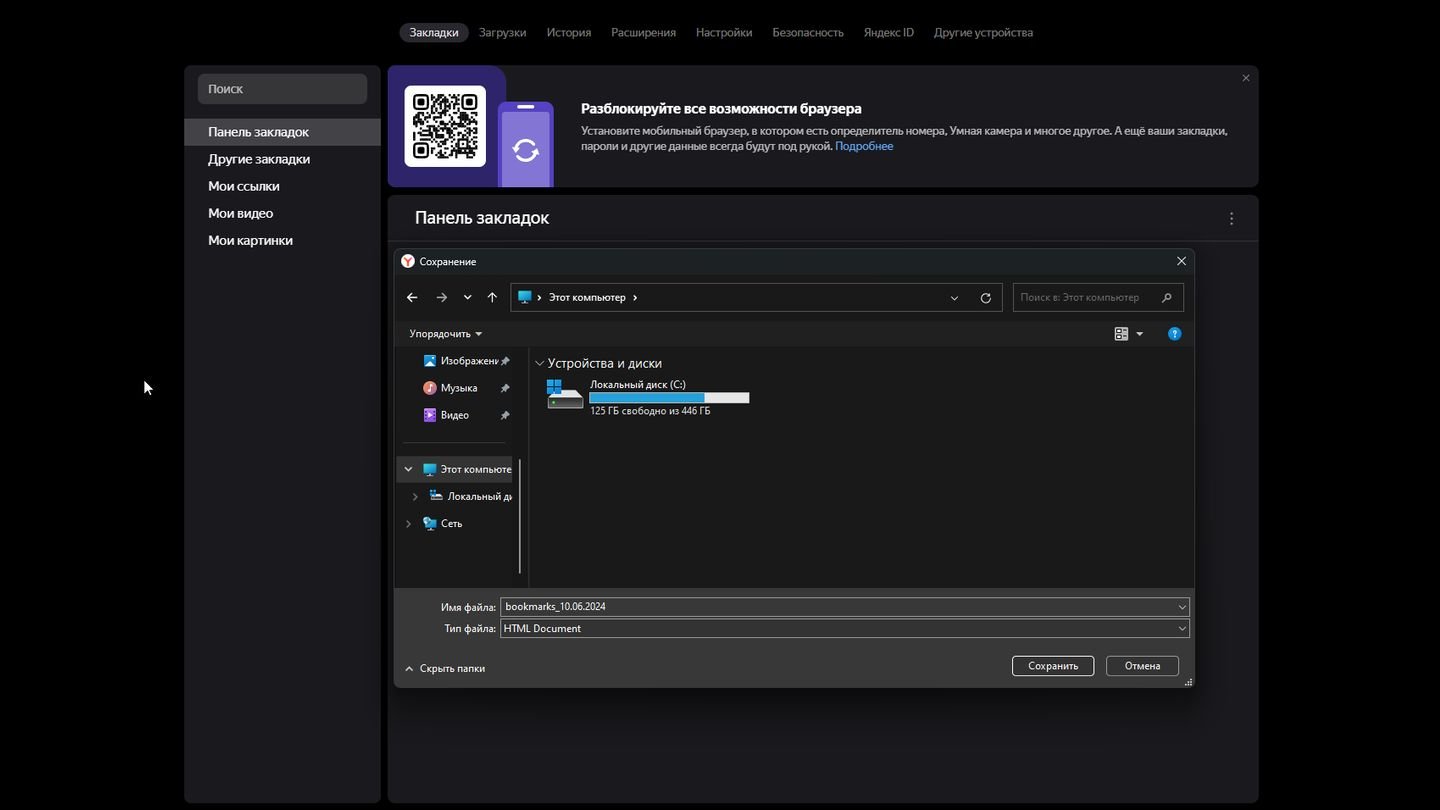
Источник: CQ /«Яндекс.Браузер»
После переустановки браузера снова нажмите три вертикальные точки, но теперь выберите «Импортировать закладки из HTML». Выберите файл, который сохранили ранее.
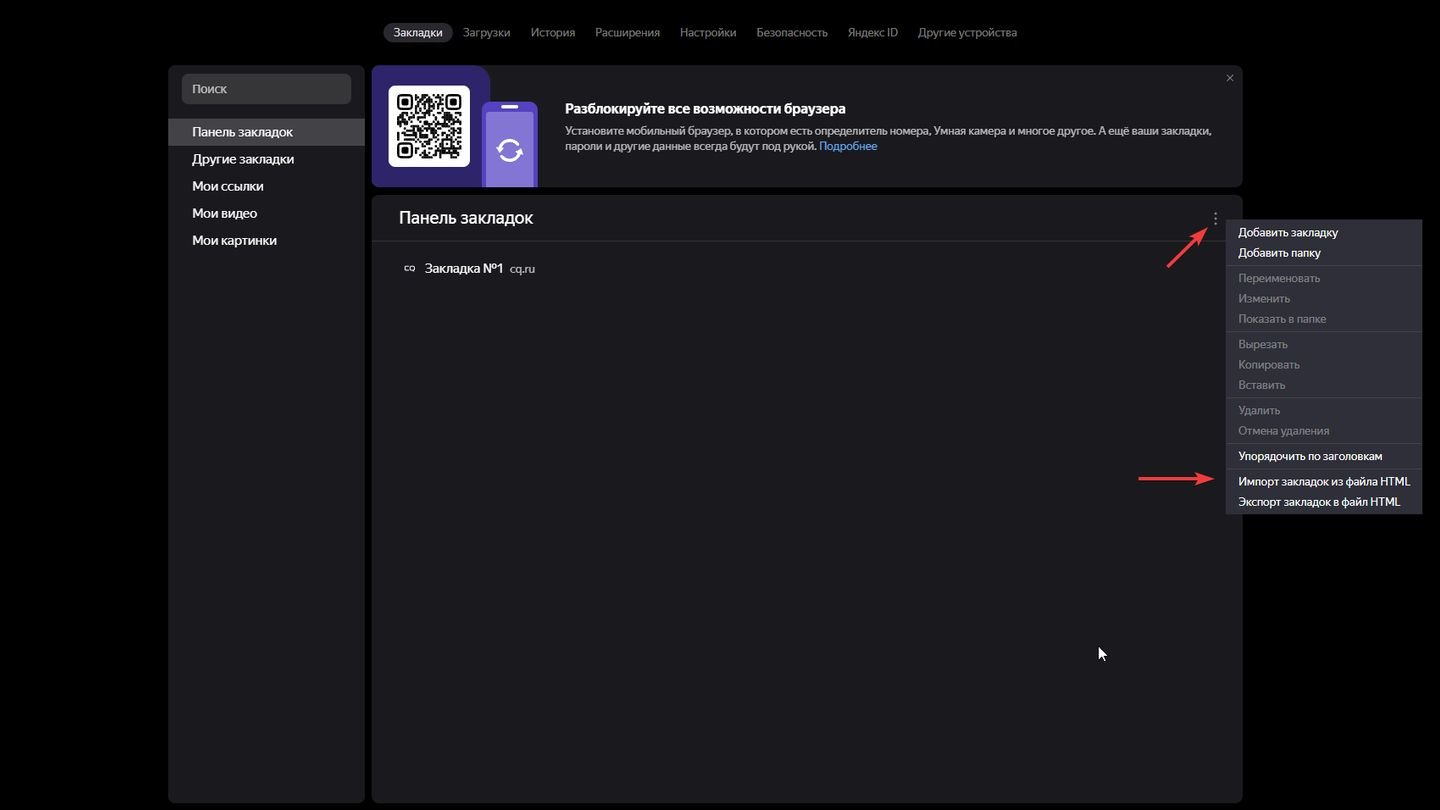
Источник: CQ / «Яндекс.Браузер»
Как переустановить Яндекс браузер в Windows 10 и Windows 11
Переустановка «Яндекс.Браузера» на Windows 10 и 11 идентична. Вот как ее осуществить.
Для начала вам нужно удалить браузер. Для этого нажмите на «Пуск», в строке поиска вверху введите «Установка и удаление программ», выберите соответствующую функцию.
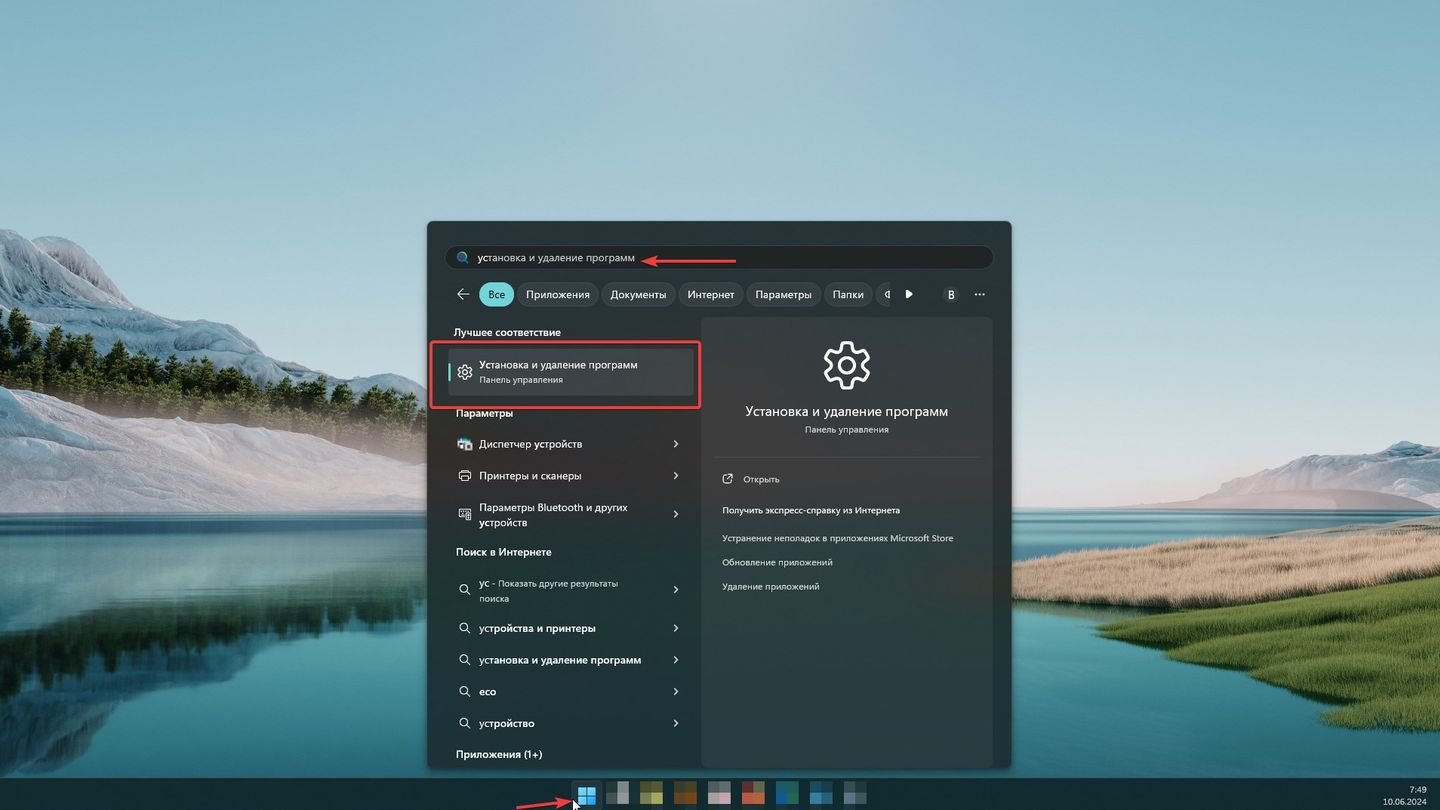
Источник: CQ / Windows 11
В открывшейся программе найдите браузер. Вы можете воспользоваться поиском по ключевому слову Yandex. Далее нажмите три вертикальные точки и выберите «Удалить».
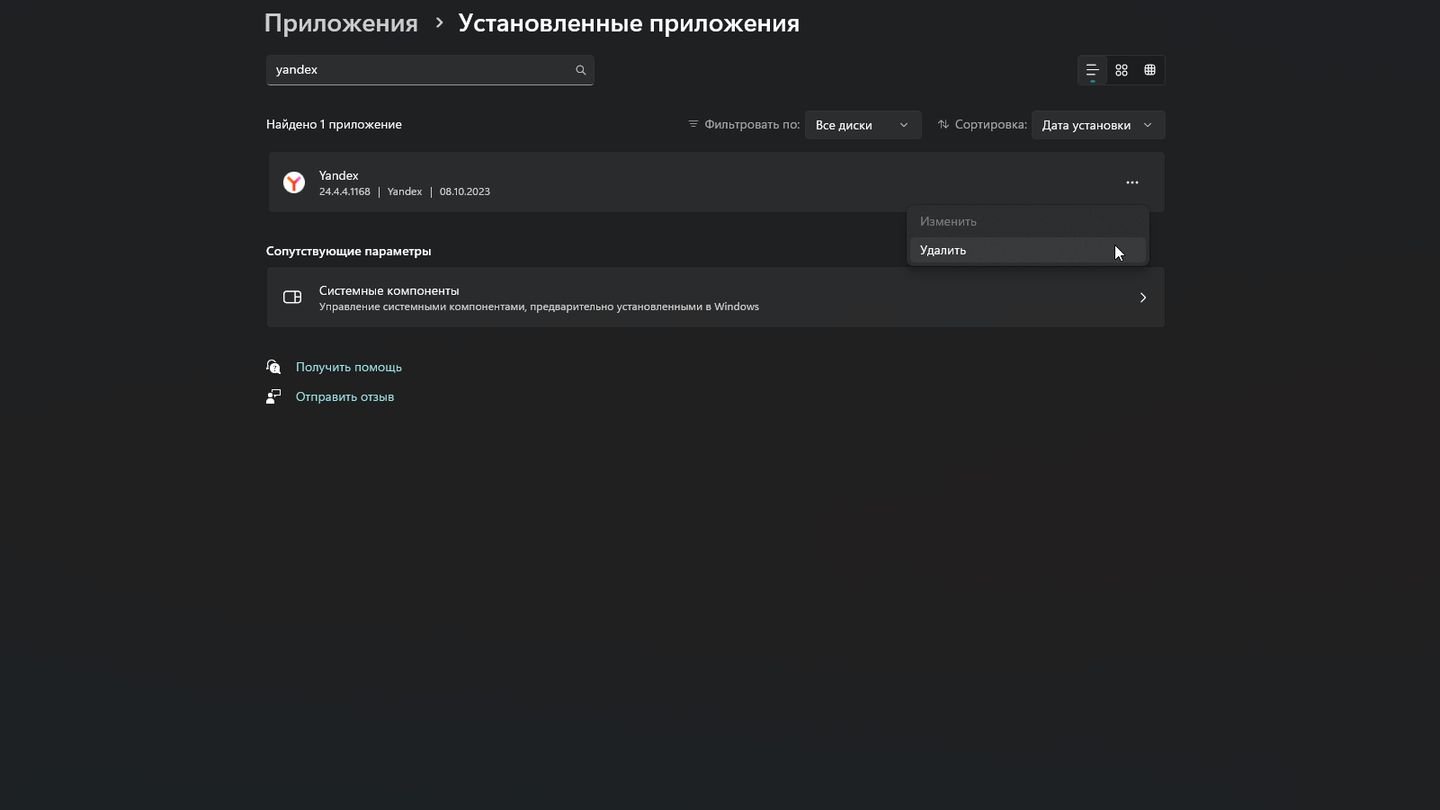
Источник: CQ / Windows 11
Скачайте браузер. Вы можете воспользоваться другим браузером для скачивания «Яндекс.Браузера». У вас всегда будет Microsoft Edge для осуществления этой процедуры. Введите в поиск «Яндекс.Браузер».

Источник: CQ / Edge
Кликните на первую ссылку. Если вы используете другой браузер, то вам предложат скачать «Яндекс.Браузер». В противном случае введите в поиске «Скачать Яндекс браузер» и перейдите на официальный сайт.
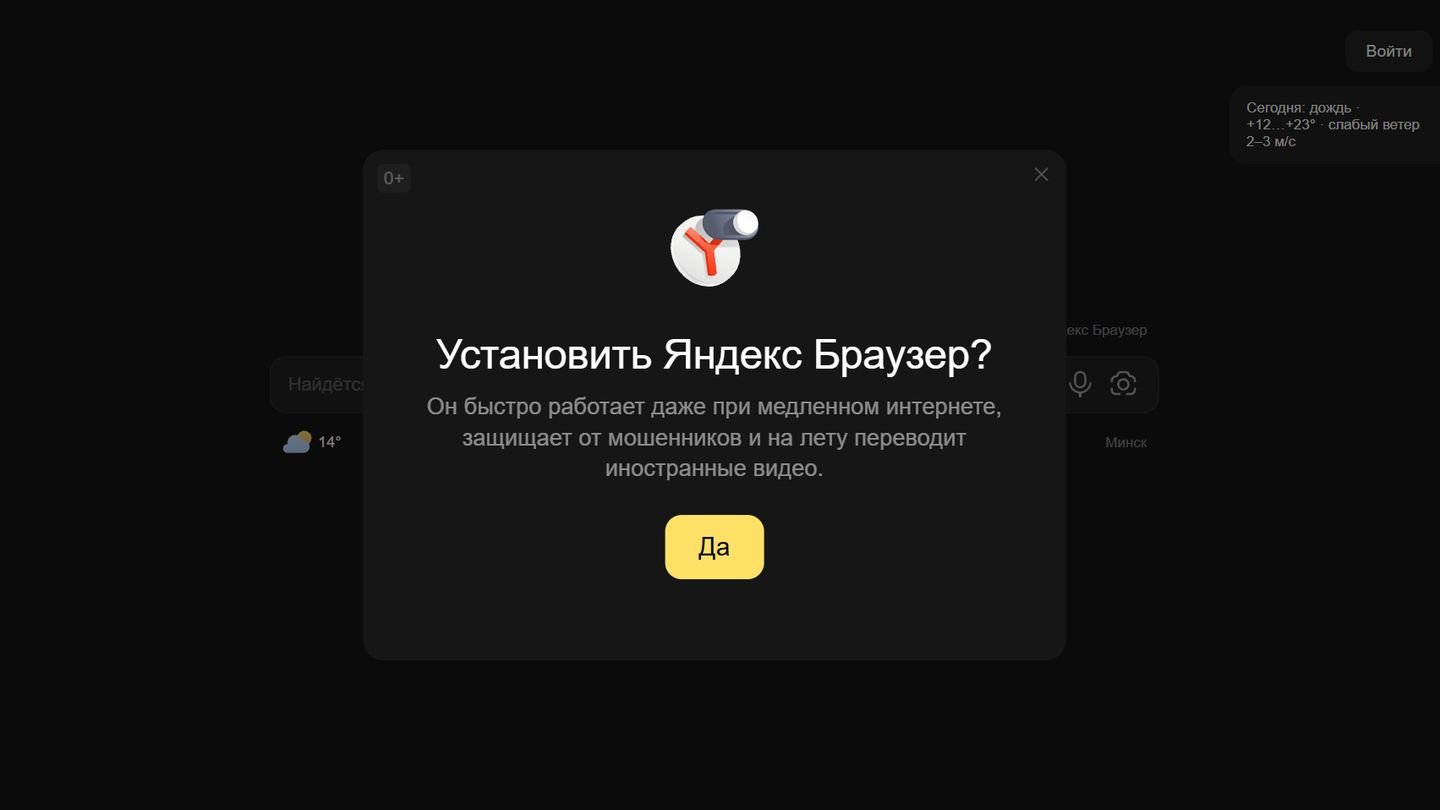
Источник: CQ / Edge
Если вы введете «Скачать Яндекс.Браузер», то увидите вот такое предложение.
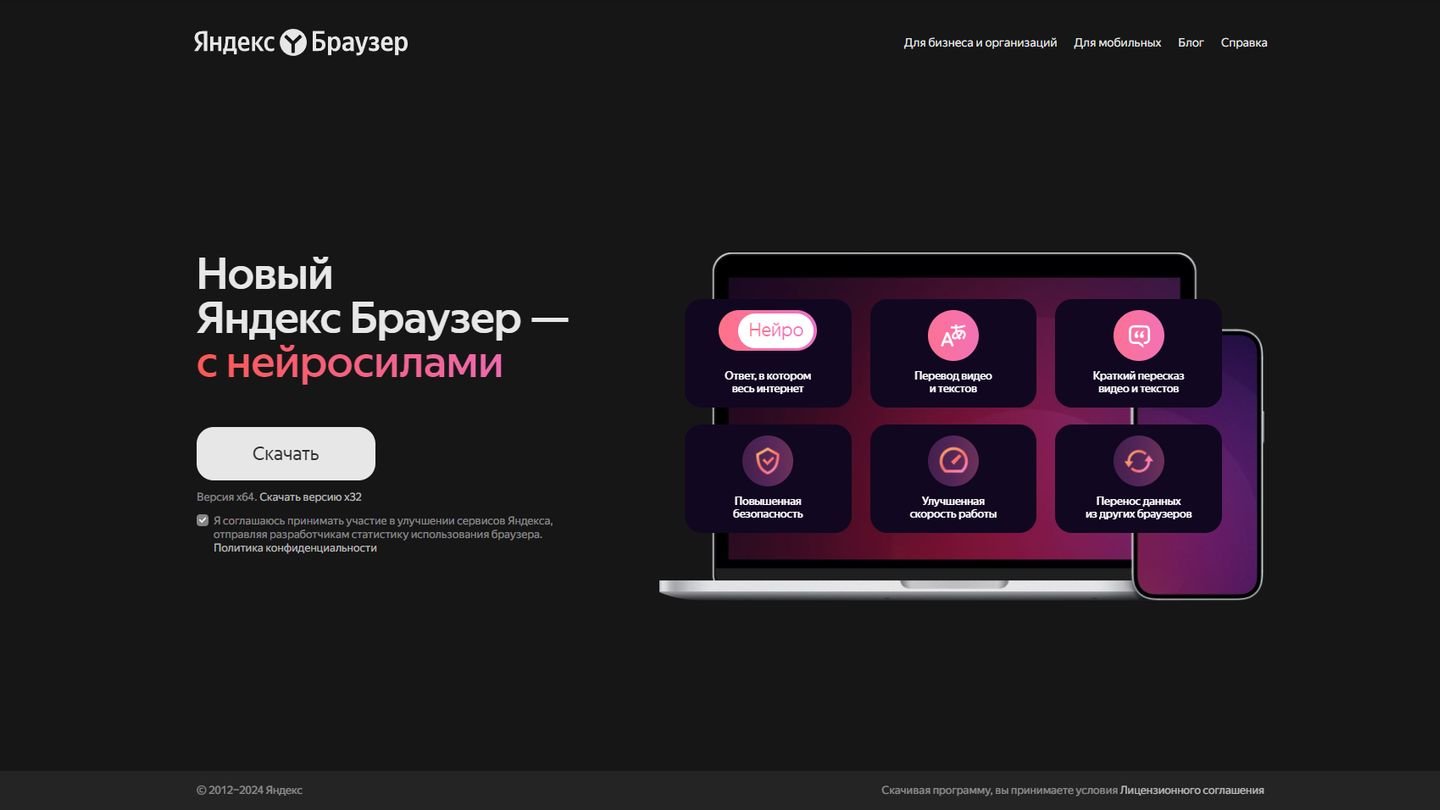
Источник: CQ / «Яндекс.Браузер»
Выберите место сохранения браузера.
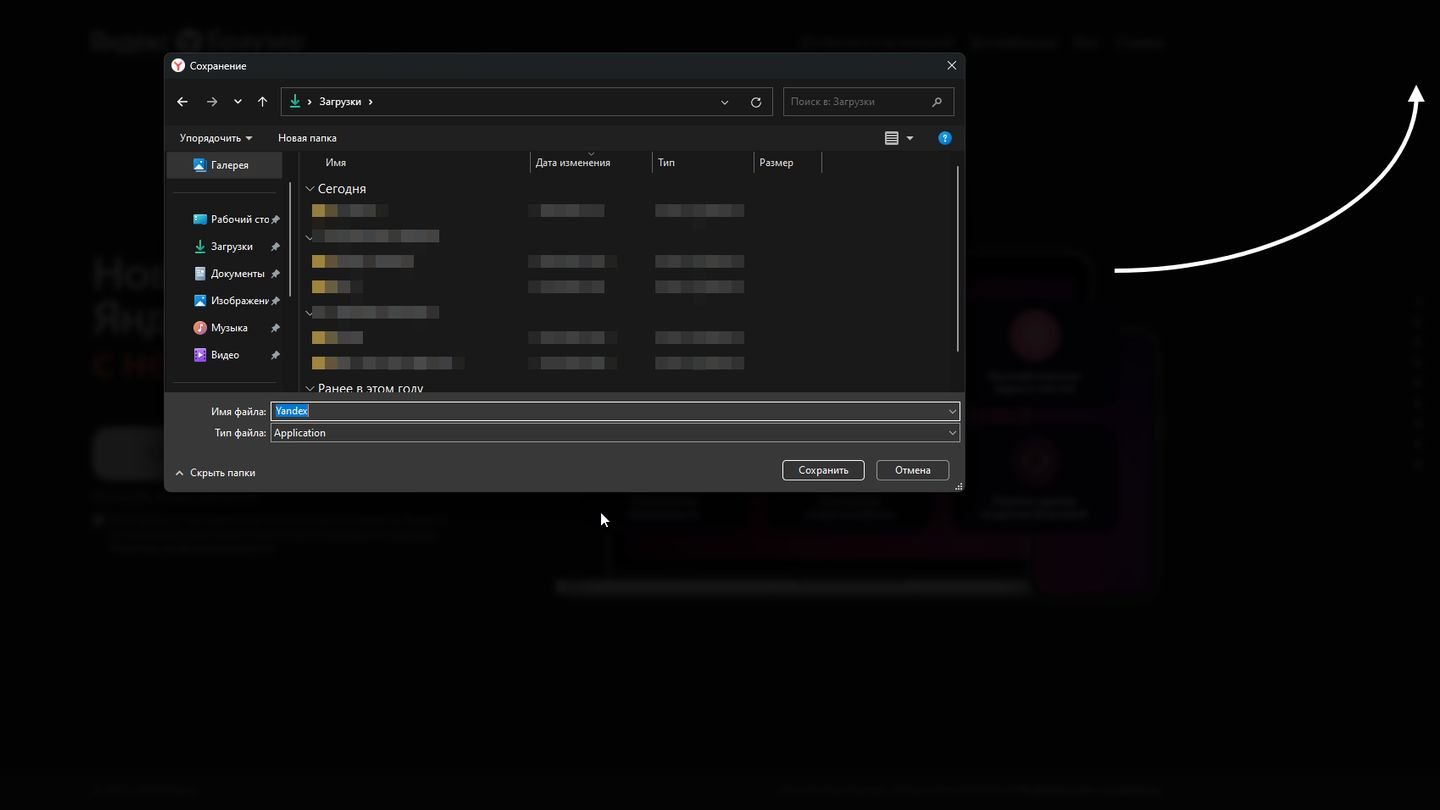
Источник: CQ / Windows 11
Найдите файл и запустите установку. Следуйте инструкциям на экране.
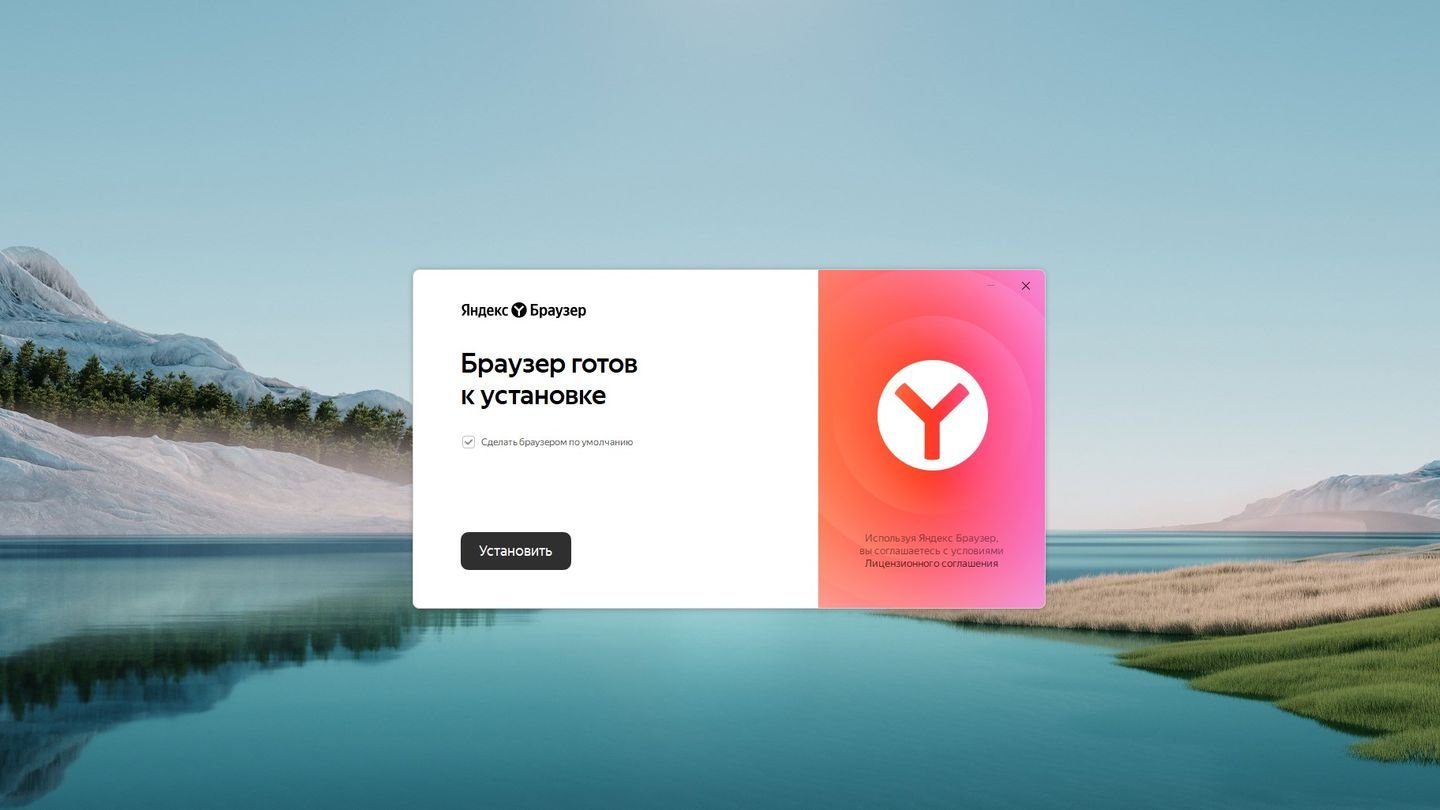
Источник: CQ / «Яндекс.Браузер»
Как переустановить расширения
Чтобы переустановить расширения вручную, вам придется запомнить расширения, которые вы использовали, после чего снова установить из каталога после установки браузера.
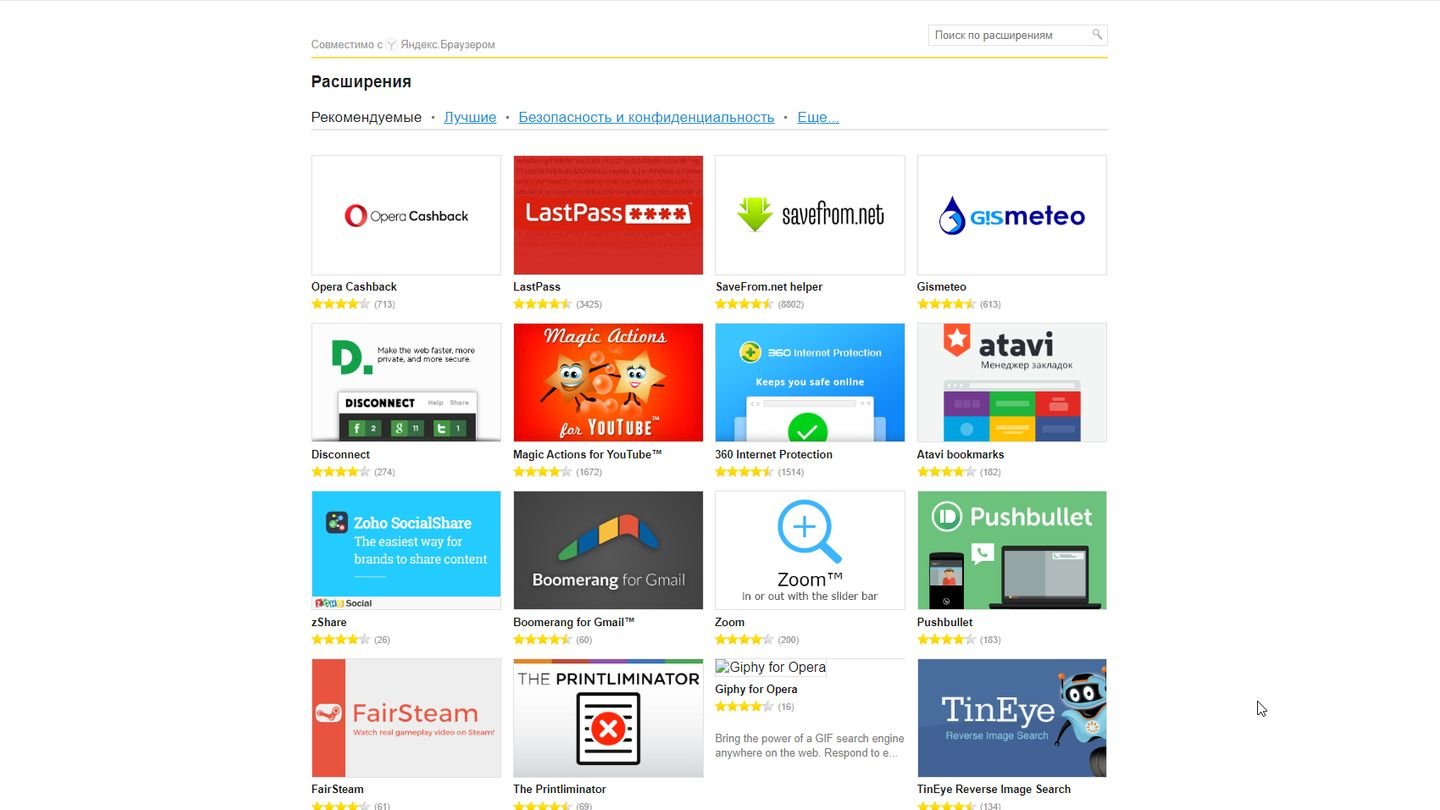
Источник: CQ / «Яндекс.Браузер»
Чтобы переустановка произошла в автоматическом режиме, настройте синхронизацию. Как это сделать, мы рассказали выше. Удачи в переустановке «Яндекс.Браузера»!
Заглавное фото: Mavink
Итак, никуда не спешим, а делам все осторожно и внимательно. Сперва все прочитайте, а потом уже приступайте.
Эта инструкция должна помочь, если у вас ошибка файлы испорчены или просто нужно переустановить браузер с сохранением данных (закладки, пароли, история).
Открываем Панель управления:

Второй вариант открыть: зажмите Win + R > вставьте control или control panel > кликните ОК.
Далее в панели управления находим значок Программы и компоненты:

Программы и компоненты еще можно открыть так: Win + R > команда appwiz.cpl > кликаем ОК.
Далее откроется окно установленного софта, находим здесь Яндекс/Yandex/Яндекс Браузер (один из вариантов) > нажимаем правой кнопкой > выбираем Удалить:

Дальше в окошке нажимаем Удалить:

ТЕПЕРЬ ВНИМАНИЕ: в следующем окошке удаления будет галочка Удалить настройки браузера, историю просмотров и других данных, эту галочку НЕ СТАВИМ, чтобы ваши данные профиля НЕ УДАЛИЛИСЬ. Галочка может называться и иначе: Удалить настройки профиля, Удалить профиль, суть та же — ГАЛОЧКУ НЕ СТАВИМ:

При наличии в списке софта приложений Голосовой помощник Алиса, Кнопка Яндекс на панели задач — тоже удаляем:

После удаления — ставим заново Яндекс Браузер, для этого открываем любой установленный браузер, например или Internet Explorer:

Кстати, Internet Explorer можно открыть еще так: зажмите Win + R > вставьте iexplore > кликните ОК.
Самый главный шаг — переходим на официальный сайт загрузки Яндекс Браузера:
https://browser.yandex.ru
Эту ссылку желательно открыть с ПК, тогда версия для загрузки будет именно компьютерная, а не для смартфонов. Перешли по ссылке, нажимаем Скачать:

После загрузки запускаем установщик и нажимаем Установить:

Установка займет немного времени, дождитесь окончания. После — на рабочем столе появится ярлык (если его не было), значок на панели задач, браузер автоматом запустится, при этом все ваши пароли, логины, закладки будут восстановлены.
ВНИМАНИЕ: перед всей этой процедурой настоятельно рекомендую включить и настроить синхронизацию параметров браузера с сервером Яндекс (в интернете есть инструкции, это легко и просто, но нужна почта в Яндексе).
Можно также вручную сохранить профиль Яндекс Браузера. Это место, где хранятся все ваши настройки, закладки, пароли. Но в 99% случаев удаление этих данных не произойдет, если делать все правильно. Чтобы узнать где хранится профиль, перейдите по следующему адресу:
browser://version
Там найдите графу Путь к профилю, у меня следующий путь:
C:\Users\Dima\AppData\Local\Yandex\YandexBrowser\User Data\Default
Чтобы сохранить вручную данные — откройте папку:
C:\Users\Dima\AppData\Local\Yandex\YandexBrowser\
Только у вас вместо Dima будет другое название ПК.
Внутри найдите User Data — эту папку можно скопировать в другое место на всякий случай. Если вдруг по какой-то причине данные профиля будут утеряны — у вас будет папка User Data, которую если скопировать в:
C:\Users\Dima\AppData\Local\Yandex\YandexBrowser
То ваш данные профиля будут восстановлены. PS: только новую папку User Data, которая уже будет присутствовать в YandexBrowser — лучше удалить.
Надеюсь у вас все получится. Удачи, добра, до новых встреч друзья!
На главную!
22.12.2021
Содержание
- Как правильно переустановить Яндекс браузер?
- Процедура переустановки Яндекс браузера с сохранением данных
- Установка и обновление браузера
- Системные требования
- Установка
- Браузер по умолчанию
- Обновление
- Переустановка
- Удаление
- Вопросы об установке и обновлении
- Установка и обновление браузера
- Системные требования
- Установка
- Браузер по умолчанию
- Обновление
- Переустановка
- Удаление
- Вопросы об установке и обновлении
- Восстановление Yandex браузера после удаления: подробное руководство
- Когда возможно восстановить Яндекс браузер после удаления
- Как восстановить Яндекс браузер на компьютере
- Повторная установка Yandex browser с сохранением синхронизированных данных
- Откат системы Windows
- Восстановление данных браузера
- Как восстановить удаленный Yandex веб-обозреватель на телефоне
- Как переустановить Яндекс Браузер и сохранить закладки и пароли
- Как в Яндекс Браузер сохранить пароли при переустановке
- Как переустановить Яндекс Браузер сохранив закладки
- Как переустановить Яндекс Браузер с сохранением всех настроек и параметров
- Как переустановить Яндекс Браузер без потери данных
- Выводы статьи
- Восстановление Yandex browser после деинсталляции: подробное руководство
- Альтернативы восстановлению Яндекс.Браузера
- Способ 1: Сброс настроек
- Восстановление после сброса
- Способ 2: Полная очистка истории
- Способ 3: Переустановка браузера
- Установка значка сайта Яндекс на рабочий стол
- Синхронизация и экспорт данных
- Режим согласования букмарков между интернет-клиентом и сервером Yandex
- Восстановление закладок
Как правильно переустановить Яндекс браузер?
Ситуация, в которой придется переустанавливать браузер, может возникнуть у любого, кто им пользуется. В нашем случае это браузер от Яндекс. В один прекрасный момент, при попытке запустить его через ярлык вы можете увидеть сообщение, в котором говорится, что файлы браузера испорчены и требуется его переустановка.
Также не редкостью является ошибка о неправильной параллельной конфигурации или ситуация, когда после нажатия на ярлык Яндекс браузера просто ничего не происходит. Не отображается никаких ошибок, но и он сам не запускается.
Решением всех этих проблем является правильная переустановка браузера. Почему правильная? Потому что после нее вы не только восстановите его работу, но и сохраните все имеющиеся в нем закладки, пароли и настройки.
Процедура переустановки Яндекс браузера с сохранением данных
Переустановка осуществляется с предварительным удалением самого браузера. При этом сохраненные данные (закладки, пароли, история) остаются. Таким образом ход действий следующий:

Панель управления в Windows 7

Панель управления в windows 10

Программы и компоненты в панели управления windows

Удаление неработающего Яндекс браузера
Мастер удаления браузера Яндекс

Галочку удаления настроек не ставим!

Алису и кнопку Яндекс на панели задач также нужно удалить

Internet Explorer в меню пуск Windows 10
Internet Explorer можно найти в меню “Пуск” в папке “Стандартные – Windows”.

Интернет Эксплорер в меню пуск Windows 7
Если данную статью вы читаете со смартфона, то для скачивания установщика Яндекс браузера по ссылке выше необходимо в открытом на компьютере браузере через поиск (Яндекс или гугл) снова найти эту статью, например набрав запрос “файлы браузера испорчены переустановите яндекс браузер”, и уже через него скачать установщик, перейдя по ссылке вверху.
После перехода по ссылке на открывшемся сайте нажимаем кнопку “Скачать”.

Скачивание установочного файла яндекс браузера с официального сайта

Переустановка Яндекс браузера
Значок яндекс браузера на рабочем столе

Значок яндекс браузера на панели задач
В редких случаях могут быть повреждены не только файлы браузера, но и файлы пользовательских данных (пароли, закладки). В этом случае переустановка по инструкции выше не даст положительного результата. И прежде чем ее провести вам нужно будет удалить браузер с компьютера полностью вместе с пользовательскими данными. По итогу Яндекс браузер заработает, но в нем не будет ваших сохраненных данных, если только у вас не настроена синхронизация.
Источник
Установка и обновление браузера
Системные требования
Перед установкой убедитесь, что ваш компьютер соответствует системным требованиям:
Windows 10, Windows 8.1, Windows 8, Windows 7
Intel Pentium 4 и выше
Свободное место на диске
Windows 10, Windows 8.1, Windows 8, Windows 7
Intel Pentium 4 и выше
Свободное место на диске
Intel, Apple M1 (на архитектуре ARM)
Свободное место на диске
Intel, Apple M1 (на архитектуре ARM)
Свободное место на диске
Установка
Браузер по умолчанию
Чтобы все ссылки по умолчанию открывались в Яндекс.Браузере:
Обновление
Яндекс.Браузер обновляется автоматически. Без обновления браузер не сможет защитить ваши данные от новых угроз.
Переустановка
Чтобы переустановить браузер, сохранив все данные личного профиля, включая вкладки, разрешения для сайтов, сессию и другие:
В процессе переустановки все данные профиля будут удалены с компьютера. Но если вы делали синхронизацию, большая часть данных профиля сохранится на сервере Яндекса. После синхронизации эти данные восстановятся. Если вы не хотите, чтобы данные восстановились, удалите их с сервера.
Удаление
Данные и настройки удаляются только с локального компьютера. Если вы делали синхронизацию, большая часть данных профиля сохранилась на сервере Яндекса. После переустановки браузера и синхронизации его с сервером ваши личные данные и настройки браузера восстановятся. Если вы не хотите восстанавливать данные, удалите их с сервера.
Вопросы об установке и обновлении
Полная версия установщика Яндекс.Браузера позволит вам установить браузер при медленном интернете или даже при отсутствии интернета. Скачать полную версию.
Пока установить браузер для нескольких пользователей Windows невозможно.
Скорее всего установочный файл не был загружен полностью.
Скачайте полную версию установщика и установите браузер. Если это не помогло, напишите в службу поддержки.
Скачайте полную версию браузера. Установите его, полностью отключив на время установки все антивирусы.
В последней версии браузера:
Если вы используете прокси-сервер или файрвол, выключите их и обновите браузер. Также выключите антивирус и повторите попытку обновления. Если это не помогло — обновите браузер вручную.
Скачайте последнюю версию браузера и установите ее. Удалять прежнюю версию не обязательно.
Если это не помогло, скачайте последнюю версию и установите ее поверх текущей.
Отключить автоматическое обновление браузера нельзя. Только самая последняя версия браузера обеспечивает максимальную защиту от интернет-угроз.
Яндекс.Браузер обновляется автоматически, независимо от того, пользуетесь вы им или нет. Это делается для вашей безопасности: в интернете постоянно появляются новые угрозы, а в браузере — новые методы защиты.
Мы не рекомендуем отключать автоматическое обновление в фоновом режиме, но при необходимости вы можете это сделать:
После этого автоматическое обновление в фоновом режиме будет отключено. Но как только вы откроете браузер, он немедленно проверит наличие обновлений и в дальнейшем будет это делать регулярно во время работы.
По умолчанию браузер запускается автоматически при запуске Windows. Чтобы отключить автозапуск:
Чтобы отключить голосовую активацию Алисы:
Чтобы запретить расширениям работать в фоновом режиме:
Установка и обновление браузера
Системные требования
Перед установкой убедитесь, что ваш компьютер соответствует системным требованиям:
Windows 10, Windows 8.1, Windows 8, Windows 7
Intel Pentium 4 и выше
Свободное место на диске
Windows 10, Windows 8.1, Windows 8, Windows 7
Intel Pentium 4 и выше
Свободное место на диске
Intel, Apple M1 (на архитектуре ARM)
Свободное место на диске
Intel, Apple M1 (на архитектуре ARM)
Свободное место на диске
Установка
Браузер по умолчанию
Чтобы все ссылки по умолчанию открывались в Яндекс.Браузере:
Обновление
Яндекс.Браузер обновляется автоматически. Без обновления браузер не сможет защитить ваши данные от новых угроз.
Переустановка
Чтобы переустановить браузер, сохранив все данные личного профиля, включая вкладки, разрешения для сайтов, сессию и другие:
В процессе переустановки все данные профиля будут удалены с компьютера. Но если вы делали синхронизацию, большая часть данных профиля сохранится на сервере Яндекса. После синхронизации эти данные восстановятся. Если вы не хотите, чтобы данные восстановились, удалите их с сервера.
Удаление

Данные и настройки удаляются только с локального компьютера. Если вы делали синхронизацию, большая часть данных профиля сохранилась на сервере Яндекса. После переустановки браузера и синхронизации его с сервером ваши личные данные и настройки браузера восстановятся. Если вы не хотите восстанавливать данные, удалите их с сервера.
Вопросы об установке и обновлении
Полная версия установщика Яндекс.Браузера позволит вам установить браузер при медленном интернете или даже при отсутствии интернета. Скачать полную версию.
Пока установить браузер для нескольких пользователей Windows невозможно.
Скорее всего установочный файл не был загружен полностью.
Скачайте полную версию установщика и установите браузер. Если это не помогло, напишите в службу поддержки.
Скачайте полную версию браузера. Установите его, полностью отключив на время установки все антивирусы.
В последней версии браузера:
Если вы используете прокси-сервер или файрвол, выключите их и обновите браузер. Также выключите антивирус и повторите попытку обновления. Если это не помогло — обновите браузер вручную.
Скачайте последнюю версию браузера и установите ее. Удалять прежнюю версию не обязательно.
Если это не помогло, скачайте последнюю версию и установите ее поверх текущей.
Отключить автоматическое обновление браузера нельзя. Только самая последняя версия браузера обеспечивает максимальную защиту от интернет-угроз.
Яндекс.Браузер обновляется автоматически, независимо от того, пользуетесь вы им или нет. Это делается для вашей безопасности: в интернете постоянно появляются новые угрозы, а в браузере — новые методы защиты.
Мы не рекомендуем отключать автоматическое обновление в фоновом режиме, но при необходимости вы можете это сделать:
После этого автоматическое обновление в фоновом режиме будет отключено. Но как только вы откроете браузер, он немедленно проверит наличие обновлений и в дальнейшем будет это делать регулярно во время работы.
По умолчанию браузер запускается автоматически при запуске Windows. Чтобы отключить автозапуск:
Чтобы отключить голосовую активацию Алисы:
Чтобы запретить расширениям работать в фоновом режиме:
Источник
Восстановление Yandex браузера после удаления: подробное руководство
Порой в Windows происходят процессы, которые с трудом поддаются объяснению, в ходе них могут появиться или исчезнуть определённые программы. Если во время подобной процедуры исчез Яндекс браузер или был случайно удалён, его можем восстановить и вернуть все, по крайней мере большую часть утраченных данных. В целом возвратить исчезнувший веб-обозреватель не составляет больших проблем, важнее – воссоздать пользовательскую информацию. Основная задача статьи – найти способы извлечь все пользовательские данные после переустановки Yandex browser.

Когда возможно восстановить Яндекс браузер после удаления
Вернуть веб-обозреватель от Яндекса путём его повторной установки можем абсолютно всегда. Исключение – устаревшие и не поддерживающиеся версии операционной системы. Правда, восстановление Яндекс браузера требует и возврат данных, которые были в нём до момента деинсталляции. В этом вопросе всё несколько сложнее. Насколько возможно вернуть информацию зависит от ситуации.
Несколько распространённых моделей происшествий:
Восстановление браузера Яндекс после удаления возможно в большинстве случаев. Исключением являются ситуации, когда в веб-обозревателе не была включена синхронизация, программа была удалена давно и в Windows нет точек восстановления в нужный момент. Однако, одна причина из трёх сама по себе не является приговором.
Как восстановить Яндекс браузер на компьютере
Всего есть 3 рабочих метода возврата непреднамеренно удалённого веб-обозревателя от Яндекс: с помощью синхронизации, через откат Windows и посредством специальной программы.
Повторная установка Yandex browser с сохранением синхронизированных данных
Если перед удалением была активирована функция синхронизации с серверами Яндекса, то история, куки и пароли скорее всего были скопированы туда. Их легко извлечь после авторизации в личном аккаунте, важно лишь иметь логин с паролем.
Откат системы Windows
Метод срабатывает только в том случае, если есть точка восстановления системы до того, как пользователь деинсталлировал браузер. В подобной ситуации разумно воспользоваться ей и откатить ОС к тому моменту времени.
Как откатить всю Windows:
Особенность действия в том, что веб-обозреватель Яндекс удаётся вернуть со всеми данными. Однако, вместе с браузером откатываются и прочие файлы системы, приложения. Существует альтернативный способ, который позволяет воссоздать только прежнее состояние веб-обозревателя, не затрагивая другие программы.
Как откатить только браузер от Yandex:
Важно! Если папки Yandex Browser в системе нет, она могла исчезнуть вместе с браузером, находим последнюю существующую директорию из указанного пути в первом шаге. Скорее всего это будет Local и выполняем всё то же самое, но для каталога Yandex.
Восстановление данных браузера
Одним из лучших приложений для возврата «к жизни» пропавших и деинсталлированных файлов является Recuva. Ей достаточно часто удаётся найти и восстановить информацию на диске. Однако, она не является универсальным решением. В части случаев лучшие результаты показывают Puran File Recovery, R.Saver, Disk Drill или другие утилиты.
Как восстановить Яндекс браузер, если пользователь случайно удалил его:
Если процедура не привела к позитивному результату, стоит попробовать другие программы. Несколько лучших приложений указаны выше.
Важно! Удаление бывает полным и частичным (с переносом в корзину). Если пользователь выделил папку и нажал Del, все данные до сих пор находятся в специальном хранилище.
Как восстановить удаленный Yandex веб-обозреватель на телефоне
В случае со смартфоном применимы некоторые из методов, описанных для ПК. Изначально можем попробовать метод с синхронизацией. Он работает ровно таким же образом, как и в описанном примере.
Если способ не сработает, стоит опробовать программы для восстановления данных. Единственное отличие в том, что предварительно нужно подключить телефон к ПК в режиме USB-накопителя и выбрать его основным местом поиска данных. Если программе удастся обнаружить информацию, без труда можем её восстановить. Однако, скорее всего придётся заново устанавливать сам браузер, так как минимальная вероятность его полной работоспособности после возвращения.
Хоть Яндекс веб-обозреватель и был удалён, но в большей части случаев его возможно восстановить в исходное состояние. Деинсталлированный браузер все равно оставил след в Windows или загрузил данные на сервер Yandex, осталось нужную информацию только извлечь. Однако, в 10-20% случаев ничего поделать нельзя, придётся переустанавливать веб-обозреватель без сохранения личной информации.
Источник
Как переустановить Яндекс Браузер и сохранить закладки и пароли
Многие пользователи сталкиваются с необходимостью переустановить Яндекс Браузер, например, из-за проблем в работе веб-обозревателя. Причины могут быть самыми разными: программа не может выполнить обновление, перестали работать некоторые функции, не устанавливаются расширения, испорчены файлы браузера и т. п.
Переустановка Яндекс браузера поможет решить проблемы в работе программы. Большинство пользователей знают, как переустановить Яндекс Браузер на компьютере, но в этом деле есть некоторые нюансы.
Браузер — программа, используемая для просмотра веб-страниц в интернете. Приложение удаляется с компьютера как любое другое обычное программное обеспечение.
Процесс переустановки Яндекс Браузера проходит в следующем порядке:
В этом случае, пользователю придется заново настраивать программу: устанавливать закладки, вводить пароли и т. п. Чтобы не терять время на подобную работу, необходимо переустановить Яндекс Браузер с сохранением закладок, с сохранением паролей или других данных.
При удалении программы с компьютера, данные пользователя удаляются, поэтому необходимо заранее позаботиться о создании резервной копии (бэкапа) важных данных, или о включении функции синхронизации в браузере.
В этом руководстве вы найдете инструкции для разных способов, которые позволят сохранить настройки Яндекс Браузера при переустановке, в поддерживаемых версиях операционной системы Windows: Windows 10, Windows 8.1, Windows 8, Windows 7.
Как в Яндекс Браузер сохранить пароли при переустановке
Сначала посмотрим, как переустановить Яндекс браузер и сохранить пароли. В подобной ситуации, нам не требуется ничего больше заранее сохранять из других данных нашего обозревателя интернета.
Мы заново установим «чистый» браузер, на компьютере будет выполнена переустановка Яндекс Браузера с сохранением паролей. Этим способом можно перенести пароли из старого браузера в установленный браузер на этом компьютере, или перенести пароли в Yandex Browser на другом ПК.
Выполните следующие действия:

Как переустановить Яндекс Браузер сохранив закладки
Переустановка Яндекса браузера с сохранением закладок поможет пользователю сохранить доступ к определенным сайтам в интернете, сразу после переустановки нового браузера. Закладки браузера можно перенести на другой компьютер или в другой браузер.
В программу встроен инструмент для экспорта или импорта закладок из других браузеров, а не только для Яндекс Браузера.
Сначала мы сохраним закладки на компьютере перед установкой браузера:


Теперь можно удалить Яндекс Браузер с ПК.
После новой установки Яндекс Браузера или установки программы на другом компьютере, выполните следующие шаги:
Закладки перенесены в установленный браузер.
Как переустановить Яндекс Браузер с сохранением всех настроек и параметров
В Яндекс Браузере имеется функция синхронизации, с помощью которой можно войти в новый браузер со всеми настройками и параметрами на любом компьютере. После переустановки программы и выполнении синхронизации, пользователь получит доступ ко всем своим данным в браузере.
При включенной синхронизации, данные профиля пользователя браузера сохраняются не только на локальном компьютере, но и на удаленном сервере Яндекса. После входа в аккаунт Яндекса, данные синхронизируются между устройствами. Включить синхронизацию можно непосредственно в настройках браузера или из контекстного меню настроек приложения.
Для работы функции синхронизации, на ПК должно быть включено интернет-соединение для обеспечения обмена файлами.


В настройках синхронизации можно выбрать, что именно необходимо синхронизировать, отключить синхронизацию, или удалить синхронизированные данные.

Теперь можно удалить браузер с ПК, а затем снова установить его на компьютер.

Таким образом, все настройки: пароли, закладки и другие параметры браузера будут сохранены после переустановки, или после установки программы на другом компьютере.
Как переустановить Яндекс Браузер без потери данных
Существует еще один способ сохранить все настройки браузера. Пользователь может вручную сохранить, а затем восстановить профиль пользователя со всеми параметрами программы.
Необходимо действовать следующим образом:
Если в браузере имеется несколько профилей, а вам нужно скопировать только один профиль, откройте папку «User Data» скопируйте папку с именем «Profile_ номер профиля».
В случае сохранения папки «Profile_ номер профиля», скопируйте содержимое этой папки в папку «User Data» в другом браузере.
После запуска программы, на компьютере откроется Яндекс Браузер со всеми параметрами: паролями, закладками и всеми другими данными профиля пользователя.
Выводы статьи
При необходимости переустановки Яндекс Браузера, у пользователя имеется возможность сохранить закладки, пароли, или сохранить все данные программы. После установки приложения на этот или другой компьютер, пользователь имеет возможность вернуть в браузер ранее сохраненные пароли или закладки. С помощью синхронизации или ручного сохранения профиля, можно сохранить все данные и параметры браузера после переустановки.
Источник
Восстановление Yandex browser после деинсталляции: подробное руководство
Чем дольше мы пользуемся любым интернет-браузером, и Яндекс.Браузер не исключение, тем медленнее он начинает работать. Причины вполне логичные — установка расширений, смена и сохранение различных настроек, сохранение закладок, скопление информации в виде историй, кэша, куки, пр. Решить эту проблему просто — восстановить Яндекс.Браузер. Рассмотрим подробно, как это сделать с минимальными потерями для пользователя.
Альтернативы восстановлению Яндекс.Браузера
В зависимости от конечной задачи выполнить восстановление юзер может по-разному: сбросив настройки или полностью переустановив веб-обозреватель, используя вспомогательные методы сохранения персональной информации. В этой статье мы рассмотрим оба этих варианта. Если же вы хотите восстановить Yandex ввиду того, что в нем постоянно отображается какая-то реклама и мешает работе в сети, рекомендуем ознакомиться с другой статьей, которая поможет избежать радикального метода в виде восстановления.
Восстановление веб-обозревателя может заинтересовать и тех, у кого он начал работать со сбоями. Например, в ходе каких-то событий браузер не удается запустить. В такой ситуации советуем к ознакомлению отдельную статью.
Способ 1: Сброс настроек
Яндекс.Браузер предлагает своему пользователю огромное количество настроек, в которых не самому продвинутому пользователю легко запутаться. Нередко происходит такое, что в результате определенных манипуляций становится неудобным управление или страницы начинают открываться не так, как нужно. Если не удается найти источник возникновения неполадки или многие примененные настройки устарели (например, если вы давно не пользовались этим браузером), легче всего начать обдуманную настройку, предварительно вернув все параметры к стандартным, то есть оптимальным. Сделать это можно буквально в несколько кликов:
Переключитесь на раздел «Системные», где последним из доступных пунктов будет строчка «Сбросить все настройки». Нажмите на нее.
Внимательно прочитайте информацию: при сбросе вы потеряете персональные закладки на Табло, все выставленные вручную настройки. Расширения отключатся, закрепленные вкладки открепятся, поисковая система сменится на стандартный Яндекс. К тому же будут удалены куки и кэш — это значит, что все сайты будут кэшироваться заново, а также вам придется авторизоваться на всех них заново (пароли при этом останутся и для большинства сайтов сработает их автозаполнение). Дополнительно можете оставить или снять галочку с отправки статистики о сбросе в Яндекс. Если вы уверены в своем решении, жмите «Сбросить».
Спустя непродолжительное время браузер максимально вернется к первоначальному виду.
Восстановление после сброса
А вот если вам интересует то, как восстановить сброшенные настройки, это будет сделать гораздо сложнее. Единственное, что может помочь — использование программ для восстановления удаленных файлов. Гарантировать их работу нельзя, ведь все зависит от давности удаления и типа накопителя — если используется SSD, данные с него восстановлены быть не могут в связи с аппаратными особенностями. Владельцы HDD при условии, что выполнили сброс настроек совсем недавно, могут попытаться их вернуть, восстановив папку «User Data» (как ее найти в Windows написано в Способе 3 этой статьи). Выполнять процедуру восстановления предлагаем одной из программ, которую вы выберете самостоятельно, взяв за основу два наших материала.
После восстановления папки остается заменить ею ту, что сейчас находится на вашем компьютере в этой же директории. Еще раз повторяем, что шансы на восстановление малы, и по большей части зависят от того, сколько и как вы пользовались Yandex после того, как осуществили сброс.
Способ 2: Полная очистка истории
Если вас интересует не сброс настроек, а просто очистка разных элементов истории, можете воспользоваться этим вариантом.
Выставьте временной период «За все время», выставьте все галочки (а еще лучше внимательно просмотрите пункты и выберите только те, что действительно хотите очистить. Например, пункт с паролями лучше оставлять, чтобы не было необходимости запоминать их и восстанавливать те, что все же забылись). В конце жмите на «Очистить».
Время очистки будет зависеть от того, насколько много файлов истории было сохранено за время использования. Однако учитывайте, что все настройки, персональные параметры останутся на месте: удалится лишь только ваша личная активность в интернете, которая записывается в браузер. По сути этот способ можно считать лишь частью предыдущего.
Способ 3: Переустановка браузера
При возникновении каких-либо ошибок, нестабильной работе, возникшей в результате некорректного обновления, повреждений жесткого диска и иных событий обычно помогает лишь полная переустановка браузера. Вы можете попробовать установить скачанный браузер поверх уже инсталлированного Яндекса или сперва удалить некорректно работающую версию, а затем выполнить чистую инсталляцию.
Минусом обычной переустановки является то, что все личные данные типа закладок, Табло и прочих данных будут удалены тоже. Если вашей целью является восстановление именно работоспособности браузера, можете выполнить эту процедуру одним из нескольких способов, которые помогут провести этот процесс максимально безболезненно: с сохранением только закладок, через синхронизацию всех или выборочных данных, с сохранением персональной папки и ее подменой после переустановки.
Рассмотрим каждый из этих трех способов.
Сохранение закладок
Если важно сохранить лишь только закладки и больше ничего, этот способ переустановки будет самым простым. Вам достаточно через возможности Yandex сохранить их как файл, и после переустановки загрузить их обратно.
Синхронизация
Используя синхронизацию, можно также выполнить переустановку, сохранив при этом нужные для пользователя данные.
После включения синхронизации можете сами выбрать, какие разделы сайта будут сохраняться на сервере. Для этого в «Общих настройках» нажмите на ссылку «Настройки синхронизации».
Например, если наблюдаете какие-то проблемы, можете отключить синхронизацию «Настроек». Уже затем можете переходить к удалению браузера.
Затем переходите к его повторной установке.
В завершение будет достаточно снова зайти в «Настройки» > «Общие настройки» > «Настройки синхронизации» и нажать «Включить».
Пройдите уже знакомую форму авторизации.
Стоит заметить, что из-за того, что данные будут скачиваться на компьютер постепенно, следует подождать пару минут, пока пройдет синхронизация и подгрузятся персональные данные, установятся расширения.
Перенос пользовательской папки
Если не хотите использовать синхронизацию, а сохранения закладок недостаточно, можете воспользоваться локальным сохранением пользовательских данных: истории, закладок, вкладок, настроек, Табло и др. То есть при помощи этого способа вы вообще не заметите, что было что-то переустановлено, так как донастраивать ничего не придется. Однако если были какие-то системные ошибки в веб-обозревателе, они будут исправлены.
Если папку «AppData» не видно, значит отображение скрытых файлов и папок отключено. Вы можете без труда включить их видимость.
Перетащите папку «User Data» в любое другое место, например, на Рабочий стол. Удалите браузер как любую другую программу или по нашей инструкции. Ссылку на статью про удаление вы найдете немного выше.
После инсталляции новой версии браузера закройте его, еще раз зайдите в эту папку, удалите вновь созданную «User Data» и вместо нее вставьте ту, что ранее скопировали. Так вы восстановили его работоспособность, но не потеряли никаких личных файлов.
Проделав эти несложные шаги, вы сможете вернуть браузеру исходное состояние, чтобы получить максимальную производительность или же затем настроить его заново.
Установка значка сайта Яндекс на рабочий стол
На нашем сайте уже была опубликована статья, в которой рассказывалось как создать ярлык определенного сайта на рабочем столе для быстрого доступа к нему.
Следуя инструкциям, описанным в ней, мы сейчас создадим значок на рабочем столе для сайта Яндекс.
Самый простой способ сделать это – скачать и запустить официальный установщик яндекса. Для этого переходим по данной ссылке и Нажимаем кнопку “Скачать”.
Скачивание установочного файла яндекс браузера с официального сайта
По окончании скачивания запускаем его и нажимаем кнопку “Установить”.
Начнется установка/обновление яндекс браузера. В итоге через несколько минут на рабочем столе, а также на панели задач появится значок яндекса. При этом ваши закладки и пароли сохранятся.
После этого нас сразу же попросят указать расположение объекта, на которое должен ссылаться этот самый ярлык. Для того, чтобы он ссылался на сайт Яндекса, в данном поле нужно вписать https://www.yandex.by/ и нажать “Далее”.
Указываем интернет адрес Яндекса.
Затем нужно будет написать название для ярлыка. Оно может быть любым. Например, Яндекс.
Указываем имя ярлыка.
После этого жмем “Готово” и убеждаемся, что теперь на рабочем столе есть значок для быстрого доступа к сайту Яндекса.
Созданный ярлык Яндекса на рабочем столе.
Синхронизация и экспорт данных
Если вы не хотите потерять вкладки, то позаботьтесь об их сохранении в виде html-файла или включите синхронизацию. Для сохранения в формате HTML:
Чтобы восстановить закладки в Яндекс Браузере, воспользуйтесь опцией «Скопировать из файла HTML». Укажите путь к файлу с закладками и нажмите «Открыть». Все экспортированные вами ранее вкладки вернутся на место.
Чтобы не мучиться с экспортом/импортом файлов, используйте синхронизацию, которая проводится по учетной записи на Яндексе. Если у вас есть почтовый ящик на Яндексе, то есть и профиль, с помощью которого синхронизируются все данные.
В появившемся окне о включении синхронизации нажмите кнопку «Изменить настройки» и укажите, какие данные следует сохранять в профиле. Получить к ним доступ вы сможете с любого компьютера: нужно будет просто включить в Яндекс Браузере синхронизацию и зайти в свой профиль.
Режим согласования букмарков между интернет-клиентом и сервером Yandex
Для чего? Это дает возможность сохранить пароли, букмарки и прочую информацию в облачное хранилище вашей учетной записи на сервисе yandex. Если синхронизировать “клиент”, то адреса будут автоматически экспортироваться в хранилище. Оттуда же их можно будет восстановить на других устройствах, либо в браузере, только что установленном на новую операционную систему.
Как это сделать? Открыть панель настроек (Alt+F) и выбрать пункт “Синхронизация”. Откроется страница на которой находятся поля ввода логина и пароля для авторизации на сервере.
Включите согласование данных, чтобы сохранить любимые URL, пароли, настройки и другие данные в вашем аккаунте на yandex. Так вы сможете получить к ним доступ с любого устройства, где установлен “Яндекс Браузер”.
Восстановление закладок
Если вы удалили сохраненный сайт, то не перезапускайте браузер. В браузере Яндекс есть функция отмены удаления, доступ к которой можно получить в диспетчере закладок:
Удаленная закладка вернется обратно. После перезапуска браузера эта функция уже не работает, поэтому вернуть утраченные вкладки не получится. Можно попробовать откатить систему до контрольной точки – есть вероятность, что файлы веб-обозревателя вернутся в то состояние, когда в них еще хранилась нужные данные:
При откате системы будут отменены все изменения, что были внесены после выбранной вами даты. Если же функция сохранения контрольных точек была отключена, откатить систему не получится.
Источник
Яндекс Браузер является одним из самых популярных интернет-браузеров среди пользователей операционной системы Windows 7. Он обладает большим количеством полезных функций и эксклюзивных возможностей, делая его незаменимым инструментом для повседневной работы в сети.
Однако, как и любое программное обеспечение, Яндекс Браузер может иногда столкнуться с техническими проблемами, которые требуют его переустановки. В этой статье мы рассмотрим, как переустановить Яндекс Браузер на компьютере под управлением Windows 7 без потери данных и сохранения всех настроек.
Шаг 1: Создайте резервную копию данных
Прежде чем начать процесс переустановки Яндекс Браузера, важно создать резервную копию ваших данных. Хотя переустановка браузера не должна привести к потере ваших личных данных, сохранение резервной копии является предосторожностью.
Для создания резервной копии откройте проводник Windows и перейдите в папку с вашим профилем Яндекс Браузера. Обычно путь выглядит следующим образом: C:\Пользователи\Ваше_имя_пользователя\AppData\Local\Yandex\YandexBrowser\User Data. Скопируйте эту папку в безопасное место на вашем компьютере или во внешнее хранилище.
Шаг 2: Удалите Яндекс Браузер

Перед тем как переустановить Яндекс Браузер, вам необходимо удалить его с компьютера. Для этого выполните следующие действия:
- Нажмите на кнопку «Пуск» в левом нижнем углу экрана Windows.
- Выберите пункт «Панель управления» в меню «Пуск».
- Откройте раздел «Программы» или «Программы и компоненты».
- Найдите Яндекс Браузер в списке установленных программ.
- Щелкните правой кнопкой мыши на Яндекс Браузер и выберите «Удалить» или «Изменить/Удалить».
- Следуйте инструкциям на экране, чтобы завершить процесс удаления.
Шаг 3: Загрузите и установите Яндекс Браузер
После успешного удаления Яндекс Браузера с вашего компьютера можно приступить к его повторной установке:
- Откройте веб-браузер по умолчанию на вашем компьютере.
- Перейдите на официальный сайт Яндекс Браузера.
- Найдите кнопку «Скачать» и щелкните на ней.
- Дождитесь завершения загрузки установочного файла Яндекс Браузера.
- Запустите установочный файл Яндекс Браузера и следуйте инструкциям на экране, чтобы завершить установку.
Шаг 4: Восстановите данные и настройки

После установки новой копии Яндекс Браузера вам необходимо восстановить ваши данные и настройки из резервной копии:
- Откройте проводник Windows и перейдите в папку с вашим профилем Яндекс Браузера.
- Удалите содержимое этой папки.
- Скопируйте содержимое резервной копии, созданной в первом шаге, в папку с вашим профилем Яндекс Браузера.
Теперь, когда вы успешно переустановили Яндекс Браузер на компьютере под управлением Windows 7 без потери данных, вы можете наслаждаться всеми его функциональными возможностями и продолжать работать в интернете по-прежнему!
Никогда не беспокойтесь о потере данных при переустановке браузера! Следуйте этим простым шагам, и вы сможете быстро и легко переустановить Яндекс Браузер без каких-либо проблем. Не забудьте создать резервную копию данных перед началом процесса и восстановить их после установки новой копии браузера. Удачи!
В итоге, переустановка Яндекс Браузера на компьютере под управлением Windows 7 без потери данных — это простой и безопасный процесс. Следуя указанным выше инструкциям, вы сможете быстро восстановить браузер со всеми вашими настройками и продолжить пользоваться его функциональностью без каких-либо ограничений.
Как переустановить яндекс браузер на компьютере без потери данных windows 7 без потери

Добро пожаловать на сайт, где мы расскажем вам, как переустановить Яндекс Браузер на компьютере без потери данных в Windows 7. Мы все знаем, что бывают ситуации, когда браузер начинает работать некорректно или появляются различные ошибки. Вместо того чтобы терять время на поиск проблемы и ее решение, иногда проще и эффективнее будет просто переустановить программу.
Переустановка Яндекс Браузера – это процесс, который несложен и не займет много времени. Главное – следовать нашим пошаговым инструкциям. Разберемся, как сделать это без потери важных данных.
Переустановка Яндекс Браузера на компьютере без потери данных в Windows 7
Шаг 1: Создайте резервную копию важных данных
Перед переустановкой Яндекс Браузера настоятельно рекомендуется создать резервную копию всех важных данных, таких как закладки, пароли и история посещения веб-сайтов. Хорошей практикой является регулярное создание резервных копий ваших данных, чтобы избежать их потери в случае сбоя системы или ошибочных действий.
Шаг 2: Удалите старую версию Яндекс Браузера

Перед установкой новой версии Яндекс Браузера, необходимо удалить старую версию с вашего компьютера. Для этого щелкните правой кнопкой мыши на значок Яндекс Браузера на рабочем столе или в меню «Пуск», выберите «Удалить» и следуйте инструкциям деинсталлятора.
Шаг 3: Загрузите и установите новую версию Яндекс Браузера
После удаления старой версии Яндекс Браузера, перейдите на официальный сайт Яндекс Браузера и загрузите последнюю версию программы. Для этого откройте любой удобный браузер (например, Internet Explorer или Mozilla Firefox), в адресной строке введите «https://browser.yandex.ru/» и нажмите клавишу Enter. На странице загрузки выберите «Скачать» и следуйте инструкциям для установки.
Шаг 4: Восстановите резервную копию данных
После успешной установки новой версии Яндекс Браузера, откройте программу и выполните восстановление резервной копии данных. Восстановление данных позволит вернуть все важные закладки, пароли и историю посещения веб-сайтов, которые были сохранены на предыдущей версии браузера.
Итог
Теперь вы знаете, как переустановить Яндекс Браузер на компьютере без потери данных в Windows 7. Этот процесс важен, если у вас возникли проблемы с работой браузера или вы хотите обновить его до последней версии. Процесс переустановки несложен, но рекомендуется соблюдать предосторожность и создавать резервные копии ваших данных, чтобы избежать их потери.
Успешной установки и приятного использования Яндекс Браузера!
Как переустановить Яндекс Браузер на компьютере без потери данных Windows 7 без потери
Добро пожаловать! Если вы ищете информацию о том, как переустановить Яндекс Браузер на компьютере с операционной системой Windows 7 без потери данных, то вы попали по адресу. В данной статье я расскажу вам, что нужно сделать для успешной переустановки, а также поделюсь полезными советами, чтобы избежать потери ваших ценных данных.
Шаг 1: Создание резервной копии данных
Перед началом переустановки Яндекс Браузера необходимо создать резервную копию ваших данных. Это позволит избежать потери важных файлов, паролей и закладок. Для этого воспользуйтесь любым удобным для вас способом: внешний жесткий диск, облачное хранилище или флеш-накопитель.
Шаг 2: Удаление старой версии Яндекс Браузера
Чтобы успешно переустановить Яндекс Браузер, необходимо удалить старую версию программы. Для этого выполните следующие действия:
- Откройте меню «Пуск» и выберите пункт «Панель управления».
- Перейдите в раздел «Программы» и выберите «Удалить программу».
- Найдите в списке установленных программ Яндекс Браузер и щелкните правой кнопкой мыши.
- Выберите опцию «Удалить» и следуйте инструкциям на экране для завершения процесса удаления.
Шаг 3: Скачивание и установка новой версии Яндекс Браузера

Теперь, когда предыдущая версия Яндекс Браузера удалена, можно перейти к установке новой версии. Для этого выполните следующие действия:
- Откройте любой интернет-браузер и перейдите на официальный сайт Яндекс Браузера.
- Нажмите на кнопку «Скачать» и сохраните файл установщика на ваш компьютер.
- Запустите файл установщика и следуйте инструкциям на экране для установки Яндекс Браузера.
Шаг 4: Восстановление данных
После успешной установки новой версии Яндекс Браузера можно приступить к восстановлению ваших данных.
Сделайте это с умом! Если вы ранее создали резервную копию данных, то восстановление закладок, паролей и настроек будет проходить быстро и без проблем.
В Яндекс Браузере есть встроенная функция синхронизации, которая позволяет восстановить ваши данные из облачного хранилища.
Итог
Теперь вы знаете, как переустановить Яндекс Браузер на компьютере с операционной системой Windows 7 без потери данных. Следуя описанным выше шагам, вы сможете быстро и легко обновить программу и сохранить все свои важные файлы и настройки.

Не забывайте делать регулярные резервные копии данных, чтобы быть защищенными от возможной потери информации. Удачной работы с Яндекс Браузером!
«Хранить в сухом прохладном месте» – как вам такая инструкция по использованию программ? Если считаете, что это абсурд, то ошибаетесь. Оказывается, продуктом «второй свежести» бывает не только осетрина, но и файлы браузеров. Иногда они портятся, и браузер перестает работать.
Поломка постоянно используемого браузера – серьезный урон. Ведь чаще всего это означает потерю закладок, истории посещений, открытых вкладок, настроек, сохраненных паролей… При обычной переустановке программы эти данные, скорее всего, будут утеряны. Но мы знаем, как переустановить Яндекс Браузер так, чтобы всё самое важное осталось на месте.
Самое простое решение
Обычная переустановка браузеров подразумевает предварительную деинсталляцию старой копии. А та, что устанавливается взамен, оказывается девственно чистой: ни истории, ни закладок, ни других «пожитков» пользователя в ней нет. Это не беда, если данные были синхронизированы в браузерах на нескольких устройствах, но кто ж об этом думает, когда всё в порядке?

Если вы не готовы начать сетевую жизнь с чистого листа, запустите установщик Яндекса, не удаляя старую копию. Установка нового приложения поверх старого заменяет основную часть файлов. Если среди них были испорченные, проблема разрешится и все ваши данные сохранятся на месте, как будто ничего не ломалось.
Решение средней сложности
Не помогло? Идем дальше. Если новая копия браузера продолжает вещать, что ее файлы утратили свежесть и поэтому не работают, придется-таки отправить ее… ну, вы поняли куда. Словом, деинсталлировать. А чтобы это не привело к потере самого дорогого – закладок, настроек, истории, паролей т. д., вам придется их зарезервировать.
Как это сделать:
- Откройте папку %LOCALAPPDATA%\Yandex\YandexBrowser\User Data\ (вставьте эту запись в адресную строку любой папки и нажмите Ввод).
- Скопируйте вложенную папку Default в другое место.

Приведенный выше путь к папке Default актуален для Windows 7-10 x64. Пользователи других версий этой ОС смогут найти ее по адресу C:\Users\Имя_учетной_записи_пользователя\AppData\Local\Yandex\YandexBrowser\User Data
После переустановки браузера просто замените содержимое вновь созданной папки Default тем, что хранилось в старой.
Сложное решение
Если же ваш многострадальный Yandex.Browser испортился настолько, что не помогла даже переустановка, придется оказать на него максимально убедительное воздействие.
После деинсталляции программ на жестком диске чаще всего остаются некоторые файлы и записи реестра, например, сведения о лицензии, конфигурации и т. д. После повторной установки программы зачастую не заменяют эти данные новыми, а продолжают использовать. И если там содержатся ошибки, то они будут воспроизводиться и после переустановки.
Чтобы избавиться от подобной напасти, все объекты, связанные со сбойным приложением, необходимо удалить. В этом помогают специальные утилиты для полной деинсталляции софта, такие как:
- Revo Uninstaller
- Ashampoo UnInstaller
- IObit Uninstaller
- Uninstall Tool
- Geek Uninstaller и т. д.
После удаления программ они сканируют диск и реестр на наличие «забытых» данных и, по требованию пользователя, уничтожают их. Очистка бывает особенно эффективной, если утилита-деинсталлятор отслеживала процесс установки и работы удаляемой программы. Такая функция есть во многих платных версиях этих продуктов.
Так как же переустановить Яндекс Браузер, если ничего не помогает:
- Зарезервируйте папку вашего профиля Default.
- Запустите любой из вышеназванных деинсталляторов и удалите всё, что мог подточить кибермикроб. То есть сам браузер, его спутницу Алису, а также оставшиеся после них файлы и записи реестра. Другие продукты Яндекса, если они установлены, удалять не нужно.

- Перезагрузите компьютер (некоторые объекты удаляются полностью только при перезапуске системы).
- Запустите установку свежескачанной версии Yandex.Browser и дождитесь ее окончания.
- Замените содержимое папки Default.
Если до замены содержимого Default браузер работал нормально, а после начал выдавать ошибку, ее виновник, вероятно, находится среди объектов этой папки. Если это ваш случай, замените только следующие файлы (все либо некоторые по вашему выбору):
- Bookmarks – закладки.
- History – история.
- Login Data – сохраненные пароли.
- Current Session – текущая сессия.
- Last Session – прошлая сессия.
- Last Tabs – прошлые вкладки.
- Preferences – параметры аккаунта пользователя.
- Secure Preferences –параметры безопасности аккаунта.
- Tablo – табло.
- Все в папке Extensions – расширения.
Этого обычно достаточно, чтобы браузер выглядел и функционировал, как до сбоя.
Чтобы снова не наступить на те же грабли, установите Яндекс-браузер на другое устройство, например, на смартфон, и, пока все работает исправно, включите синхронизацию данных, как показано на скриншоте:

Вам придется потратить еще немного времени на создание аккаунта Яндекс-пользователя, если вы не сделали этого раньше, и на авторизацию под ним. Зато теперь уж точно ничего не потеряется и никакая «осетрина второй свежести» не лишит вас приятного времяпрепровождения в сети.
Удачи!
