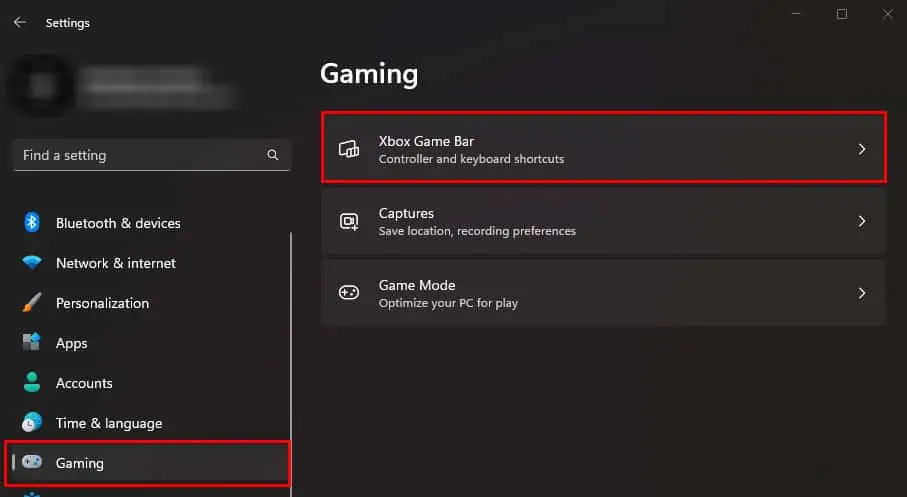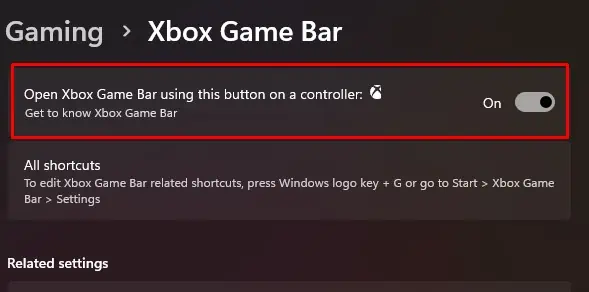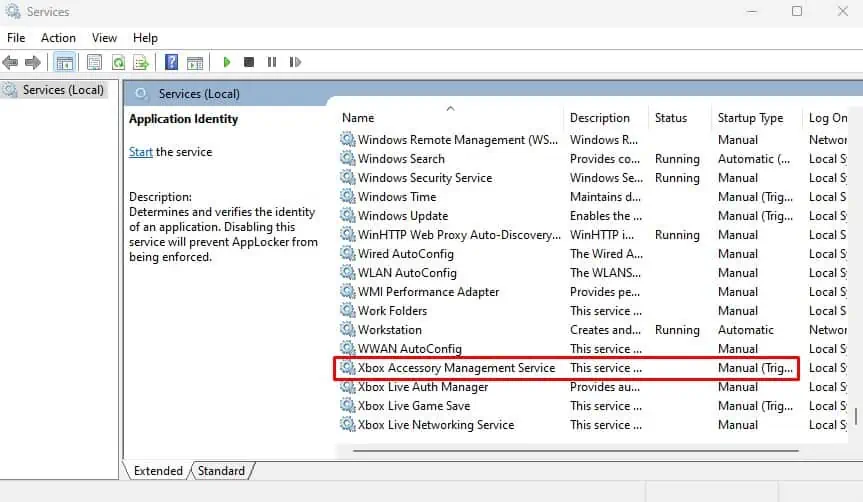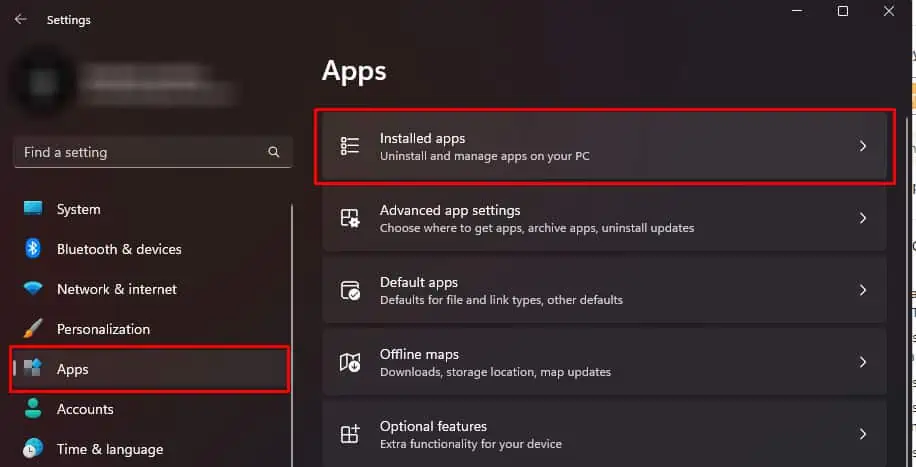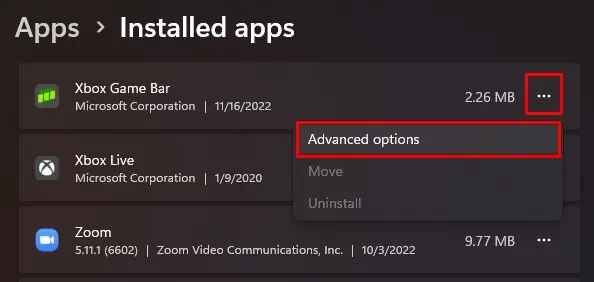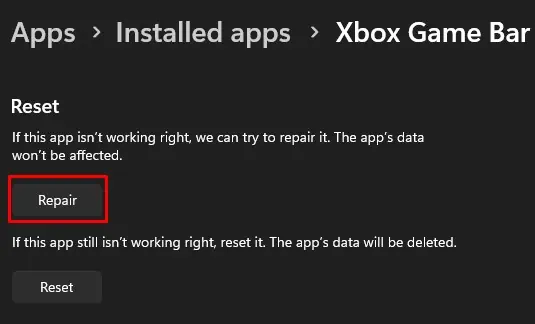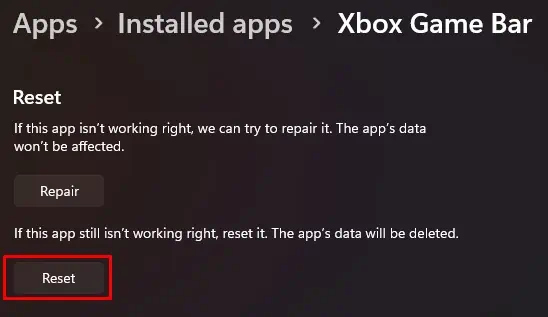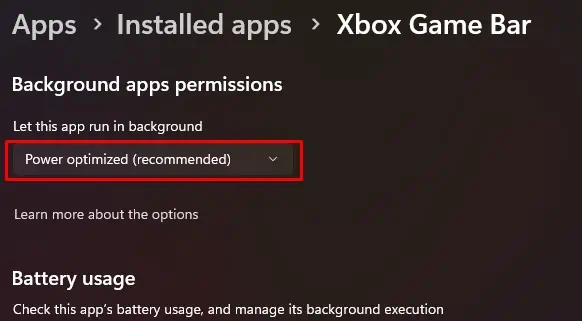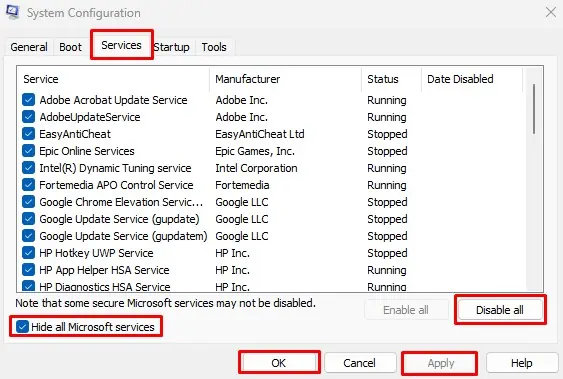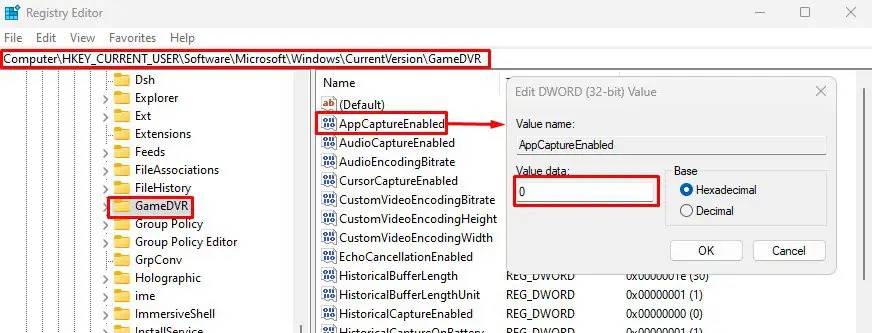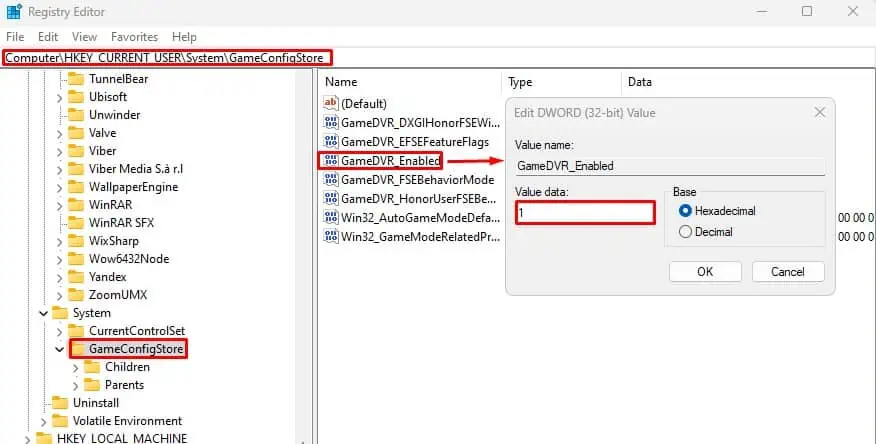Xbox is one of Windows 10’s default apps. This app integrates the Xbox with Windows and includes a handy Game Bar, but some can’t open it on Windows 10.
This Game Bar is a built-in tool you can use to take snapshots. It is also one of the best screen recording tools for Windows PC. To open the Game Bar, you only need to press the Windows key + G with a window selected. So, let’s find out all about it.
Why won’t Xbox game bar open?
If the Game Bar is not opening on Windows 10 and Windows + G is not working, it might be because you altered the shortcut that opens the tool.
Also, the issue might be down to the Game Bar settings on your PC. Lastly, some registry settings can make the tool fail to work on your PC.
Moreover, some of them may be applied even when facing the following issues:
- Xbox Game Bar shortcut not working – Windows + G not opening Game Bar: If pressing the Windows key + G makes no difference, it’s time to check your Xbox Game Bar settings.
- Xbox Game Bar keeps turning off – Xbox Game Bar turns itself off: Chances are you need to use Game Mode, but the Game Bar repeatedly turns off. If so, edit the registry and change AllowGameDVR to 1.
- Game DVR not working in Windows 10: This is just a variation of the original issue, but if you encounter it, you should be able to solve it with the solutions from this article.
- Can’t enable/open Xbox Game Bar – Xbox Game Bar not loading: Users reported that they can’t allow Game Bar on their PC. However, you can fix the issue by changing the Game bar settings.
- Game bar not opening up on Steam, appearing: If you have issues with Game Bar and Steam, you might want to try changing the Game bar’s configuration. If that doesn’t work, you should try reinstalling the Xbox app.
- Windows Game Bar nothing to record: Sometimes, you might get a message saying There’s nothing to record. We covered this issue in great detail in one of our older articles, so check it out for more solutions.
- Xbox Game Bar not working in Windows 11, 10: The solutions below are applicable for both OSs, so make sure to follow them.
- Xbox Game Bar not opening with controller – Try to uninstall, then reinstall the controller driver to fix this. This has worked for most users.
- Xbox Game Bar not working properly – Not running the games in Full-Screen mode, proved to be one of the most effective solutions.
- Xbox Game Bar not recording – Xbox Game Bar record button greyed out – Try to reinstall the feature through Powershell, as shown in the 6th solution below.
- Enable Xbox Game Bar not working – Check the feature’s Hotkey settings.
- Xbox Game Bar party chat not working – If you create a new user profile, you might get access to all the features included.
- Xbox Game Bar not showing friends – Simply update your OS, then reboot it in order to bring everything up-to-date.
The Game Bar is usually enabled by default on your PC. But you can still follow the steps above to check if it is active.
How do I fix my Xbox game bar when it’s not working?
1. Check the Game bar’s Settings
- Search for Xbox in the Cortana search box and click the app.
- Next, sign in to the Xbox app. Note that a Microsoft Account is required to sign in to the Xbox app.
- Click the Settings icon in the bottom left corner.
- Select Game DVR.
- Now, you can select Record game clips and screenshots using Game DVR option. If that option is off, click it to switch it back on.
- Close the Xbox app and then restart Windows.
- Press the Windows key + G again to open the Game bar.
It might be the case that the Game Bar Record game clips and screenshots setting is switched off in Windows 10.
Then the Game Bar isn’t going to open when you press its hotkey. So, you can check that option as described above.
2. Edit the Registry
- Press Windows + R, type regedit, and click OK.
- Next, browse to the path below:
HKEY_CURRENT_USER/SOFTWARE/Microsoft/Windows/CurrentVersion/GameDVR - Then, right-click the AppCaptureEnabled DWORD and select Modify.
- If the DWORD’s value is 0, enter 1 in the Value data text box.
- Now, navigate to GameConfigStore.
- Right-click the GameDVR_Enabled DWORD and select Modify from the context menu to open the window below.
- Enter 1 in the Value data text box if its current value is 0.
- Restart Windows and press the Game bar hotkey.
You can also switch the Game Bar via the registry.
3. Don’t Run the Games in Full-Screen Mode
Is it the case that the Game Bar is not opening when you’re running a game on full screen? The Game Bar doesn’t open in full-screen modes because most games don’t recognize the Windows key + G hotkey.
That doesn’t mean you can’t use the Game Bar’s options in full-screen mode, but the overlay UI isn’t going to open. You can still record a game with the Windows + Alt + R hotkey or take a snapshot by pressing Windows + Alt + PrtScr.
Run the game in window mode and press the Windows key + G to open the Game Bar UI.
4. Check the Xbox app’s Hotkey Settings
- Press the Windows + I keys.
- Select the Gaming option.
- Check under the Keyboard shortcuts for the Game Bar hotkeys.
- To alter the hotkeys, fill in the field before Your shortcut with your desired shortcut.
- Click the Save button.
Check the Game Bar hotkeys haven’t been reconfigured in any way. The Xbox app enables users to customize the hotkeys so that somebody might have tinkered with the keyboard shortcut settings.
You can check the Game Bar hotkeys as described above.
- Windows 10 is not giving focus to gamebar
- Xbox game bar not working in Windows 11
- Unable to sign in to Xbox account in Windows 10/11
- How to fix Game DVR issues on Windows 10/11
- Fix: Xbox app not downloading or installing on Windows 10/11
5. Install the Windows Media Feature Pack
- Open this Windows Media Feature Pack page.
- Scroll down and click Download the Media Feature Pack update package now to save the installer.
- Open the folder to which you saved the Windows Media Feature Pack and run through its installer to add it to Windows.
Windows 10 N and KN versions don’t include all the media technologies and apps in more standard editions.
So if your platform is a Windows 10 N edition, that might be why the Game Bar isn’t opening for you.
Several apps need Windows Media files not included in Windows 10 KN or N.
However, you can install the media-related technologies otherwise lacking in Windows 10 N with the Windows Media Feature Pack.
6. Reinstall the Xbox Game Bar through Powershell
- Press Windows key + S and enter powershell.
- Right-click Windows PowerShell from the list of results and then choose Run as administrator.
- When PowerShell starts, run the following command to remove Xbox Game Bar:
Get-AppxPackage *xboxapp* | Remove-AppxPackage - Once done, restart the computer.
- Now, open Microsoft Store, and then download Xbox Game bar and other applications all over again.
If you were wondering how do I reinstall game bar, delete the app via PowerShell, and then download Xbox Game Bar from the Microsoft Store.
The Game Bar is a feature closely related to the Xbox app, and if you have any issues with it, you might be able to fix them simply by reinstalling the Xbox app.
Reinstalling a core Windows application is a slightly advanced process that involves PowerShell, but you should be able to reinstall the Xbox app without issues by following the above procedure.
After running this command, the Xbox app will be removed from your PC. You must open the Microsoft Store app and download the Xbox app again.
Once you download it, the problem with the Game bar should be entirely resolved.
7. Turn the Game Bar off and on
- If you are wondering how do I enable the Game Bar on Windows 10, press Windows key + I to open Settings.
- Select the Gaming option.
- Toggle the switch under the Xbox Game Bar backward to disable it. Now, wait for a few moments and turn it back on again.
If you are wondering how do I fix my Xbox game bar not popping up, simply turning the Game bar off and on or updating the OS should work. This is a temporary workaround, but it might help you with this issue.
After that, the Game Bar should start working again. Remember that this is just a temporary workaround, and if you encounter issues with the Game Bar, you’ll need to repeat this solution.
8. Create a new user account
- Open the Settings app and navigate to the Accounts section.
- From the menu on the left, pick Family & other people.
- In the right pane, click the Add someone else to this PC icon.
- Select I don’t have this person’s sign-in information.
- Choose to Add a user without a Microsoft account.
- Enter the desired user name and click on Next.
According to users, problems with the Game Bar can occur if your user profile is damaged or corrupted. However, you might be able to fix the problem simply by creating a new user account.
To do that, you need to follow these simple steps from above. After creating a new user account, switch to it, and check if that solves your problem.
If the problem doesn’t appear on the new account, you need to move all your files to the new account and use it instead of your old account.
9. Use third-party solutions
If you can’t fix the problem with the Game Bar, you might want to consider using third-party software.
Although the Game Bar comes preinstalled with Windows 10, it has certain limitations, and if you can’t get it to work correctly, you might want to try some other Windows 10 screen recording software.
If you’re looking for a different application to record your screen and gameplay sessions, we strongly recommend trying Icecream Screen Recorder.
This straightforward tool offers certain features that the Game Bar lacks, so feel free to try it out.
Speaking about recording issues, one particular topic caught our attention, and we would like to share it quickly with you.
What can I do if Xbox Game Bar is not opening on Windows 11?
If the Game Bar is not opening on Windows 11, it might be because you have not enabled it from the settings. You can follow the steps in this guide to activate the tool.
Also, it might be down to some glitches with the tool. Disabling and enabling the tool after some minutes should solve this. Lastly, you can apply any fixes in this guide to solve the problem.
What can I do if Xbox Game Bar stops recording when switching Windows?
While many users struggle with the Xbox Game Bar not recording, others only encounter this issue when switching between apps or using the Alt + Tab key combination in the browser. You can fix this by updating the tool by following the steps below:
- To do that, open the Windows Update settings from the Start menu.
- Next, press the Check for updates button. Thus, you will activate the search and, consequently, the installation of these files.
- Finally, restart your PC and check if the issue is still there.
There you have it: Everything you need to fix the Game Bar not opening issue.
Good luck with the troubleshooting, and don’t be shy to let us know if any of these solutions helped you solve the Xbox Game Bar not working issues.
The Xbox Game Bar and the Game Mode found in Windows 11 and Windows 10 are helpful features Microsoft designed for gamers. However, it may happen that when you play your favorite game, and you press Windows + G on your keyboard, nothing happens. It’s like Windows + G simply is not working. The Xbox Game Bar is not opening, you can’t enable the Xbox Game Bar, or you can’t enable Game Mode. If you have a similar problem, read this guide, and you might find a solution to fix this situation:
The problem: The Xbox Game Bar is not working, or you can’t enable Game Mode
It may happen that you are playing a game in Windows 10, and you want to use the Xbox Game Bar. For that, you press the Windows + G keys and expect the Xbox Game Bar to show up on the screen, but nothing happens. The Xbox Game Bar is not opening, and it may seem that you can’t turn on Game Mode.
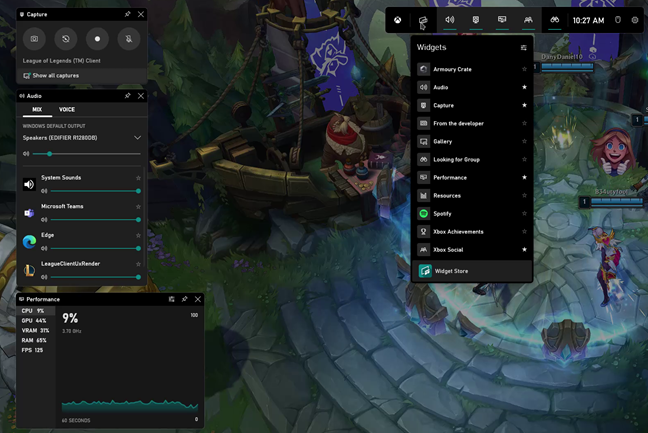
Using the Xbox Game Bar in League of Legends
If the Xbox Game Bar does not open, or the Xbox Game Bar won’t stay enabled, then you can’t use it to do things like taking screenshots or recording your game. It might be even more annoying if you’re used to having the Xbox Gaming Bar available on Windows outside of games, too, as its gaming features might not be available for the desktop or File Explorer. So what can you do to fix things?
Solution 1: Check that Windows’ Gaming features are enabled
First, you should double-check that the Game Mode is turned on in Windows. To do that in Windows 11, open the Settings app (Windows + I), select Gaming on the left sidebar, and click or tap on Game Mode on the right panel.
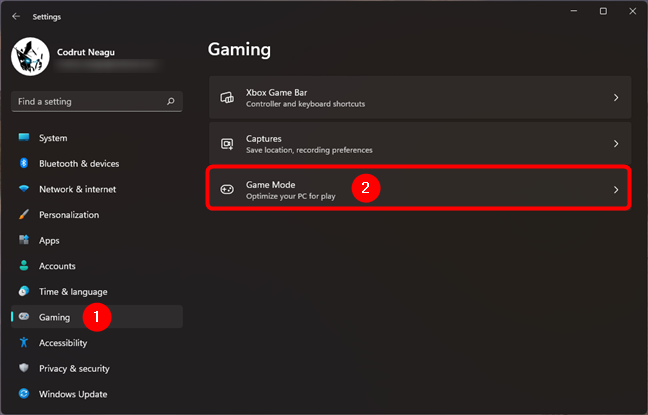
Open Game Mode in Windows 11
Then, make sure that the Game Mode switch is turned on.
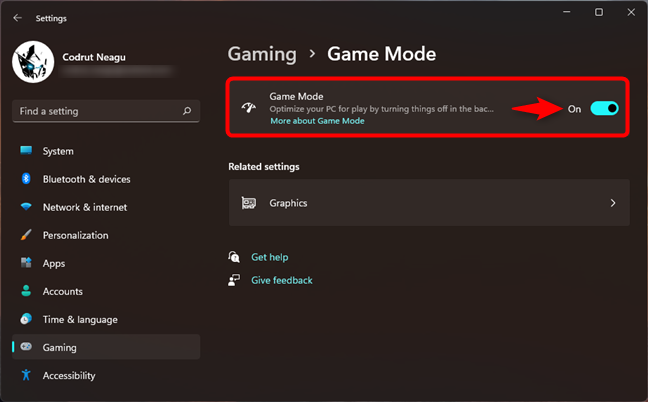
Turning Game Mode on in Windows 11
If you’re using Windows 10, open the Settings app, head to Gaming, and ensure that Xbox Game Bar is selected on the left sidebar. Then, check whether the Xbox Game Bar is On. Under it, Windows 10 informs you that you should “Enable Xbox Game Bar for things like recording game clips, chatting with friends, and receiving game invites.”
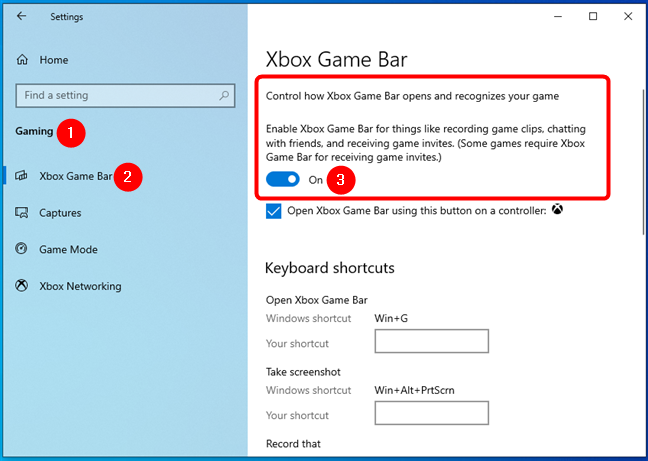
Enable Xbox Game Bar in Windows 10
After you make sure that the Xbox Game Bar is enabled, select Game Mode on the left sidebar of the Settings app, and turn On the Game Mode switch too.
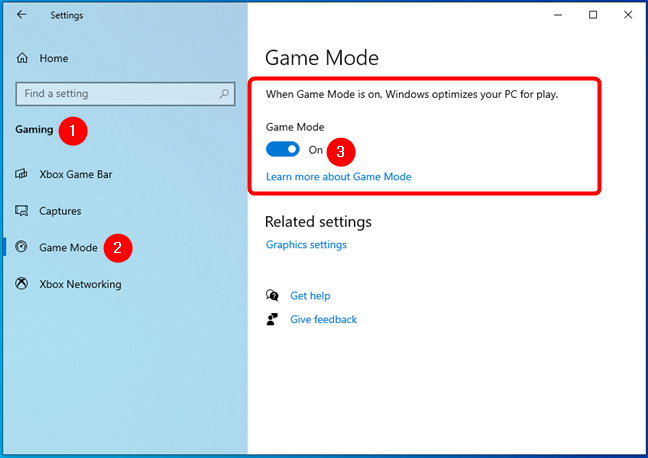
Enable Game Mode in Windows 10
TIP: If you’d like to see how Game Mode affects gaming in real life, check this analysis: Game Mode in Windows: Testing real-life performance in modern games.
Solution 2: Set and use different keyboard shortcuts for the Xbox Game Bar that don’t involve the Windows key
Some games or gaming keyboards may block the use of the Windows key during gameplay. Therefore, each time you press it, Windows ignores it. As a result, if you press the default Windows + G keys to show the Xbox Game Bar on the screen, nothing happens. However, Microsoft has a way for you to set your shortcuts to not include the Windows key. For example, you could set ALT + G as the keyboard shortcut for Xbox Game Bar to ALT + G.
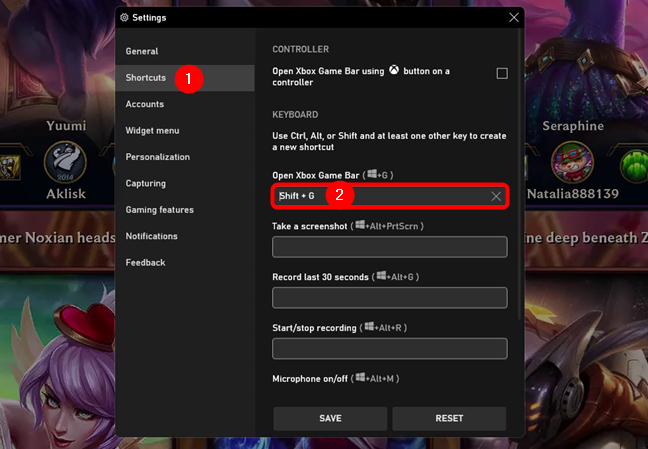
Assigning a different keyboard shortcut to open the Xbox Game Bar
To learn how to change the Xbox Game Bar keyboard shortcuts in Windows 11, read this guide: 2 ways to change the keyboard shortcuts for the Xbox Game Bar in Windows.
Solution 3: Set your game to run in a window, instead of taking the whole screen
Many of the older games released before 2017 run in full-screen mode and do not have built-in support for the Xbox Game bar and Game Mode. If you run such games in a window, instead of full-screen, you should be able to show the Xbox Game bar on the screen and use it to take screenshots, record videos, and so on.
To help you out, let’s use two games as examples. Let’s assume that you play an action-adventure game such as Shadow of the Tomb Raider. Go to its Options, then to Display, and then set the Fullscreen mode to Off.
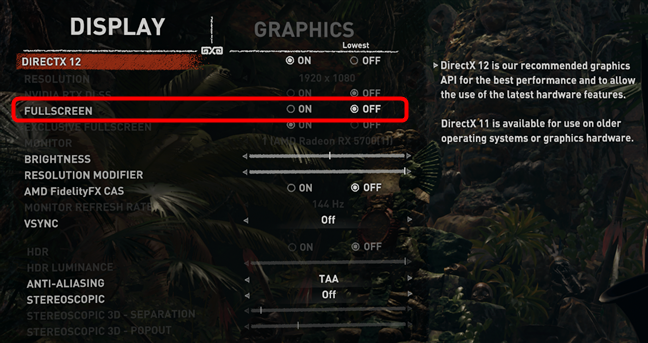
Configuring Shadow of Tomb Raider to run in windowed mode
For the following example, we chose to play Assassin’s Creed: Valhalla. In this game, you have to go to “Options -> Screen” and then set the Window Mode to Borderless or Windowed.
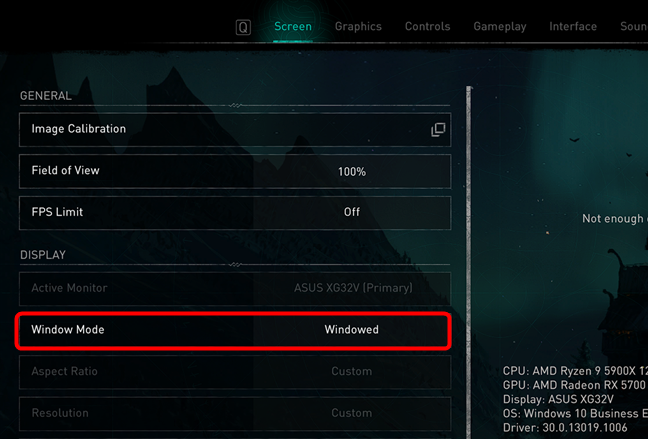
Configuring Assassin’s Creed: Valhalla to run in windowed mode
Apply your changes, and then your game has to run in windowed mode. Now you should finally see the Xbox Game bar on the screen when you press the correct keys on your keyboard, and you should be able to use the Game Mode features for the game you are playing.
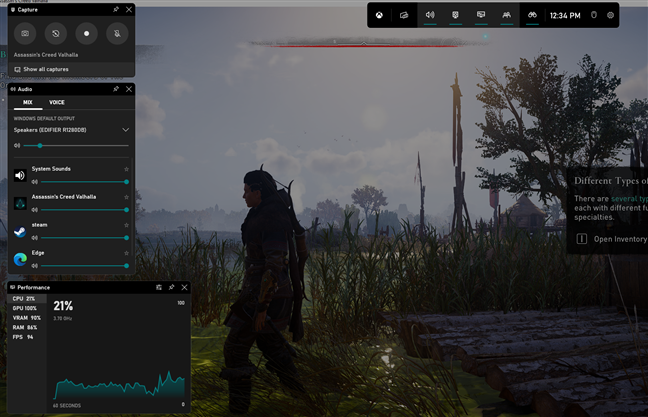
Opening the Xbox Game bar in Assassin’s Creed: Valhalla
Note that if the game you play does not have a windowed mode setting, you should still be able to force it to run in windowed mode by pressing the Alt + Enter keys on your keyboard.
What solution to fix your broken Xbox Game Bar worked?
These are all the solutions that we can share with you. We tried them ourselves, and they worked on our Windows computers in several games. Hopefully, they are going to help you too. Before you close this article, do not hesitate to share with us which solution has worked. If you know other solutions, please share them in a comment.
Home
Windows
By
Deep Shrestha
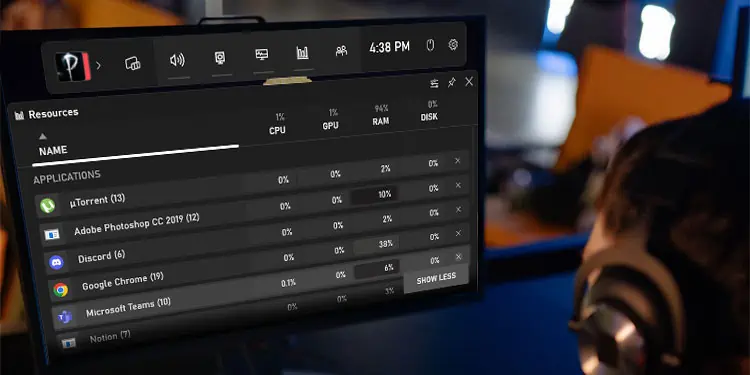
XBOX Game Bar is a handy little feature that allows you to capture the screen, control sound on the system, and record or stream your gameplay with a push of a button. The default button to enable Game Bar is Windows + G.
If the Game Bar is disabled from Windows settings, it may not open. However, it is not the only reason Game Bar does not open. Anything from a PC failing to run the right services to corrupted system files could halt the Game Bar process from running.
To fix this, you first need to make sure that Game Bar is enabled from Windows settings. If it is enabled and you still cannot open the Game Bar overlay, you might need to perform some advanced fixes.
Why is My XBOX Game Bar Not Opening?
Windows + G automatically opens the XBOX game bar overlay. Even if you have disabled the setting, the overlay will automatically start. However, if the application is not installed in the application package itself, Game Bar will not run.
Besides this, here are a few reasons that might cause the game bar to close.
- Game Bar disabled from settings
- XBOX services are not running
- Services from another application causing conflict with XBOX services
- Incorrect registry value
- Corrupted iFrame DLL file
Game Bar Not Opening? Here’s How to Fix It
Before we jump into the fixes, make sure that the version of Windows you are running is Windows 10 or newer. Windows 8.1 or lower does not support XBOX Game Bar. If you are on a Windows version 10 or greater but cannot open the game bar, try enabling it from Windows Settings.
Enable Game Bar
First, let us make sure that you have enabled the game bar. As previously discussed, the shortcut key will automatically start the game bar, even if you have a disabled game bar. However, there are cases where disabling it will not open the game bar.
Therefore, first, let’s check whether your game bar is enabled.
- Press the Windows + I key to open Settings.
- Go to Gaming.
- Select XBOX Game Bar.
- Enable Open XBOX Game Bar using this button on a controller.
- Press Windows + G or the X button on your XBOX controller to open XBOX Game Bar
Start XBOX Services
Several XBOX services must run when you open the Game Bar. If the XBOX-related Service’s startup type is manual, it may not run automatically when you try to run Game Bar. You need to set these service startup types to automatic.
- Press the Windows + R key to open Run.
- Type
services.mscand press Enter to open Services. - Scroll down and select XBOX Accessory Management Service.
- Set the Startup type to automatic. Also, if the service is not running, click on Start to ensure that the service is running.
- Click on Apply and then OK.
Once you enable this Service, set the startup type to automatic and the Service status to running on the following services as well.
- XBOX Live Auth Manager
- XBOX Live Game Save
- XBOX Live Networking Service
Repair/Reset XBOX and XBOX Game Bar
Most pre-installed applications on Windows come with a feature to repair. The repair function scans for possible errors and bugs in the application and fixes any issues found. The same is the case for XBOX Game Bar and XBOX.
If the application is not functioning correctly, you can repair or even reset it. Repairing the application will not affect the app data, which means it won’t delete any saved information. However, resetting will set the application to its default state, and the system will reset any saved settings, configuration, and application data.
- Press the Windows + I key to open Settings.
- Navigate to Apps > Installed apps.
- Click on the three horizontal dots on XBOX Game Bar and click on Advanced Options.
- Scroll down to Reset and select Repair. The repair process may take a few minutes.
- Once done, press Windows + G to open the XBOX Game Bar overlay.
- If that does not work, under Repair, click on Reset. Wait for the reset process to complete.
- Now, try opening XBOX Game Bar.
Manage Background Permission
Background permission on any application manages whether the app runs in the background. If the settings are configured for the application not to run in the background, the shortcut key may not open the Game Bar.
To fix this, you will need to manage background permission.
- Open Settings.
- Then, Navigate to Apps > Installed apps.
- Click on the three horizontal dots on XBOX Game Bar and click on Advanced Options.
- Under Background apps and permissions, make sure that the drop-down menu is either selected to Power optimized or Always.
Enable Game Bar from Application Package
Sometimes, just enabling Game Bar from Windows Settings may not work. This can happen if XBOX Game Bar is disabled from the application package. When disabled from the application package, the game bar will not open even when you press the shortcut key.
If that’s the case for you, you will need to enter a command that will enable the game bar from Powershell.
- Press Windows + R to open Run.
- Type
powershelland press Ctrl + Shift + Enter to open PowerShell as Administrator. - Now type the following Command. Press Enter after each command.
- Restart the PC once you run both commands.
The first command re-installs Game Bar, and the second command re-installs XBOX apps and services.
Clean Boot Your PC
Another reason XBOX Game Bar fails to run can be due to conflicts between Services from an application and XBOX services. These conflicts could be complications in resource usage or memory issues. No matter the reasons, you will need to end this Service to run XBOX Game Bar.
- Press the Windows + R key to open Run.
- Type
msconfigand press Enter to open the System configuration. - Go to the Services tab.
- Check Hide all Microsoft services and select Disable all.
- Click on Apply and then OK.
- Restart your PC and see if you can run the XBOX game bar.
Change Registry Value
In the registry, you will find a particular value named Game DVR. Game DVR is responsible for recording video in the background while you are gaming. If a specific D-word value in Game DVR is disabled, XBOX Game Bar may not record your screens.
To fix this, you need to change the value from the registry editor. However, changing registry values can be risky as changing wrong values can cause the entire system to malfunction. Therefore, make sure that you backup the registry before making any changes to the registry.
- Press the Windows + R key to open Run.
- Type
regeditand press Enter to open Registry Editor. - Navigate to
HKEY_CURRENT_USER/SOFTWARE/Microsoft/Windows/CurrentVersion/GameDVR - Now on the right panel, double-click on AppCaptureEnabled.
- Set Value data to 1.
- Now, navigate to
HKEY_CURRENT_USER\System\GameConfigStore. - On the right panel, double-click on GameDVR_Enabled.
- Set Value Data to 1.
- Now, restart your PC and check if the Game Bar works
The Game Bar in Windows 10 tries to bring a little of that Xbox magic to Windows computers. By simply pressing the Windows key and G, you can summon the Game Bar at any time. This allows you to quickly check in on your gaming-related notifications and activate features such as game recording.
Usually it’s fast and convenient, but some users are finding that when they try to summon the usually trusty Game Bar, nothing happens. Alternatively, the Game Bar does appear as expected, but some of its functionality isn’t working.
What can you do? Quite a few things, actually.

1. Check That the Game Bar Is Enabled
Even if your Game Bar was working just fine before, a Windows update or some other background system change may have disabled it. So your step should always be to check the Game Bar toggle.
To do this, follow these steps:
- Open the Start Menu.
- Go to Settings>Gaming
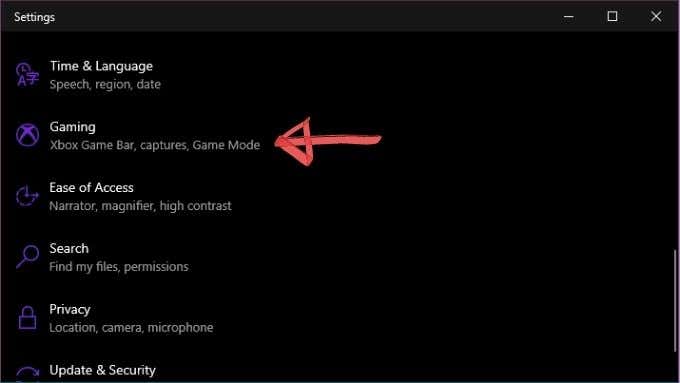
- Select Xbox Game Bar
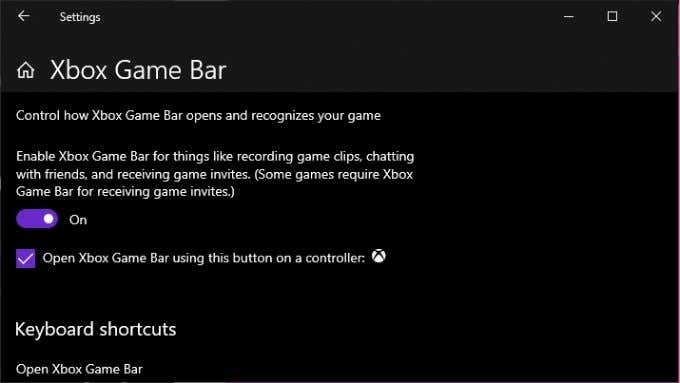
- Ensure that Record game clips, screenshots, and broadcast using Xbox Game Bar is on.
If it is already on, try toggling it off and on again. If it still won’t work then it’s time to move on to more drastic measures.
2. Restart Your Computer
Yes, your next step should be to simply restart the machine. This resolves a surprising number of Windows problems and that includes the Windows Game Bar sometimes.
3. Make Sure Windows Is Updated
Game Bar is a Windows feature, so sometimes game compatibility and general stability is improved with a Windows update. If you haven’t updated Windows in a while, it’s worth checking if any updates are due. While you’re at it, update your GPU drivers and software as well, since these can interfere with Game Bar at times.
4. Run Games in Borderless Windowed Mode
Most modern video games run in a borderless window by default, but many older titles default to an exclusive full screen mode. Check the game’s settings to see if it’s set to full screen mode and then change to a borderless window if possible.
Some games prevent the Game Bar from appearing when they are in full screen exclusive mode, so that’s one possible reason you aren’t seeing it pop up.

Just be aware that running some games in a borderless window can have a negative effect on performance. You also generally can’t make use of HDR modes when using a borderless window.
5. Use Direct Shortcuts
Just because the Game Bar doesn’t pop up when you use its shortcut in certain games, doesn’t mean that it isn’t actually working. If all you want to do is start or stop a recording, for example, you can activate it using a keyboard shortcut.
To start or stop a recording of the game that you’re currently playing, press Win + Alt + R. To take a screenshot, press Win + Alt + Print Screen. Just be sure to do a test that it’s actually working before you try to record something crucial.
6. Check the Hotkey Setting
The Win + G shortcut key is the default for the Windows Game Bar, but it can be customized. Which means that one possible reason it isn’t working is because someone has changed the combo. To check what the current shortcut is:
- Open the Start Menu.
- Go to Settings > Gaming.
- Select Xbox Game Bar.
- Under Keyboard Shortcuts, make sure the Win + G combo is still valid.
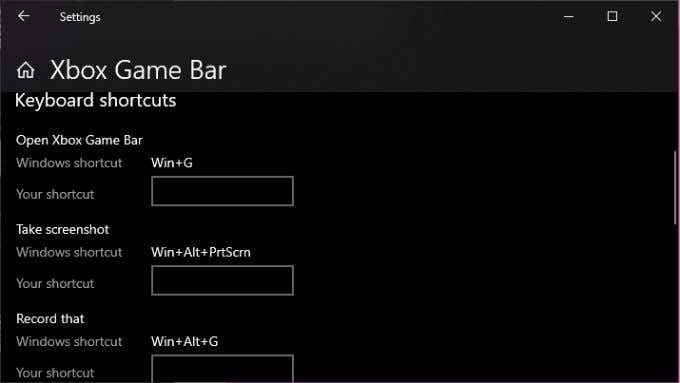
Of course, while you’re here you can change things as you like, just don’t forget which new hotkey combinations you’ve chosen!
7. Add Windows 10 KN and N Additional Installations
For legal reasons that are too lengthy to go into here, there are some versions of Windows 10 that don’t ship with all of the media components installed. If you have Windows 10 KN or N, you’ll have to manually download the Windows Media Features pack and install it before Game Bar will work properly.
8. Reset the Game Bar App
One good way to get your Game Bar working again is to reset it back to default settings. So if something has become corrupted, you can just take it back to the way it was when you first used it.
To do this:
- Open the Start Menu and search for Add or Remove Programs.Then Select it.
- Look for Xbox Game Bar in the list of applications.
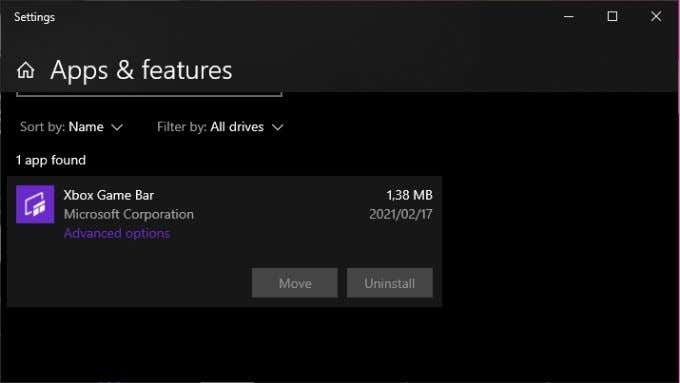
- Select Advanced Options in the Xbox Game Bar entry.
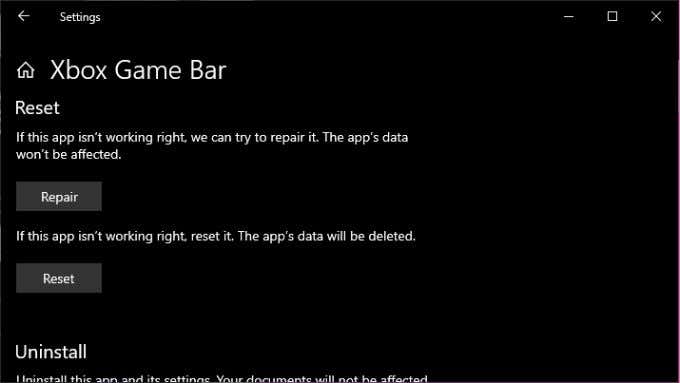
- Select Reset.
Remember that all app data will be deleted, so make sure you have backups of your recordings if you want to be safe.
9. Check if Your Game Allows Recordings
All of your frustration may come down to the fact that some games just don’t allow recording for one reason or another. If Game Bar only refuses to work with a specific game and it’s not an exclusive full-screen issue, hit up Google and see if other people are also unable to record the title.
If it turns out that it’s not just you, then you may be out of luck. Then again, another application other than Game Bar may be able to do it.
10. Use Game Bar Alternatives
Game Bar is great because it’s included with Windows and works well most of the time, but it’s far from the only option. It’s certainly not the most powerful either!
Both of the major GPU manufacturers have created their own software. In the case of Nvidia, it’s called ShadowPlay and is part of the GeForce Experience software package. AMD refers to their solution as ReLive.
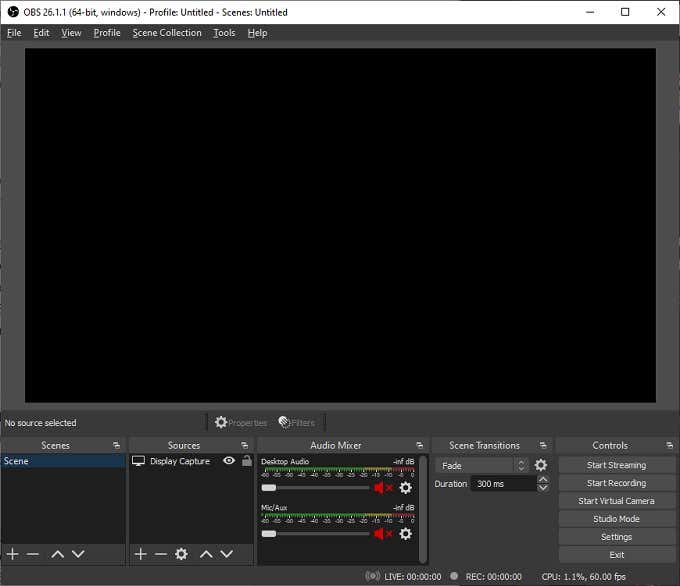
In both cases you get a game overlay with similar functionality as the Xbox Game Bar. However, the software that’s designed to work with your specific graphics card may have wider game compatibility and less of a performance impact.
There are third-party options as well. Many professional game streamers rely on an Open Source application called OBS, which is short for Open Broadcast Software. While OBS may be a little less glossy and takes more time to learn, it’s incredibly versatile and can record from multiple sources at once.
There’s No Bar to Gaming
Hopefully these simple fixes will have restarted your journey to becoming a famous gaming god. After all, how is anyone supposed to know how masterful you are if you don’t have video evidence of it? Whether it’s Game Bar or any of the other excellent choices we have these days, preserving your achievements is just the tap of a button away.
Related Posts
- How to Set Custom Shortcuts for Xbox Game Bar in Windows
- How to Optimize Your Windows 11 PC for Gaming
- How to Fix a “This file does not have an app associated with it” Error on Windows
- How to Fix an Update Error 0x800705b4 on Windows
- How to Resolve “A JavaScript error occured in the main process” Error on Windows