Applies ToExcel для Microsoft 365 Word для Microsoft 365 Outlook для Microsoft 365 PowerPoint для Microsoft 365 Access для Microsoft 365 OneNote для Microsoft 365 Publisher для Microsoft 365 Visio, план 2 Excel 2024 Word 2024 Outlook 2024 PowerPoint 2024 Access 2024 OneNote 2024 Project профессиональный 2024 Project стандартный 2024 Visio профессиональный 2024 Visio стандартный 2024 Office 2024 Excel 2021 Word 2021 Outlook 2021 PowerPoint 2021 Access 2021 Project профессиональный 2021 Project стандартный 2021 Publisher 2021 Visio профессиональный 2021 Visio стандартный 2021 Office 2021 OneNote 2021 Excel 2019 Word 2019 Outlook 2019 PowerPoint 2019 Access 2019 Project профессиональный 2019 Project стандартный 2019 Publisher 2019 Visio профессиональный 2019 Visio стандартный 2019 Office 2019 Excel 2016 Word 2016 Outlook 2016 PowerPoint 2016 Access 2016 OneNote 2016 Project профессиональный 2016 Project стандартный 2016 Publisher 2016 Visio профессиональный 2016 Visio стандартный 2016 Office 2016 Microsoft 365 для дома Office для бизнеса Office 365 для малого бизнеса Администратор Microsoft 365 Служба Office 365, предоставляемая 21Vianet служба Office 365 для малого бизнеса, предоставляемая 21Vianet — для администраторов Служба Office 365, предоставляемая 21Vianet, — для администраторов InfoPath 2013 Microsoft365.com «Мой Office» для iPhone Office 365 Germany корпоративный Office 365 Germany корпоративный для администраторов
Если приложение Microsoft 365, например Word или Excel, работает неправильно, иногда перезапуск его устраняет проблему. Если это не сработает, попробуйте восстановить его. По завершении может потребоваться перезагрузить компьютер.
Последовательность действий для запуска средства восстановления зависит от вашей операционной системы.
-
Щелкните правой кнопкой мыши кнопку Пуск (левый нижний угол) и выберите Приложения и компоненты во всплывающем меню.
-
Выберите продукт Microsoft Office, который вы хотите восстановить, и нажмите кнопку Изменить.
Примечание: Таким образом будет восстановлен весь набор Office, даже если вы хотите восстановить лишь отдельное приложение, например Word или Excel. Если у вас автономное приложение, вы можете найти его по имени.
-
В зависимости от типа установки Office (нажми и запускай) вы увидите следующие параметры для продолжения восстановления.
Совет: Наиболее распространенным типом установки является «нажми и запускай».
Выполните действия для типа установки.
Технология «нажми и работай»
В окне Как вы хотели бы восстановить программы Office? выберите вариант Восстановление по сети, чтобы исправить все неполадки, а затем выберите Восстановить. (Доступен также вариант Быстрое восстановление, при котором восстановление происходит быстрее, но предполагается только обнаружение поврежденных файлов и их замена.)
Установка на основе MSI
В окне Измените текущую установку выберите Восстановить и нажмите кнопку Продолжить.
-
Следуйте инструкциям на экране, чтобы завершить восстановление.
Нужна дополнительная помощь?
Нужны дополнительные параметры?
Изучите преимущества подписки, просмотрите учебные курсы, узнайте, как защитить свое устройство и т. д.
Если вы столкнулись с тем, что текстовый редактор Microsoft Word работает с ошибками или вообще не запускается на Windows 10, не стоит беспокоиться, эти проблемы вполне реально решить. В данной статье мы рассмотрим наиболее вероятные причины подобных сбоев в работе этого популярного приложения и подскажем способы их устранения.
Вы можете столкнуться с ситуацией, когда Word отказывается запускаться по причине отсутствия у вас прав администратора. См. также: как получить права администратора в Windows 10.
- Найдите ярлык Word в меню «Пуск», щелкните на него правой кнопкой мыши и в контекстном меню выберите команду «Дополнительно», а после — «Запуск от имени администратора».
Запускаем Word от имени администратора
- Если приложение запустилось, считайте, что причина неработоспособности Word найдена. Чтобы не проделывать вышеописанные действия каждый раз, изменим свойства ярлыка программы. Для этого снова кликаем ярлык Word в меню «Пуск» правой кнопкой мыши и в подменю «Дополнительно» выбираем команду «Перейти к расположению файла».
Переходим к расположению файла
- Откроется окно папки, содержащей файлы ярлыков из меню «Пуск». С помощью правой кнопки мыши открываем контекстное меню ярлыка Word и выбираем команду «Свойства».
Открываем свойства ярлыка Word
- В появившемся окне на вкладке «Ярлык» нажимаем кнопку «Дополнительно».
Переходим к дополнительным параметрам ярлыка
- В окне «Дополнительные свойства» ставим флажок «Запуск от имени администратора» и нажимаем кнопку «ОК» в этом и в предыдущем окне, а затем кнопку «Продолжить» в окне предупреждения для завершения операции.
- Теперь Word каждый раз будет запускаться с правами администратора.
Загрузка …
Восстанавливаем Word через «Параметры Windows»
Проблемы в работе текстового редактора Word могут быть вызваны повреждением, изменением либо удалением отдельных компонентов Microsoft Office. Это может касаться как версии 2007 года, так и 2013 или даже 365. Для восстановления офисного пакета проделаем следующие шаги:
- Кликаем на кнопку «Пуск» правой кнопкой мыши и в контекстном меню выбираем пункт «Приложения и возможности».
Открываем «Приложения и возможности» из контекстного меню кнопки «Пуск»
- В появившемся окне «Параметры» мы увидим перечень всех установленных на компьютере программ. Находим в списке Microsoft Office. Для этого можно воспользоваться поисковой строкой «Искать в этом списке»: вводим в нее слово «office» и, когда офисный пакет будет найден, выбираем его, а затем нажимаем на кнопку «Изменить».
Находим Microsoft Office и жмем на кнопку «Изменить»
- Появится окно, в котором нужно указать способ восстановления и нажать кнопку «Восстановить». Вначале попробуйте воспользоваться быстрым восстановлением, а если оно не решит проблему, выберите восстановление по сети. Так или иначе, данная операция восстановит оригинальные файлы офисного пакета Microsoft и, скорее всего, решит проблему с запуском Word.
Запускаем восстановление Microsoft Office
Загрузка …
Исправляем работу Word с помощью утилиты от разработчика
На официальном сайте поддержки пользователей продуктов Microsoft при получении сообщения «Прекращена работа программы Microsoft Word» рекомендуется скачать специальную утилиту «Средство простого исправления».
- Перейдите по ссылке https://support.office.com/ru-ru/article/Я-получаю-сообщение-об-ошибке-Прекращена-работа-при-запуске-приложений-office-на-моем-компьютере-52bd7985-4e99-4a35-84c8-2d9b8301a2fa, кликните на пункт «1. Отключение надстроек с помощью средства простого исправления» и нажмите кнопку «Загрузить».
Скачиваем средство простого исправления с сайта Microsoft
- После окончания загрузки запустите скачанный файл CSSEmerg6619.diagcab и нажмите кнопку «Далее».
Запускаем утилиту для исправления Microsoft Office
- Программа проведет диагностику и исправит найденные ошибки, после чего средство устранения неполадок можно закрыть.
Утилита обнаружила и исправила проблему
Загрузка …
Отключаем надстройки Word в безопасном режиме
При установке различных приложений в текстовый редактор Word могут быть добавлены надстройки, расширяющие возможности программы, однако нередко они являются причиной нестабильной работы и невозможности запуска Word в обычном режиме.
- Запустим Word в безопасном режиме. Для этого в контекстном меню кнопки «Пуск» выберем команду «Выполнить».
Открываем окно «Выполнить» из контекстного меню кнопки «Пуск»
- В появившемся окне вводим команду winword /safe и нажимаем кнопку «ОК».
Запускаем Word в безопасном режиме
- После запуска Word открываем меню «Файл» и выбираем команду «Параметры».
Открываем меню «Файл»
Кликаем команду «Параметры»
- В левой части окна «Параметры Word» находим раздел «Надстройки», затем в раскрывающемся списке «Управление» справа выбираем «Надстройки Word» и нажимаем кнопку «Перейти».
Переходим к надстройкам Word
- В окне «Шаблоны и надстройки» снимаем галочки со всех элементов и нажимаем кнопку «ОК».
Отключаем надстройки Word
- Вернемся в окно «Параметры Word» и перейдем к управлению «Надстройками COM».
Переходим к надстройкам COM
- В открывшемся окне также можно отключить доступные надстройки. Чтобы выяснить, какая именно надстройка вызывает ошибку в работе Word, их следует отключать поочередно, после чего выходить из безопасного режима и запускать Word в обычном режиме, пока виновница сбоя не будет найдена.
Отключаем надстройки COM
Загрузка …
Кроме перечисленных выше причин неработоспособности Word, могут возникнуть проблемы с активацией Microsoft Office. После установки пакета офисных приложений пользователю доступен тридцатидневный пробный бесплатный период использования, по окончании которого офисные программы прекращают работать. Чтобы продолжить пользоваться ими, необходимо приобрести лицензию на официальном сайте Microsoft. Если вы оплатили лицензию, но столкнулись с проблемами в работе Word, обратитесь в службу поддержки продуктов Microsoft Office https://support.office.com/.
Загрузка …
Post Views: 41 707
Как восстановить Microsoft Office в Windows 10
Если какая-то программа пакета Microsoft Office работает неправильно, ее можно восстановить собственными средствами. В процессе восстановления программа-мастер ищет повреждения и заменяет поврежденные файлы оригинальными. Пользовательские настройки при этом, как правило, сохраняются.
- Завершив работу всех приложений MS Office, запустите апплет «Установка и удаление программ» командой
appwiz.cpl, выполненной в диалоговом окошке быстрого запуска программ. Чтобы его вызвать, нажмите на клавиатуре комбинацию клавиш Win + R. - Отыскав в списке установленных приложений Microsoft Office, выделите его и нажмите на панели инструментов «Изменить».
- В открывшемся окошке задайте режим восстановления и нажмите «Восстановить». Начиная с MS Office 2019, в программе доступны два режима восстановления: быстрое и по сети. Первый режим устраняет незначительные и типичные неполадки, второй позволяет устранить проблемы, вызванные повреждением или удалением важных файлов офисного пакета. Он занимает больше времени, так как программа загружает необходимые для восстановления компоненты с серверов Microsoft.
- Подтвердите запуск процедуры в следующем диалоговом окошке нажатием кнопки «Восстановить».
- По завершении процедуры появится окошко с соответствующим уведомлением. Закройте его.




После этого можно запускать Офис и смотреть, все ли работает. Если используется более старая версия программы, например 2016, последовательность действий будет немного отличаться.

Как видно из скриншота выше, мастер изменения текущей установки Microsoft Office 2016 позволяет не только восстанавливать, но также добавлять и удалять компоненты пакета, заменять ключ продукта и деинсталлировать программы. В этом случае для восстановления Офиса нужно выбрать опцию «Восстановить». Дальнейшие действия будут выполнены в автоматическом режиме.
Наша группа в TelegramПолезные советы и помощь
Microsoft Word — один из самых популярных текстовых редакторов. Как и любое другое приложение, он может однажды перестать работать по ряду причин. В этом материале мы рассмотрим основные и расскажем о способах решения проблем.
Основные причины
Текстовый редактор Word может перестать запускаться или не открывать документы по самым разным поводам. Чаще всего причины всех проблем кроются в следующем:
- в поврежденных файлах;
- в конфликте надстроек;
- в несовместимых драйверах и обновлениях;
- в не активированной программе;
- в отсутствии прав администратора.
Рассмотрим разные способы решения описанных трудностей.
Запуск с правами администратора
Проблема отсутствия прав администратора у пользователя на Windows 10 и 11 решается схожим образом:
- В меню «Пуск» найдите ярлык программы и щелкните по нему правой кнопкой мыши;
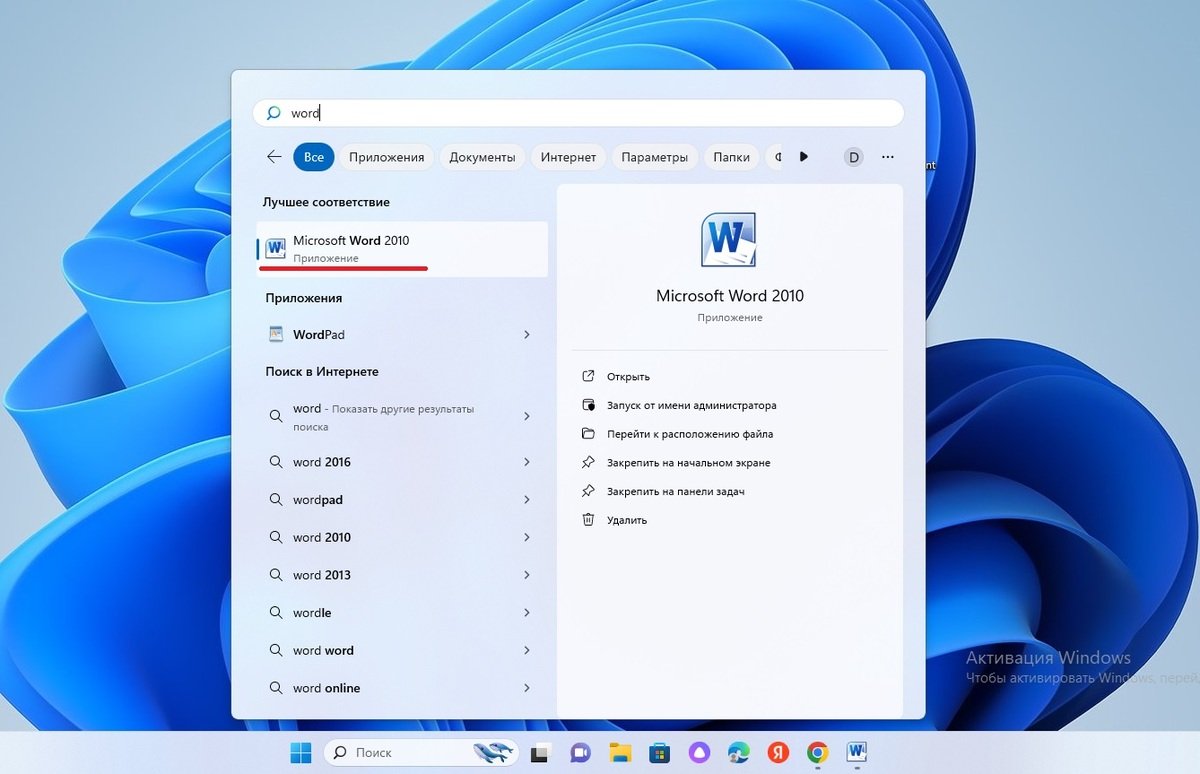
Источник: скриншот CQ / Запуск Word с правами администратора
- Из открывшихся вариантов выберите «Запуск от имени администратора».
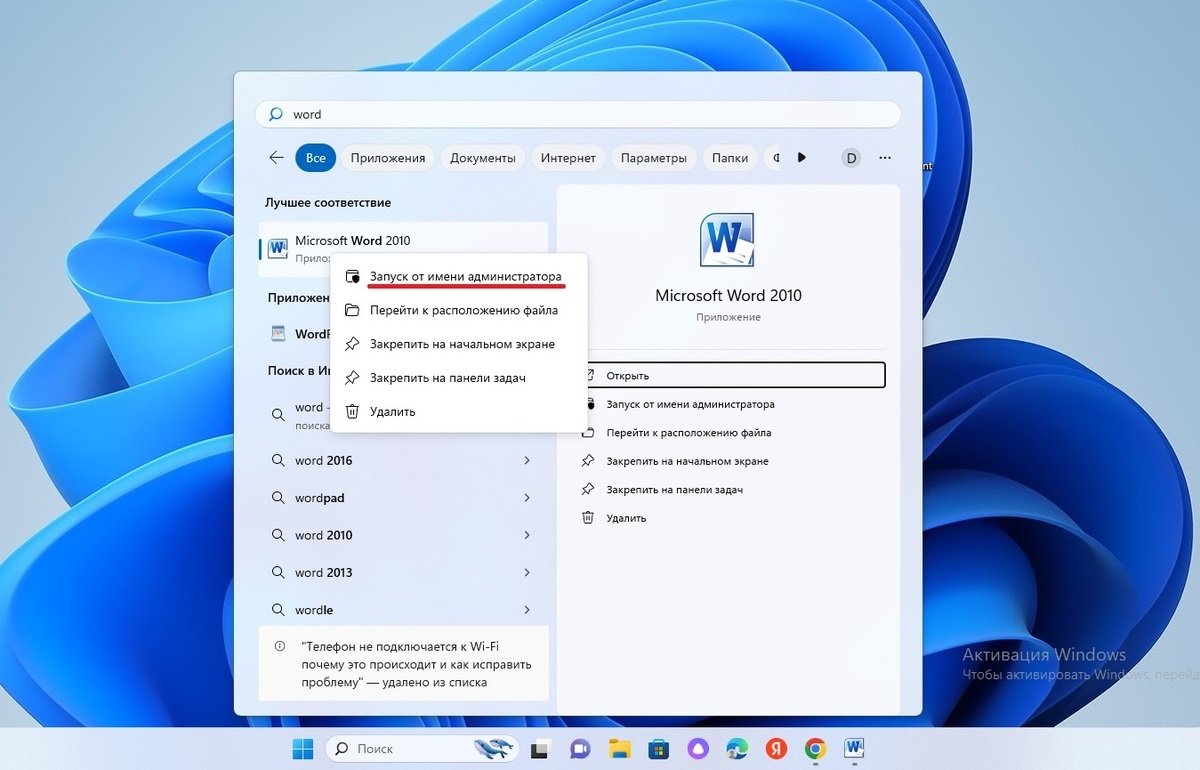
Источник: скриншот CQ / Запуск Word с правами администратора
А для того, чтобы каждый раз при работе с документами не повторять данные действия, нужно внести изменения в свойства ярлыка. Порядок действий следующий:
- Точно также найдите ярлык приложения в «Пуск» и кликните по нему правой кнопкой мыши;
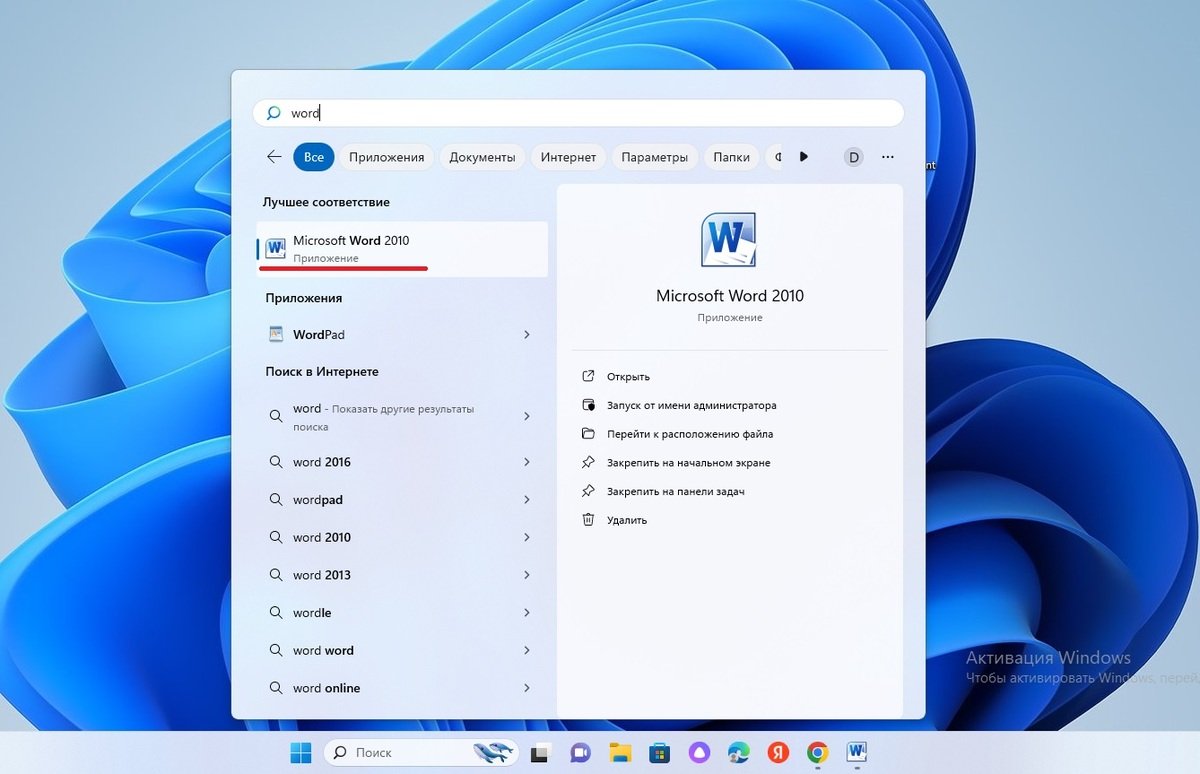
Источник: скриншот CQ / Запуск Word с правами администратора
- Среди открывшихся вариантов выберите «Перейти к расположению файла»;
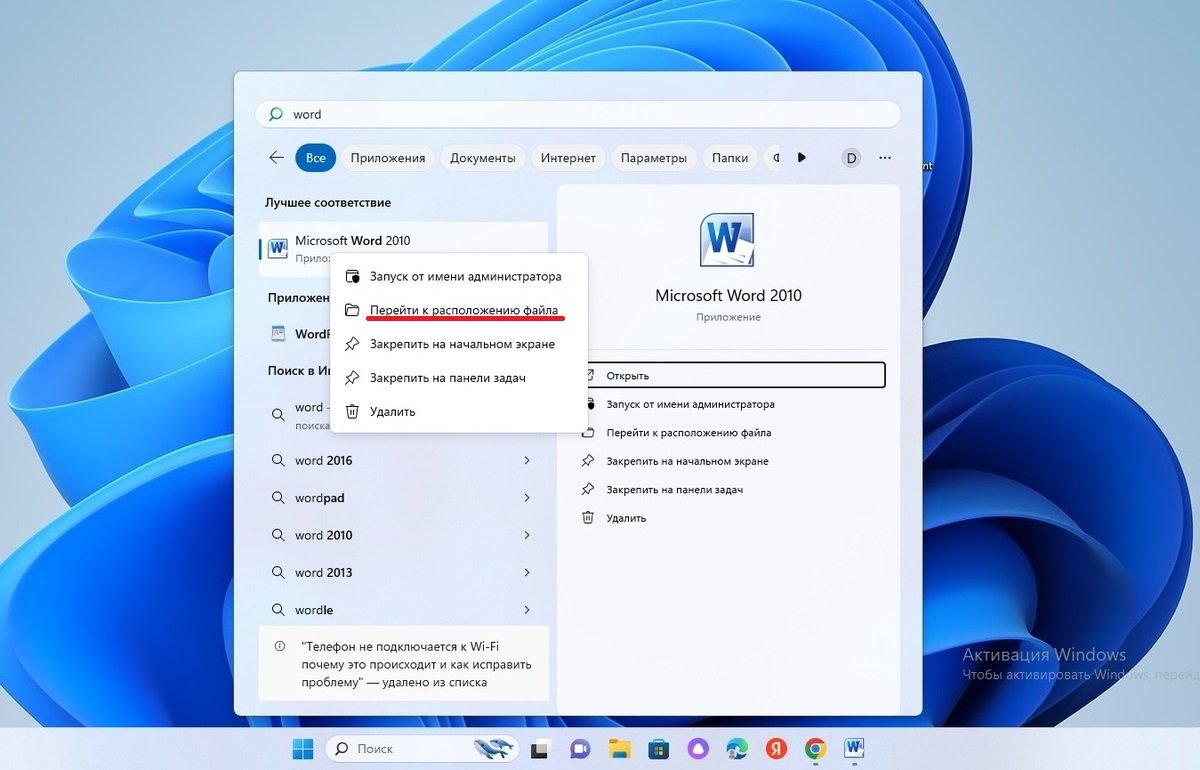
Источник: скриншот CQ / Запуск Word с правами администратора
- На значке Word нажмите правую кнопку мыши и «Свойства»;
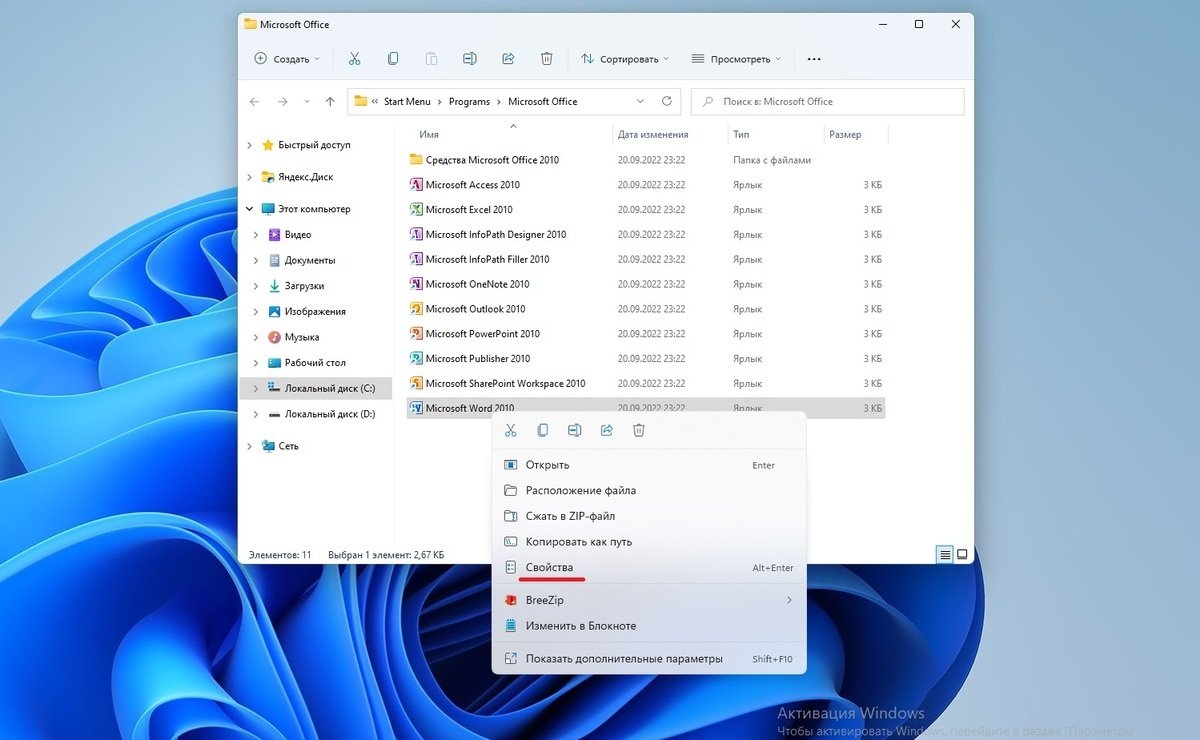
Источник: скриншот CQ / Запуск Word с правами администратора
- Во вкладке «Ярлык» кликните на кнопке «Дополнительно»;
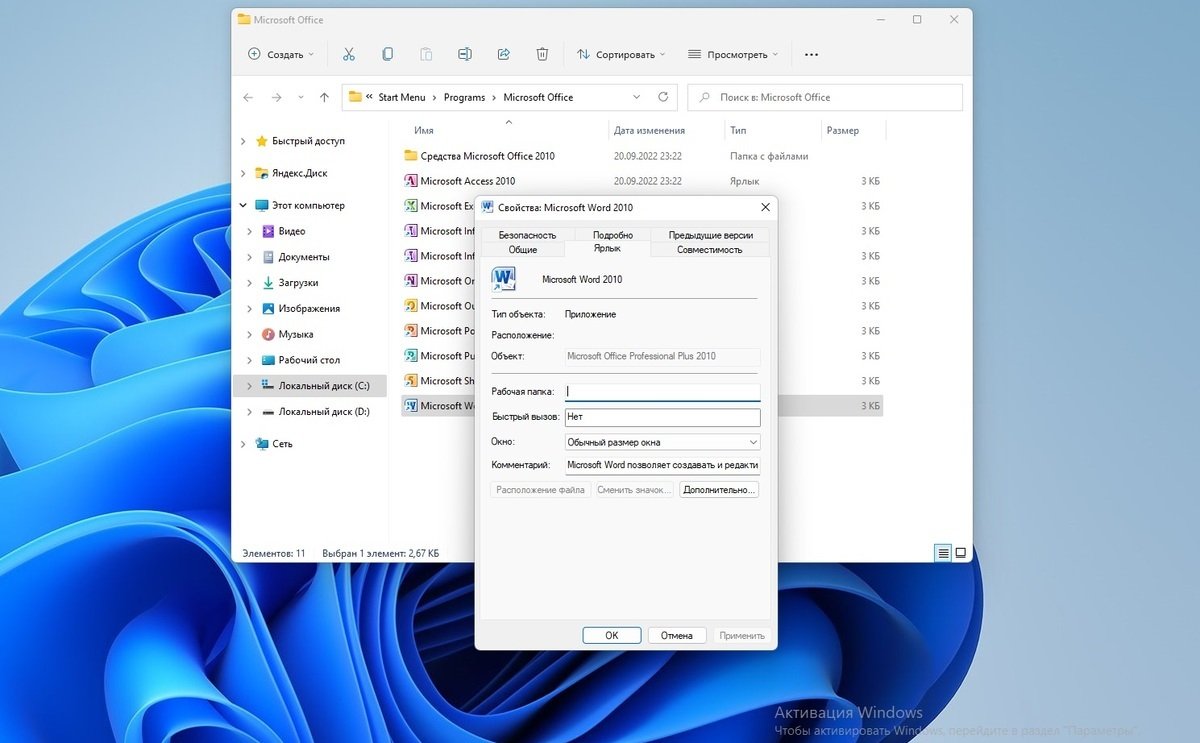
Источник: скриншот CQ / Запуск Word с правами администратора
- В открывшемся окне поставьте галочку напротив «Запуск от имени администратора», а затем подтвердите и сохраните внесенные изменения.
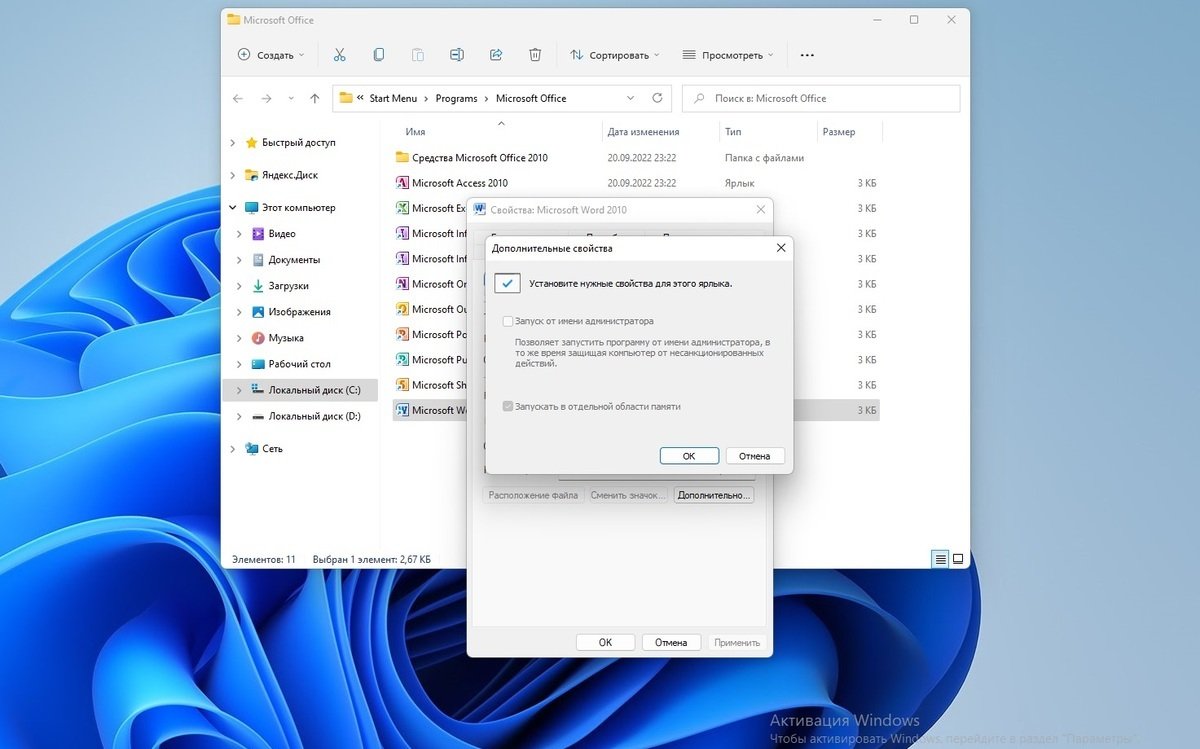
Источник: скриншот CQ / Запуск Word с правами администратора
После этого программа всегда будет запускаться с правами администратора.
Восстановление поврежденных файлов
На работоспособность Word влияют повреждения, изменения или удаления отдельных компонентов Microsoft Office, причем вне зависимости от версии программы. Для исправления ошибки требуется восстановить офисный пакет, для чего нужно:
- Кликнуть правую кнопку мыши на «Пуск» и выбрать пункт «Приложения и возможности»;
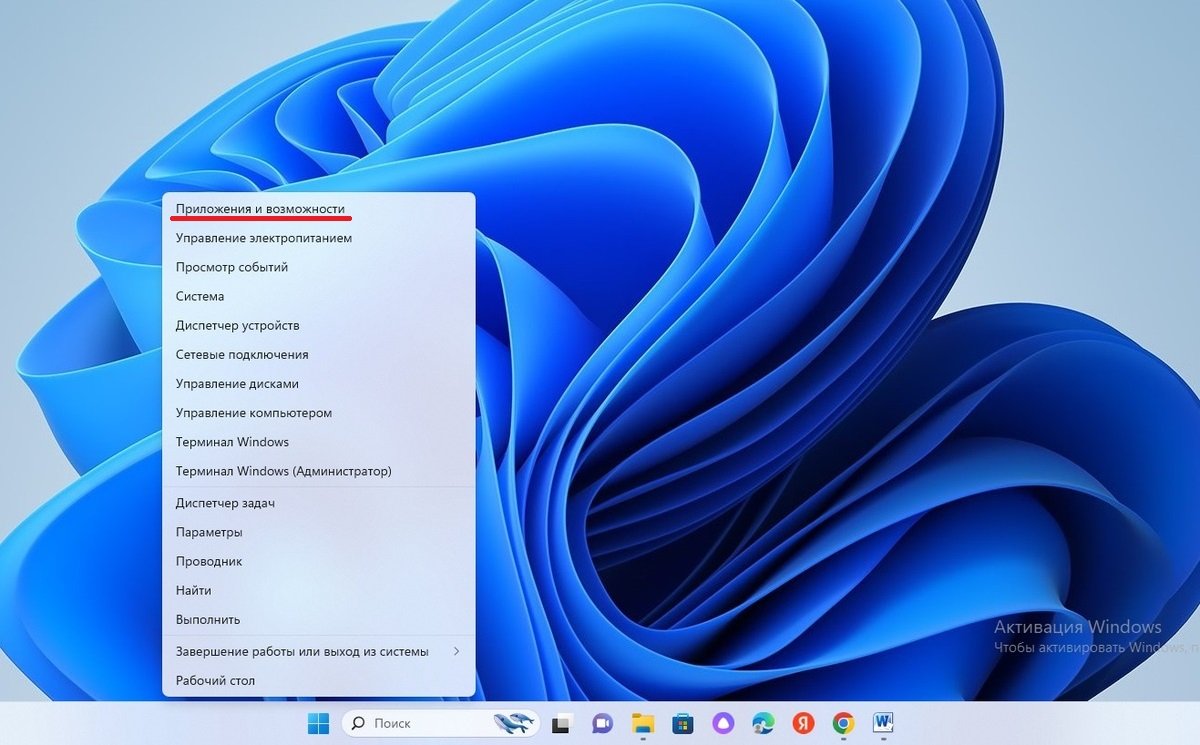
Источник: скриншот CQ / Восстановление поврежденных файлов
- В списке установленных на компьютере программ найти Microsoft Office и нажать «Изменить»;
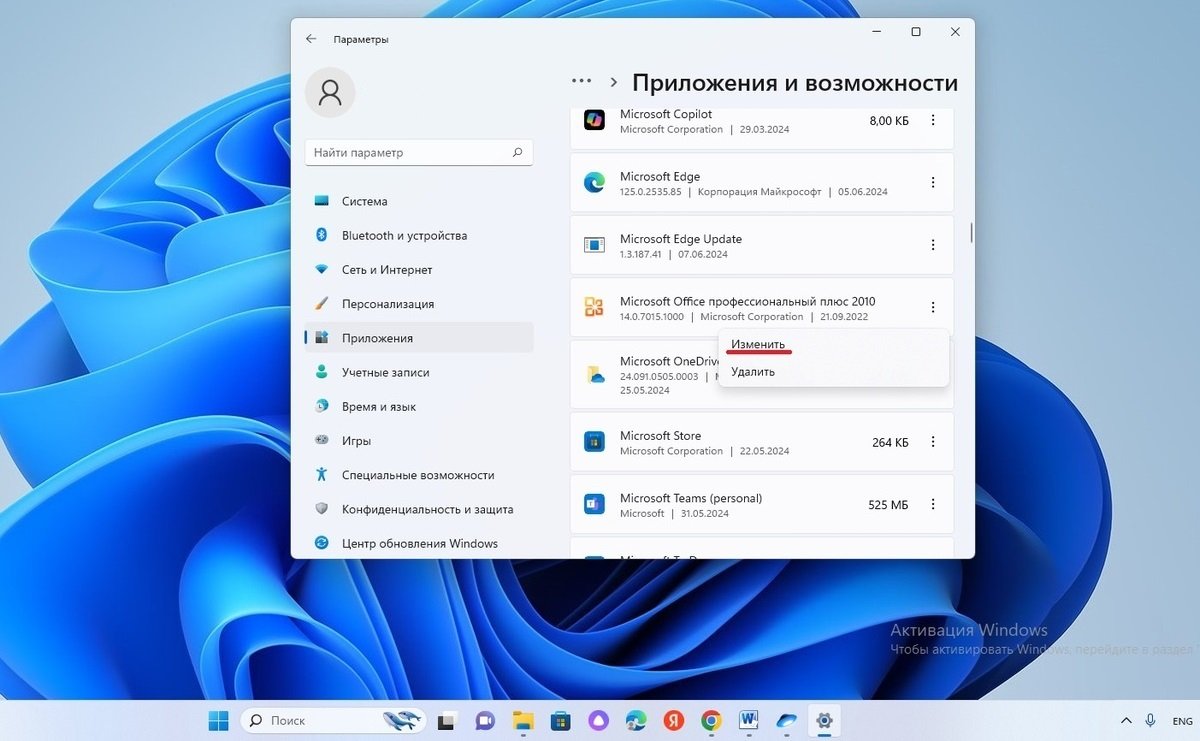
Источник: скриншот CQ / Восстановление поврежденных файлов
- Выбрать удобный вариант восстановления и нажать «Восстановить».

Источник: скриншот CQ / Восстановление поврежденных файлов
Данная операция позволяет восстановить файлы офисного пакета, что решает большинство проблем с запуском приложения.
Microsoft постоянно выпускает различные обновления, в том числе и для приложений Office. Однако из-за конфликта версий может случиться сбой в работе. Это «лечится» установкой свежих обновлений. Для этого на Windows 11:
- В меню «Пуск» откройте «Параметры» и нажмите Центр обновления Windows;
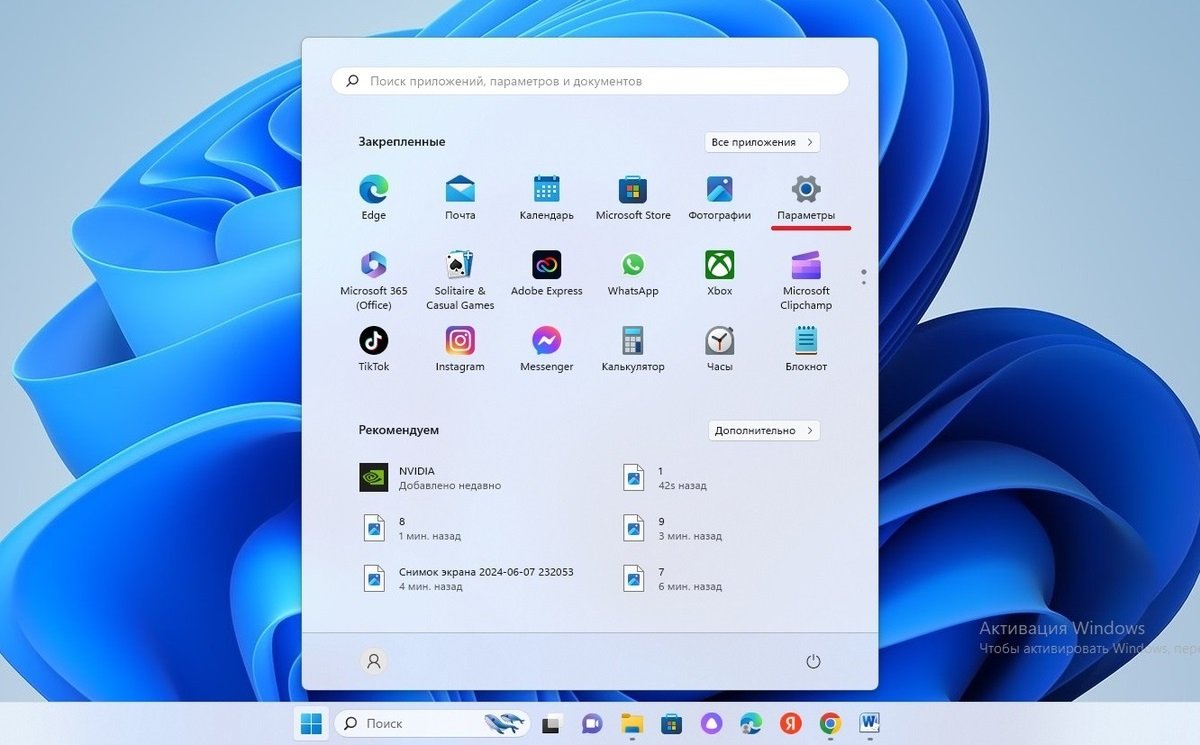
Источник: скриншот CQ / Установка обновлений Windows 11
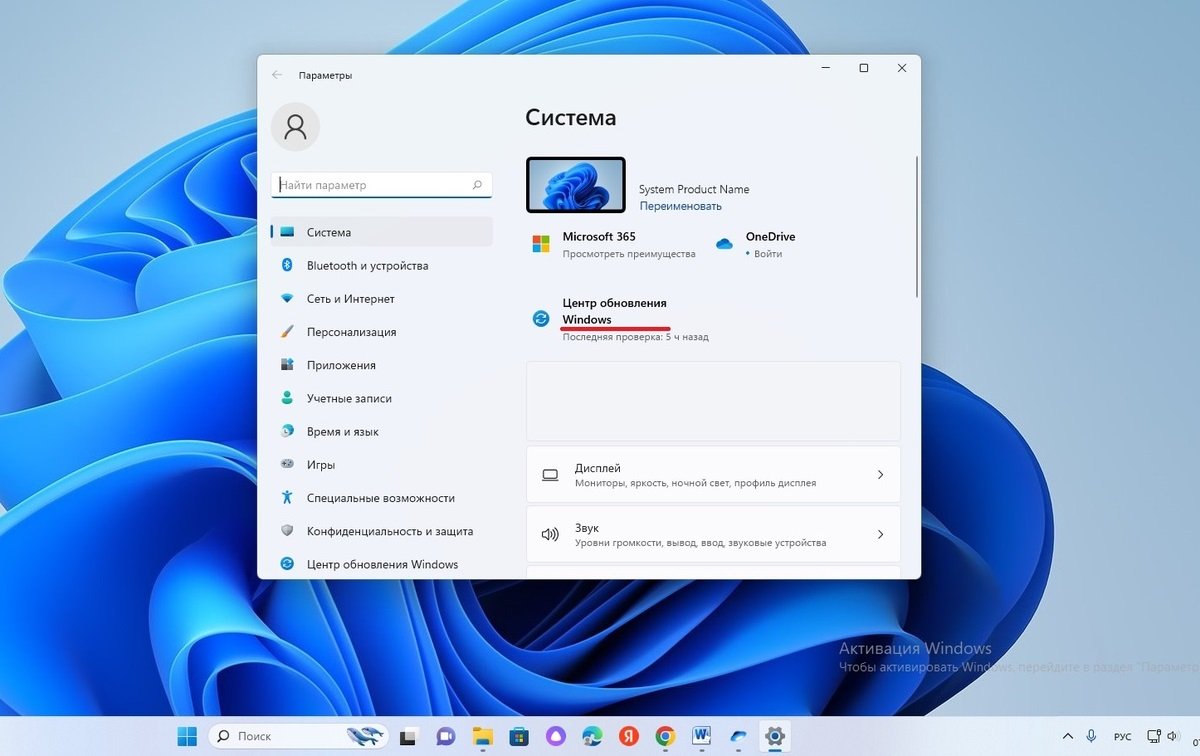
Источник: скриншот CQ / Установка обновлений Windows 11
- Нажмите «Проверить наличие обновлений» и если обнаружатся свежие обновления, то нажмите «Установить».
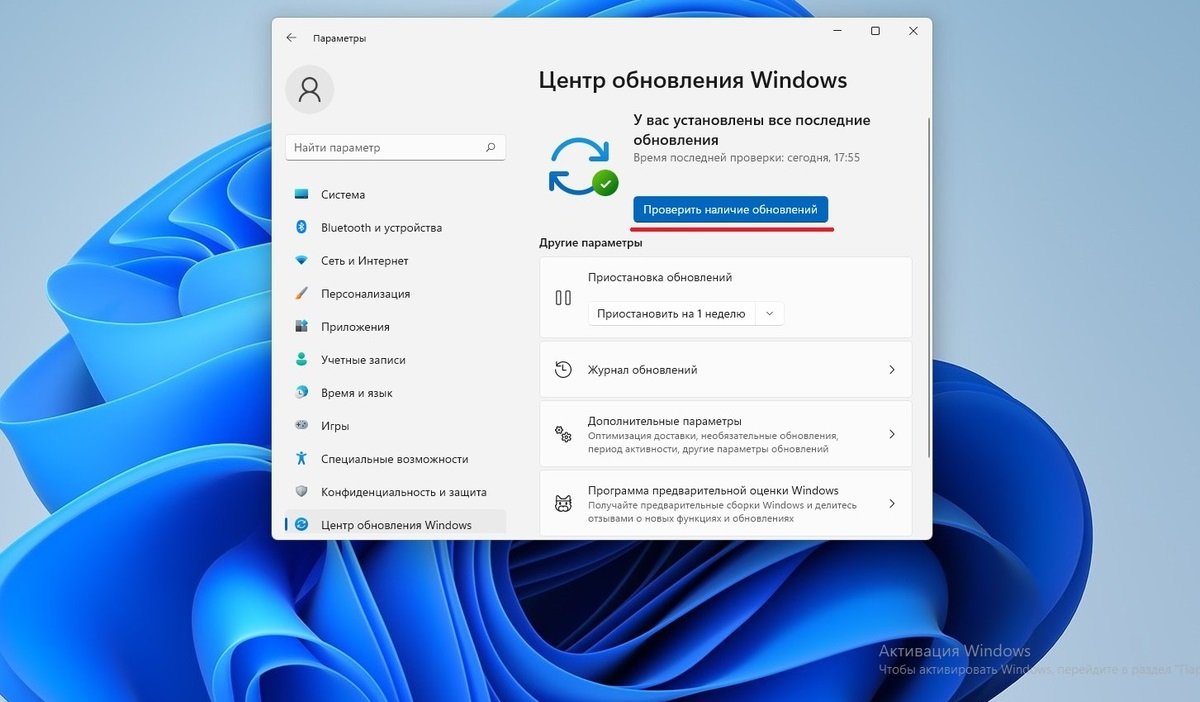
Источник: скриншот CQ / Установка обновлений Windows 11
На Windows 10 это проходит следующим образом:
- В меню «Пуск» откройте сначала «Параметры», а затем «Обновление и безопасность»;
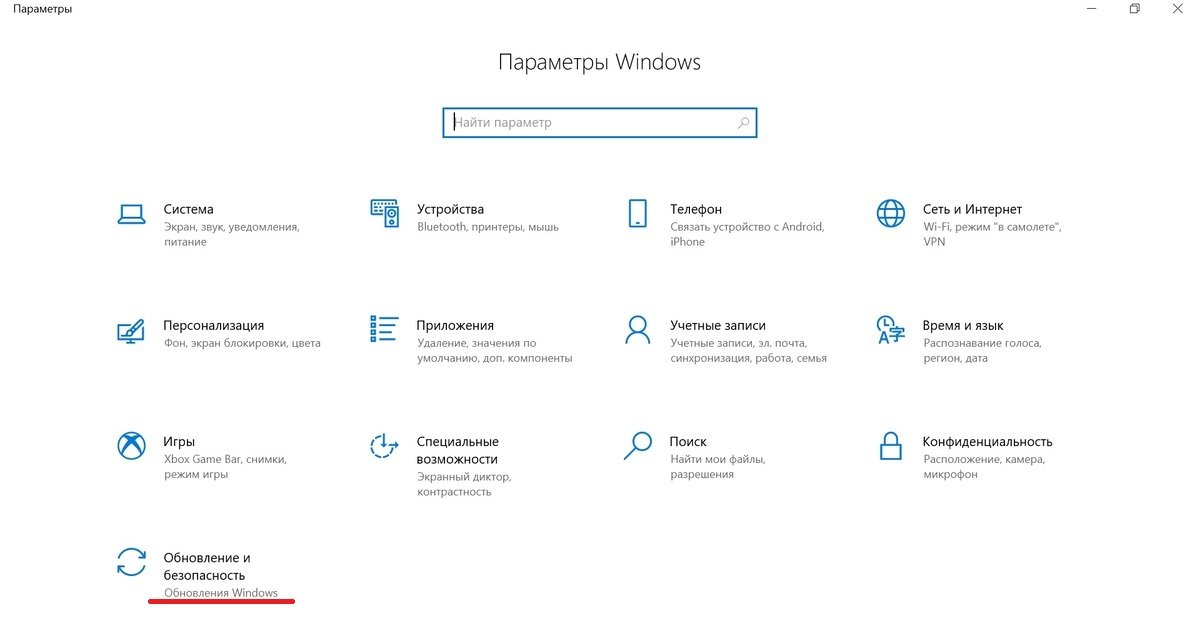
Источник: скриншот CQ / Установка обновлений Windows 10
- Оттуда перейдите в «Центр обновления Windows» и кликните мышкой на «Проверьте наличие обновлений».
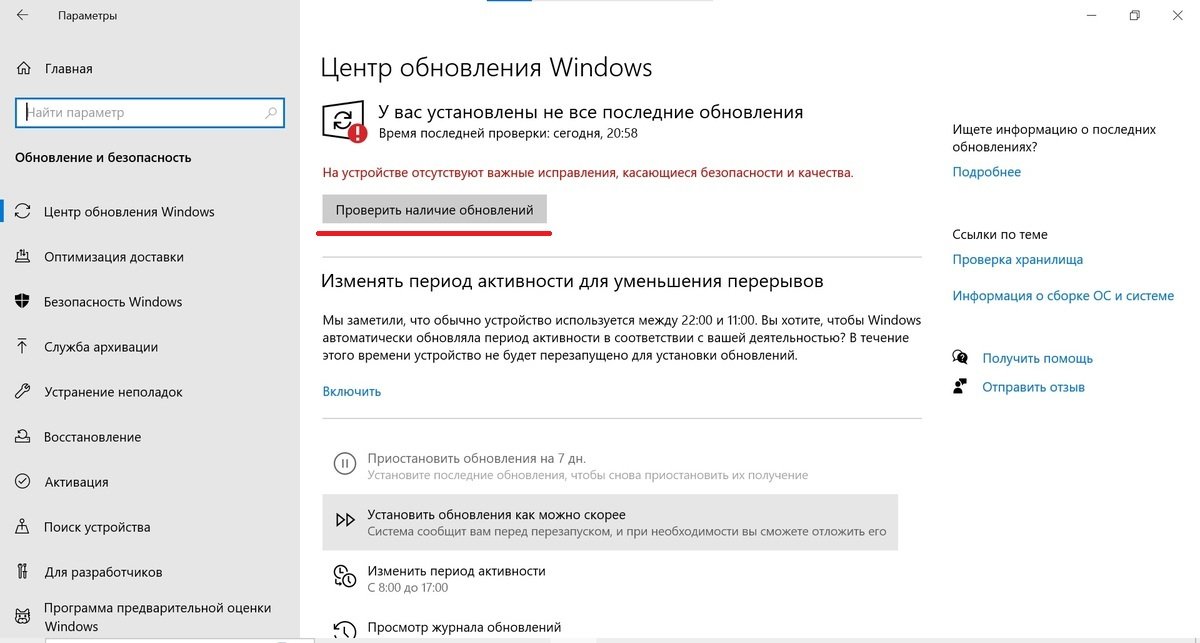
Источник: скриншот CQ / Установка обновлений Windows 10
Система автоматически установит на компьютер драйвера последней версии.
Хотя иногда может потребоваться обратная операция. Для этого перейдите в «Центр обновления Windows» и откройте «Журнал обновлений». Найдите проблемные обновления и удалите их. После этого подтвердите изменения и перезагрузите компьютер.
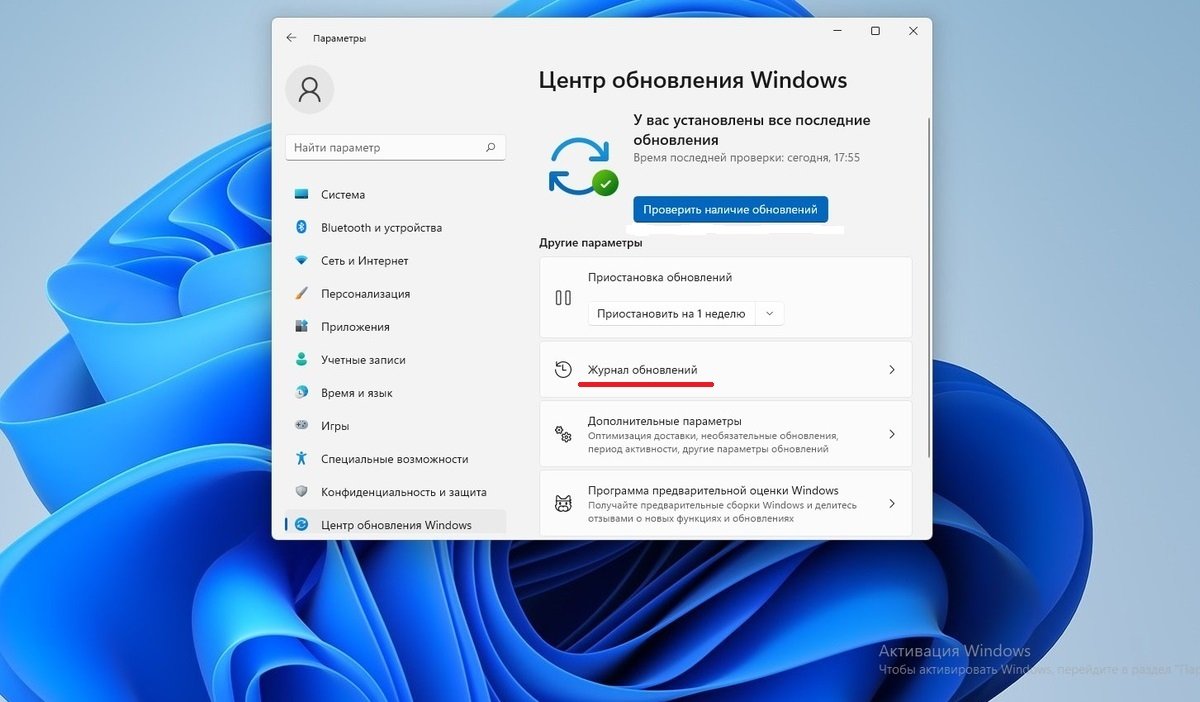
Источник: скриншот CQ / Удаление обновлений Windows
Отключение надстроек Word
Текстовый редактор может работать весьма нестабильно из-за разных надстроек, добавленных при установке других программ. Пусть они расширяют функционал, но взамен снижают уровень стабильности работы Word. Чтобы их отключить необходимо:
- В Word открыть меню «Файл» и выбрать команду «Параметры»;
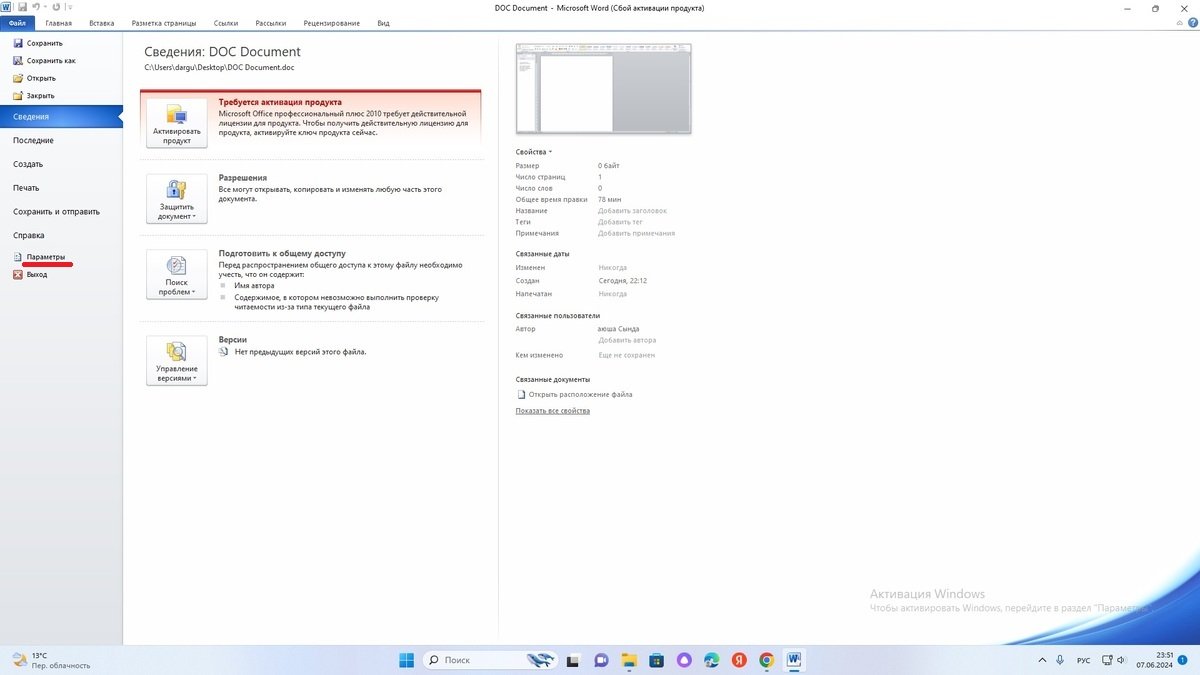
Источник: скриншот CQ / Отключение надстроек
- Кликнуть в левом столбце на вкладку «Надстройки», а справа в окне «Управление» выбрать «Надстройки COM» и нажать на кнопку «Перейти»;
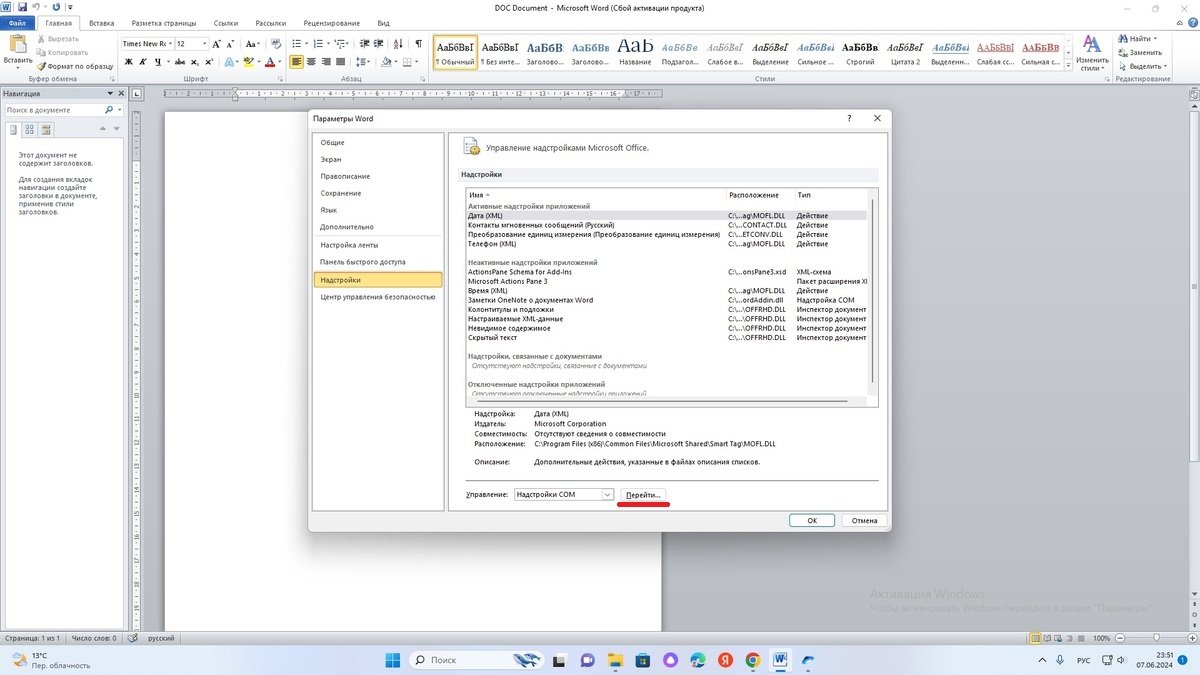
Источник: скриншот CQ / Отключение надстроек
- Снимите галочки с конфликтующих элементов и отключите их.
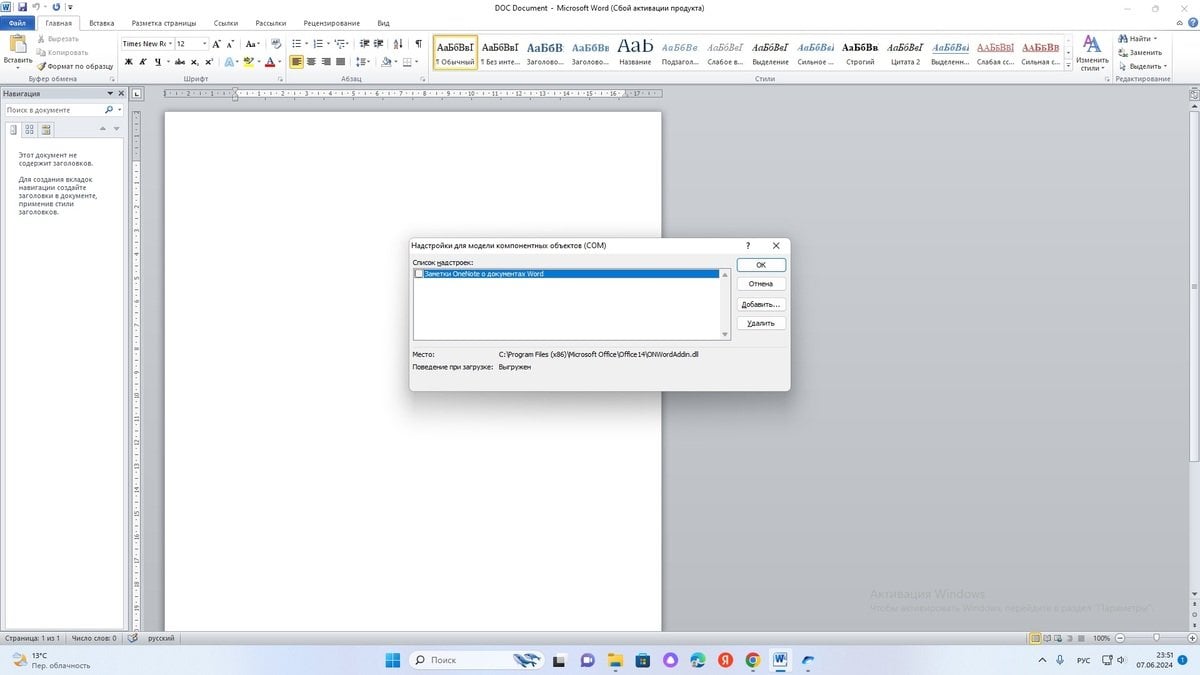
Источник: скриншот CQ / Отключение надстроек
Запуск Word через «Диспетчер задач»
Если при запуске Word ничего не произошло, то комбинацией клавиш Ctrl+Alt+Delete откройте «Диспетчер задач» и посмотрите, открыто ли приложение WINWORD.EXE. Если процесс идет, то по какой-то причине Windows «думает», что программа уже работает.
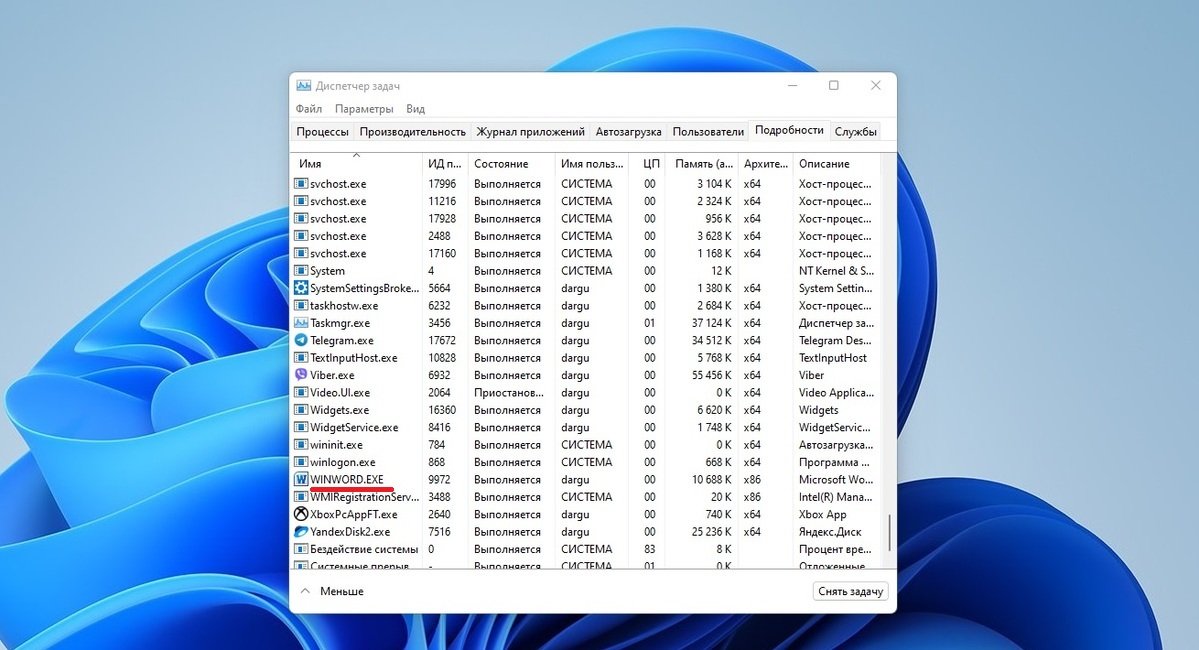
Источник: скриншот CQ / Проверка в Диспетчере задач
В этом случае попробуйте снять задачу и повторно открыть текстовый редактор. Если снова ничего не случилось, то на рабочем столе создайте новый документ, щелкните на нем правой кнопкой мыши и нажмите «Изменить».
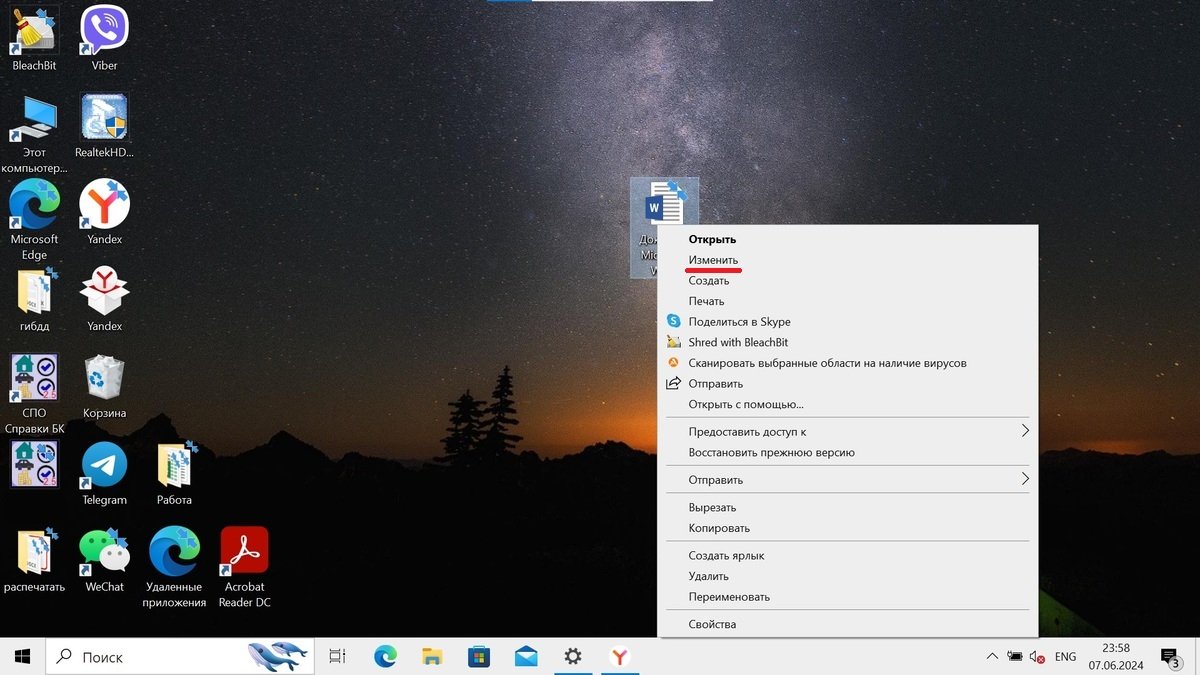
Источник: скриншот CQ / Запуск через «Изменить»
Запуск Word в безопасном режиме
Данный способ не всегда срабатывает как надо, поэтому к нему стоит прибегать в крайнем случае. Для запуска безопасного режима нужно:
- Комбинацией клавиш Win+R открыть окно «Выполнить»;
- Ввести команду winword /safe и нажать «ОК».
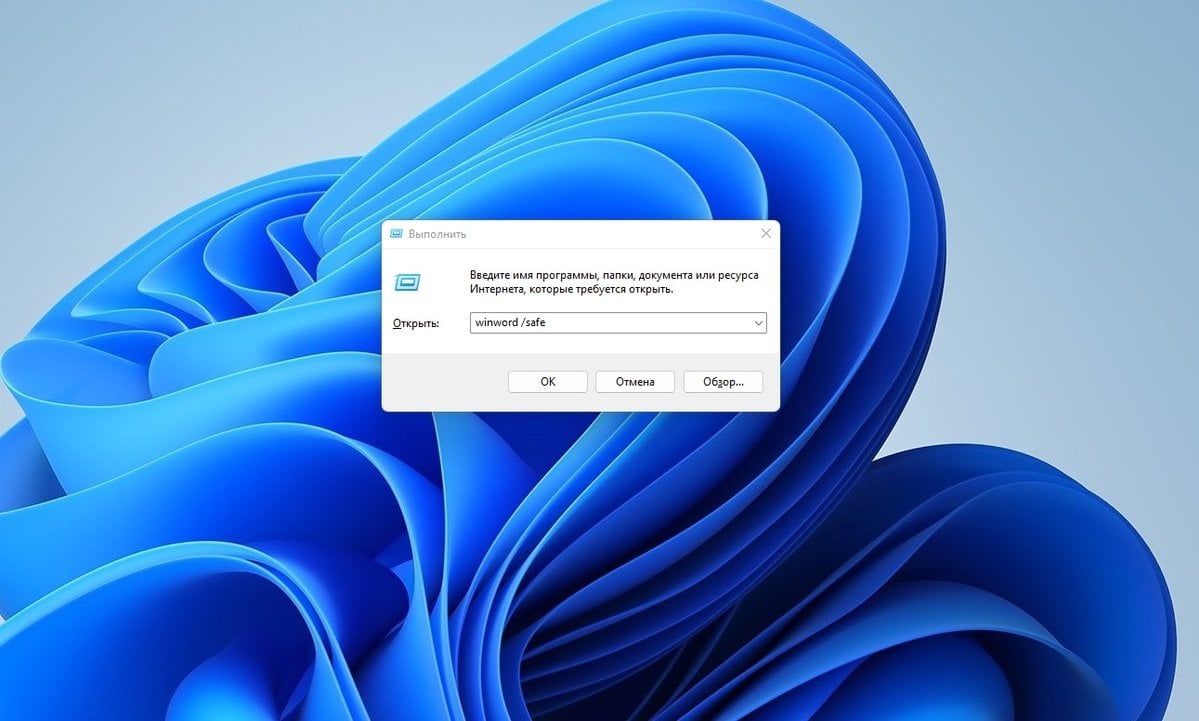
Источник: скриншот CQ / Запуск в безопасном режиме
Активация Office
После установки офисных приложений пользователям дают тридцать дней бесплатного пробного периода. И если по окончании срока не активировать программу, то она либо перестанет работать, либо сильно урежет функционал. Чтобы и дальше работать без головной боли, то купите лицензию на официальном сайте Microsoft или на сторонних площадках и активируйте продукт.
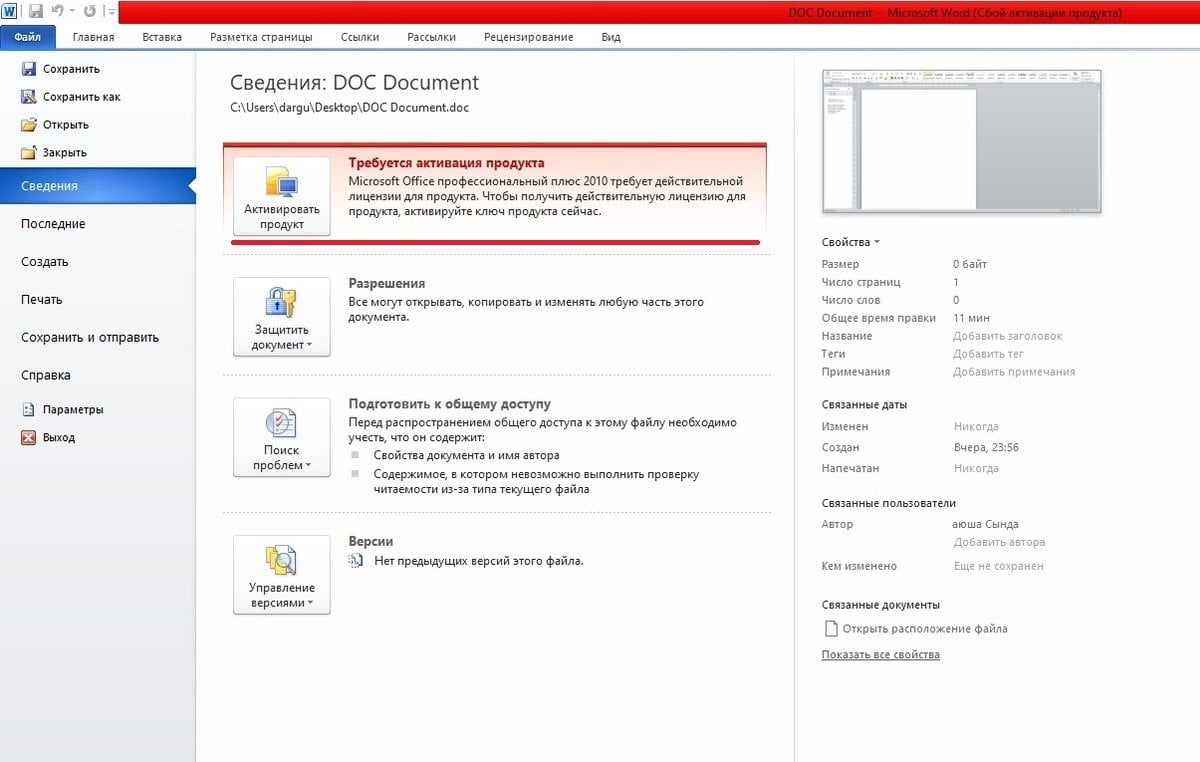
Источник: скриншот CQ / Активация Office
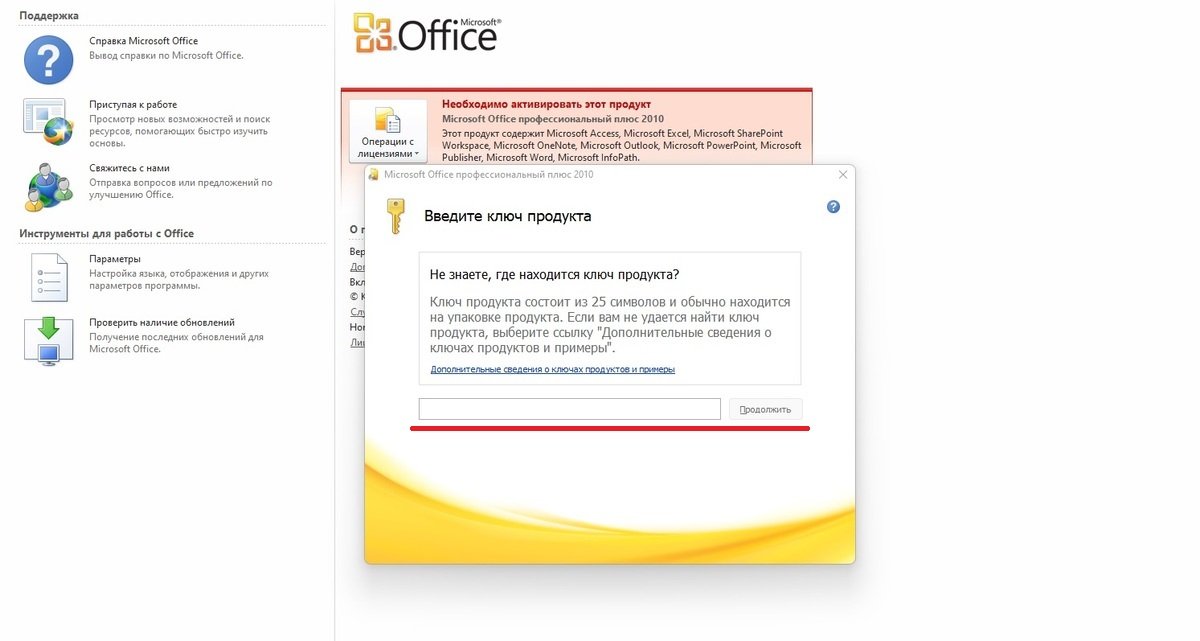
Источник: скриншот CQ / Активация Office
Переустановка Word
Порой проблема оказывается настолько сложной, что решается только радикальным образом, а именно удалением Word с компьютера и его повторной установкой.
Утилита от разработчиков
При появлении сообщения «Прекращена работа программы Microsoft Word» можно использовать специальную утилиту «Средство простого исправления». Для этого:
- Скачайте специальную утилиту с официального сайта;
- Запустите и установите скачанный файл, а потом следуйте инструкциям.
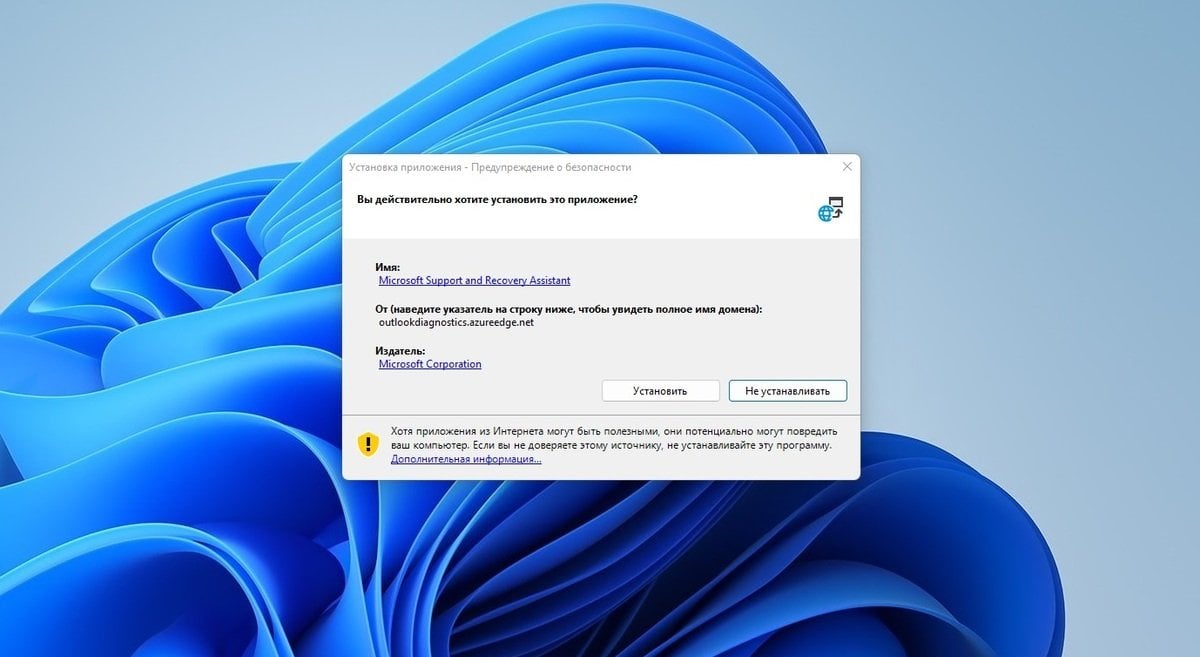
Источник: скриншот CQ / Утилита «Средство простого исправления»
После этого приложение проведет полную диагностику и самостоятельно исправит найденные ошибки.
Заглавное фото: https://www.jotform.com/
















