С помощью Linux можно спасти важные данные, очистить систему от вирусов или же взломать пароль, прочитать все файлы, расплавить процессор и стереть жёсткий диск.
С вашей Windows что-то не так. Возможно, вы забыли пароль, подцепили вирус, ваш жёсткий диск сыплет ошибками или система попросту отказывается загружаться. Проще всего переустановить Windows. Но что делать, если на диске осталась важная информация, которую вы не хотите терять?
Прежде чем заново устанавливать систему, дайте шанс Linux. Имея загрузочный диск с live-образом дистрибутива Linux, вы можете попробовать восстановить забытый пароль Windows, вернуть утерянные данные, просканировать компьютер на вирусы или хотя бы скопировать те файлы, которые ещё можно спасти.
Эти сведения можно использовать как во благо, так и во зло. Будьте осторожны и не навредите себе и другим.
Подготовка Linux
Прежде всего нужно загрузить ISO-образ нужного Linux-дистрибутива, поддерживающего live-загрузку. Live-режим — это режим, когда система загружается с внешнего носителя. Подойдёт практически любой дистрибутив. Для примера возьмём Ubuntu.
Загрузите ISO-образ, подходящий для вашего компьютера. После загрузки образа его нужно записать на флешку с помощью Rufus или на оптический диск с помощью стандартного средства Windows для записи. Если вы записываете диск в Linux, можно сделать это командой dd.
Когда диск записан, вставьте его в неисправный компьютер, выберите в BIOS загрузку с внешнего носителя. Когда Linux предложит варианты установки, выберите «Запустить без установки».
Подключение разделов Windows
Как правило, Linux монтирует сразу все разделы жёсткого диска. Для этого нужно открыть соотвествующий раздел в файловом менеджере.
Однако в некоторых случаях Linux не может смонтировать разделы. Чаще всего это происходит с разделами Windows с включённой функцией гибернации, а в Windows 10 гибридная гибернация используется при каждом включении. Есть несколько способов это исправить.
1. Можно отключить гибернацию в настройках Windows. Ваш компьютер будет загружаться медленнее, но исчезнут проблемы с монтированием разделов.
2. Можно примонтировать раздел Windows прямо из Linux. Для этого в терминале наберите команду sudo fdisk -l. Так вы увидите список дисков в вашем компьютере.
Запомните имя нужного Windows-раздела, имеющего вид /dev/sd*, и введите sudo mount -t ntfs-3g -o remove_hiberfile /dev/sd* /mnt
3. Можно перезагрузить Windows, а затем сразу загрузиться в Linux. Дело в том, что гибридная гибернация Windows 10 не используется при перезагрузке.
Восстановление пароля
Чтобы сбросить пароль в Windows, сделайте следующее:
1. Войдите в терминал и добавьте репозиторий: sudo add-apt-repository universe
2. Обновите список пакетов: sudo apt-get update
3. Дайте команду установить chntpw: sudo apt-get install chntpw
4. Откройте файловый менеджер и отыщите раздел диска, на котором расположена Windows. Найдите папку Windows/System32/config и файл SAM в ней.
5. Скопируйте адрес к этому файлу. Он должен выглядеть примерно так: /media/689G10259A0FF9B1/Windows/System32/config
6. Введите команду cd /media/689G10259A0FF9B1/Windows/System32/config
7. Затем запустите утилиту chntpw для поиска пользователей Windows: sudo chntpw -l SAM
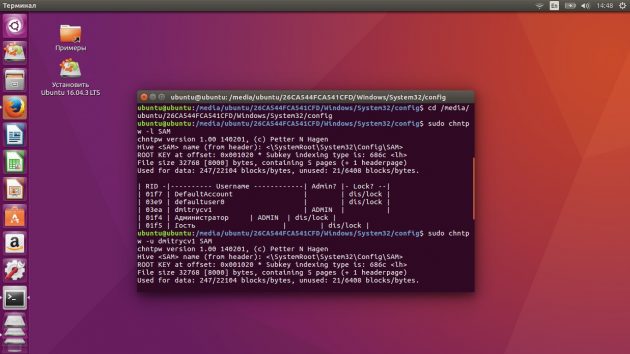
8. Консоль выдаст список пользователей Windows. Выберите имя пользователя, которому нужно сбросить пароль, и введите sudo chntpw –u имя_пользователя SAM
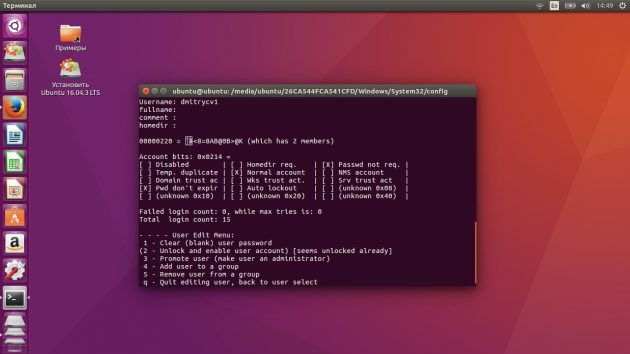
9. Консоль предложит варианты действий. Введите номер нужного действия:
1 — сбросить пароль;
2 — установить новый пароль;
3 — сделать пользователя администратором;
4 — разблокировать пользователя (если в таблице пользователя стояло значение dis/lock, пользователя сначала нужно разблокировать).
10. После выбора нужного действия консоль запросит подтверждение. Нажмите клавишу «y».
Проверка оборудования
Оперативная память
Если Windows не может запуститься из-за какого-то аппаратного сбоя, стоит проверить оборудование на исправность. Вы сможете узнать, что именно работает не так, и заменить этот компонент.
Чтобы проверить оперативную память, воспользуйтесь утилитой Memtest86+, которая есть практически в каждом дистрибутиве Linux. Когда Linux загружается, он предложит проверить оперативную память. Выберите этот вариант.
Тестирование оперативной памяти может продолжаться достаточно долго. Если с памятью какие-то неполадки, Memtest86+ сообщит от этом. Если проблемы связаны с оперативной памятью, её следует заменить.
Процессор
Если вы подозреваете, что причиной частых сбоев является нехватка питания процессора или его недостаточное охлаждение, можно запустить cpuburn. Эта консольная утилита создаёт предельную нагрузку на ваш процессор, заставляя его работать и выделять всё больше тепла. Установить cpuburn можно следующей командой: apt-get install cpuburn
Затем просто запустите её из консоли: cpuburn
Если с системой охлаждения или питанием что-то не так, компьютер выключится через 10–20 минут от перегрева. Это означает, что пора менять термопасту.
Будьте осторожны с cpuburn и не запускайте её на исправных компьютерах без нужды.
Жёсткий диск
Проверить жёсткий диск может стандартное приложение «Диски», которое есть в Ubuntu. Его интерфейс очень прост и понятен.
Если вы используете другой live-образ, введите следующую команду в терминале: sudo fdisk -l
Посмотрите имя нужного устройства. Затем введите команду sudo badblocks -v /dev/sd*
Проверка жёсткого диска длится довольно долго. Если на диске появились нечитаемые блоки, его нужно немедленно заменить. Существуют программы, которые помечают эти блоки, чтобы на них ничего не записывалось. Но это лишь полумера.
Сохранение данных
Запустив live-образ Linux, можно с лёгкостью скопировать важные данные с повреждённого компьютера.
Если вам нужно сохранить какие-то файлы на флешку, внешний жёсткий диск или в сетевое хранилище, это можно сделать с помощью любого файлового менеджера Linux.
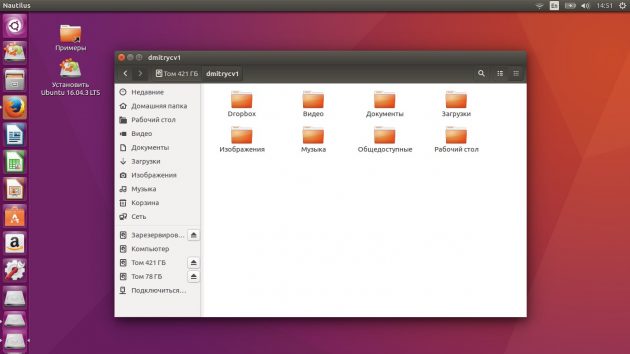
Подключившись к интернету, вы можете загрузить важные файлы в любое облако, просто открыв браузер. Или выбрать пункт «Сеть» в файловом менеджере и скопировать данные в общие папки в вашей локальной сети.
Если вы хотите скопировать весь диск целиком, воспользуйтесь терминалом:
- Введите команду
sudo fdisk –l - Запомните имена раздела, который хотите клонировать, и раздела, который будет содержать копию.
- Затем наберите
sudo dd if=/dev/sda of=/dev/sdc - Ожидайте, пока консоль не уведомит о завершении копирования.
Копия содержимого /dev/sda будет перенесена на /dev/sdc. Так можно клонировать диски целиком. Можно переносить данные из одного раздела на другой или на внешний жёсткий диск. Копия будет настолько идентична, что можно восстановить на клонированном диске файлы, до этого удалённые на оригинале.
Восстановление удалённых файлов
При удалении файла стирается только его описание в системе. Сами данные остаются на месте, пока поверх них не будет записано что-то ещё. Значит, если вы удалили какие-то важные файлы или нечаянно отформатировали диск, можно попытаться восстановить потерянные данные.
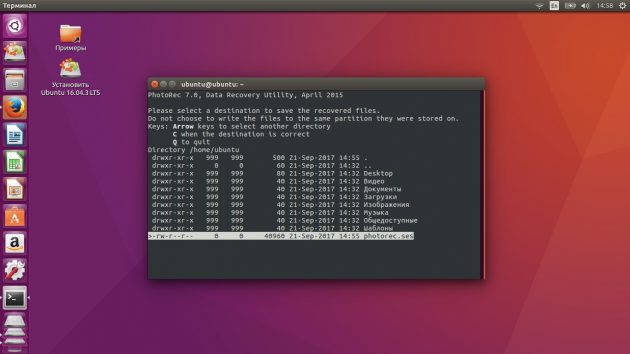
В Linux есть несколько утилит для восстановления удалённых файлов. Это Safecopy, TestDisk и PhotoRec. Все они работают в консоли. Чтобы разобраться, как их использовать, ознакомьтесь с руководством.
Проверка Windows на вирусы
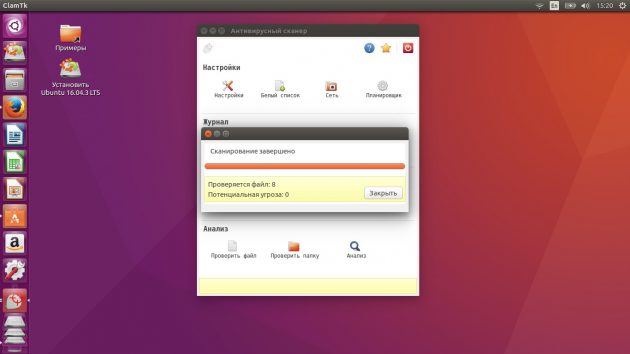
Windows может стать жертвой вирусов и перестать запускаться. Но отыскать их можно с помощью Linux. Не стоит опасаться, что вирус навредит компьютеру: в live-образе Linux он попросту не сможет запуститься.
Чтобы проверить Windows на вирусы, можно воспользоваться бесплатным антивирусом ClamAV. Установить его можно командой apt-get install clamav
Очистка жёсткого диска
Итак, вы скопировали все данные с жёсткого диска, сделали все необходимые бэкапы и теперь хотите отнести компьютер в ремонт. Как вы уже знаете, восстановить удалённые данные даже на компьютере с неработающей системой довольно просто. Если у вас на жёстком диске хранилась конфиденциальная информация, можно очистить его перед ремонтом.
Убедитесь, что на диске не осталось ничего ценного.
В Linux безвозвратно стирает файлы команда shred. Чтобы сделать невосстанавливаемым определённый файл, введите shred <имя_и путь_к файлу>
Это не удалит файл, но сделает его абсолютно нечитаемым и бесполезным.
Чтобы безвозвратно удалить и стереть файл, введите shred –remove –iterations=<число перезаписей> <имя_и путь_к файлу>
Число перезаписей влияет на то, сколько раз файл будет перезаписан случайным набором байтов. По умолчанию файл перезаписывается 25 раз. Как правило, этого достаточно, чтобы восстановить данные не смогли даже продвинутые утилиты.
Чтобы уничтожить подобным образом целый диск, используйте команду wipe. Сначала установите соответствующую утилиту: sudo apt-get install wipe
Затем узнайте имя нужного раздела или диска: sudo fdisk –l
Затем введите команду на уничтожение и имя диска: sudo wipe /dev/sda1
Используйте эти команды с осторожностью. Когда содержимое диска будет стёрто, восстановить его не получится.
С помощью live-дистрибутивов Linux довольно просто получить доступ к файлам Windows. Даже если вы не собираетесь переходить на Linux, никогда не помешает иметь под рукой загрузочный диск.
А ещё задумайтесь о конфиденциальности своих данных. Даже если ваша система защищена паролем, его можно сбросить или скопировать файлы на другой диск, даже не входя в учётную запись. Поэтому, если на вашем компьютере есть действительно ценные данные, пользуйтесь утилитами для шифрования.
Introduction
There are several complications or problems that can occur while running Ubuntu and Windows in either a dual-boot or Wubi environment.
This guide assumes that you either have Ubuntu on a LiveCD or installed on the hard-drive.
Boot Repair
In some situation, you might loose access to one or several of your operating systems (Windows, Ubuntu…) because of a buggy update, a bootloader problem, a broken filesystem, or after installing a new OS (e.g. installing Windows breaks Linux bootloader).
Boot-Repair is a graphical tool that will repair these problems, generally by reinstalling GRUB, which then restores access to the operating systems you had installed before the issue.
Boot-Repair also has advanced options for reinstalling GRUB, adding kernel options, restoring a generic MBR, or repair a broken filesystem.
Boot-Repair can be installed on Ubuntu, either on installed-session or live-session.
More information on Boot-Repair.
Wubi
«Missing hal.dll»
This is a frequent error seen on Wubi installations. It leaves Windows unable to boot and causes it to complain about a missing file,
C:\windows\system32\hal.dll
which is the Hardware Abstraction Layer for Windows.
Here is what you should do to fix it:
- Boot up an Ubuntu LiveCD
- On the top taskbar click on the «Places» menu
- Select your Windows partition (it will be shown by its partition size, and may also have a label such as «OS»)
- Navigate to windows/system32/dllcache
- Copy hal.dll from there to windows/system32/
- Reboot.
The full Wubi guide is here.
Dual-Boot
Resizing Vista or Win7 Partitions
Windows 7 and Vista sometimes fail to boot after its partitions are resized outside of Windows. This is due to Windows using a very simplistic boot-loader. A regular file-system check is normal and to be expected on the first boot-up to Windows 7 or Vista because GParted programs Windows to do that by putting the ‘dirty’ flag in its file-system metadata.
To recover from this boot problem, you can follow these instructions.
Reinstalling Windows
If you need to return the machine to the shop, or if for some other reason you need to return to Windows permanently, you can:
-
Follow these instructions.
- Reboot the machine, it should boot straight into Windows with no option for Ubuntu
- To complete this task you might have to delete the remaining Ubuntu partitions from the hard drive in a LiveCD session, because Windows won’t be able to see them.
Links
-
Windows Recovery CD
-
NeoSmart Windows 7 Recovery Discs
-
NeoSmart Windows Vista Recovery Discs
-
Wubi Guide
На ваших персональных компьютерах была установлена операционная система Виндовс «Семерка»? И вы вдруг решились поверх нее установить Линукс Ubuntu и что-то проделали неправильно или вышло что-то не так? И все, больше у вас ничего не грузится? А, быть может, даже в списках выборов операционной системы если и есть Виндовс, она не будет грузиться все равно? Диагноз прост — загрузочный сектор Виндовс был переписан!
Страшного ничего нет — все это лечится очень легко . Такая операция будет называться: «Процесс восстановления загрузчика» Мы с вами сейчас все исправим. Если в данный момент у вас запущена Ubuntu и вы видите эту статью в данной операционной системе, то, на мой взгляд, нам будет нужно подстраховаться и произвести сохранение загрузочного сектора на раздел, куда в данный момент уже установлена Виндовс. Для этого включаем терминал и в нем уже прописываем:
dd if=/dev/sda4 of=/linux.boot bs=256 count=1
С помощью этой команды мы копируем загрузочную запись с раздела загрузки sda4 в файл с названием linux.boot. Как правило, в Ubuntu загрузочный раздел — это корневой раздел «/». Если что-то не так, то нужно будет сначала оточнить какой из разделов вашего персонального компьютера является загрузочным. Запись загрузочного типа была скопирована в папку пользователя под учетной записью которого вы в данный момент работаете. Поэтому открываем папку пользователя и производим копирование этого файлика на раздел, где поставлен Виндовс.
Далее нам нужен будет загрузочный диск с операционной системой Windows «Семерка» (если,конечно, у вас проблемы именно с семеркой). Вставляем этот диск и производим перезагрузку персонального компьютера, затем производим загрузку с этого диска, ожидаем, когда появится окошечко, в котором есть кнопка «Установка Виндовс» и находим в левом нижнем уголку опцию «Процесс восстановления системы». Вот именно это нам и нужно, нажимаем на эту кнопку, система будет искать все варианты Windows на этом персональном компьютере, которые он имеет возможность востановить и мы, естественно, выбираем ту, которую нам нужно восстановить.
После всех операций должно появиться окошечко «Параметры восстановления систем», и там выбираем «Запуск Командной строки»! Вы что, думали что о запуск командной строки есть только в Линукс? А оказывается и здесь есть!))
В этой командной строке прописываем:
Bootrec. exe /FixMbr
а затем
Bootrec.exe / FixBoot
Затем можно просто перезагрузиться и все, у нашей Виндовс «Семерка» загрузчик востановлен. Но хотим мы, чтобы Ubuntu Линукс грузился тоже нормально, правда? Ведь зачем же мы его тогда устанавливали? Поэтому мы переписываем вот такое интересное программное приложение под названием EasyBCD. Чтоба найти программку в интернете необходимо подключиться к сети Интернет и в поисковой системе Гугл ввести словосочетание: «EasyBCD» Система покажет вам ссылки на сайты с этой прогрммой. Там же есть и инструкция по пользованию. Устанавливаем программу и делаем все, что показано в инструкции.
И вот после этого у вас есть возможность загружать еще и Линукс.
А теперь, спросите вы, зачем мы сохранили загрузочный сектор в файл? А, вдруг у вас не будет возможности скачивания программного приложения, которое было написано выше, или, что еще хуже, оно просто не сможет заработать. Вот именно тогда-то вам и поможет этот файл.
Теперь мы можем запуститьконсоль, только в данный момент уже в Виндовс (да, да именно в Виндовс, ведь в данный момент только она у нас и работает). Но загружаем данную операционную систему не просто так, а под учетной записью с правом администратора (быть может, у вас на администраторской учетной записи поставлен пароль и вы тогда просто не сможете загрузиться от администратора, по этой причине следует сначала создать новую учетную запись с правом администратора и паролем), чтобы это сделать мы нажимаем на значок «Пуск», затем «Все программы», затем «Стандартные» и нажимаем на значок консоли, но не левой кнопкой мыши а правой кнопкой. В открывшимся окне выбираем «Запуск от администратора». И в консоли прописываем вот такие заветные надписи:
bcdedit /-create /d “Linux” /application BOOTSECTOR
После такой команды мы можем видеть ID диска в таком вот виде: {ID}, затем копируем его, а выглядеть он будеткак то так:
{с3456a4v-9852-fg78-94re-d8d2d3lh5a23}
После этого мы можем вводить дальше команды, но уже, используя скопированный ID:
bcdedit /set {с34543a4v-9652-fg78-94rd-d8d2d3lh5a23} device partition=d:
partition=d: здесь будет указывать на раздел, где находится Windows. Вот теперь мы как раз можем задействовать наш ранее сохраненый файлик и опять же наш ID:
bcdedit /set {с3455a4v-9652-fg78-95re-d8d2d3lh5a22} path linux.boot
bcdedit /displayorder {с3444a4v-9653-fg79-94re-d8d2d3lh5a23} /-addlast
bcdedit /timeout 12
/timeout 12 – будет означать время, в течение которого меню будет ожидать нашего выбора из представленных в меню операционных систем.
- Печать
Страницы: [1] Вниз
Тема: Как восстановить загрузчик windows 7 с помощью убунты (Прочитано 31745 раз)
0 Пользователей и 1 Гость просматривают эту тему.
Raptor26
В общем в наличии имеется два жестких диска, на одном стоит windows7 на другом ubuntu.
Загружал операционки путем выставления порядка загрузки жестких дисков в биосе. Решил поставить на жесткий диск с убунтой и windows xp.
В результате затерся загрузчик убунты и я мог запустить только windows7 и xp. Решил воспользоваться акрониксом……… кончилсось тем что ни одна из операционок не хотела запускаться. С помощью live cd восстановил загрузчик убунты. А нужна еще и windows 7 ( на xp плевать). Возник вопрос, как поставить загрузчик через ubuntu на жесткий диск с 7 виндой?
pharameer
По идее граб с live-cd убунты должен автоматом определить другие установленные операционные системы. И занести их всех в меню загрузки. Попробуй выполнить из убунты
grub-update
, когда винт с желаемой вендой тоже подключен.
« Последнее редактирование: 05 Февраля 2010, 17:45:39 от pharameer »
Net_Stranger
Никак.
1. Отключи привод с Ubuntu
2. Загрузись с установочного диска семерки
3. Дальше не знаю. в ХР надо было зайти в режим востановления. Далее fixboot, fixmbr
4. Грузишь семерку и убеждаешься, что все работает.
5. Подключаешь диск с Ubuntu.
6. Грузишься с него.
7. Куришь поиск по форуму по ключевому слову grub2
HP EliteBook 8570p
Linux Mint 19.3
Raptor26
пробовал, не получилось, Windows ругается.
По поводу grub-update ругается что команда не найдена
pharameer
Пардон, перепутал, команда — update-grub
Click
Raptor26
Может ругается потому что я под убунтой пишу, а не под live cd?
В общем запустился в live cd ввел grub-update Система написала что введика ты парень grub-install….ввел, что дальше не знаю, помогите
« Последнее редактирование: 05 Февраля 2010, 18:53:46 от Raptor26 »
StNff
sudo nano /boot/grub/grub.cfgДобавте в код строки
title Windows
root (hd0,1)
chainloader +1
Номер раздела следует отредактировать под свою систему.
Raptor26
Если я правильно понял то должно получится что-то вроде этого
А как применить эти изменения?
PaulStogov
Если я правильно понял то должно получится что-то вроде этого
А как применить эти изменения?
Дык Ctrl+O же! Внизу всё написано.
Arch Linux i686 / 2.6.32 / Toshiba Satellite A200
Raptor26
Тфу ты, а я то думал что это за символ)
В общем проблема решилась так-же как и появилась…. через акроникс
« Последнее редактирование: 05 Февраля 2010, 21:21:13 от Raptor26 »
StNff
У вас, видимо, grub конфигурируется файлом menu.lst, а не grub.cfg
Raptor26
Хм, возможно, потому что ту информацию для загрузки, которую я ввел в консоли отображается в grub.cfg, а толку ноль. А возможно ли переключить конфигурируемый фаил для загрузчика grub?
Net_Stranger
А возможно ли переключить конфигурируемый фаил для загрузчика grub?
Видимо у тебя используется grub-legacy. Тот, который старый.
grub 2 он же grub-pc использует для настройки grub.cfg.
Устанавливается через synaptic
HP EliteBook 8570p
Linux Mint 19.3
Vitaminix
sudo nano /boot/grub/grub.cfgДобавте в код строкиtitle Windows
root (hd0,1)
chainloader +1
Номер раздела следует отредактировать под свою систему.
В моём grub.cfg написано следующее:
### BEGIN /etc/grub.d/30_os-prober ###
menuentry "Windows 7 (loader) (on /dev/sdd1)" {
chainloader +1
}
### END /etc/grub.d/30_os-prober ###
В Дисковой утилите загрузочный раздел Win7 так и называется: /dev/sdd1
но Win7 не грузится…
Это случилось после обновления ядра до 2.6.31-20
Какие правильные магические буквы написать в грубе если обе системы стоят на одним винте?
- Печать
Страницы: [1] Вверх
This simple tutorial shows you how to repair your Windows 7 boot loader (MBR) from Ubuntu dual boot or Ubuntu Live CD / USB. This can be useful if you don’t have a Windows CD or DVD on hand.
To do so, first boot into your Ubuntu system. When you’re in Ubuntu, press Ctrl+Alt+T on your keyboard to open terminal and follow below steps:
1.) First run below command to check your disk:
sudo fdisk -l
The output tells you the disk information:
Disk /dev/sda: 320.1 GB, 320072933376 bytes
255 heads, 63 sectors/track, 38913 cylinders, total 625142448 sectors
Units = sectors of 1 * 512 = 512 bytes
Sector size (logical/physical): 512 bytes / 4096 bytes
I/O size (minimum/optimal): 4096 bytes / 4096 bytes
Disk identifier: 0x016c8108Device Boot Start End Blocks Id System
/dev/sda1 * 63 39054014 19526976 7 HPFS/NTFS/exFAT
2.) Now run commnad to install syslinux, which is a suite of lightweight IBM PC MBR bootloaders for starting up computers with the Linux kernel.
sudo apt-get update; sudo apt-get install syslinux

3.) Once installed, you can fix your Windows bootloader by running below command in terminal:
sudo dd if=/usr/lib/syslinux/mbr.bin of=/dev/sda
Replace the startup disk name /dev/sda in the above command according to the output in step 1.

Enjoy!
