Applies ToWindows 11 Windows 10
В этой статье представлены основные понятия сценариев резервного копирования, восстановления и восстановления в Windows, объясняющие различия между этими тремя критически важными процессами.
-
Резервное копирование — это процесс создания копий данных, чтобы защитить их от потери или повреждения. Эти копии могут храниться на внешних дисках, в облачном хранилище или в других безопасных расположениях. Регулярное резервное копирование гарантирует, что у вас есть последняя версия файлов, доступная в случае случайного удаления, сбоя оборудования или других событий потери данных
-
Восстановление — это процесс извлечения данных из резервной копии и их возврата в исходное или новое расположение. Этот процесс обычно используется при потере, повреждении или случайном удалении файлов. Восстановление из резервной копии позволяет восстановить данные до состояния, в которое они находились во время резервного копирования.
-
Восстановление включает в себя более широкий спектр сценариев, включая восстановление всей операционной системы до предыдущего состояния. Это может потребоваться в случаях серьезных системных проблем, таких как заражение вредоносными программами, сбои системы или значительные проблемы с программным обеспечением. Восстановление может включать использование точек восстановления системы, параметров сброса, дисков восстановления или переустановку операционной системы для возврата компьютера в функциональное состояние.
Windows предоставляет несколько встроенных средств для эффективного управления этими процессами.
Понимая различия между резервным копированием, восстановлением и восстановлением, а также используя встроенные средства Windows, вы можете обеспечить защищенность данных и операционной системы и их быстрое восстановление в случае возникновения каких-либо проблем.
В каждом разделе этой статьи представлен краткий обзор конкретного средства. Вы найдете краткое описание функциональных возможностей средства, его приложений и ссылки, чтобы узнать больше. Такой структурированный подход гарантирует, что вы сможете быстро определить нужное средство и понять, как его эффективно использовать для конкретных требований.
Разверните каждый раздел, чтобы узнать больше о каждом средстве.
Средства резервного копирования
|
программа архивации данных предлагает комплексное решение для защиты важных данных. программа архивации данных позволяет создавать резервные копии различных элементов, включая файлы, темы, параметры, установленные приложения и сведения о Wi-Fi. Эта функция предназначена для упрощения перехода пользователей на новое устройство, легко восстанавливая резервные копии данных. Чтобы использовать программа архивации данных, необходимо войти с помощью учетной записи Майкрософт. Это гарантирует, что ваши резервные копии данных безопасно хранятся в облаке, что делает их доступными с любого устройства, на которое вы входите с той же учетной записи. Процесс резервного копирования прост: вы можете выбрать папки для резервного копирования, например «Рабочий стол», «Документы», «Изображения», «Видео» и «Музыка», и они будут синхронизированы с вашей учетной записью OneDrive. Эта интеграция с OneDrive не только обеспечивает удобный способ резервного копирования данных, но и гарантирует, что ваши файлы всегда актуальны и доступны на всех ваших устройствах. Дополнительные сведения см. в статье Резервное копирование и восстановление с помощью программа архивации данных. |
|
Журнал файлов — это функция Windows, предназначенная для автоматического резервного копирования личных файлов, таких как документы, фотографии и видео. Он постоянно защищает файлы, сохраняя их копии на внешнем диске или в сетевом расположении. Это позволяет легко восстановить предыдущие версии файлов, если они потеряны, повреждены или случайно изменены. Чтобы настроить журнал файлов, необходимо подключить внешний диск или настроить сетевое расположение, в котором будут храниться резервные копии. После включения журнал файлов будет периодически проверять файлы на наличие изменений и создавать резервные копии измененных файлов. Доступ к этим резервным копиям можно получить через интерфейс журнала файлов, где можно просматривать различные версии файлов и восстанавливать их по мере необходимости. Эта функция обеспечивает простой и эффективный способ обеспечения постоянной защиты и восстановления важных данных. Дополнительные сведения см. в статье Резервное копирование и восстановление с помощью журнала файлов. |
|
Защита системы — это функция, предназначенная для защиты системных файлов и параметров Windows. Он работает путем создания точек восстановления, которые представляют собой моментальные снимки состояния системы в определенный момент времени. Эти точки восстановления можно использовать для отменить изменения системы в предыдущее состояние в случае таких проблем, как сбои программного обеспечения, проблемы с драйвером или другие системные ошибки. Если этот параметр включен, защита системы автоматически создает точки восстановления до значительных системных событий, таких как установка нового программного обеспечения или обновлений, гарантируя, что у вас есть резервный вариант, если что-то пойдет не так. В дополнение к автоматическим точкам восстановления вы можете вручную создавать точки восстановления в любое время. Это особенно полезно перед внесением серьезных изменений в систему, например установкой нового оборудования или изменением параметров системы. Вы можете настроить объем пространства, выделенного защитой системы для хранения точек восстановления, обеспечивая гибкость в управлении системными ресурсами. Включив защиту системы, вы можете поддерживать стабильность и надежность компьютера, сводя к минимуму риск потери данных и простоя системы. Подробнее см. в статьях:
|
Средства восстановления
|
Область «Восстановление» приложения «Параметры» в Windows предоставляет различные параметры, которые помогут вам устранить неполадки и восстановить систему. Ниже приведен обзор основных функций, доступных в этом разделе:
Чтобы получить доступ к параметрам восстановления, выполните следующие действия: В приложении «Параметры» на устройстве с Windows выберите Восстановление системы > или используйте следующий ярлык: Выздоровление Подробнее см. в статьях:
|
|
Среда восстановления Windows (Windows RE) — это мощная платформа восстановления, которая автоматически активируется, когда компьютер не запускается. Сюда входят такие средства, как восстановление при запуске, которое диагностирует и восстанавливает незагрузочные установки Windows, а также восстановление системы, которое возвращает систему в предыдущее состояние, не затрагивая личные файлы. Кроме того, он предлагает восстановление образа системы, доступ к командной строке для расширенного устранения неполадок и возможность сброса настроек компьютера до заводских настроек. Windows RE предоставляет варианты автоматического и ручного восстановления, что делает его комплексным решением для решения широкого спектра системных проблем. Дополнительные сведения см. в статье Среда восстановления Windows. |
|
Средство создания мультимедиа — это служебная программа, предоставляемая корпорацией Майкрософт, которая позволяет пользователям создавать установочные носители для Windows. Это средство можно использовать для загрузки последней версии Windows и создания загрузочного USB-накопителя или DVD-диска, который затем можно использовать для установки на месте или новых установок Windows. Подробнее см. в статьях:
|
|
Служебная программа «Диск восстановления » в Windows предназначена для резервного копирования основных файлов, необходимых для восстановления исходного состояния компьютера. Он создает USB-носитель восстановления , который может помочь восстановить заводские параметры устройства с Windows, даже если вам нужно заменить жесткий диск (восстановление без операционной системы). Используя встроенные файлы Windows, включая последние обновления и любые настройки от производителя компьютера, диск восстановления создает надежную резервную копию. Позже этот носитель можно будет использовать на устройстве, для него было создано, что обеспечит эффективный процесс восстановления. Важно: Диск восстановления не содержит ваши личные файлы. Для резервного копирования персональных данных следует использовать другой метод резервного копирования, например программа архивации данных или журнал файлов. Дополнительные сведения см. в разделе Диск восстановления. |
|
С помощью восстановления системы можно отменить изменения состояние компьютера до предыдущего момента во времени. Это может быть особенно полезно при устранении неполадок, вызванных последними изменениями, такими как установка программного обеспечения, обновления драйверов или изменение параметров системы. С помощью восстановления системы можно отменить эти изменения, не затрагивая личные файлы, что обеспечивает безопасный способ решения проблем без потери важных данных. Восстановление системы выполняется путем использования точек восстановления, которые являются моментальными снимками конфигурации и параметров системы в определенный момент времени. Эти точки восстановления могут быть созданы автоматически или вручную с помощью средства защиты системы. Если выбрана точка восстановления, восстановление системы возвращает системные файлы, параметры реестра и установленные программы в состояние, в котором они находились на момент создания точки восстановления. Это помогает поддерживать стабильность системы и может быть ценным инструментом для восстановления после непредвиденных проблем. Подробнее см. в статьях:
|
|
Ремонтный диск Windows — это загрузочный компакт-диск или DVD-диск, содержащий средства для устранения неполадок с операционной системой Windows. Его можно использовать для доступа к параметрам восстановления системы, если Windows не удается запустить нормально. К этим параметрам относятся восстановление системы, восстановление образа системы, восстановление при запуске и командная строка, которые помогут восстановить систему до предыдущего состояния, восстановиться после образа системы, устранить проблемы при запуске и выполнить дополнительные задачи по устранению неполадок. Чтобы создать диск восстановления системы, необходимо записать компакт-диск или DVD-диск, пустой компакт-диск или DVD-диск и компьютер под управлением Windows. Чтобы открыть диск восстановления Windows, можно использовать один из следующих методов:
После создания диска восстановления его можно использовать для загрузки компьютера и доступа к параметрам восстановления, даже если система не может запуститься нормально. |
Нужна дополнительная помощь?
Нужны дополнительные параметры?
Изучите преимущества подписки, просмотрите учебные курсы, узнайте, как защитить свое устройство и т. д.
Восстановление из образа подразумевает собой замену всех личных данных на вашем жёстком диске файлами из образа или другими словами, если вы с помощью средства Архивирования данных создали образ локального диска (C:), то развернув данный образ на место, вы замените все ваши существующие файлы на этом диске данными из образа. Статья пишется как продолжение Создание образа системы, где мы научились создавать Образ операционной системы Windows 7 на случай серьёзной неисправности, здесь же мы будем восстанавливать наши данные на место, даже тогда, когда наша Windows 7 совсем не будет загружаться.
Примечание: Если вам интересен процесс создания резервного образа Windows 8 на DVD-дисках и переносном жёстком диске USB, а также на старом жёстком диске интерфейса IDE (подключенном к ноутбуку через специальный переходник), переходите по ссылке и читайте.
Восстановление из образа резервной копии Windows, созданной её средством архивации
По моим наблюдениям серьёзные пользователи устанавливают Windows 7 и делят винчестер на два тома и обзывают их к примеру (C:) и (D:). На диске (C:) у них находится операционная система Windows 7, а на (D:) все личные данные. Далее они создают образ диска (C:) и сохраняют его на другом разделе винчестера, то есть на (D:). Диск (D:) архивации не подвергается, так как по мнению пользователей, с ним обычно редко, что случается и это на самом деле так. И вот случилась неполадка с ОС Windows 7, система долго загружается, зависает и работает нестабильно, наши пользователи на языке автомобилистов пинают некоторое время по колёсам, (применяют откат с помощью точек восстановления), но машина всё равно не едет, а Windows 7 не работает нормально, тогда они восстанавливают из образа диск (C:) и работоспособная Windows 7 из архива заменяет неработоспособную, вот и всё.
- Самые серьёзные создают образ как диска (C:) содержащего файлы операционной системы, так и диска (D:) с личными данными. Вы можете заметить, если у вас один жёсткий диск, где же тогда хранить образ двух разделов (C:) и (D:)? Для этого специально покупается дополнительный винчестер SATA или переносной жёсткий диск USB, который должен быть отформатирован в файловую систему NTFS. Восстанавливать ваши данные из образа в этом случае нужно осторожно, вместе с неисправной Windows 7 находящейся на диске (C:), вы можете заменить все ваши файлы и на диске (D:), значит предварительно нужно скопировать всё, что вам нужно например на тот же самый переносной винчестер USB. Всё это написано и показано, в статье Создание образа системы, теперь давайте восстанавливать.
Как происходит восстановление Windows 7 из созданного нами архивного образа
Windows 7 пока ещё работает и запускается, но со значительными ошибками (ниже мы рассмотрим случаи, когда операционка не загружается совсем), откат с помощью точек восстановления к успеху не привёл и мы решаем произвести восстановление всей операционной системы из образа диска (C:).
Пуск->Панель управления->Архивирование данных компьютера->

Восстановить системные параметры или компьютер->

Расширенные методы восстановления->

Используйте образ системы созданный ранее для восстановления компьютера,

в данном диалоговом окне вы можете выбрать кнопку Архивировать и запустится настройка архивации, с помощью неё, вы сможете создать архив ваших данных с тех дисков на которые вы будете разворачивать образ системы, этим самым вы сбережёте их, читайте более подробно в нашей статье Архивирование данных компьютера. Если мы скопировали наши данные предварительно, нажимаем кнопку Пропустить.

Перезапустить, произойдёт перезагрузка компьютера и возникнет данное окно выбора раскладки клавиатуры

Русская
Выбираем пользователя
Восстановление образа системы

Использовать последний доступный образ системы

Нажимаем далее и восстанавливаем нашу Windows 7

Второй вариант, мы с вами вообще не можем загрузится в работающую Windows 7, как тогда запустить восстановление из образа?
Включаем компьютер и возникает к примеру чёрный экран или синий экран с критической ошибкой. Запускаем Средство восстановления Windows 7, нажимаем на F-8 в начальной фазе загрузки компьютера. Открывается меню Дополнительные варианты загрузки, выбираем Устранение неполадок компьютера.

Восстановление образа системы, ну а далее мы уже знаем как действовать.

Третий вариант самый сложный, но вы с ним справитесь: экран чёрный, Средство восстановления Windows 7 запустить не получается, Дополнительные варианты загрузки недоступны, при нажатии кнопки F-8 ничего не происходит. Как добраться до созданного образа с работоспособной Windows 7. В этом случае нам поможет только Диск восстановления Windows 7, на котором находится Среда восстановления.
- Примечание: как создать, а так же как применить Диск восстановления, вы можете узнать из нашей статьи Как восстановить систему Windows 7. Так же в этом случае может помочь установочный диск Windows 7, на нём так же находится среда восстановления.
Итак я покажу как восстановить Windows 7 из образа с помощью диска восстановления. Вставляем его в дисковод, перезагрузка, в BIOS должна быть выставлена загрузка с дисковода, далее запускается программа Параметры восстановления системы.

Нажимаем быстро Enter, а то пропадёт предложение загрузиться с диска.

Запускается среда восстановления, опять нужно выбрать раскладку клавиатуры,
далее Восстановление образа системы.
Используем последний образ системы и наша Windows 7 восстановлена. Образ системы всегда создается с расширением VHD и находится в папке WindowsImageBackup.


Используем образ системы, как дополнительный жёсткий диск
К примеру нам нужно извлечь какой-либо файл из образа, а не восстанавливать весь образ, нужно просто подключить наш образ, как виртуальный жесткий диск, в Управления дисками. Пуск->Компьютер->щёлкаем правой кнопкой мыши и в контекстом меню выбираем Управление->Управление дисками->Действие->Присоединить виртуальный жесткий диск

далее в Обзоре указываем нахождение нашего образа, находим папку WindowsImageBackup, заходим в неё и выделяем левой мышью файл формата VHD, далее жмём на кнопку Открыть.

Происходит превращение нашего образа в простой жёсткий диск, доступный в окне Компьютер. Копируем оттуда нужные нам файлы и всё.

Недостатки средства Создание образа системы: невозможно настроить автоматическую архивацию без помощи дополнительного программного обеспечения.

FAQ
[Windows 11/10] Как создать и использовать образ системы Windows для восстановления устройства
Применимо для продуктов: Ноутбук, Настольный компьютер, Моноблочный компьютер, Игровая консоль, Мини-компьютер.
Если на Вашем устройстве возникла критическая проблема (например, невозможно войти в операционную систему Windows), Вы можете войти в среду восстановления Windows (WinRE), а затем восстановить Windows из образа системы. При создании образ системы включает текущую Windows, системные настройки, программы и личные файлы. Если Вы хотите использовать эту функцию, Вам необходимо сначала подготовить пустой USB-накопитель (не менее 2 ГБ) для создания загрузочного устройства, которое может войти в среду восстановления Windows, а также другой локальный диск для сохранения образа системы (если Ваше устройство имеет два физических диска или больше). Мы также рекомендуем Вам периодически создавать новый образ системы Windows, потому что Windows будет регулярно обновлять и улучшать безопасность, а также производительность.
※ Примечание: Если Ваше устройство имеет только один физический диск, Вам необходимо подготовить внешний жесткий диск USB для сохранения образа системы Windows (убедитесь, что свободное пространство на внешнем жестком диске больше, чем используемое пространство на текущем системном диске). Если Вы не уверены, сколько дисков на Вашем устройстве, обратитесь к разделу — Сколько дисков на моем устройстве.
Пожалуйста, перейдите к соответствующей инструкции, исходя из текущей операционной системы Windows на Вашем устройстве:
- Windows 11
- Windows 10
Windows 11
Содержание:
Создать USB накопитель для входа в среду восстановления Windows
Создайте USB-накопитель для восстановления системы, который может войти в среду восстановления Windows, с помощью встроенной функции «Создать диск восстановления» в Windows.
- Введите [Диск восстановления] в строке поиска Windows①, потом нажмите [Открыть]②.
- Если появится уведомление о Контроле учетных записей, выберите [Да]③.

- Не устанавливайте флажок [Резервное копирование системных файлов на диск восстановления]④, а затем выберите [Далее]⑤.
Примечание: в следующих шагах будет выполнено резервное копирование Вашей системы с помощью образа системы (включая Ваши программы и личные файлы), поэтому Вам не нужно выполнять резервное копирование системы на диск восстановления на этом шаге (резервная копия системы не будет включать Ваши программы и личные файлы). - Подключите USB-накопитель, который Вы хотите создать в качестве загрузочного устройства, чтобы войти в среду восстановления Windows на Вашем устройстве.
Примечание: все файлы на USB-накопителе будут удалены во время процесса, поэтому, пожалуйста, сначала сделайте резервную копию ваших файлов, если у Вас изначально они есть. - В разделе «Доступные диски» подтвердите и выберите USB-накопитель, который Вы хотите использовать⑥, а затем выберите [Далее]⑦.
Примечание: если Вы будете использовать внешний жесткий диск USB для сохранения образа системы, Вы можете подключить его для создания загрузочного устройства для входа в среду восстановления Windows (Windows автоматически создаст новый раздел на внешнем жестком диске USB). - Выберите [Создать]⑧, и система начнет создание диска восстановления. Это займет некоторое время. Оно будет зависеть от технических характеристик Вашего устройства и размера инструментов для ремонта.
Примечание: Убедитесь, что адаптер переменного тока подключен во время процесса и не отключайте его во избежание ошибок.
- Диск восстановления (загрузочное устройство) создан, нажмите [Готово]⑨.

- Если Вы создаете загрузочное устройство через внешний жесткий диск USB и будете использовать его для сохранения образа системы, продолжите следующий шаг.
Оставшееся пространство на внешнем жестком диске USB является нераспределенным из-за создания диска восстановления.
Перед созданием образа системы необходимо вручную создать новый раздел и выбрать файловую системы NTFS. Здесь Вы можете узнать больше о [Windows 11/10] Разделение, сжатие и расширение жесткого диска для создания нового раздела.
Вернуться в начало
Создать образ системы
Поскольку Windows будет регулярно обновлять и улучшать безопасность, а также производительность, мы рекомендуем Вам периодически повторять следующие шаги для создания нового образа системы и резервного копирования Ваших программ и личных файлов.
- Введите [Панель управления] в строке поиска Windows①, потом нажмите [Открыть]②.
- В поле Система и безопасность выберите [Резервное копирование и восстановление (Windows 7)]③.
- Выберите [Создать образ системы]④.
- В поле На жестком диске выберите диск, на котором Вы хотите сохранить образ системы⑤, потом нажмите [Далее]⑥.
- Система отобразит диски, для которых будет выполнено резервное копирование, и необходимое дисковое пространство. Выберите [Начать резервное копирование], чтобы начать создание образа системы⑦. Это займет некоторое время и зависит от технических характеристик Вашего устройства и размера образа системы. В этом примере резервное копирование образа системы объемом 63 ГБ на диске может занять 1 час.
Примечание: Убедитесь, что адаптер переменного тока подключен во время процесса и не отключайте его во избежание ошибок. - В процессе создания Вы можете получить следующее уведомление, выберите [Нет]⑧.
Этот шаг предназначен для создания компакт-диска / DVD для восстановления системы, который может войти в среду восстановления Windows. Однако мы уже создали USB диск в последней главе, поэтому нам не нужно создавать CD / DVD для восстановления системы. - Создание образа системы завершено, выберите [Закрыть] ⑨.
- На диске, на котором Вы сохраняете резервную копию, будет создана папка WindowsImageBackup, в которой находится образ системы.
Если Вы хотите сохранить старый образ системы, Вы можете скопировать всю папку WindowsImageBackup в новое место, а затем создать новый образ системы.
Вернуться в начало
Использование образа системы для восстановления компьютера
Если устройство не загружается, Вы можете использовать диск восстановления для входа в среду восстановления Windows (WinRE), а затем восстановить устройство с помощью образа системы.
- Подключите созданный диск восстановления (флэш-накопитель USB) к устройству. Здесь Вы можете узнать больше о том, как Создать накопитель USB для входа в среду восстановления Windows.
- Включите устройство и выберите вариант загрузки в качестве USB-накопителя, здесь Вы можете узнать больше о том, Как загрузить систему с USB носителя/CD-ROM?
- Устройство войдет в среду восстановления Windows, выберите язык.
- Выберите раскладку клавиатуры.
- Выберите [Устранение неполадок]①.
- Выберите [Дополнительные параметры]②.
- Выберите [Восстановление системы из образа]③.
- Выберите [Windows 11]④.
- Система автоматически выполнит поиск последнего доступного образа системы.

Вы также можете вручную выбрать образ системы. Выберите [Выбрать образ системы]⑤, а затем нажмите [Далее]⑥.

- Выберите расположение образа системы, который Вы хотите использовать⑦, затем нажмите [Далее]⑧.
Если образ Вашей системы сохранен на внешнем жестком диске, подключите его к устройству и нажмите Обновить.

- Система отобразит все доступные образы на этом диске, выберите образ системы, который Вы хотите восстановить⑨ и нажмите [Далее]⑩.

- Вы можете отформатировать и переразметить существующие диски⑪, а затем нажмите [Далее]⑫.

- Убедитесь, что восстановлена информация об образе системы⑬, затем выберите [Готово]⑭.

- Система напомнит Вам, что все данные на восстанавливаемых дисках будут заменены данными из образа системы, выберите [Да], чтобы начать процесс восстановления⑮.
- Ваше устройство было успешно восстановлено и автоматически перезагрузится через 60 секунд. Вы также можете выбрать [Перезагрузить сейчас]⑯ . Ваше устройство зайдет в операционную систему Windows после перезагрузки.
-
Вернуться в начало
Windows 10
Содержание:
Создать USB накопитель для входа в среду восстановления Windows
Создайте USB-накопитель для восстановления системы, который может войти в среду восстановления Windows, с помощью встроенной функции «Создать диск восстановления» в Windows.
- Введите и выполните поиск [Создать диск восстановления] в строке поиска Windows①, потом нажмите [Открыть]②.
- Если появится уведомление об управлении учетными записями пользователей, выберите [Да]③.
- Не устанавливайте флажок [Резервное копирование системных файлов на диск восстановления]④, потом выберите [Далее]⑤.
Примечание: Следующие шаги будут выполнять резервное копирование Вашей системы через образ системы (включая Ваши программы и личные файлы), поэтому Вам не нужно создавать резервную копию системы на диске восстановления на этом этапе (резервная копия системы не будет включать Ваши программы и личные файлы). - Подключите USB-накопитель, который Вы хотите создать в качестве загрузочного устройства, чтобы войти в среду восстановления Windows на Вашем устройстве.
Примечание: все файлы на USB-накопителе будут удалены во время процесса, поэтому, пожалуйста, сначала сделайте резервную копию ваших файлов, если они у Вас изначально есть. - В разделе «Доступные диски» подтвердите и выберите USB-накопитель, который Вы хотите использовать⑥, потом нажмите [Далее]⑦.
Примечание. Если Вы будете использовать внешний жесткий диск USB для сохранения образа системы, Вы можете подключить его, чтобы создать загрузочное устройство для входа в среду восстановления Windows (Windows автоматически создаст новый раздел на внешнем жестком диске USB). - Выберите [Создать]⑧, и система начнет создание диска восстановления. Это займет некоторое время, которое будет зависеть от технических характеристик Вашего устройства и размера инструментов для ремонта.
Примечание: Убедитесь, что адаптер переменного тока подключен во время процесса, и не выполняйте принудительное завершение работы во избежание ошибок.
- Создан диск восстановления (загрузочное устройство), нажмите [Готово]⑨.

- Если Вы создаете загрузочное устройство через внешний жесткий диск USB и будете использовать его для сохранения образа системы, продолжите следующий шаг.
Оставшееся пространство на внешнем жестком диске USB является нераспределенным из-за создания диска восстановления.
Перед созданием образа системы необходимо вручную создать новый раздел и выбрать файловую системы NTFS. Здесь Вы можете узнать больше о [Windows 11/10] Разделение, сжатие и расширение жесткого диска для создания нового раздела.
Вернуться в начало
Создайте образ системы
Поскольку Windows будет регулярно обновлять и улучшать безопасность, а также производительность, мы рекомендуем периодически повторять следующие шаги для создания нового образа системы и резервного копирования Ваших программ и личных файлов.
- Введите и выполните поиск [Панель управления] в строке поиска Windows①, потом нажмите [Открыть]②.
- В поле Система и безопасность выберите [Резервное копирование и восстановление (Windows 7)]③.
- Выберите [Создать образ системы]④.
- В поле На жестком диске выберите диск, на котором Вы хотите сохранить образ системы⑤, потом нажмите [Далее]⑥.
- Система перечисляет диски, для которых будет выполнено резервное копирование, и необходимое дисковое пространство. Выберите [Начать резервное копирование], чтобы начать создание образа системы⑦. Это займет некоторое время, которое будет зависеть от технических характеристик Вашего устройства и размера образа системы. В этом примере для резервного копирования образа системы размером 44 ГБ на диске может потребоваться 1 час.
Примечание: Убедитесь, что адаптер переменного тока подключен во время процесса, и не выполняйте принудительное завершение работы, чтобы предотвратить неполное резервное копирование. - В процессе создания Вы можете получить следующее уведомление, выберите [Нет]⑧.
Этот шаг предназначен для создания компакт-диска / DVD для восстановления системы, который может войти в среду восстановления Windows. Однако мы уже создали USB диск в последней главе, поэтому нам не нужно создавать CD / DVD для восстановления системы. - Создание образа системы завершено, выберите [Закрыть]⑨.
- На диске, на котором Вы сохраняете резервную копию, будет создана папка WindowsImageBackup, в которой находится образ системы.
Если Вы хотите сохранить старый образ системы, Вы можете скопировать всю папку WindowsImageBackup в новое место, а затем создать новый образ системы.
Вернуться в начало
Использование образа системы для восстановления компьютера
Если устройство не загружается, Вы можете использовать диск восстановления для входа в среду восстановления Windows (WinRE), а затем восстановить устройство с помощью образа системы.
- Подключите созданный диск восстановления (флэш-накопитель USB) к устройству. Здесь Вы можете узнать больше о том, как Создать накопитель USB для входа в среду восстановления Windows.
- Включите устройство и выберите вариант загрузки в качестве USB-накопителя, здесь Вы можете узнать больше о том, Как загрузить систему с USB носителя/CD-ROM?
- Устройство войдет в среду восстановления Windows, выберите язык.

- Выберите раскладку клавиатуры.
- Выберите [Устранение неполадок]①.
- Выберите [Дополнительные параметры]②.
- Выберите [Образ восстановления системы]③.
- Выберите [Windows 10]④.
- Система автоматически выполнит поиск последнего доступного образа системы.
Вы также можете вручную выбрать образ системы. Выберите [Выбрать образ системы]⑤, потом нажмите [Далее]⑥.

- Выберите расположение образа системы, которое Вы хотите использовать⑦, потом нажмите [Далее]⑧.
Если образ Вашей системы сохранен на внешнем жестком диске, подключите его к устройству и нажмите Обновить.

- Система отобразит все доступные системные образы на этом диске, пожалуйста, выберите образ системы, который Вы хотите восстановить⑨ и нажмите [Далее]⑩.
- Вы можете отформатировать и переразметить существующие диски по своему желанию⑪, потом нажмите [Далее]⑫.

- Убедитесь, что восстановлена информация об образе системы⑬, и нажмите [Готово]⑭.
- Система напомнит Вам, что все данные на восстанавливаемых дисках будут заменены данными из образа системы, выберите [Да], чтобы начать процесс восстановления⑮.
- Ваше устройство было успешно восстановлено и автоматически перезагрузится через 60 секунд. Вы также можете выбрать [Перезагрузить сейчас]⑯ и Ваше устройство перейдет в операционную систему Windows после перезагрузки.
Вернуться в начало
Сколько дисков на моем устройстве
На некоторых устройствах может быть только один жесткий диск, но по умолчанию он разделен на два раздела (например, диск C и диск D, которые находятся на одном физическом диске). Вы можете использовать следующий метод, чтобы узнать, сколько физических дисков на Вашем устройстве.
- Нажмите правой кнопкой мыши на значок [Пуск] и выберите [Управление дисками]① (изображение слева относится к интерфейсу операционной системы Windows 11, справа — к интерфейсу системы Windows 10).
- Если разделы C и D находятся на разных дисках, это означает, что на Вашем устройстве имеются два физических жестких диска (или SSD накопителя). Например, в следующем примере раздел C находится на диске 1, а раздел D — на диске 0.
Если раздел C и D находятся на одном диске, это означает, что на Вашем устройстве только один физический жесткий диск (или SSD накопитель). Например, в следующем примере раздел C и раздел D находятся на диске 1.
Эта информация была полезной?
Yes
No
- Приведенная выше информация может быть частично или полностью процитирована с внешних веб-сайтов или источников. Пожалуйста, обратитесь к информации на основе источника, который мы отметили. Пожалуйста, свяжитесь напрямую или спросите у источников, если есть какие-либо дополнительные вопросы, и обратите внимание, что ASUS не имеет отношения к данному контенту / услуге и не несет ответственности за него.
- Эта информация может не подходить для всех продуктов из той же категории / серии. Некоторые снимки экрана и операции могут отличаться от версий программного обеспечения.
- ASUS предоставляет вышеуказанную информацию только для справки. Если у вас есть какие-либо вопросы о содержании, пожалуйста, свяжитесь напрямую с поставщиком вышеуказанного продукта. Обратите внимание, что ASUS не несет ответственности за контент или услуги, предоставляемые вышеуказанным поставщиком продукта.
Для работы проектов iXBT.com нужны файлы cookie и сервисы аналитики.
Продолжая посещать сайты проектов вы соглашаетесь с нашей
Политикой в отношении файлов cookie
Продолжаем знакомиться с методами резервного копирования Windows. Ранее мы с вами уже рассмотрели способ создания копии установленной Windows штатными средствами ОС. В этой же небольшой инструкции мы подробно рассмотрим способ копирования и воcстановления Windows 10/11 c помощью бесплатной программы Dism++.
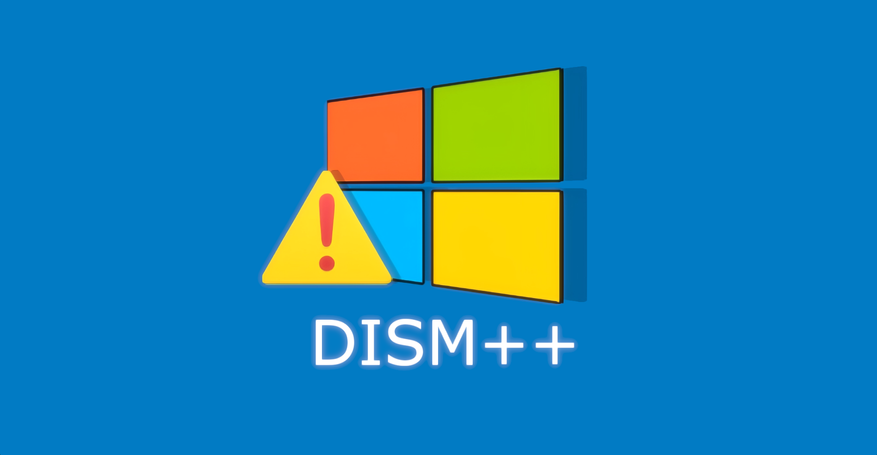
Под инструкцией, посвящённой отключению защитника Windows, разгорелся жаркий спор, что якобы лучше позволить антивирусу Microsoft постоянно вмешиваться в дела пользователя, чем стать очередной жертвой сетевых злоумышленников и лишиться вместе с Windows всех своих личных файлов. Дорогие читатели, Windows Defender — это первое, что обходят хакеры, и если они захотят, то ни одно популярное средство защиты вам не поможет. Для полного спокойствия проще настроить ОС всего один раз и сделать её резервную копию вместе с личными файлами на USB-носитель, чем заставлять себя терпеть современную политику корпорации Microsoft и постоянно трястись из-за страха подхватить вирус.
1. Скачиваем программу с GitHub.
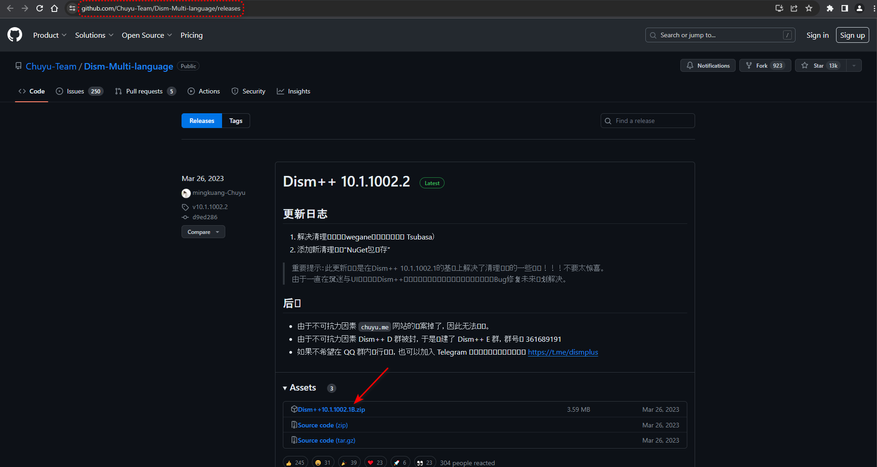
2. Распаковываем архив в любую удобную папку, не содержащую в пути или названии кириллицы.
3. Запускаем от имени администратора файл Dism++x64.exe. В появившемся окне переходим в раздел «Дополнительно».
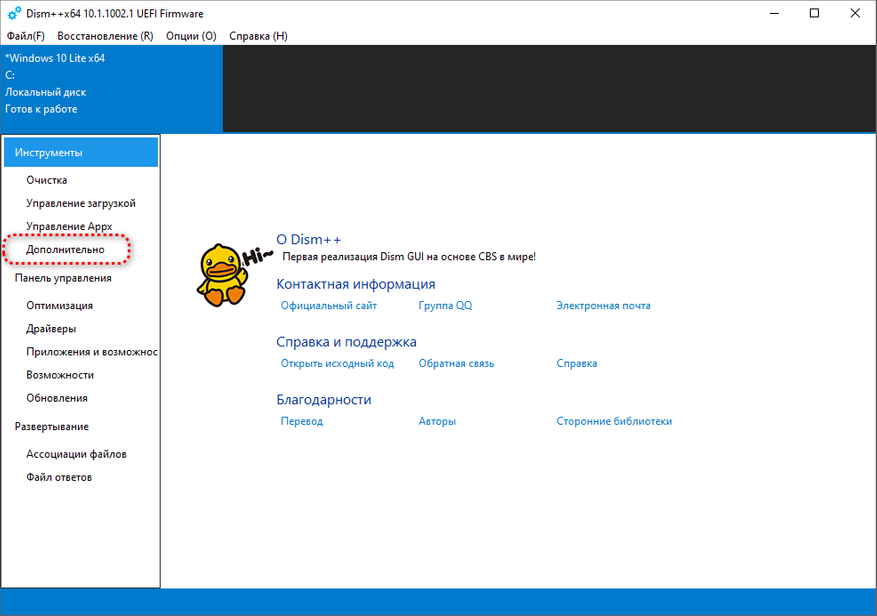
4. Смело нажимаем опцию «Бэкап системы» и выбираем место, где будет храниться копия установленной Windows. Нажимаем ОК.
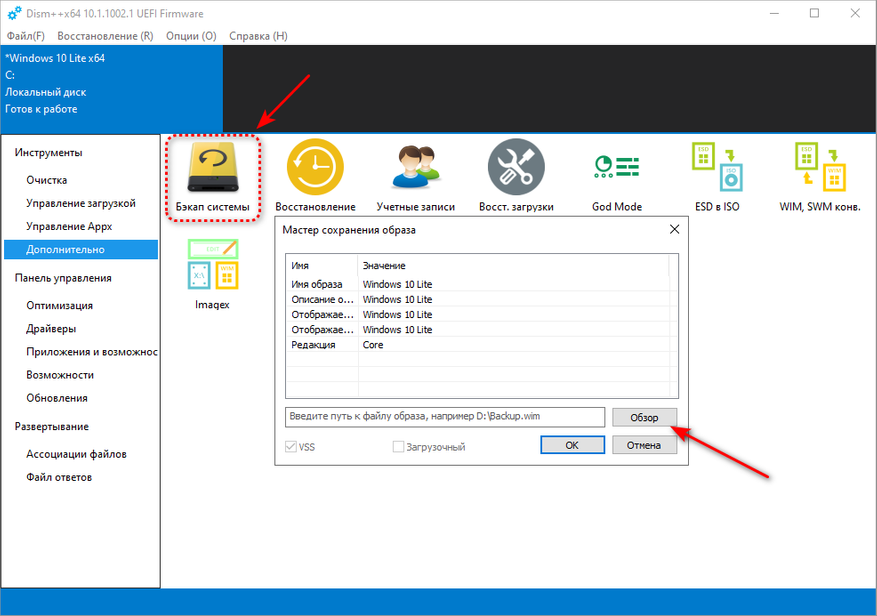
5. Если всё было сделано правильно, то по завершению работы программы у вас появится копия установленной версии Windows в формате образа диска .wim.
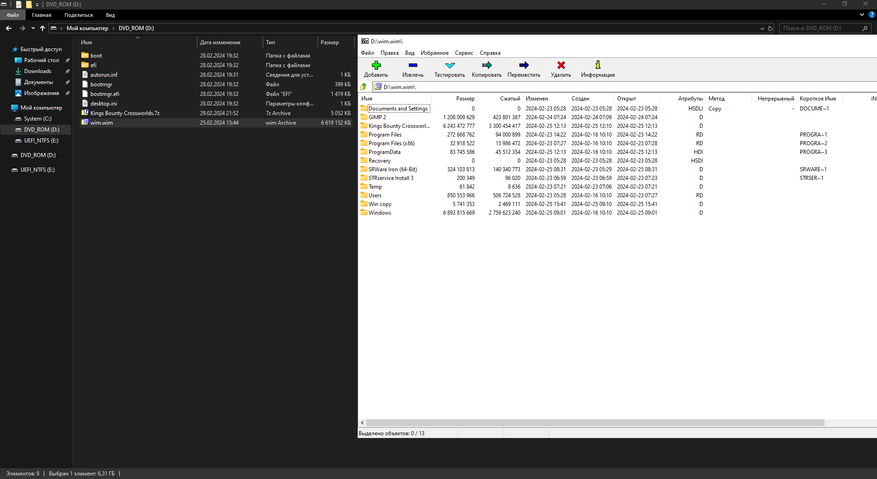
Теперь нам необходимо, минуя скопированную версию Windows, запустить Dism++ и выполнить восстановление ОС с помощью сохранённого образа диска.
6. Вновь открываем Dism++ и с помощью опции «Восстановление» создаём LiveCD. Копируем папку программы Dism++ на USB-носитель.
П. С. Если вам некогда ждать создания LiveCD, то советую отыскать в интернете готовый образ Windows 10 PE и записать его с помощью Rufus на USB-носитель. Благо, что их в сети полно. Лично я использую Windows PE x64 by Evgenb Acronis Edition.
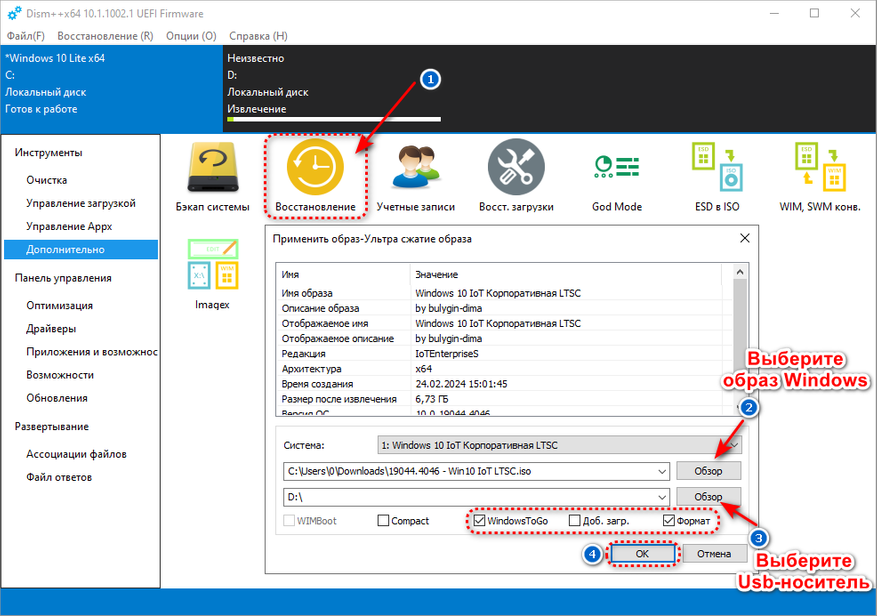
7. Загружаемся с USB-носителя и запускаем Dism++.
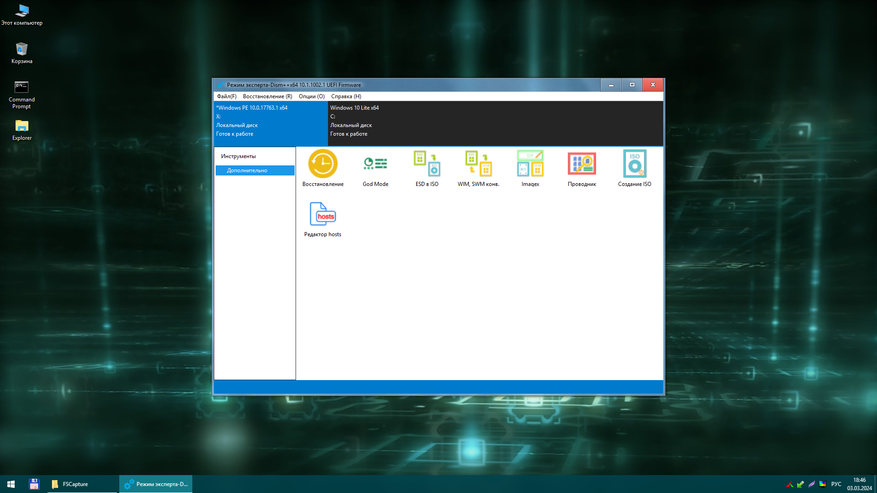
8. В интерфейсе программы выбираем опцию «Восстановление» и через кнопки «Обзор» указываем путь до образа диска ранее скопированной Windows (.wim), а также место для её установки. Нажимаем ОК.
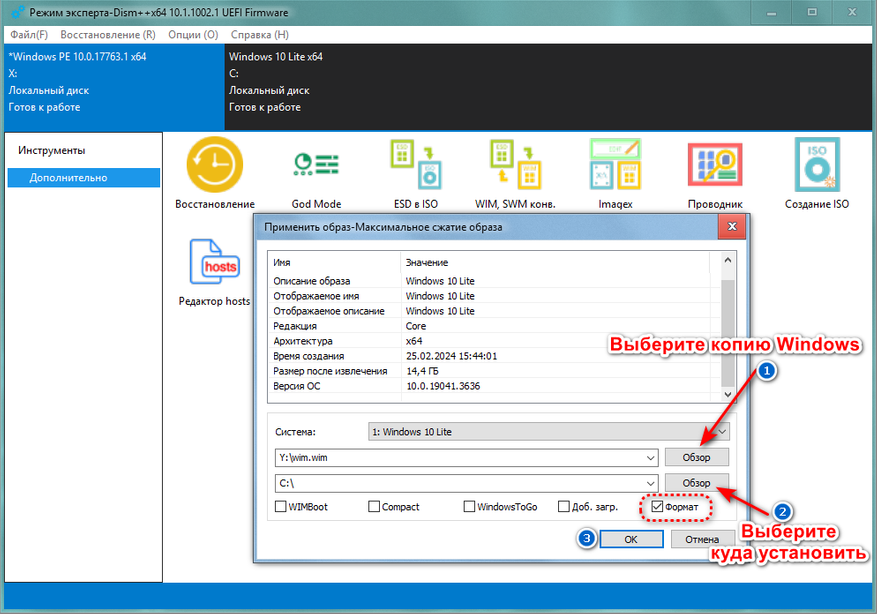
9. Если всё было сделано правильно, то начнётся процесс восстановления ранее скопированной Windows, а также всех личных файлов пользователя.
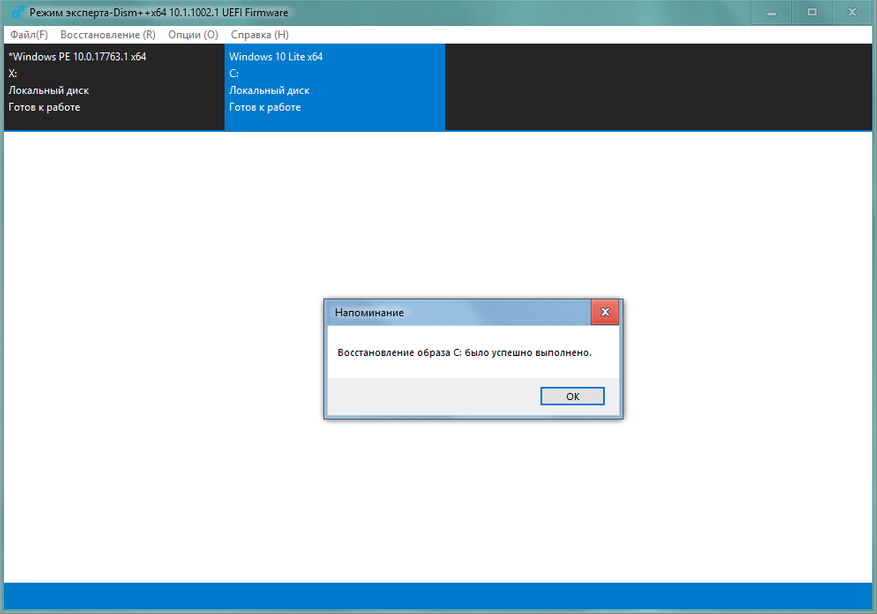
10. Вот, собственно, и всё! После перезагрузки ПК вы получите полностью идентичную на момент копирования Windows.
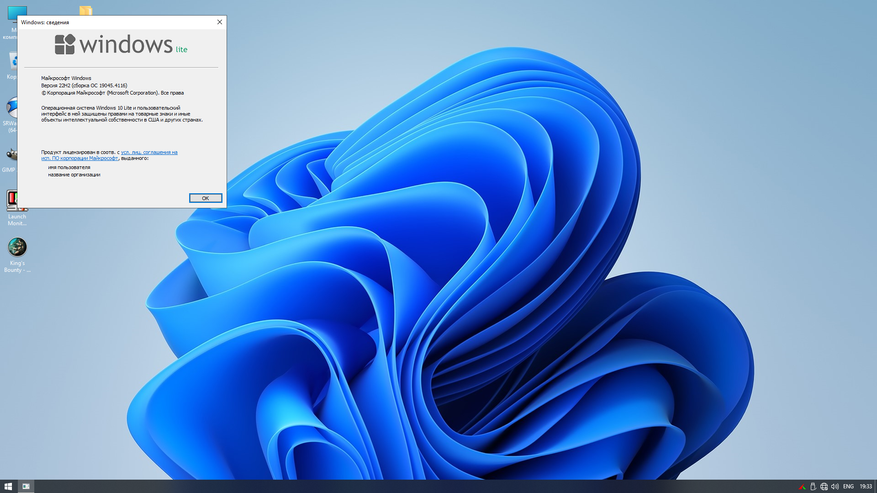
Такой нехитрый способ, помимо восстановления Windows после критического сбоя, позволяет достаточно быстро развёртывать ОС на тысячах удалённых серверах с идентичным оборудованием, а также беспроблемно сбрасывать контроллер SSD-носителя в случае его «усталости». Не говоря уже о том, что он намного удобнее и безопаснее предлагаемых корпорацией Microsoft встроенных решений Windows. Уважайте свободу, используйте только проверенное ПО и ни в коем случае не позволяйте компаниям диктовать вам свои условия. С вами был Павел. Ещё увидимся!
Сейчас на главной
Новости
Публикации

Черные дыры. Одно только это словосочетание будоражит воображение, рисуя картины космических монстров, пожирающих всё на своем пути. И, честно говоря, классическое представление о них, уходящее…

Мы живём в эпоху удивительных технологий. Смартфоны, ставшие продолжением нашей руки, электромобили, меняющие облик городов, медицинские томографы, заглядывающие внутрь человеческого…

Огурцы — любимая культура многих огородников, радующая сочными плодами всё лето. Однако их выращивание требует внимания к деталям, и один из частых вопросов: стоит ли срезать усы?…

Компания Rapoo продолжает радовать нас своим быстрорастущим ассортиментом разнообразной периферии, которая не только выполнена весьма качественно, но и обладает хорошими техническими…

Стервятников часто воспринимают как нечто неприятное — синоним падали, грязи и чего-то болезненного. В популярной культуре они окружены ореолом чего-то зловещего. Но за внешней…

Наверняка у каждого из нас есть старые фотографии, где мы выглядим как персонажи из фильмов ужасов из-за ярко-красных глаз. Зачастую мы воспринимаем такие снимки забавными, но порой такие…
При возникновении неполадок вы можете сбросить Windows 11 на заводские настройки, однако в этом случае, как минимум, потребуется заново устанавливать программы. Создав полную резервную копию (бэкап) системы, вы сможете сравнительно легко вернуть систему в то состояние, в котором она была на момент создания этой копии — со всеми программами, драйверами, файлами на системном диске и настройками.
В этой пошаговой инструкции о том, как создать резервную копию системы Windows 11, используя встроенные средства — без дополнительных программ и утилит, а также о том, как в дальнейшем выполнить восстановление из резервной копии.
Создание резервной копии с помощью «Резервное копирование и восстановление (Windows 7)» в Windows 11
Инструмент панели управления для создания резервных копий называется «Резервное копирование и восстановление (Windows 7)», но название говорит лишь о том, что инструмент появился в указанной версии системы, он исправно продолжает работать и для Windows 11.
Шаги для создания резервной копии будут следующими:
- Откройте панель управления Windows 11, для этого можно использовать поиск в панели задач.
- Убедитесь, что в поле «Просмотр» установлено «Значки», а затем найдите пункт «Резервное копирование и восстановление (Windows 7)». Если такого пункта нет, нажмите клавиши Win+R на клавиатуре, введите команду
control /name Microsoft.BackupAndRestoreCenter
и нажмите Enter.
- В панели слева нажмите «Создание образа системы».
- Выберите, где будет создаваться резервная копия. Учитывайте, что поскольку она содержит всю систему и все установленные программы, места потребуется много. При этом она не может создаваться на системных дисках. В случае, если при выборе диска вы увидели сообщение об ошибке, может помочь отдельная инструкция: Этот диск невозможно использовать для хранения архива — причины и решения.
- На следующем этапе будут отображены и выбраны все необходимые для работы системы разделы, также, при наличии дополнительных разделов, которые не используются для сохранения резервной копии, их также можно будет включить в резервную копию.
- В завершение вам останется подтвердить сохранение резервной копии, в окне будет показано, какой объем места на диске она займёт. Обратите внимание, если система зашифрована BitLocker, файлы в резервной копии всё равно будут без шифрования. Нажмите «Архивировать» и дождитесь завершения создания бэкапа, это может занять очень продолжительное время.
На этом процесс создания бэкапа будет завершен и, если когда-либо возникнет такая необходимость, вы сможете восстановить систему полностью из него. Внимание: не переименовывайте папку с резервной копией на накопителе.
Восстановление Windows 11 из резервной копии
Для того, чтобы восстановить систему из резервной копии, вам потребуется одно из:
- Использовать опцию восстановления из резервной копии в среде восстановления Windows 11
- Использовать диск восстановления Windows 11
- Использовать загрузочную флешку Windows 11
Рассмотрим последний вариант, хотя предыдущие два по своей логике и необходимым действиям почти совпадают с ним. Внимание: в процессе восстановления все данные на физическом накопителе, куда производится восстановление, будут удалены и перезаписаны данными из резервной копии.
- Подключите диск с резервной копией (если это съемный накопитель), после этого загрузите компьютер или ноутбук с загрузочной флешки Windows
- На экране программы установки после выбора языка внизу слева нажмите «Восстановление системы».
- На следующем экране нажмите «Поиск и устранение неисправностей», а затем выберите «Восстановление образа системы».
- Будет выполнен поиск резервной копии системы на подключенных накопителях (на изображении ниже — на накопителях нет бэкапа, у вас должно быть иначе), а после этого вы сможете выбрать образ системы и запустить восстановление.
После некоторого периода ожидания и завершения восстановления вы сможете загрузить компьютер с жесткого диска или SSD (но правильнее выбрать Windows Boot Manager в БИОС), в результате будет загружена уже восстановленная Windows 11. При необходимости, вы также можете выполнить восстановление отдельных файлов из полной резервной копии Windows.
















































