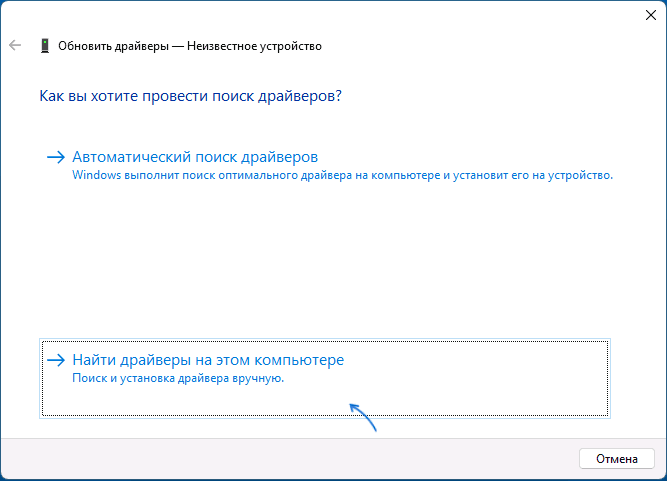Как восстановить все драйвера на Windows 7. Восстановление драйверов в Windows 7: подробное руководство 🧰
📑Читать📨Драйверы — это невидимые герои мира компьютеров, обеспечивающие слаженную работу всех компонентов. 💻 Без них ваш компьютер превратится в набор железок, не способных взаимодействовать друг с другом. 🧱 К счастью, Windows 7 предоставляет несколько способов восстановления драйверов, если те решили закапризничать. Давайте разберемся, как вернуть ваш компьютер к жизни и заставить его работать как новый! ✨
Для перехода к интересующему разделу выберите ссылку:
🟩 1. Повторная установка драйвера: магия перезагрузки 🔄
🟩 2. Автоматический поиск обновлений: доверяем Windows 🤖
🟩 Важно! Этот способ работает, только если у вас есть активное подключение к интернету. 🌐
🟩 3. Откат драйвера: возвращаемся к истокам 🔙
🟩 4. Восстановление из резервной копии: страховка на всякий случай ⛑️
🟩 5. Ручная установка драйверов: для опытных пользователей 👨💻
🟩 6. Использование программы DriverPack Solution: автоматизация в действии 🚀
🟩 7. Где Windows 7 хранит драйверы? 📂
🟩 C:\Windows\System32\DriverStore\FileRepository\
🟩 Заключение 🏁
🟩 FAQ 🤔
😡 Комментировать
😨
1. Повторная установка драйвера: магия перезагрузки 🔄
Иногда самый простой способ решить проблему — это начать сначала. 🤷♂️ Переустановка драйвера часто помогает устранить мелкие сбои и вернуть устройство в строй. Вот как это сделать:
- Открываем Диспетчер устройств: Нажмите кнопку «Пуск» 🏁, в строке поиска введите «диспетчер устройств» и выберите соответствующий результат.
- Находим проблемное устройство: В списке устройств найдите то, которое работает некорректно. Обычно оно помечено желтым треугольником с восклицательным знаком ⚠️.
- Удаляем драйвер: Щелкните правой кнопкой мыши на устройстве и выберите «Удалить». Подтвердите удаление, если потребуется.
- Перезагружаем компьютер: Перезагрузка — это как глоток свежего воздуха для вашего компьютера. 💨 Она позволяет Windows обнаружить отсутствие драйвера и автоматически установить его заново.
Важно! Убедитесь, что у вас есть подключение к интернету 🌐, чтобы Windows могла скачать последнюю версию драйвера.
2. Автоматический поиск обновлений: доверяем Windows 🤖
Windows 7 умеет не только находить, но и устанавливать обновления драйверов, что значительно упрощает жизнь пользователю. 👍 Вот как запустить этот процесс:
- Открываем Диспетчер устройств: Как и в предыдущем способе, открываем Диспетчер устройств через меню «Пуск».
- Ищем обновления: Правой кнопкой мыши щелкаем на нужном устройстве и выбираем «Обновить драйверы…».
- Выбираем автоматический поиск: В открывшемся окне выбираем «Автоматический поиск обновленных драйверов». Windows подключится к интернету и попытается найти подходящий драйвер.
Важно! Этот способ работает, только если у вас есть активное подключение к интернету. 🌐
3. Откат драйвера: возвращаемся к истокам 🔙
Если после обновления драйвера устройство начало работать нестабильно, всегда можно вернуться к предыдущей версии. ⏮️ Это делается так:
- Открываем Диспетчер устройств: Думаю, вы уже запомнили, как это делается. 😉
- Открываем свойства устройства: Правой кнопкой мыши щелкаем на проблемном устройстве и выбираем «Свойства».
- Переходим на вкладку «Драйвер»: В окне свойств выбираем вкладку «Драйвер».
- Откатываем драйвер: Нажимаем кнопку «Откатить», если она активна. Подтверждаем откат и перезагружаем компьютер, если потребуется.
Важно! Кнопка «Откатить» будет активна только в том случае, если на компьютере сохранилась предыдущая версия драйвера.
4. Восстановление из резервной копии: страховка на всякий случай ⛑️
Если вы регулярно создаете резервные копии системы, то можете восстановить драйверы из них. 💾 Это особенно актуально, если ни один из предыдущих способов не помог.
- Открываем программу для создания резервных копий: В Windows 7 есть встроенная программа «Архивация и восстановление».
- Выбираем восстановление: В окне программы выбираем пункт «Восстановить мои файлы» или «Восстановить файлы для всех пользователей».
- Указываем путь к резервной копии: Выбираем резервную копию, содержащую нужные драйверы, и указываем путь к ней.
- Запускаем восстановление: Следуем инструкциям мастера восстановления.
Важно! Регулярное создание резервных копий — это лучшая профилактика от потери данных и проблем с драйверами. 😉
5. Ручная установка драйверов: для опытных пользователей 👨💻
Если вы не боитесь трудностей, то можете скачать и установить драйверы вручную. 📥 Это может потребоваться, если Windows не может найти подходящий драйвер автоматически.
- Определяем модель устройства: Откройте Диспетчер устройств, найдите нужное устройство и откройте его свойства. На вкладке «Сведения» выберите «ИД оборудования» — это уникальный идентификатор вашего устройства.
- Ищем драйвер в интернете: Скопируйте ИД оборудования и вставьте его в поисковую строку Google или Яндекса. Обычно на сайте производителя устройства можно найти подходящий драйвер.
- Скачиваем и устанавливаем драйвер: Скачайте драйвер на свой компьютер. Обычно это файл с расширением .exe или .zip. Запустите скачанный файл и следуйте инструкциям по установке.
Важно! Скачивайте драйверы только с официальных сайтов производителей. ⚠️ Установка драйверов с сомнительных ресурсов может привести к заражению компьютера вирусами.
6. Использование программы DriverPack Solution: автоматизация в действии 🚀
Если вам не хочется тратить время на поиск и установку драйверов вручную, воспользуйтесь специальной программой — DriverPack Solution. 🧰 Она умеет автоматически находить и устанавливать драйверы для всех устройств на вашем компьютере.
- Скачиваем DriverPack Solution: Перейдите на официальный сайт DriverPack Solution и скачайте программу.
- Запускаем программу: Запустите скачанный файл и следуйте инструкциям по установке.
- Запускаем сканирование: После установки DriverPack Solution автоматически просканирует ваш компьютер и найдет все устройства, для которых нужны драйверы.
- Устанавливаем драйверы: Выберите нужные драйверы из списка и нажмите кнопку «Установить».
Важно! DriverPack Solution — это сторонняя программа, поэтому используйте ее на свой страх и риск.
7. Где Windows 7 хранит драйверы? 📂
Все драйверы, установленные на вашем компьютере, хранятся в специальной папке:
`C:\Windows\System32\DriverStore\FileRepository\`
В этой папке находятся папки с уникальными именами, соответствующими разным драйверам. Находить и устанавливать драйверы из этой папки вручную не рекомендуется, так как это может привести к нестабильной работе системы.
Заключение 🏁
Восстановление драйверов в Windows 7 — это несложная задача, с которой может справиться даже начинающий пользователь. Главное — знать, какие инструменты использовать и как ими пользоваться. Надеемся, что эта статья помогла вам разобраться в этом вопросе. 😉
FAQ 🤔
1. Что делать, если ни один из способов не помог?
Если ни один из описанных способов не помог восстановить драйвер, возможно, проблема связана с аппаратной частью компьютера. В этом случае рекомендуется обратиться к специалистам.
2. Нужно ли обновлять драйверы, если все работает нормально?
Обновление драйверов может повысить производительность устройства, исправить ошибки и улучшить совместимость с другими программами. Поэтому рекомендуется периодически проверять наличие обновлений драйверов, даже если все работает стабильно.
3. Как узнать, какая версия драйвера установлена?
Чтобы узнать версию драйвера, откройте Диспетчер устройств, найдите нужное устройство, щелкните по нему правой кнопкой мыши и выберите «Свойства». На вкладке «Драйвер» будет указана версия драйвера.
4. Безопасно ли использовать DriverPack Solution?
DriverPack Solution — это популярная программа, которой пользуются миллионы людей по всему миру. Однако, как и любая другая сторонняя программа, она может представлять потенциальную угрозу безопасности. Рекомендуется скачивать DriverPack Solution только с официального сайта и быть внимательным при установке, чтобы не установить лишние программы.
➡️ Какие драйвера нужно установить после переустановки Windows
➡️ Как установить драйвера после переустановки Windows 7
➡️ Что нужно установить после установки Windows 7
➡️ Что нельзя с отитом
Applies ToWindows 7
Support for Windows 7 ended on January 14, 2020
We recommend you move to a Windows 11 PC to continue to receive security updates from Microsoft.
Learn more
You can check Windows Update any time to see if it’s found updated drivers for your hardware, especially if you recently installed a new device. Then, you can install the updated drivers. Here’s how:
-
Open Windows Update by clicking the Start button . In the search box, type Update, and then, in the list of results, click Windows Update.
-
In the left pane, click Check for updates. If there are any available updates, click the links to see more information about each update. Windows Update tells you if an update is important, recommended, or optional. Each type of update might include drivers.
-
On the Select the updates you want to install page, look for updates for your hardware devices, select the check box for each driver that you want to install, and then click OK. There might not be any available driver updates.
-
On the Windows Update page, click Install updates . If you’re prompted for an administrator password or confirmation, type the password or provide confirmation. Windows Update will tell you if the updates were successfully installed.
Notes:
-
Some updates require you to restart your computer.
To automatically get available driver updates for your hardware, set Windows to install recommended updates. You can set Windows to automatically install important and recommended updates or important updates only. Optional updates aren’t downloaded or installed automatically. To get all available updates for your devices, periodically check Windows Update for optional updates.
-
Open Windows Update by clicking the Start button . In the search box, type Update, and then, in the list of results, click Windows Update.
-
In the left pane, click Change settings.
-
Under Important updates, click an item in the list. You can decide which updates to automatically download and install.
-
Under Recommended updates, select the Give me recommended updates the same way I receive important updates check box, and then click OK . If you’re prompted for an administrator password or confirmation, type the password or provide confirmation. You can also allow anyone using your computer to install updates by selecting the Allow all users to install updates on this computer check box.
It’s best to let Windows install device drivers automatically. But if Windows can’t find a driver for your device, you can look for a driver on the device manufacturer’s website. Driver updates are often available in the support section of such sites.
Once you find the updated driver, follow the installation instructions on the website. Most drivers are self-installing—after you download them, you usually just double-click the file to begin the installation, and then the driver installs itself on your computer.
Some devices have drivers that you need to install yourself. If you download a driver that isn’t self-installing, follow these steps. (You must be logged on as an administrator to perform these steps.)
-
Open Device Manager by clicking the Start button , clicking Control Panel, clicking System and Security, and then, under System, clicking Device Manager. If you’re prompted for an administrator password or confirmation, type the password or provide confirmation.
-
In the list of hardware categories, find the device that you want to update, and then double-click the device name.
-
Click the Driver tab, click Update Driver, and then follow the instructions. If you’re prompted for an administrator password or confirmation, type the password or provide confirmation.
Need more help?
Want more options?
Explore subscription benefits, browse training courses, learn how to secure your device, and more.
Если вы переустанавливали Windows на вашем компьютере или ноутбуке, но при этом не форматировали диск, на системном разделе окажется папка с файлами предыдущей системы — Windows.old. Её содержимое может помочь установить драйверы устройств, которые были установлены в предыдущей установке.
В этой простой инструкции о том, как установить драйверы из папки Windows.old в новой системе, если какие-то из них не смогли установиться автоматически или их не удается найти на официальном сайте.
Ручная установка драйверов из Windows.old
Если после переустановки Windows с сохранением старых файлов системы в Windows.old у вас не установились драйверы каких-либо устройств, вы можете попробовать следующий подход (аналогичный таковому для установки драйверов из набора INF и других файлов):
- Откройте диспетчер устройств: можно нажать клавиши Win+R и ввести devmgmt.msc, либо нажать правой кнопкой мыши по кнопке «Пуск» и выбрать соответствующий пункт контекстного меню.
- Нажмите правой кнопкой мыши по устройству, драйвер которого требуется обновить и выберите пункт «Обновить драйвер».
- Выберите пункт «Найти драйверы на этом компьютере».
- В поле для указания пути укажите папку
C:\Windows.old\Windows
и оставьте включенной отметку «Включая вложенные папки».
- Нажмите «Далее» и дождитесь завершения установки драйверов. На HDD процесс может занять продолжительное время, поскольку поиск выполняется по всей старой папке Windows (в ней есть несколько расположений, где хранятся файлы драйверов).
В большинстве случаев это срабатывает и драйверы на устройство исправно устанавливаются. Возможны предупреждения в процессе установки, но как итог всё работает исправно.
Некоторая дополнительная информация, которая может быть полезной в контексте извлечения драйверов из Windows.old:
- Файлы установки драйверов (INF) находятся в
C:\Windows.old\Windows\INF
- Сами драйверы в
C:\Windows.old\Windows\System32\drivers
- Дополнительное расположение пакетов установки драйверов
C:\Windows.old\Windows\System32\DriverStore\
Ну а на будущее — рекомендую создавать резервную копию драйверов перед переустановкой ОС.
Все мы знаем, как неприятно может быть столкнуться с проблемой, когда все драйвера на нашем ноутбуке, работающем на операционной системе Windows 7, как будто просто исчезают. Это может вызвать серьезные неудобства и привести к полной неработоспособности некоторых компонентов ноутбука, таких как звуковая карта, видеокарта или Wi-Fi адаптер. Но не стоит паниковать! В этой статье мы рассмотрим несколько способов решения данной проблемы и поможем вам вернуть работоспособность вашего ноутбука в самое кратчайшее время.
Почему могут слететь драйвера на Windows 7?

Перед тем, как перейти к методам исправления проблемы, давайте разберемся, почему могут слететь драйвера на вашем ноутбуке. Возможных причин может быть несколько:
- Обновление операционной системы. Иногда при обновлении Windows 7 могут возникнуть конфликты с установленными драйверами, что может привести к их отключению.
- Вирусная атака. Зловредное ПО может повредить системные файлы, включая драйверы, и вызвать их неработоспособность.
- Ошибка при установке программного обеспечения. Если неудачно прошла установка какого-либо приложения, это может повлиять на работу драйверов.
Как восстановить драйвера на Windows 7?

Теперь, когда мы знаем возможные причины проблемы, перейдем к методам ее решения. Отмечу, что для успешного восстановления драйверов вам потребуется доступ к другому компьютеру и интернету, а также флеш-накопитель или диск с драйверами или программой для обновления драйверов.
- В первую очередь, попробуйте воспользоваться встроенным в Windows 7 инструментом «Управление устройствами». Для этого откройте меню «Пуск», щелкните правой кнопкой мыши на компьютере, а затем выберите пункт «Свойства». В открывшемся окне перейдите на вкладку «Оборудование» и нажмите на кнопку «Управление устройствами». В появившемся списке найдите устройства, у которых есть значок с восклицательным знаком или красной иконкой. Щелкните правой кнопкой мыши по такому устройству и выберите функцию «Обновить драйвер». Далее выберите пункт «Автоматический поиск драйверов онлайн» и дождитесь завершения процесса. После этого перезагрузите ноутбук и проверьте, появились ли проблемы с драйверами.
- Если первый способ не помог, можно воспользоваться центральным ресурсом официального сайта производителя вашего ноутбука. Найдите раздел «Поддержка» или «Драйверы и загрузки» на сайте производителя, выберите свою модель ноутбука и загрузите последние версии драйверов для Windows 7. После скачивания запустите установочный файл и следуйте инструкциям на экране. После установки драйверов перезагрузите ноутбук и проверьте, работают ли все компоненты.
- Если ни один из предыдущих методов не помог, можно воспользоваться специализированными программами для обновления и восстановления драйверов. Некоторые из них предоставляют дополнительные функции, такие как автоматическое определение и установка недостающих драйверов. Вы можете найти такие программы в свободном доступе в Интернете, но будьте осторожны и загружайте их только с доверенных источников.
Итог
Восстановление драйверов на ноутбуке с операционной системой Windows 7 может быть не такой уж сложной задачей, если вы следуете приведенным выше методам. В большинстве случаев, использование встроенных инструментов либо загрузка официальных драйверов с сайта производителя решает проблему. Обратите внимание на то, что сохранение своих драйверов в безопасном месте также может сэкономить вам время и нервы в будущем.
Сил нет! Все драйвера пропали, и ноутбук превратился в кусок железа, не способный сделать ни одной полезной вещи. Но, держите свои эмоции на плаву! Все проблемы могут быть решены, и ваш ноутбук снова заиграет в новых красках. Просто следуйте простым инструкциям, которые я предоставил выше, и вы снова будете наслаждаться беспроблемной работой ноутбука на Windows 7.
Слетели все драйвера Windows 7: что делать с ноутбуком?
Для многих пользователей настоящим кошмаром становится ситуация, когда все драйвера Windows 7 на ноутбуке сбиваются. В таком случае, работа с компьютером становится невозможной, а пользователь оказывается в полной растерянности. Что делать в такой ситуации? Как восстановить работоспособность ноутбука и вернуть все драйвера?
Сложности при сбое драйверов в Windows 7
Слетевшие драйвера могут вызывать серьезные проблемы на ноутбуке под управлением Windows 7. Все устройства, включая звуковую карту, видеокарту, сетевую карту, принтеры и другие периферийные устройства, перестают работать. Это может привести к невозможности прослушивания музыки, просмотра видео, подключения к Интернету, а также к работе с принтером и другими устройствами.
Понимая сложности, с которыми сталкиваются пользователи, следует приступать к решению проблемы как можно скорее.
Шаги по восстановлению драйверов в Windows 7
- Перезагрузка ноутбука.
- Автоматическое восстановление драйверов.
- Установка драйверов вручную.
- Использование специализированных программ для установки драйверов.
1. Перезагрузка ноутбука
Первым и наиболее простым шагом при сбое драйверов является перезагрузка ноутбука. Некоторые драйверы могут возобновить свою работу после перезагрузки системы. Попробуйте этот метод перед переходом к следующим шагам.
2. Автоматическое восстановление драйверов

Windows 7 имеет встроенный механизм автоматического восстановления драйверов. Для его активации необходимо следовать указаниям мастера автоматического восстановления, которые появятся после перезагрузки системы. Мастер попытается найти и установить совместимые драйверы для вашего оборудования.
3. Установка драйверов вручную

Если автоматическое восстановление драйверов не дало результатов, можно попробовать установить драйверы вручную. Для этого нужно знать модели вашего оборудования и найти соответствующие драйверы на сайтах производителей. Обычно они предлагают загрузить драйверы с официальных сайтов, указав модель ноутбука и операционную систему. Отсутствие драйверов на официальных сайтах может сигнализировать о проблемах совместимости или о факте, что ваша модель ноутбука больше не поддерживается.
4. Использование специализированных программ для установки драйверов
Существуют программы, разработанные для автоматической установки и обновления драйверов. Они сканируют систему и ищут устаревшие или отсутствующие драйверы, предлагая пользователю скачать и установить актуальные версии. Такие программы обычно имеют простой и понятный интерфейс, а некоторые из них имеют даже бесплатные версии. Однако, стоит быть осторожным и выбирать надежные и проверенные программы для подобных целей.
Итог
Сбой драйверов в Windows 7 может стать серьезной проблемой для пользователей, но, соблюдая рекомендации, эту проблему можно решить. Перезагрузка ноутбука, автоматическое восстановление драйверов, установка драйверов вручную или использование специализированных программ — все эти методы могут помочь вернуть работоспособность ноутбука.
Однако, если проблема остается неразрешенной, имеет смысл обратиться за помощью к специалисту. Иногда причина в неисправности оборудования или конфликтах между драйверами и другими программами, и без особых навыков или знаний не обойтись.
В любом случае, решение проблемы со сбитыми драйверами – основа для восстановления работоспособности ноутбука. Надеемся, указанные рекомендации помогут вам в данном непростом деле!
Слетели все драйвера Windows 7: что делать с ноутбуком?
Для многих пользователей ноутбука с операционной системой Windows 7 ситуация, когда все драйвера «слетают», является настоящим испытанием. Однако, не стоит паниковать! В данной статье мы рассмотрим причины возникновения этой проблемы и поделимся эффективными способами ее решения.
Почему слетают драйвера в Windows 7?
Первым шагом на пути к решению проблемы является понимание ее причин. Слет драйверов может возникнуть по ряду причин, включая следующие:
- Обновление операционной системы. При установке новых обновлений Windows 7 могут возникнуть конфликты с уже установленными драйверами, что приводит к их сбою.
- Вирусная атака. Некоторые вредоносные программы специально нацелены на разрушение системных файлов, включая драйверы.
- Неправильное отключение ноутбука. Внезапное отключение питания или сбой в работе системы, например, из-за сбоя в электроснабжении, может привести к повреждению драйверов.

Теперь, когда мы понимаем причины проблемы, перейдем к способам ее решения.
Как восстановить драйвера в Windows 7?
Существует несколько методов, позволяющих восстановить «слетевшие» драйвера в операционной системе Windows 7. Вот некоторые из них:
- Воспользоваться дисководом восстановления системы. При приобретении ноутбука на нем чаще всего имеется DVD-диск или USB-накопитель с драйверами и программами восстановления. Установка драйверов с помощью данного диска может вернуть систему в исправное состояние.
- Загрузиться в безопасном режиме. При загрузке системы в безопасном режиме загружаются только самые необходимые драйвера. Это может помочь избежать конфликтов и восстановить работу системы.
- Применить встроенные инструменты Windows 7. Операционная система Windows 7 предоставляет некоторые инструменты для решения проблем с драйверами. Например, менеджер устройств позволяет обновить или переустановить драйверы.

Выберите наиболее подходящий для вас метод восстановления драйверов и следуйте инструкциям.
Итоги
Слет драйверов в операционной системе Windows 7 – распространенная проблема, которая может возникнуть по ряду причин, включая обновление системы, вирусные атаки или неправильное отключение ноутбука. Однако, существуют действенные способы ее решения.
Выберите один из предложенных методов, чтобы восстановить работу драйверов на вашем ноутбуке с Windows 7. Если ни один из них не подходит, рекомендуется обратиться за помощью к специалисту или провести полную переустановку операционной системы. Надеемся, что данная статья помогла вам разобраться с проблемой и вернуть ваш ноутбук в исправное состояние!