Общий синтаксис
В следующей таблице кратко описано, для чего используется каждый переключатель расширенного режима.
|
Параметр или переключатель |
Описание |
Поддерживаемые режимы |
|---|---|---|
|
Source-drive: |
Указывает запоминающее устройство, на котором были потеряны файлы. Должен отличаться от конечного диска. |
Все |
|
Destination-drive: |
Указывает запоминающее устройство и папку, в которую будут помещены восстановленные файлы. Должен отличаться от исходного диска. |
Все |
|
/regular |
Обычный режим, стандартный параметр восстановления для неповрежденных дисков NTFS. |
Обычный |
|
/extensive |
Расширенный режим, параметр тщательного восстановления, подходящий для всех файловых систем. |
Расширенный |
|
/n<filter> |
Ищет определенный файл по указанному имени файла, пути к файлу, типу файла или подстановочным знакам. Например:
|
Все |
|
/? |
Сводка синтаксиса и переключателей для обычных пользователей. |
Все |
|
/! |
Сводка синтаксиса и переключателей для опытных пользователей. |
Все |
Расширенный синтаксис
В следующей таблице кратко описано, для чего используется каждый переключатель расширенного режима.
|
Переключатель |
Описание |
Поддерживаемые режимы |
|---|---|---|
|
/ntfs |
Режим NTFS — параметр быстрого восстановления для работоспособных дисков NTFS с помощью основной таблицы файлов |
NTFS |
|
/segment |
Режим сегментов, параметр восстановления для дисков NTFS с использованием сегментов записей файлов |
Сегмент |
|
/signature |
Режим подписи, параметр восстановления для всех типов файловых систем с использованием заголовков файлов |
Подпись |
|
/y:<type(s)> |
Восстановление файлов с определенными группами расширений, разделенных запятыми |
Подпись |
|
/# |
Группы расширений режима подписи и поддерживаемые типы файлов. |
Подпись |
|
/p:<folder> |
Сохраняет файл журнала операции восстановления в расположении, отличном от расположения по умолчанию на диске восстановления (например, D:\logfile). |
Все |
|
/a |
Отключает запросы пользователей, что полезно в файле сценария. |
Все |
|
/u |
Восстанавливает неудаленные файлы, например из корзины. |
NTFS |
|
/k |
Восстанавливает системные файлы. |
NTFS |
|
/o:<a|n|b> |
Указывает, следует ли всегда (a), никогда (n) перезаписывать файл или оставлять обе копии (b). По умолчанию выдается запрос на перезапись. |
NTFS |
|
/g |
Восстанавливает файлы без основных потоков данных. |
NTFS |
|
/e |
Для получения приемлемого объема результатов и нацеливания на пользовательские файлы по умолчанию некоторые типы файлов отфильтровываются. Данный переключатель удаляет этот фильтр. Полный список этих типов файлов приведен после данной таблицы. |
NTFS |
|
/e:<extension> |
Указывает, какие типы файлов фильтруются. Полный список этих типов файлов приведен после данной таблицы. |
NTFS |
|
/s:<sectors> |
Указывает количество секторов на исходном устройстве. Для получения сведений о секторах используйте fsutil. |
Сегмент |
|
/b:<bytes> |
Указывает размер кластера на исходном устройстве. |
Сегмент |
Список фильтруемых расширений файлов
Следующие типы файлов по умолчанию отфильтровываются из результатов. Используйте параметр /e , чтобы отключить этот фильтр, или фильтр /e:<extension> , чтобы указать типы файлов, которые не следует фильтровать.
_, adm, admx, appx, appx, ascx, asm, aspx, aux, ax, bin, browser, c, cab, cat cdf-ms, catalogItem, cdxm, cmake, cmd, coffee, config, cp, cpp, cs, cshtm, css, cur, dat, dll, et, evtx, exe, fon, gpd, h, hbakedcurve, htm, htm, ico, id, ildl, ilpdb, iltoc, iltocpdb, in, inf, inf_loc, ini, js, json, lib, lnk, log, man, manifest, map, metadata, mf, mof, msc, msi, mui, mui, mum, mun, nls, npmignore, nupkg, nuspec, obj, p7s, p7x, pak, pckdep, pdb, pf, pkgdef, plist, pnf, pp, pri, props, ps1, ps1xm, psd1, psm1, py, resjson, resw, resx, rl, rs, sha512, snippet, sq, sys, t4, targets, th, tlb, tmSnippet, toc, ts, tt, ttf, vb, vbhtm, vbs, vsdir, vsix, vsixlangpack, vsixmanifest, vstdir, vstemplate, vstman, winmd, xam, xbf, xm, xrm-ms, xs, xsd, ym
Reading Time: 6 minutesTemp files can protect your files if a program crashes since they can be used to recover data. However, their existence is fleeting, and unless there’s some trouble they are deleted by the same program that created them in the first place, which can be troublesome in certain situations. Here, we will give you an overview of what exactly temp files are, discuss where they can be found, and show you the most effective methods of recovering temp files.
What Is a Temp File?
Temp files just as the name suggests are temporary files used by different programs as intermediate storage for data before it is written in the permanent file on our hard drive. In some cases, they can also be used for recovery if their program crashes. This is a protection feature that is built into certain programs, like Adobe Photoshop, and can save us in a pinch.
I’m sure many of us have experienced being able to recover a Microsoft Office document after an unfortunate crash. This is thanks to temp files keeping changes we made to the document allowing Office to quickly rebuild the document based on these instructions. They are usually deleted after the application that created them is closed properly, but in some cases, it may prevent us from recovering some valuable data, for example when the document is closed without being saved.
Location of Temp Files in Windows 10
Accessing temp files is easy in Windows 10. They are stored in one of two locations in Windows 10. These are:
- C:\Windows\Temp
- C:\Users\username\AppData\Local\Temp
Simply browse to either of these locations using Windows Explorer if you want to view temporary files.
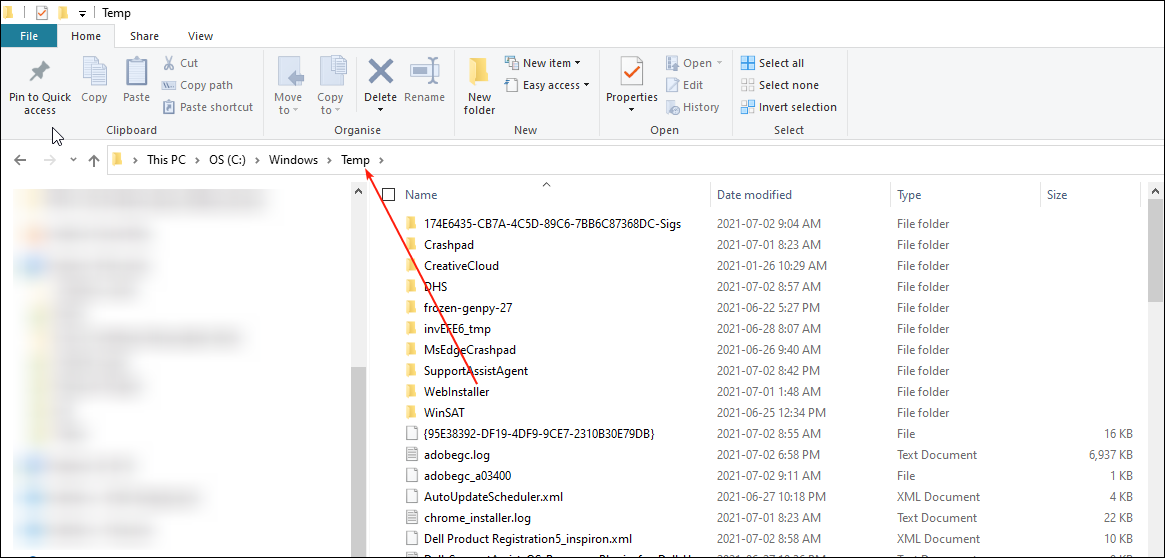
Another option for opening C:\Users\username\AppData\Local\Temp is by pressing Win + R and running the %temp% command.
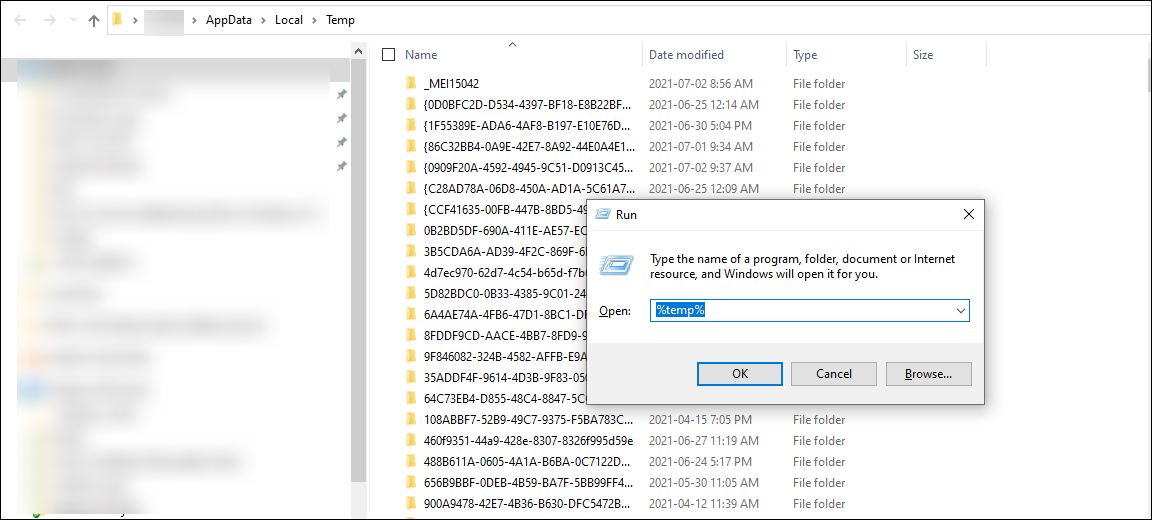
Is it Possible to Change the TEMP Folder
While those discussed above are default locations for the temp folder in Windows, there are ways to move it to your desired location for example to make it easier to find Excel temp files. Follow these steps to easily move the temp folder:
Step 1. Browse to System and Security in the Control panel.
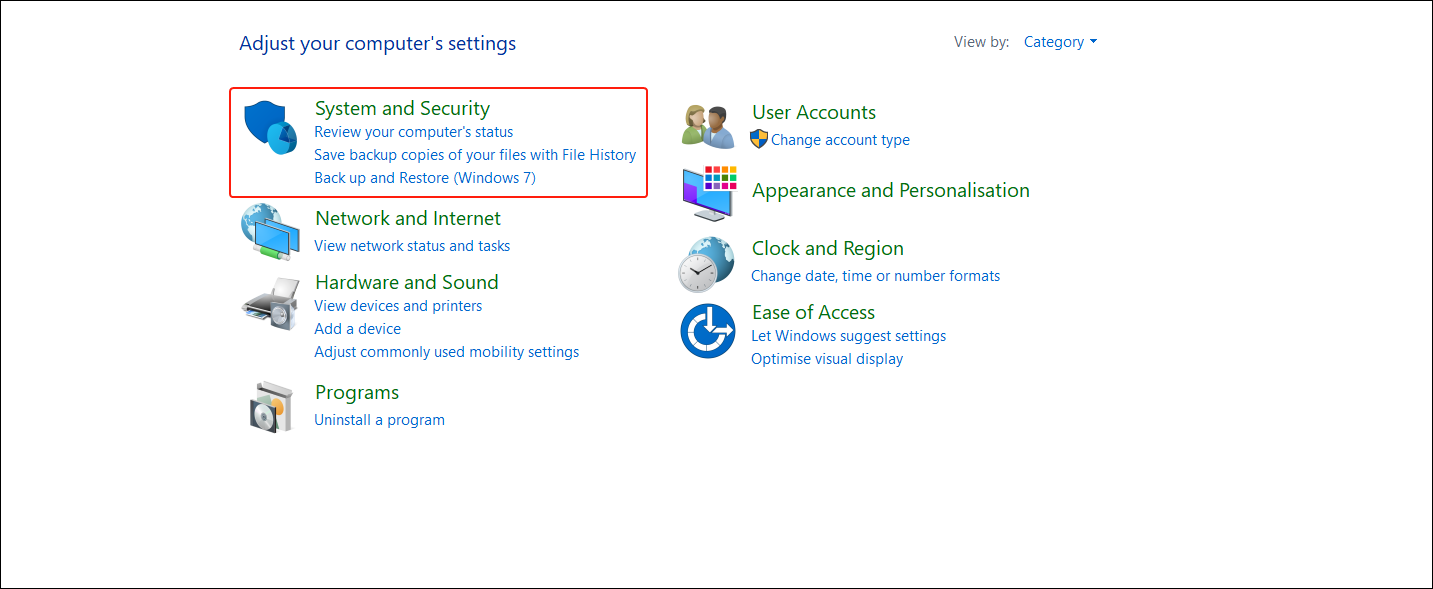
Step 2. Next, browse to System.
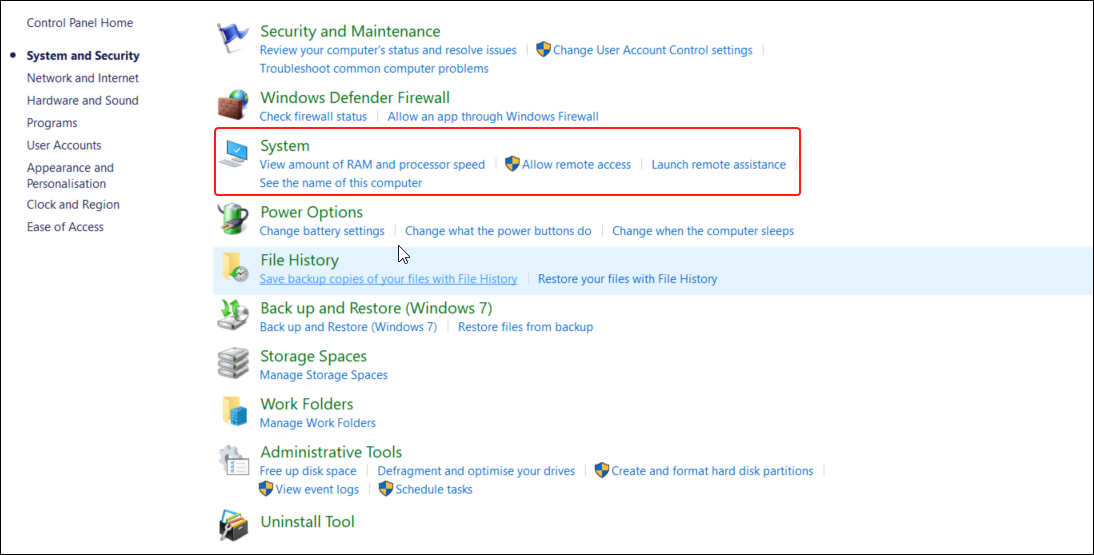
Step 3. In System, go to Advanced System settings.
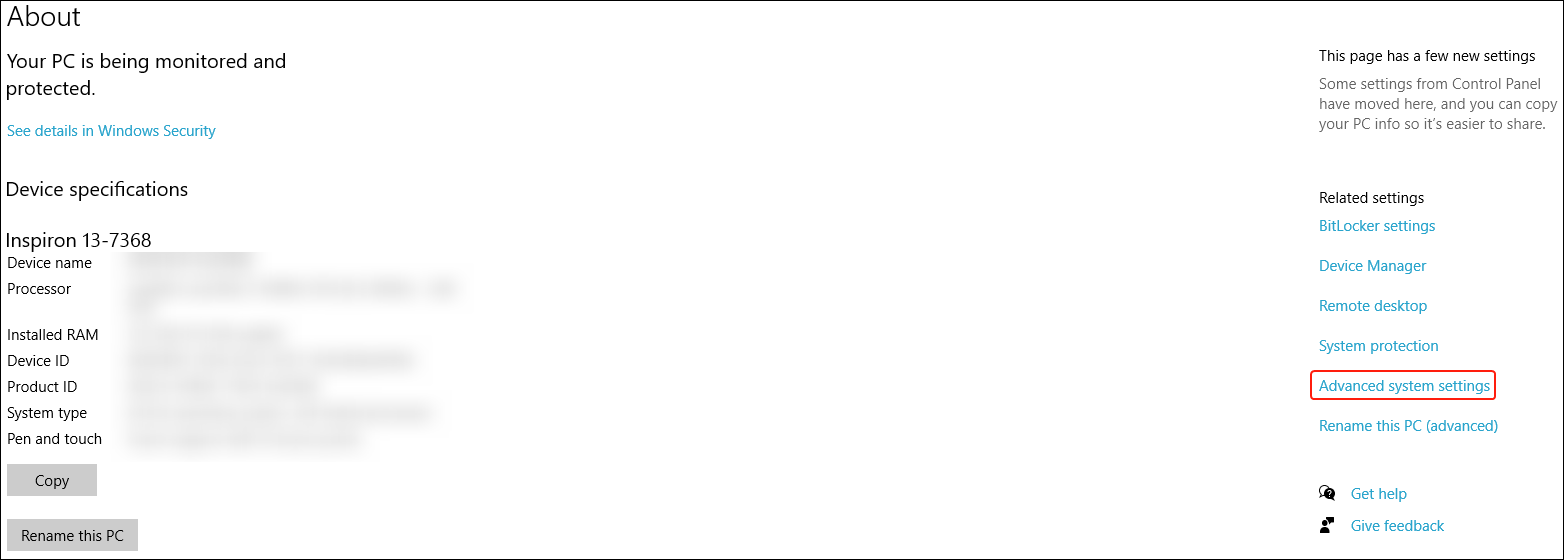
Step 4. Now, in the window that pops up, go to the Advanced tab and select Environment Variables.
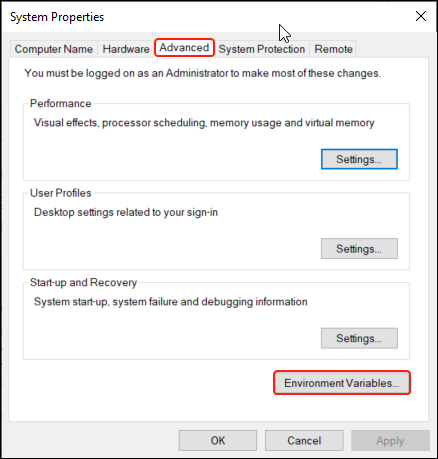
Step 5. In both the User variables and System variables section, you will need to edit both the TEMP and TMP variables.
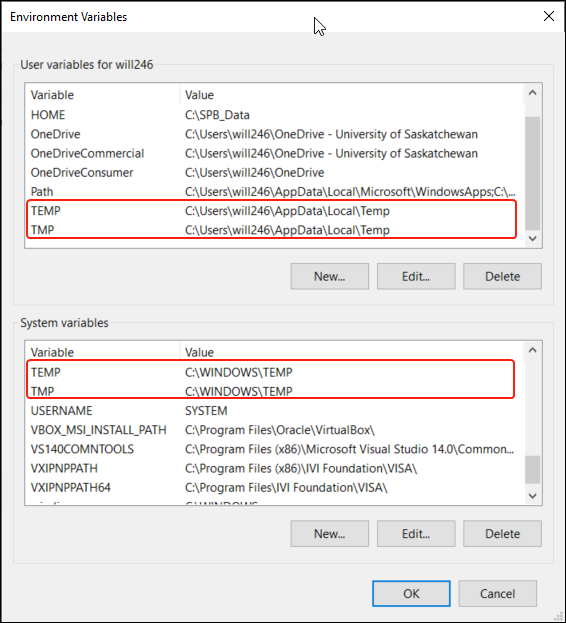
Step 6. You will need to edit the Variable value field that shows up after selecting Edit to reflect the path that you want to be your new temporary file location.
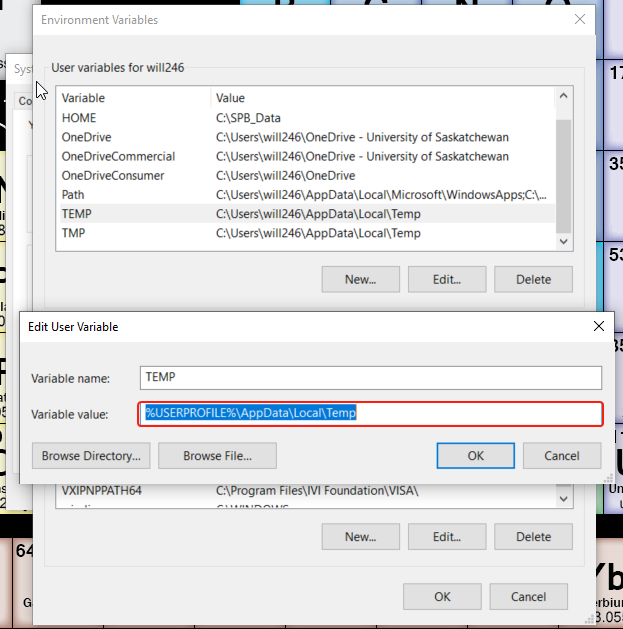
How to Recover Temporary Files in Windows 10
If you checked the temp folder in Windows 10 but files are already gone, the best chance that you have for recovering them is using data recovery software. Data recovery software allows you to recover files even if they are deleted from your computer’s recycle bin or ‘permanently deleted’.
One of the best data recovery applications available on the market is Disk Drill because it blends professional-level functionality with accessibility to users with any level of computer proficiency. It can recover more than 400 different file types and even has lots of additional functionalities, like backup or cleanup.
Recovering Temporary Files in Windows 10 with Disk Drill
To use Disk Drill to recover deleted temp files, follow these steps:
Step 1. To get started, download Disk Drill and install it on your computer. On opening Disk Drill, you will be asked for admin permissions so that Disk Drill can run its advanced data recovery algorithms on the system hard drive.
Step 2. After opening Disk Drill, select your system drive and then click on “Search for lost data.” Disk Drill will run all recovery algorithms one by one on your drive to ensure that you find as many files as possible.
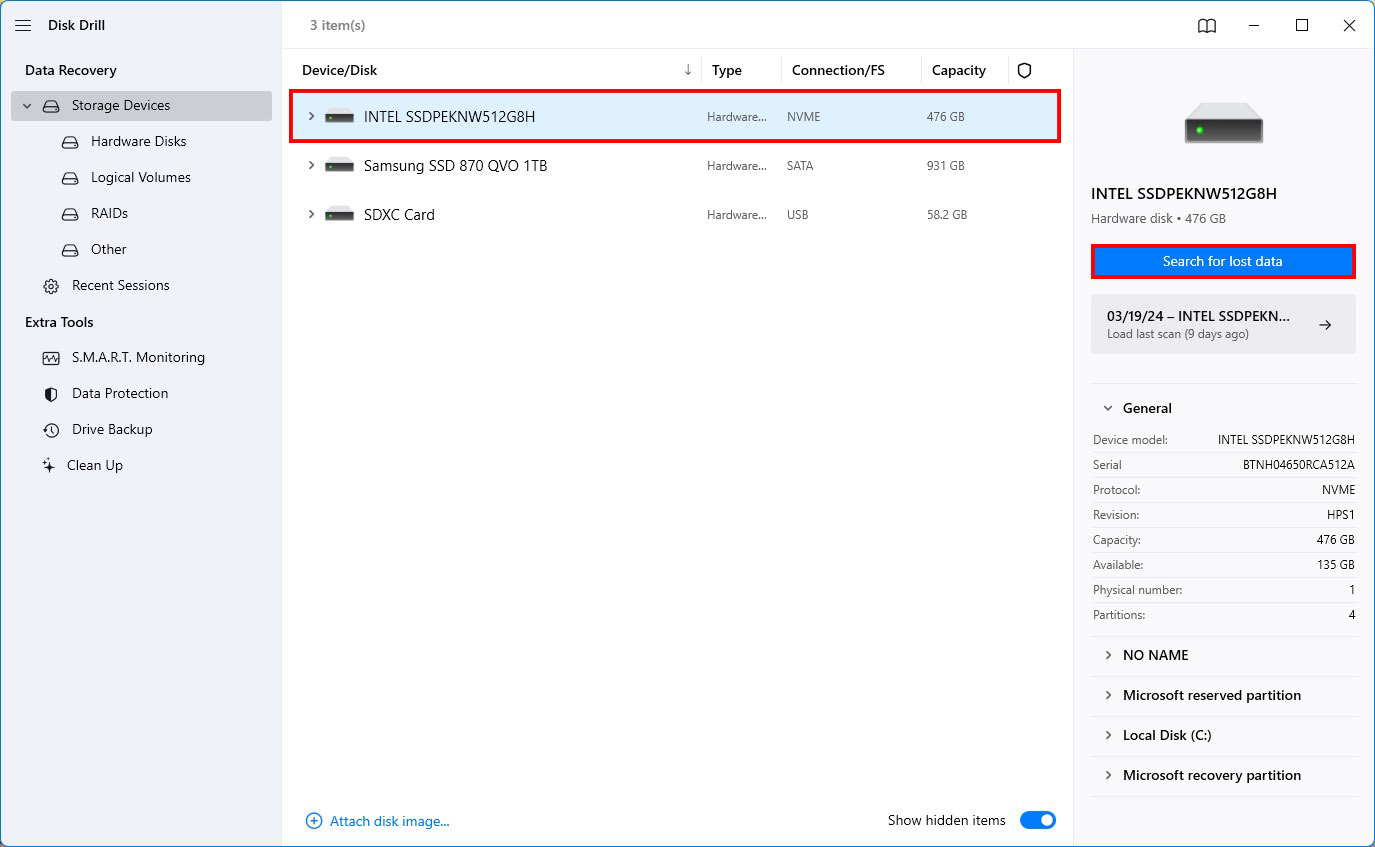
Step 3. After the scan is done, you’ll be presented with a list of files that can be recovered. This includes hidden temporary files that you’re after. You can either manualy search for temp files in the other category, or use the search window by typing “.tmp” or “.temp” to filter out only temporary files

Step 4. After reviewing the files, you can choose the ones that you want to recover and then hit the “Recover” button.
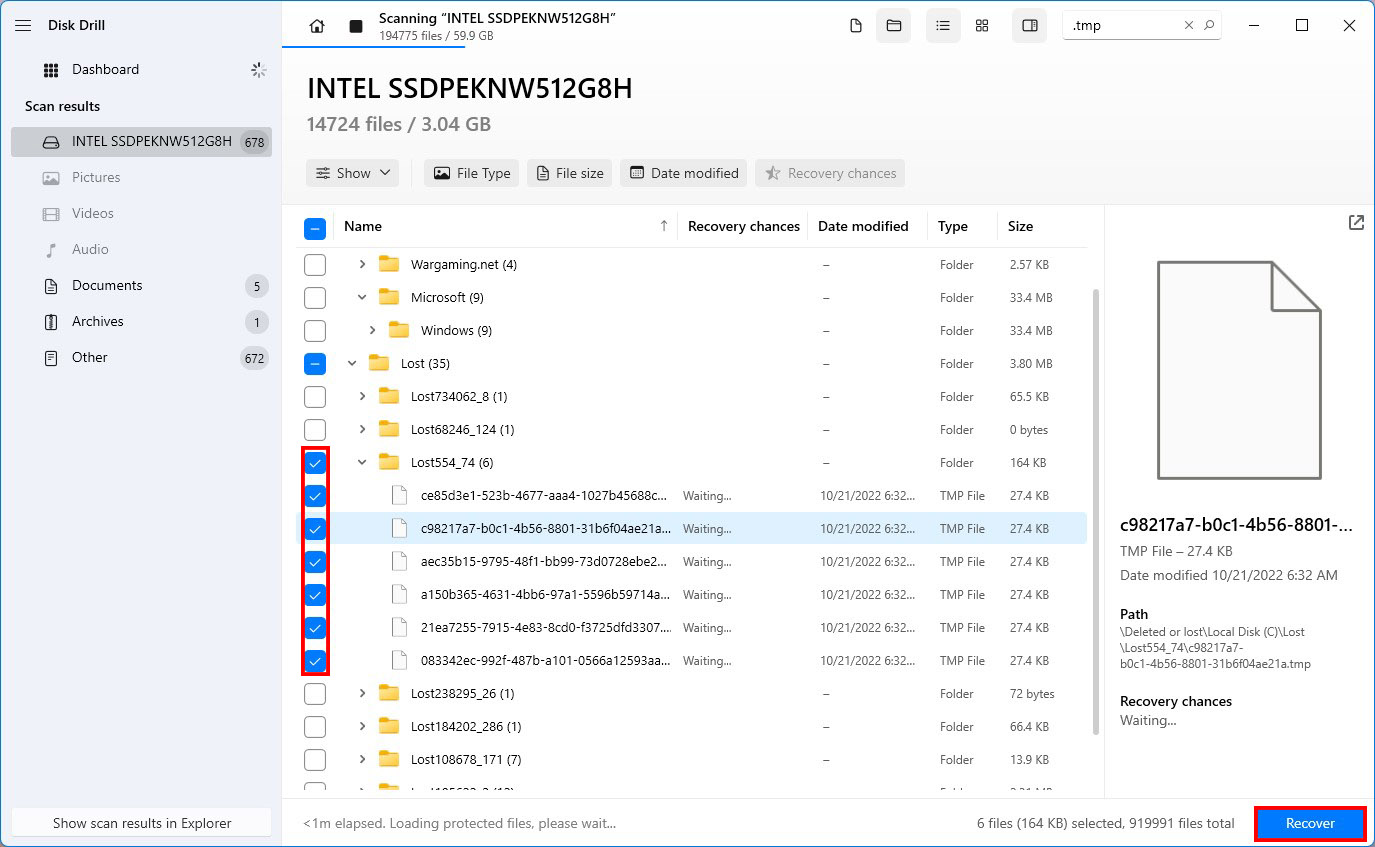
Step 5. The last step is to select the recovery location, it’s best to select the location on a different drive, to avoid overwriting found files during the recovery process, click “Next” and then just wait for recovery to proceed.
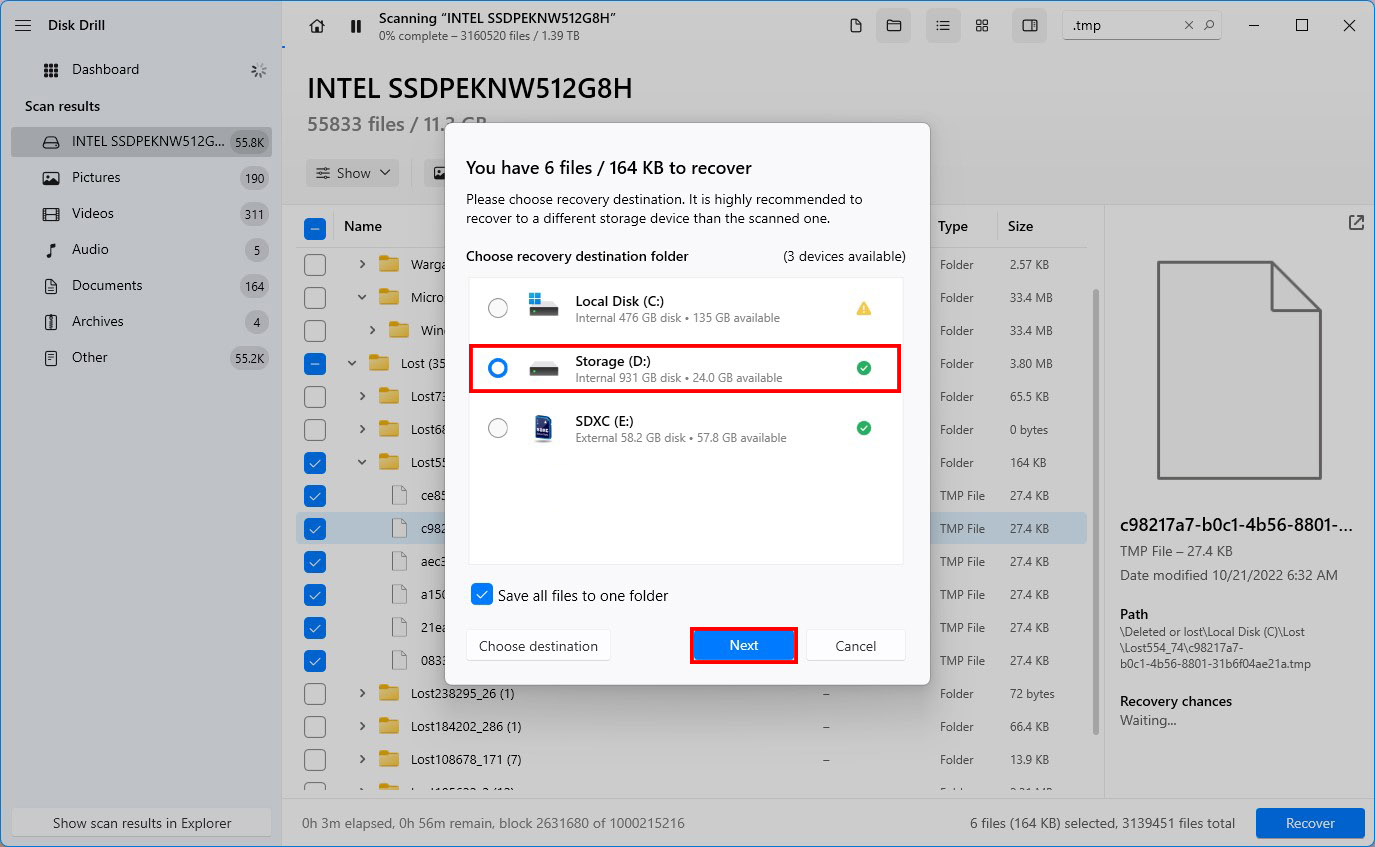
Recovering Temporary Files in Windows 10 Using File History
If you have File History set up on your computer with your temp file folder included, then you can restore temp files if needed. Follow these steps to restore temp files with the File History feature:
Step 1. Open the Settings app and then go to Update & Security > Backup. Select Restore files from a current backup.
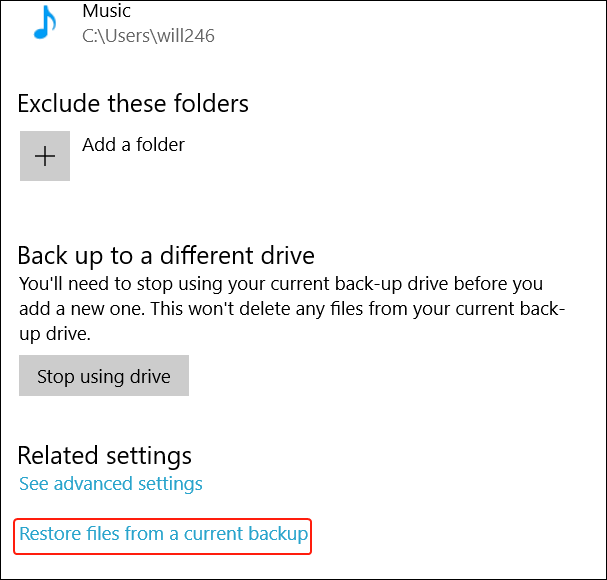
Step 2. You can now browse to your temp file folders and you will be able to select the files that you want and then choose to restore them. After selecting the files that you want to restore, click the green Restore button.
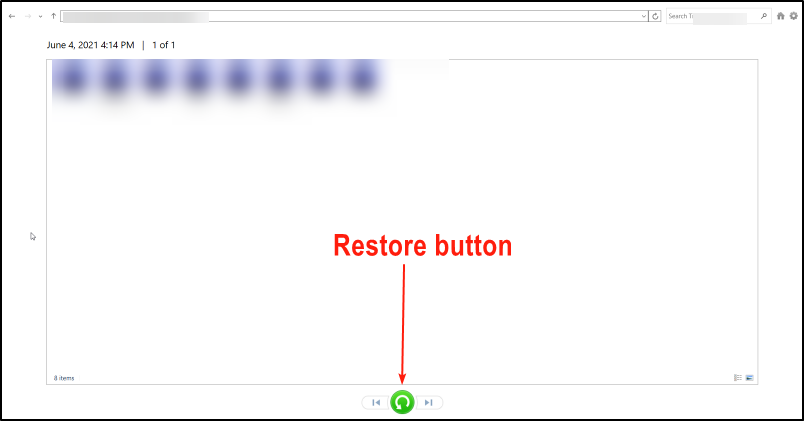
Wrapping Up
It can be easy to overlook the importance of temporary files. They back up information temporarily whenever we use an application. They can also be used as a kind of overflow if there isn’t enough memory available when running an application. If you find yourself in the unfortunate situation of having to deal with deleted temp files, data recovery software can help you recover them.
FAQs
In Windows 7, finding temporary files can be done by either browsing to C:\Users\username\AppData\Local\Temp or by pressing Win + R and typing %temp% in the dialogue box. This will open the temporary files directory.
To find temp files in Windows 10, either browse to C:\Windows\Temp or C:\Users\username\AppData\Local\Temp. You can also access C:\Users\username\AppData\Local\Temp by pressing Win + R and typing %temp% in the dialogue box that pops up.
Temp files are either sent to the Recycle bin or they are permanently deleted. If they are simply sent to the Recycle bin, they can be easily recovered from there. However, if they are permanently deleted, they can be recovered using data recovery software such as Disk Drill.
Как восстановить удаленные файлы в Windows 10? Проверьте 4 быстрых способа восстановить удаленные файлы в Windows 10 бесплатно, с программным обеспечением или без него.
Как восстановить удаленные файлы с Windows 10? Этот вопрос часто задается на Reddit или других платформах в Интернете, потому что люди привыкли сохранять файлы в Windows 10 для работы или учебы. Бывают ситуации, когда нужно восстановить ошибочно или по другим причинам удаленные важные файлы в Windows 10. Как восстановить удаленные файлы в Windows 10 как можно быстрее с наименьшими усилиями? Вы пришли по адресу. В статье предложено 4 быстрых способа, как восстановить удаленные файлы Windows 10, начиная с самого простого. Продолжайте читать, чтобы узнать подробные шаги по восстановлению удаленных файлов, которые были удалены временно или навсегда.

Способ 1: Быстро восстановить удаленные файлы с Windows 10 с помощью программного обеспечения
Программа для восстановления данных занимает первое место в списке самых быстрых решений для всех видов потерянных файлов: Word, других документов, музыки, видео и так далее. iTop Data Recovery, одна из лучших бесплатных программ для восстановления данных, выходит вперед, поскольку имеет много преимуществ по сравнению с другими программами и помогает быстро и бесплатно восстановить безвозвратно удаленные файлы в Windows 10. Подробные шаги приведены ниже.
Шаг 1: Загрузите и установите лучшую программу для восстановления данных в Windows 10 и других версиях Windows 11, 8 и 7.
Шаг 2: Запустите программу на своем ПК. Выберите место сканирования и типы файлов. Нажмите кнопку «Сканировать», чтобы просканировать удаленные файлы. Процесс займет несколько секунд.

Шаг 3: Выберите файлы, которые вам нужны, и нажмите кнопку «Восстановить» внизу, чтобы быстро восстановить удаленные файлы в Windows 10. Есть также предварительный просмотр, чтобы убедиться, что это именно тот файл, который вам нужен.

Все еще сомневаетесь? Этот способ применим во многих ситуациях: очищенная корзина, отформатированный жесткий диск, несохраненный текстовый документ… Не пропустите превосходную программу для восстановления, вот ее некоторые ключевые преимущества.
Сверхбыстрое сканирование и восстановление. Программа для восстановления данных в Windows 10 использует свой уникальный алгоритм восстановления для ускорения процесса сканирования и восстановления. Весь процесс может длиться всего несколько минут.
Восстановление файлов в различных форматах. Она поддерживает восстановление более 1000 форматов удаленных файлов, таких как Word, фотографии, видео, аудио и тому подобное.
Безопасное восстановление данных. Программа для быстрого восстановления данных безопасна, не содержит вирусов, и все делается локально. Кроме того, вам не нужно регистрироваться, пока вы не решите купить премиум-версию.
Способ 2: восстановить удаленные файлы Windows 10 через корзину
Как правило, ваши удаленные файлы перемещаются в корзину, где вы сможете восстановить файлы вручную. Это один из быстрых способов найти потерянные файлы в Windows 10. Чтобы восстановить удаленные файлы Windows 10 из корзины, необходимо выполнить несколько шагов:
1. Щелкните правой кнопкой мыши значок корзины и откройте ее.
2. Выберите файлы, которые хотите восстановить, щелкните правой кнопкой мыши (или выберите вверху параметр «Восстановить выбранные элементы») и выберите «Восстановить», чтобы вернуть удаленные файлы в исходное местоположение. Чтобы быстро найти удаленные файлы, которые нужно восстановить, вы можете отсортировать все файлы по их типу, дате изменения, исходному местоположению и т.д. Но этот метод, конечно, не сработает, если корзина пуста.

Вам может понравиться: 4 быстрых шага для восстановления удаленных файлов из корзины после очистки >>
Способ 3: восстановить удаленные файлы Windows 10 с помощью функции истории файлов
История файлов – это функция резервного копирования в Windows 10, которая помогает восстановить файл до его предыдущей версии. С ее помощью можно создавать резервные копии файлов в нескольких формах: документы, музыка, видео и папки по умолчанию. Этот метод работает, только если включена функция «История файлов».

Как восстановить удаленные файлы в Windows 10 через историю файлов? Следуйте приведенным ниже инструкциям. Первые два шага посвящены включению истории файлов.
1. Подключите внешний диск к вашему ПК.
2. Панель управления > Система и безопасность > История файлов. Выберите диск, на который хотите скопировать файлы, и нажмите кнопку «Включить», чтобы включить историю файлов.
3. Откройте Проводник в Windows и перейдите к папке с файлами, которые хотите восстановить.
Щелкните правой кнопкой мыши внутри папки и выберите «Предыдущая версия». Выберите версию файла, которую хотите восстановить, и нажмите кнопку «Восстановить».
Способ 4: восстановить удаленные файлы Windows 10 с помощью официального решения Microsoft
Что делать, если вы не можете найти потерянные файлы в резервной копии или не включили функцию «История файлов»? Windows рассмотрела эту ситуацию и разработала приложение командной строки, доступное в Microsoft Store, чтобы помочь вам восстановить удаленные файлы в Windows 10 с локальных устройств хранения, включая внутренние/внешние диски и USB-устройства. Приложение Windows File Recovery доступно для Windows 10 или более поздней версии.

Как использовать Windows File Recovery для восстановления удаленных файлов в Windows 10?
1. Загрузите его из Microsoft Store бесплатно. Установите и запустите его на своем ПК.
2. В окне командной строки введите команду: (исходный и конечный диски должны быть разными)
winfr source-drive: destination-drive: [/mode] [/switches]
3. Для использования файлов восстановления можно применять два основных режима: обычный и расширенный.
-
Пример обычного режима
Для обычного режима восстановления файлов и восстановления папки «Документы» с диска C: в папку восстановления на диске E: следует ввести команду:
Winfr C: E: /regular /n \Users\<username>\Documents\
Чтобы восстановить файлы PDF и Word с диска C: в папку восстановления на диске E: введите команду:
Winfr C: E: /regular /n *.pdf /n *.docx
-
Пример расширенного режима
Чтобы восстановить фотографии JPEG и PNG из папки «Изображения» в папку восстановления на диске E:, введите команду:
Winfr C: E: /extensive /n \Users\<username>\Pictures\*.JPEG /n\Users\<username>\Pictures\*.PNG
4. Введите Y, чтобы начать восстановление. Это может занять некоторое время в зависимости от размера исходного диска.
Вывод
Файлы часто теряются из-за случайной человеческой ошибки, системных сбоев, заражения вирусами и т.п. Как восстановить удаленные файлы в Windows 10? В этой статье представлено 4 бесплатных способа восстановления удаленных файлов Windows 10. И лучшая программа для восстановления удаленных файлов в Windows 10 является самым быстрым способом, независимо от того, как они были потеряны и где они находились. Загрузите и используйте iTop Data Recovery, чтобы восстановить практически любые файлы за считанные минуты.
Пользователи различных версий Windows нередко сталкиваются с ситуацией, когда важные и нужные данные оказываются удалены. Причин этого может быть несколько. Во-первых, проблемы с файлами (ошибки при сохранении, атака вредоносного ПО, программные / системные ошибки), во-вторых, возможен человеческий фактор (непреднамеренное удаление, форматирование места, где сохранены важные данные, очистка мусорной корзины, удаление раздела), в-третьих, сбой аппаратуры (повреждение раздела или всего диска, некорректная работа процессора или диска), и, наконец, существуют и непредвиденные обстоятельства (такие как отключение электричества, гроза и др.). Все мы знаем, как важно периодически сохранять важные данные, но что делать, если мы оказались не готовы? Существует несколько способов восстановления утраченных файлов – с использованием специализированных программ или без них. Сейчас мы рассмотрим, как можно восстановить удаленные файлы в Windows.
- Способ 1. Восстановление файлов Windows из «Корзины»
- Способ 2. Восстановление удаленных файлов windows 10 с помощью функции резервного копирования и восстановления
- Способ 3. Лучшая программа для восстановления удаленных файлов на ПК– 4DDiG Data Recovery
Самым простым способом восстановления удаленных файлов на компьютере / ноутбуке является использование «Корзины» – специального инструмента системы Windows, куда на временное хранение перемещаются удаляемые пользователем файлы. Поэтому в случае, если Вы не очищали «Корзину» после удаления важных файлов, их возможно восстановить непосредственно из нее. Чтобы восстановить данные из «Корзины», выполните следующие действия на Вашем ПК.
- Откройте «Корзину» на компьютере / ноутбуке, дважды щелкнув на рабочем столе по ее иконке.
- В окне «Корзины» отметьте нужные Вам файлы. С помощью сочетания клавиш «Ctrl» + «A» Вы можете выбрать сразу все файлы.
- Нажмите правую кнопку мыши и выберите функцию «Восстановить». После этого файлы исчезнут из «Корзины», и их можно будет найти в месте их прежнего расположения.
Note: Вы можете пропустить второй шаг и нажать на верхней панели окна «Корзины» опцию «Восстановить все объекты» для единовременного восстановления всех имеющихся в «Корзине» файлов.
Таким образом, восстановить стертые файлы из «Корзины» – дело достаточно простое. Однако стоит учитывать, что такой способ подойдет лишь в случае, если Вы удалили файлы «простым» путем – просто выбрав опцию «Удалить» или нажав на клавишу «Delete» (без сочетания с клавишей «Shift»). В случае если Вы все же использовали данную клавишу или, возможно, очистили «Корзину» после удаления нужных файлов, Вам необходимо будет пробовать другие способы восстановления данных на компьютере.
Способ 2. Восстановление удаленных файлов windows 10 с помощью функции резервного копирования и восстановления
Если на Вашем компьютере или ноутбуке установлена версия Windows 10, то Вы можете использовать встроенный инструментарий системы для возвращения необходимых файлов. Так, разработчики предусмотрели использование истории файлов для восстановления удаленных данных. Этот ресурс весьма удобен и позволяет архивировать и восстанавливать все данные ПК без необходимости загрузки и установки на компьютер дополнительного программного обеспечения.
Предварительно от пользователя понадобится настроить историю файлов. Для этого следует выполнить следующие действия.
- Откройте меню «Пуск». Перейдите в «Параметры». Выберите раздел «Обновление и безопасность». Затем прейдите на вкладку «Служба архивации».
- В правой части окна будет находиться раздел «Резервное копирование с использованием истории файлов». Нажмите на опцию «Добавление диска» и выберите один из предложенных (необходимо будет подключить внешнее устройство хранения данных).
- Установите необходимые параметры архивации в разделе «Другие параметры». Выберите периодичность резервного копирования данных и длительность хранения резервных копий. С помощью кнопки «Добавить папки» укажите те папки, из которых необходимо архивировать файлы.
Если впоследствии данные были удалены из подключенных к истории файлов папок, а сама функция активирована, то файлы можно будет легко восстановить одним из следующих способов.
- Откройте меню «Пуск». Перейдите в «Параметры». Выберите раздел «Обновление и безопасность». Затем прейдите на вкладку «Служба архивации». Здесь откройте «Другие параметры». В нижней части окна будет доступна опция «Восстановить файлы из текущей резервной копии».
- Откройте меню «Пуск». Выберите «Панель управления». Откройте раздел «Система и безопасность». Далее выберите «История файлов» или «Восстановление личных файлов».
- Перейдите в папку, из которой были удалены нужные файлы. На вкладке «Главная» перейдите в раздел «Открыть». Нажмите «Журнал». Появится окно истории файлов со списком файлов, предыдущие версии которых можно восстановить. Выделите необходимый Вам файл и нажмите зеленую кнопку, расположенную в середине нижней панели окна. Файл будет восстановлен в исходную папку. Аналогичным образом восстанавливаются папки целиком.
Данный способ позволит пользователям Windows 10 легко и быстро восстановить данные при их случайном удалении или потере. Однако важным нюансом является заблаговременное включение функции резервного копирования. В случае, если данная функция не была активирована заблаговременно, Вам придется обратиться к специализированному ПО, призванному помочь даже в таких сложных ситуациях, как потеря данных после очистки «Корзины», стирания информации в результате установки вредоносных программ, а также удаления файлов из-за повреждения раздела или всего диска. Хорошо зарекомендовавшей себя в подобных случаях утилитой является инструментом от разработчика Tenorshare. Именно о ней далее и пойдет речь.
Способ 3. Лучшая программа для восстановления удаленных файлов на ПК– 4DDiG Data Recovery
Tenorshare 4DDiG – это мощный инструмент восстановления потерянных данных на вашем компьютере. Разработчик гарантирует 100% безопасность данных и эффективное восстановление файлов с любых носителей и в любой ситуации, будь то сбой системы, заражение компьютерным вирусом, удаление вследствие человеческой ошибки, обновление системы, воздействие внешних факторов на работу техники и др.
Вам определенно стоит воспользоваться утилитой, если:
- Вам необходимо восстановить различные типы файлов – фото, видео, музыку, сообщения, сохраненные игры, текстовые документы различных форматов, письма с электронной почты. Программа поддерживает большое разнообразие типов файлов.
- Вы хотите восстановить файлы с поврежденных носителей.
- Вы хотели бы просмотреть файлы перед их восстановлением и отобрать действительно важные.
- Для Вас важна возможность восстановления стертых файлов не только в Windows, но и в Mac, а также с иных устройств, например SD-карты или фотокамеры, и все это – в одном приложении.
- Вам нужна простая и понятная пошаговая инструкция без лишней информации и дополнительных программ.
- Для Вас критично наличие русскоязычного интерфейса.
- Вы бы хотели попробовать в деле бесплатную версию программы перед приобретением лицензии.
- Вам важен качественный результат и высокая скорость работы ПО.
Далее прилагаем краткую инструкцию по использованию приложения для восстановления удаленных файлов на компьютере или ноутбуке.
- Скачайте установочный файл программы с официального сайта разработчика и установите ее на ПК. Помните о том, что устанавливать программу необходимо там, где не были прежде сохранены удаленные файлы, иначе они могут быть перезаписаны и не будут подлежать восстановлению.
- Откройте программу на компьютере. Укажите раздел диска, на котором находились утраченные файлы, и выберите опцию «Скан».
- После окончания сканирования Вы можете предварительно просмотреть поддающиеся восстановлению файлы, сортируемые по пути сохранения, типу файла или времени создания. Выделите необходимые для восстановления файлы, после чего в правом нижнем углу окна выберите опцию «Восстановить».
- Выберите на компьютере место для сохранения восстановленных файлов. Здесь также следует выбрать иной раздел диска (можно тот же, куда устанавливалась программа). Дождитесь завершения процесса, и через пару минут Вы уже сможете снова пользоваться всеми необходимыми данными.
Заключение
Конечно же, самый оптимальный способ восстановления данных – это предотвращение их потери, т.е., принятие превентивных мер: запланированное создание резервных копий, использование качественных антивирусных программ, бережное обслуживание техники, внимательная работа с важной информацией. Вместе с тем, никто не застрахован от внештатных ситуаций, и поэтому крайне полезно иметь в своем арсенале программное обеспечение наподобие 4DDiG Data Recovery. С данной программой Вы без какого-либо риска для данных сможете восстановить удаленные файлы всего за несколько минут, с отзывами и руководством Вы можете ознакомиться здесь Tenorshare 4DDiG.
Tenorshare 4DDiG Data Recovery
4DDiG — это ваш непревзойденный выбор для восстановления всех потерянных данных на компьютере Windows / Mac после различных сценариев потери, таких как удаление, форматирование, RAW и т.д. с более высокой вероятностью успеха.
Скачать Бесплатно
Скачать Бесплатно
Купить Сейчас
Купить Сейчас
