Многие пользователи Windows 10 при удалении встроенных приложений случайно удаляют и магазин приложений (Microsoft Store). Чаще всего это происходит при бездумном запуске сторонних утилит или PowerShell скриптов вида
Get-AppXProvisionedPackage -online | Remove-AppxProvisionedPackage -online
, которые удаляют все современные APPX приложения без исключения (см. статью по корректному удалению предустановленные APPX приложения в Windows 10). Если Microsoft Store отсутствует в Windows 10 или работает с ошибками, вы можете установить его или сбросить состояние в соответствии с инструкциями из этой статьи.
Содержание:
- Сброс приложения Microsoft Store в Windows 10
- Восстановление Microsoft Store в Windows 10 с помощью PowerShell
- Ручная установка Microsoft Store в Windows 10 после полного удаления
Сброс приложения Microsoft Store в Windows 10
Если приложение Microsoft Store в Windows 10 не запускается, или работает с ошибками, вы можете попробовать сбросить его настройки на дефолтные и удалить сохраненные данные:
- Перейдите в меню Settings -> Apps -> Apps & features;
- Найдите приложение Microsoft Store и нажмите на ссылку Advanced options;
- В открывшемся окне нажмите на кнопку Reset и подтвердите удаление всех старых настроек.
Также вы можете сбросить настройки Microsoft Store из команды строки с помощью команды:
WSReset.exe
Восстановление Microsoft Store в Windows 10 с помощью PowerShell
При удалении системных APPX приложений с помощью PowerShell командлета
Remove-AppxPackage
, Windows на самом деле не удаляет приложения с диска, а просто отменяет их регистрацию. Можно попробовать перерегистрировать приложение WindowsStore с помощью XML файла манифеста приложения.
- Проверьте, что файлы приложения остались на месте:
Get-ChildItem 'C:\Program Files\WindowsApps'|where-object {$_.Name -like "*WindowsStore*"} - В моем примере каталоги с именами Microsoft.WindowsStore _* остались на месте;
- Зарегистрируйте appx приложение WindowsStore в Windows 10 с помощью файла AppXManifest.xml командой:
Get-AppXPackage *WindowsStore* -AllUsers | Foreach {Add-AppxPackage -DisableDevelopmentMode -Register “$($_.InstallLocation)\AppXManifest.xml”}Совет. Если вы выполнении команды Add-AppxPackage появится ошибка с отказом доступа, попробуйте с помощью утилиты icacls предоставить своей учетной записи права владельца на каталог C:\Program Files\WindowsApps\.
- Проверьте, что в меню пуск появился значок Microsoft Store.
Ручная установка Microsoft Store в Windows 10 после полного удаления
Если в каталоге каталог
C:\Program Files\WindowsApps
не сохранилось каталога с файлами Windows Store, то при попытке зарегистрировать приложение с помощью Add-AppxPackage появятся ошибки вида:
Add-AppxPackage : Cannot find path.
Add-AppxPackage : Deployment failed with HRESULT: 0x80073CF6, Package could not be registered.
Сannot register the Microsoft.WindowsStore package because there was a merge failure.
В этом случае вы можете вручную скачать файлы WindowsStore и все зависимости с сайта Microsoft, и установить APPX приложения вручную.
- Откройте консоль PowerShell с правами администратора;
- Выполните следующую команду, чтобы убедиться, что приложение WindowsStore полностью удалено:
Get-AppXPackage -AllUsers |where-object {$_.Name -like "*WindowsStore*"} - Перейдите на сайт https://store.rg-adguard.net/ (сайт позволяет получить прямые ссылки и скачать установочные APPX файлы приложений магазина с сайта Microsoft) , вставьте в строку поиска ссылку на Microsoft Store (
https://www.microsoft.com/store/productId/9wzdncrfjbmp
), в выпадающем списке выберите Retail; - Для корректной работы Store вам нужно скачать шесть APPX файлов c зависимостями для вашей версии Windows (x64 или x86):
Microsoft.NET.Native.Framework.1.7
,
Microsoft.NET.Native.Framework.2.2
,
Microsoft.NET.Native.Runtime.1.7
,
Microsoft.NET.Native.Runtime.2.2
,
Microsoft.VCLibs
,
Microsoft.UI.Xaml.2.4
; - В моем случае у меня получился такой список файлов:
Microsoft.NET.Native.Framework.1.7_1.7.27413.0_x64__8wekyb3d8bbwe.Appx Microsoft.NET.Native.Framework.2.2_2.2.29512.0_x64__8wekyb3d8bbwe.Appx Microsoft.NET.Native.Runtime.1.7_1.7.27422.0_x64__8wekyb3d8bbwe.Appx Microsoft.NET.Native.Runtime.2.2_2.2.28604.0_x64__8wekyb3d8bbwe.Appx Microsoft.VCLibs.140.00_14.0.29231.0_x64__8wekyb3d8bbwe.Appx Microsoft.UI.Xaml.2.4_2.42007.9001.0_x64__8wekyb3d8bbwe.Appx
- Теперь аналогичным образом скачайте пакет Microsoft.WindowsStore с расширением appxbundle (например,
Microsoft.WindowsStore_12104.1001.113.0_neutral_~_8wekyb3d8bbwe.appxbundle
). Если у скачанного файла нет расширения, добавьте расширение
.appxbundle
вручную; - Скопируйте все пакеты в один каталог и установите их следующими командами PowerShell:
$Path = 'C:\PS\Store'
Get-Childitem $Path -filter *.appx| %{Add-AppxPackage -Path $_.FullName}
Get-Childitem $Path -filter *.appxbundle | %{Add-AppxPackage -Path $_.FullName}Если при установке Microsoft.WindowsStore появятся ошибки с зависимостями, скачайте и установите указанные appx пакеты вручную.
- Проверьте, что Windows Store восстановился, и его значок появился в меню Пуск.
Если у вас есть корпоративная подписка VLSC (Software Assurance), вы можете скачать с сайта Microsoft ISO образ Windows 10 Inbox Apps. В данном офлайн образе содержатся все встроенные приложения, в том числе магазин Microsoft.

Для установки Windows Store с такого ISO образа можно использовать следующую команду:
Add-AppxProvisionedPackage -Online -PackagePath "E:\x86fre\Microsoft.WindowsStore_8wekyb3d8bbwe.appxbundle" –LicensePath "E:\x86fre\Microsoft.WindowsStore_8wekyb3d8bbwe.xml"
Многие пользователи удаляют все приложения идущих в комплекте с Windows 10, потому что они очень плохо сделаны или практически не используются на ПК с мышью и клавиатурой. Вы можете удалить все пакетные приложения сразу же, как мы показали ранее. Если вы удалили все приложения вместе с Магазином (Microsoft Store), и решили восстановить или переустановить Магазин после его удаления это легко сделать с помощью PowerShell.
Для того, чтобы восстановить и переустановить Windows Store с помощью PowerShell , необходимо выполнить следующие действия:
- Запуск PowerShell от имени администратора.

2. Введите следующую команду в консоли PowerShell:
Get-Appxpackage -Allusers
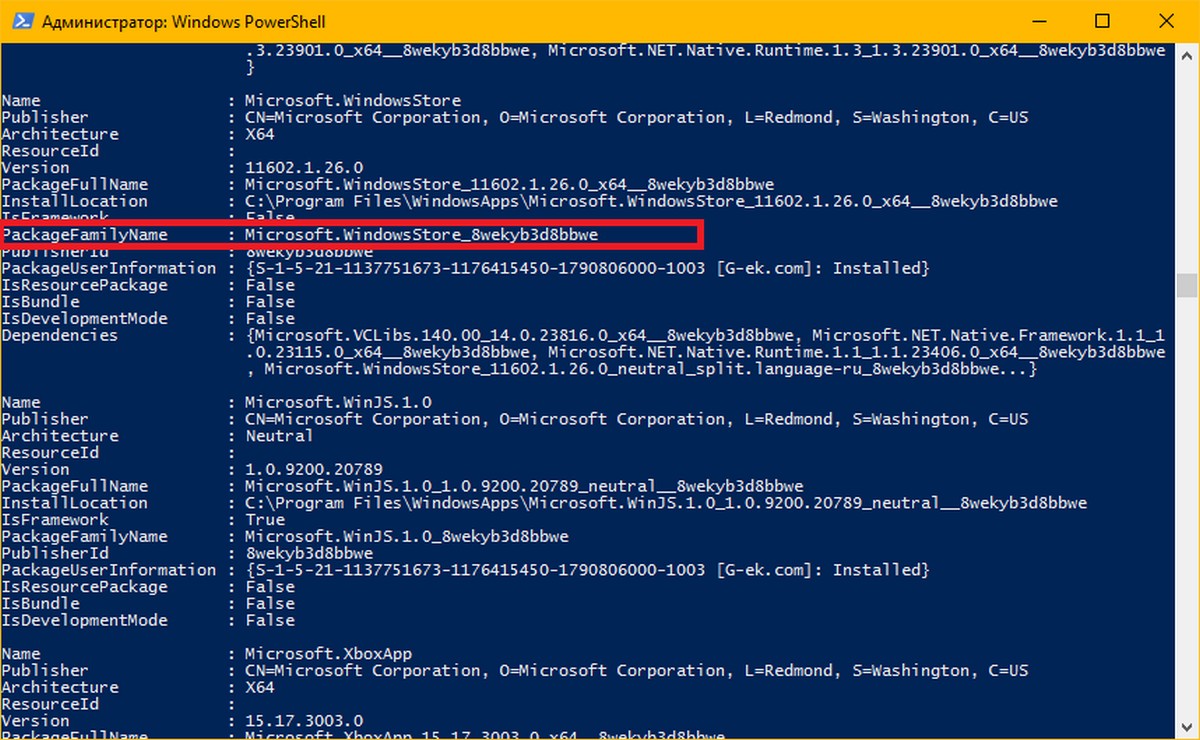
- В отображаемых данных найдите запись Microsoft.WindowsStore. Посмотрите строку PackageFamilyName. Затем запустите команду PowerShell, заменив ****** на значение строки PackageFileName :
Add-AppxPackage -register "C:\Program Files\WindowsApps\******\AppxManifest.xml" -DisableDevelopmentMode
Например, в моем случае это так:
Add-AppxPackage -register "C:\Program Files\WindowsApps\Microsoft.WindowsStore_8wekyb3d8bbwe\AppxManifest.xml" -DisableDevelopmentMode
Это позволит обратно установить Магазин Windows. Затем вы cможете установить новые приложения, которые вам нужны.
Исчезновение Microsoft Store после обновления Windows 10 является незаурядной проблемой, однако в последнее время она встречается всё чаще. Без Магазина Windows пользователи не могут загружать новые приложения и обновлять устаревшие. Вместе с тем нередко появляются сопутствующие ошибки с кодами: 0x80131500 или 0x803fb005.
В большинстве случаев значок Microsoft Store либо отсутствует, либо перемещён в случайную директорию. И хотя источник проблемы может показаться вполне очевидным — неудачное обновление, часто проблема может быть связана с повреждёнными системными файлами или с неправильно установленными обновлениями, например, из-за отключения электроэнергии.
Решение 1. Запустите средство устранения неполадок приложения Магазина Windows
Если возникают какие-либо проблемы с Microsoft Store, первым шагом будет проверка и устранение неполадок с помощью встроенного инструмента.
- Нажмите ПКМ по значку Windows, и выберите Панель управления.
- Откройте раздел Обновление и безопасность и перейдите к настройкам.
- Слева выберите вкладку Устранение неполадок, а справа прокрутите до пункта Приложения из Магазина Windows.
- Если вы не видите Средства устранения неполадок в списке справа, нажмите Дополнительные средства устранения неполадок.
- Далее запустите Средство устранения неполадок, и дождитесь окончания процесса.
- Перезагрузите систему и посмотрите, помогло ли это.

Решение 2. Повторно зарегистрируйте Microsoft Store
Как выполнить:
- Нажмите ПКМ по значку Windows и выберите PowerShell (Admin).
- Во всплывающем окне контроля учётных записей нажмите «Да».
- В окне системных настроек введите следующую команду:
- Get-AppXPackage * WindowsStore * -AllUsers | Foreach {Add-AppxPackage -DisableDevelopmentMode -Register «$ ($ _. InstallLocation) \\ AppXManifest.xml»}
- Нажмите Enter
- По завершении процесса перезагрузите компьютер.

Решение 3. Запустить команду WSreset
Инструкция:
- Нажмите ПКМ по значку Windows и выберите Выполнить.
- В открывшемся окне введите WSreset и нажмите Ок.
- На короткое время должно появиться чёрное всплывающее окно — не закрывайте его.
- Как только оно исчезнет, Microsoft Store перезагрузится и запустится автоматически.

Решение 4. Сбросить Магазин через Приложения и функции
Более продвинутый метод сбросить Microsoft Store — сделать это через раздел «Приложения и возможности». Данный вариант должен помочь, если предыдущее решение не сработало.
- Щёлкните ПКМ по значку Windows и выберите Панель управления.
- Зайдите в раздел Приложения и возможности.
- Прокрутите вниз, пока не найдёте Microsoft Store и нажмите Дополнительные параметры.
- Нажмите Reset, а затем перезагрузитесь.

Решение 5. Исправить повреждённые системные файлы
Значок Microsoft Store может отсутствовать, если повреждены системные файлы Windows. В этом случае исправить ситуацию помогут сканирование и исправление системных файлов.
- Нажмите ПКМ по значку Windows и выберите Командная строка (Администратор).
- В новом окне введите команду: sfc /scannow
- Нажмите Enter.
- После того, как сканирование завершиться, будет представлен список найденных ошибок, и сообщения об их исправлении.
- Перезагрузите компьютер, и проверьте, устранило ли это проблему с Microsoft Store.

Решение 6. Удаление и переустановка последнего обновления Windows
Поскольку ошибка в большинстве случаев возникает из-за проблем с обновлением, стоит попробовать его переустановить.
- Зайдите в Панель управления (ПКМ по значку Windows).
- Выберите раздел Центр обновлений Windows.
- Зайдите во вкладку Просмотр журнала обновлений.
- Отсортируйте список по дате, чтобы последние обновления находились вверху.
- Удалите обновления, помеченные датой, после которой начались проблемы с магазином Microsoft.
- Затем вернитесь на предыдущую вкладку, и нажмите справа Поиск обновлений.
- Дождитесь их скачивания и установки, а затем перезагрузитесь.

Решение 7. Используйте Восстановление системы
Если ничего из вышеперечисленного не помогло исправить отсутствующий магазин Windows, следует восстановить систему до предыдущего состояния, когда всё работало нормально. Этот процесс не удаляет личные файлы, но, возможно, придётся переустановить некоторые приложения. Стоит отметить, что сохранения игр хранятся в отдельной папке, и им ничего не угрожает. Хотя сами игры, если они были установлены после точки восстановления будут удалены.
- Нажмите ПКМ по значку Windows, и выберите Панель управления.
- Перейдите в раздел Восстановление.
- Выберите Запуск восстановления системы.
- В следующем окне нажмите Далее.
- Выберите точку восстановления, когда Магазин Windows работал нормально, и нажмите далее.
- Дождитесь завершения процесса восстановления.

Примечание: процесс восстановления системы сопровождается перезагрузкой компьютера, поэтому сохраните и закройте все запущенные документы и приложения.
Всем привет на портале WiFiGiD! Сегодня я расскажу, как вернуть Windows Store в Windows 10 или 11. Сразу хочу отметить, что инструкция будет предназначена для тех людей, кто ранее удалил магазин Microsoft Store, и хочет его вернуть обратно. Если же он у вас зависает, не открывается или через него не скачиваются приложения – читаем рекомендации отсюда.
Содержание
- Если вы его отключали, а не удаляли
- Способ 1: PowerShell
- Способ 2: Копирование магазина с другого ПК
- Способ 3: Обновление с образа
- После установки Microsoft Store сразу же закрывается в Windows 10 или 11
- Видео
- Задать вопрос автору статьи
Если вы его отключали, а не удаляли

В Windows 10 и 11 есть способ не удалять, а просто отключить сам магазин. Это можно сделать через «Редактор локальной групповой политики» и «Редактор реестра». Читаем по этому поводу эту инструкцию (переходим по ссылке). Она описана для отключения, вам же нужно просто изменить параметры на противоположные:
- В «Редакторе локальной групповой политики» – нужный параметр отключаем.
- В «Редакторе реестра» у параметра ставим значение ноль (0).
Способ 1: PowerShell
Очень важный момент – этот вариант подойдет для тех людей, кто удалял Windows Store также через PowerShell, сторонние программы или вручную, но при этом не трогал папку WindowsApps, а также не химичил с правами и состоянием магазина. Кликните правой кнопкой мыши по кнопке «Пуск» и запустите консоль с правами администратора.
Используем команду:
Get-AppxPackage *windowsstore* -AllUsers | Foreach {Add-AppxPackage -DisableDevelopmentMode -Register "$($_.InstallLocation)\AppxManifest.xml"}
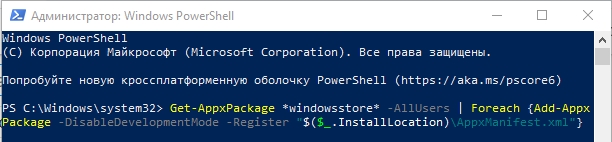
Если все отработало без ошибок, попробуйте через поиск найти Store и запустить его. Если у вас вылезли ошибки или команда не сработала, можно попробовать альтернативный вариант:
- Вводим команду:
Get-AppxPackage -AllUsers | Select Name, PackageFullName
- Найдите в списке «Microsoft.WindowsStore», выделите правую сторону и скопируйте в буфер обмен:
Ctrl + C
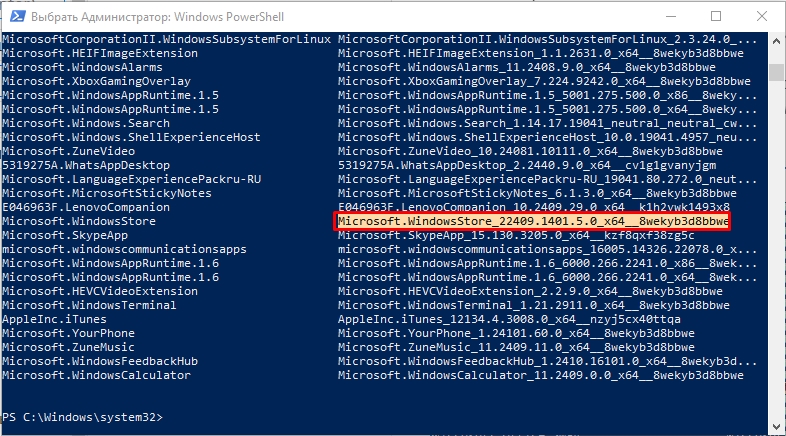
- Теперь используем команду, используя ранее скопированную строчку:
Add-AppxPackage -DisableDevelopmentMode -Register "C:\Program Files\WindowsAPPS\СКОПИРОВАННАЯ_СТРОКА\AppxManifest.xml"
- Единственный минус – магазина не будет на панели, но его можно найти с помощью поиска по запросу:
Магазин Store
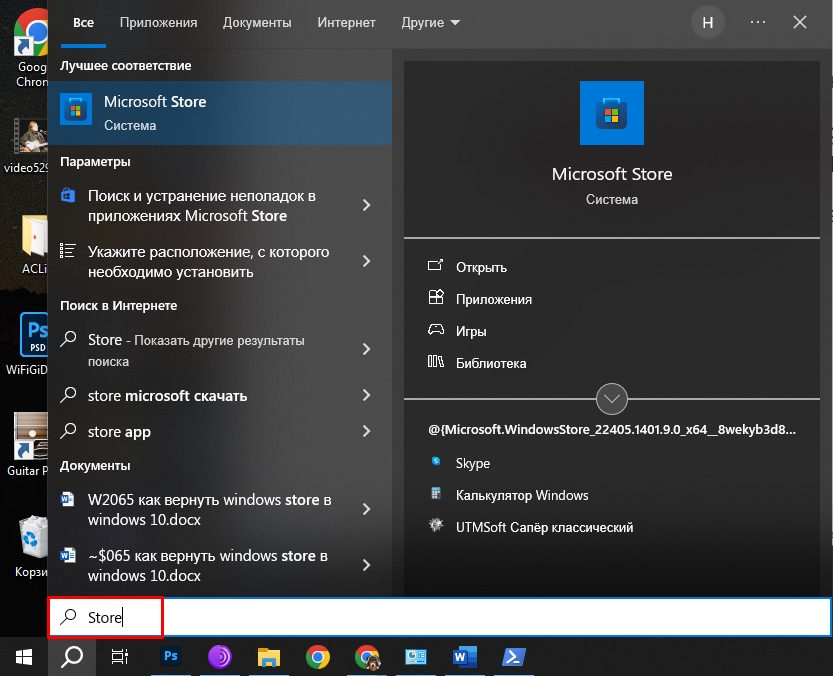
Следующая проблема, с которой вы можете столкнуться – это ошибка:
Доступ запрещен (Access denied)
Она возникает, потому что вы не обладаете правами к папке:
C:\Program Files\WindowsApps
Если вы попытаетесь туда попасть, то вас не пустят. Также обратите внимание, что она скрыта.
Читаем – как увидеть скрытые папки и файлы.
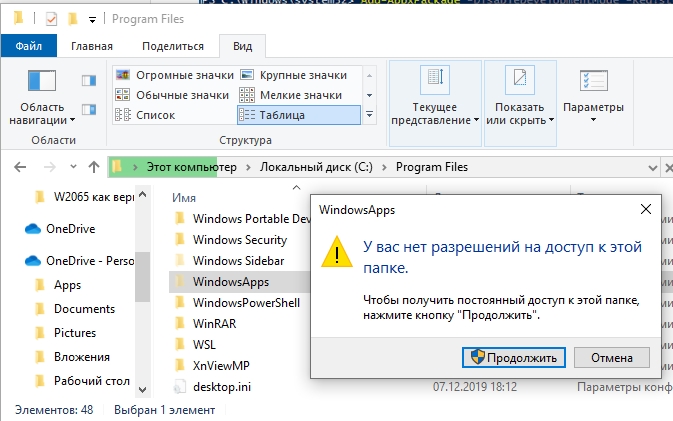
Что делать в таком случае? У нас есть два варианта:
- Попробовать все эти консольные команды сделать из-под суперадминистратора. О том, как включить и использовать эту скрытую учетку – подробно написано тут.
- Можно попробовать заполучить права на доступ к этой папке. Аналогичные действия описаны в этой инструкции.
Способ 2: Копирование магазина с другого ПК
Мы можем скопировать файлы магазина с другой системы Windows 10 или 11. Самое главное, чтобы версии у обеих систем были одинаковые. Можно даже попробовать установить винду на виртуальную машину и скопировать магазин оттуда. Сама инструкция будет простой:
Читаем – как установить Windows 10 на виртуальную машину.
- На компе, на котором сейчас НЕТ Microsoft Store нужно завладеть правами к папке: C:\Program Files\WindowsApps (смотрим последнее предложение предыдущей главы) Ну или можно попробовать использовать супер-админа.
- Копируем с компа где ЕСТЬ Store папки:
Microsoft.WindowsStore29.13.0_x64_8wekyb3d8bbwe WindowsStore_2016.29.13.0_neutral_8wekyb3d8bbwe NET.Native.Runtime.1.1_1.1.23406.0_x64_8wekyb3d8bbwe NET.Native.Runtime.1.1_11.23406.0_x86_8wekyb3d8bbwe VCLibs.140.00_14.0.23816.0_x64_8wekyb3d8bbwe VCLibs.140.00_14.0.23816.0_x86_8wekyb3d8bbwe
- Переносим эти папки в систему, где магазина НЕТ в ту же самую папку:
C:\Program Files\WindowsApps
- Запускаем консоль PowerShell с админ правами и команду:
ForEach ($folder in get-childitem) {Add-AppxPackage -DisableDevelopmentMode -Register "C:\Program Files\WindowsApps\$folder\AppxManifest.xml"}
Способ 3: Обновление с образа
- Скачайте ISO образ вашей ОС. Официальные ссылки:
Windows 10
Windows 11
- ISO образ можно также сделать с помощью официальной программы «Installation Media Creation Tool».
- Далее монтируем образ и запускаем в неё файл:
Setup.exe
- После запуска нужно выбрать вариант «Обновить».
- На одном из следующих шагов обязательно укажите, что вы хотите сохранить программы и и данные, которые у вас уже установлены.
После установки Microsoft Store сразу же закрывается в Windows 10 или 11
Если после установки вы пытаетесь запустить магазин, но он сразу же закрывается, то вот ряд действий, которые в теории могут помочь:
- Заполучите права на доступ к папке:
C:\Program Files\WindowsApps
- Подробно об этом читайте в самом конце первой главы.
- Кликаем по папке правой кнопкой мыши и заходим в «Свойства».
- «Безопасность» – «Дополнительно».
- Выбираем «Изменить» напротив прав и добавляем нашего пользователя.
- Далее напротив «Субъекта» кликаем по кнопке выбора, как на скриншоте ниже.
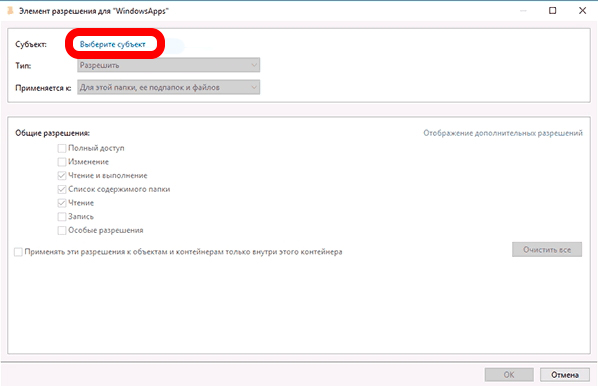
- Кликаем «Дополнительно» и жмем по кнопке «Поиск».
- В результате поиска нужно найти пункт «Все пакеты приложений». Выбираем их и два раза жмем «ОК».
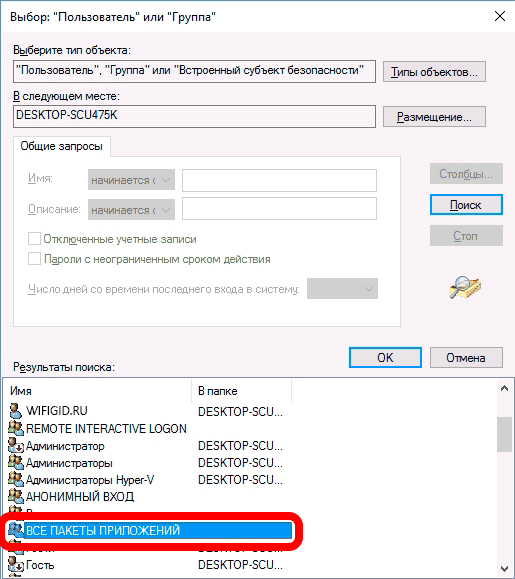
- Установите параметры, как на картинке ниже.
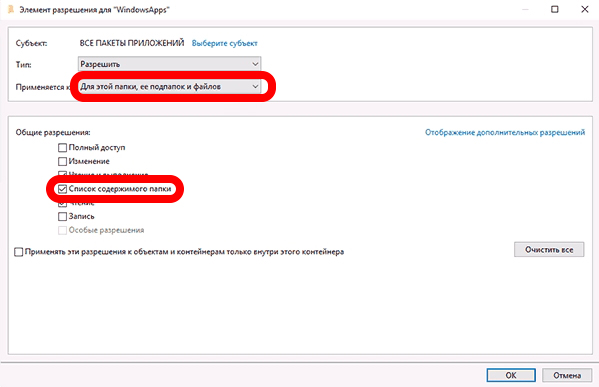
- Применяем настройки и снова пытаемся запуститься.








