Нажмите кнопку «Пуск», выберите «Панель управления», а затем последовательно нажмите «Учетные записи и Семейная безопасность» и «Учетные записи пользователей». Нажмите «Управление другой учетной записью». В низу выберите пункт «Создание учетной записи» и задайте имя. Сохраните внесенные изменения, еще раз нажав на «Создать новую учетную запись».

Как только вы создали новую учетную запись, можете импортировать туда личные данные и настройки из предыдущего профиля. Для этого нужно, чтобы на компьютере было как минимум три учетных записи. Если вам не хватает одного профиля, создайте еще один так, как описано выше.
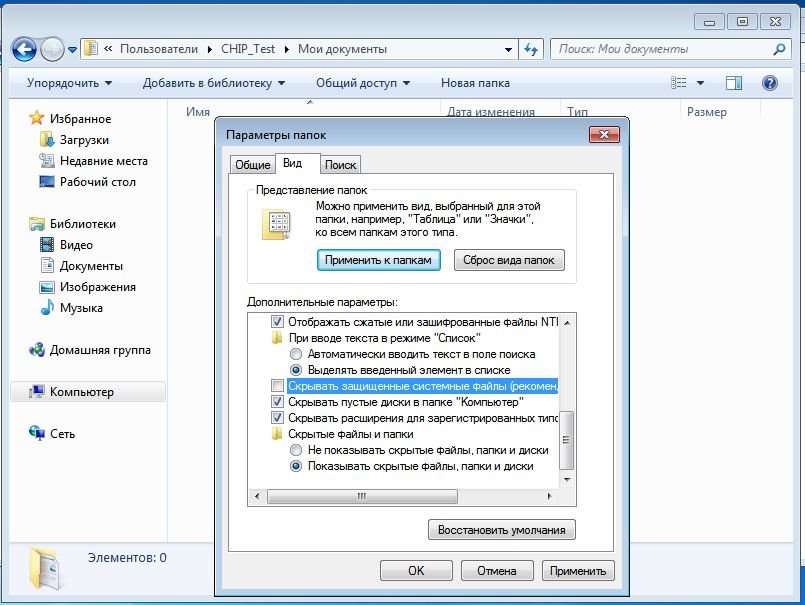
Теперь войдите в систему через третий профиль, то есть не через поврежденный или тот, который хотите использовать в дальнейшем, а через последний созданный профиль. Перейдите в Проводнике Windows по пути «С:/Пользователь/Имя_пользователя/Мои документы». Имя пользователя должно быть тем, под которым вы сейчас зашли. В строке меню перейдите к вкладке «Дополнительные параметры» и, далее, к «Параметрам папок».
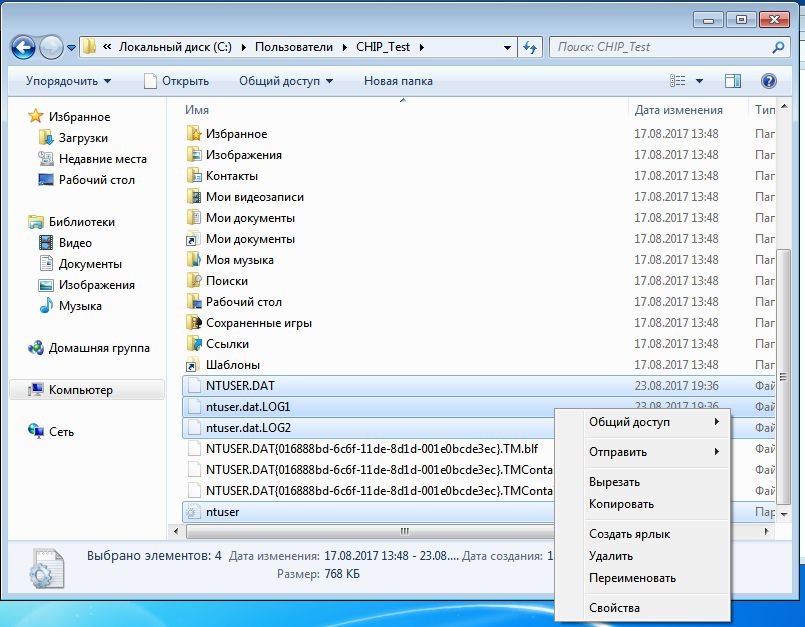
Откройте вкладку «Вид», нажмите на «Показывать скрытые файлы, папки и диски», деактивируйте опцию «Скрывать защищенные системные файлы» и сохраните настройки нажатием на «Да», затем нажмите на «ОК». Теперь перейдите к папке «C:\Пользователи\Старое_имя_пользователя», где имя пользователя должно соответствовать тому профилю, данные из которого вы хотите копировать.
Скопируйте файлы «Ntuser.dat», «Ntuser.dat.log», «Ntuser.ini» и перенесите их во временное хранилище. Перейдите к папке «C:\Пользователи\Новое_имя_пользователя», воспользовавшись новым профилем, и перенесите туда скопированные данные. Выйдите из профиля и зайдите под новым именем пользователя. Все данные и настройки снова доступны.
Фото: компании-производители
Иногда возникает ситуация, что при загрузке у вас пропали все иконки с рабочего стола. Это признак, что слетел профиль пользователя.
Самое главное не паниковать. Проблема довольно-таки редкая, но все же иногда появляющаяся в нашей жизни. Итак, приступим:
- Проверяем есть ли наш пользователь в системе: переходим в C:\Users и смотрим какие у нас пользователи. Должен быть пользователь с вашим именем и пользователь TEMP. Если все так, как написано здесь, идем в панель управления и создаем нового пользователя с правами администратора. Перезагружаем машину и заходим под ним.
- Переходим снова в C:\Users и удаляем там папки C:\Users\TEMP и, если есть, C:\Users\TEMP.<GUID>. Если не удаляется, качаем unlocker и удаляем с помощью него.
- Идем в реестр. Кто не знает как, нажимаем пуск и в «Найти програмы и файлы» пишем regedit и запускаем найденную программу. Переходим в ветку HKEY_LOCAL_MACHINE\SOFTWARE\Microsoft\WindowsNT\CurrentVersion\ProfileList. Ищем ветку нашего пользователя с путем к профилю C:\Users\TEMP и удаляем ее.
- Перезагружаем машину и входим под своим родным пользователем. Все должно восстановиться и работать как прежде.
- Удаляем временно созданного пользователя с правами админа и продолжаем работать.
© 2010–2024 ООО МАСТЕР | г.Магнитогорск, пр-кт Ленина 21/2 пом.4
тел.: +7 (3519) 22-43-55, +7 (3519) 42-15-01
Расскажу вам, как восстановить профиль пользователя в Windows 7, поскольку много раз сталкивался с этой проблемой в ходе работы. На самом деле всё достаточно просто.
Как определить, что профиль слетел?
Что значит «слетел профиль» в Windows 7? При загрузке операционной системы на рабочем столе отображаются ярлыки временного профиля TEMP. Если в папке «Пользователи» на диске C:\ наряду с папкой вашего пользователя вы видите папку пользователя TEMP, а на рабочем столе не то, что вы обычно привыкли видеть, то скорее всего это тот случай, когда слетел профиль windows 7, как восстановить его, об этом речь пойдет далее.
Как восстановить профиль пользователя в Windows 7?
Итак, выяснили, что это наш случай. Дальше действуем таким образом:
- Пуск — Выполнить — regedit — OK
- В редакторе реестра на всякий случай делаем экспорт всего реестра, чтобы потом можно было его восстановить. Правой кнопкой по «Компьютер» в дереве реестра — Экспортировать — пишете имя и выбираете место, куда сохранить файл
- Открываем ветку реестра HKEY_LOCAL_MACHINE\SOFTWARE\Microsoft\Windows NT\CurrentVersion\ProfileList
-
Если раскрыть ProfileList, там можно увидеть записи профилей вида «S-1-5-21-61662254-2589517684-1242655179-5365». Вам нужно найти две записи с одинаковыми именами, на конце одной из которых стоит «.bak»
- Теперь вам нужно переименовать эти две записи так, чтобы окончание «.bak» появилось у той записи, у которой её не было, а там где она была — её не бы не стало. То есть «.bak» нужно как бы «переместить» из одного имени в другое
- После того, как вы это сделаете, закройте редактор реестра и перезагрузите компьютер
После перезагрузки заходите под слетевшим профилем, всё должно работать, как раньше.
Имейте ввиду, если ситуация повторится, то зайти под TEMP пользователем уже не получится. В следующий раз, чтобы восстановить профиль Windows 7, вам нужно будет заходить под другим профилем локального администратора, так что советую заранее об этом побеспокоится и создать ещё один «аварийный» профиль.
В любом ПК или ноутбуке, работающем на Windows, профиль пользователя – это основная учетная запись, которую пользователь использует для входа в Windows. Часто, когда системные диски, такие как C или D, переполнены, удаление больших или дублирующих файлов является стандартной процедурой, которая помогает получить больше дискового пространства в системе. Но некоторые пользователи случайно удаляют не те файлы, например, профиль пользователя.
Вот краткий список наиболее распространенных сценариев удаления или потери профиля пользователя:
- Ошибка в программном обеспечении: Поскольку в Windows существует обратная совместимость, большинство программ или приложений, разработанных для Windows 10, могут легко работать в Windows 11. Однако иногда ошибка в программном обеспечении может привести к серьезной проблеме непосредственно в системе. В конечном итоге это приводит к сбою или внезапной остановке программного обеспечения или операционной системы. Таким образом, из-за нехватки времени, происходит потеря данных.
- Случайное удаление: Человеческая ошибка, например, случайное удаление папки пользователя windows 10, является наиболее часто встречающейся ситуацией, которая требует удаления профиля пользователя. При удалении ненужных файлов с компьютера вы можете удалить важные данные, связанные с профилем пользователя.
- Вредоносное ПО или Вирус: Вирусы-вымогатели, вирусные атаки или другие вредоносные программы на вашем ПК или ноутбуке с Windows могут привести к серьезной потере данных. Иногда их трудно обнаружить и предотвратить. В связи с ростом числа киберпреступлений, эти незаконные действия могут нанести вред функционированию всей вашей системе.
- Неправильное обновление: Как правило, нет ничего плохого в обновлении программного обеспечения компьютера. Однако не во всех случаях это работает корректно. Так, при установке новой версии Windows ошибки могут стать причиной удаления профиля пользователя.
Следовательно, вам может потребоваться удаление профиля, поскольку он представляет собой набор файлов, реестра, папок и других параметров конфигурации, которые конкретно определяют среду, когда вы входите в систему под своей учетной записью пользователя.
Если описанное похоже на вашу ситуацию, то для вас узнать как восстановить удаленный профиль пользователя в Windows 10 является очень важной задачей. В противном случае вы не сможете получить доступ или войти в свою учетную запись пользователя. Когда речь идет о восстановлении профиля, вам придется либо создать новый профиль пользователя заново, либо смириться с потерей важных файлов, либо просто рассмотреть возможность восстановления удаленной учетной записи пользователя windows 10 с помощью способов, упомянутых в последующих частях статьи.
Часть 1. Самый лучший способ удаления профиля в Windows без резервной копии
Начнем с самого простого и быстрого способа восстановления профиля пользователя в Windows, то есть с использования специального ПО для восстановления файлов. Нет смысла спорить с тем, что исчезнувшие файлы и папки профиля пользователя – это не что иное, как огромная потеря для вашей системы. Но знаете ли вы, что еще может быть более неприятным? Потеря или удаление профиля пользователя без создания его резервной копии.
В такой ситуации только профессиональное ПО для восстановления файлов, такое как, например, 4DDiG Data Recovery может помочь вам восстановить удаленный профиль пользователя в Windows 7, 8, 10, 11. Благодаря передовым алгоритмам, этот инструмент работает на отлично и он помогает найти потерянные или удаленные файлы на ПК или ноутбуке, работающих на Windows.
Интуитивно понятный и удобный интерфейс программы Tenorshare 4DDiG Windows Data Recovery делает восстановление профиля очень простой задачей. Вам не нужно следовать какому-либо сложному и непотному процессу, чтобы вернуть обратно файлы профиля пользователя, а также не нужно обладать какими-либо техническими знаниями для восстановления или удаления профиля пользователя.
Самые современные функции ПО для восстановления данных Windows Tenorshare 4DDiG:
- Восстановление данных возможно с любого ноутбука или ПК с Windows, внутреннего и внешнего накопителя, SD-карт, USB-флэш-диска и других устройств хранения данных
- Независимо от причин удаления, таких как форматирование, ошибка ПО, повреждения жесткого диска или файлов, случайное удаление, сбой системы, заражение вирусом и т.д., Вы можете восстановить потерянные или удаленные файлы
- Восстанавливайте более тысячи типов файлов и форматов, включая профили пользователей, фотографии, документы, аудио, видео и многие другие форматы
- 100% эффективное и безопасное использование данных и устройств
Необходимые шаги по восстановлению удаленного профиля пользователя в Windows с помощью 4DDiG
-
Загрузите и установите Tenorshare 4DDiG
Бесплатно загрузите и установите Tenorshare 4DDiG на ПК, на котором установлен Windows, с которого вы случайно удалили пользовательскую папку. Запустите Tenorshare 4DDiG Windows Data Recovery и выберите местоположение в главном интерфейсе, где вы потеряли или удалили свой профиль пользователя. Затем нажмите на кнопку Сканировать, чтобы продолжить. -
Сканирование целевого диска для поиска файла профиля
Tenorshare 4DDiG начнет сканирование выбранного места, чтобы найти удаленный файл профиля пользователя. На экране появится индикатор выполнения, показывающий степень завершения сканирования. Вы можете даже остановить или приостановить сканирование в любое время, как только найдете нужные файлы. -
Восстановите профиль пользователя Windows
После завершения сканирования просмотрите и выберите нужные файлы. Затем нажмите на кнопку Восстановить, чтобы восстановить их. Выберите новое местоположение, в котором вы хотели бы его сохранить, и нажмите на кнопку Ок.
На этом, по большому счету, процесс восстановления профиля пользователя завершен. Ведь это действительно простой и быстрый метод восстановления профиля, не так ли?
Часть 2. Другие способы восстановления профиля пользователя в Windows
Если вы по каким-либо причинам не хотите использовать профессиональное ПО для восстановления файлов, вы можете воспользоваться некоторыми ручными способами удаления профиля. Однако внимательно отнеситесь к необходимым шагам – их нужно выполнить в определенном порядке, чтобы достичь желаемых результатов.
1. Ручное Восстановление Удаленного Профиля Пользователя Windows 10
A. Узнайте Идентификатор Безопасности
-
Нажмите на значок Windows, в строке поиска введите Command Prompt и откройте его.
-
В командной строке введитеwhoami /userи нажмите клавишу Enter. Это покажет вам SID текущей учетной записи.
B. Редактирование реестра
-
Введите regedit в поле поиска и нажмите клавишу Enter. Нажмите на опцию Yes, чтобы открыть Редактор Реестра.
-
Теперь перейдите кHKEY_LOCAL_MACHINE\SOFTWARE\Microsoft\Windows NT\CurrentVersion\ProfileList, чтобы открыть список SID (Идентификатор безопасности) в списке User Profile.
Как вы можете заметить, некоторые SID будут перечислены дважды – с расширением .BAK и без него:
- SID перечислены с расширением .BAK, например: S-1-5-21-2795999757-2048908912-3492586281-1000.bak
- SID, указанный без расширения .BAK, например: S-1-5-21-2795999757-2048908912-3492586281-1000
C. Восстановление Удаленного Профиля Пользователя
Теперь вы можете продолжить восстановление удаленного профиля пользователя, следуя любому из трех вариантов, перечисленных ниже:
Вариант 1: Если SID указан дважды, то удалите папку без расширения .bak. Просто кликните папку правой кнопкой мыши и нажмите кнопку Удалить(Delete).
Вариант 2: Найдите папку, которая соответствует вашему SID с расширением .bak. Затем нажмите на опцию Переименовать, кликнув ее правой кнопкой мыши и удалив .bak из ее имени. Нажмите клавишу Enter, чтобы внести изменения.
Вариант 3: Настройте путь и состояние папки с помощью следующих шагов:
-
Кликните на папку, доступную на левой панели, которая совпадает с вашим SID. Найдите и дважды щелкните ProfileImagePath на правой панели и введите правильный путь в поле Value Data для вашего профиля пользователя.
Примечание: Для подтверждения правильности пути к профилю пользователя нажмите клавиши Win +R, введите C:\Users и нажмите клавишу Enter. -
Теперь дважды кликните Состояние (State) на правой панели реестра. Измените данные значения на 0 и сохраните изменения.
-
Наконец, закройте редактор реестра (Registry Editor) и снова запустите свой компьютер. Снова войдите в свою учетную запись пользователя, и вы увидите, что все вернулось в исходное состояние.
2. Восстановление профиля пользователя в Windows с помощью восстановления системы
Восстановление системы записывает все на ПК с Windows. Этот процесс включает в себя состояние системы, установленные программы, сохраненные файлы, включая профиль пользователя, и т.д. Таким образом, с помощью восстановления системы вы сможете вернуть свой компьютер в прежнее состояние. Выполните следующие действия, чтобы выполнить восстановление системы:
-
Нажмите на значок Windows, а в строке поиска введите Создание точки восстановления и откройте результат.
-
Перейдите на вкладку Свойства системы (System Protection) и нажмите на опцию Восстановление системы, в результате появятся ранее созданные точки восстановления.
-
Выберите точку восстановления, которую вы хотите восстановить, и нажмите кнопку «Далее» (Next). Вы можете даже нажать кнопку «Поиск затрагиваемых программ» (“Scan for affected programs”), чтобы проверить, какие программы и драйверы будут удалены после создания точки восстановления.
-
Нажмите на кнопку Готово(Finish), чтобы подтвердить изменения, и нажмите на кнопку Да (Yes), чтобы инициировать восстановление системы на вашем ПК.
Часть 3. Советы: Как Скопировать Профиль Пользователя в Windows 11/10
Чтобы предотвратить повреждение или удаление профиля пользователя, Windows поставляется со встроенным инструментом копирования. Вы можете использовать его для копирования, перемещения или удаления профиля пользователя. Таким образом, чтобы скопировать профиль пользователя на другой жесткий диск, компьютер или пользователя, вы можете воспользоваться следующим методом.
-
Сначала кликните правой кнопкой мыши на этом компьютере и выберите опцию «Свойства». Затем выберите опциюДополнительные параметры системы.
-
В разделе Профиль пользователя нажмите на кнопку Параметры.
-
Все профили пользователей будут перечислены в окне Профиля пользователя. Выберите любой профиль, который вы хотите скопировать в другое место, и нажмите на кнопкуКопировать в(Copy To).
Вот таким образом вы можете легко и быстро копировать профили пользователей в Windows 11 и 10.
Резюме
Если ваш профиль пользователя был потерян или удален по какой-либо из вышеперечисленных причин, то не повод для беспокойства. Вы можете воспользоваться любым из вышеупомянутых способов, чтобы узнать как восстановить удаленный профиль пользователя в Windows. При этом мы хотим порекомендовать вам рассмотреть возможность использования ПО для восстановления данных Tenorshare 4DDiG, если у вас нет резервных копий файлов.
Александр Кокин (старший редактор)
Александр Кокин, главный редактор 4DDiG, занимается предоставлением наилучших решений для проблем, связанных с Windows и Mac, включая восстановление данных, ремонт, исправление ошибок.
