Applies ToWindows 11 Windows 10
Поддержка Windows 10 прекратится в октябре 2025 г.
После 14 октября 2025 г. корпорация Майкрософт больше не будет предоставлять бесплатные обновления программного обеспечения из Центра обновления Windows, техническую помощь и исправления безопасности для Windows 10. Ваш компьютер по-прежнему будет работать, но мы рекомендуем перейти на Windows 11.
Подробнее
С помощью восстановления системы можно отменить изменения состояние компьютера до предыдущего момента во времени. Это может быть особенно полезно при устранении неполадок, вызванных последними изменениями, такими как установка программного обеспечения, обновления драйверов или изменение параметров системы. С помощью восстановления системы можно отменить эти изменения, не затрагивая личные файлы, что обеспечивает безопасный способ решения проблем без потери важных данных.
Восстановление системы выполняется путем использования точек восстановления, которые являются моментальными снимками конфигурации и параметров системы в определенный момент времени. Эти точки восстановления могут быть автоматически созданы системой во время важных событий, таких как установка или обновление программного обеспечения, или вручную перед внесением серьезных изменений. Дополнительные сведения см. в разделе Защита системы.
Если выбрана точка восстановления, восстановление системы возвращает системные файлы, параметры реестра и установленные программы в состояние, в котором они находились на момент создания точки восстановления. Это помогает поддерживать стабильность системы и может быть ценным инструментом для восстановления после непредвиденных проблем.

Восстановление компьютера из точки восстановления системы
Точку восстановления можно применить при входе в Windows или из среды восстановления Windows (Windows RE).
Выберите вариант, который лучше всего соответствует вашим потребностям:
-
Чтобы открыть восстановление системы, можно использовать один из следующих методов:
-
В панель управления выберитеВосстановление > Открыть восстановление системы.
-
Используйте сочетание клавиш +R, введитеrstrui.exe и нажмите клавишу ВВОД.
-
-
В поле Восстановление системных файлов и параметров нажмите кнопку Далее.
-
Выберите точку восстановления, которую нужно использовать в списке результатов. Если вы не видите нужную точку восстановления, установите флажок Показать больше точек восстановления проверка, чтобы увидеть больше точек восстановления.
-
При необходимости выберите Сканировать затронутые программы.
-
Найдя нужную точку восстановления, выберите Следующий > Готово.
-
После применения точки восстановления Windows автоматически перезапускается
Примечание: Если вы зашифровали устройство, вам потребуется ключ BitLocker для выполнения этой задачи. Если вы не знаете ключ BitLocker, см. раздел Поиск ключа восстановления BitLocker.
-
Доступ к среде восстановления Windows
-
В Windows RE выберите Устранение неполадок > Дополнительные параметры > восстановление системы.
-
Выберите точку восстановления, которую нужно использовать в списке результатов. Если вы не видите нужную точку восстановления, установите флажок Показать больше точек восстановления проверка, чтобы увидеть больше точек восстановления.
-
При необходимости выберите Сканировать затронутые программы.
-
Найдя нужную точку восстановления, выберите Следующий > Готово.
-
После применения точки восстановления выберите Перезапустить.
Нужна дополнительная помощь?
Нужны дополнительные параметры?
Изучите преимущества подписки, просмотрите учебные курсы, узнайте, как защитить свое устройство и т. д.
Одна из возможностей восстановления Windows 10 — это использование точек восстановления системы, позволяющих отменить последние изменения в ОС, в том числе в системных файлах и реестре ОС. Точки восстановления создаются автоматически при обновлениях и изменениях системы, создать их можно и вручную, кроме этого, при соответствующих настройках параметров защиты системы.
В этой инструкции подробно описывается процесс создания точек восстановления, настройки, необходимые для того, чтобы Windows 10 делала это автоматически, а также способы использовать ранее сделанные точки восстановления для отката изменений в драйверах, реестре и параметрах системы.
Настройки восстановления системы
В зависимости от текущей конфигурации системы, автоматическое и ручное создание точек восстановление может быть как включено так и отключено, потому рекомендую проверить настройки и при необходимости изменить их:
- Зайдите в Панель управления (можно использовать поиск в панели задач) и откройте пункт «Восстановление», после чего перейдите в «Настройка восстановления системы». Ещё два способа попасть в нужное окно: нажать клавиши Win+R на клавиатуре, ввести команду systempropertiesprotection и нажать Enter, либо ввести команду sysdm.cpl после чего перейти на вкладку «Защита системы».
- Откроется окно настроек (вкладка «Защита системы»). Точки восстановления создаются для всех дисков, для которых защита системы включена. Например, если для системного диска C защита отключена, вы можете включить ее, выбрав этот диск и нажав кнопку «Настроить».
- После этого выберите «Включить защиту системы» и укажите количество места, которое вы хотели бы выделить для создания точек восстановления: чем больше места, тем большее количество точек сможет храниться, а по мере заполнения пространства старые точки восстановления будут удаляться автоматически.
Готово. После выполненных настроек точки восстановления системы будут создаваться автоматически при обновлениях Windows, а также при установке программ, значительно меняющих параметры системы. Также вы сможете создавать их вручную.
На данном этапе следует учитывать следующие нюансы:
- Вы можете столкнуться с сообщением о том, что восстановление системы отключено администратором. Решение описано в этой инструкции. Некоторые дополнительные сведения можно найти в статье Как включить защиту системы в Windows.
- Если вы полагаетесь на автоматически создаваемые точки восстановления, учитывайте, что они создаются только в случае, если нет точек восстановления, созданных менее 24 часов назад. Однако периодичность создания точек восстановления можно настроить.
Создание точки восстановления
Для того, чтобы создать точку восстановления системы, на той же вкладке «Защита системы», нажмите кнопку «Создать» и задайте имя новой точки, после чего еще раз нажмите «Создать». Через некоторое время операция будет выполнена.

Теперь на компьютере содержится информация, которая позволит вам отменить последние сделанные изменения в критически важных системных файлах Windows 10, если после установки программ, драйверов или других действий ОС стала работать неправильно.
Созданные точки восстановления хранятся в скрытой системной папке System Volume Information в корне соответствующих дисков или разделов, однако доступа к этой папке у вас по умолчанию нет.
Использование для отката системы
А теперь об использовании точек восстановления. Сделать это можно несколькими способами — в интерфейсе Windows 10, с помощью инструментов диагностики в особых вариантах загрузки, в среде восстановления, запущенной с флешки (если компьютер не загружается) и в командной строке.
Самый простой способ, при условии, что система запускается — зайти в панель управления, выбрать пункт «Восстановление», после чего нажать «Запуск восстановления системы». Второй способ открыть нужное окно в запущенной системе — нажать клавиши Win+R на клавиатуре, ввести rstrui и нажать Enter.

Запустится мастер восстановления, в первом окне которого вам могут предложить выбрать рекомендуемую точку восстановления (созданную автоматически), а во втором (если вы отметите «Выбрать другую точку восстановления» вы сможете сами выбрать одну из созданных вручную или автоматически точек восстановления. Нажмите «Готово» и дождитесь окончания процесса восстановления системы. После автоматической перезагрузки компьютера вам сообщат, что восстановление прошло успешно.

Второй метод использовать точку восстановления — с помощью особых вариантов загрузки (среды восстановления), попасть в которые можно через Параметры — Обновление и восстановление — Восстановление или же, еще быстрее, прямо с экрана блокировки: нажать по кнопке «питания» справа внизу, а затем, удерживая Shift, нажать «Перезагрузка». В некоторых случаях вход в среду восстановления возможен с синего экрана с ошибкой через кнопку «Дополнительные параметры».
На экране особых вариантов загрузки выберите пункт «Поиск и устранение неисправностей» — «Восстановление системы» (или «Диагностика» — «Дополнительные параметры» — «Восстановление системы» в более ранних версиях Windows 10), далее вы сможете воспользоваться имеющимися точками восстановления (в процессе потребуется ввод пароля учетной записи).

В случае, если Windows 10 не загружается, вы все равно можете использовать точки восстановления: для этого вам понадобится загрузочная флешка с Windows 10 (которую придется сделать на другом компьютере), либо диск восстановления. При использовании загрузочной флешки, достаточно будет выбрать пункт «Восстановление системы» на втором экране программы установки.

В результате вы попадете в среду восстановления, как в предыдущем способе и сможете воспользоваться точками восстановления даже на не запускающемся компьютере.
Запуск отката с использованием точки восстановления возможен и из командной строки. он вам может пригодиться в том случае, если единственный работающий вариант загрузки Windows 10 — безопасный режим с поддержкой командной строки. Просто введите в командную строку rstrui.exe и нажмите Enter для запуска мастера восстановления (он запустится в графическом интерфейсе).

И ещё одна возможность: вы можете загрузиться в WinPE и выполнить восстановление оттуда. Подробно в материале: Восстановление системных файлов Windows с WinPE.
Удаление точек восстановления
Если вам потребовалось удалить имеющиеся точки восстановления, снова зайдите в окно настройки «Защиты системы», выберите диск, нажмите «Настроить», а затем используйте кнопку «Удалить» для этого. При этом удалятся все точки восстановления для этого диска. Для удаления только выбранных точек восстановления используйте отдельную инструкцию.
То же самое можно сделать с помощью утилиты очистки диска Windows 10, для ее запуска нажмите Win+R и введите cleanmgr, а после того как утилита откроется, нажмите «Очистить системные файлы», выберите диск для очистки, а затем перейдите на вкладку «Дополнительно». Там вы сможете удалить все точки восстановления, кроме самой последней.

В завершение, некоторая дополнительная информация, которая может быть полезной в контексте рассмотренной темы:
- Точки восстановления содержат лишь информацию об изменившихся системных файлах, критичных для работы Windows 10 и записях в реестре, но не представляют собой полный образ системы. Если вас интересует именно создание такого образа, на эту тему есть отдельная инструкция — Как сделать резервную копию Windows 10 и восстановиться из нее.
- При создании новых точек восстановления, если лимит места на диске для них был исчерпан, более старые удаляются автоматически.
- Некоторые программы очистки диска компьютера могут удалять точки восстановления в автоматическом режиме. Если вы используете такие утилиты, внимательно изучите их настройки, чтобы не оказаться без точек восстановления, когда они вам потребуются.
- При необходимости вы можете восстановить отдельные файлы из точек восстановления.
- Дополнительную информацию по возможностям возврата работоспособности ОС вы можете найти в статье Восстановление Windows 10.
- При создании и использовании точек восстановления можно столкнуться с различными ошибками. Решение для самой частой описано в инструкции: Как исправить ошибку 0х80070091 при использовании точек восстановления в Windows 10, те же методы могут сработать и для других проблем с восстановлением системы.
Надеюсь, информация была полезной, а если у вас остались вопросы, вы можете задать их в комментариях ниже, я постараюсь подсказать решение.
Статья обновлена: 11 февраля 2025
ID: 15104
Точка восстановления создает копию системных файлов компьютера на момент создания этой точки восстановления. Если, например, после запуска системных утилит или установки драйверов возникнут ошибки, вы сможете вернуться к исходному состоянию компьютера.
Чтобы создать точку восстановления в операционной системе Windows 10, 11:
- Нажмите на значок поиска в панели задач Windows.
- Введите в поле поиска создание точки восстановления и выберите Создание точки восстановления.
- На вкладке Защита системы выберите диск, для которого нужно создать точку восстановления, и нажмите Настроить.
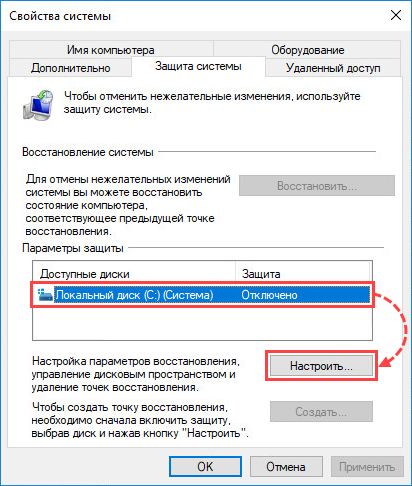
- Выберите Включить защиту системы и нажмите ОК.
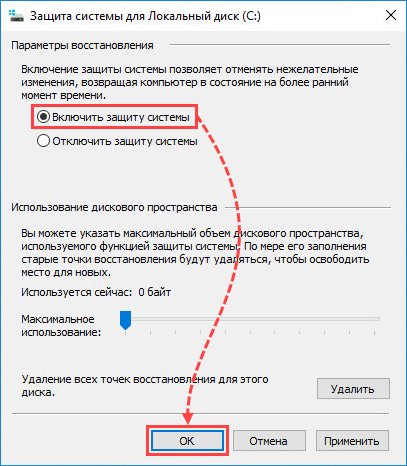
- Нажмите Создать.
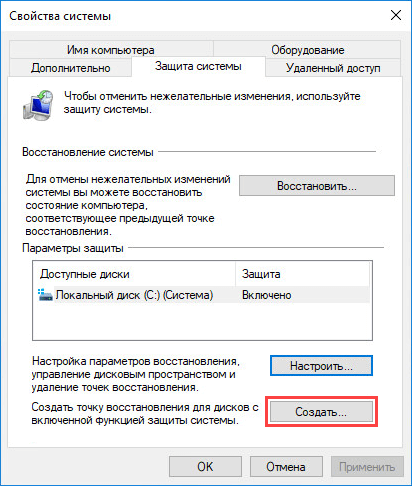
- Введите описание точки восстановления и нажмите Создать.
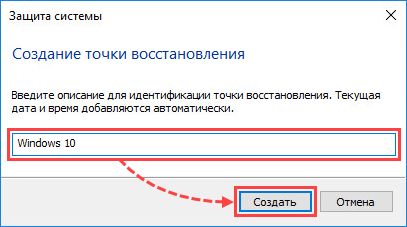
- После завершения создания точки восстановления нажмите Закрыть.
Точка восстановления для локального диска C будет создана.
Спасибо за ваш отзыв, вы помогаете нам становиться лучше!
Спасибо за ваш отзыв, вы помогаете нам становиться лучше!
Все способы:
- Восстановление Виндовс 10
- Вариант 1: Система запускается
- Вариант 2: Система не запускается
- Заключение
- Вопросы и ответы: 4
Операционная система от Майкрософт никогда не была идеальной, но ее последняя версия – Виндовс 10 – благодаря усилиям разработчиков медленно, но уверенно идет к этому. И все же, иногда она работает нестабильно, с некоторыми ошибками, сбоями и прочими проблемами. Можно долго искать их причину, алгоритм исправления и просто пытаться наладить все самостоятельно, а можно откатиться к точке восстановления, о чем мы и расскажем сегодня.
Читайте также: Стандартное средство устранения неполадок в Windows 10
Начнем с очевидного – откатить Windows 10 к точке восстановления можно лишь в том случае, если она была создана заранее. О том, как это делается и какие дает преимущества, ранее уже было рассказано на нашем сайте. Если же резервной копии на вашем компьютере нет, изложенная ниже инструкция будет бесполезной. Поэтому не ленитесь и не забывайте делать хотя бы такие резервные копии – в будущем это поможет избежать многих проблем.

Подробнее: Создание точки восстановления в Виндовс 10
Так как необходимость отката к бэкапу может возникнуть не только тогда, когда система запускается, а и когда войти в нее не представляется возможным, рассмотрим подробнее алгоритм действий в каждом из этих случаев.
Вариант 1: Система запускается
Если установленная на вашем ПК или ноутбуке Виндовс 10 все еще работает и запускается, откатить ее к точке восстановления можно буквально в несколько кликов, причем доступно сразу два способа.
Способ 1: «Панель управления»
Проще всего запустить интересующее нас средство через «Панель управления», для чего нужно выполнить следующие действия:
Читайте также: Как открыть «Панель управления» в Windows 10
- Запустите «Панель управления». Для этого можно воспользоваться окном «Выполнить» (вызывается клавишами «WIN+R»), прописать в него команду
controlи нажать «ОК» или «ENTER» для подтверждения. - Переключите режим просмотра на «Мелкие значки» или «Крупные значки», после чего щелкните по разделу «Восстановление».
- В следующем окне выберите пункт «Запуск восстановления системы».
- В среде «Восстановление системы», которая будет запущена, кликните по кнопке «Далее».
- Выберите ту точку восстановления, к которой хотите откатиться. Ориентируйтесь на дату ее создания – она должна предшествовать тому периоду, когда в работе операционной системы начали возникать проблемы. Определившись с выбором, нажмите «Далее».
Примечание: При желании можно ознакомиться с перечнем программ, которые могут быть затронуты в процессе восстановления. Для этого нажмите кнопку «Поиск затрагиваемых программ», дождитесь завершения сканирования и ознакомьтесь с его результатами.
- Последнее, что от вас потребуется для отката, это подтвердить точку восстановления. Для этого ознакомьтесь с информацией в представленном ниже окне и нажмите «Готово». После этого останется лишь дождаться, пока система будет возвращена к своему работоспособному состоянию.






Способ 2: Особые варианты загрузки ОС
Перейти к восстановлению Виндовс 10 можно и немного иначе, обратившись к ее «Параметрам». Отметим, что данный вариант подразумевает перезагрузку системы.
- Нажмите «WIN+I» для запуска окна «Параметры», в котором перейдите к разделу «Обновление и безопасность».
- В боковом меню откройте вкладку «Восстановление» и нажмите по кнопке «Перезагрузить сейчас».
- Система будет запущена в особом режиме. На экране «Диагностика», который вас встретит первым, выберите пункт «Дополнительные параметры».
- Далее воспользуйтесь вариантом «Восстановление системы».
- Повторите действия из пунктов 4-6 предыдущего способа.





Совет: Запустить операционную систему в так называемом особом режиме можно и прямо с экрана блокировки. Для этого кликните по кнопке «Питание», расположенной в правом нижнем углу, зажмите клавишу «SHIFT» и выберите пункт «Перезагрузка». После запуска вы увидите те же средства «Диагностики», что и при использовании «Параметров».
Удаление старых точек восстановления
Откатившись к точке восстановления, вы, при желании, можете удалить имеющиеся бэкапы, освободив таким образом место на диске и/или для того чтобы заменить их новыми. Делается это следующим образом:
- Повторите действия из пунктов 1-2 первого способа, но в этот раз в окне «Восстановление» щелкните по ссылке «Настройка восстановления».
- В открывшемся диалоговом окне выделите диск, точку восстановления для которого планируете удалить, и нажмите по кнопке «Настроить».
- В следующем окне кликните «Удалить».



Теперь вы знаете не только двух способах отката Виндовс 10 к точке восстановления, когда она запускается, но и о том, как после успешного выполнения данной процедуры удалить ненужные бэкапы с системного диска.
Вариант 2: Система не запускается
Конечно же, куда чаще необходимость восстановления работоспособности операционной системы возникает тогда, когда она не запускается. В таком случае для отката к последней стабильной точке потребуется войти в «Безопасный режим» либо воспользоваться флешкой или диском с записанным образом Виндовс 10.
Способ 1: «Безопасный режим»
Ранее мы рассказывали о том, как запустить ОС в «Безопасном режиме», поэтому в рамках данного материала сразу перейдем к действиям, которые необходимо выполнить для отката, находясь непосредственно в его среде.
Подробнее: Запуск Windows 10 в «Безопасном режиме»

Примечание: Из всех доступных вариантов запуска «Безопасного режима» необходимо выбирать тот, в котором реализована поддержка «Командной строки».
Читайте также: Как запустить «Командную строку» от имени администратора в Виндовс 10
- Любым удобным способом запустите «Командную строку» от имени администратора. Например, отыскав ее через поиск и выбрав соответствующий пункт из контекстного меню, вызванного на найденном элементе.
- В открывшемся окне консоли введите представленную ниже команду и инициируйте ее выполнение нажатием «ENTER».
rstrui.exe - Будет запущено стандартное средство «Восстановление системы», в котором потребуется выполнить действия, описанные в пунктах № 4-6 первого способа предыдущей части данной статьи.



Как только система будет восстановлена, вы сможете выйти из «Безопасного режима» и после перезагрузки приступить к обычному использованию Windows 10.
Подробнее: Как выйти из «Безопасного режима» в Виндовс 10
Способ 2: Диск или флешка с образом Windows 10
Если по каким-то причинам у вас не получается запустить ОС в «Безопасном режиме», можно откатить ее к точке восстановления с помощью внешнего накопителя с образом Виндовс 10. Важное условие – записанная операционная система должна быть той же версии и разрядности, что и установленная на вашем компьютере или ноутбуке.
- Запустите ПК, войдите в его BIOS или UEFI (смотря какая система является предустановленной) и выставьте загрузку с флешки или оптического диска, в зависимости от того, что вы используете.
Подробнее: Как в BIOS/UEFI выставить запуск с флешки / диска
- После повторного запуска дождитесь появления экрана установки Windows. В нем определите параметры языка, даты и времени, а также метод ввода (желательно установить «Русский») и нажмите «Далее».
- На следующем этапе кликните по расположенной в нижней области ссылке «Восстановление системы».
- Далее, на этапе выбора действия перейдите к разделу «Поиск и устранение неисправностей».
- Оказавшись на странице «Дополнительные параметры», аналогичной той, на которую мы переходили во втором способе первой части статьи. Выберите пункт «Восстановление системы»,
после чего потребуется выполнить те же действия, что и в последнем (третьем) шаге предыдущего способа.



Читайте также: Создание диска восстановления Windows 10
Как видите, даже если операционная система отказывается запускаться, ее все равно можно вернуть к последней точке восстановления.
Читайте также: Как восстановить ОС Виндовс 10
Заключение
Теперь вы знаете, как откатить Windows 10 к точке восстановления, когда в ее работе начинают наблюдаться ошибки и сбои или если она вообще не запускается. В этом нет ничего сложного, главное, не забывать своевременно делать бэкап и иметь хотя бы приблизительное представление о том, когда в работе операционной системы появились проблемы. Надеемся, эта статья была полезной для вас.
Наша группа в TelegramПолезные советы и помощь
Операционная система Windows далеко не идеальна и не отличается стабильной работой. Нередко после обновлений ОС ее загрузка становится невозможной. В этом случае необходимо знать, как восстановить Windows 10 без переустановки системы.
Владимир Пантелеев
Основатель PulsePC
Когда нужно восстановить ОС
Инструкция
Отключить автоматическое обновление
Ошибки при обновлении
Отменить восстановление
Мнение эксперта
Восстановить без потери данных
Когда нужно восстановить ОС
Инструкция
Отключить автоматическое обновление
Ошибки при обновлении
Отменить восстановление
Мнение эксперта
Восстановить без потери данных
Часто Windows может перестать загружаться из-за проблемной программы или повреждения критически важных файлов ОС. В этом случае также нужно знать, как восстановить Windows 10 с помощью средств самой системы.
Когда операционную систему нужно восстанавливать
Существуют различные причины, по которым вдруг может потребоваться восстановление операционной системы Windows 10. Рассмотрим их подробнее:
- Зависание ПК без видимых на то причин. Если компьютер работает нестабильно, постоянно перезагружается или зависает, то явно существует проблема в операционной системе, и ее нужно попробовать восстановить.
- Некорректная установка обновлений или проблемный пакет. Часто проблемы со стабильностью ОС появляются после установки обновлений от компании Microsoft. В них разработчики оперативно латают дыры в безопасности и исправляют некоторые баги, но в то же время ломают что-нибудь другое.
- Некорректная установка драйвера или программы. Иногда программное обеспечение и драйверы могут работать некорректно, негативно влияя на стабильность операционной системы. И не всегда переустановка драйверов помогает решить проблему. В этом случае потребуется восстановление ОС.
- Вирусы в операционной системе. Вредоносное ПО разного типа может существенно повредить файлы операционной системы, и в результате она будет работать неправильно. Восстановление ОС может помочь, но только после удаления всех вирусов.
- ОС перестала загружаться. Такое бывает, если оказался поврежден загрузчик Windows или прочие файлы, необходимые для запуска и работы ОС. Восстановление может помочь решить проблему, но потребуется установочная флешка с Windows. Если не запускается, есть 10 способов это исправить — об этом рассказали в нашем материале.
- Нужно было сбросить параметры Windows до заводских. Сброс параметров Windows до заводских требуется в тех случаях, если было заменено железо компьютера, хотя в таких случаях рекомендуют чистую установку ОС.
Пошаговая инструкция по восстановлению Windows 10 на компьютере или ноутбуке
Теперь рассмотрим подробнее способы восстановления работоспособности операционной системы Windows. Некоторые из них основаны на возможностях ОС, другие же требуют наличия дополнительных инструментов — например, установочного USB-накопителя с Windows.
1. С помощью командной строки
В составе ОС Windows есть функция, которая позволяет восстановить поврежденные системные файлы из-под работающей ОС. Для этого потребуется командная строка, терминал или Windows PowerShell. Алгоритм действий такой:
- Щелкните правой кнопкой мыши по кнопке «Пуск» и в появившемся меню выберите «Windows PowerShell (Администратор)».

- В окне инструмента введите команду «sfc /scannow» и нажмите «Enter».

Эта команда запустит процесс проверки системных файлов на целостность и, если такие действительно найдутся, система попробует их восстановить — для этого по завершении проверки потребуется перезагрузить компьютер. Если этот способ не дал результатов, то нужно переходить к следующему варианту.
2. Сброс до заводских настроек
Это один из наиболее радикальных способов: во время его использования из ОС удаляются все пользовательские приложения и драйверы, и возвращается состояние только что установленной системы. Иногда такой вариант позволяет решить проблему с драйверами или криво установленными программами. Сделать же нужно следующее:
- Нажмите «Win+I» для запуска параметров Windows и щелкните по плитке «Обновление и безопасность».

- В столбце справа выберите «Восстановление» и в блоке «Вернуть компьютер в исходное состояние» нажмите «Начать».

- После этого нужно будет выбрать вариант восстановления: с сохранением пользовательских данных или без них. Мы рекомендуем выбрать «Удалить все».

После этого начнется процесс сброса Windows до заводских параметров. Во время сброса компьютер перезагрузится, и после рестарта вы получите полностью чистую операционную систему, которую нужно будет настраивать заново. Такой вариант помогает в большинстве случаев, поскольку удаляются и обновления ОС, но если он вам не помог — переходите к следующему.
3. Из точки восстановления системы
Восстановление системы с помощью чек-пойнта, или «точки восстановления», может вернуть ОС в то состояние, когда она работала нормально. Но важно, чтобы такие точки создавались перед установкой обновлений или драйверов. Сам процесс восстановления не особенно сложный, с ним справится даже новичок. Вот подробная инструкция:
- Нажмите сочетание клавиш «Win+R», введите в строке «control» и нажмите «ОК».

- В списке выберите раздел «Центр безопасности и обслуживания».

- Далее щелкните по пункту «Восстановление».

- Затем выберите «Запуск восстановления системы».

- Запустится мастер восстановления, в котором нужно будет щелкнуть «Далее».

- На следующем этапе выберите нужную точку восстановления и нажмите «Далее».

- Дальше просто щелкните «Готово».

После этого начнется процесс восстановления ОС из контрольной точки, причем компьютер перезагрузится. Учтите, что все программы, которые были установлены уже после создания контрольной точки, будут удалены. Но такой способ хорош, если ОС запускается, и у вас есть заранее созданные контрольные точки.
4. С загрузочной флешки
Этот метод позволяет выполнить восстановление Windows даже в том случае, если операционная система не запускается. Однако понадобится установочный USB-накопитель с системой и некоторое количество свободного времени. Инструкция по восстановлению Windows при помощи USB-накопителя такая:
- Вставьте USB-накопитель в порт компьютера и запустите его с зажатой клавишей F12, F11, F2 или F1 в зависимости от типа вашего BIOS.

- В появившемся окне в качестве диска для загрузки выберите USB-накопитель.

- Дождитесь загрузки окна с выбором параметров установки и зажмите комбинацию «Shift+F10» для вызова командной строки.

- В консоли последовательно введите команды «chkdsk /f /r C» (если система была установлена на диске «С»), «sfc /scannow /offbootdir=C:\ /offwindir=C:\windows». Не забывайте нажимать «Enter» после ввода каждой команды.
После этого попробуйте перезагрузить компьютер в стандартном режиме — система должна запуститься. Если этого не случилось, то, вероятно, вам поможет только полная переустановка операционной системы.
5. С установочного диска
Восстановление с установочного диска происходит по тому же сценарию, что и восстановление с USB-накопителя. С помощью такого способа можно восстановить работоспособность ОС Windows 10 на старом компьютере с DVD-приводом, однако такой вариант используется крайне редко.
Как отключить автоматическое обновление системы Windows 10
Львиная доля проблем возникает после установки обновлений в ОС Windows, поэтому многие пользователи считают, что их лучше отключить вовсе. Однако полностью выключить их средствами ОС невозможно и поэтому приходится использовать сторонний софт, например, небольшую утилиту Stop Windows 10 Updates.
Скачать программу можно на официальном сайте разработчика: есть как портативная версия, не требующая установки, так и классическая. Пользоваться программой достаточно просто. Мы рассмотрим весь процесс, начиная со скачивания Stop Windows 10 Updates.
- Перейдите по ссылке и нажмите кнопку «Download».

- Откройте каталог «Загрузки» и двойным кликом откройте только что скачанный архив.

- Скопируйте исполняемый файл из архива в любое место и запустите его двойным кликом.

- Запустится мастер установки — в нем сразу нажмите «Далее».

- Примите условия лицензионного соглашения и щелкните «Далее».

- На следующих этапах нажимайте «Далее», ничего не меняя, а затем кликните кнопку «Установить».

- По окончании установки нажмите «Завершить».

- Найдите установленную программу в списке и запустите ее стандартным способом.

- В окне программы нажмите на большую красную кнопку «Запрет обновлений Windows».

Осталось только дождаться, пока программа завершит работу. После этого обновления не будут устанавливаться автоматически. Стоит заметить, что Stop Windows 10 Updates не работает на последней версии Windows 11 24H2, но на 23Н3 работает нормально. Это нужно учитывать перед использованием утилиты.
Какие ошибки возникают при обновлении Windows 10
Во время обновления Windows 10 могут возникать разные ошибки, которые способны помешать установить конкретный пакет обновления, или же могут привести к тому, что операционная система будет работать нестабильно. Рассмотрим основные типы ошибок подробнее:
- Ошибка подключения к интернету. Нередко после установки очередного пакета обновления ОС встречает нас фразой «Нет подключения к интернету». Решить проблему можно только сбросив настройки сети при помощи командной строки и команд «netsh winsock reset catalog», «netsh int ipv4 reset reset.log» и «ipconfig /renew».
- Отказ периферийных устройств. Такое тоже часто случается после установки Windows 10. Для исправления ситуации можно переустановить драйверы устройств, а если не поможет — откатить систему при помощи точки восстановления, созданной заранее.
- Проблемы в работе видеокарты. Могут возникать по причине автоматического и не всегда удачного обновления драйверов системой. Нужно попытаться откатить драйверы или восстановить ОС. Можно также попробовать полную переустановку драйверов.
- Проблемы со звуком. Здесь все то же самое — проблемы со звуком могут наблюдаться по причине проблемных драйверов, которые были установлены вместе с обновлением. Нужно попробовать переустановить драйверы.
- Не работающий Microsoft Store. Магазин Microsoft часто ломается после очередного обновления Windows 10. Восстановить его можно, сбросив настройки магазина при помощи команды «-ExecutionPolicy Unrestricted Add-AppxPackage -DisableDevelopmentMode -Register $Env:SystemRoot\WinStore\AppxManifest.xml», которую нужно выполнять в Windows PowerShell.
Можно ли отменить восстановление Windows 10
В теории запустить процесс восстановления системы можно принудительной перезагрузкой компьютера. Но делать этого не рекомендуется, поскольку можно окончательно убить систему или даже повредить какое-либо железо. Поэтому лучше дождаться завершения процесса и уже после этого, если результаты не устроили, можно будет полностью переустановить Windows.
Мнение эксперта
На вопросы редакции Hi-Tech Mail о восстановлении системы Windows 10 ответил Владимир Пантелеев, основатель PulsePC.
Какие ошибки допускают пользователи при восстановлении Windows 10?
- Отсутствие резервной копии данных. Многие начинают восстановление системы, не сделав бэкап важных файлов. В результате после сброса или переустановки Windows данные теряются.
- Использование неподходящего образа или утилиты. Некоторые скачивают ISO с непроверенных источников, например, с торрент-треккеров, что может привести к установке поврежденной или зараженной версии системы.
- Удаление раздела восстановления. Пользователи в стремлении «очистить диск» могут случайно удалить скрытые разделы, содержащие заводской образ Windows, и лишиться штатных средств восстановления.
- Игнорирование драйверов и ключей. После восстановления Windows может не быть драйверов сетевого оборудования, а ключ активации не всегда подтягивается автоматически — особенно на старых устройствах.
- Выбор сброса «без удаления файлов», когда вирус уже в системе. Если заражение затронуло системные файлы, такой способ неэффективен — вредонос останется.
Расскажите о главных правилах, которые надо соблюдать при восстановлении Windows 10
- Сделайте резервную копию файлов. На внешний диск или облако — всё важное, особенно документы, фотографии, файлы с рабочего стола.
- Убедитесь в наличии установочной флешки или образа. Лучше заранее создать носитель с официальным инструментом Media Creation Tool от Microsoft.
- Заранее скачайте драйвера. Особенно для сетевых устройств (LAN/Wi-Fi), на случай если Windows после восстановления не увидит сеть.
- Запишите лицензионный ключ, если система не привязана к учетной записи Microsoft.
- Отключите все лишние внешние накопители. Это поможет избежать случайного форматирования не того диска.
- Если ПК нестабилен, начните с простых способов восстановления. Например, через «Вернуть компьютер в исходное состояние» или «Восстановление системы» до точки отката.
Какие есть лайфхаки, которые облегчают процесс восстановления Windows 10?
- Используйте встроенный образ Windows для быстрого восстановления. Сочетание Shift + Перезагрузка позволяет зайти в меню восстановления даже без рабочего рабочего стола.
- Создайте пользовательский образ системы после «чистой» установки. Это позволит в будущем восстановиться в один клик без переустановки и настройки всего с нуля.
- Установите Windows на SSD. Это не только ускоряет работу, но и сам процесс восстановления становится гораздо быстрее.
- Храните установочный образ на другом разделе или флешке с меткой и понятным названием, чтобы всегда была под рукой.
- Заведите учетную запись Microsoft. Это упростит активацию, синхронизацию настроек и даже вход в систему после восстановления.
Как восстановить Windows 10 без потери данных
Подведем итоги и выделим, что нужно запомнить о восстановлении операционной системы Windows 10.
- В ОС Windows есть встроенные инструменты, позволяющие выполнить восстановление системы.
- Самый простой способ — использовать восстановление из контрольных точек, которые создаются заранее.
- Если проблема не очень серьезная, то можно восстановить системные файлы при помощи командной строки и всего одной команды.
- Если система не загружается, можно выполнить восстановление из среды установки Windows при помощи той же командной строки, но потребуется загрузочный USB-накопитель с Windows.
- Если проблемы возникают регулярно после обновления системы, то рекомендуется отключить обновления — хотя бы на время.





