Have you also encountered Windows cannot find svchost.exe Error just after startup? If that’s the case, then it could be the malware or virus attack on the computer that assigned as the svchost. Basically, it is a universal service host which holds the capability to run multiple system services.
In addition to the malware, certain other reasons like file corruption, buggy Windows image files, unnecessary startup items are also accountable for the error. Thankfully a full PC scan, installation of latest Windows update, disable startup programs, and more can get you rid of this issue. So explore the below list of solutions and see which one works.
Windows cannot find svchost.exe Error
Here is How to Fix Windows cannot find svchost.exe Error at Startup in Windows 10 –
1] Perform a Full PC Scan
As aforementioned, one of the key factors for Windows cannot find svchost.exe Error is the threat on the device that that posed as the svchost. Therefore, specialists suggest conducting a full PC scan to find the culprit. This type of scan will detect all the integral files and folders that are deeply rooted inside the system. Though it may take a long time to finish, this will be helpful to find the reason of the exe problem. Use Windows Security app, the inbuilt protection tool through the below-given steps –
- Go to the system tray and click Show hidden icons upward arrow. Once all the icons are visible, click the shield one.
- Select Virus & Threat Protection category.
- Switch to the right pane and click Scan options link. When all the options are evident on the screen, choose Full scan radio button.
- Hit Scan now button at the bottom. The entire process will consume a lot of time as all the tool will scan the interiors of the device to find the culprit.
- Now depending on the scan result, take necessary action and keep PC free from suspicious activities.
2] Run System File Checker
Any file corruption in the system can be rectified using one of its built-in utility. Run System File Checker and check the integrity of system files. Several reasons like the installation of a new program, change in Windows Settings, incorrect modification of registry can cause such conflicts in the system. So the appearance of Windows cannot find svchost.exe Error at startup will not be an exception. Go through the below directions and execute this free tool –
- Press the key combination”Win logo+S” in order to launch taskbar search box. Insert cmd.exe and right-click on Command Prompt.
- Choose Run as administrator and when UAC prompts up, hit Yes.
- Once the black window comes into screen, type in or copy-paste the below command and press Enter –
sfc /scannow
- This would take at least 15 minutes of time to finish the scan. If the tool detects any issue, it will immediately make an attempt to restore it.
- For effective results, restart Windows 10 PC.
3] Use DISM Tool to Fix Windows cannot find svchost.exe Error
Experts are with the view that Windows cannot find svchost.exe Error can also occur due to the Windows corruption issue. Windows image files when getting buggy, the system will get prone to several problems. Execute another built-in tool DISM and see if this fixes the error. Follow the given series of instructions and run the utility –
- Do a right-click on Start icon and select Run. Type in cmd.exe and jointly press “Ctrl + Shift + Enter” to directly Open Command Prompt as Admin from Run Dialog.
- Once a popup shows up, click Yes to proceed ahead.
- Now, insert the given line of commands and press Enter after each to execute them separately.
Dism /Online /Cleanup-Image /CheckHealth
Dism /Online /Cleanup-Image /ScanHealth
Dism /Online /Cleanup-Image /RestoreHealth
- After finishing all the three scans, it’s better to reboot the device and then check for Windows cannot find svchost.exe Error.
4] Disable all Startup Items
Whenever Windows loads, a set of programs start functioning which gives a huge impact on the system. So in such situations, it becomes necessary to make sure that upon startup only relevant items are working like Windows Security. Hence Disable Unwanted Startup Programs by observing the given steps –
- Perform a right-click on a vacant space of the taskbar. From the available list of options, choose Task Manager.
- Once you open Task Manager, highlight the Startup tab.
- Now, select all the items one by one except Windows Security and click Disable.
- Finally, reboot the device and upon startup check for the Windows cannot find svchost.exe Error.
5] Check for Windows Updates
Microsoft releases updates quite frequently that contain several new features, preview builds, fixes for bugs and issues, driver updates, and more. If any of the updates goes missing the device will be become less secure which might adversely affect the system as well. Hence, keeping the system up to date with the latest version is very important to improve Windows 10 performance. This is how you can check and install the latest rolls outs –
- Open Windows Settings using “Win+I” shortcut key combination.
- Choose Update & Security.
- By default, Windows Update section will be visible. On the right pane, click Check for updates button.
- Wait for the system to scan and list the available updates on the same interface. Once the list is visible, click Download to grab the updates.
- Reboot the device if any of the updates require it for the installation.
Methods:
1] Perform a Full PC Scan
2] Run System File Checker
3] Use DISM Tool
4] Disable all Startup Items
5] Check for Windows Updates
That’s all!!
Иногда система Windows отображает сообщения об ошибках поврежденных или отсутствующих файлов svchost.exe. Подобные ситуации могут возникнуть, например, во время процесса установки программного обеспечения. Каждая программа требует определенных ресурсов, библиотек и исходных данных для правильной работы. Поэтому поврежденный или несуществующий файл svchost.exe может повлиять на неудачное выполнение запущенного процесса.
Файл был разработан для использования с программным обеспечением . Здесь вы найдете подробную информацию о файле и инструкции, как действовать в случае ошибок, связанных с svchost.exe на вашем устройстве. Вы также можете скачать файл svchost.exe, совместимый с устройствами Windows 10, Windows 8.1, Windows 8, Windows 7, Windows 7, Windows Vista, Windows Vista, Windows XP, которые (скорее всего) позволят решить проблему.
Совместим с: Windows 10, Windows 8.1, Windows 8, Windows 7, Windows 7, Windows Vista, Windows Vista, Windows XP
Популярность пользователя
Исправьте ошибки svchost.exe
- 1 Информация о файле svchost.exe
- 2 Ошибки, связанные с файлом svchost.exe
- 3 Как исправить ошибки, связанные с svchost.exe?
- 3.1 Сканирование на наличие вредоносных программ
- 3.2 Обновление системы и драйверов
- 3.3 Инструмент проверки системных файлов
- 3.4 Восстановление системы
- 4 Скачать svchost.exe
- 4.1 Список версий файла svchost.exe
Информация о файле
| Основная информация | |
|---|---|
| Имя файла | svchost.exe |
| Расширение файла | EXE |
| Описание | Host Process for Windows Services |
| Программного обеспечения | |
|---|---|
| программа | Microsoft® Windows® Operating System |
| автор | Microsoft Corporation |
| подробности | |
|---|---|
| MIME тип | application/octet-stream |
| Тип файла | Executable application |
| система | Windows NT 32-bit |
| Авторские права | © Microsoft Corporation. All rights reserved. |
| Набор символов | Unicode |
| Языковая треска | English (U.S.) |
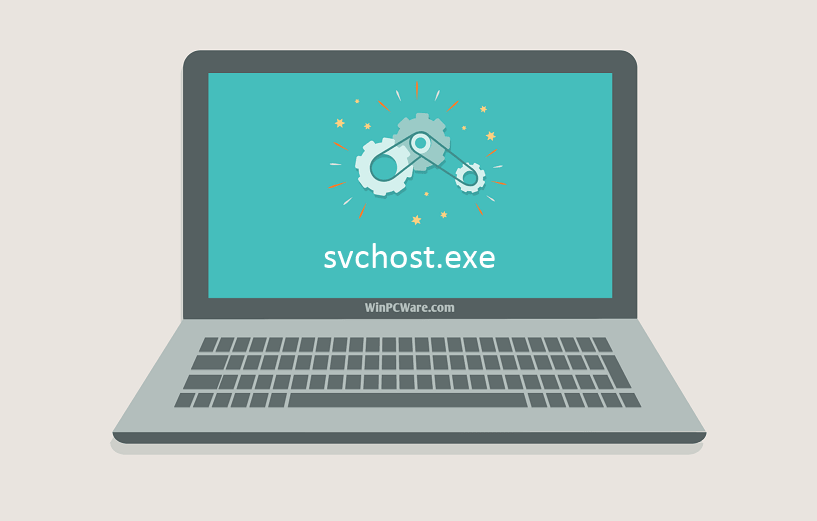
Наиболее распространенные проблемы с файлом svchost.exe
Существует несколько типов ошибок, связанных с файлом svchost.exe. Файл svchost.exe может находиться в неправильном каталоге файлов на вашем устройстве, может отсутствовать в системе или может быть заражен вредоносным программным обеспечением и, следовательно, работать неправильно. Ниже приведен список наиболее распространенных сообщений об ошибках, связанных с файлом svchost.exe. Если вы найдете один из перечисленных ниже (или похожих), рассмотрите следующие предложения.
- svchost.exe поврежден
- svchost.exe не может быть расположен
- Ошибка выполнения — svchost.exe
- Ошибка файла svchost.exe
- Файл svchost.exe не может быть загружен. Модуль не найден
- невозможно зарегистрировать файл svchost.exe
- Файл svchost.exe не может быть загружен
- Файл svchost.exe не существует
svchost.exe
Не удалось запустить приложение, так как отсутствует файл svchost.exe. Переустановите приложение, чтобы решить проблему.
OK
Проблемы, связанные с svchost.exe, могут решаться различными способами. Некоторые методы предназначены только для опытных пользователей. Если вы не уверены в своих силах, мы советуем обратиться к специалисту. К исправлению ошибок в файле svchost.exe следует подходить с особой осторожностью, поскольку любые ошибки могут привести к нестабильной или некорректно работающей системе. Если у вас есть необходимые навыки, пожалуйста, продолжайте.
Как исправить ошибки svchost.exe всего за несколько шагов?
Ошибки файла svchost.exe могут быть вызваны различными причинами, поэтому полезно попытаться исправить их различными способами.
Шаг 1.. Сканирование компьютера на наличие вредоносных программ.
Файлы Windows обычно подвергаются атаке со стороны вредоносного программного обеспечения, которое не позволяет им работать должным образом. Первым шагом в решении проблем с файлом svchost.exe или любыми другими системными файлами Windows должно быть сканирование системы на наличие вредоносных программ с использованием антивирусного инструмента.
Если по какой-либо причине в вашей системе еще не установлено антивирусное программное обеспечение, вы должны сделать это немедленно. Незащищенная система не только является источником ошибок в файлах, но, что более важно, делает вашу систему уязвимой для многих опасностей. Если вы не знаете, какой антивирусный инструмент выбрать, обратитесь к этой статье Википедии — сравнение антивирусного программного обеспечения.
Шаг 2.. Обновите систему и драйверы.
Установка соответствующих исправлений и обновлений Microsoft Windows может решить ваши проблемы, связанные с файлом svchost.exe. Используйте специальный инструмент Windows для выполнения обновления.
- Откройте меню «Пуск» в Windows.
- Введите «Центр обновления Windows» в поле поиска.
- Выберите подходящую программу (название может отличаться в зависимости от версии вашей системы)
- Проверьте, обновлена ли ваша система. Если в списке есть непримененные обновления, немедленно установите их.
- После завершения обновления перезагрузите компьютер, чтобы завершить процесс.
Помимо обновления системы рекомендуется установить последние версии драйверов устройств, так как драйверы могут влиять на правильную работу svchost.exe или других системных файлов. Для этого перейдите на веб-сайт производителя вашего компьютера или устройства, где вы найдете информацию о последних обновлениях драйверов.
Шаг 3.. Используйте средство проверки системных файлов (SFC).
Проверка системных файлов — это инструмент Microsoft Windows. Как следует из названия, инструмент используется для идентификации и адресации ошибок, связанных с системным файлом, в том числе связанных с файлом svchost.exe. После обнаружения ошибки, связанной с файлом %fileextension%, программа пытается автоматически заменить файл svchost.exe на исправно работающую версию. Чтобы использовать инструмент:
- Откройте меню «Пуск» в Windows.
- Введите «cmd» в поле поиска
- Найдите результат «Командная строка» — пока не запускайте его:
- Нажмите правую кнопку мыши и выберите «Запуск от имени администратора»
- Введите «sfc / scannow» в командной строке, чтобы запустить программу, и следуйте инструкциям.
Шаг 4. Восстановление системы Windows.
Другой подход заключается в восстановлении системы до предыдущего состояния до того, как произошла ошибка файла svchost.exe. Чтобы восстановить вашу систему, следуйте инструкциям ниже
- Откройте меню «Пуск» в Windows.
- Введите «Восстановление системы» в поле поиска.
- Запустите средство восстановления системы — его имя может отличаться в зависимости от версии системы.
- Приложение проведет вас через весь процесс — внимательно прочитайте сообщения
- После завершения процесса перезагрузите компьютер.
Если все вышеупомянутые методы завершились неудачно и проблема с файлом svchost.exe не была решена, перейдите к следующему шагу. Помните, что следующие шаги предназначены только для опытных пользователей
Загрузите и замените файл svchost.exe
Последнее решение — вручную загрузить и заменить файл svchost.exe в соответствующей папке на диске. Выберите версию файла, совместимую с вашей операционной системой, и нажмите кнопку «Скачать». Затем перейдите в папку «Загруженные» вашего веб-браузера и скопируйте загруженный файл svchost.exe.
Перейдите в папку, в которой должен находиться файл, и вставьте загруженный файл. Ниже приведен список путей к каталогу файлов svchost.exe.
- Windows 10: C:\Windows\System32\
- Windows 8.1: C:\Windows\System32\
- Windows 8: 1: C:\Windows\System32\
- Windows 7: C:\Windows\SysWOW64\
- Windows 7: C:\Windows\SysWOW64\
- Windows Vista: —
- Windows Vista: —
- Windows XP: —
Если действия не помогли решить проблему с файлом svchost.exe, обратитесь к профессионалу. Существует вероятность того, что ошибка (и) может быть связана с устройством и, следовательно, должна быть устранена на аппаратном уровне. Может потребоваться новая установка операционной системы — неправильный процесс установки системы может привести к потере данных.
Список версий файлов
Имя файла
svchost.exe
система
Windows 10
Размер файла
40904 bytes
Дата
2017-03-18
| Подробности файла | ||
|---|---|---|
| MD5 | 6bdb3091562e7dd2c877472286b6cc46 | |
| SHA1 | 122ecbb7a23dc98c61f319cfb060f3cbd407db89 | |
| SHA256 | 87e4144b3f50e9a0635ea6a887a20ef0d7b1321a79793f9fa965b8defbdef698 | |
| CRC32 | 8a4a4800 | |
| Пример расположения файла | C:\Windows\System32\ |
Имя файла
svchost.exe
система
Windows 8.1
Размер файла
33088 bytes
Дата
2014-11-21
| Подробности файла | ||
|---|---|---|
| MD5 | d0abc231c0b3e88c6b612b28abbf734d | |
| SHA1 | 8fe931b1eb696cf3db0ca62f42df713e933e51b1 | |
| SHA256 | 388557172f87d67a033d7b8ea0124246af2e7c041e93fb6cfb35bb9cf733578b | |
| CRC32 | aeec33e6 | |
| Пример расположения файла | C:\Windows\System32\ |
Имя файла
svchost.exe
система
Windows 8
Размер файла
23040 bytes
Дата
2012-07-26
| Подробности файла | ||
|---|---|---|
| MD5 | 0a175af8b65797bd22c11903a8bfeb2d | |
| SHA1 | 075d04db237e1fcb7d45d780268371fa80c512a2 | |
| SHA256 | fed63df0389061c5eb6d8cf9c203bbe95fa2165d4f112464f33935370105adda | |
| CRC32 | d3564260 | |
| Пример расположения файла | 1: C:\Windows\System32\ |
Имя файла
svchost.exe
система
Windows 7
Размер файла
20992 bytes
Дата
-0001-11-30
| Подробности файла | ||
|---|---|---|
| MD5 | 54a47f6b5e09a77e61649109c6a08866 | |
| SHA1 | 4af001b3c3816b860660cf2de2c0fd3c1dfb4878 | |
| SHA256 | 121118a0f5e0e8c933efd28c9901e54e42792619a8a3a6d11e1f0025a7324bc2 | |
| CRC32 | dbd0a376 | |
| Пример расположения файла | C:\Windows\SysWOW64\ |
Имя файла
svchost.exe
система
Windows 7
Размер файла
27136 bytes
Дата
2009-07-14
| Подробности файла | ||
|---|---|---|
| MD5 | c78655bc80301d76ed4fef1c1ea40a7d | |
| SHA1 | 619652b42afe5fb0e3719d7aeda7a5494ab193e8 | |
| SHA256 | 93b2ed4004ed5f7f3039dd7ecbd22c7e4e24b6373b4d9ef8d6e45a179b13a5e8 | |
| CRC32 | 409d59e6 | |
| Пример расположения файла | C:\Windows\SysWOW64\ |
Имя файла
svchost.exe
система
Windows Vista
Размер файла
21504 bytes
Дата
-0001-11-30
| Подробности файла | ||
|---|---|---|
| MD5 | 3794b461c45882e06856f282eef025af | |
| SHA1 | bf15549a7ec01ac505ccac036aba5b9bae688135 | |
| SHA256 | d4f79d7bc639fe86ac68961e6273836b9d7af491773fd054395b33d317017beb | |
| CRC32 | b755874d | |
| Пример расположения файла | — |
Имя файла
svchost.exe
система
Windows Vista
Размер файла
27648 bytes
Дата
2008-01-21
| Подробности файла | ||
|---|---|---|
| MD5 | cda9f1373805af88f6fa4f2064bba24d | |
| SHA1 | 8306f3e86107fe1ba1fc8ff6133b357570206d06 | |
| SHA256 | b26aafff9a4721a168fec6dbeff785121fdd3010be46bc89815e2c8c4c40b303 | |
| CRC32 | e2b6d712 | |
| Пример расположения файла | — |
Имя файла
svchost.exe
система
Windows XP
Размер файла
14336 bytes
Дата
2008-04-14
| Подробности файла | ||
|---|---|---|
| MD5 | 27c6d03bcdb8cfeb96b716f3d8be3e18 | |
| SHA1 | 49083ae3725a0488e0a8fbbe1335c745f70c4667 | |
| SHA256 | 2910ebc692d833d949bfd56059e8106d324a276d5f165f874f3fb1b6c613cdd5 | |
| CRC32 | 50364bf4 | |
| Пример расположения файла | — |
В Windows 10, много работающих процессов svchost.exe. Если открыть вкладку Подробности в диспетчере задач вы будете удивлены, увидев огромное количество экземпляров процесса svchost.exe.
Windows всегда могла похвастаться обилием запущенных процессов svchost.exe, но в Windows 10, их стало намного больше,чем в предыдущих версиях операционной системы, как Windows 7 и Windows 8.1. Это происходит потому, что исполняемый файл Svchost.exe (служба хоста) используется для запуска различных системных служб. Каждый экземпляр группирует определенные службы.
Согласно Microsoft, такая модель управления службами позволяет снизить потребление памяти.
Начиная с Windows 10 Creators Update, службы больше не группируются, если ваш компьютер имеет достаточный объем памяти. Теперь, для каждой службы, запущен специальный процесс svchost.exe.
Это резко увеличивает количество процессов svchost.exe.
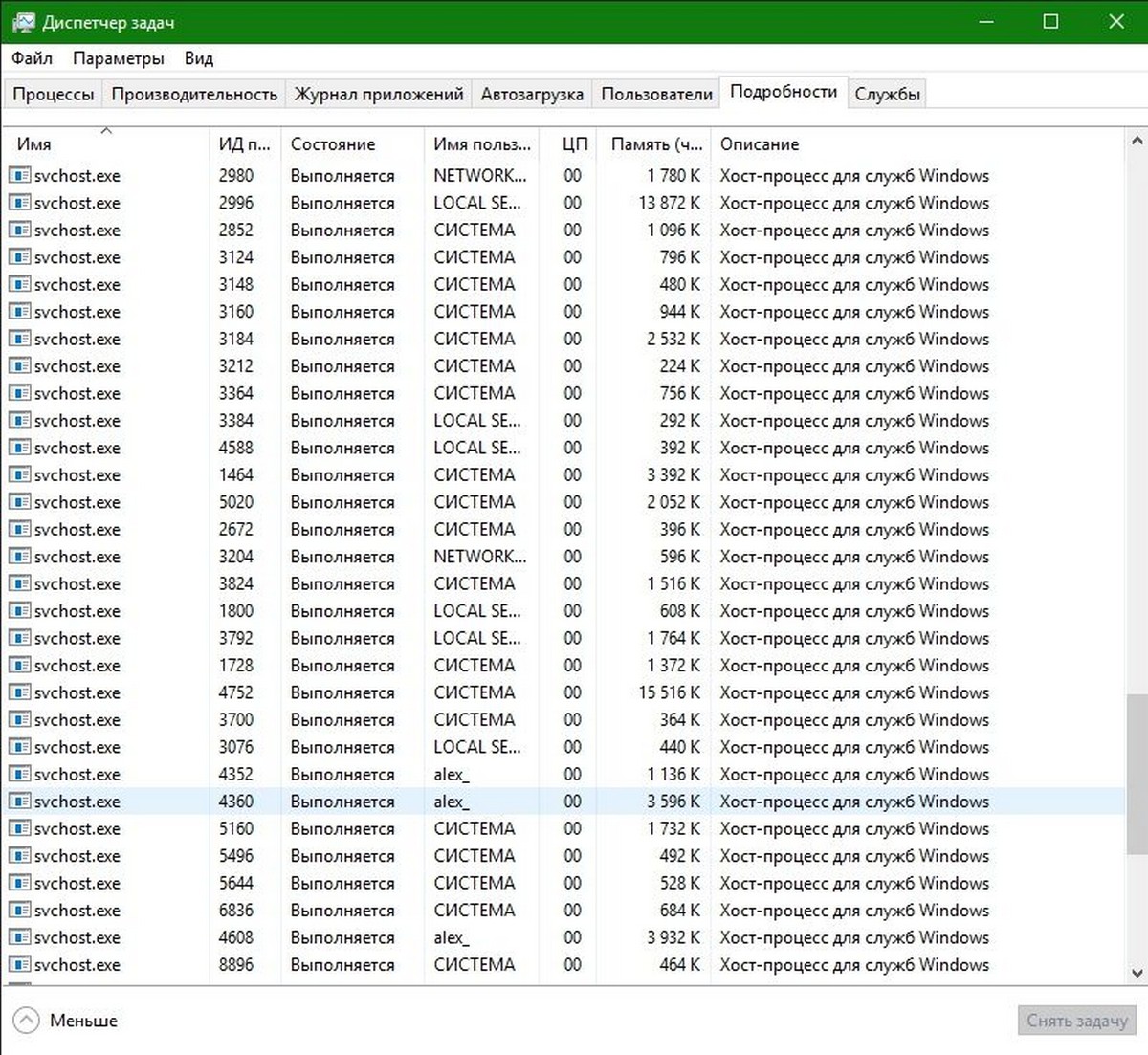
Сегодня мы рассмотрим, как настроить, в Windows 10 группировку процессов SVCHOST. Это может быть сделано с помощью реестра.
Группируем Svchost в Windows 10.
Чтобы установить пороговое значение для группировки Svhost в Windows 10, выполните следующие действия.
Шаг 1: Откройте редактор реестра.
Шаг 2: Перейдите к следующему разделу реестра:
HKEY_LOCAL_MACHINE\SYSTEM\CurrentControlSet\Control
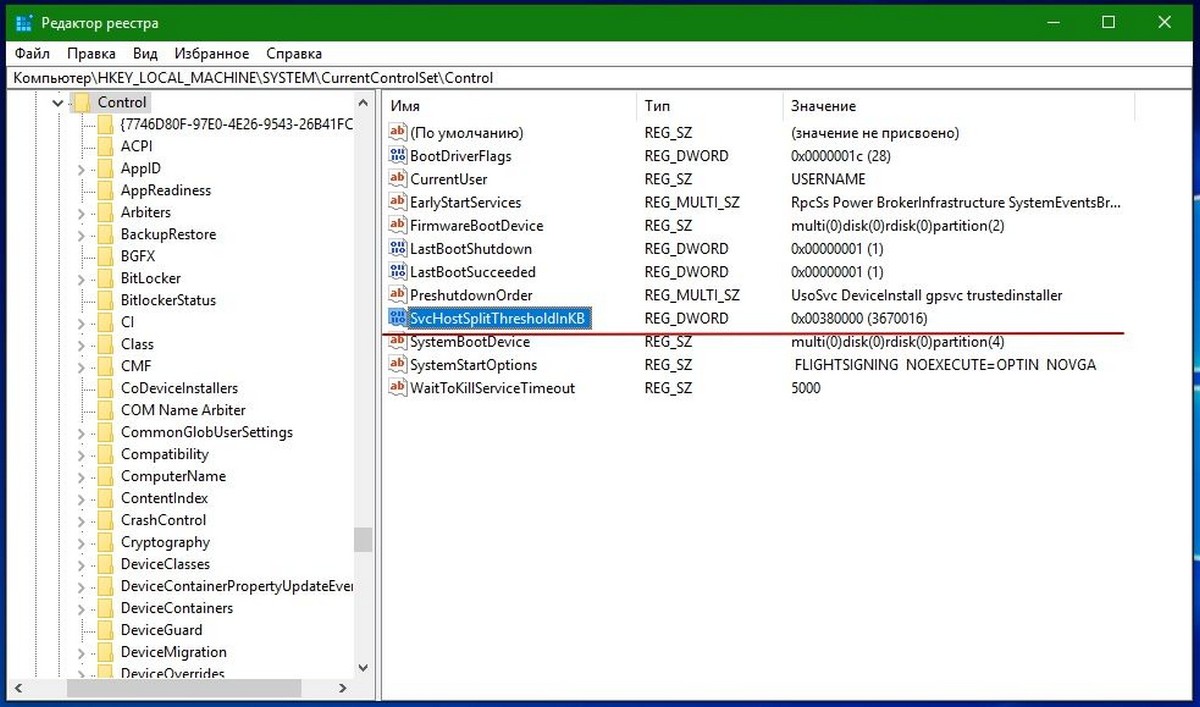
Шаг 3: Здесь, создайте новый или измените существующий параметр DWORD (32-бита) с именем SvcHostSplitThresholdInKB и измените его значение — вместо 380000 до значения равного или чуть выше общей оперативной памяти в килобайтах (КБ).
***Svchost Split Значение по умолчанию
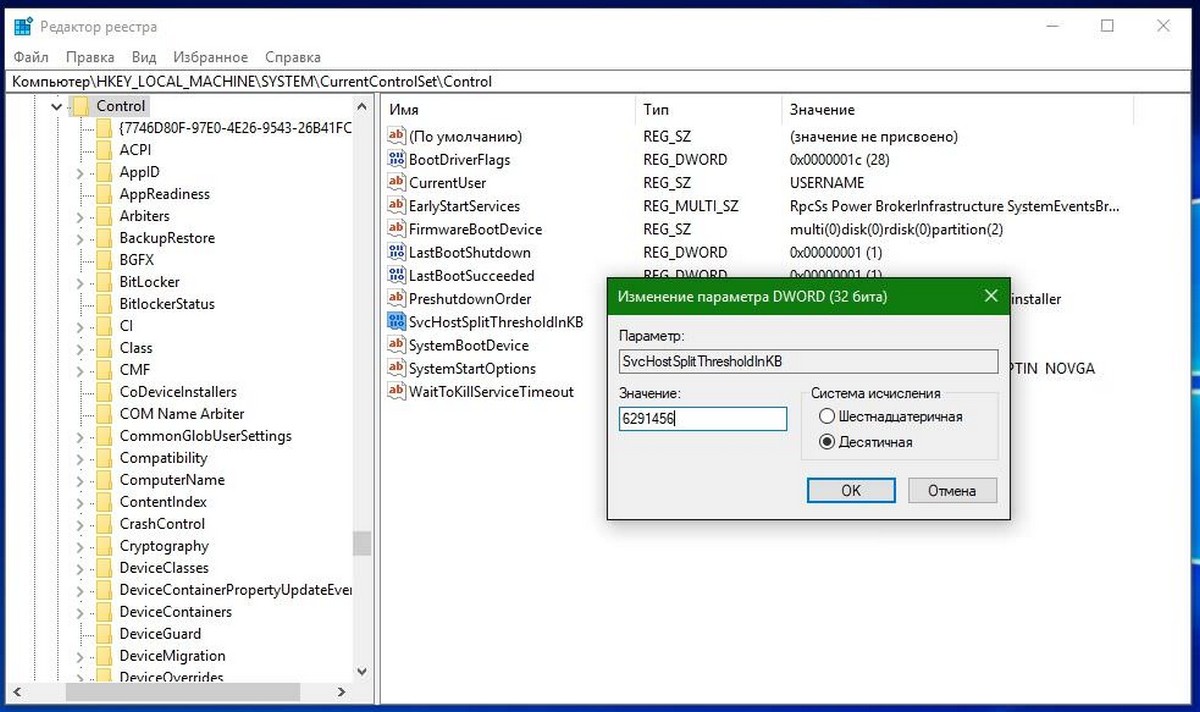
Пример: Введите новое значение в десятичной системе исчисления. Например, если у вас есть 8 ГБ оперативной памяти, вы должны ввести значение 8388608 (8 ГБ = 8192 МБ или 83,88,608 килобайт).
- 6 ГБ оперативной памяти -значение 6291456
- 4 ГБ оперативной памяти -значение 4194304
- 2 ГБ оперативной памяти -значение 2097152
Примечание: Даже, если вы работаете в 64-битной версии Windows 10, вам все равно необходимо использовать 32-битный параметр DWORD.
Шаг 4: Перезагрузите Windows 10.
После перезагрузки ПК в Диспетчере задач благодаря группировке Svhost, будет восстановлена поведение предыдущих версий Windows и количество отображаемых процессов Svhost уменьшится на 70%. Все!
Если при попытке включить, настроить или создать системную точку восстановления в Windows вы получаете ошибку с кодом 0x81000203 или 0x81000202, впору проверить работу служб «Теневое копирование тома» и «Программный поставщик теневого копирования». В норме первая должна иметь тип запуска «Вручную», тип запуска второй должен быть «Автоматически (отложенный запуск)».
Но может статься и такое, что служба окажется поврежденной или ее вообще не будет в списке оснастки управления службами. В первую очередь это касается поставщика теневого копирования, которая, если верить тому, что говорят и пишут в ветках форумов столкнувшиеся с проблемой пользователи, почему-то страдает чаще.
Восстановление программного поставщика теневого копирования
В таком случае вы можете попробовать пересоздать службу вручную, не прибегая к ее импорту из исправной Windows.
Запустите от имени администратора классическую командную строку и выполните вот такую команду:
sc create swprv binPath= C:\Windows\System32\svchost.exe DisplayName= «Имя службы» type= own start= demand error= normal depend= rpcss obj= LocalSystem

Значение параметра DisplayName может быть как оригинальным, то есть «Программный поставщик теневого копирования», так и произвольным. Если команда вернет ошибку «Указанная служба уже существует», удалите поврежденную службу командой sc delete swprv и повторите команду создания.
Служба создана, осталось немного подправить ее настройки в реестре.
Откройте редактор реестра командой regedit в разделе HKLM\SYSTEM\CurrentControlSet\services\swprv, отыщите справа параметр ImagePath и кликните по нему дважды, чтобы открыть окошко редактирования его значения.
Добавьте через пробел в конец пути к исполняемому файлу svchost.exe ключ -k swprv, вот так:

Затем создайте в подразделе swprv вложенный подраздел и назовите его Parameters.

В свою очередь, в нем создайте расширяемый строковый параметр ServiceDll и установите в качестве его значения путь %Systemroot%\System32\swprv.dll.


Готово, осталось проверить работу службы.
Откройте оснастку управления службами, найдите службу «Программный поставщик теневого копирования» и откройте ее свойства.
Тип запуска выберите «Автоматически (отложенный запуск)» и тут же запустите, чтобы убедиться в ее нормальной работе.

После этого можно будет приступать к проверке работы функции создания точек восстановления.
