Если вы регулярно используете спящий режим на вашем ПК или ноутбуке и соответствующий пункт в меню завершения работы внезапно пропал, тому может быть несколько причин, как правило сравнительно легко разрешимых.
В этой пошаговой инструкции подробно о том, что делать, если нет пункта «Спящий режим» в меню Пуск и других расположениях меню завершения работы Windows 11 или Windows 10, чтобы вернуть эту опцию.
Включение опции «Спящий режим» в параметрах электропитания Панели управления
Первый и самый простой способ — использовать параметры электропитания в Панели управления. Он не всегда позволяет решить проблему, но начать следует именно с него:
- Откройте Панель управления, а затем — пункт «Электропитание». Либо нажмите правой кнопкой мыши по кнопке «Пуск», выберите пункт «Выполнить», введите powercfg.cpl и нажмите Enter.
- В панели слева выберите пункт «Действия кнопок питания».
- Вверху списка нажмите «Изменение параметров, которые сейчас недоступны». А затем, если ниже есть пункт «Спящий режим. Отображать в меню завершения работы» — включите его.
В случае, если пункт отсутствует, при этом речь идёт не о виртуальной машине, а об обычном компьютере или ноутбуке, прежде чем продолжать, вручную скачайте с сайта производителя материнской платы (для ПК) или ноутбука оригинальные драйверы:
- Чипсета
- управления электропитанием или ATK/ACPI, при наличии
- Intel ME (Management Engine), в случае если ваше устройство — с процессором Intel
После загрузки установите их: даже если на официальном сайте представлены лишь драйверы для предыдущих версий ОС, они должны исправно работать для Windows 11 и Windows 10.
Если пункт «Спящий режим» есть в списке, но опция не активна даже после нажатия «Изменение параметров, которые сейчас недоступны», используйте один из далее описанных вариантов для решения проблемы.
Если опция «Спящий режим» есть в параметрах электропитания, но её нельзя включить
Возможен вариант, когда при использовании предыдущего способа, опция «Спящий режим» есть в списке, но не активна. Это может говорить о том, что пункт «Спящий режим» отключен с помощью локальных групповых политик.
Чтобы исправить это в Pro и Enterprise версиях Windows 11/10, используйте следующие шаги:
- Нажмите правой кнопкой мыши по кнопке «Пуск», выберите пункт «Выполнить», введите gpedit.msc и нажмите Enter.
- Перейдите в раздел Конфигурация компьютера — Административные шаблоны — Компоненты Windows — Проводник.
- В правой панели редактора локальной групповой политики найдите пункт «Показывать режим сна в меню электропитания», дважды нажмите по нему, установите значение «Включено» или «Не задано» и примените настройки.
Если на вашем компьютере установлена Домашняя редакция Windows, используем редактор реестра:
- Нажмите правой кнопкой мыши по кнопке «Пуск», выберите пункт «Выполнить», введите regedit и нажмите Enter.
- Перейдите в раздел реестра
HKEY_LOCAL_MACHINE\SOFTWARE\Policies\Microsoft\Windows\Explorer
- Если в правой панели редактора реестра вы увидите параметр с именем ShowSleepOption, либо удалите его (правый клик — удалить), либо дважды нажмите по нему и измените значение с 0 на 1.
В обоих случаях, если вы установили значение «Не задано» или удалили параметр ShowSleepOption может потребоваться использование шагов из первого способа, чтобы вернуть опцию «Спящий режим». Если же установить значение «Включено» или значение 1 для параметра, опция будет отображаться всегда (при условии, что на компьютере установлены необходимые драйверы управления электропитанием) и настроить её в параметрах электропитания не получится.
Если предыдущие способы не помогли, вы можете:
- Запустить средство устранения неполадок питания, для этого нажмите клавиши Win+R на клавиатуре, введите
msdt.exe /id PowerDiagnostic
и нажмите Enter.
- Использовать команду
powercfg /restoredefaultschemes
в командной строке, запущенной от имени администратора для сброса схем электропитания к состоянию по умолчанию — в некоторых случаях это может помочь.
- Открыть редактор реестра (Win+R — regedit), перейти к разделу
HKEY_LOCAL_MACHINE\SYSTEM\CurrentControlSet\Control\Power
и установить значение параметра PlatformAoAcOverride равным 1.
- Попробовать отключить Modern Standby.
Как правило, один из предложенных способов решает проблему и пункт «Спящий режим» снова отображается в меню Пуск. Если же остаются вопросы — задавайте их в комментариях.
Все способы:
- Вариант 1: Настройка перехода компьютера в спящий режим
- Способ 1: Параметры системы
- Способ 2: Настройка действий при закрытии крышки
- Способ 3: Настройка действий кнопок питания
- Способ 4: Изменение параметров таймера пробуждения
- Способ 5: Отключение пробуждения компьютера от мыши
- Способ 6: Установка / удаление драйвера видеокарты
- Способ 7: Средство устранения неполадок
- Вариант 2: Включение опции в меню выключения
- Способ 1: «Панель управления»
- Способ 2: «Редактор локальной групповой политики»
- Способ 3: «Редактор реестра»
- Вариант 3: Удаление последних установленных обновлений
- Вопросы и ответы: 0
Вариант 1: Настройка перехода компьютера в спящий режим
Если ваша проблема заключается в том, что ПК автоматически не переходит в спящий режим в момент простоя, тогда необходимо убедиться, что настройки Windows 10 заданы верно. В крайнем случае можно попытаться исправить ситуацию с помощью предустановленного средства устранения неполадок в Windows 10.
Способ 1: Параметры системы
Первостепенно следует убедиться в том, что таймер сна активирован, так как в противном случае компьютер не перейдет в спящий режим, несмотря на длительное время простоя. Делается это в специальном меню настроек.
- Откройте параметры любым доступным способом. Сделать это можно, например, через контекстное меню кнопки «Пуск». Для этого щелкните по ней правой кнопкой мыши и выберите соответствующий пункт.
Читайте также: Как открыть «Параметры» в Windows 10
- В появившемся окне проследуйте в раздел «Система».
- Воспользовавшись навигационной панелью слева, перейдите на вкладку «Питание и спящий режим». В основной области окна спуститесь до блока «Спящий режим» и выберите из выпадающего списка количество минут, по истечении которых ПК будет активировать спящий режим.
Обратите внимание! Если вы являетесь пользователем ноутбука, тогда у вас будут два выпадающих списка: для настройки режима работы от сети и аккумулятора.

Способ 2: Настройка действий при закрытии крышки
Если у вас пропал спящий режим, который активировался на ноутбуке сразу после закрытия крышки, необходимо узнать статус параметра в настройках операционной системы. Для этого потребуется воспользоваться инструментами «Панели управления» или ввести специальную команду в консоль. Подробнее об этом рассказывается в другой статье на нашем сайте — если нужно, прочитайте ее, открыв следующую ссылку.
Подробнее: Настройка действий при закрытии крышки ноутбука на Windows 10

Способ 3: Настройка действий кнопок питания
Спящий режим может включаться не только по истечении заданного времени, но и путем нажатия специальной кнопки питания. Эта функция доступна как на стационарных компьютерах, так и на ноутбуках. Если с ее работой возникли проблемы, необходимо проверить доступные настройки.
- Вызовите «Панель управления» любым доступным способом. Например, сделать это можно посредством поиска по системе. Установите указатель мыши в отведенное для этого поле на панели задач, введите запрос «Панель управления», а затем в результатах кликните по одноименному приложению.
Читайте также: Как открыть «Панель управления» в Windows 10
- В окне убедитесь в том, что у вас выбран тип просмотра «Категория». Для удобства установите его вручную через выпадающий список в верхнем правом углу, затем проследуйте в раздел «Система и безопасность».
- Откройте раздел «Электропитание», щелкнув по одноименной ссылке в текущем разделе.
- Воспользовавшись навигационной панелью в левой части окна, перейдите в меню под названием «Действия кнопок питания».
- В блоке «Параметры кнопки питания и кнопки спящего режима» выберите из выпадающих списков значение «Сон». После этого нажмите по «Сохранить изменения».
Примечание! По желанию вы можете задать другое поведение ПК при нажатии обозначенных кнопок.



Способ 4: Изменение параметров таймера пробуждения
На корректность работы спящего режима может влиять неверно заданный параметр таймера пробуждения. Его следует отключить, чтобы исключить негативное воздействие. Все действия выполняются в «Электропитании», которое открывалось при выполнении предыдущего способа. При необходимости снова выполните первые три шага оттуда, а затем приступайте к этой инструкции:
- Откройте подраздел «Настройка схемы электропитания». Для этого щелкните по ссылке, расположенной напротив выбранной схемы. На скриншоте ниже видно, что активной является «Сбалансированная» схема, но в вашем случае это может быть иначе.
- Находясь в этом меню, первостепенно убедитесь, что в выпадающем списке «Переводить компьютер в спящий режим» выбрано значение, отличное от «Никогда».
- Откройте дополнительные настройки, для чего нажмите по строке «Изменить дополнительные параметры питания».
- В появившемся окне разверните раздел «Сон», а затем — «Разрешить таймеры пробуждения». В нем выберите из выпадающего списка «Значение» пункт «Отключить». После этого щелкните по «ОК», чтобы сохранить внесенные изменения.
Если вы пользуетесь ноутбуком, то у вас будут отображаться два выпадающих списка, соответствующих режиму работы от сети и аккумулятора. В таком случае в обоих списках выберите значение «Отключить».



Обратите внимание! После выполнения описанных действий окно с дополнительными параметрами будет закрыто и вы вернетесь в «Изменение параметров схемы». В нем можете нажать по строке «Восстановить для схемы параметры по умолчанию» — в некоторых случаях это тоже позволяет устранить возникшую неисправность. Для реализации задуманного вам также нужно будет подтвердить изменения во всплывающем окне, нажав по кнопке «Да».

Способ 5: Отключение пробуждения компьютера от мыши
ПК может некорректно работать с периферийными устройствами, подключенными к нему, в частности с мышкой. Необходимо отключить функцию пробуждения от этого манипулятора, чтобы он не оказывал негативного влияния на режим сна. Сделать это можно через «Диспетчер устройств», путем ввода команды в консоль или посредством изменения настроек BIOS. Выберите более подходящий способ, а при надобности обратитесь за помощью к тематической статье на нашем сайте. Автор в ней подробно описал каждый озвученный метод.
Подробнее: Отключение пробуждения компьютера от мыши Windows 10

Способ 6: Установка / удаление драйвера видеокарты
После обновления Виндовс драйвер видеокарты может начать работать со сбоями, что и становится причиной деактивации спящего режима. В таком случае надо повторно установить его. В целях обеспечения наилучшей производительности рекомендуется загружать инсталлятор с официального сайта, к тому же это гарантирует отсутствие вредоносного кода. Кликните на представленную далее ссылку, чтобы открыть руководство по инсталляции драйвера видеокарты. В нем автор подробно рассматривает этот процесс как для оборудования от NVIDIA, так и от AMD.
Подробнее: Установка драйверов на видеокарту

Может случиться так, что перед инсталляцией драйвера потребуется удалить уже имеющийся. Эту процедуру важно выполнить правильно, иначе в операционной системе останутся мусорные файлы, которые будут конфликтовать с новым программным обеспечением.
Подробнее: Как удалить драйвер видеокарты

Примечание! После удаления драйвера и перед установкой нового рекомендуется проверить работу спящего режима. Если все нормализовалось, значит, проблема заключалась в сбоях со стороны этого программного обеспечения.
Способ 7: Средство устранения неполадок
Можно попробовать восстановить работу спящего режима с помощью средства устранения неполадок, которое предустановлено в операционной системе. Эта утилита автоматически проверит конфигурацию компьютера и при обнаружении неисправностей предложит способы их устранения.
- Вызовите «Параметры», допустим через контекстное меню кнопки «Пуск». Раскройте его правой кнопкой мыши и выберите из списка нужный пункт.
- В появившемся окне проследуйте в раздел «Обновление и безопасность», щелкнув по этому элементу меню.
- При помощи навигации в левой части перейдите на вкладку «Устранение неполадок», после чего в основной области окна кликните по строке «Дополнительные средства устранения неполадок», располагающейся в самом низу страницы.
- В открывшемся меню пролистайте страницу до «Питания» и кликните по нему. После появления кнопки «Запустить средство устранения неполадок» нажмите по ней.
- На экране отобразится окно утилиты с полосой прогресса. Дождитесь завершения процедуры анализа конфигурации оборудования.
- При обнаружении проблем будет предпринята попытка по их устранению, при необходимости следуйте указанной утилитой инструкции. Если никаких проблем выявлено не будет, тогда на экране появится представленное на скриншоте ниже меню. Его вы можете закрыть, нажав по «Закрыть средство устранения неполадок».





Вариант 2: Включение опции в меню выключения
Если после обновления Windows 10 спящий режим по таймеру работает корректно, а проблема заключается в отсутствии специального пункта в меню выключения компьютера, тогда предыдущие способы не помогут в устранении неисправности. Следует активировать функцию через «Панель управления», «Редактор реестра» или «Редактор локальной и групповой политики».

Способ 1: «Панель управления»
Добавить функцию включения спящего режима через «Пуск» можно посредством активации специального параметра в настройках операционной системы. Для этого выполните следующие действия:
- Откройте «Параметры» через «Пуск» или его контекстное меню.
- В появившемся окне проследуйте в раздел «Система».
- Воспользовавшись навигационной панелью слева, проследуйте на вкладку «Питание и спящий режим». В основной области спуститесь по странице в самый низ и щелкните в блоке «Сопутствующие параметры» по строке «Дополнительные параметры питания».
- В новом окне «Панели управления» перейдите в раздел «Действия кнопок питания», ссылка на который расположена на боковой панели слева.
- Разрешите доступ к параметрам завершения работы, для чего нажмите по строке «Изменение параметров, которые сейчас недоступны».
- В блоке «Параметры завершения работы» установите отметку напротив «Спящего режима», затем кликните по «Сохранить изменения».
После этого в «Пуске» при нажатии на «Выключение» в появляющемся списке будет отображаться пункт «Спящий режим».




Важно! Если в меню «Действия кнопки питания» функция «Спящий режим» неактивна, то есть отображается серым цветом, это означает, что она настроена посредством «Редактора локальной групповой политики» или «Редактора реестра». Тогда для активации этой функции потребуется воспользоваться озвученными оснастками. Далее в статье предоставляются соответствующие инструкции.
Способ 2: «Редактор локальной групповой политики»
Добавить «Спящий режим» в «Пуск» можно посредством «Редактора локальной групповой политики». Но имейте в виду, что эта утилита предустановлена только в редакциях Windows 10 «Профессиональная» и «Корпоративная», а если вы пользуетесь «Домашней» версией, воспользоваться этим способом у вас не получится.
- Запустите «Редактор локальной групповой политики», к примеру, посредством утилиты «Выполнить». Вызовите ее комбинацией клавиш Win + R, а затем введите в поле «Открыть» команду
gpedit.mscи нажмите Enter.Читайте также: Как открыть «Редактор локальной групповой политики» в Windows 10
- В появившемся окне проследуйте по указанному ниже пути. Для этого воспользуйтесь древовидной структурой каталогов, расположенной в левой части интерфейса: «Конфигурация компьютера» → «Административные шаблоны» → «Компоненты Windows» → «Проводник».
- Находясь в целевой директории, найдите и откройте свойства параметра «Показывать режим сна в меню электропитания». Для этого щелкните по его названию дважды левой кнопкой мыши.
- В появившемся окне переведите переключатель в верхнем левом углу в положение «Включено», а затем сохраните изменение, нажав по кнопке «ОК».
Для применения новых настроек перезагружать ПК не нужно, пункт «Спящий режим» появится в меню «Пуск» сразу же после выполнения описанных действий.


Способ 3: «Редактор реестра»
Включить отображение опции «Спящий режим» в меню «Пуск» можно посредством изменения системного реестра. Для этого потребуется создать специальный раздел и поместить в него параметр, активирующий нужную функцию.
Важно! Неопытным пользователям не рекомендуется вносить изменения в реестр Windows 10, так как некоторые действия могут привести к частичной или полной поломке компонентов операционной системы. Но если вы решили выполнять предложенную далее инструкцию, тогда старайтесь четко следовать ей. При несоответствии некоторых пунктов с содержимым на вашем экране следует прервать редактирование реестра.
Если по итогу Виндовс вдруг стала работать некорректно, необходимо будет произвести мероприятия по восстановлению реестра. Эта процедура требует определенных знаний от пользователя, поэтому перед принятием каких-либо решений рекомендуется ознакомиться с тематической статьей на нашем сайте. Ссылка на нее размещена ниже.
Подробнее: Как восстановить системный реестр в Windows 10
- Откройте «Редактор реестра» любым доступным способом, и для многих привычнее всего это делать через утилиту «Выполнить». Вызовите ее с помощью сочетания клавиш Win + R, а затем впишите в поле «Открыть» команду
regeditи нажмите на клавиатуре Enter.Читайте также: Как открыть «Редактор реестра» в Windows 10
- В появившемся окне проследуйте по указанному ниже пути. Сделать это можно с помощью древовидной структуры каталогов в левой части интерфейса или путем вставки адреса в адресную строку. Во втором случае не забудьте нажать Enter для осуществления перехода в целевой каталог.
HKEY_LOCAL_MACHINE\SOFTWARE\Policies\Microsoft\Windows\ExplorerЕсли директории «Explorer» в вашем реестре нет и вы попали в папку «Windows», тогда создайте ее самостоятельно. Для этого щелкните по каталогу «Windows» правой кнопкой мыши, наведите курсор на «Создать» и в появившемся подменю нажмите по строке «Раздел».
В отобразившееся поле для ввода впишите название «Explorer», после чего нажмите Enter для применения.
- Находясь в папке «Explorer», откройте свойства параметра «ShowSleepOption». Для этого щелкните по его названию ПКМ и выберите пункт «Изменить».
Если этого параметра в папке не оказалось, его необходимо создать вручную. Делается это посредством контекстного меню. Вызовите его, кликнув по пустому месту, наведите курсор на «Создать» и выберите «Параметр DWORD (32 бита)».
В появившееся поле для ввода впишите название «ShowSleepOption» и нажмите Enter для сохранения.
- Находясь в окне свойств параметра, введите в поле «Значение» цифру «1». Именно она и будет активировать скрытый пункт в «Пуске». Затем сохраните внесенные изменения нажатием по «ОК».
Сразу после проделанных действий в «Пуске» появится «Спящий режим», после нажатия на который компьютер в него перейдет.


Вариант 3: Удаление последних установленных обновлений
Если ни один из перечисленных выше способов вам не помог в решении проблемы, значит, причина заключается в некорректно работающем обновлении, которое вы установили. Единственным выходом из сложившейся ситуации в этом случае станет полное удаление апдейта. Сделать это можно штатными инструментами операционной системы, перейдя в соответствующее меню параметров, или выполнив специальную команду в консоли. На нашем сайте уже есть инструкция, посвященная этой теме
Подробнее: Как удалить обновления в Windows 10

Наша группа в TelegramПолезные советы и помощь
Привет, друзья. Windows 10 не переходит в спящий режим – с такой проблемой наверняка сталкивались многие из вас, кто давно работает с актуальной операционной системой от Microsoft. Операционная система может именно не уходить в сон, когда наступает время бездействия, назначенное в схеме электропитания, либо указанное нами в таймере выключения компьютера. А может уходить в сон, как и полагается, но потом сама произвольно выходить из него. Это две разные неполадки компьютера, но у них могут быть одинаковые причины и решения. Давайте же комплексно рассмотрим эти причины и поговорим об их устранении.
Windows 10 не переходит в спящий режим
Настройки сна
Первое, что нужно проверить – это системные настройки сна. Запускаем приложение «Параметры», идём по пути «Система > Питание и спящий режим». Здесь смотрим, выставлено ли вообще время погружения компьютера в спящий режим, не стоит ли значение «Никогда».

Если время погружения в сон выставлено, следующее, что нужно сделать – это проверить, наш компьютер не уходит в сон, либо он уходит, но потом сразу же или через какое-то время произвольно выходит из сна. Для этого выставляем в этих настройках минимальное значение времени погружения в сон, можно, например, 1 минуту. Далее ждём и наблюдаем, нам нужен точный диагноз проблемы.
Сброс параметров схемы электропитания
Устранение неполадок питания Windows 10
Если Windows 10 не переходит в спящий режим, при любом раскладе прибегнем к системному устранению неполадок питания. В приложении «Параметры» идём по пути «Обновление и безопасность > Устранение неполадок». Жмём «Дополнительные средства устранения неполадок».

Выбираем «Питание», жмём «Запустить средство устранения неполадок».

И следуем пошаговому мастеру средства. В моём случае оно выявило якобы неэффективную схему электропитания, всё это чушь, я пропускаю это исправление.

Вот и всё, в окошке диагностики средство отчиталось, что оно само исправило значение минимального состояния процессора. В моём случае это никакого отношения к режиму сна не имеет, возможно, в вашем случае будет какой-то результат.

Подключённая периферия
Подключённая к ПК или ноутбуку периферия типа внешних жёстких дисков, камер, микрофонов и т.п. может быть причиной и того, что компьютер не уходит в сон, и того, что он уходит, но потом произвольно пробуждается. Нужно отследить поведение компьютера в этом плане в условиях отключённой всей этой периферии. Если при отключённой периферии всё нормально, нужно далее по одному подключать эти устройства и тестировать погружение компьютера в сон. Ну и затем уже необходимо с причинным устройством разбираться отдельно, в частности, обновить или переустановить его драйвер. Если и после обновления или переустановки драйвера устройство продолжает быть причиной проблемы, необходимо удалить из операционной системы его старые версии драйвера. Как это делается, друзья, смотрите в статье «Как удалить неиспользуемые драйвера».
Драйвера видео- и аудиокарты
Причиной того, что Windows 10 не переходит в спящий режим, могут быть драйвера некоторых внутренних устройств — видео- и аудиокарты компьютера. Здесь также необходимо обновить или переустановить их драйвера, а также удалить неиспользуемые драйвера других карт, если таковые подключались ранее. Для удаления неиспользуемых драйверов смотрите статью по ссылке выше. А как правильно удалять драйвера видеокарт, смотрите статьи:
Мешающие сну программы и системные службы
Препятствовать как погружению компьютера в сон, так и произвольному выходу из сна может активность каких-то сторонних программ или системных служб Windows 10. Выявить эти программы можно следующим образом. Жмём клавиши Win+X, в меню выбираем запуск PowerShell от имени администратора.

Вводим команду:
powercfg -requests
И смотрим, нет ли в перечне ПО со статусом «Выполнение».

Если выполняемые программы есть, то нужно закрыть их и отследить, уходит ли компьютер в сон без их активности. Если причина — они, соответственно, нужно разбираться отдельно с этими программами. Но, друзья, обратите внимание, в моём случае выполняется некий процесс MoUsoCoreWorker.exe. Юзаем Интернет и узнаём, что это рабочий процесс, связанный с обновлением Windows 10. И в версии 2004 он может вызывать произвольные пробуждения компьютера. Это баг самой операционной системы, и вроде как Microsoft пыталась устранить эту проблему, написала патч исправления, но всё равно у многих пользователей проблема осталась. В качестве решения предлагается остановка службы центра обновления. Жмём Win+R, запускаем:
services.msc
Открываем службу центра обновления.

Жмём «Остановить».

И перезагружаем компьютер.
***
Вот это основные причины, почему Windows 10 не переходит в спящий режим, теперь давайте отдельно поговорим о проблеме, когда система в сон уходит, но потом произвольно из него выходит.
Как узнать, что именно будит компьютер
Первым делом необходимо выяснить, что именно будит компьютер. Для этого мы запускаем консоль управления компьютером, вводим в системный поиск «Управление компьютером». В консоли слева кликаем пункт «Просмотр событий» и далее раскрываем путь «Журналы Windows > Система». Справа консоли сортируем события по источнику. И просматриваем все, у которых источник Power-Troubleshooter, т.е. это системное событие выхода из сна. Каждое событие будет содержать указание на источник выхода из сна. И его нужно сопоставить со временем выхода из сна, было ли это произвольное действие компьютера, либо мы сами пробудили его. Вот, например, в моём случае источником выхода из сна является некое устройство USB Root Hub. Это USB-мышь, и в моём случае она не сама пробудила компьютер, а это были мои действия.

В качестве источника выхода могут быть указаны не только устройства компьютера, пробуждающие компьютер, но также таймер пробуждения какого-то задания.

Друзья, таймер пробуждения может вывести компьютер из сна для выполнения какой-то задачи – автоматического системного обслуживания или настроенных в планировщике Windows 10 задач. Сторонние программы могут задействовать таймеры пробуждения. Здесь можно поступить по-разному. Вы можете отключить автоматическое обслуживание Windows 10 вовсе, либо просто запретить этому процессу пробуждать компьютер. Можете отследить задание в планировщике, регулярно выводящее компьютер из сна, и запретить ему это делать или отключить такое задание вовсе. А можете решить вопрос одним махом — отключить таймеры пробуждения, и тогда ни одна запланированная задача не сможет пробудить ваш компьютер.
Отключение таймеров пробуждения
Для отключения таймеров пробуждения отправляемся в настройки схемы электропитания, как мы это делали во втором пункте статьи при сбросе параметров схемы электропитания в дефолт. Кликам «Изменить дополнительные параметры питания». Раскрываем «Сон», в пункте «Разрешить таймеры пробуждения» выставляем либо «Отключить», либо «Только важные таймеры». Жмём «Применить».

Устройства, которым разрешено выводить компьютер из сна
Если по итогам исследования просмотра событий оказывается, что источником произвольного выхода компьютера из сна являются какие-то устройства – мышь, клавиатура, сетевая карта и т.п., нужно разобраться с ними. Возможно, у вас ПК стоит на шаткой поверхности, и клавиатура или мышь реагируют на вибрации окружающей среды. Возможно, в ваше отсутствие ваши домашние питомцы – кошка или собака – играют с клавиатурой или мышью. А, возможно, у вас в BIOS активна Wake-On-Lan – функция пробуждения компьютера по сети, и ваша сетевая карта во время сна получает сетевые пакеты. В таком случае этим устройствам можно запретить выводить компьютер из сна. Отправляемся в диспетчер устройств, можем его открыть с помощью упомянутого выше меню «Win+X». Двойным кликом открываем свойства причинного устройства. Идём во вкладку «Управление электропитанием». Снимаем галочку «Разрешать этому устройству выводить компьютер из ждущего режима». Жмём «Ок».

Аппаратные неполадки
Ну и в завершение поговорим об аппаратных неполадках компьютера. Причиной и того, что Windows 10 не переходит в спящий режим, и что система произвольно выходит из сна, могут быть проблемы с материнской платой, блоком питания, возможно, других внутренних устройств ПК или ноутбука. Чтобы проверить это, лично я бы установил на второй раздел диска Windows 7, чистую, не кастомную, не ставил бы никакого стороннего софта. И проверил бы, как со сном работает чистая «Семёрка». Возможно, у вас есть другие причины подозревать аппаратные неполадки, тогда ни в какой подобной диагностике нет сенса. Просто нужно обратиться к компьютерному мастеру или в сервисный центр.
Полное выключение компьютера
Чтобы завершить работу, нажмите кнопку Пуск , а затем выберите Power > Завершение работы .
Спящий режим
В спящем режиме потребляется очень мало электроэнергии, компьютер запускается быстрее, и вы можете продолжить с того, на чем остановились. Если батарея разрядится, вы не потеряете внесенные изменения. Windows автоматически сохранит вашу работу и выключит компьютер при низком уровне заряда батареи. Используйте спящий режим, если вы ненадолго отходите от компьютера, например чтобы выпить кофе.
Многие компьютеры (особенно ноутбуки и планшеты) переходят в спящий режим, когда вы закрываете крышку или нажимаете кнопку питания.
Чтобы настроить компьютер на переход в спящий режим при закрытии крышки или нажатии кнопки питания:
-
Выберите Поиск на панели задач, введите панель управления и выберите ее в результатах.
-
Выберите Система и безопасность.
-
В разделе Параметры питания выберите Изменить действия кнопок питания.
-
Нажмите Изменение параметров, которые сейчас недоступны.
-
Выберите параметры с учетом того, как должен работать спящий режим:
-
Для ноутбука разверните список При закрытии крышки в столбце От батареи и выберите Сон. При желании повторите это для столбца От сети.
-
Для компьютера, планшетного ПК или ноутбука разверните список Действие при нажатии кнопки питания в столбце От батареи и выберите Сон. При желании повторите это для столбца От сети.
-
-
Выберите Сохранить изменения.
Когда вам понадобится перевести компьютер в спящий режим, просто нажмите кнопку питания вашего настольного компьютера, планшетного ПК или ноутбука или закройте крышку ноутбука.
На большинстве компьютеров, чтобы продолжить работу, нужно нажать кнопку питания. Однако не все компьютеры одинаковые. На некоторых компьютерах можно возобновить работу нажатием любой клавиши на клавиатуре, щелчком мыши или открытием крышки ноутбука. Прочтите документацию к компьютеру или перейдите на веб-сайт изготовителя, чтобы получить дополнительные сведения.
Режим гибернации
Эта возможность была разработана специально для ноутбуков и может быть доступна не на всех компьютерах. (Например, на компьютерах с InstantGo нет режима гибернации.) В режиме гибернации компьютер потребляет меньше энергии, чем в спящем режиме. После включения вы вернетесь к моменту приостановки работы (хотя и не так быстро, как после спящего режима).
Режим гибернации рекомендуется, если вы не планируете использовать ноутбук или планшет в течение длительного промежутка времени и у вас не будет возможности подзарядить батарею. Сначала проверьте, есть ли такая возможность в вашем компьютере. Если есть, включите ее.
Чтобы настроить компьютер так, чтобы он смог гибернировать, выполните следующие действия:
-
Выберите Поиск на панели задач, введите панель управления и выберите ее в результатах.
-
Выберите Система и безопасность.
-
В разделе Параметры питания выберите Изменить действия кнопок питания.
-
Нажмите Изменение параметров, которые сейчас недоступны.
-
В разделе «Параметры завершения работы» выберите Режим гибернации.
-
Выберите Сохранить изменения.
Теперь вы можете перевести компьютер в режим гибернации несколькими различными способами:
-
Нажмите Пуск и выберите Выключение > Гибернация.
-
Нажмите клавишу с логотипом Windows + X на клавиатуре, а затем выберите Завершить работу или выйти > гибернации.
-
Вы также можете установить закрытие крышки или нажатие кнопок питания или спящего режима для перехода компьютера в режим гибернации, если вы хотите, используя те же инструкции в разделе Настройка компьютера, чтобы он переходил в спящий режим при закрытии крышки или нажатии кнопки питания.
Примечание: Если после выхода из спящего режима или режима гибернации подключенные к вашему компьютеру устройства (например, монитор, принтер или сканер) не работают должным образом, могут потребоваться отключение и повторное подключение устройств или перезагрузка компьютера. Кроме того, необходимо убедиться, что у вас установлены самые свежие версии драйверов для всех устройств.
Readers help support Windows Report. We may get a commission if you buy through our links.
Read our disclosure page to find out how can you help Windows Report sustain the editorial team. Read more
Sleep is important for any system, whether it is your own body or your computer. So when you’re missing sleep option on your computer, it can be equally frustrating.
Here’s how this issue manifests itself, according to our readers and following our own experiments:
- All Windows versions arelikely to be impacted (Sleep option missing in Windows 11, 7 or even 10 Enterprise edition).
- Sleep option missing after Windows 10 update
- Windows 10 no sleep option, only hibernate (Thay may be similar, but they are 2 different power modes with different roles. Find out more about Hibernate vs Sleep in Windows).
- Sleep option missing in Control Panel
- No sleep option in shutdown settings Windows 10
- Hybrid sleep option is missing on Windows 10
Why did my sleep mode disappear?
Some of the reasons why may not be able to put your computer to sleep include:
- The video card on your computer doesn’t support sleep
- Your system administrator manages some settings
- Sleep and other power-saving states are not enabled on your computer’s BIOS
If you already restarted your PC and installed the latest Windows 10 updates, yet the issue persists, follow the troubleshooting listed below to restore the missing sleep option in Windows 10.
What can I do if the sleep option is missing in Windows 10?
- Check Power options settings
- Update drivers
- Check which sleep states are available
- Reset and restore the power plans to default
- Make Group Policy changes
- Switch the account to a local account and then back to a Microsoft account
- Rollback the driver
- Uninstall and reinstall driver
- Perform a Clean Boot
- Perform a System Restore
1. Check Power options settings
- Right-click Start
- Select Power Options
- Select Choose what the Power buttons do
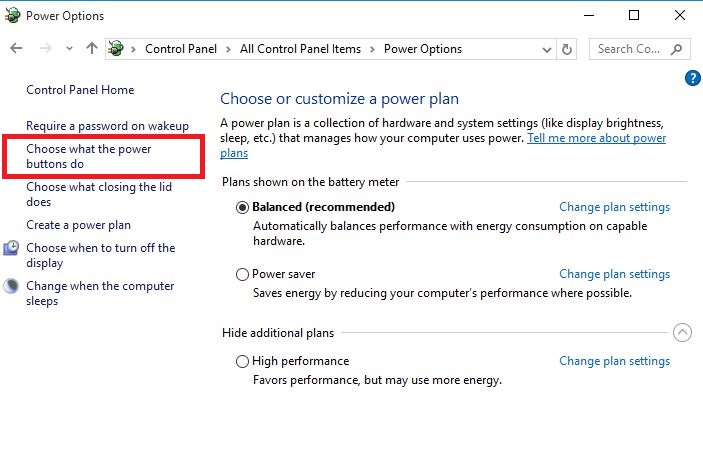
- Click Change settings that are currently unavailable
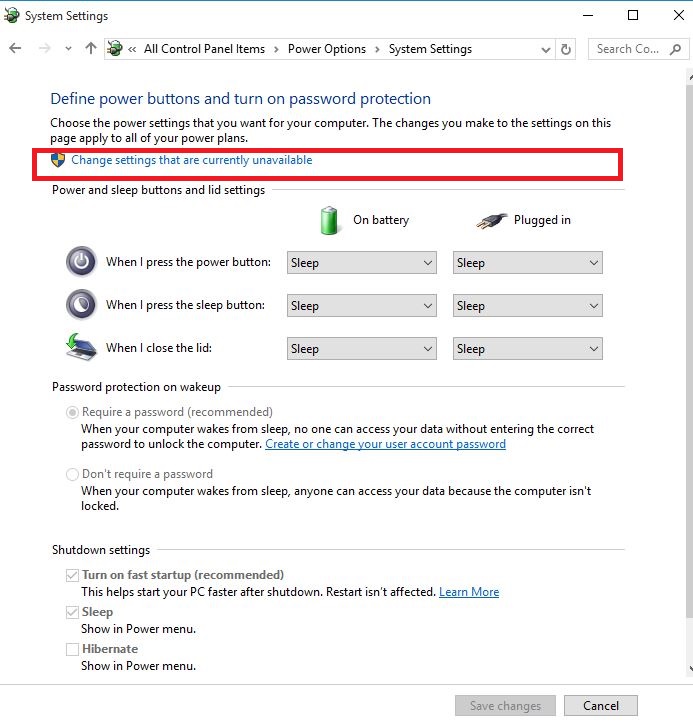
- Go to Shutdown settings
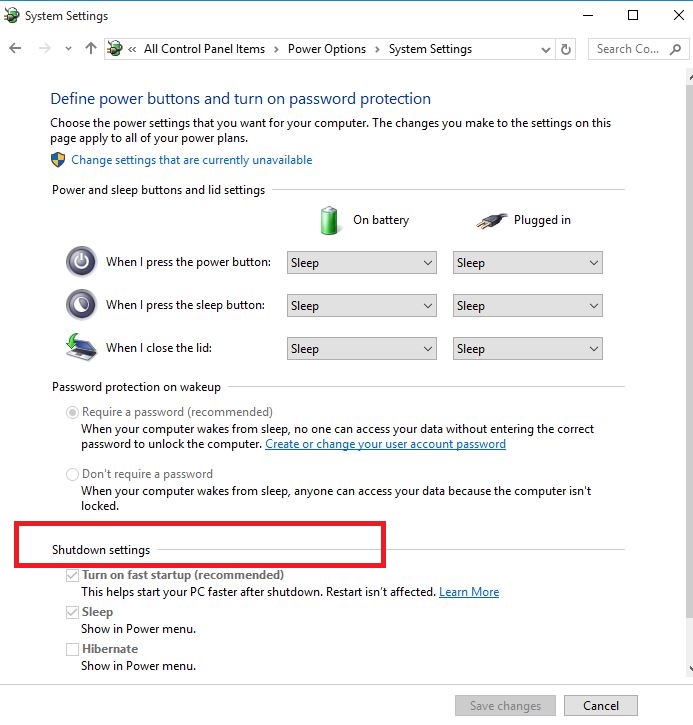
- Find Sleep and tick the box to Show in Power menu
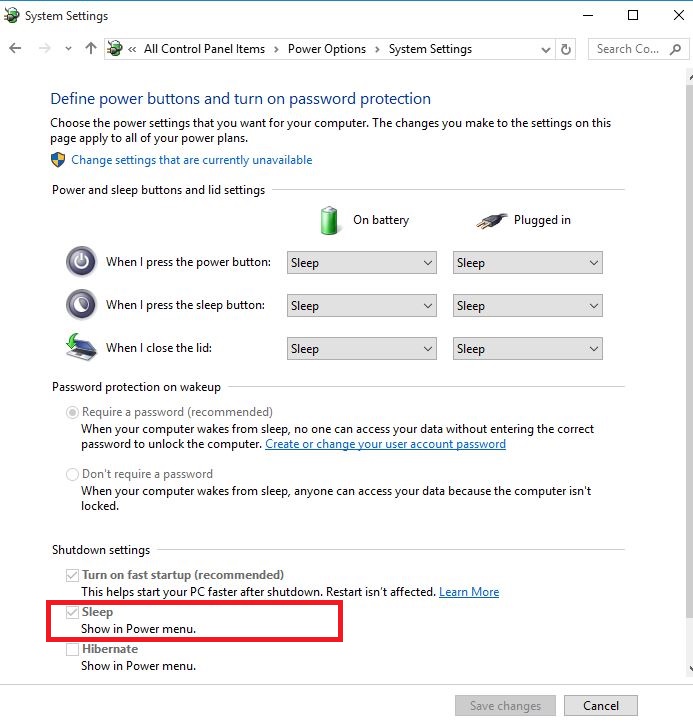
- Click Save changes
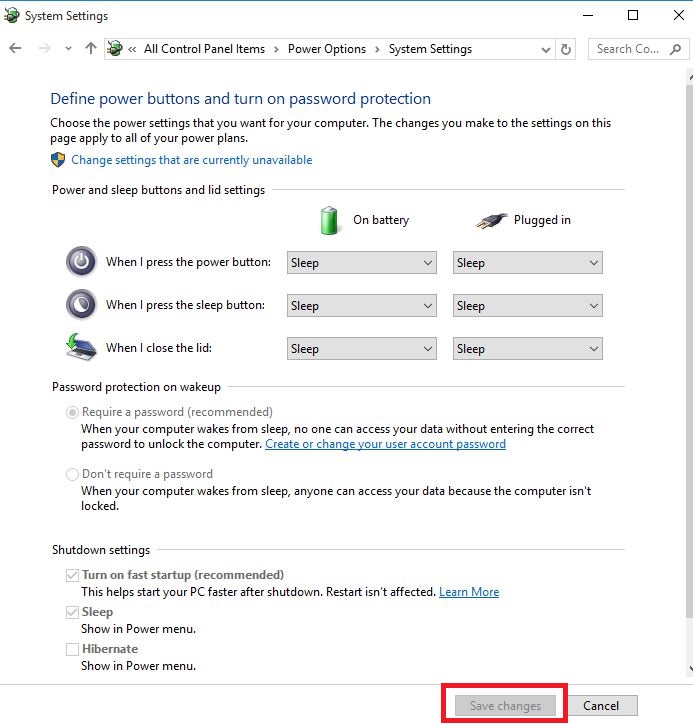
- Restart your computer and check if sleep option is restored
Want additional info about the Power menu? Check out this dedicated guide and find out more.
2. Update drivers
2.1. Update drivers from Device Manager
- Right-click Start
- Select Device Manager
- Select Display Adapters and click to expand the list then check for the adapter name
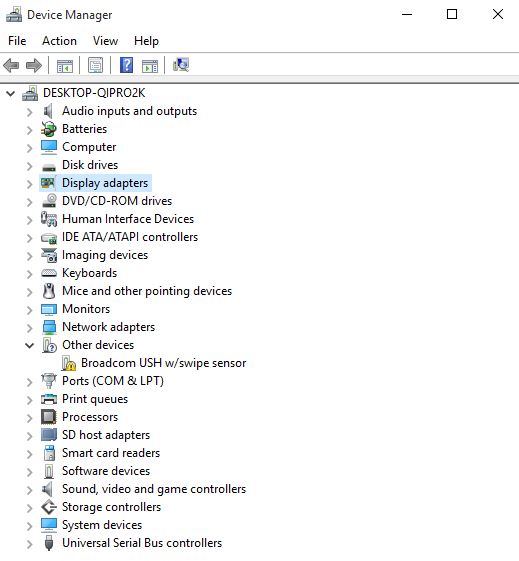
- Right-click on the name of your adapter and select Update Driver Software
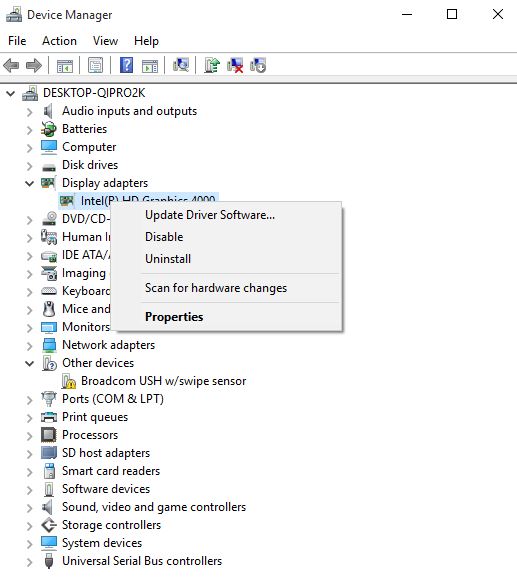
- Select Search automatically for updated driver software
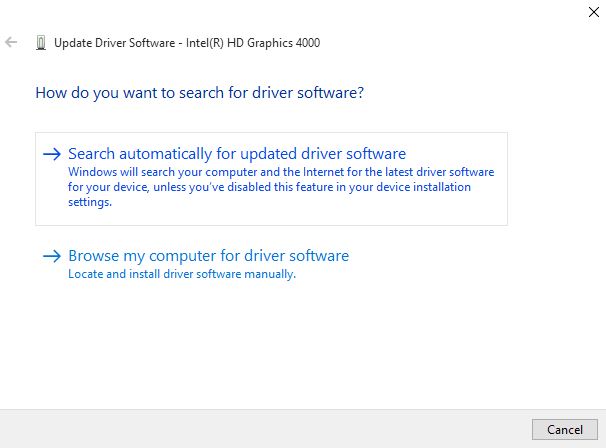
- Restart your computer see if it fixes the USB WiFi adapter is not connecting to the internet issue
If you don’t have any driver updates available, right-click on the graphics card driver and click Uninstall, then restart your computer.
2.2. Use a dedicated third-party driver updater
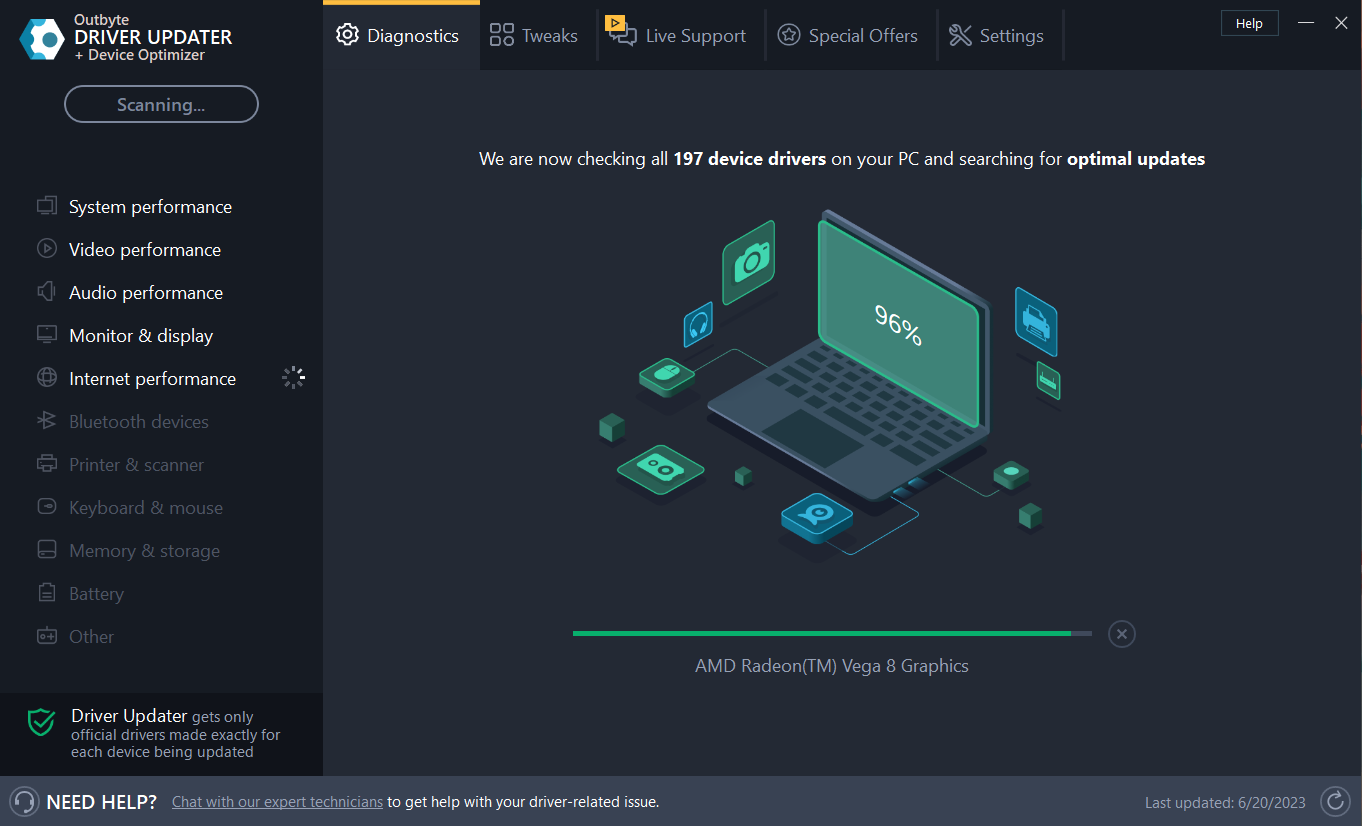
In case you install the wrong driver version, your PC might become damaged good. So it’s recommended that you install a dedicated driver updater, such as Outbyte Driver Updater to prevent this from happening.
Outbyte Driver Updater helps detect and update outdated drivers efficiently. The scanning speed is excellent and you will see your drivers’ status in no time.
And if you want to get the latest updates in real-time, then this tool also has an auto driver update that you can easily activate.
Let’s take a look at some of the key features:
- Updates and detects any outdated drivers.
- Scans your device fast.
- Huge database with the latest manufactrer drivers
Outbyte Driver Updater
The sleep option is missing in Windows 10? Use Outbyte Driver Updater to easily update drivers!
2.3 Update drivers from the manufacturer’s website
- Right-click Start
- Select Device Manager
- Expand the Sound, Video and game controllers option
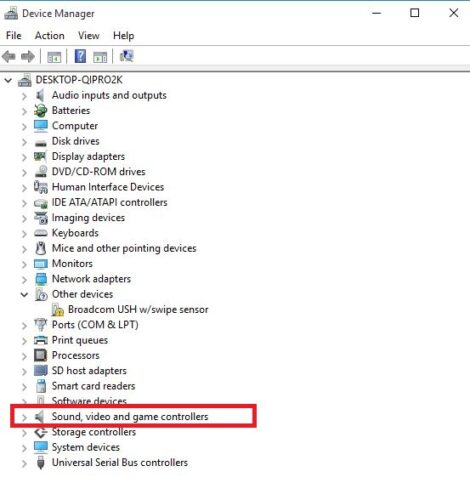
- Right-click on the graphics/video card
- Click Update driver software
- Restart your computer
2.4 Update drivers from Windows Update:
- Click Start
- Select Settings
- Select Update & Security
- Select Windows Update
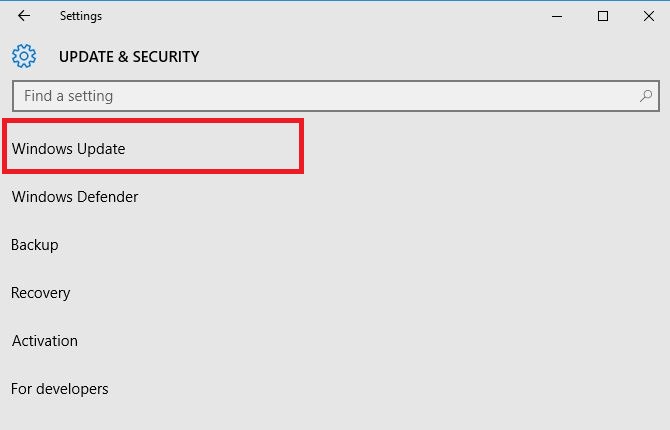
- Click Check for updates
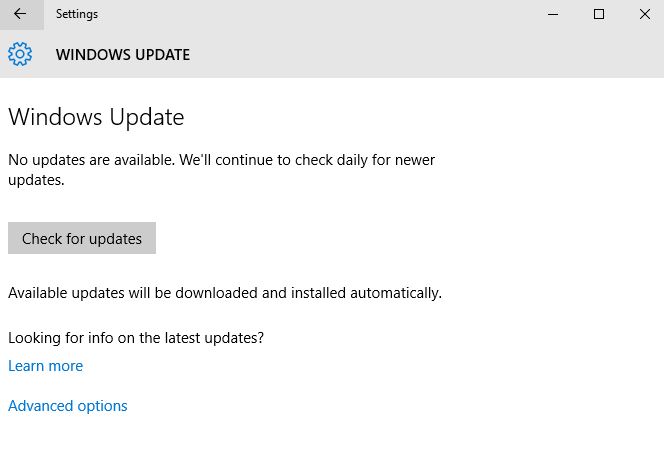
If you made the jump to Microsoft’s freshest OS, check out more detailed instructions on how to easily update drivers on Windows 11.
3. Check the available sleep states
- Click Start
- Type cmd in the search box
- Right-click Command Prompt and select Run as administrator
- Click Yes to confirm
- At the prompt, type powercfg –a
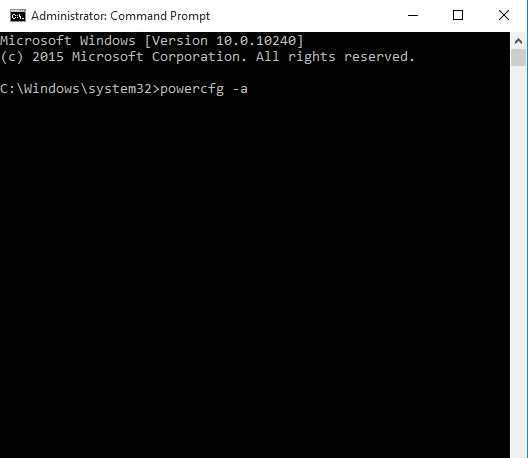
- Press Enter. The available sleep states available will be displayed.
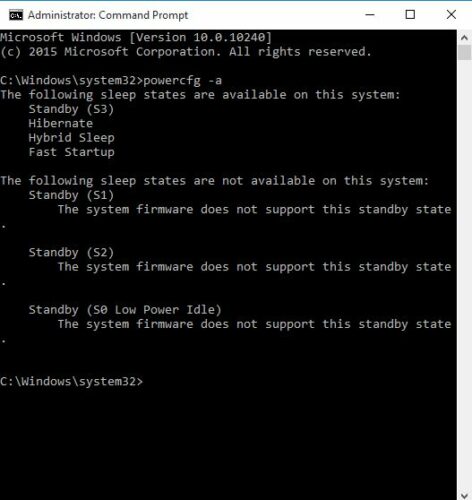
Most users don’t know what to do when the Windows search box goes missing. You can easily get it back by following this guide.
Having trouble accessing Command Prompt as an admin? Take a closer look at this guide.
4. Reset and restore the power plans to default
- Click Start
- Type cmd in the search box
- Right-click Command Prompt and select Run as administrator
- Click Yes to confirm
- At the prompt, type powercfg –restoredefaultschemes and press Enter
This will reset the power plan settings to default. Any customized power plans will be removed, so check if you’re getting the sleep option after resetting the power settings.
Does the power plan keep changing by itself? Don’t worry, we’ve got a dedicated fix guide about that.
5. Make Group Policy changes
- Right-click Start
- Select Run
- Type gpedit.msc
- Click OK
- Type User ConfigurationAdministrative TemplatesStart Menu and Taskbar
- Double click Remove and Prevent access to the Shut Down command
- Select Disabled
- Double click Change Start Menu power button
- Select Enabled
- Choose Shutdown
- Windows 10/11 disconnects from Wi-Fi after Sleep Mode
- Windows 10/11 goes to sleep too fast
- How to fix sleep mode on Windows 10
- How to fix sleep mode on Windows 11
- Windows 10 shuts down instead of sleep
6. Switch the account to a local account and then back to a Microsoft account
- Click Start
- Select Settings
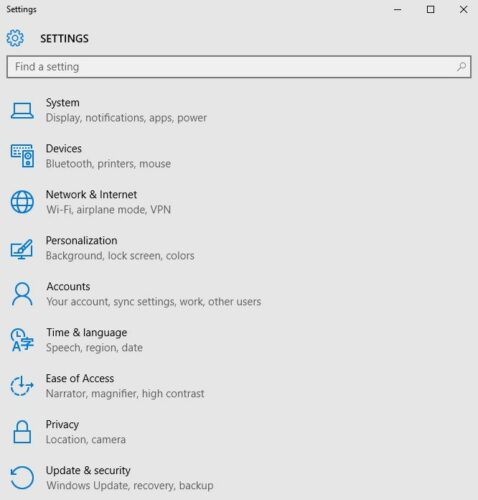
- Click Accounts
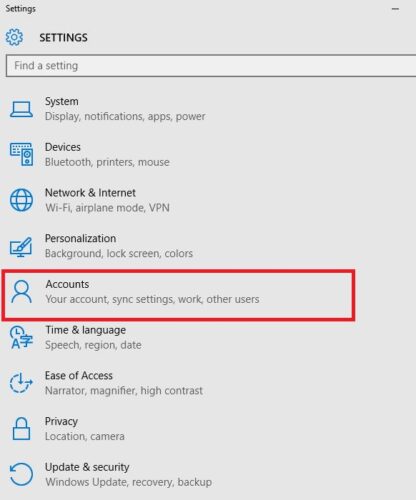
- Go to Your account
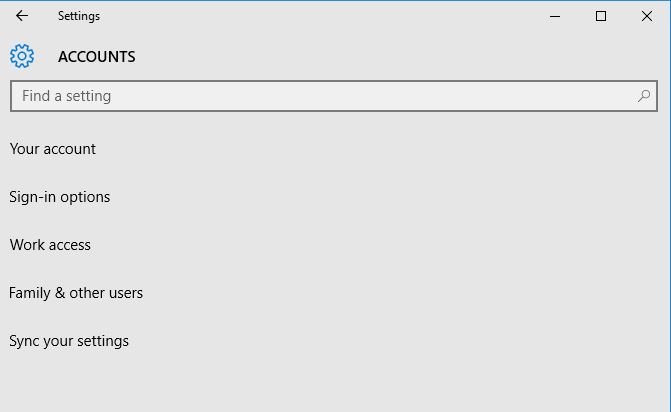
- Click Sign in with a local account instead and follow the instructions to create the local account
- Once you’re signed in through a local account, go to Settings>Accounts>Your email and accounts and sign in with a Microsoft account instead
- Enter your Microsoft account credentials during the setup
If you’re having trouble opening the Setting app, take a look at this article to solve the issue.
Windows won’t let you add a new user account? Follow these easy steps to fix the issue.
7. Rollback the driver
- Right-click Start
- Select Device Manager
- Select Sound Video and Game controllers and click to expand the list then choose the graphics/video card.
- Right-click the graphics/video card, and then select Properties.
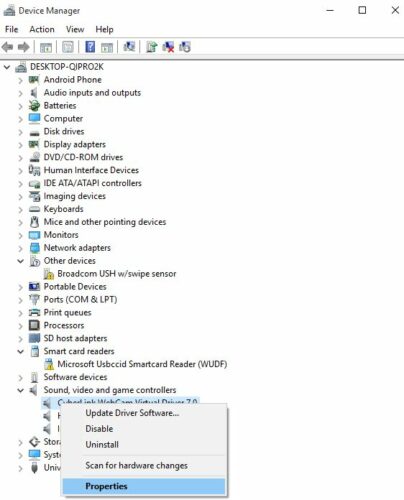
- In Properties, select the Driver tab
- Select Roll Back Driver, then follow the prompts
If the button is unavailable, that means there’s no driver to roll back to.
After the rollback works, you’ll have to prevent Windows from automatically updating the driver in the future. To do that, just follow this step-by-step guide.
8. Uninstall and reinstall the driver
- Right-click Start
- Select Control Panel
- Click Programs icon
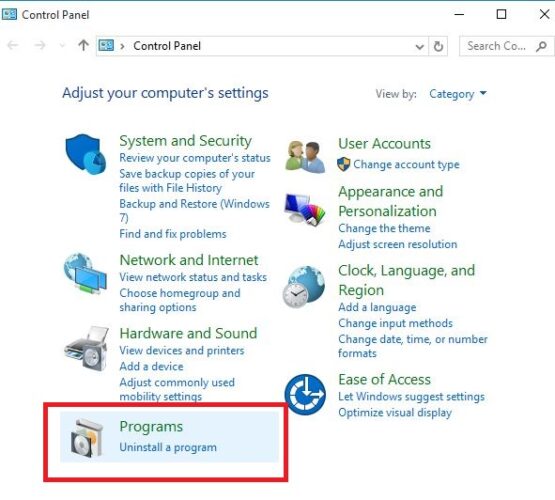
- Select the name of your Display Drivers
- Click Change/Remove or Add/Remove button
- Confirm that you wish to continue with the uninstall
- Once driver files have uninstalled, restart your computer to complete the uninstallation
- Turn on your computer and reinstall the graphics/video card driver
Driver files should be uninstalled before you update to newer drivers, or when removing an older graphics/video card and replacing it with a new one.
You can’t open Control Panel? Take a look at this step-by-step guide to find a solution.
9. Perform a Clean Boot
- Log on as an administrator
- Go to the search box
- Type msconfig
- Select System Configuration
- Find the Services tab
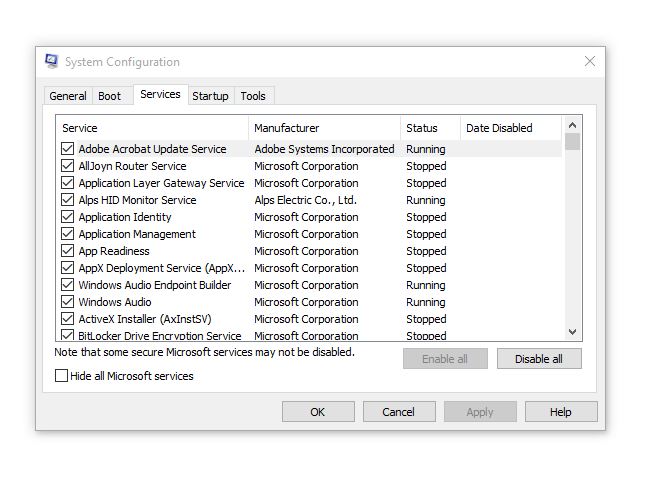
- Select Hide all Microsoft services box
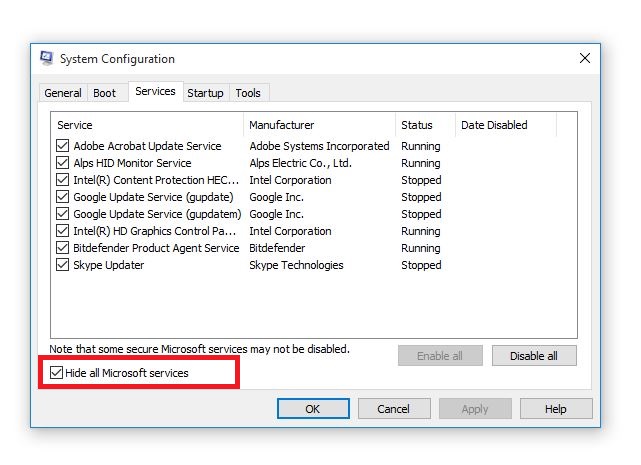
- Click Disable all
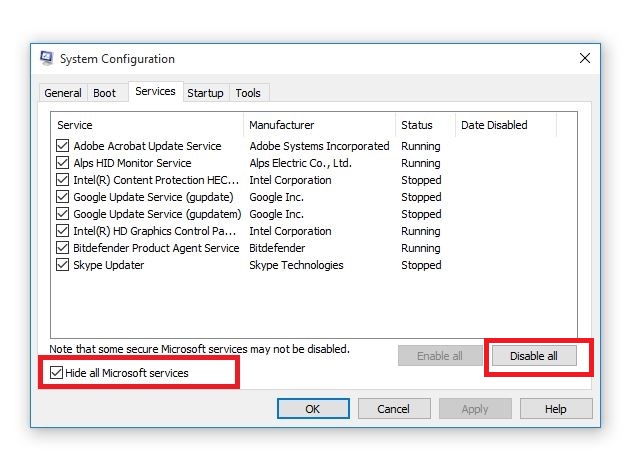
- Go to Startup tab
- Click Open Task Manager
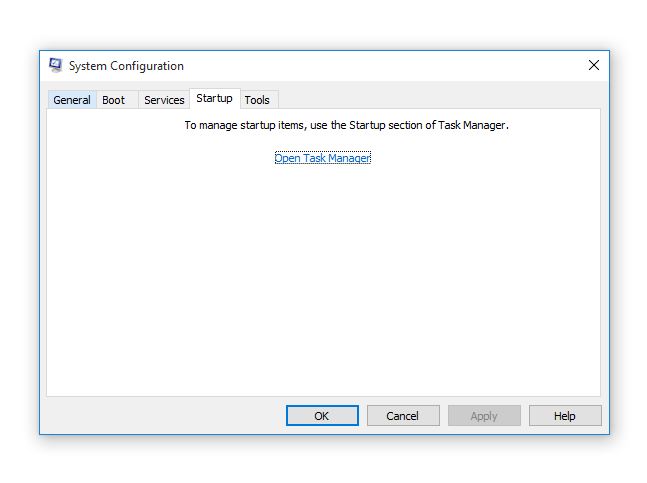
- Close Task manager then click Ok
- Reboot your computer
Performing a clean boot for your computer reduces conflicts related to software that can bring up the root causes of sleep options missing in Windows 10.
These conflicts can be caused by applications and services that start up and run in the background whenever you start Windows normally.
You will have a clean boot environment after all these steps are carefully followed, after which you can try and check if the sleep option is restored.
If you want to know how to add or remove startup apps on Windows 10, check out this simple guide.
10. Perform a System Restore
- Click Start
- Go to the search field box and type System Restore
- Click Create a restore point in the list of search results
- Enter your administrator account password or grant permissions if prompted to
- In the System Restore dialog box, click Choose a different restore point
- Click Next
- Click a restore point created before you experienced the problem
- Click Next
- Click Finish
Restoring doesn’t affect your personal files. It however removes apps, drivers, and updates installed after the restore point was created.
If you’re interested in more info on how to create a restore point and how would that help you, take a look at this simple article to find out everything you need to know.
Did any of these solutions work? Drop your comment in the section below and let us know your experience.
Milan Stanojevic
Windows Toubleshooting Expert
Milan has been enthusiastic about technology ever since his childhood days, and this led him to take interest in all PC-related technologies. He’s a PC enthusiast and he spends most of his time learning about computers and technology.
Before joining WindowsReport, he worked as a front-end web developer. Now, he’s one of the Troubleshooting experts in our worldwide team, specializing in Windows errors & software issues.


















