Все способы:
- Способ 1: Использование средства устранения неполадок
- Способ 2: Запуск службы диспетчера печати
- Способ 3: Отключение брандмауэра Windows
- Способ 4: Очистка очереди печати принтера
- Способ 5: Комплексное решение проблемы
- Шаг 1: Удаление фирменного ПО принтера
- Шаг 2: Удаление драйвера и очистка очереди печати
- Шаг 3: Вход в безопасный режим
- Шаг 4: Проверка и удаление файлов из папки «Spool»
- Шаг 5: Проверка реестра
- Шаг 6: Повторная установка принтера в Windows 10
- Вопросы и ответы: 0
Способ 1: Использование средства устранения неполадок
Каким бы банальным ни был совет, но использование стандартного средства устранения неполадок в Windows 10 часто помогает решить различные проблемы с печатью, даже в тех случаях, когда речь идет о сетевых устройствах. Главное — использовать этот инструмент на всех компьютерах, куда подключен проблемный принтер. Весь процесс проверки неполадок выглядит так:
- Откройте «Пуск» и слева нажмите по значку с шестеренкой, чтобы перейти в «Параметры».
- Прокрутите список с разделами и левой кнопкой мыши нажмите по «Обновление и безопасность».
- Слева выберите категорию «Устранение неполадок», затем внизу нажмите по ссылке «Дополнительные средства устранения неполадок».
- В списке самых частых вы точно найдете «Принтер», поэтому кликните по этой плитке тоже ЛКМ.
- Для начала сканирования используйте кнопку «Запустить средство устранения неполадок».
- Ожидайте завершения первого этапа проверки, из списка выберите проблемное устройство и продолжайте взаимодействие со средством. То же самое повторите на всех остальных компьютерах.






Способ 2: Запуск службы диспетчера печати
Одна из распространенных причин появления ошибки «Подсистема печати сервера не выполняется» в Windows 10 — отключенная служба диспетчера печати. Она должна быть обязательно активной как на ПК, к которому физически подключен принтер, так и на всех остальных, имеющих сетевой доступ.
- Для ручной проверки службы откройте «Пуск», через поиск отыщите приложение «Службы» и запустите его.
- Список служб по умолчанию отсортирован в алфавитном порядке, поэтому прокрутите его, чтобы отыскать «Диспетчер печати». Дважды нажмите по данной службе левой кнопкой мыши, чтобы открыть ее «Свойства».
- Установите тип запуска как «Автоматически», а также запустите службу, если она сейчас остановлена. Примените изменения и повторите то же самое на всех остальных компьютерах, связанных с рассматриваемой ошибкой.



Способ 3: Отключение брандмауэра Windows
Рассматриваемая проблема относится только к сетевым принтерам. Может возникнуть вследствие блокирования подключения или отправки файлов со стороны стандартного межсетевого экрана. Решений тут может быть несколько, но лучшим методом проверки этой теории станет отключение брандмауэра на всех ПК, где возникает такая проблема. В Windows 10 для этого есть системное меню, где можно при помощи одного переключателя ограничить действие брандмауэра. Детально об этом читайте в другой статье на нашем сайте по ссылке ниже.
Подробнее: Отключаем брандмауэр в Windows 10

Способ 4: Очистка очереди печати принтера
Застрявшие в очереди документы редко становятся причиной, по которой возникает ошибка «Подсистема печати сервера не выполняется», однако ситуация может усугубиться в тех случаях, когда пользователь пробовал отправить сразу несколько документов или использовал разные принтеры. Всегда рекомендуется держать очередь печати очищенной, чтобы никакие существующие задачи, выполнить которые невозможно, не мешали корректной распечатке новых документов. В Windows 10 поддерживается два разных метода очистки очереди печати, более детально о которых вы узнаете в материале ниже.
Подробнее: Очистка очереди печати в Windows 10

Способ 5: Комплексное решение проблемы
Ошибка «Подсистема печати сервера не выполняется» может быть связана с глобальными проблемами ОС в плане распознавания и работы с сетевыми принтерами. Проблема появляется даже из-за одной неправильной записи в реестре или оставшихся следов старой версии драйвера принтера. Поэтому мы предлагаем комплексное решение, подразумевающее последовательную проверку разных частей Windows 10 с полной переустановкой принтера на ПК, включая и его сетевое подключение. Однако учитывайте, что будут внесены изменения непосредственно в операционную систему, поэтому предварительно рекомендуется создать точку восстановления, о чем детальнее написано по следующей ссылке.
Читайте также: Создание резервной копии Windows 10
Шаг 1: Удаление фирменного ПО принтера
Первоочередно избавьтесь от всех программ и вспомогательных утилит, связанных с проблемным принтером. Для этого не требуются какие-то сторонние инструменты, поскольку отыскать и деинсталлировать подобные приложения можно непосредственно с помощью стандартного средства операционной системы, что и будет продемонстрировано ниже.
- Откройте «Пуск» и перейдите в «Параметры», кликнув по значку с изображением шестеренки.
- Выберите раздел «Приложения».
- Используйте поиск по списку установленных программ, чтобы отыскать те, которые связаны с принтером. В большинстве случаев достаточно ввести «Canon», «HP» или любое другое название подключенного печатающего оборудования.
- Отыскав такой софт, щелкните по каждому из них левой кнопкой мыши, нажмите «Удалить» и следуйте отобразившимся инструкциям. Удалите все связанные с принтером программы, после чего переходите далее.




Шаг 2: Удаление драйвера и очистка очереди печати
Конечно, удаление только вспомогательного ПО никаким образом не повлияет на полную очистку следов использования принтера в операционной системе. Обязательно нужно избавиться и от драйвера. Есть несколько действенных методов, позволяющих успешно справиться с поставленной задачей. Информацию по каждому из них вы найдете в материале ниже, сможете выбрать оптимальный и удалить драйвер модели принтера, с которой возникает ошибка «Подсистема печати сервера не выполняется».
Подробнее: Удаляем драйвер принтера в ОС Windows 10

Следующая задача вам уже знакома, если вы выполняли предыдущие рекомендации. Понадобится снова открыть очередь печати и удалить ее для всех устройств, а не только для того принтера, удалением которого мы сейчас занимаемся. Для этого есть специальное окно от «Диспетчера печати». Вместо него еще можно отыскать файлы с параметрами очереди печати, и удалить их тоже. Тут снова рекомендуем обратиться к уже знакомому материалу со всеми необходимыми инструкциями.
Читайте также: Очистка очереди печати в Windows 10

Шаг 3: Вход в безопасный режим
Определенные действия, которые будут выполнены в дальнейших этапах, реализуемы исключительно в безопасном режиме Windows 10. Поэтому после выполнения предыдущих этапов нужно перейти именно в него. Это своеобразная перезагрузка ПК, но с выбором дополнительных параметров. Есть несколько доступных вариантов того, как можно оказаться в безопасном режиме. Самый простой — перезагрузка с выбором дополнительных действий.
Подробнее: Переход в безопасный режим в Windows 10

Шаг 4: Проверка и удаление файлов из папки «Spool»
В первую очередь займемся проверкой папки «Spool», которая в Windows 10 связана с печатью. Понадобится удалить лишние файлы и оставить только те, которые должны быть по умолчанию. Для простого поиска элементов, которые будут упомянуты в дальнейшем, рекомендуется сразу включить отображение расширений файлов.
Подробнее: Включение отображения расширения в Windows 10

Вместе с этим отметим, что вы можете получить ошибку «Отказано в доступе», когда попробуете открыть папку «Spool» или внести в ней изменения. Если такое произойдет, понадобится для корневого каталога, то есть для самой папки «Spool» назначить себя владельцем. Для этого воспользуйтесь универсальной инструкцией из материала ниже.
Читайте также: Устранение ошибки «Отказано в доступе» в Windows 10
Как только подготовительные действия завершены, откройте папку по пути C:\Windows\System32\spool и начните поочередный просмотр всего ее содержимого. Для удобства предоставляем следующую инструкцию с разбором всех необходимых элементов. Если нужно будет удалять что-то лишнее, вы об этом обязательно узнаете из этой же инструкции.
- После перехода в папку «Spool» в первую очередь откройте каталог «Drivers». Удалите все его содержимое, кроме папки «Color». Другие файлы и каталоги — все это отправляется в «Корзину».
- Далее откройте директорию «PRINTERS». Тут будет несколько файлов, а также возможно наличие отдельных каталогов. Удалите абсолютно все из этой папки, оставив ее пустой.
- Каталог «SERVERS» тоже должен быть пустым. При наличии других файлов и папок повторите удаление.
- Теперь откройте «Tools». На этом каталоге остановимся немного детальнее. В первую очередь его стандартное содержимое должно иметь такой вид: папки «en-US», «Microsoft XPS Document Writer» и «ru-RU», а также файлы — «PrintBrm.exe», «PrintBrmEngine.exe», «PrintBrmPs.dll». Если видите тут что-то еще, удаляйте лишнее.
- Откройте для проверки содержимого каталог «Microsoft XPS Document Writer».
- В нем должно быть пять файлов: «mxdwdui.dll», «mxdwdui.gpd» («mxdwd.gpd»), «mxdwdui.ini» («mxdwd-manifest.ini»), «prnms001.cat» и «prnms001.inf». Остальное тоже удаляйте.
- Вернитесь к предыдущему каталогу и откройте «ru-RU». Стандартное содержимое каталога выглядит как: «PrintBrm.exe.mui» и «PrintBrmEngine.exe.mui». Все другие файлы сотрите.
- В папке «prtprocs» вы найдете только одну папку — «x64» или «x32», что зависит от разрядности Windows. Никакие другие файлы и каталоги тут быть не должны.








Повторимся, что при работе с любым из элементов в папке «Spool» может возникнуть ошибка с тем, что вам будет отказано в доступе. Вам следует получить права на папку, чтобы завершить удаление, поскольку это является обязательным этапом подготовки ОС к повторной установке принтера и решению проблемы «Подсистема печати сервера не выполняется».
Шаг 5: Проверка реестра
Примерно такую же проверку и очистку нужно выполнить с реестром. Времени это займет немного больше, поскольку придется перемещаться по разным путям, сравнивать названия файлов и их значения, удалять лишнее и править то, что не соответствует стандартным параметрам. Снова предлагаем обратиться к последовательной инструкции, которая поможет разобраться с этой задачей.
- Отыщите «Редактор реестра» через «Пуск» и обязательно запустите его от имени администратора.
- В первую очередь перейдите по пути
HKEY_LOCAL_MACHINE\SYSTEM\CurrentControlSet\Control\Print, вставив его в адресную строку сверху. - Отыщите папку «PendingUpgrades», нажмите по ней правой кнопкой мыши и из контекстного меню выберите действие «Удалить». Пока что она нам не понадобится, а в будущем будет создана автоматически, когда подключим принтер заново.
- Разверните папку «Printers» и проверьте ее содержимое. Если здесь присутствуют любые записи, их потребуется удалить.
- С зажатой левой кнопкой мыши выделите все параметры, затем вызовите контекстное меню и снова выберите «Удалить».
- Разверните папку «Environments» по расположению, в которое был осуществлен переход ранее. Обладателям Windows 10 x32 понадобится открыть папку «Windows NT x86». Если речь идет о x64, то выберите «Windows x64».
- Разверните «Drivers» и «Version-X», где для X могут быть разные числа. Скорее всего, это будет 2, 3 или 4.
- В одной из папок «Version-X» должен быть каталог с названием вашего принтера, который ранее был удален. Щелкните по этому каталогу тоже правой кнопкой мыши и выберите «Удалить».
- При появлении уведомления с подтверждением нажмите «Да», чтобы завершить удаление раздела.
- Сверните предыдущие разделы, чтобы проще было открыть «Print Processors». Тут необходимо оставить исключительно каталог «winprint», а другие удалите, если они присутствуют.
- В завершение по данному расположению рассмотрим папку «Monitors». Тут будет несколько разделов: «Local Port», «Standard TCP/IP Port», «USB Monitor», «WSD Port», «Microsoft Office Live Meeting 2007», «Document Writer Monitor», «Microsoft Shared Fax Monitor». Если присутствуют другие, удалите их точно так же, как делали и с другими папками.











С первым расположением закончено. Вы проверили все необходимые папки, удалили лишние настройки и упоминания о проблемном принтере. Однако на этом работа с реестром еще не завершена, следуйте инструкции ниже, чтобы разобраться с еще одним расположением и хранящейся в нем информацией.
- В ту же самую адресную строку сверху вставьте путь
HKEY_LOCAL_MACHINE\SYSTEM\CurrentControlSet\Services\Spooler, чтобы перейти по нему и начать просмотр присутствующих там параметров и их значений. - Посмотрите на параметр с названием «DependOnService». Его значение должно содержать исключительно «RPCSS». Если в нем присутствует еще какая-то информация, дважды нажмите по параметру для его редактирования.
- Удалите все лишнее из строк ниже и нажмите «ОК», чтобы сохранить изменения.
- Продолжайте точно в таком же ключе проверять значение параметров. Найдите «Description» и посмотрите на его значение. Оно должно быть
@%systemroot%\system32\spoolsv.exe,-2. Если оно отличается, дважды кликните по параметру и вставьте нужный путь. - Точно так же проверьте имя «DisplayName», значение для которого должно быть
@%systemroot%\system32\spoolsv.exe,-1. - Переходите далее и тут же найдите параметр «ImagePath». По умолчанию значение имеет вид
%SystemRoot%\System32\spoolsv.exe. Соответственно, если у вас оно другое, замените на указанное. - Больше всего вопросов с параметром «RequiredPrivileges», поскольку его значение довольно массивное. Отыщите его и щелкните дважды по строке левой кнопкой мыши, чтобы открыть полное окно со «Свойствами».
- В области «Значение» должны быть только следующие строки: «SeTcbPrivilege», «SeImpersonatePrivilege», «SeAuditPrivilege», «SeChangeNotifyPrivilege», «SeAssignPrimaryTokenPrivilege», «SeLoadDriverPrivilege». Все лишнее удалите, отсутствующие значения вставьте и сохраните изменения.







Как видно, ничего сложного в поиске параметров и сравнении значений нет. Все свободно редактируется, но изменения вступят в силу только после перезагрузки компьютера. Поэтому приступайте к продолжению выполнения этого этапа, поскольку еще придется проверить некоторые пути и параметры в них.
- В адресную строку сверху вставьте путь
HKEY_CURRENT_USER\Printersи перейдите по нему. - Тут обратите внимание на наличие папок с такими названиями: «Connections», «DevModePerUser», «DevModes2», «Settings».
- Перейдите в каждую из этих папок и проверьте наличие параметров с названиями принтера, который ранее был деинсталлирован из системы. Удалите из каждой папки все подобные записи точно так же, как это происходило с другими параметрами в реестре.
- Разверните каталог «Settings» и проверьте, присутствует ли тут папка «Wizard».
- В случае ее отсутствия требуется кликнуть по «Settings» правой кнопкой мыши, создать новый раздел и задать для него соответствующее название.
- В папке «Wizard» должно находиться несколько разных строковых и DWORD-параметров. Сравните их с присутствующими и создайте те, которых по умолчанию нет.
- Для этого в правой части окна кликните ПКМ, наведите курсор на «Создать» и выберите «Параметр DWORD (32 бита)» или «Строковый параметр».







Теперь что касается присутствующих параметров. Ниже представлен их список со значениями, а вы, отталкиваясь от него, проверьте наличие этих параметров и их значения. Отсутствующие создайте так, как это было показано выше.
- DWORD (32 бита) — «Use Existing» со значением «0».
- DWORD (32 бита) — «Set As Default» со значением «1».
- Строковый параметр — «Driver Name» — присутствующее значение удалить, оставив пустым.
- DWORD (32 бита) — «Shared» со значением «1».
- DWORD (32 бита) — «Auto Install» со значением «1».
- DWORD (32 бита) — «Locate Type» со значением «1».
Как только разберетесь с этими параметрами, не закрывайте «Редактор реестра» и переходите к следующему этапу. Осталось проверить всего несколько путей и наличие в них разделов с параметрами. Сделаем это в рамках одной, завершающей инструкции данного этапа.
- Перейдите по пути
HKEY_CURRENT_USER\Software, вставив его в адресную строку вверху. - Проверьте наличие в этом каталоге разделов с названиями вашего принтера («Canon», «HP» и другие).
- Если такие присутствуют, кликните по каждому из них правой кнопкой мыши и выберите действие «Удалить».
- Переходите по пути
HKEY_LOCAL_MACHINE\SOFTWARE\Microsoft\Windows NT\CurrentVersion\Print\Printers. - Тут уже будет папка с полным названием вашей модели принтера. Тоже кликните по ней ПКМ и подтвердите удаление.
- Остается проверить только одно расположение на наличие фильтров. Вставьте в адресную строку путь
HKEY_LOCAL_MACHINE\System\CurrentControlSet\Control\Class\{36FC9E60-C465-11CF-8056-444553540000}. - Проверьте параметры справа. Если среди них присутствуют «LowerFilters» и «UpperFilters», то каждый из этих фильтров необходимо удалить.







Это все, что нужно было выполнить в реестре. Удаление ненужных параметров и создание стандартных, которые по умолчанию могли отсутствовать, помогут наладить нормальное взаимодействие Windows 10 с принтерами и позволят установить новое устройство без проблем. Можете закрывать окно реестра и переходить к следующему этапу, который станет последним в решении рассматриваемой проблемы.
Шаг 6: Повторная установка принтера в Windows 10
Как только все предыдущие этапы завершены, обязательно перезагрузите компьютер в его нормальном режиме и приступите к повторной установке принтера, с которым ранее наблюдались проблемы. Сначала его необходимо подключить к компьютеру. Если речь идет о физическом подсоединении к главному ПК, используйте идущий в комплекте провод, как это уже делали ранее.
Читайте также: Как подключить принтер к компьютеру

Второй этап — установка драйвера. Лучше всего его скачивать с официального сайта, однако если встроенная библиотека драйверов в Windows предлагает ПО для вашей модели печатающего оборудования, можно воспользоваться и ей. Больше информации по этой теме вы найдете в отдельном тематическом руководстве, щелкнув по заголовку ниже.
Подробнее: Как скачать драйвер для принтера

Что касается сетевых устройств, то подключение будет немного отличаться. После выполнения всех предыдущих инструкций по очистке ОС от следов использования принтера запросите повторное подключение и сначала убедитесь, что на физическом ПК все те же действия по решению проблемы тоже были реализованы. Далее понадобится осуществить стандартное сетевое подключение, о котором читайте в материале ниже.
Читайте также: Подключение и настройка принтера для локальной сети

Наша группа в TelegramПолезные советы и помощь
UPDATED 1/14/2025: On Windows 10, trying to print and getting the document stuck in the queue can be frustrating. Also, if you try to cancel the job, it could stay stuck deleting forever.
Although there could be many reasons you cannot print, including connection problems or physical issues with the printer, it’s usually an issue with the Windows 10 “print spooler.” This service spools print jobs and handles the interactions with the printer, and sometimes, it will stop working, even after restarting your device and printer.
If you experience this problem, you can fix this printer issue by resetting the print spooler on the computer using the Services console or Command Prompt.
This guide will teach you how to fix the print spooler on Windows 10 to fix a printer.
- Fix print spooler from Services
- Fix print spooler from Command Prompt
Fix print spooler from Services
To fix the print spooler service to continue printing on Windows 10, use these steps:
-
Open Start on Windows 10.
-
Search for services.msc and click the top result to open the Services console.
-
Right-click the Print Spooler service and select the Properties option.
-
Click the General tab.
-
Click the Stop button.
-
Use the Windows key + R keyboard shortcut to open the Run command.
-
Type the following path to the printers folder and press Enter:
-
C:\Windows\System32\spool\printers
-
Click the Continue button (if applicable).
-
Select everything in the “printers” folder (“Ctrl + A”) and hit the Delete button to remove the contents.
-
On the “Printer Spooler Properties” page, click the General tab.
-
Click the Start button to restart the service.
-
Click the OK button.
Once you complete the steps, you can try to print a document one more time, and the printer should work as expected.
Fix print spooler from Command Prompt
To fix print spooler problems from Command Prompt, use these steps:
-
Open Start.
-
Search for Command Prompt, right-click the top result, and select the Run as Administrator option.
-
Type the following commands (one line at a time) to stop the print spooler, delete the printers folder content, restart the printer spooler, and press Enter:
net stop spooler del /Q /F /S "%systemroot%\System32\Spool\Printers\*.*" net start spooler
After you complete the steps, you should be able to send a print job to the printer, and this time the printer should work.
While this guide focuses on Windows 10, the ability to reset the “Print Spooler” has existed for a long time, so you should be able to follow the same steps on Windows 8.1, Windows 7, and older versions.
Update January 14, 2025: This guide has been revised to ensure accurate steps.
Why You Can Trust Pureinfotech
The author combines expert insights with user-centric guidance, rigorously researching and testing to ensure you receive trustworthy, easy-to-follow tech guides. Review the publishing process.
If we look at the printer problems, then the Print spooler keeps stopping windows 10 is the most common problem reported by users nowadays. If you are facing this problem and looking for, “How do I fix the print spooler problem?” here, you will get accurate and easy solutions for it, stay tuned with us.
Whenever you find a spooler problem, it becomes difficult for you to handle printing jobs, you are continuously trying to print, but you cannot do it. Print spooler makes your printer run in order to perform the print documents or maybe other stuff without any trouble, so if it would stop working, then it becomes a big problem for you.
What is Print Spooler?
Before starting the spooler fixing, you need to know, “What is it?” Printer Spooler is an executable file or a software program, which manages all of your printing tasks, which you sent to the printer server or printer. We can say that it is a primary component of the printing interface.
It starts loading when you start your system and run continuously until your system shutdowns. spooler is that part of your printer, which is also responsible for locating the printer driver, scheduling print jobs and locating the print drivers, etc.
Why does my print spooler keep stopping Windows 10
We can’t provide only a single reason behind the printer spooler stops; even many factors affect the working process of the spooler, and that is why you face trouble. It could be happening because of drivers or maybe multiple printers. Apart from this, we will let you know the few valid reasons behind happening; these are in below mentioned points. You should read this.
- Unnecessary Printers
- Print spooler files
- Remote procedure is running
- Problem with spool folder
- Registry Error
- Drivers problem
How do I fix the spooler in Windows 10
After getting the reason behind, “Why does my print spooler keep stopping working in windows 10?” you would start searching, “ How do I fix windows 10 print spooler not working?” Don’t worry; you can fix it very quickly because for resolving this problem, there are multiple ways, which are defined in the below-described content, you should try them.
Solution 1: Uninstall unnecessary printers
If more than two printers are installed, then it will prevent spooler from stopping in Windows 10, which means it affects your printing job, and to fix this problem, you have to uninstall the printer you are not using. Follow the below-mentioned steps for uninstalling the printer.
Step 1: Open Printer and Scanners on Windows 10
Step 2: Select the unused printer. (Make sure you don’t remove the default printer).
Step 3: As you can see these printers are unused and we are going to remove/uninstall it. You need to select the printers and click on Remove device.
Step 5: After completing this process, Restart your computer or laptop.
While performing this process, make sure that you have more than one printer installed on your computer. Before removing the printer, make sure that drivers are properly installed because sometimes the drivers cause problems, not printers.
Solution 2: Check Remote Procedure of call service is running
Suppose the remote procedure of call service is running off your print spooler service windows 10. In that case, you have to check that these services are running accurately because incorrect running service can cause a problem with your print spooler. To execute this process, you have to follow the below-mentioned steps.
Step 1: First, you need to open the Services to check that the Spooler service is running.
Step 2: Find Print Spooler inside services.
Step 3: Right click on print spooler and click on Start.
Step 3: Now, again you need to right click and click on properties.
Step 4: When you find that properties windows are opened, you need to set the Startup type to Automatic.
Step 5: Once your service has been started, then you need to click on Apply and OK.
After following the above-described steps, your process of troubleshooting the print spooler will be complete. If you are not able to recover your problem using this method, you can move to further described steps.
Solution 3: Restart print spooler service to troubleshoot
If your print spooler keeps stopping windows 10 1909, then Restart print spooler service in windows 10 is the most comfortable and simple way to fix the print spooler problem. To get to know about this method execution process, follow the below-described steps.
Step 1: First, you need to open the Services windows.
Step 2: Now, you need to relocate the Print spooler service.
Step 3: Do, right-click in Print spooler service, and choose Restart.
After the execution of these three steps, your process will be complete. After the completion of the restarting process of the spooler, you have to ensure that problem has resolved. As we told above, it is a very simple process, so it is very easy for you to implement.
Solution 4: Modify Registry to troubleshoot
If your windows 10 print spooler does not stay running, then modifying the registry is one of the best solutions to resolve this error. You can very easily solve this problem, just by deleting a few values from your registry. But, before starting this process, I would like to suggest to you; to create a backup of your registry, because in the future, if anything wrong happens, then you can easily restore it. To execute the registry process, follow the below-described steps.
Step 1: First, you need to press Windows key + R and then enter Regedit.
Step 2: Now, press Enter and then click on OK.
Step 3: When your Registry editor opens, you should navigate to the key, which is in the left pane.
If you are using a 32-bit version of Windows 10, then you should go to;
(HKEY_LOCAL_MACHINESYSTEMCurrentControlSetControlPrintEnvironmentsWindows NT x86PPrint Processors)
If you are using a 64-bit version of Windows 10, then you should go to;
(HKEY_LOCAL_MACHINESYSTEMCurrentControlSetControlPrintEnvironmentsWindows NT x64Print Processors)
Step 4: Now, delete all keys except the winprint. To delete the key, right click on the key which you want to be deleted, and choose the Delete from the menu.
Step 5: Close the Registry Editor.
After deleting the key, you need to start the print spooler service again, and you will see the print spooler service start very easily without any error.
If you want to delete the non-suggesting default provider, then you should follow the below mentioned steps.
Step 1: For this process, you need to go into the registry editor key in the left pane, and that is; (HKEY_LOCAL_MACHINESYSTEMCurrentControlSetControlPrintProviders)
Step 2: Now, you have to delete several available keys except LanMan Print Services and Internet Print Provider.
Solution 5: Copy the spool folder from a working PC to troubleshoot print spooler error
If you want to know, “How do I clear the print spooler issue?” then you can simply resolve your problem by coping with the spool folder from a working Windows 10 computer or laptop, or it could be a virtual machine that runs on your Windows 10 system. But, remember that your windows 10 version should be 32 bit or 64 bit.
First, to locate the spool folder, you need to go to the C: WindowsSystem32 folder, and then you have to copy it on a problematic laptop or computer.
It would be better if you rename or moved the folder to different locations and pasted the new spool folder. If possible, avoid overwriting your spool folder.
Now, export and copy a registry key from a PC, which is suggested by the user. Now export the key (HKEY_LOCAL_MACHINESYSTEMCurrentControlSetControlPrint) and transfer it to the system with the problem associated, and at last run it to add it to the registry.
Solution 6: Remove the driver and the driver entries from the registry to resolve print spooler problem
If your print spooler keeps stopping windows 7 or windows 10, then there is a suggestion for users is; remove all the entries from the registry that are relevant to your printer.
Before starting this process, you should be aware of the fact that it could be a complicated and potentially dangerous process, so always be extra cautious while performing this action.
And after removing all the entries relevant to your printer, you need to check that drivers are removed from your computer or laptop.
Finally, you need to reinstall the printer drivers, and you will see your issue has resolved.
Therefore, whenever you have encountered a print spooler problem on your Windows 10, you should try the above-described methods. These methods are totally worth it for you to resolve this error; you can try each technique one by one until you overcome entirely from this problem. After trying all of the methods mentioned above, you can still not recover from this problem then you can directly contact your printer brand service provider.
Frequently Asked Questions
Question 1: Why is my printer spooling?
Whenever you have sent a document or paper in the printer for printing, but instead of starting the printing process, it has been added by the spooler in the print queue, and your printing job prevents it because the queue stopped. So, that is the reason behind your printer spooling.
Question 2: What is a spooler service error?
We already know that printer spooler is an essential part of establishing communication between printer and computer. Any error in a printer spooler that creates interference between the communication of computer and printer, and prevents the printing process or failure of the printing printouts.
Question 3: How do I know if my print spooler is running?
You should follow some instructions to get to know about spooler running status. You need to scroll down the “Print spooler” if your spooler service is stopped, then the status field shows “blank,” but if the print spooler is running, then the status field will show “Started.”
Question 4: How come when I click print, nothing happens?
Sometimes you find that when you click on print, nothing will happen, and also the print setting windows will disappear. This would happen because your internet browser blocks pop-ups. If you find that print outs are printed smoothly from another application, then the pop-ups are definitely blocked.
Question 5: Can I disable print spooler?
If you never plan to do any printing and not any physical printer attached to your computer or laptop, then you can disable your printing service very easily and safely. You need to watch the applications that use printing API because they will fail when you disable the print spooler.
Alright, thank you for reading us and trying our solutions to fix the issue. We know it’s hard to follow all the steps because not all the printers are same or have the same feature but we’ve added only the most common solution, and even after trying all these 6 working solutions you are not able to fix the problem then you connect with us via comment or chat option.
This context will show How to Reset the Print Spooler in Windows 10 and 11. You might have got different issues such as Printer Not Activated Error Code 30, Items Stuck in queue, Offline. Reset Spooler is the all-in-one solution for all these problems. This Spooler helps your computer to interact with the printer and orders the print jobs existing in the queue. But often the tool gets stuck and stops printing properly. This may happen when the spooler is corrupted itself or it is unable to interact with other software.
When you reset the Print Spooler in Windows 11 or 10, the process restarts after wiping out the jobs in queue. Print management organizes the whole operation including loading the driver, retrieving the location.
Ways to Reset the Print Spooler in Windows 11 and 10
Here is How to Reset the Print Spooler in Windows 11 or 10 –
Reset the Print Spooler through Command Prompt
Step-1: Type cmd.exe in the Taskbar search and when the result turns up on the display, click on Run as administrator.
Step-2: When a UAC prompts up, click on Yes to give consent.
Step-3: On the succeeding Window, write down the below command and hit Enter in order to execute –
net stop spooler
Step-4: To move forward, Press Win+E at the same time to launch File Explorer.
Step-5: Now, navigate the following path –
C:\Windows\System32\Spool\Printers
Step-6: Make a combined Press of Ctrl+A hotkey to select all items available there. Press Delete on the keyboard.
Step-7: Get back to Command Prompt again. This time type the following line after the blinking cursor and press Enter on your keyboard –
net start spooler
Reset the Print Spooler through Services
- Press Windows+Q shortcut, type “services.msc” and then hit Enter.
- When the Services window appears, locate Print Spooler, right-click on it and select Stop.
- Next, reach out to the printers directory. To do so, open Run dialog, type the following in the empty box and press Enter –
C:\Windows\System32\Spool\Printers - On the running window, select everything then press Delete button on your keyboard.
- Return back to Services console, make a right-click on “Print Spooler” and choose “Start” on the menu.
Above procedure will help you to Reset the Print Spooler in Windows 11 and 10 and this will start printer functioning smoothly.
That’s all!
,
If you cannot print in Windows 10/11 because the Print Spooler service is not running, continue reading below to fix the problem.
Imagine that you have a lot of documents to print and the printer is not doing the only job it is supposed to do – that is, printing documents. This could be due to a number of reasons, including a faulty print spooler.
One of the common printing errors reported is that «The Printer Spooler service is not running.» The Print Spooler is a component in Windows 10/11 that transfers print requests from the computer to the printer. Once the print spooler service is corrupted or disabled, the printer won’t be able to print.
This guide contains several methods to fix the «Printer Spooler service is not running» & «Printer Spooler service cannot start» problems in Windows 10.
FIX: Print Spooler service Cannot Start / Print Spooler not running in Windows 11/10.
- Run Printer troubleshooter.
- Start or Restart the Print Spooler service.
- Delete Print Spooler jobs.
- Uninstall & re-Install Printer.
- FIX Print Spooler problem in Registry.
- Restore Print Spooler service from another computer.
Method 1: Run the Printer troubleshooter.
Windows 10/11 offers an advanced print troubleshooting tool that can help you solve the «Print Spooler Service no running» problem immediately.
1. Search for Troubleshoot settings and click Open.
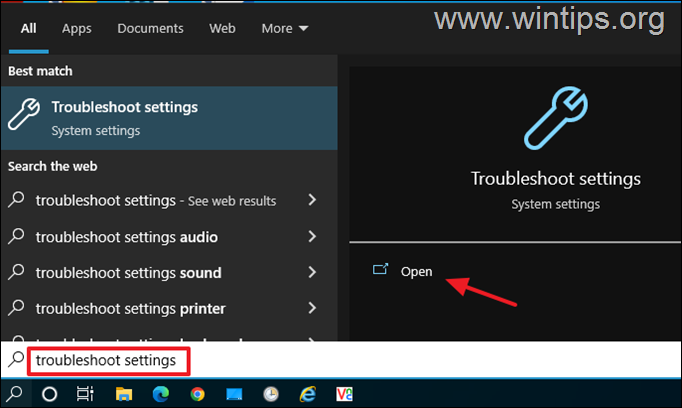
2. Select Additional troubleshooters.
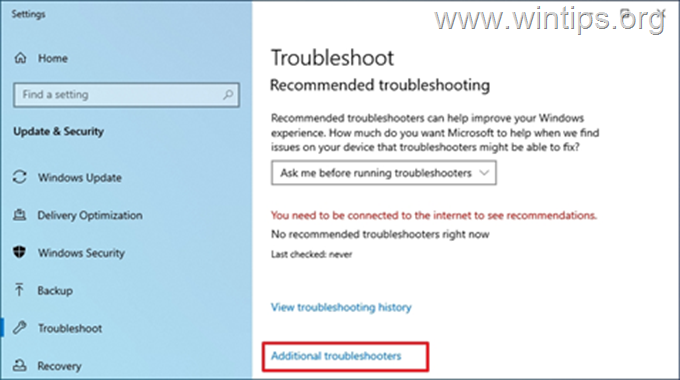
3. Locate and click the Printer item and click Run the troubleshooter.
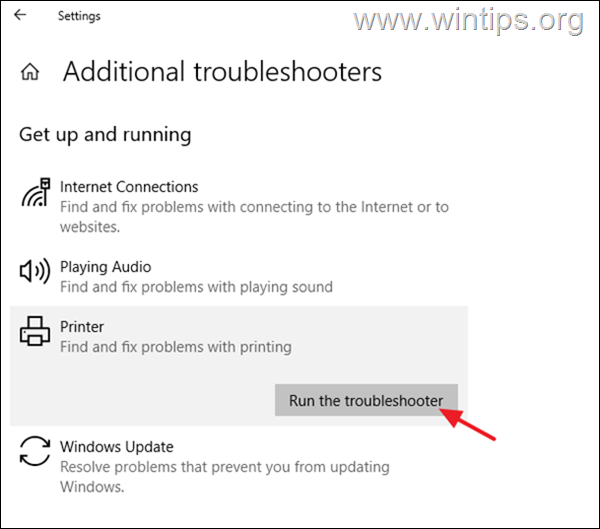
4. Let the troubleshooter to run and select Apply this fix if prompted to fix the problem.
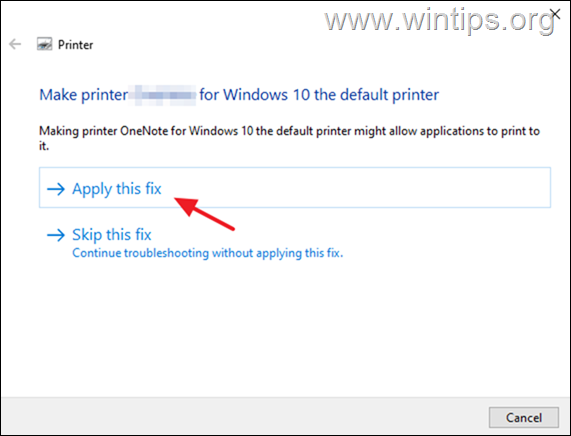
5. Once completed, check if the printer now works.
Method 2: Start/Restart the Print Spooler service.
If the print spooler service stopped, documents accumulate in the print queue and the printer does not print. So, proceed and start (or restart) the print spooler service.
1a. Press Windows + R keys to open the Run widget.
1b. Type: services.msc and press Enter.
2. Locate the Print Spooler service and then double click on it.
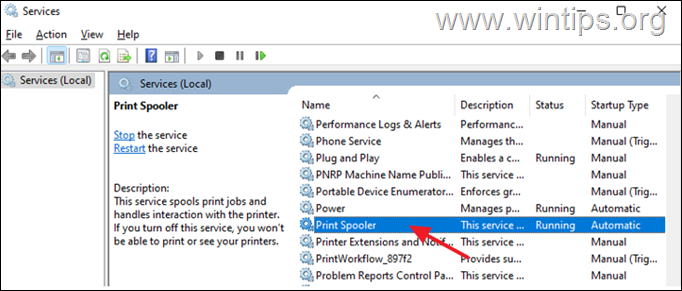
3a. Ensure that the Startup Type is Automatic and click Start button to start the service. If it’s already running, click Stop and then click Start to restart the service.
3b. Finally ensure that the Service status is Running and click OK.
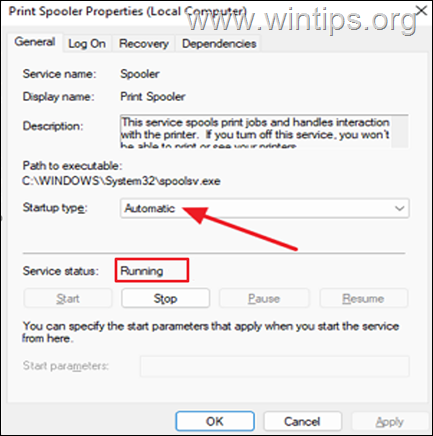
4a. The print service also depends on the following three (3) services to work properly:
- DCOM Server Process Launcher
- Remote Procedure Call (RPC)
- RPC Endpoint Mapper
4b. if the print spooler service cannot start, check if the Status of the above services is Running, and if not apply the steps 3a & 3b above to start the service(s).

5. When done, try to print a document and see if the problem is solved.
Method 3. Delete Print Spooler pending jobs.
1. Follow the step 1-3 on method 2 above and STOP the Print Spooler service.
2a. Press Windows + R keys to load the Run dialog box.
2b. In run command box, type (copy/paste) the following command and click OK:
- %systemroot%\System32\Spool\Printers
3. Press CTRL + A to select the files in the ‘Printers’ folder and Delete all of them.
4. Start the Print Spooler service and try to print.
Method 4: Uninstall the Printer.
Another effective way to deal with the printer spooler error’s is to uninstall the printer driver and other printer’s related software and to reinstall the printer. This method often solves printing problems, especially if the printer’s driver is corrupted. To uninstall the printer:
1a. Press Windows + R keys to load the Run dialog box.
1b. Type devmgmt.msc and press Enter to open the device manager.
2a. in the Device Manager window, expand Printers.
2b. Right-click on the Printer and select select Uninstall device. (At warning prompt, select Uninstall to proceed.)
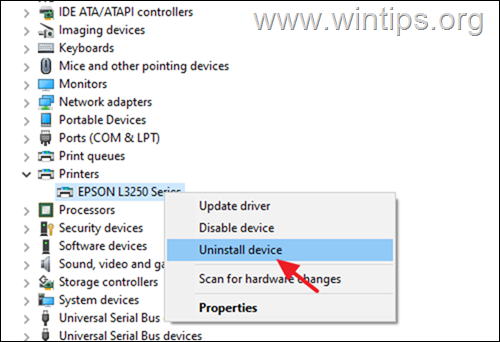
2c. When done, close Device Manager.
3a. Press Windows + R keys to load the Run dialog box.
3b. Type appwiz.cpl in the search box and press Enter.
4. Check if there is any printer software installed and if so Uninstall it.
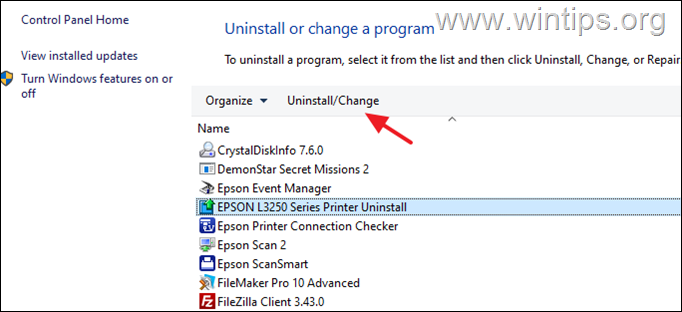
3. Once completed, reboot the PC and let Windows to install the printer drivers. If Windows doesn’t install the printer driver navigate to printer’s manufacturer support site and download and install the latest driver for the printer.
4. After printer installation, try to print.
Method 5: FIX Print Spooler not running issue in Registry.
1a. Press Windows + R keys to load the Run dialog box.
1b.Type regedit and hit Enter to open the Registry Editor. (Click Yes in the Confirmation Prompt that appears).
2. In registry navigate to this location:
- HKEY_LOCAL_MACHINE\System\CurrentControlSet\Control\Print\Environments\Windows x64\Print Processors
3a. Right click at Print Processors and select Export to backup the registry key.
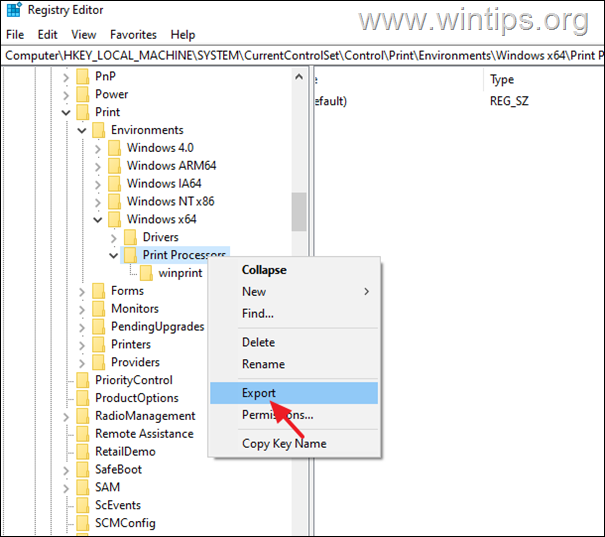
3b. Type a filename for the registration file (e.g. «PrintProcessors.reg») and save the file to your desktop. *
* Note: If something goes wrong, double-click the saved registration file on your desktop to restore the registry.
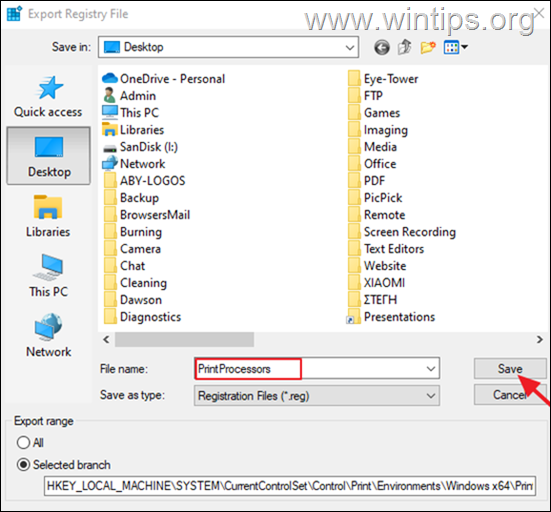
4. Now expand the ‘Print Processors’ key and delete any other folder under it except the winprint folder. (Basically, right-click on each other folder and select Delete). *
* Note: If there are not other folders other than the winprint folder skip to next method.
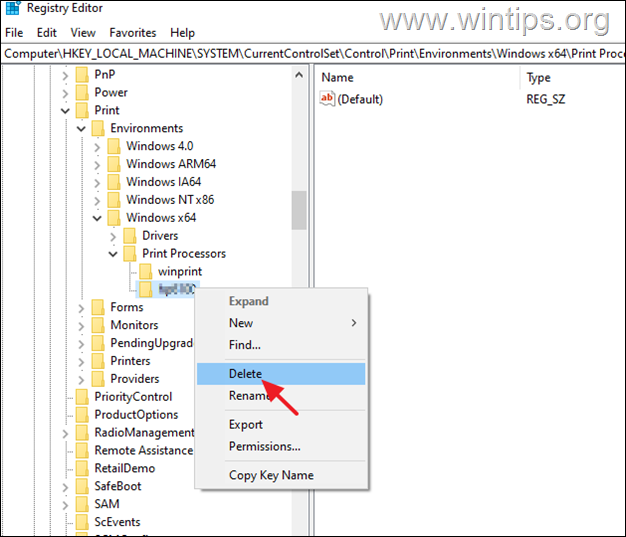
5. When done restart your computer and then try to print.
Method 6. Restore Damaged Print Spooler service from another PC.
If the after following the above methods the printer spooler service is not running, this indicates that the executable file of the service (spoolsv.exe), or the Print Spooler service registry key is corrupted or damaged.
At such a case if you have another working machine running the same OS, apply the below steps:
1. On the working machine:
a. Follow the steps 1-3 to export and save the ‘Print Processors’ registry key to a USB disk.
b. Copy the «spoolsv.exe» file from «C:\Windows\System32» folder to the USB disk.
2. On the machine with the print spooler problem:
a. Plug the USB disk with the files copied from the working machine.
b. Double-click at «Print Processors.reg» and import the key to the registry.
c. Copy the «spoolsv.exe» file from the USB to «C:\Windows\System32» folder (choose yes to replace the file).
d. Finally restart the PC and try to print.
That’s it! Which method worked for you?
Let me know if this guide has helped you by leaving your comment about your experience. Please like and share this guide to help others.
If this article was useful for you, please consider supporting us by making a donation. Even $1 can a make a huge difference for us in our effort to continue to help others while keeping this site free:
- Author
- Recent Posts
Konstantinos is the founder and administrator of Wintips.org. Since 1995 he works and provides IT support as a computer and network expert to individuals and large companies. He is specialized in solving problems related to Windows or other Microsoft products (Windows Server, Office, Microsoft 365, etc.).




