Функцией поиска в Windows 10 и 11 приходится пользоваться намного чаще, чем в предыдущих версиях ОС: с помочью поиска можно быстро найти нужное приложение, файл, элемент настройки в новом меню Settings (Параметры), функцию системы или даже выполнить поиск в Интернете через меню Пуск. Однако в некоторых случаях встроенные поиск Windows перестает работать. При попытке найти любое приложение или файл, поиск Windows возвращает пустой список. В этой статье мы собрали основные советы, которые должны помочь, если у вас в Windows 10 или 11 не работает поиск в меню Пуск, панели задач и других элементах интерфейса Windows.
Содержание:
- Перезапустите службы поиска в Windows
- Не работает поиск в стартовом меню Windows
- Проверьте состояние и настройки службы индексирования Windows
- Утилита устранения неполадок службы индексирования и поиска Windows
- Сброс универсальных приложений Microsoft Store
- Не работает поиск Windows при включенной интеграции с Bing
- Не работает поиск в Параметрах Windows
- PowerShell скрипт для сброса Windows Search
Перезапустите службы поиска в Windows
За поиск из панели задач отвечает один из исполняемых файлов Cortana — SearchUI.exe. Если у вас не работает поиск в панели задач Windows 10, попробуйте перезапустить этот процесс:
- Запустите Диспетчер задач (Ctrl+Alt+Del);
- Перейдите на вкладку Подробности;
- Найдите в списке процессов SearchUI.exe, щелкните по нему ПКМ и выберите Снять задачу;
- Аналогично завершите процесс SearchApp.exe и SerchIndexer.exe;
- Когда вы в следующий раз попробуете выполнить поиск в Windows 10, это процесс автоматически перезапуститься.
Не работает поиск в стартовом меню Windows
Если у вас в Windows 10/11 поиск не работает только в стартовом меню Пуск, попробуйте следующее решение:
- Завершите процесс Проводника (Explorer.exe) с помочью щелчка ПКМ по пустому месту в панели задач с зажатыми клавишами
правыми Ctrl+Shift
(выберите Выход из проводника), либо с помощью диспетчера задач (
Ctrl+Shift+Esc
); - Запустите редактор реестра из Task Manager (Файл -> Запустить новую задачу -> regedit.exe);
- Удалите следующий ключ реестра
HKLM\SOFTWARE\Microsoft\Windows\CurrentVersion\Explorer\FolderTypes\{ef87b4cb-f2ce-4785-8658-4ca6c63e38c6}\TopView\{00000000-0000-0000-0000-000000000000}
. В 64 битной версии Windows 10 нужно удалить ключ реестра
HKLM\SOFTWARE\Wow6432Node\Microsoft\Windows\CurrentVersion\ Explorer\FolderTypes\ {ef87b4cb-f2ce-4785-8658-4ca6c63e38c6}\TopViews\{00000000-0000-0000-0000-000000000000}; - Запустите Explorer.exe через диспетчер задач (Файл -> Запустить новую задачу -> explorer.exe).
В Windows 10 Creator Update (1703) и более новых версиях есть еще одна частая проблема, из-за которой может не работать поиск. В разделе Параметры -> Конфиденциальность -> Фоновые приложения (Settings -> Privacy -> Background apps), включите опцию «Разрешить приложениям работать в фоновом режиме» (Let apps run in the background). При отключении данной опции может не работает поиск среди только что установленных приложений.

Если вы не нашли эту опцию, можно включить ее через реестр:
- Для этого перейдите в ветку реестра HKEY_CURRENT_USER\Software\Microsoft\ Windows\CurrentVersion\ BackgroundAccessApplications;
- Создайте новый параметр типа DWORD (32-бит) с именем GlobalUserDisabled и значением 0;
- Затем измените значение параметра BackgroundAppGlobalToggle на 1 в ветке реестра HKCU\Software\Microsoft\Windows\CurrentVersion\Search;
Либо вы можете изменить эти параметры из командой строки:
REG ADD HKCU\Software\Microsoft\Windows\CurrentVersion\BackgroundAccessApplications /v GlobalUserDisabled /t REG_DWORD /d 0 /f
REG ADD HKCU\Software\Microsoft\Windows\CurrentVersion\Search /v BackgroundAppGlobalToggle /t REG_DWORD /d 1 /f
- Перезагрузите компьютер.
Проверьте состояние и настройки службы индексирования Windows
Проверьте, запущена ли служба индексирования Windows. Для этого:
- Откройте консоль
services.msc
; - В списке служб найдите Windows Search;
- Проверьте, что служба запущена, а тип ее запуска – автоматический (Automatic — Delayed Start);
- Запустите / перезапустите службу WSearch;
- Теперь откройте классическую панель управления и откройте элемент Параметры индексирования (Control Panel\All Control Panel Items\Indexing Options);
- Убедитесь, что выбрано индексирование всех нужных расположений (как минимум должно быть включено индексирование Start Menu, Users, можете добавить ваши локальные диски и Outlook);
- Нажмите кнопку Дополнительно и в разделе Устранение неполадок нажмите кнопку Перестроить;
- Процесс переиндексации может занять довольно длительное время. Дождитесь его окончания.
Примечание. Проверьте, что на системном диске достаточно свободного места. В некоторых случаях размер индексного файла службы Windows Search (Windows.edb) может быть довольно большим.
Утилита устранения неполадок службы индексирования и поиска Windows
Попробуйте воспользоваться встроенной утилитой исправления неполадок Indexer Diagnostics (Troubleshooter) для исправления типовых проблем с поиском Windows. Для этого:
- Перейдите в меню Settings -> Search -> Searching Windows. Промотайте список вниз и нажмите на ссылку “Run the indexer troubleshooter to resolve common search issues”;
Можно запустить мастер исправления ошибок поиска из командой строки:
msdt.exe -ep WindowsHelp id SearchDiagnostic - Запустится мастер исправления неполадок в службах поиска и индексирования;
- Выберите вашу проблему (скорее всего это будет “Файлы не отображаются в результатах поиска” / “Files don’t appear in search results”) и нажмите Next;
- Дождитесь, пока “Search and Indexing troubleshooter” просканирует ваш компьютер и попробует исправить ошибку, после этого перезагрузите компьютер и проверьте работу поиска.
Сброс универсальных приложений Microsoft Store
Если у вас на компьютере установлен голосовой помощник Cortana (напомню, что русской версии Cortana все еще нет), исправить проблему неработающего поиска Windows может перерегистрация в системе всех универсальных UWP приложений Windows Store. Для этого в командной строке PowerShell, запущенной с правами администратора, выполните команду:
Get-AppXPackage -AllUsers | Foreach {Add-AppxPackage -DisableDevelopmentMode -Register "$($_.InstallLocation)\AppXManifest.xml"}

После окончания выполнения команды, перезагрузите компьютер.
Если это не исправило проблема с поиском, нужно полностью удалить и переустановить универсальное приложение Microsoft.Windows.Search (
Microsoft.Windows.Search_cw5n1h2txyewy
).
- Запустите консоль PowerShell.exe с правами администратора;
- Остановите службу Windows Search. Сначала нужно изменить тип запуска на Disabled, а потом остановить ее:
Get-Service WSearch| Set-Service –startuptype disabled –passthru| Stop-Service –Force - Перезагрузите Windows;
- Удалите универсальное приложениеSearch:
Get-AppxPackage -Name *Search* | Remove-AppxPackage -Verbose -ErrorAction SilentlyContinue -WarningAction SilentlyContinue
Get-AppxPackage -AllUsers -Name *Search* | Remove-AppxPackage -Verbose -ErrorAction SilentlyContinue -WarningAction SilentlyContinue - Теперь нужно удалить папку приложения
%LOCALAPPDATA%\Packages\Microsoft.Windows.Search_cw5n1h2txyewy
. Но для этого нужно сначала назначить локальную группу Administrators владельцем папки. Это можно сделать вручную в проводнике Windows (вкладка Безопасность в свойствах папки) или с помощью такого PowerShell скрипта:
$searchapp_path ="$env:localappdata\Packages\Microsoft.Windows.Search_cw5n1h2txyewy"
$Account = New-Object -TypeName System.Security.Principal.NTAccount -ArgumentList 'BUILTIN\Administrators';
$ItemList = Get-ChildItem -Path %searchapp_path -Recurse;
foreach ($Item in $ItemList) {
$Acl = $null;
$Acl = Get-Acl -Path $Item.FullName;
$Acl.SetOwner($Account);
Set-Acl -Path $Item.FullName -AclObject $Acl;
} - Теперь можно удалить папку Windows.Search_cw5n1h2txyewy:
Remove-Item -Path $env:localappdata\Packages\Microsoft.Windows.Search_cw5n1h2txyewy –force
- Сейчас поиск в Windows полностью отключен;
- Переустановите приложение Search App:
Get-AppxPackage -AllUsers -Name *Search* | % {Add-AppxPackage -Path ($_.InstallLocation + "\Appxmanifest.xml") -Register -DisableDevelopmentMode -ForceApplicationShutdown -Verbose}
- Включите автозапуск для службы WSearch:
Set-Service WSearch –startuptype automatic - Перезагрузите Windows, войдите под своей учетной записью и проверьте, что поиск теперь работает.
Не работает поиск Windows при включенной интеграции с Bing
5 февраля 2020 года у пользователей Windows 10 массового перестал работать поиск из панели задач. Окно поиска в панели задач открывается, но при вводе любого запроса поиск выдает пустые результаты.

Данная проблема была признана Microsoft и вызывалась недоступностью облачных сервисов поиска Bing. Дело в том, что по-умолчанию Windows 10 отправляет на свои сервера все, что вы вводите в поиске Start Menu, которыt возвращают вам результаты поиска из Bing.
Для исправления этой проблемы проще всего отключить интеграцию поиска Windows 10 с поисковой системой Microsoft Bing.
- Запустите редактор реестра (Win+R -> regedit.exe);
- Перейдите в раздел реестра HKEY_CURRENT_USER\SOFTWARE\Microsoft\Windows\CurrentVersion\Search\;
- Измените значение параметров BingSearchEnabled и CortanaConsent на 0;
Если эти параметры реестра отсутствуют, создайте их вручную (тип REG_DWORD 32 bit). Можно создать и изменить эти параметры следующими командами:
REG ADD HKCU\Software\Microsoft\Windows\CurrentVersion\Search /v BingSearchEnabled /t REG_DWORD /d 0 /f
REG ADD HKCU\Software\Microsoft\Windows\CurrentVersion\Search /v CortanaConsent /t REG_DWORD /d 0 /f
- Перезапустите Explorer.exe или перезагружайте компьютер.
Данное решение поможет, если у вас открывается окно поиска, но при вводе текста для поиска не ничего появляется. На момент написания статьи инженеры Microsoft уже исправили проблему с Bing, и службы поиска Windows стали работать нормально. Хотя на мой взгляд интеграцию поиска Windows с Bing нужно отключать сразу после установки операционной системы.
Не работает поиск в Параметрах Windows
В приложении “Параметры” (Settings) Windows 10/11 есть собственной окно поиска для быстрого перехода к элементам настройки системы. Если у вас перестал работать поиск в Параметрах:
- Запустите File Explorer и перейдите в каталог
%LocalAppData%\Packages\windows.immersivecontrolpanel_cw5n1h2txyewy\LocalState
; - Откройте свойства папки Indexed, нажмите кнопку “Другие”, и проверьте что включена опция включена опция “Разрешить индексировать содержимое файлов в этой папке в дополнении к свойствам файла”;
- Если опция уже включена, отключите ее, нажмите Ок, а затем включите снова.
PowerShell скрипт для сброса Windows Search
Если рассмотренные выше способы не помогли восстановить работу поиска в Windows 10, Microsoft рекомендует воспользоваться скриптом PowerShell для сброса всех настроек службы Windows Search (скрипт предназначен для Windows 10 1903 и выше).
Для запуска этого скрипта нужно
- Скачайте скрипт ResetWindowsSearchBox.ps1 по ссылке;
- Запустите консоль PowerShell с правами администратора;
- Измените настройки политики запуска скриптов PowerShell, выполнив команду (команда разрешает запуск скриптов в текущей сессии powershell.exe):
Set-ExecutionPolicy -Scope Process –ExecutionPolicy Unrestricted - Запустите скрипт;
- Скрипт сбросит настройки поиска Windows на значения по-умолчанию;
- Перезагрузите компьютер и проверьте, исправлена ли проблема поиска в Windows.
Другие варианты исправления проблем поиска в Windows, которые могут помочь, если предыдущие варианты не помогли вам:
Encountering the error message “Windows could not start the Windows Search service on Local Computer”? Now read this post from MiniTool to know what should you do when the Windows Search service cannot be started in Windows 10/11.
Windows Could Not Start the Windows Search Service on Local Computer
The Windows search bar helps you quickly find videos, pictures, other files, or applications. However, the search bar sometimes exhibits some bugs. Recently, many users reported that they received the “Windows could not start the Windows Search service on Local Computer” error message when trying to search for something.
This error is generally caused by Windows search related services not being enabled, too many cache files, incorrect group policy settings, system file corruption, etc. Keep reading to see how to get rid of this problem.
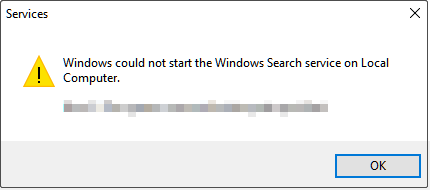
How to Fix Windows Could Not Start the Windows Search Service
Fix 1. Restart Windows Search Related Services
If Windows search related services are disabled, you may receive the error message “Windows could not start the Windows Search service on Local Computer”. So, to fix it, you need to restart relevant services.
Step 1. Press Windows + R keyboard shortcut to open the Run window.
Step 2. In the text box, type services.msc and press Enter.
Step 3. In the services window, scroll down to select the Windows Search service. Then click the Restart button as shown in the figure below.
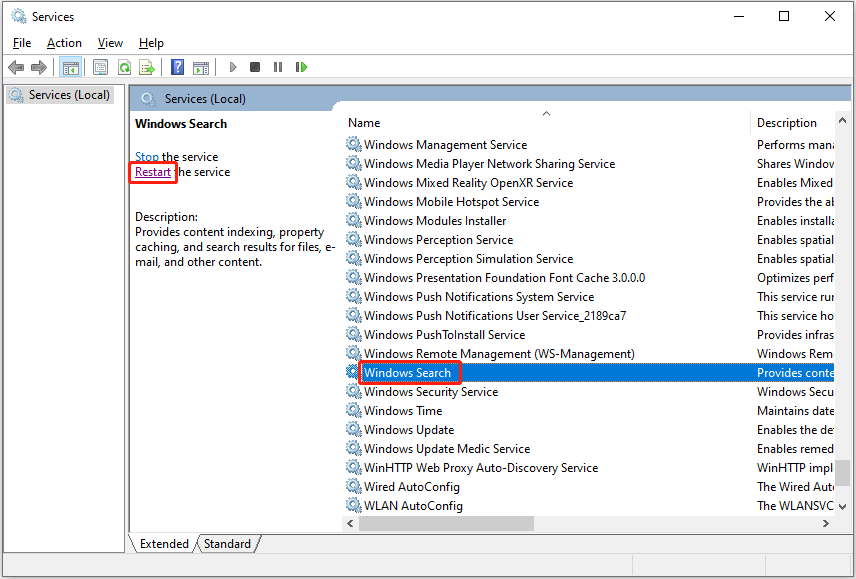
Step 4. Repeat the same steps to restart the Background Tasks Infrastructure Service.
After that, restart your computer to check if the issue has gone.
Fix 2. Enable Windows Search Related Policies
Misconfigured group policy settings can cause many issues such as background apps permissions missing and Windows Search service not starting Windows 10/11. Therefore, you need to follow the instructions below to edit relevant policies.
Step 1. Press Windows + R key combination to open the Run dialog box.
Step 2. Type gpedit.msc in the input box and press Enter.
Step 3. In the new window, navigate to Computer Configuration > Administrative Templates > Windows Components > Search.
Step 4. In the right panel, find and double-click Do not allow web search. Then select the Disabled or Not Configured option.
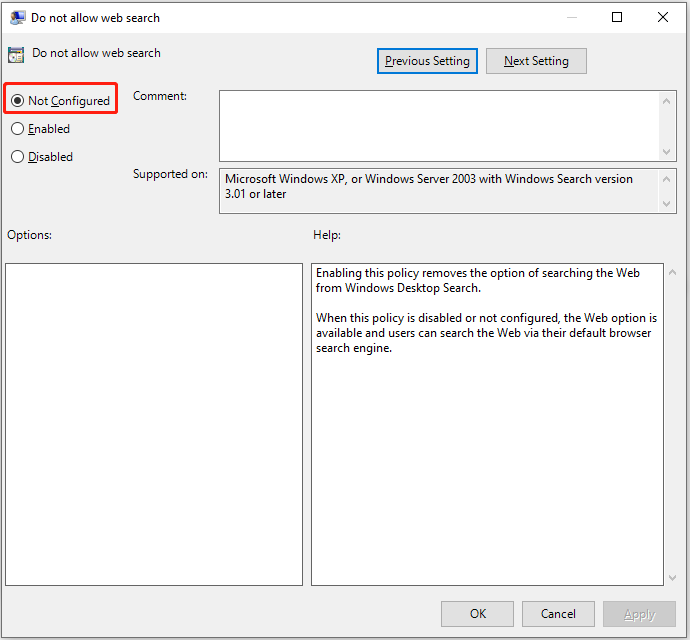
Step 5. Click Apply and OK sequentially to make this change take effect.
Step 6. Repeat the steps to disable the Don’t search the web or display web results in Search policy.
Fix 3. Run the Search and Indexing Troubleshooter
Windows built-in troubleshooters can help with various Windows issues. For instance, you can run the System Maintenance troubleshooter to fix the “apps and programs automatically minimize” issue. Here, since the Windows Search service cannot be started, you need to run the Search and Indexing troubleshooter.
Step 1. Press Windows + I key combination to open Settings.
Step 2. Click Update & Security, then move on to the Troubleshoot section and click Additional troubleshooters.
Step 3. In the new window, scroll down to click Search and Indexing > Run the troubleshooter.
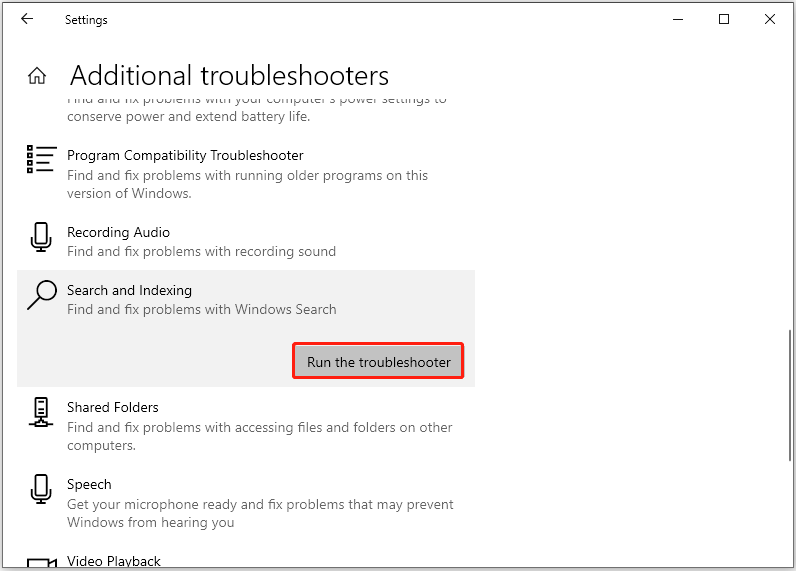
Wait patiently until the error detection and repair process is complete. Then check if the “Windows could not start the Windows Search service on Local Computer” error persists.
Fix 4. Delete Temporary Files
Abandoned temporary files not only take up a lot of hard disk space, and reduce system performance, but may also cause Windows search to fail to start. In this case, you need to delete Windows temporary files.
Step 1. Press Windows + R key combination to open Run.
Step 2. Type %temp% in the text box and press Enter. This operation will lead you to the folder where temporary files are stored.
Step 3. Select all temporary files and right-click them to select Delete.
Top Recommendation
If your important files are deleted by mistake, you can use MiniTool Power Data Recovery, the best free data recovery software, to recover deleted files.
MiniTool Power Data Recovery supports disappeared USB copied files recovery, SD card data recovery, computer hard drive recovery, external hard drive file recovery, and so on.
Free download MiniTool Power Data Recovery and give it a try.
MiniTool Power Data Recovery FreeClick to Download100%Clean & Safe
Fix 5. Run System File Checker
As mentioned before, corrupted system files can also cause the “Windows could not start the Windows Search service on Local Computer” error. To scan and repair corrupted system files, you can run the System File Checker tool by referring to this page.
Final Words
Facing the Windows Search service not starting Windows 10/11 issue, you can try the solutions listed above.
Should you have found any other effective fixes for this error message, welcome to contact us via [email protected]. Thank you so much.
Поиск в Windows 10 — та функция, которую я бы рекомендовал всем иметь в виду и использовать, особенно с учетом того, что при очередных обновлениях, случается, привычный способ доступа к нужным функциям может исчезать (но с помощью поиска их легко найти).
Иногда случается, что поиск в панели задач или в параметрах Windows 10 не работает по той или иной причине. О способах исправить ситуацию — пошагово в этой инструкции. Обновление: Майкрософт выпустила специальный скрипт для сброса поиска Windows 10, рекомендую попробовать в первую очередь его, а если не сработает использовать методы, описанные ниже: Как сбросить поиск Windows 10.
Исправление работы поиска в панели задач
Прежде чем приступать к другим способам исправления проблемы, рекомендую попробовать встроенную утилиту устранения неполадок поиска и индексирования Windows 10 — утилита автоматически проверит состояние необходимых для работы поиска служб и, если требуется, выполнит их настройку.
Способ описан таким образом, чтобы сработал в любой версии Windows 10 с начала выхода системы.
- Нажмите клавиши Win+R (Win — клавиша с эмблемой Windows), введите control в окно «Выполнить» и нажмите Enter, откроется панель управления. В пункте «Просмотр» вверху справа поставьте «Значки», если там указано «Категории».
- Откройте пункт «Устранение неполадок», а в нем в меню слева выберите «Просмотр всех категорий».
- Запустите устранение неполадок для «Поиск и индексирование» и следуйте указаниям мастера устранения неполадок.
По завершении работы мастера, если будет сообщено, что какие-то неполадки были устранены, но при этом поиск не заработает, выполните перезагрузку компьютера или ноутбука и проверьте снова.
Удаление и перестроение поискового индекса
Следующий способ — удалить и перестроить поисковый индекс Windows 10. Но прежде чем начать, рекомендую сделать следующее:
- Нажмите клавиши Win+R и ввердите services.msc
- Убедитесь, что служба Windows Search запущена и работает. Если это не так, дважды нажмите по ней, включите тип запуска «Автоматически», примените настройки, а затем запустите службу (уже это может исправить проблему).
После того, как это было сделано, выполните следующие шаги:
- Зайдите в панель управления (например, нажав Win+R и введя control как это было описано выше).
- Откройте пункт «Параметры индексирования».
- В открывшемся окне нажмите «Дополнительно», а затем нажмите кнопку «Перестроить» в разделе «Устранение неполадок».
Дождитесь окончания процесса (поиск будет недоступен некоторое время, в зависимости от объема диска и скорости работы с ним, также может «зависнуть» окно, в котором вы нажали кнопку «Перестроить»), а через полчаса-час попробуйте воспользоваться поиском снова.
Примечание: следующий способ описан для случаев, когда не работает поиск в «Параметры» Windows 10, но может решить проблему и для поиска в панели задач.
Исправление работы поиска путем отключения интеграции с Bing
Этот метод может помочь, в случае со следующими симптомами: окно поиска открывается, но при вводе текста ничего не появляется. Решение возможно с помощью редактора реестра. Для отключения интеграции с Bing используйте следующие шаги:
- Запустите редактор реестра, нажав клавиши Win+R на клавиатуре, введя regedit и нажав Enter.
- Перейдите к разделу реестра
HKEY_CURRENT_USER\SOFTWARE\Microsoft\Windows\CurrentVersion\Search\
- В правой части редактора реестра нажмите правой кнопкой мыши и выберите Создать — Параметр DWORD32 (даже для 64-бит Windows 10). Задайте имя BingSearchEnabled для параметра.
- Если этот параметр уже присутствует и его значение отличается от 0 (ноль), дважды нажмите по нему и задайте значение 0.
- Дважды нажмите по параметру CortanaConsent в правой части редактора реестра, задайте значение 0 для него. При отсутствии параметра, создайте его (DWORD32).
После этого закройте редактор реестра и выполните перезагрузку компьютера или ноутбука, поиск должен заработать.
Что делать, если не работает поиск в параметрах Windows 10
В приложении «Параметры» Windows 10 есть собственное поле поиска, позволяющие быстрее найти нужные настройки системы и иногда оно перестает работать отдельно от поиска на панели задач (для этого случая может помочь и перестроение поискового индекса, описанное выше).
В качестве исправления наиболее часто оказывается работоспособным следующий вариант:
- Откройте проводник и в адресной строке проводника вставьте следующую строку %LocalAppData%\Packages\windows.immersivecontrolpanel_cw5n1h2txyewy\LocalState а затем нажмите Enter.
- Если в этой папке присутствует папка Indexed, нажмите по ней правой кнопкой мыши и выберите пункт «Свойства» (если отсутствует — способ не подходит).
- На вкладке «Общие» нажмите по кнопке «Другие».
- В следующем окне: если пункт «Разрешить индексировать содержимое папки» отключен, то включите его и нажмите «Ок». Если он уже включен, то снимите отметку, нажмите «Ок», а затем вернитесь в окно дополнительных атрибутов, снова включите индексирование содержимого и нажмите «Ок».
После применения параметров подождите несколько минут, пока служба поиска выполнит индексирование содержимого и проверьте, заработал ли поиск в параметрах.
Дополнительная информация
Некоторые дополнительные сведения, которые могут быть полезны в контексте не работающего поиска Windows 10.
- Если поиск не ищет только программы в меню Пуск, то попробуйте удалить подраздел с именем {00000000-0000-0000-0000-000000000000} в
HKEY_LOCAL_MACHINE\SOFTWARE\Microsoft\Windows\CurrentVersion\Explorer\FolderTypes\{ef87b4cb-f2ce-4785-8658-4ca6c63e38c6}\TopViewsв редакторе реестра, для 64-разрядных систем то же самое повторить для раздела
HKEY_LOCAL_MACHINE\SOFTWARE\Wow6432Node\Microsoft\Windows\CurrentVersion\Explorer\FolderTypes\{ef87b4cb-f2ce-4785-8658-4ca6c63e38c6}\TopViews\{00000000-0000-0000-0000-000000000000}, а затем перезагрузить компьютер.
- Иногда, если помимо поиска неправильно работают и приложения (или же они не запускаются), могут помочь способы из руководства Не работают приложения Windows 10.
- Можно попробовать создать нового пользователя Windows 10 и проверить, работает ли поиск при использовании этой учетной записи.
- Если в предыдущем случае поиск не заработал, можно попробовать проверить целостность системных файлов.
Ну и, если ни один из предложенных способов не помогает, можно прибегнуть к крайнему варианту — сброс Windows 10 к исходному состоянию (с сохранением или без сохранения данных).
Сначала проверьте, запущена ли и правильно ли настроена служба, ответственная за поиск. Даже если служба уже работает, может помочь ее отключение и повторное включение. Откройте Панель управления (щелкните правой кнопкой по меню «Пуск» и выберите ее из контекстного меню) и щелкните в ней на «Система и безопасность» -> «Администрирование» -> «Службы».
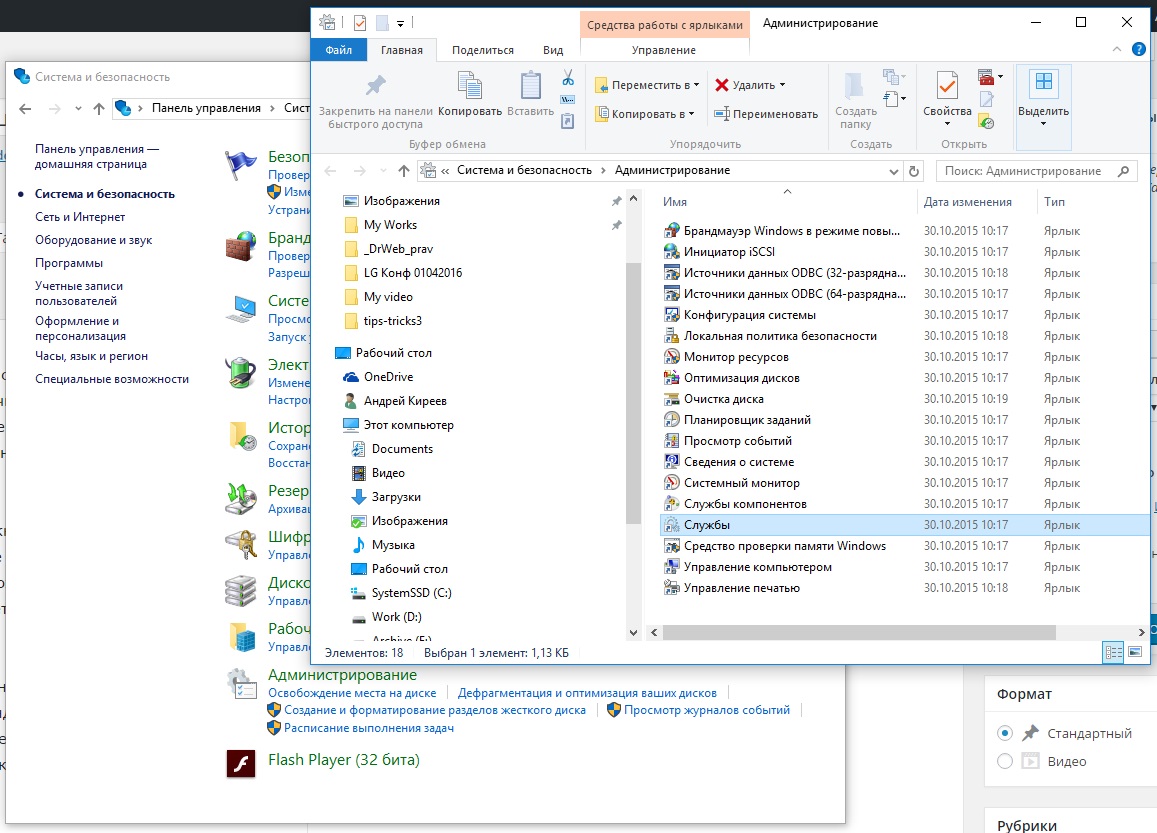
Затем найдите пункт Windows Search и дважды щелкните по нему. Посмотрите, установлен ли параметр «Тип запуска» на значение «Автоматически» или «Автоматически (отложенный запуск)». Вы также можете включить службу, щелкнув на «Запустить». Если служба уже работает, вы можете отключить ее, щелкнув на «Остановить» и сразу же запустив ее повторно.
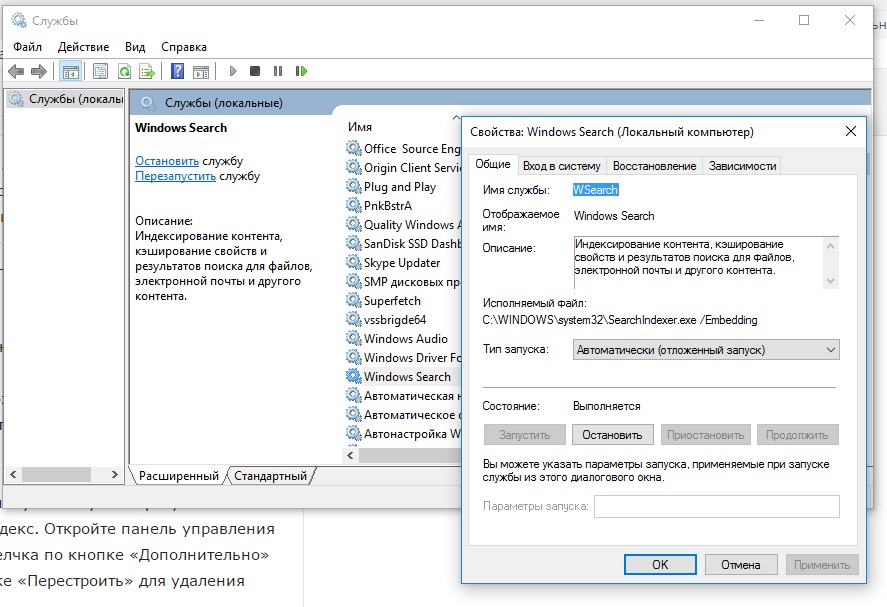
Если, несмотря на работающую службу, вы по-прежнему не получаете результатов поиска, необходимо повторно создать поисковый индекс. Откройте Панель управления и щелкните «Параметры индексирования». После щелчка по кнопке «Дополнительно» в блоке «Устранение неполадок» щелкните по кнопке «Перестроить» для удаления старого индекса и создания нового.
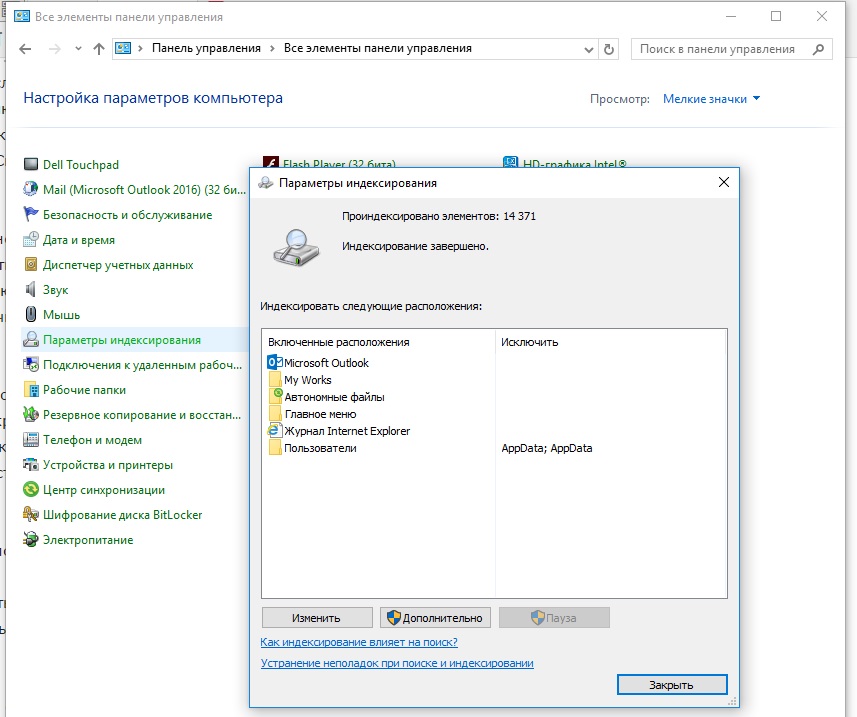
Неполные результаты поиска также могут встречаться, если поисковый индекс не распространяется на некоторые файлы или папки. Эти папки можно добавить в «Параметрах индексирования», щелкнув по кнопке «Изменить». Поставьте галочки напротив тех папок, которые поиск Windows должен включать в себя и подтвердите выбор щелчком на OK.
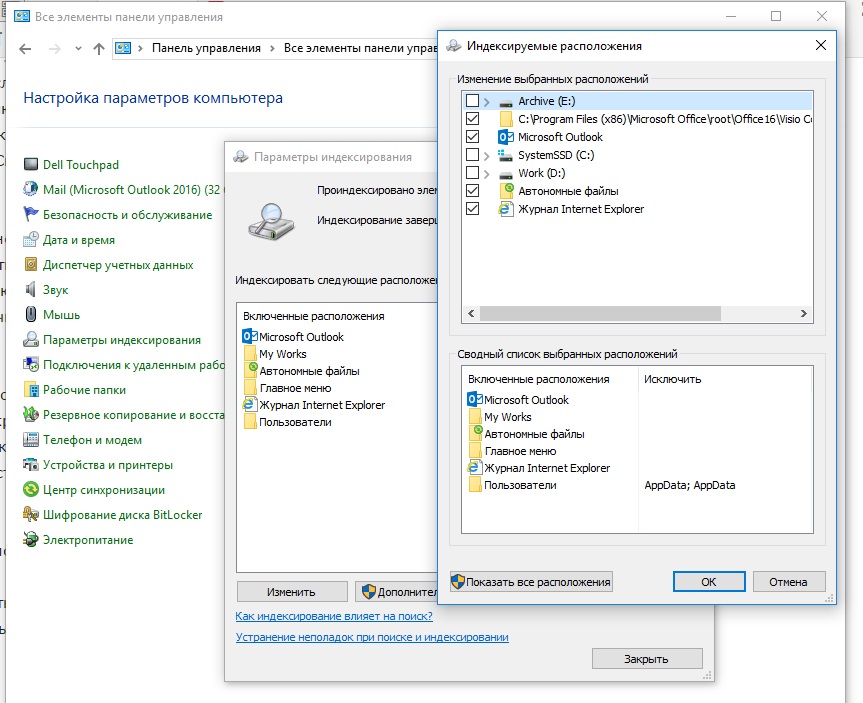
И, наконец, в восстановлении функции поиска может помочь средство поиска и устранения неполадок. В меню «Параметры индексирования» щелкните по кнопке «Дополнительно» и в новом окне — на ссылке «Устранение неполадок при поиске и индексировании».
После щелчка по кнопке «Далее» дождитесь завершения анализа и следуйте дальнейшим указаниям.
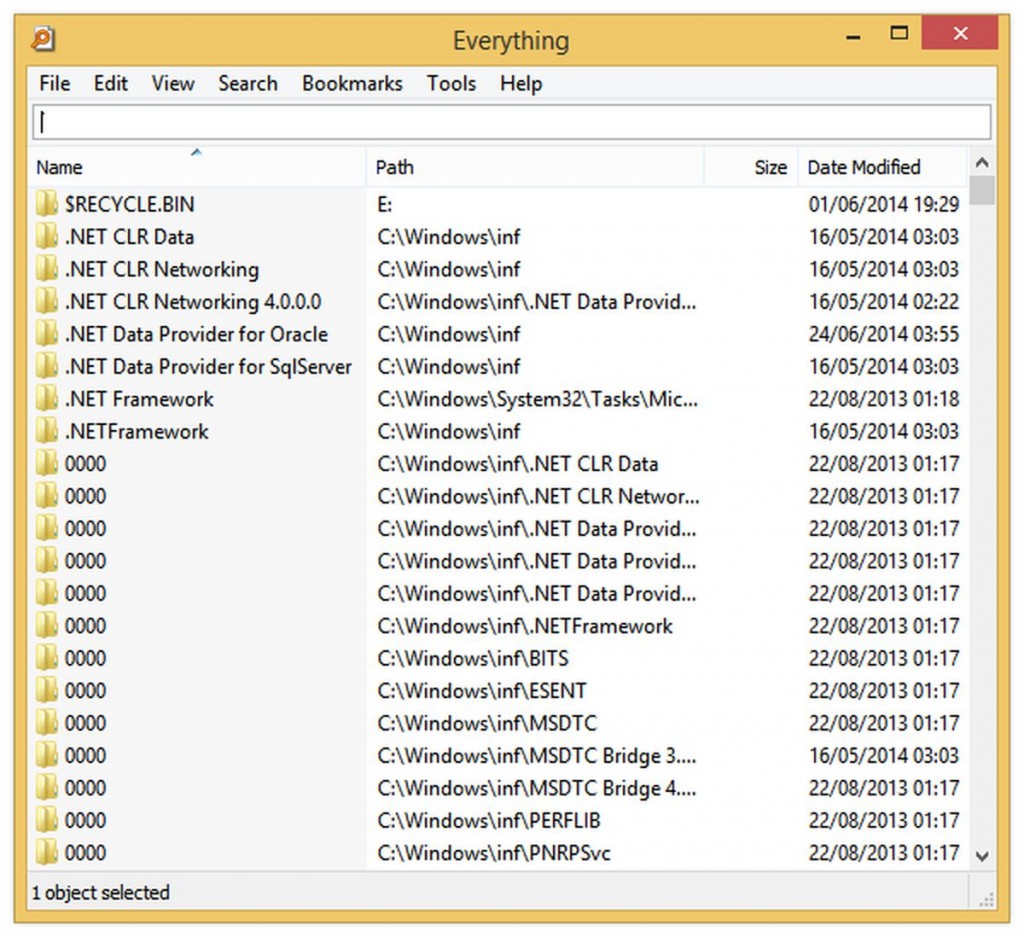
Хорошей альтернативой поиску Windows является утилита Everything. После ввода имени файла или его части Everything начинает перечислять все подходящие файлы и при этом работает гораздо быстрее, чем поиск Windows.
Программа также поддерживает операторы поиска, такие, как специальные символы. Для сложных поисковых запросов доступна настройка «Регулярные выражения» (Regex). Больше об этой функции можно узнать на www.voidtools.com/support /everything/searching/#regex.
Фото: компании-производители
Все способы:
- Способ 1: Перезагрузка компьютера
- Способ 2: Открытие утилиты «Выполнить»
- Способ 3: Запуск стандартного средства устранения неполадок
- Способ 4: Перезапуск процесса «SearchHost.exe»
- Способ 5: Переключение режима поиска на «Расширенный»
- Способ 6: Проверка службы «Windows Search»
- Способ 7: Удаление и перестройка индекса
- Способ 8: Работа с системными обновлениями
- Способ 9: Проверка целостности локальных файлов
- Вопросы и ответы: 0
Способ 1: Перезагрузка компьютера
Иногда ошибки в работе поиска в Windows 11 связаны с незначительными системными сбоями и решаются банальной перезагрузкой компьютера. Вы можете нажать по кнопке на корпусе или сделать это через меню «Пуск», выбрав соответствующий вариант.

Если во время перезагрузки будут установлены обновления, возможно, это тоже скажется на восстановлении работоспособности поиска. После запуска нового сеанса активируйте поисковую строку и введите интересующий вас запрос повторно, чтобы проверить, помог ли способ решить проблему.
Способ 2: Открытие утилиты «Выполнить»
Пользователи, сталкивающиеся с такой же ошибкой работы поиска, заметили, что она решается, если открыть в операционной системе утилиту «Выполнить». В ней можно даже ничего не вводить и не активировать никакие команды, достаточно просто вызвать само окно, после чего работа поисковой строки нормализуется.

Соответственно, поиск у вас сейчас не работает, поэтому найти «Выполнить» по названию не получится. В таком случае для открытия данной утилиты используйте стандартное сочетание клавиш Win + R или нажмите по «Пуску» правой кнопкой мыши и из контекстного меню вызовите данное приложение. Отобразившееся на экране окно можно пока свернуть, а затем перейти к попытке снова выполнить поиск в Windows 11.
Способ 3: Запуск стандартного средства устранения неполадок
Среди доступных инструментов в стандартном средстве устранения неполадок есть и тот, что предназначен для исправления самых разных ошибок, связанных с поиском в операционной системе или работой компонентов индексации. Мы предлагаем использовать упомянутый инструмент в первую очередь, поскольку его действие автоматическое и может помочь сэкономить немного времени на поиске решения.
- Откройте «Пуск» и нажмите по кнопке с шестеренкой, чтобы перейти в «Параметры».
- Оказавшись в разделе «Система», найдите категорию «Устранение неполадок» и щелкните по ней левой кнопкой мыши для перехода.
- Переместитесь в «Другие средства устранения неполадок».
- В списке инструментов отыщите «Поиск и индексирование», затем запустите данное средство.
- Ожидайте завершения предварительного сканирования в появившемся окне.
- Скорее всего, вам не удается начать поиск или просмотреть результаты, поэтому выберите соответствующий вариант проблемы. Если у вас замечены неполадки другого типа, активируйте подходящий пункт и переходите далее. Ожидайте окончания сканирования и ознакомьтесь с отчетом.






Способ 4: Перезапуск процесса «SearchHost.exe»
За работу средств поиска в Виндовс 11 отвечает соответствующий процесс. Если проблемы вызваны его зависанием, достаточно будет перезапустить его, что осуществляется вручную через «Диспетчер задач». Вам понадобится завершить процесс, а затем снова обратиться к поиску, чтобы он создался заново уже без ошибок, если те действительно связаны с данным компонентом.
- Щелкните правой кнопкой мыши по кнопке «Пуск» и из контекстного меню выберите пункт «Диспетчер задач».
- Перейдите на вкладку «Подробности» и найдите процесс с названием «SearchHost.exe».
- Нажмите по нему ПКМ и выберите пункт «Снять задачу». После завершения процесса вернитесь к поиску и попробуйте активировать строку.


Способ 5: Переключение режима поиска на «Расширенный»
По умолчанию в Виндовс стоит классический стиль поиска, затрагивающий исключительно папки на компьютере. Это может вызывать трудности, когда вы ищете конкретные элементы, а они не появляются среди результатов. В таком случае на помощь придет переключение режима поиска на «Расширенный», но учитывайте, что он потребляет значительно больше системных ресурсов и выполняется дольше.
- В «Параметрах» выберите раздел «Конфиденциальность и защита», затем перейдите к категории «Поиск в Windows».
- В блоке «Поиск файлов» установите маркер возле пункта «Расширенный».
- Вместе с этим внизу проверьте список папок, добавленных в исключения. Если среди них есть те, где могут храниться файлы, которые вы ищете, нажмите по трем точкам справа от данного каталога и выберите «Удалить».



Способ 6: Проверка службы «Windows Search»
Для корректной работы поиска в Windows 11 одна из служб должна обязательно работать и запускаться в автоматическом режиме. Она называется «Windows Search», а для проверки и изменения состояния, если это понадобится, потребуется выполнить несколько действий вручную.
- Откройте утилиту «Выполнить», используя для этого сочетание клавиш Win + R, введите команду
services.mscи нажмите Enter для ее подтверждения. Так вы сможете перейти к окну «Службы» без использования поиска через «Пуск». - Далее в новом окне найдите службу «Windows Search» и щелкните по ней дважды левой кнопкой мыши для открытия свойств.
- Обязательно установите «Тип запуска» как «Автоматически» и запустите службу, если она сейчас остановлена.



Способ 7: Удаление и перестройка индекса
Один из возможных путей решения проблем с индексированием и поиском в операционной системе — удаление и перестройка индекса. Вам понадобится только запустить этот процесс, все остальное осуществляется в автоматическом режиме. Данный метод особенно актуален в тех случаях, когда у вас не получается отыскать конкретные файлы.
- В «Параметрах» выберите раздел «Конфиденциальность и защита», затем перейдите в «Поиск в Windows».
- В блоке «Сопутствующие параметры» кликните левой кнопкой мыши по «Дополнительные параметры индексации».
- После открытия нового окна перейдите в «Дополнительно».
- Запустите перестройку индексации через блок «Устранение неполадок».




Способ 8: Работа с системными обновлениями
В некоторых случаях различные сбои в работе компьютера появляются после установки последних обновлений. Это может сказаться и на функционировании поиска. Поэтому если вы заметили, что неполадки появились сразу после инсталляции апдейтов, можете на время откатить их, пока Microsoft не выпустит исправления.
- Для этого понадобится перейти в «Параметры» через меню «Пуск».
- Далее выберите «Центр обновления Windows» и откройте «Дополнительные параметры».
- Найдите категорию с названием «Восстановление».
- В ней, если кнопка «Назад» активная, нажмите ее для отката последних обновлений.




Дополнительно отметим, что иногда нужно сделать все наоборот, а именно — установить последние обновления для Windows 11. Если они еще не найдены автоматически, запустите проверку вручную, дождитесь ее завершения и проверьте, есть ли новые файлы для установки. Более детально об этом читайте в руководстве от другого нашего автора по следующей ссылке.
Подробнее: Обновление Windows 11 до последней версии

Способ 9: Проверка целостности локальных файлов
Последняя причина в некорректной работе поиска Windows 11 — повреждение системных файлов. Она встречается довольно редко, но падает под подозрение, если ни один из способов выше не принес должного результата. Вам нужно запустить консоль и использовать системные утилиты, чтобы проверить целостность системных файлов и восстановить поврежденные или удаленные.
Подробнее: Использование и восстановление проверки целостности системных файлов в Windows

Наша группа в TelegramПолезные советы и помощь

















