Восстановление системных файлов Windows 7 производится точно так же как и в Windows XP? Операционная система у меня семёрка, установлена уже давно, некоторое время назад, стали появляться сообщения, что нужно восстановить системные файлы и всё такое. Набираю в окне Выполнить sfc /scannow, на какую-то долю секунды мелькает тёмное окно и на этом всё, сканирование системы не происходит. Мой друг при мне делал на своём ноутбуке то же самое и всё получалось.
Восстановление системных файлов Windows 7
Ваш вопрос очень простой, так происходит, потому что у вас включен контроль учётных записей UAC, обратите внимание на скриншот, видите под вашей командой sfc /scannow отсутствует надпись «Это задание будет выполнено с правами администратора»,
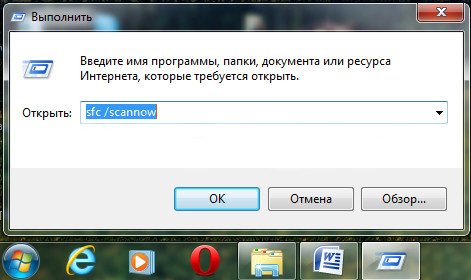
именно поэтому вы и не можете запустить отсюда восстановление системных файлов Windows 7. Стоит вам отключить UAC, далее перезагрузится и вы сможете в окне Выполнить запустить восстановление.
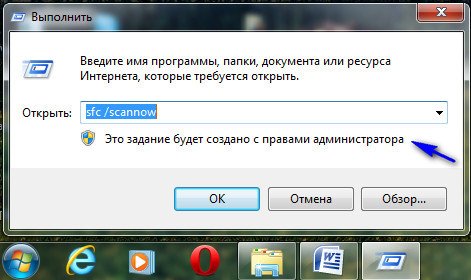
Но я бы контроль учётных записей не выключал, а сделал бы по другому, вам нужно нажать один раз левой мышкой кнопку Пуск->Все программы- >Стандартные, далее навести мышь на пункт Командная строка и щёлкнуть правой мышью, в выпадающем меню выберите Запуск от имени администратора. И уже в командной строке для восстановления системных файлов Windows 7 набирайте sfc /scannow и Enter. Должно начаться сканирование системы на предмет нарушенных или отсутствующих системных файлов.
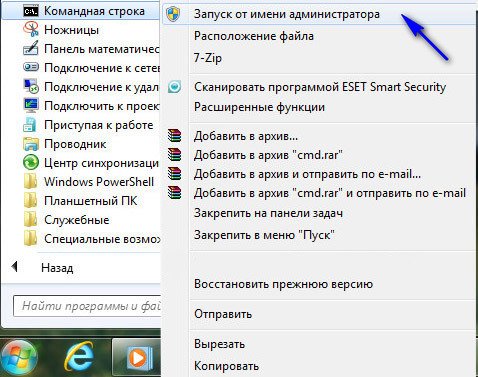
Кстати, если проблемы начались у вас не давно, то можете воспользоваться восстановлением системы и откатится назад на время когда ваша семёрка работала стабильно. Лично я всегда держу в запасе три образа системы, вместе со всеми программами, именно для таких случаев, так как иногда даже восстановление системных файлов не всегда может помочь.

Приветствую всех читателей, на связи Дмитрий Донской из Донецка. Сегодня я расскажу о том, что задача лечения поврежденных файлов Windows 7 решается несколькими способами. Самый простой вариант — откатить конфигурацию системы до одного из прошлых работоспособных состояний.
Однако не всегда это осуществимо, так как и соответствующая функция может быть отключена пользователем, и контрольные точки могут быть удалены. Кроме того, восстановление будет отличаться в зависимости от того, позволяют или нет испорченные данные загрузиться системе.
Восстановление поврежденных файлов Windows 7
Задача лечения поврежденных файлов Windows 7 решается несколькими способами. Самый простой вариант — откатить конфигурацию системы до одного из прошлых работоспособных состояний. Однако не всегда это осуществимо, так как и соответствующая функция может быть отключена пользователем, и контрольные точки могут быть удалены. Кроме того, восстановление будет отличаться в зависимости от того, позволяют или нет испорченные данные загрузиться системе.
Использование командной строки
Если системные файлы не были повреждены настолько, чтобы не позволить системе загрузиться, ее полную работоспособность можно попытаться восстановить, войдя в командную строку стандартным способом:
- Нажмите Win и R одновременно, в окне «Выполнить» запишите команду cmd.exe. В строку можно попасть и через пусковое меню.
- Введите sfc /scannow, запустится проверка.
Когда откроется окно «Выполнить», убедитесь, что под полем для ввода есть строчка, уведомляющая пользователя о выполнении команды с правами администратора.
Из-за включенного контроля учетных записей этой строчки может не быть.
Тогда после запуска команды sfc /scannow вы сможете лишь на мгновение увидеть черное окошко, которое сразу исчезнет и проверка не будет проведена.
Чтобы этого избежать, нужно либо отключить в windows контроль учетных записей, либо запускать приложение от имени администратора, выбрав соответствующий пункт в контекстном меню при нажатии правой кнопки по значку программы командной строки.
Если программа не обнаружит ошибки, то на экране отобразится соответствующее сообщение по завершении проверки. Уведомит утилита и об обнаружении различного рода ошибок, которые она будет пытаться автоматически исправить. Далее нужно будет только перезагрузить устройство, после чего проблемы при обращении к системе должны исчезнуть.
Иногда утилита не может в обычном режиме справиться с исправлением поврежденных важных файлов. Необходимо выполнить следующие действия:
- Зайдите в среду, в которой осуществляется восстановление системы — выключите компьютер, а при включении питания устройства нажмите F8;
- В окне загрузки выделите строчку безопасного режима с командной строкой;
- Уже здесь запустите sfc.exe, записав в строке sfc /scannow.
Приложению, скорее всего, удастся решить проблему и системные файлы будут исправлены.
Если не получается войти в windows
Повреждения значимых файлов могут быть таковы, что войти в ОС обычным способом будет невозможно. В этом случае воспользуйтесь стандартной средой восстановления windows 7, попасть в которую можно описанным уже способом чрез F8 или посредством установочного диска или загрузочного. Создать последний можно заранее средствами самой ОС.
Загрузочный диск может понадобиться в случае серьезных повреждений файловой системы, когда без него невозможно загрузить не только систему, но и среду, в которой можно восстановить ОС. Используется аварийный накопитель следующим образом:
- Вставив диск или загрузочную флешку, перейдите в загрузочное меню устройства. Для ноутбуков это обычно клавиша F12, которую нужно нажимать сразу после включения питания. В стационарных компьютерах это могут быть кнопки F8-12 и др. в зависимости от материнской платы.
- В окне загрузочного меню выберите устройство, с которого должна производиться последующая загрузка — оптический диск или флеш-накопитель. Если эта функция для вашего устройства недоступна, то придется менять соответствующие настройки BIOS.
- После выбора языка в следующем окне нажмите «Далее».
- При использовании установочного диска в окне установки windows нужно нажать на ссылку внизу окна.
- В меню параметров выделите первый пункт и укажите операционную систему. Наверняка она у вас установлена только одна и в списке можно будет выбрать только windows 7, нажмите «Далее».
- В открывшемся меню средств, чтобы восстановить ОС, выберите нижнюю строчку открытия окна командной строки.
- Здесь нужно будет запустить то же приложение, но команда будет длиннее: sfc /scannow /offbootdir=N:\ /offwindir=D:\windows, где N — раздел диска, на котором записаны системные файлы windows.
Программа выполнит сканирование системы и при необходимости заменит все испорченные файлы, после чего система заработает в нормальном режиме.
Если вы не используете загрузочный диск, то в окне выбора вариантов загрузки, открывающимся после нажатия F8 при включении питания, нужно будет выбрать первый пункт устранения неполадок. После этого вы попадете в рассмотренное выше окно параметров.
Как узнать букву системного раздела, если вы ее забыли
Если вы вдруг не можете вспомнить букву раздела с инсталлированной windows, ее можно узнать прямо из командной строки. Для этого:
- В командной строке запишите строчку notepad, откроется стандартный «Блокнот»;
- В меню сверху выберите «Файл», в списке нажмите на команду «Открыть»;
- Таким способом вы попадете в привычный проводник, где в «Моем компьютере» можно будет посмотреть все ваши диски и разделы.
Буквы разделов можно узнать еще проще при помощи одной из стандартных команд:
- В командной строке наберите Diskpart.
- После нажатия Enter запишите команду list disk, на экране будут показаны все физические диски, установленные на устройстве, каждому из которых будет присвоен номер начиная с нуля.
- Командой select disk с его порядковым номером выберите нужный накопитель. Если физический диск только один, введите select disk 0;
- Далее запишите detail disk — отобразится подробная информация о диске и всех его разделах.
Нужный раздел вы сможете выбрать, ориентируясь на его размер, который будет указан в таблице внизу окна.
Откат системы для исправления важных файлов
Это простейший способ восстановить поврежденные системные файлы windows 7. Чтобы его можно было применить, для системного раздела диска должна быть включена функция защиты. Проверить это можно в окне свойств системы, в которое легко попасть из панели управления.
Здесь же при выделении раздела и нажатии кнопки «Настроить» можно перейти в параметры восстановления. Должна быть выделена строчка восстановления параметров и ранних версий файлов. В этом случае откат до старой контрольной точки сможет привести к реанимации важных файлов. К тому же их можно будет восстановить и по отдельности, если в контекстном меню, например, папки с удаленными данными выбрать пункт восстановления прежней версии.
Откат к ранее созданной системой точке восстановления можно провести следующим образом:
- Войдите в средство восстановления с установочного/загрузочного диска или выберите пункт устранения неполадок после нажатия F8 в начале загрузки.
- В параметрах выберите второй пункт «Восстановление системы».
- Откроется окно, в котором будут показаны доступные контрольные точки. Кнопка поиска затрагиваемых программ покажет вам, какие приложения придется устанавливать заново после проведения отката.
- Далее останется только подтвердить выбор и дать системе провести процедуру лечения.
После перезагрузки windows, если контрольная точка была вами выбрана правильно, проблемы с нестабильной работой ОС вследствие того, что системные данные были повреждены, будут решены полностью.
recoverit.ru
Восстановление поврежденных файлов в windows 7 и windows 8
Восстановление работоспособной конфигурации системы – тема интересная, но очень объемная. Даже простой на первый взгляд вопрос, как восстановить поврежденные файлы windows 7, имеет несколько вариантов решения, воплотить в жизнь которые можно разными способами.
Наиболее удобный и простой для пользователей метод – использование функции восстановление системы, позволяющей откатить конфигурацию до последнего работоспособного состояния. Но что делать, если эта полезная функция отключена или контрольные точки удалены?
Система загружается
Если поврежденные файлы не мешают запускать систему, то можно попробовать восстановить её работоспособность с помощью командной строки windows.
- Откройте меню «Пуск» и найдите с помощью строки поиска командную строку (или нажмите сочетание Win+R, а затем введите в окне «Выполнить» значение «cmd.exe»).
- Запустите командную строку от имени администратора.
- Введите команду «sfc /scannow» и немного подождите.
Если системные файлы в порядке, вы увидите сообщение такого рода:
Если утилита обнаружила ошибки windows и смогла их исправить, на экране появится такое уведомление:
В любом случае, системные файлы восстановлены. Теперь можно перезагрузить компьютер и включить функцию создания точек восстановления, которая значительно упростит процесс отката системы к работоспособному состоянию.
Иногда пользователи сталкиваются с тем, что в обычном режиме поврежденные файлы с помощью утилиты sfc.exe не восстанавливаются. В случае возникновения такой проблемы необходимо перезагрузить компьютер, запустить систему в безопасном режиме с поддержкой командной строки и снова попробовать запустить утилиту sfc.exe.
Система не загружается
Если компьютер отказывается загружаться, то придется воспользоваться средой восстановления для возврата работоспособности. Запустить её можно двумя способами:
- Нажав при включении компьютера клавишу F8.
- Воспользовавшись установочным диском или флешкой.
Первый вариант работает, если при установке windows и разметке диска был создан загрузочный раздел. Если вы не знаете, что это такое, всё равно попробуйте при запуске компьютера несколько раз нажать клавишу F8. На экране появится окно с дополнительными вариантами загрузок, в котором вам нужно выбрать пункт «Устранение неполадок».
- В следующем окне выберите метод ввода. Указывать нужно тот язык, на котором у вас установлен пароль. Если пароля администратора нет, просто нажмите «Далее».
- Выберите пользователя, который обладает правами администратора. Введите пароль, если он есть, и нажмите «Ок».
- Появится окно «Параметры восстановления», в котором вам нужно выбрать командную строку.
Итак, вы попали в командную строку, используя первый способ запуска среды восстановления. В ней вам необходимо ввести команду sfc /scannow /offbootdir=D:\ /offwindir=D:\windows.
После непродолжительного ожидания на экране появится сообщение о том, что файлы были успешно восстановлены.
Внимание! В теле команды вместо буквы «D» вы указываете обозначение своего диска, на который записана операционная система.
Если вдруг случилось так, что вы не можете вспомнить букву раздела с установленной windows, попробуйте следующие варианты её просмотра:
- Введите в командной строке «notepad», вызвав обычный «Блокнот».
- Раскройте в текстовом документе меню «Файл» и выберите пункт «Открыть».
- Вы попадете в стандартный проводник windows, где вам нужно перейти в «Мой компьютер» и посмотреть, какая буква присвоена системному разделу.
Еще один способ узнать букву – воспользоваться утилитой Diskpart.
- Наберите команду «Diskpart».
- С помощью команды «list disk» выведите список дисков.
- Выберите нужный вам диск – «select disk».
- Вызовите детальную информацию о диске – «detail disk».
По размеру раздела вы можете легко определить, на каком установлена система.
Использование загрузочного носителя
Если попасть в среду восстановления с помощью клавиши F8 не получается, попробуйте воспользоваться установочным диском или флешкой. Для этого вам нужно настроить BIOS, выставив приоритет загрузки.
- После запуска установочного носителя вам нужно выбрать пункт, позволяющий запустить инсталляцию windows.
- Выберите язык и нажмите «Далее».
- Выберите «Восстановление системы».
- Подождите, пока будут обнаружены все установленные системы.
- Выберите операционную систему, которая у вас не включается. Запомните букву, которая присвоена разделу с установленной windows.
- Выберите командную строку.
Введите команду sfc /scannow /offbootdir=D:\ /offwindir=D:\windows и дождитесь окончания процесса восстановления системных файлов.
windows 8
Пользователи, которые хотят восстановить поврежденные файлы на windows 8 или 8,1, могут воспользоваться еще одним способом, позволяющим вернуть работоспособность хранилищу резервных копий системных файлов и произвести замену поврежденных данных.
windows PowerShell
Если система запускается, попробуйте открыть через начальное окно или меню «Пуск» утилиту PowerShell. Запускать её нужно с правами администратора.
В появившемся окне пропишите команду «Online /Cleanup-Image /RestoreHealth». Если хранилище резервных копий целое или его можно восстановить, то вы увидите сообщение такого рода:
После перезагрузки необходимо запустить командную строку, использовав один из способов, описанных выше, и попробовать восстановить файлы с помощью утилиты «Sfc».
Использование дистрибутива windows
Если windows PowerShell не может самостоятельно восстановить хранилище резервных файлов, можно попробовать использовать образ диска с дистрибутивом windows 8.
- Загрузите оригинальную версию windows 8 и смонтируйте ISO-образ.
- Запустите командную строку. С помощью команды «Dism /Get-WimInfo /WimFile:F:\sources\install.wim» посмотрите, какие редакции ОС есть в образе.
- Запустите PowerShell и пропишите в окне утилиты команду типа « Repair-windowsImage -Online -RestoreHealth -Source F:\sources\install.wim:1», где «F» – это буква смонтированного образа, а «1» – номер редакции windows.
Если первая редакция не подошла, попробуйте другую версию. После перезагрузки компьютера снова попробуйте через командную строку запустить сканирование диска и восстановление файлов.
mysettings.ru
Восстановление системных файлов. Как восстановить удаленные или поврежденные системные файлы в windows XP, windows 7?
Довольно часто случается так, что необходимо восстановить поврежденные, удаленные системные фалы в windows. Повреждению, удалению системных файлов способствуют вирусы, неопытность пользователей пользующихся операционной системой и ряд других факторов, при некорректном выключении компьютера и т.д.
В данной статье я расскажу, как восстановить системные файлы в windows. Следуя данной инструкции Вы всегда сможете восстановить практически любой системный файл. Поэтому постарайтесь вникнуть в статью, понять что к чему…
№1 Восстановление системных файлов в операционной системе windows XP! Когда известно, какие системные файлы необходимо восстанавливать.
Если Ваш компьютер перестал загружаться после некорректного выключения компьютера (отключение электроэнергии, выключение кнопкой), прежде всего необходимо проверить жесткий диск на наличие логических ошибок.
Процесс восстановления системных файлов в операционной системе windows заключается в копировании с установочного диска «windows XP» необходимых системных файлов. В папке «I386» дистрибутива windows располагаются все системные файлы операционной системы. Они записаны в сжатом виде и имеют расширение типа «.dl_» «.ex_» и так далее. То есть последний символ заменен подчеркиванием.
Нам необходимо распаковать удаленные из системы файлы с установочного диска windows в папку, где они должны находиться. Если у вас нет дистрибутива windows, можно скачать «архив с папкой I386» (нажмите, здесь: LetitBit.net) или (нажмите, здесь: DepositFiles) для 32-битной версии windows XP.
Чтобы восстановить системные файлы нужно загрузиться с загрузочного компакт-диска, например «ERD Commander» или «LiveCD by Alkid».
Теперь перейдем к самому важному этапу. Как распаковать системные файлы с установочного диска windows, на примере восстановления файла «C:\windows\System32\userinit.exe», довольно часто именно этот файл подменяется вирусами вымогателями, баннерами, блокирующими windows. Процесс восстановления системных файлов с установочного диска ничем не не отличается и для других файлов. Главное обладать информацией в какой из папок должен располагаться тот или иной необходимый нам файл.
Загружаемся с диска «ERD Commander». Выбираем загрузку «ERD Commander 5.0 for windows XP». В появившемся окне в конце загрузки выбираем путь к установленной ОС windows и нажимаем «ОК».
Открываем «Мой Компьютер». Вставляем установочный компакт-диск windows. Из папки «I386» копируем необходимые системные файлы с расширением «dl_» или «ex_» в папку, где они должны находиться в установленной системе. В нашем случае это файл «USERINIT.EX_». Копируем «USERINIT.EX_» из папки «I386» в папку «C:\windows\System32\». Для этого щелкаем правой кнопкой по файлу «USERINIT.EX_» и в контекстном меню выбираем «Copy to».
В появившемся окне нужно выбрать путь «C:\windows\System32» и нажать «ОК».
После того как системный файл будет скопирован в необходимую нам папку, необходимо его распаковать. Распаковка системных файлов с расширением «dl_» или «ex_» с установочного диска windows выполняется с помощью команды «expand».
Синтаксис команды: «expand [файл-источник] [целевой файл]»
Чтобы выполнить команду, необходимо запустить командную строку. В меню «Пуск (Start)» выбираем пункт «Выполнить (Run)». В появившемся окне вводим команду «cmd» и нажимаем «Enter». В окне командной строки вводим команду распаковки нашего файла: «expand»
- «c:\windows\system32\userinit.ex_»
- «c:\windows\system32\userinit.exe»
и нажимаем «Enter».
Выполнится распаковка, о чем свидетельствует текст: «c:\windows\system32\userinit.ex_: 11863 bytes expanded to 26624 bytes». Восстановление системного файла прошло успешно. Теперь можно перезагружать компьютер.
Вот и все! Все остальные системные файлы в операционной системе windows XP, восстанавливаются также
№2 Как восстановить поврежденные системные файлы в операционной системе windows 7?
Теперь рассмотрим процесс восстановления системных файлов в windows 7. Он отличается от восстановления системных файлов в windows XP.
Загружаемся с диска «ERD Commander» (выбираем версию для семерки в меню диска при загрузке). Скачать образ диска «ERDC.iso» можно здесь (нажимаем, сюда: LetitBit.net) или (нажимаем, сюда: DepositFiles.com)
На вопрос о настройке сети отвечаем «Пропустить», и подтверждаем переназначение букв дисков, после чего выбираем путь как папке windows.
Следующие что мы делаем, это запускаем набор средств восстановления «MSDaRT».
Далее, выбираем пункт меню «Средство проверки системных файлов»
Для продолжения работы мастера нажимаем «Далее»
Выбираем пункт «Сканировать и запрашивать перед исправлением» и нажимаем «Далее»
Запустится процесс поиска поврежденных и удаленных системных файлов «windows 7». Он может занять некое время (от 5 дл 30 минут). После того как Операционная Система будет просканирована, появится список поврежденных или удаленных файлов. Ставим галочки на файлах, которые хотим восстановить и нажимаем «Далее».
Запустится процесс восстановления системных файлов «windows 7», после чего появится окно с результатами восстановления. Нажимаем «Далее» и в следующем окне «Готово».
Теперь закрываем инструменты восстановления системы «windows 7 (MSDaRT)», нажав кнопку «Закрыть» и нажимаем кнопку «Перезагрузить» для перезагрузки.
Будьте внимательны в выборе файлов для восстановления, если используете пиратскую версию или сборку windows 7. В ней могут быть изменены некоторые системные файлы, чтобы винда не требовала активации.
Мастер восстановления посчитает эти файлы испорченными и заменит оригинальными, в следствии чего windows при загрузке может начать выдавать сообщение о не лицензионной версии windows.
Если вы восстанавливаете системные файлы после удаления баннера, выбирайте для восстановления системные файлы из приведенной ниже таблицы.
Системные файлы windows и папки, в которых они должны находиться
Ниже приведены некоторые системные файлы windows и папки, в которых они должны находиться. Имейте ввиду, если вы нашли соответствующий файл, и он находится в другой папке, скорей всего, что это вирус. (за исключением папки: c:\windows\system32\dllcache).
Файл Папка
| explorer.exe | c:\windows |
| iexplorer.exe | c:\windows |
| regedit.exe | c:\windows |
| notepad.exe | c:\windows |
| userinit.exe | c:\windows\system32 |
| taskmgr.exe | c:\windows\system32 |
| taskman.exe | c:\windows\system32 |
| cmd.exe | c:\windows\system32 |
| logonui.exe | c:\windows\system32 |
| winlogon.exe | c:\windows\system32 |
evgmoskalenko.com
Восстановление системных файлов windows 7/8
Здравствуйте читатели блога компании КомСервис (г. Набережные Челны)!
Восстановление системных файлов windows 7 или windows 8/8.1 интереснейшая тема. Особенно если операционная система начинает глючить, а образа восстановления у нас нет и мы забыли включить защиту системы чтобы создавались точки восстановления. В этом случае мы не сможем восстановить систему из образа, не сможем так же откатить windows на созданную точку восстановления и переустанавливать систему нам тоже лень, так как на это уйдет целый день. И как раз здесь у нас есть еще один шанс вернуть windows в нормальное состояние — попробовать восстановить системные файлы. В этой статье постараюсь полностью раскрыть тему, чтобы можно было в любой ситуации реанимировать наш компьютер.
Структура статьи
Заключение
1. Восстановление системных файлов в загруженной системе
Если у нас компьютер хоть как-то включается, то делаем следующее. (если не включается, смотрите раздел 2 этой статьи)
Открываем меню Пуск. В поле поиска пишем «Ком». На элементе «Командная строка» жмем правой кнопкой мышки и выбираем «Запуск от имени администратора«
В открывшейся командной строке пишем
sfc /scannow
Немного ждем
Если у вас система в порядке, то увидите следующее изображение
Если windows у вас был поломан, то увидите следующее
Системные файлы успешно восстановлены. Перезагружаемся и сразу включаем защиту системы для создания точек восстановления дабы следующий раз просто откатить состояние компьютера на пару дней назад и все.
Бывает такое, что при сканировании системы утилита sfc.exe нашла поврежденные файлы, но исправить их не смогла. В этом случая я бы сделал восстановление системных файлов в Безопасном режиме. Если в безопасном режиме то же самое читайте последний пункт 4 этой статьи.
Если у вас компьютер совсем не загружается, то о чем говорилось в самом начале статьи, то читайте следующий пункт.
2. Восстановление системных файлов в среде восстановления
Если компьютер у нас совсем не хочет загружаться, то используем среду восстановления. Загрузиться в нее можно:
- Нажав при включении компьютера F8 несколько раз
- Загрузившись с загрузочного (установочного) диска или флешки
Первый вариант сработает если у нас есть загрузочный раздел который создала система при разметке диска когда мы устанавливали систему. Размер загрузочного раздела в:
- windows 7 — 100 МБ
- windows 8 — 350 МБ
В любом случае попробуйте при загрузке нажать несколько раз F8. Должно выйти окошко с дополнительными вариантами загрузки. Выбираем Устранение неполадок компьютера
В следующем окошке выбираем метод ввода с клавиатуры. Выбираем тот язык на котором у вас установлен пароль администратора (если пароля нет, можно сразу нажимать Далее >)
Выбираем пользователя с административными правами в вводим пароль если есть. Если пароля нет, просто жмем ОК
И как вы уже догадались — выбираем командную строку
Если не получилось зайти в среду восстановления по клавише F8, то потребуется загрузиться с установочной (загрузочной) флешки или диска. Как загрузиться с флешки — здесь. Таким же образом можно поставить загрузку с диска. Только в этом случае нужно DVD-RW (привод для чтения оптических дисков) поставить в приоритете загрузки на первое место.
Мне нравится загружаться со съемных носителей используя загрузочное меню. В материнских платах ASUS оно обычно вызывается так же клавишей F8.
Загрузившись с флешки или с диска я увидел следующую картину. Выбираю windows Setup — Установка windows
Произойдет загрузка файлов (ждем)
Затем я обычно сразу жму Далее
Выбираем Восстановление системы
Ждем пока найдутся все установленные windows
Выбираем ту, которая у нас не включается. И здесь ВНИМАТЕЛЬНО! Запоминаем букву которую присвоила среда восстановления вашей системе (в столбце Папка). У меня это D.
Выбираем Командную строку
Вводим команду
sfc /scannow /offbootdir=D:\ /offwindir=D:\windows
Вместо D вы подставляете свою букву
жмем Enter и ждем завершения сканирования
На виртуальной машине, откуда был взят скриншот выше, был синий экран, поэтому я не удивился, что были найдены и восстановлены системные файлы.
3. Как узнать букву диска с установленной windows
Если у вас получилось с помощью клавиши F8 вызвать окошко «Дополнительные варианты загрузки» и выбрать «Устранение неполадок компьютера», то нам необходимо узнать букву диска куда установлена windows которую присвоила среда восстановления. Это можно сделать двумя способами
1. Вызвать блокнот командой
notepad
В блокноте раскрыть меню Файл и выбрать Открыть…
Слева нажать Компьютер и перед вами будут диски с буквами
Можно зайти на диск и убедиться что и где.
2. Используем утилиту DISKPART
В командной строке вводим
diskpart — вызываем утилиту для работы с дисками
list disk — просматриваем список дисков
select disk — выбираю нужный мне жесткий диск
detail disk — вызываю сведения об этом диске
Далее по размеру можно узнать на каком диске у вас установлен windows.
4. Восстановление системных файлов вручную
Если с помощью утилиты sfc не получилось восстановить битые файлы, нужно попробовать сделать это вручную. В этом случае нужно дополнительно запустить команду
findstr /c:»[SR]» %windir%\Logs\CBS\CBS.log >»%userprofile%\Desktop\sfcdetails.txt»
и тщательно изучить файл sfcdetails.txt на рабочем столе.
Должно быть что-то похожее как на рисунке ниже
После того как имя поврежденного файла известно (Accessibility.dll), я бы поискал такой же в дистрибутиве и заменил. При этом естественно нужно будет получить полные права на файл. А перед тем как загружаться в windows и получать права на файлы можно попробовать скопировать нужные файлы с помощью блокнота запущенного из среды восстановления (как это сделать было написано выше).
Заключение
Друзья! Все написанное выше про восстановление системных файлов в windows 7 справедливо и для windows 8. И, я бы еще к windows 8 применил бы такую команду
Сам эту команду не пробовал, но если система не загружается, то хуже точно не будет.
Благодарю, что поделились статьей в социальных сетях. Всего Вам Доброго!
Источник: youpk.ru
comservice-chelny.ru
Как восстановить системные файлы windows XP
Повреждение системных файлов – серьезная проблема, которую пользователи обычно решают переустановкой windows XP. Однако у этого способа масса недостатков: приходится тратить много времени на повторную инсталляцию и настройку системы, к тому же важные могут быть потеряны. Поэтому лучше не торопиться с переустановкой, а сначала попробовать менее радикальные способы восстановления системы.
Проверка системы
Если windows XP загружается, но сообщает, что повреждены системные файлы, то восстановить их можно с помощью утилиты Scannow. Восстановление, возможно, потребует подключение носителя с дистрибутивом windows XP, так как утилита будет копировать с него работающие файлы, которые заменят поврежденные данные.
- Нажмите Win+R и выполните команду «sfc /scannow».
- Операционная система начнет проверку системных файлов. Если для их восстановления нужен диск windows XP, на экране появится соответствующее требование. Подключите носитель с дистрибутивом к компьютеру и нажмите «Повторить».
Если при запуске утилиты Scannow система сообщает, что вы установили неправильный компакт-диск, то может быть два варианта:
- На диске записан неоригинальный дистрибутив windows XP.
- Дистрибутив оригинальный, но более ранней версии (на диске SP1, а на компьютере – SP3).
Какой бы ни была причина появления ошибки, восстановить системные данные с такого диска уже не получится. Решение – найти носитель с оригинальным дистрибутивом и подходящей версией и повторить сканирование системы. Проверка с помощью sfc /scannow – это наиболее действенный способ восстановления системных файлов, который помогает практически всегда. Исключением может стать разве что серьезный сбой, который устраняется только переустановкой системы.
Загрузка удачной конфигурации
Если при загрузке windows XP на экране появляется сообщение о том, что запуск системы невозможен из-за отсутствия или повреждения какого-либо файла, то попробуйте использовать для исправления ошибки последнюю удачную конфигурацию.
Последняя удачная конфигурация – это настройки системы, служб и драйверов, которые сохранились в реестре при предыдущем запуске и корректной работе windows XP. Этот инструмент не умеет восстанавливать поврежденные системные файлы, но иногда он устраняет сбои, которые мешают их нормальному использованию.
Перезагрузите компьютер. При запуске нажимайте F8, пока не появится меню дополнительных вариантов загрузки. Выберите запуск последней удачной конфигурации.
Если ошибка будет исправлена, то после перезагрузки сообщение об удаленном файле должно пропасть. Шансов на это мало, но попробовать стоит. Если же всё плохо и windows XP отказывается загружаться, то придется заменять системные данные вручную.
Ручная замена
Чтобы выполнить ручную замену файлов, нужно загрузиться с аварийного носителя ERD Commander. Но сначала запишем дистрибутив ERD на флешку.
- Загрузите архив с файлами, необходимым для записи ERD Commader на флешку.
- Подключите USB-носитель к компьютеру.
- Запустите из архива файл HPUSBdisk.exe – эта утилита произведет форматирование флешки. В поле «Device» выберите флешку. Файловую систему поставьте FAT32. Нажмите «Start» для запуска форматирования.
- Запустите утилиту grubinst_gui.exe. В поле «Disk» по объему найдите флеш-накопитель и нажмите «Install».
- Запустите Ghost32.exe. Нажмите «Ок» и в появившемся меню откройте раздел «Local». Далее – «Disk» и «From Image».
- В окне проводника выберите файл ERD.GHO.
- В появившемся окне выделите флеш-накопитель (не перепутайте случайно с жестким диском, смотрите объем). В окнах, которые будут появляться, нажимайте «Ок» и «Yes».
Создание загрузочной флешки ERD Commander занимает минут 10. После завершения процесса перезагрузите компьютер и нажмите F11 для запуска Boot Menu. Выполните загрузку с подключенной флешки. Теперь можно восстановить системные файлы, заменив их с носителя ERD Commander.
Важно: для корректной замены вам нужно знать, какие системные файлы windows XP повреждены. Посмотреть список поврежденных данных можно в сообщении об ошибке, которая выдает системе при запуске. Перемещать с ERD Commander следует только эти поврежденные данные.
Восстановление производится с оригинального дистрибутива windows XP. ERD Commander не содержит необходимые данные, он лишь создает среду для перемещения.
- При появлении стартового окна ERD Commander выберите загрузку пятой версии (для windows XP).
- Выполните подключение к установленной системе.
- Появится рабочий стол, отдаленно похожий на XP. Установите диск с дистрибутивом Виндовс и откройте его через «Мой компьютер».
Ваша цель – найти на установочном диске поврежденные файлы и скопировать их в папку «windows». Все необходимые данные на диске хранятся в каталоге «I386». Посмотрим, как проводится восстановление на примере файла userinit.exe, отвечающего за запуск важных системных процессов:
- Найдите на диске с дистрибутивом в папке «I386» файл USERINIT.EX_. Кликните по нему правой кнопкой и выберите «Copy to».
- В окне выберите путь C:\windows\System32.
Перенесенный файл не готов к работе – его нужно еще распаковать. Распаковка осуществляется через командную строку:
- Откройте меню «Start» и запустите инструмент «Run». Это аналог инструмента «Выполнить» в меню «Пуск» в среде Виндовс.
- Введите команду такого вида: «expand c:\windows\system32\userinit.ex_ c:\windows\system32\userinit.exe». Пробел должен быть только между командой и адресами файлов; внутри пути к файлу пробелов нет.
Разберем синтаксис команды: expand – это запрос на замену файла. Первый путь – это запакованные данные, второй путь – поврежденный файл, который нужно заменить. После выполнения распаковки нужно перезапустить компьютер и загрузиться с жесткого диска. Если вы заменили все поврежденные данные, то Виндовс XP должна загрузиться без ошибок.
Если ручная замена поврежденных данных не помогла, то остается один вариант – переустановить windows XP, заново переписав все системные файлы. Это длительный процесс, но другого выхода нет.
ВНИМАНИЕ! Надеюсь, что вы примите правильное решение. Рассказывайте обо мне друзьям. Думаю, здесь и они найдут много полезных советов.
И подписывайтесь ко мне в друзья в ВКонтакте «Дмитрий Донской» и Вы всегда сможете получать консультацию по ремонту или восстановлению ПО — БЕСПЛАТНО! Вам нужная помощь? У Вас есть вопросы — пишите! Спрашивайте!
Редко кому из пользователей операционных систем Windows удаётся избежать периодических проблем с работоспособностью. Причинами возникающих неполадок часто бывает проникший в систему вирус или инсталляция новых программ, загруженных с сомнительных сайтов. Неисправность может даже блокировать нормальную загрузку системы.
К счастью, в системе Windows предусмотрен «внутренний доктор», именуемый средой восстановления. Эти встроенные средства позволяют пользователю, без привлечения сторонних программ, самостоятельно восстановить работоспособность компьютера практически всегда. Рассмотрим оптимальную последовательность действий пользователя с этой целью.
Окна среды восстановления
Прежде всего, попробуем оперативно решить проблему с помощью двух окон среды восстановления.
Окно «Дополнительные варианты загрузки» будет вызвано, если с началом процесса загрузки Windows часто нажимать клавишу F8 клавиатуры. Выбранная по умолчанию первая строка этого меню – «Устранение неполадок компьютера» – как раз открывает путь в среду восстановления. Внизу окна выведено описание этого пункта. Чуть позже мы к нему вернёмся.

Выбираем
Другие пункты меню, непосредственно не относясь к среде восстановления, предназначены для диагностики и отладки системы. Один из них – «Последняя удачная конфигурация» – может помочь нам оперативно решить проблему. Дело в том, что в реестре некоторое время хранится информация о хронологически последней удачной загрузке, и мы попытаемся ею воспользоваться, щёлкнув этот пункт. При удачном стечении обстоятельств после перезагрузки система будет восстановлена.
В противном случае щёлкаем «Устранение неполадок компьютера». После перезагрузки, подтверждения выбранной раскладки клавиатуры и ввода пароля пользователя с правами администратора возникает окно «Параметры восстановления системы». В нём рекомендуется попробовать пункты, подчёркнутые красной чертой.
Если неисправность связана с нарушением нормальной загрузки, то в некоторых случаях пункт «Восстановление запуска» оперативно устраняет проблему. Из этого же окна можно продиагностировать микросхемы памяти компьютера, и, при необходимости, заменить их.

Выбираем параметры восстановления
Пункты «Восстановление системы» и «Восстановление образа системы» подробно рассмотрены в следующих двух блоках. Для большей наглядности они будут вызываться альтернативным способом.
Использование точек восстановления
После стандартной инсталляции Windows, на компьютере, незаметно для пользователя, начинают создаваться так называемые точки восстановления системы. Они представляют собой запись совокупности системных файлов на текущую дату. При возникновении нештатных ситуаций пользователь имеет возможность вернуть («откатить») систему к работоспособному состоянию, заменив повреждённые системные файлы на запомненные. Для этого от пользователя требуется только указать дату, к которой встроенная «машина времени» вернёт систему. В большинстве случаев этот способ позволяет вернуть систему к работоспособному состоянию.
Важно подчеркнуть, что документы, созданные или изменённые в период между датами отката и его инициации, не будут затронуты восстановлением, что очень удобно. Но если в этот период на компьютере обезвреживались вирусы, то они, будучи программами (вредными), могут «ожить».
Как откатить систему к выбранной точке восстановления
- В контекстном меню (открываемым щелчком правой клавиши мыши) значка «Компьютер» на рабочем столе щёлкаем пункт «Свойства».
Выбираем «Свойства»
- В появившемся окне щёлкаем пункт «Защита системы».
Выбираем «Защиту системы»
- Через несколько секунд после открытия окна «Свойства системы» на вкладке «Защита системы» активируется пункт «Восстановление».
Выбираем «Восстановление»
Щёлкаем его.
- В окне «Восстановление системы» щёлкаем «Далее».
Входим в восстановление
- В новом окне первоначально видна хронологически последняя точка восстановления из имеющихся на компьютере. Для наблюдения полного списка ставим галочку в пункте «Показать другие точки восстановления».
Выбираем точку восстановления
Проанализируем появившийся список. «Автоматически созданная точка восстановления» по умолчанию создаётся системой еженедельно. Ее отсутствие в последние две недели связано с созданием мною накануне двух точек восстановления вручную (Manual). Такие точки создаются пользователем при предстоящих изменениях на компьютере в тех случаях, когда есть ненулевая вероятность нарушения его работоспособности. Иными словами, пользователь гарантирует себе возможность отката к состоянию, предшествовавшему изменениям.
В списке также видно, что 04.07.2019 на компьютере была произведена операция восстановления. После неё появляется возможность её отмены на случай, если пользователь не получил ожидавшегося эффекта от осуществлённого восстановления.
- Выбираем ту или иную точку восстановления и щёлкаем «Далее».
- Подтверждаем выбранную точку восстановления, щёлкнув «Готово».
Подтверждаем точку восстановления
- В следующем осведомительном окне пользователь предупреждается о невозможности прервать начавшееся восстановление. Щёлкаем «Да», инициируя запуск процесса восстановления. Во время него пользователь информируется о его этапах, компьютер перезагружается, а после завершения восстановления появляется последнее информационное окно, на котором щёлкаем «Закрыть».
Откатываем систему к выбранной точке восстановления
В заключение отметим, что, если возникшая неисправность блокирует нормальную загрузку системы, то вышеописанную последовательность действий можно будет осуществить, перейдя в безопасный режим в окне «Дополнительные варианты загрузки». Подробная статья об этом режиме есть на нашем сайте.
Создание новой точки восстановления
Как отмечалось выше, создание регулярных точек восстановления осуществляется системой с недельной периодичностью. Кроме этого, точка восстановления на всякий случай автоматически создаётся до инсталляции новой программы. В некоторых случаях пользователю рекомендуется самому создать точку восстановления перед началом потенциально опасных действий. Например, ему нужно посетить небезопасный сайт или скачать программы из сомнительного источника.
В окне «Свойства системы» (его вызов рассмотрен выше) щёлкаем пункт «Создать».

Начинаем создавать новую точку восстановления
В окне «Защита системы» набираем название создаваемой точки восстановления, после чего щёлкаем «Создать». По прошествии десятка-другого секунд она создаётся, после чего щёлкаем «Закрыть».

Создаём новую точку восстановления
Проверка и настройка функции восстановления
Настройка функции восстановления производится в том же окне «Свойства системы» (см. выше) отдельно для каждого диска компьютера. В следующем окне выбран системный диск C. Для просмотра его настройки щёлкаем пункт «Настроить».

Входим в окно настройки
В открывшемся окне «Защита системы» для диска System (C) пользователю доступны три возможности настройки. По умолчанию в разделе «Параметры восстановления» для системного диска выбирается всеобъемлющий вариант «Восстановить параметры системы и предыдущие версии файлов». Усечённый вариант «Восстановить только предыдущие версии файлов» малоприменим. Для системного диска совершенно неприемлем вариант «Отключить защиту системы», лишающий пользователя возможности восстановления по точкам.
Грамотный пользователь перед началом эксплуатации компьютера должен убедиться, что защита системного диска не отключена. Как ни странно, такой вариант не исключён в некоторых магазинах при подготовке компьютера к продаже. Экономя дисковое пространство, пользователю оказывают медвежью услугу.
Объём диска, по умолчанию отводимый под хранение точек восстановления, составляет 10% для всех дисков. Опыт показывает, что его можно без ущерба для восстановления уменьшить вдвое. В таком случае будут храниться последние четыре-пять точек восстановления вместо десятка, чего вполне достаточно.
В третьем разделе исследуемого окна имеется возможность удаления всех точек восстановления, что вряд ли может быть рекомендовано. При острой необходимости освобождения дискового объёма можно воспользоваться популярной программой CCleaner, удаляющей все точки, кроме последней.

Настраиваем параметры восстановления
Как видно, защита моего второго диска, на котором расположен архив, выключена. Его окно настройки выглядит следующим образом.

Архивный диск часто не защищается
Восстановление из образа системы
Если попытка восстановления системы её откатом не удалась, то следует обратиться к другому встроенному средству – образу диска, гарантированно возвращающего систему к состоянию на момент создания образа. Он представляет собой точную копию системного диска, включая и документы пользователя. Грамотный пользователь не станет дожидаться возникновения неприятностей, а заблаговременно создаст этот образ в рабочей системе. Время, потраченное на это, многократно окупается в дальнейшем.
Предварительное создание образа
В контекстном меню «Пуск» щёлкаем пункт «Панель управления».

Вызываем панель управления
- В открывшемся окне выбираем режим просмотра в виде значков и щёлкаем пункт «Архивация и восстановление».
- В появившемся новом окне пользователю предлагается ещё одна сервисная возможность, отмеченная синим цветом. При необходимости можно инициировать («Архивировать») и настроить («Управление пространством») периодическое создание копий выбранных пользователем личных файлов. Обратим также внимание на подчёркнутое чёрной чертой предложение «Создать диск восстановления системы». Эта возможность будет рассмотрена позже. Сейчас мы не будем отвлекаться на это, поэтому щёлкаем пункт «Создание образа системы».
Инициируем создание образа
В новом одноимённом окне следует выбрать место, где будет храниться создаваемый образ диска. Необходимо иметь в виду существенный объём этого образа. Наилучшее решение – внешний USB-винчестер на данном компьютере или в сети. В описываемом случае это невозможно, и выбор должен быть произведён между альтернативным системному C логическим диском D и внешними носителями в виде DVD-дисков. Последний вариант технически неудобен с учётом значительно объёма образа системного диска (потребуются десятки DVD-дисков). Поэтому, щёлкнув «Далее», соглашаемся с его размещением на логическом диске D, хотя система и напоминает нам, что диски C и D располагаются на общем физическом диске. Его физический выход из строя – явление редкое, поэтому будем надеяться, что нас оно не постигнет.
Выбираем место хранения образа
- Окно «Создание образа системы» сообщает нам о предполагаемом объёме образа диска и его составляющих, а также предлагает перед началом ответственной операции создания образа подтвердить выбранные для него параметры. Щёлкаем «Архивировать».
Подтверждаем архивацию образа
- По окончании довольно длительного процесса создания образа системного диска на втором появившимся окне щёлкаем «Закрыть».
Создаём образ
После этого пользователь получает предложение создать ещё один диск – восстановления системы. К этому вопросу мы вернёмся в конце статьи, поэтому пока щёлкаем «Нет».

Отложим создание диска восстановления
Созданный образ системного диска будет выглядеть как файл с расширением VHD в папке Windows ImageBackup на диске D.
Восстановление системы из образа диска
- В окне панели управления щёлкаем пункт «Восстановление».
Начинаем восстановление из образа
- В открывшемся одноимённом окне щёлкаем пункт «Расширенные методы восстановления».
Переходим к расширенным методам восстановления
- В новом одноимённом окне выбираем восстановление посредством созданного образа.
Выбираем восстановление из образа
- Восстановление системы из ранее созданного образа распространяется и на личные файлы пользователя. Они будут заменены на существовавшие на момент создания образа. Если пользователь хочет сохранить самые последние версии своих файлов, то он может сделать это посредством их архивации. Иными словами, перед восстановлением из образа системы и прежних версий личных файлов при необходимости можно сохранить рядом с ним их нынешние варианты (эта возможность предлагалась пользователю и раньше). В настоящий момент нас это не интересует, поэтому щёлкаем «Перезапустить».
Не отвлекаемся на создание личных файлов
- Последующая перегрузка необычна: она проводится в рамках восстановления системы. После загрузки вместо появления рабочего стола как бы начинается переинсталляция системы: пользователю предлагается подтвердить выбранную раскладку клавиатуры и ввести имя пользователя. После этого на экране появляется уже знакомое нам окно «Параметры восстановления системы».
Выбираем восстановления из образа
- После выбора третьего пункта в режиме диалога с пользователем произойдёт восстановление системы из созданного образа.
Создание и использование диска восстановления системы
В процессе создания образа системы нам дважды предлагалось создать «Диск восстановления системы». Подобная настойчивость не случайна. Ведь описанный в предыдущем заголовке процесс восстановления системы из заранее созданного образа проводился в предположении, что устраняемая неисправность не нарушила нормальную загрузку системы. В противном случае оба окна среды восстановления могут не загружаться. В результате рассмотренные выше способы восстановления будут недосягаемыми.
Выход из этой неприятной ситуации – в создании автономного загрузочного диска с записанной на нём копией среды восстановления. В результате создаётся возможность восстановления системы со сколь угодно серьёзными неполадками. Поэтому наличие заранее созданного диска восстановления – ещё одно непременное условие грамотной эксплуатации компьютера.
Создание
В окне «Архивация и восстановление» (см. выше) щёлкаем «Создать диск восстановления системы».

Начинаем создавать диск восстановления
В появившемся одноимённом окне пользователь информируется о возможностях создаваемого загрузочного диска с копией среды восстановления. Вставляем в дисковод чистый DVD-диск, после чего щёлкаем «Создать диск».

Создаём диск восстановления
Через пару минут процесс завершается. Записавшиеся папки и файлы занимают 164 МБ на диске.

Диск восстановления создан!
Использование
В стандартных параметрах BIOS первое загрузочное устройство – дисковод. После вставки в него диска восстановления будем внимательны, чтобы не пропустить предложение загрузиться с дисковода. После его загрузки и традиционного подтверждения метода ввода с клавиатуры на экране возникает окно, открывающее доступ к рассмотренным выше средствам восстановления операционной системы.

Выбор метода восстановления с диска восстановления
Post Views: 5 871
Applies ToWindows 8.1 Windows 8.1 Enterprise Windows 8.1 Pro Windows 8 Windows 8 Enterprise Windows 8 Pro Windows 7 Enterprise Windows 7 Home Basic Windows 7 Home Premium Windows 7 Professional Windows 7 Starter Windows 7 Ultimate Windows Vista Enterprise 64-bit Edition Windows Vista Ultimate 64-bit Edition Windows Vista Business Windows Vista Business 64-bit Edition Windows Vista Enterprise Windows Vista Ultimate Windows 10 Windows 11
Если критически важные системные файлы Windows отсутствуют или повреждены, некоторые функции Windows могут перестать работать правильно или Windows может перестать отвечать на запросы. В этом случае можно использовать средство обслуживания образов развертывания и управления ими (DISM) и средство проверки системных файлов (SFC), чтобы проверить системные файлы и восстановить все поврежденные или отсутствующие файлы.
Шаг 1. Запуск DISM
DISM предоставляет файлы, необходимые для восстановления поврежденных файлов. Перед запуском средства проверки системных файлов необходимо запустить DISM. Для этого сделайте следующее:
-
Откройте командную строку с повышенными привилегиями.
-
Введите cmd в поле Поиск .
-
В результатах поиска щелкните правой кнопкой мыши командную строку и выберите Запуск от имени администратора.
-
Если появится запрос на подтверждение или пароль администратора, введите пароль или нажмите кнопку Разрешить.
-
-
В окне командной строки введите следующую команду и нажмите клавишу ВВОД. Выполнение командной операции может занять несколько минут.
DISM.exe /Online /Cleanup-image /Restorehealth
Советы:
-
DISM использует клиентский компонент Центра обновления Windows в качестве источника для предоставления необходимых файлов. Однако если клиент клиентский компонент Центра обновления Windows не работает, в качестве источника файлов можно использовать запущенную установку Windows или боковую папку Windows из общей сетевой папки или съемных носителей, таких как DVD-диск Windows. Для этого введите в командной строке такую команду:
-
DISM.exe /Online /Cleanup-Image /RestoreHealth /Source:C:\RepairSource\Windows /limitAccess
-
В приведенной выше команде замените заполнитель C:\RepairSource\Windows расположением источника восстановления. Дополнительные сведения об использовании средства DISM для восстановления Windows см. в разделе Восстановление образа Windows.
Шаг 2. Запуск средства проверки системных файлов
В окне командной строки введите следующую команду и нажмите клавишу ВВОД:
sfc /scannow

Предупреждение: Не закрывайте это окно командной строки, пока проверка не завершится на 100 %.
Команда sfc /scannow сканирует все защищенные системные файлы и заменяет поврежденные файлы кэшированной копией. Результаты проверки будут показаны после завершения данного процесса. Вы можете получить одно из следующих сообщений:
|
Сообщение о результатах сканирования |
Соответствующее действие |
|---|---|
|
Защита ресурсов Windows не обнаружила нарушений целостности. |
У вас нет отсутствующих или поврежденных системных файлов. |
|
Защита ресурсов Windows не может выполнить запрошенную операцию. |
Чтобы устранить эту проблему, выполните проверку системных файлов в безопасном режиме. Убедитесь, что папки PendingDeletes и PendingRenames находятся в папке %WinDir%\WinSxS\Temp. Заполнитель %WinDir% представляет папку операционной системы Windows, например C:\Windows. |
|
Защита ресурсов Windows обнаружила поврежденные файлы и успешно исправила их. |
Операция прошла успешно. Подробные сведения о проверке и восстановлении системных файлов см. в статье Просмотр сведений о процессе проверки системных файлов. |
|
Защита ресурсов Windows обнаружила поврежденные файлы, но не смогла исправить некоторые из них. |
Для восстановления поврежденных файлов вручную просмотрите подробные сведения процесса работы средства проверки системных файлов, чтобы найти поврежденный файл, а затем вручную заменить поврежденный файл гарантировано работоспособной копией. |
Дополнительная информация
Просмотр сведений, включенных в CBS. Чтобы скопировать данные из журнала в текстовый файл на рабочем столе, выполните следующие действия:
-
Откройте командную строку с повышенными привилегиями, как описано ранее.
-
В окне командной строки введите следующую команду (в одной строке) и нажмите клавишу ВВОД:
findstr /c:"[SR]" %windir%\Logs\CBS\CBS.log >"%userprofile%\Desktop\sfcdetails.txt"
Примечание: Файл Sfcdetails.txt содержит сведения о каждом запуске средства проверки системных файлов на компьютере. Он также содержит информацию о файлах, которые не были исправлены средством проверки системных файлов. Проверьте дату и время записей, чтобы определить проблемные файлы, обнаруженные при последнем запуске средства проверки системных файлов.
-
Откройте файлSfcdetails.txt на рабочем столе.
-
Файл Sfcdetails.txt использует следующий формат:
Сведения О SFC даты и времени. Следующий пример файла журнала содержит запись для файла, который не удалось исправить: 2007-01-12 12:10:42, Info CSI 00000008 [SR] Не удается восстановить файл-член [l:34{17}]»Accessibility.dll» специальных возможностей, Version = 6.0.6000.16386, pA = PROCESSOR_ARCHITECTURE_MSIL (8), Culture neutral, VersionScope neutral, PublicKeyToken = {l:8 b:b03f5f7f11d50a3a}, Type neutral, TypeName neutral, PublicKey нейтрализуется в хранилище, файл отсутствует
После просмотра файла журнала, чтобы определить, какой системный файл был поврежден и не удалось исправить, найдите расположение поврежденного файла, а затем вручную замените поврежденный файл известной хорошей копией файла.
Для этого следуйте приведенным ниже инструкциям. В следующих командах заполнитель <Path_And_File_Name> представляет путь и имя файла поврежденного файла.
Примечание: Возможно, вы сможете получить известную хорошую копию системного файла с другого компьютера под управлением той же версии Windows, что и ваш компьютер. Вы можете выполнить процесс проверки системных файлов на этом компьютере, чтобы убедиться, что системный файл, который вы планируете скопировать, является хорошей копией.
Шаг 1. Передача прав администратора на поврежденный системный файл.
Введите следующую команду в командной строке с повышенными привилегиями и нажмите клавишу ВВОД:
takeown /f <Path_And_File_Name>
Пример:
takeown /f C:\windows\system32\jscript.dll.

Шаг 2. Предоставьте администраторам полный доступ к поврежденного системного файла.
Введите следующую команду и нажмите клавишу ВВОД:
icacls <Path_And_File_Name> /grant administrators:F
Пример:
icacls C:\windows\system32\jscript.dll /grant administrators:F

Шаг 3. Замените поврежденный системный файл известной хорошей копией файла.
Введите следующую команду и нажмите клавишу ВВОД:
Копирование целевого> <Source_File> <
В приведенной выше команде замените заполнитель <Source_File> путем и именем файла известной хорошей копии файла на компьютере, а заполнитель ><назначения — путем и именем файла поврежденного файла.
Пример:
копирование E:\temp\jscript.dll C:\windows\system32\jscript.dll
Если описанные выше действия не поработают, может потребоваться переустановить Windows. Дополнительные сведения см. в разделе Параметры восстановления в Windows.
Нужна дополнительная помощь?
Нужны дополнительные параметры?
Изучите преимущества подписки, просмотрите учебные курсы, узнайте, как защитить свое устройство и т. д.

















