Backing up and restoring the registry
By now, it should be clear how important the registry is and
that it should be protected. I’ll go so far as to say that part of
every backup and recovery plan should include the registry. Backing up
and restoring the registry normally isn’t done from within Registry
Editor, however. It is handled through the Windows Server Backup
utility or through your preferred third-party backup software. Either
way, you have an effective means to minimize downtime and ensure that
the system can be recovered if the registry becomes
corrupted.
You can make a backup of the entire registry very easily at the
command line. Simply type regedit /e
SaveFile
, where
SaveFile is the complete file path to the save
location for the registry data. Following this, you could save a copy
of the registry to C:\Backups\Regdata.reg by typing regedit /e c:\backups\regdata.reg. You would
then have a complete backup of the registry.
You can also easily make backups of individual root keys. To do
this, you use REG SAVE. Type reg save
followed by the abbreviated name of the root key you want to save and
the file name to use. For example, you could type reg save hkcu c:\backups\hkcu.hiv to save
HKEY_CURRENT_USER to a file in the C:\Backups directory. Again,
although you can save the logical root keys (HKCC, HKCR, HKCU) in this manner, you can
save only subkeys of HKLM and HKU using this technique.
OK, so now you have your fast and easy backups of registry data. What you do not have, however, is a sure
way to recover a system in the event the registry becomes corrupted and the system cannot be
booted. Partly, this is because you have no way to boot the system to
get at the registry data.
You create a system state backup to help you recover the registry and
get a system to a bootable state. The system state backup includes
essential system files needed to recover the local system as well as
registry data. All computers have system state data, which must be
backed up in addition to other files to restore a complete
working system.
Normally, you back up the system state data when you perform a
normal (full) backup of the rest of the data on the system. Thus, if
you are performing a full recovery of a server rather than a repair,
you use the complete system backup as well as system state data to
recover the server completely.
That said, you can create separate system state backups. The
fastest and easiest way to do so is to use Wbadmin, the command-line
counterpart to Windows Server Backup. You create a system state backup
using Wbadmin by entering the following command at an elevated command
prompt:
wbadmin start systemstatebackup -backuptarget:StorageDrive
Here StorageDrive is the drive letter for
the storage location, such as:
wbadmin start systemstatebackup -backuptarget:d:Maintaining the registry
The registry is a database, and like any other database it works
best when it is optimized. Optimize the registry by reducing the
amount of clutter and information it contains. This means uninstalling unnecessary system components, services, and applications. One way to
uninstall components, services, and applications is to use the
Uninstall Or Change A Program utility in Control Panel.
This utility allows you to remove Windows components and their related
services safely, as well as applications installed using the Windows
Installer. In Control Panel, tap or click the Uninstall A Program link
under the Programs heading to access the Uninstall Or Change A Program utility.
Most applications include uninstall utilities that attempt to remove the
application, its data, and its registry settings safely and
effectively as well. Sometimes, however, applications either do not
include an uninstall utility or, for one reason or another, do not
fully remove their registry settings. This is where registry maintenance utilities
come in handy.
At the Microsoft Download Center on the web, you’ll find a
download package for the Microsoft Fix It Portable. This download package includes several
files as well as a helper application designed to be installed on
removable media so that you can easily use Fix It Portable on any computer that has a problem.
Learn more about this program and get the downloadable executable at
http://support.microsoft.com/mats/Program_Install_and_Uninstall/.
At the Microsoft website, instead of choosing Run Now, click the
advanced options and then click the download option to save the
executable file. After downloading, run the executable file and follow
the prompts to create the Fix It Portable folder. Then copy this
folder to the computer with a problem and run the Launch Fix It
application.
In addition to being able to clear out registry settings for programs you’ve installed and then
uninstalled, you can use this utility to recover the registry to the
state it was in prior to a failed or inadvertently terminated
application installation. This works as long as the application used
the Windows Installer.
Note
Fix It Portable replaces the Windows Installer Clean Up
Utility and Windows Installer Zapper. The program requires Windows
PowerShell and the Microsoft .NET Framework 3.5 to be installed. Fix
It Portable uses the Windows Diagnostics and Troubleshooting
framework to resolve problems.
Using the Microsoft Fix It Utility
Fix It Portable can remove registry settings for applications
that were installed using the Windows Installer. It is most useful
for cleaning up registry remnants of applications that were
partially uninstalled or whose uninstall failed. It is also useful for cleaning up
applications that can’t be uninstalled or reinstalled because of
partial or damaged settings in the registry. It isn’t, however,
intended to be used as an uninstaller. Use it when the normal
uninstallation process fails.
Note
Keep in mind that the profile of the current user is part of
the registry. Because of this, Fix It Portable will remove
user-specific installation data from this profile. It won’t,
however, remove this information from other profiles.
To use Microsoft Fix It to uninstall and clean up a program, complete
the following steps:
-
If you’ve already run the installer package for Microsoft Fix It, you can start this utility by
running the Launch Fix It executable. The utility can run from
removable media. -
Locate the Fix Problems With Programs That Can’t Be
Installed Or Uninstalled troubleshooter and then click the
related Run Now option. -
When the troubleshooter starts, select the option that
allows you to select the fixes to apply. -
Next, specify that you are having a problem uninstalling a
program. Windows will then diagnose the problem by checking the
update information in the registry. -
Select the program you want to uninstall from a list of
installed programs and then click Next. -
When prompted whether you want to uninstall and cleanup,
click Yes, Try Uninstall. At the end of the uninstall process,
you are able to view and save a troubleshooting report.
Removing registry settings for active installations that have
failed
Application installations can fail during installation or after installation. When applications
are being installed, an InProgress key is
created in the registry under the
HKLM\SOFTWARE\Microsoft\Windows\CurrentVersion\Installer subkey. In
cases when installation fails, the system might not be able to edit
or remove this key, which could cause the application’s setup
program to fail the next time you try to run it. Running the
Program Install And Uninstall Troubleshooter for
Microsoft Fix It clears out the InProgress key,
which should allow you to run the application’s setup
program.
After installation, applications rely on their registry
settings to configure themselves properly. If these settings become
damaged or the installation becomes damaged, the application won’t
run. Some programs have a repair utility that can be accessed simply
by rerunning the installation. During the repair process, the
Windows Installer might attempt to write changes to the registry to
repair the installation or roll it back to get back to the original
state. If this process fails for any reason, the registry can
contain unwanted settings for the application. Running the Program
Install And Uninstall Troubleshooter for Microsoft Fix It clears out
the rollback data for the active installation as well.
Rollback data is stored in the
HKLM\SOFTWARE\Microsoft\Windows\CurrentVersion\Installer\Rollback
key.
Any running installation also has rollback data.
Removing partial or damaged settings for individual
applications
When an application can’t be successfully uninstalled, you can
attempt to clean up its settings from the registry using the Program Install And Uninstall Troubleshooter for
Microsoft Fix It. Because the current user’s profile is a part
of the registry, user-specific settings for the application
will be removed from this profile.
Windows Server — это надежная операционная система, созданная специально для работы с серверами. Она обеспечивает безопасную их работу и активно используется на различных предприятиях. Тем менее, сбои в работе все-таки возможны. Тогда и потребуется восстановление Windows Server. Наша лаборатория по восстановлению данных Айкен обеспечит комплексное восстановление данных и работоспособности сервера, если это потребуется.
Работаем с самым разным оборудованием. но в некоторых случаях работы можно выполнить самостоятельно. Расскажем, как именно это можно будет сделать. Сначала разберем ключевые особенности Windows Server.
Общая информация о восстановлении системы сервера
Выбор способа восстановления Windows Server будет зависеть от того, о каком именно повреждении идет речь. Например, восстановление может потребоваться, если на сервере обнаружены поврежденные вирусом файлы, которые невозможно “вылечить” или нельзя удалить. Неверные настройки, невозможность запуска, замена системного диска, перенос информации на новый сервер — все это может послужить причиной для того, чтобы вы использовали точки восстановления Windows Server.
Ключевые особенности здесь будут следующие:
- Можно воспользоваться средой восстановления и предустановленной средой архивации данных Windows Server.
- Для доступа к средствам восстановления обычно достаточно запустить диалоговое окно.
- Для восстановления можно использовать специальную утилиту типа Hetman Recovery.
- Восстановление операционной системы Windows Server невозможно без обеспечения доступа к критическим томам.
- Важно указать определенные данные (вне зависимости от того, что именно восстанавливается — только операционная система или весь сервер): например, выбрать, какая именно резервная копия будет использоваться, что восстанавливается — ОС или сервер, требуется ли переформатирование дисков или перераспределение разделов на них.
- Если выбрано форматирование дисков, то все хранящиеся на них данные будут удалены, и это нужно обязательно учитывать.
- Если проводится восстановление на новый жесткий диск, то обязательно нужно убедиться, что емкости старого и нового диска равны, а вот размер содержащихся на них томов не имеет значения.
- Если проводится восстановление только операционной системы Windows Server, то обязательно нужно убедиться в наличии резервной копии с критическими томами сервера.
- Необходимо посмотреть, какой тип шифрования диска используется в хранилище архивации. Если это BitLocker, то необходимо убедиться, что хранилище разблокировано.
- При восстановлении операционной системы или всего сервера нужно убедиться, что архитектура ОС Windows Server — восстанавливаемой и находящейся на установочном диске — совпадает.
>
Можно использовать предустановленные возможности Windows, для того, чтобы восстановить Server. Однако здесь можно использовать и сторонние программы, и специализированные утилиты. Расскажем подробнее.
Способы восстановления Windows Server
Если есть резервная копия, то все работы по восстановлению Windows Server существенно упрощаются. И важно, чтобы бэкап сразу был сделан с учетом сетевых настроек и особенностей работы компании. Но восстановление возможно и с помощью других специализированных программ. Расскажем подробнее.
Восстановление сервера из бекапа Windows
Здесь вам нужно будет использовать встроенную службу, благодаря чему взаимодействие с ОС существенно упрощается. Никаких дополнительных утилит в этом случае приобретать не требуется. Таким образом можно восстановить все элементы системы без исключения, включая все данные — тома, папки и файлы.
Однако для такого метода есть и ограничения: данные будут копироваться для создания “резерва” не чаще чем 1 раз в 30 минут, можно выбрать только 1 место для хранения резервной копии и целостность этой копии проверить заранее невозможно. Общий объем архивации данных в этом случае не превышает 2 Тб.
Что нужно, чтобы восстановить сервер Windows Server из бэкапа? Необходимо вернуть систему и данные критических томов в исходное состояние.
Понадобится указать:
- какую именно резервную копию использовать;
- какой планируется объем восстановления;
- требуется ли перераспределение разделов или переформатирование дисков.
Емкость нового жесткого диска должна быть равна емкости старого диска или превышать ее. Также понадобится убедиться, что в резервной копии содержатся все тома сервера. Кроме того, потребуется разблокировать хранилище активации, если использовалось шифрование BitLocker.
Встроенное средство восстановления системы пригодится в том случае, если сервер не запускается или работает нестабильно. Здесь нужно будет воспользоваться установочным образом Windows Server 2012 R2 на DVD диске или USB накопителе. Вначале понадобится выбрать нужные настройки, затем нажать «Далее», нажать «Восстановление системы» и выбрать «Системный образ», после чего снова нажать «Далее». На экране вам будут демонстрироваться понятные инструкции для дальнейших действий.
Использование точки восстановления
Windows Server 2012 R2 автоматически создает точки восстановления.
Воспользоваться ими можно, если использовать следующий алгоритм действий:
- нажмите «Пуск»;
- выберите «Панель управления»;
- перейдите в раздел «Система и безопасность»;
- выберите «Система» — «Защита системы» — «Создать»;
- задайте имя для точки восстановления и снова нажмите «Создать».
Использование командной строки
При нестабильной работе системы Windows Server 2012 R2 восстановление можно провести с помощью командной строки.:
- загружается установочный образ Windows Server 2012 R2 с диска;
- выбираются все необходимые настройки;
- в списке дополнительных параметров выбирается «Командная строка»;
- выбор команды зависит от того, о какой проблеме идет речь: если нужно восстановить загрузчик, то вводится Bootrec.exe/FixMbr, если речь идет о таблице разделов диска, то Bootrec.exe/FixBoot, а если о загрузочном секторе, то Bootrec.exe/RebuildBcd.
После исполнения этих команд нужно будет снова проверить работоспособность сервера.
Восстановление Windows Server из резервной копии
В качестве хранилищ для Windows Server могут выступать размеченные разделы, отдельные диски с размеченной системой архивации (в том числе, и скрытые от пользователя), сетевые папки, диск ISCSI. Для максимальной безопасности лучше, если будет сделано несколько резервных копий, и все они будут в разных хранилищах.
Система архивации сможет свободно оперировать нужными файлами, если будет использоваться служба теневого копирования тома VSS, которая стабильно работает с Exchange, MS SQL.
Установка компонента архивации для Windows Server 2012 r2 осуществляется и настраивается через «Диспетчер сервера».
Здесь требуется выбрать следующую информацию:
- каким именно будет бэкап, полным или настраиваемым;
- особенности объектов архивации: исходное/текущее состояние системы, локальные диски, Hyper-V;
- дополнительные параметры VSS, обеспечивающие надежное функционирование;
- папки и файлы, которые не требуют бэкапа (то есть, нужно настроить исключения).
Периодичность резервного копирования задается пользователем индивидуально.
После того, как будет сделана точка восстановления Windows Server, можно будет запускать бэкап. Здесь обязательно нужно настроить «Управление дисками», чтобы у каждого диска было свое имя и чтобы все компоненты оказались пригодны к использованию. Резервная копия в виде отдельного диска монтируется к основной системе, а после выполнения работ — открепляется.
Чтобы сделать бэкап, нужно выбрать из предустановленного меню пункт «Восстановление». Здесь можно выбрать восстановление из сервера, локального места. Пользователь получает полный список всех копий, из которых нужно будет выбрать желаемую дату отката. Также вам понадобится указать, что именно нуждается в восстановлении. Это может быть как общее состояние системы, так и конкретные папки или файлы, а также отдельные приложения.
Восстановить сервер можно и с помощью бэкапа на уровне тома. Тогда всю информацию вы получите в том же состоянии, в котором она была заархивирована. Такой способ восстановления Windows Server часто используют при вирусных атаках и повреждениях, поскольку система гарантированно откатывается до того момента, когда никаких необратимых изменений исходного тома еще не произошло.
Восстановление из бекапа Veeam
Veeam Backup & Replication — это утилита, которая позволит восстановить виртуальную машину из существующей корректной копии. При этом бэкап может осуществляться как в исходное положение, так и в новую точку.
Это программное обеспечение отличается следующими особенностями:
- могут создаваться реплики виртуальных машин на различных хостах ESX;
- есть так называемый “синтетический” бэкап, когда самой полной копией считается последняя версия;
- восстановление файлов может происходить в большинстве стандартных виртуальных систем;
- программа работает с очень высокой скоростью — бекапы создаются в 5 раз быстрее по сравнению с аналогами.
Если вы планируете восстанавливать сервер из резервной копии таким образом, вам понадобится:
- зайти в меню Home, перейти в Backups и зайти в Disk, а если восстановление проводится из облака, то нужно выбрать Cloud;
- выберите нужный сервер из списка Restore entire VM и виртуальную машину;
- укажите желаемую точку восстановления: Restore to the original location выполнит откат сервера к исходному состоянию в первоначальное расположение, а Restore to a new location, or with different settings восстановит сервер в другое выбранное место.
Чтобы ускорить процесс бэкапа, можно использовать функцию Quick rollback. После восстановления в исходное состояние программа Veeam удалит виртуальную машину после восстановления.
Восстановление сервера из бекапа Acronis
Программы Acronis обеспечивают создание резервных копий ОС. Также они работают с приложениями, разными настройками, данными. Такое программное обеспечение может создавать загрузочные диски. Это ПО поможет восстановить сервер через бекап, имеющий расширение TIBX, Для таких ситуаций здесь предусмотрено готовое решение, но для создания резервных копий необходимо сразу использовать формат TIB. Потребуется предусмотреть достаточный объем, место для записываемой копии на жестком диске.
Специальный раздел программы «Резервное копирование и восстановление» обеспечит быстрый доступ ко всему функционалу восстановления.
Восстановление сервера администрирования Касперского из резервной копии
Этот способ подходит для ситуаций, когда необходимо перенести сервер или обновить программную версию, не допуская при этом потери данных. Для того, чтобы восстановить сервера Касперского из бекапа, используют специальную утилиту klbackup. Данные копируются и восстанавливаются, в абсолютной сохранности и целиком переносятся базы данных, информация о конфигурации групп, хранилища дистрибутивов и сертификаты. Программа допускает выполнение восстановления в интерактивном режиме или нет. Но понадобится знать пароль, который был создан при резервном копировании.
Восстановление сервера из бекапа Oracle
В этом случае вся информация хранится в файлах, и для восстановления потребуется их импортировать. Если база данных Oracle Database будет утрачена, то восстановить ее можно будет при помощи Hetman Partition Recovery. Также можно использовать RMAN или Apex.
Как восстановить сервер из бекапа Linux
В Линуксе для этого предусмотрены встроенные средства: рабочая утилита dd, позволяющая записать образы и провести восстановление. В ней нужно будет прописать имя копии. Кроме того, можно использовать команду tar — она подходит для архивов tar.gz или .tgz.
Как восстановить сервер из бекапа Ubuntu
Бекап или резервная копия ОС Ubuntu создается с помощью утилиты tar ОС Linux. Для полного восстановления системы здесь понадобится загрузить архив в корневой каталог, а затем распаковать его в выбранную папку.
Как видите, восстановление Виндовс сервер может выполняться разными способами. Если хранящиеся на сервере данные критически важны, обращайтесь к профессионалам. Наши специалисты из лаборатории по восстановлению данных работают с разными типами данных, архивов и дискового оборудования.
Едва мы закончили пятичасовой чай, как внизу раздался шум, и спустя минуту в дверях появилась миссис Хадсон. «К вам посетители, мистер Холмс», — объявила она, подняв глаза к потолку. В комнату вошли двое мужчин, в одном из которых я с удивлением узнал сэра Брайбанта, члена нижней палаты парламента, известного своей непримиримой борьбой с коррупцией.
История сэра Брайбанта
Пожав руку Холмсу и сдержанно кивнув мне, наш гость опустился в кресло. Его помощник, повинуясь невидимому жесту, достал из сумки ноутбук и положил на стол.
«Любимая игрушка моего внука… сломалась вчера», — пояснил парламентарий, с раздражением глядя на шикарный 18-дюймовый Alienware.

— Расскажите, что случилось.
— Система не загружается. Я точно не знаю, но он ставил какие-то игры, драйвера, черт знает что!
Холмс провел пальцем по крышке ноутбука и перевел взгляд на посетителя:
— Сэр, вы осведомлены о стоимости моих услуг?
— «Я понял вас, мистер Холмс», — кивнул гость. «Но дело не в деньгах. Сегодня мой внук летит на отдых в Ниццу со своей мамашей. Без этого ноутбука он сведет ее с ума, а она – меня. Это я вам гарантирую!»
— И во сколько вылет?
Наш гость посмотрел на часы и поднялся с кресла.
«Они заедут сюда по дороге в аэропорт, примерно через час», — он протянул руку Холмсу и с выражением глубокого уважения произнес, – «Я очень рассчитываю на вас, детектив!»
Холмс не колеблясь пожал протянутую руку так, что сэр Брайбант заметно поморщился.
Едва за посетителями закрылась дверь, как Холмс повернулся ко мне:
— Что вы об этом думаете, Ватсон?
— Безусловно, борьба с коррупцией приносит свои плоды, судя по пиджаку Kiton, бриллиантовым запонкам, швейцарскому хронометру и Vertu в нагрудном кармане…
— Браво, Ватсон! Жаль, это нисколько не приближает нас к решению проблемы.
Холмс поднял крышку ноутбука и включил питание.
Сбой шрифтов и черный экран
Система начала нормально загружаться, и мы с удивлением переглянулись. Однако на экране приветствия нас ждал сюрприз, который выглядел примерно так:

Сбой шрифтов мы созерцали буквально несколько секунд, после чего экран стал черным, а жесткий диск полностью прекратил активность.
— Ватсон, что скажете теперь?
— Очевидна проблема со шрифтами, наверное, после установки игры. А вот почему появляется черный экран, пока трудно сказать. Но думаю, что надо вернуть параметры реестра к рабочему состоянию, а там видно будет.
— И какой ход вы хотите сделать первым?
— Нужно попробовать откатиться к последней удачной конфигурации.
Холмс кивнул и жестом пригласил меня заняться делом.
Загрузка в последнюю удачную конфигурацию
Я перезапустил систему, нажал F8 при загрузке и оказался в сервисном меню.

Однако загрузка в последнюю удачную конфигурацию никаких дивидендов не принесла – мы увидели ту же картину.
«Этот способ действительно хорош, когда система не загружается после установки нового драйвера или устройства, либо изменениях в конфигурации служб», — философски заметил Холмс и потянулся за трубкой.
Я бы с удовольствием выслушал его рассказ о последней удачной конфигурации, но сейчас у нас не было времени!
— Теперь попробуем откатиться на точку восстановления системы?
— Да, это должно решить такую проблему.
Возврат к точке восстановления системы из Windows RE
Я выключил питание и собрался включить его, чтобы нажатием F8 опять отобразить меню дополнительных вариантов загрузки и войти в среду восстановления на этот раз.

Но Холмс внезапно остановил меня:
— Ватсон, для входа в среду восстановления вам понадобится пароль администратора. Вы его знаете?
Он открыл ящик стола, пошарил в нем и протянул мне легкую белую флэшку Transcend. «При загрузке в Windows RE с установочного диска или флэшки пароль не требуется», — подмигнул детектив.
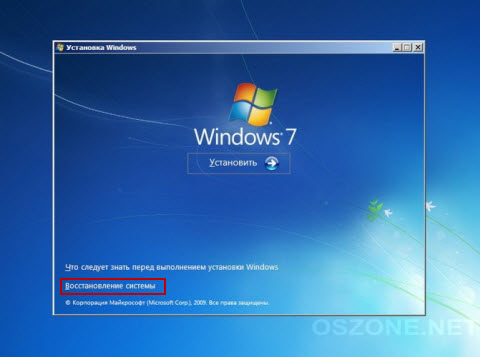
Я загрузился в Windows RE, выбрал «Восстановление системы», но и там нас ждало разочарование – точек восстановления не оказалось!
— А вы знаете, Ватсон, что по статистике, люди с отключенным восстановлением системы в 7 раз чаще обращаются за помощью, чем те, у кого оно включено?
Холмс всегда поражал меня энциклопедическими знаниями в самых необычных областях, но сейчас было не до этого.
— Что будем дальше делать? Осталось всего полчаса!
— Это элементарно, Ватсон! У нас уже открыто все, что нужно для решения проблемы!
Восстановление разделов реестра из резервной копии
Не покидая среду восстановления, Холмс открыл командную строку. Он быстро набрал в ней notepad и нажал Enter.
В окне блокнота он нажал Ctrl + O, ловко определился с буквой системного диска и перешел в папку Windows\System32\Config. Затем Холмс ввел в поле «Имя файла» звездочку и нажал Enter, чтобы отобразить все файлы в папке.
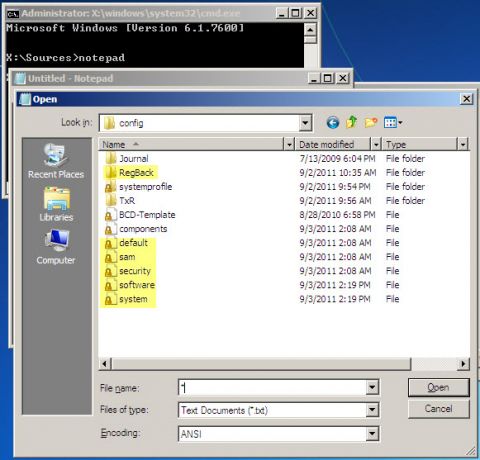
Увеличить рисунок
«Файлы без расширений — это кусты реестра», — пояснил он, — «А в папке RegBack – их резервные копии!»
Холмс поочередно переименовал файлы SYSTEM и SOFTWARE, нажимая клавишу F2 и добавляя расширение .bad. «Думаю, этих двух кустов реестра, отвечающих за систему и программы, нам хватит для восстановления нормальной работы Windows», — прокомментировал детектив.
Затем он сочетаниями клавиш Ctrl + C и Ctrl + V скопировал резервные копии этих файлов из папки RegBack в папку config.

«Вот и все! Давайте попробуем загрузиться, Ватсон!», – уверенно провозгласил Холмс.
Он вышел из среды восстановления и перезапустил систему. Спустя несколько секунд перед нами предстал нормальный экран приветствия, приглашающий ввести пароль учетной записи SuperMegaAdmin.
— Ватсон, надо бы проверить, нормально ли работает профиль этого мега-админа. Сможете сбросить пароль администратора?
— Без проблем, Холмс!
Как Windows создает резервную копию реестра
Через пару минут я успешно вошел в учетную запись, что давало нам основание считать дело закрытым.
— Все отлично работает, Холмс! Но откуда взялись файлы в папке RegBack? Ведь восстановление системы было отключено.
— Это элементарно, Ватсон! Планировщик заданий отвечает не только за создание точек восстановления по расписанию, но и делает резервную копию разделов реестра каждые 10 дней.

Увеличить рисунок
Я не смог удержаться от вопроса, как бы мы решали проблему при отключенном планировщике или этом задании.
«Это была бы другая история, друг мой», — пожал плечами детектив. «Возможно, в этом случае сэру Брайбанту пришлось бы лечь в психиатрическую клинику, как он и гарантировал», — с усмешкой добавил он и закрыл крышку ноутбука.
Холмс отключил флэшку и небрежно бросил ее в ящик стола.
«В Windows 7 заложены хорошие инструменты восстановления, не правда ли, Ватсон? Но все-таки этот инструмент мне намного приятнее держать в руках!», — подмигнул он, бережно доставая из футляра скрипку.
После выхода первой истории о Шерлоке Холмсе вы просили продолжения. Поэтому я решил облечь в эту форму рассказ о том, как восстановить реестр, если система не загружается, выделив три способа:
- Загрузка в последнюю удачную конфигурацию
- Возврат к точке восстановления системы из Windows RE
- Восстановление разделов реестра из резервной копии
Возможно, кое-кто предпочел бы видеть в таком случае обычные сухие пошаговые инструкции, без лирики. Из ваших комментариев я надеюсь узнать, в правильном ли направлении я двигаюсь 
Важно! Описанная в рассказе функция резервного копирования реестра перестала работать в Windows 10 начиная с версии 1803. Ее можно включить вручную, но я предпочитаю и рекомендую более надежный путь↓
Обходной путь — создание запланированного задания для копирования в заданную папку. В командной строке от имени администратора эта команда создает задание MyRegIdleBackup, которое еженедельно копирует кусты реестра в папку C:\MyRegBack (можете заменить папку на любую другую в коде — OneDrive как вариант, но не внутри Windows, иначе после обновления до новой версии папку придется пересоздавать вручную).
md C:\MyRegBack & schtasks /create /ru system /sc weekly /st 12:00:00 /tn "MyRegIdleBackup" /tr "cmd /c del /f /q C:\MyRegBack & cd /d C:\MyRegBack & reg save HKLM\SAM SAM & reg save HKLM\SECURITY SECURITY & reg save HKLM\SOFTWARE SOFTWARE & reg save HKLM\SYSTEM SYSTEM & reg save HKU\.DEFAULT DEFAULT"
|
|
|
0 / 0 / 0 Регистрация: 18.06.2015 Сообщений: 10 |
|
|
Server 2012 Закосячил реестр — «убил» пользователя14.09.2015, 18:09. Показов 3425. Ответов 4 Доброго времени суток. Теперь при заходе данного пользователя на сервер через RDP, вопреки моим ожиданиям, заходит только под временным пользователем «temp» (С:\Users\TEMP). Даже если этого временного юзера снести и в реестре и в С:\Users создаётся вновь. Пожалуйста, помогите сделать нормальным вход для пользователя в свою папку С:\Users. Добавлено через 1 час 50 минут То с чего начинал — туда и вернулся).
0 |
|
cpp_developer Эксперт 20123 / 5690 / 1417 Регистрация: 09.04.2010 Сообщений: 22,546 Блог |
14.09.2015, 18:09 |
|
Ответы с готовыми решениями: Установил W7 убил реестр?! убил реестр, как восстановить? 1. Словил вирусню (искал прогу для управления компом с мобилы, естественно не лицензионку, ну а вы знаете как… Создать пользователя через реестр 4 |
|
15.09.2015, 13:36 |
|
|
Не по теме: Вы, благодаря своей педантичностью едва не положили сервер.
0 |
|
3 / 3 / 2 Регистрация: 15.08.2014 Сообщений: 60 |
|
|
15.09.2015, 13:50 |
|
|
Удали сначала Темп и пользовательский через Свойства системы — Вкладка Дополнительно — Профили пользователей. Надеюсь ты не трогал настройки Коллекции «Диски профилей пользователей»?
0 |
|
0 / 0 / 0 Регистрация: 18.06.2015 Сообщений: 10 |
|
|
15.09.2015, 14:03 [ТС] |
|
|
Почему же вы решили что я «едва не положили сервер»?
0 |
|
Супер-модератор 8813 / 4716 / 571 Регистрация: 13.03.2013 Сообщений: 16,759 Записей в блоге: 16 |
|
|
16.09.2015, 09:05 |
|
|
anmalick, получается Вы удалили пользователя из терминального сервера, а не из домена? Первый этап. Удаление учетной записи пользователя из active directory Чтобы открыть оснастку «Active Directory — пользователи и компьютеры», нажмите кнопку Пуск, выберите Панель управления, дважды щелкните Администрирование, а затем дважды щелкните Active Directory — пользователи и компьютеры. В дереве консоли щелкните пункт Пользователи. Местонахождение Active Directory — пользователи и компьютеры\domain node\Пользователи Или щелкните папку, которая содержит нужную учетную запись пользователя. В области сведений щелкните правой кнопкой мыши учетную запись пользователя, а затем выберите команду Удалить. Второй этап.
0 |
|
raxper Эксперт 30234 / 6612 / 1498 Регистрация: 28.12.2010 Сообщений: 21,154 Блог |
16.09.2015, 09:05 |
|
Помогаю со студенческими работами здесь закосячил плату при быстром старте Проблема следующая делал быстрый старт платы по инструкции отвлекся и два раза записал файлы: MainDimo16-RTOS, Dimo16-RTOS… Registry unit и запись в реестр из-под обычного пользователя Создание пользователя с определёнными правами через внесение соответствующих параметров в реестр [РЕЕСТР] Настройки электропитания через реестр… Реестр и еще раз реестр Искать еще темы с ответами Или воспользуйтесь поиском по форуму: 5 |
|
Новые блоги и статьи
Все статьи Все блоги / |
||||
|
Распознавание голоса и речи на C#
UnmanagedCoder 05.05.2025 Интеграция голосового управления в приложения на C# стала намного доступнее благодаря развитию специализированных библиотек и API. При этом многие разработчики до сих пор считают голосовое управление. . . |
Реализация своих итераторов в C++
NullReferenced 05.05.2025 Итераторы в C++ — это абстракция, которая связывает весь экосистему Стандартной Библиотеки Шаблонов (STL) в единое целое, позволяя алгоритмам работать с разнородными структурами данных без знания их. . . |
Разработка собственного фреймворка для тестирования в C#
UnmanagedCoder 04.05.2025 C# довольно богат готовыми решениями – NUnit, xUnit, MSTest уже давно стали своеобразными динозаврами индустрии. Однако, как и любой динозавр, они не всегда могут протиснуться в узкие коридоры. . . |
Распределенная трассировка в Java с помощью OpenTelemetry
Javaican 04.05.2025 Микросервисная архитектура стала краеугольным камнем современной разработки, но вместе с ней пришла и головная боль, знакомая многим — отслеживание прохождения запросов через лабиринт взаимосвязанных. . . |
Шаблоны обнаружения сервисов в Kubernetes
Mr. Docker 04.05.2025 Современные Kubernetes-инфраструктуры сталкиваются с серьёзными вызовами. Развертывание в нескольких регионах и облаках одновременно, необходимость обеспечения низкой задержки для глобально. . . |
|
Создаем SPA на C# и Blazor
stackOverflow 04.05.2025 Мир веб-разработки за последние десять лет претерпел коллосальные изменения. Переход от традиционных многостраничных сайтов к одностраничным приложениям (Single Page Applications, SPA) — это. . . |
Реализация шаблонов проектирования GoF на C++
NullReferenced 04.05.2025 «Банда четырёх» (Gang of Four или GoF) — Эрих Гамма, Ричард Хелм, Ральф Джонсон и Джон Влиссидес — в 1994 году сформировали канон шаблонов, который выдержал проверку временем. И хотя C++ претерпел. . . |
C# и сети: Сокеты, gRPC и SignalR
UnmanagedCoder 04.05.2025 Сетевые технологии не стоят на месте, а вместе с ними эволюционируют и инструменты разработки. В . NET появилось множество решений — от низкоуровневых сокетов, позволяющих управлять каждым байтом. . . |
Создание микросервисов с Domain-Driven Design
ArchitectMsa 04.05.2025 Архитектура микросервисов за последние годы превратилась в мощный архитектурный подход, который позволяет разрабатывать гибкие, масштабируемые и устойчивые системы. А если добавить сюда ещё и. . . |
Многопоточность в C++: Современные техники C++26
bytestream 04.05.2025 C++ долго жил по принципу «один поток — одна задача» — как старательный солдатик, выполняющий команды одну за другой. В то время, когда процессоры уже обзавелись несколькими ядрами, этот подход стал. . . |
Наверх
Содержание
- Как создать резервную копию и восстановить реестр в Windows
- Windows 10, 8.1 или 8
- Для системного администратора
- Восстановление реестра. Практическое руководство
- Как восстановить реестр операционной системы Windows
- Что такое реестр Windows
- Причины повреждения реестра
- Как избежать повреждений реестра
- Восстановление реестра Windows
- Способ №1. Восстановление с помощью резервной копии
- Способ №2. Восстановление с помощью Windows RE (командная строка)
- Способ №3. Восстановление с помощью Windows RE (копирование файлов)
- Способ №4. Восстановление реестра в Windows 10
- Похожие статьи про восстановление данных:
- Как разогнать компьютер в 2019 — полное руководство
- Как исправить проблему с запуском приложений в ОС Windows
- Как вернуть исходный размер дискового пространства HDD
- Восстановление реестра Windows — 3 способа
- Способы восстановления реестра Windows
- Восстановление реестра из заранее созданной резервной копии
- Автоматическое создание архивной копии реестра в Windows
- Восстановление реестра из среды восстановления Windows RE — 1 способ
- Восстановление реестра с помощью Windows RE — 2 способ
- Восстановление реестра Windows 10 — 1 способ
- Восстановление реестра Windows 10 — 2 способ
- Выводы статьи
Как создать резервную копию и восстановить реестр в Windows
Windows 10, 8.1 или 8
Выполните резервное копирование реестра вручную или создайте точку восстановления системы.
Нажмите кнопку Пуск, введите в поле поиска команду regedit.exe, а затем нажмите клавишу ВВОД. Если система предложит ввести пароль администратора или подтверждение, введите пароль или предоставьте подтверждение.
В редакторе реестра найдите и нажмите раздел или подраздел реестра, резервную копию которого необходимо создать.
Нажмите меню Файл > Экспорт.
В диалоговом окне Экспорт файла реестра выберите расположение для сохранения резервной копии, затем введите имя для резервной копии в поле Имя файла.
Нажмите кнопку Сохранить.
В меню Пуск введите создать точку восстановления.
Выберите Создание точки восстановления в результатах поиска.
Выберите Создать и выполните действия по созданию точки восстановления.
После резервного копирования информации восстановите ее с учетом примененного способа.
В меню Пуск введите regedit.exe и нажмите клавишу ВВОД. Если система предложит ввести пароль администратора или подтверждение, введите пароль или предоставьте подтверждение.
В редакторе реестра нажмите меню Файл> Импорт.
В диалоговом окне Импорт файла реестра выберите расположение, куда была сохранена резервная копия, выберите файл резервной копии, а затем нажмите кнопку Открыть.
В меню Пуск введите создать точку восстановления.
Выберите Создание точки восстановления в результатах поиска.
Выберите Восстановление системы.
Выполните резервное копирование реестра вручную или создайте точку восстановления.
Нажмите кнопку Пуск, введите в поле поиска запрос regedit.exe, затем нажмите клавишу ВВОД. При получении запроса на ввод пароля администратора или подтверждения введите пароль или подтвердите действие.
В редакторе реестра найдите и нажмите раздел или подраздел реестра, резервную копию которого необходимо создать.
Нажмите меню Файл > Экспорт.
В диалоговом окне «Экспорт файла реестра» выберите расположение для сохранения резервной копии, затем введите имя для резервной копии в поле Имя файла.
Нажмите кнопку Сохранить.
Щелкните кнопку Пуск правой кнопкой мыши и выберите Панель управления > Система и ее обслуживание > Система.
В левой области выберите Защита системы.
Откройте вкладку Защита системы и нажмите кнопку Создать.
В диалоговом окне Защита системы введите описание и нажмите кнопку Создать.
Восстановите информацию с учетом примененного способа резервного копирования.
Щелкните кнопку Пуск правой кнопкой мыши и выберите Панель управления > Система и ее обслуживание > Архивация и восстановление.
Выберите Восстановить мои файлы или Восстановить файлы всех пользователей.
В окне Импорт файла реестра выберите расположение, куда была сохранена резервная копия, выберите файл резервной копии, а затем нажмите кнопку Открыть.
Источник
Для системного администратора
Восстановление реестра. Практическое руководство
«Никогда не удаляйте или не меняйте информацию в реестре, если вы не уверены, что это именно то, что вам нужно. В противном случае некорректное изменение данных может привести к сбоям в работе Windows, и в лучшем случае информацию придется восстанавливать из резервной копии.»
Прочитав сие предупреждение, трудно не согласиться с тем, что некорректное изменение данных реестра действительно может привести к серьезным сбоям в системе. Но, постойте… а как же эксперимент, который стоит в основе эволюции обычного юзера в продвинутого — кому по душе, следуя сухим усредненным правилам и законам, послушно начинать работу с кнопки «Пуск». Разве что тете Клаве — «суперадмину», сидящей на почте и очень серьезно бормочущей «включите свет», подразумевая под светом монитор;)…
Приступим…
Как вы уже знаете, реестр представляет собой огромную базу данных настроек, хранящихся в папках по адресу %SystemRoot%\System32\Config и папке пользовательских профилей Ntuser.dat. Действительно, уже исходя из возможностей куста, понятно, чем может закончиться необдуманное изменение параметров или, того хуже, удаление целых веток… Исходя из вышесказанного, будет более чем резонно привести некоторые из методов восстановления:
Способ №1. Резервное копирование файлов реестра. На сменный носитель копируются файлы: SYSTEM.DAT и USER.DAT (для Windows 95/98), которые находятся в каталоге, куда была установлена операционная система, и имеют атрибуты «только для чтения» и «скрытый». Для Windows XP это (лучше скопировать всю папку) файлы по адресу %SystemRoot%\System32\Config, а также Ntuser.dat, который находится по адресу C:\Documents and Settings\User. В случае сбоя по причине повреждения реестра грузимся под другой ОС (DOS, Linux…) и копируем файлы на место.
Способ №2. Для того чтобы создать резервную копию реестра, можно воспользоваться мастером архивации и восстановления —
Пуск/Программы/Стандартные/Служебные/Архивация данных — или просто Выполнить: ntbackup. Программа архивации позволяет архивировать копии важных системных компонентов — таких, как реестр, загрузочные файлы (Ntldr и Ntdetect.com) и база данных службы каталогов Active Directory. Для архивации реестра Windows XP пошаговые инструкции следующие:
1. Заходим в систему с требуемыми правами — например, администратор.
2. Запускаем NTbackup — Архивация данных.
3. Из режима мастера переходим в Расширенный режим.
4. Выбираем закладку Архивация.
5. В левом окошке находим значок (строку) System State и помечаем ее «птичкой»:
6. Нажимаем на кнопку Архивировать, после чего выбираем Дополнительно.
7. Устанавливаем галочку Проверка данных после архивации; снимаем с пункта Автоматически архивировать защищенные системные файлы вместе с состоянием системы (процедура займет значительно меньше времени):
8. Тип архива устанавливаем Обычный.
9. Кнопка ОК и Архивировать. При необходимости после архивации можно просмотреть отчет, который располагается по адресу в папке
С:\Documents and Settings\%User%\Local Settings\Application Data\Microsoft\Windows NT\NTBackup\data\ в файлах backup01.log, back up02.log…
Пошаговые инструкции для полного восстановления реестра посредством NTbackup выглядят следующим образом:
1. Входим в систему с правами администратора.
2. Запускаем NTbackup.
2. Переходим на вкладку «Восстановление и управление носителем».
3. В списке Установите флажки для всех объектов, которые вы хотите восстановить устанавливаем флажок для объекта Состояние системы. Далее следуем интуитивному ОК.
Способ №3. Суть данного способа заключается в т.н. экспорте reg-файла. Способ особенно эффективен (занимает не много времени и позволяет делать копии отдельных подразделов) и актуален при экспериментировании с реестром. Техника:
1. Выполнить/regedit.
2. Выбираем нужный нам раздел/подраздел.
3. Правая кнопка «грызуна»/экспорт, указываем путь сохранения копии и имя файла:
При архивации части реестра мы экспортировали данные в reg-файл. Для того, чтобы извлечь их и восстановить первоначальное состояние реестра, необходимо выполнть следующие шаги:
1. Запускаем regedit: Пуск/Выполнить/regedit.
2. В главном меню выбираем Файл/Импорт с указанием пути к импортируемому файлу или просто запустить reg-файл, подтвердив импорт в реестр:
Способ №4. В данном случае мы заархивируем системный реестр посредством консоли восстановления (Recovery Console). Для этого необходимо: 1. Загрузиться в Recovery Console (через загрузочный диск вашей Windows XP).
2. В появившейся командной строке Recovery Console выполняем следующие команды*:
md tmp
copy c:\windows\system32\config\system c:\windows\tmp\system.bak
copy c:\windows\system32\config\software c:\windows\tmp\software.bak
copy c:\windows\system32\config\sam c:\windows\tmp\sam.bak
copy c:\windows\system32\config\security c:\windows\tmp\security.bak
copy c:\windows\system32\config\default c:\windows\tmp\default.bak
*Не рекомендуется перемещать сохраненные файлы за пределы %SystemRoot%, т.к. в Recovery Console они могут оказаться недоступными.
Эпикриз
Способ №1 можно считать способом на все случаи. Все манипуляции по созданию копий совершаются вручную, вследствие чего №1 по праву можно отнести к категории «все гениальное просто».
Способ №2 — восстановление реестра проводится только под работающей Windows-системой, но с одной оговоркой: в выбранном нами режиме это действительно так, однако (!) существует так называемый режим мастера аварийной подготовки системы (ASR — создает архив системы, состоящей из двух частей: дискеты с системными параметрами и других носителей, которые содержат архив системного раздела), в котором возможно восстановление с нуля, используя предварительно созданную загрузочную дискету восстановления.
Способ № 3 можно считать простым и эффективным способом в процессе экспериментов с реестром.
Способ № 4 — для любителей «страшных черных окон»…
Этот пост January 20, 2008 at 1:29 pm опубликовал molse в категории Реестр. Желающие могут оформить RSS подписку на комменты. Both comments and trackbacks are currently closed.
Источник
Как восстановить реестр операционной системы Windows
Содержание статьи:
Что такое реестр Windows
Реестр — это база данных компьютера. Он хранит в себе информацию с настройками и параметрами, необходимыми для корректной работы программного и аппаратного обеспечения. Например, для каждой программы существует своя реестровая ветка, которая содержит данные о местоположении софта, его версии и способе запуска.
Причины повреждения реестра
Возникновение каждой ошибки имеет за собой определенную цепочку событий, которая вызвала ее. Неважно в чем именно произошел сбой — повредился реестр или вредоносная программа поразила драйвер. Всему есть причина и следствие.
5 распространенных причин повреждения реестра:
1. Запись отсутствующего программного обеспечения.
Уровень угрозы: низкий.
Появляется вследствие удаления программы, которая после стирания оставляет за собой некоторые фрагменты кода. Несмотря на то, что многие программы по чистке реестра смело назовут такую запись опасной, она не представляет высокой угрозы и занимает в памяти компьютера не больше нескольких килобайт.
2. Дубликаты.
Уровень угрозы: низкий.
Данный феномен возникает вследствие повторной установки программного обеспечения. Ключ может храниться как в двух экземплярах, так и в большом количестве. Программы по чистке реестра утверждают, что избыток дубликатов придет к снижению производительности приложения, однако на деле это не критично.
3. Высокая фрагментация реестра.
Уровень угрозы: средне-низкий.
Не является серьезной проблемой, поскольку это явление весьма похоже на ситуацию с дубликатами. Только в отличие от многократно повторяющихся записей, здесь мы наблюдаем их “разбросанностью” по веткам.
4. Ошибки при отключении питания.
Уровень угрозы: средний.
Не стоит недооценивать важность корректного выключения компьютера. Если вы привыкли при завершении работы нажимать на “большую красную кнопку” в системном блоке, то рано или поздно наверняка столкнетесь с реестровой ошибкой. Каждый раз при выключении компьютера, Windows сохраняет текущее состояние реестра в системную память. Если же питание пропало внезапно посреди работы важного процесса, вероятно при включении ПК, Windows уведомит вас об ошибке.
5. Вредоносное программное обеспечение и вирусы.
Уровень угрозы: высокий.
Любое заражение вирусом подразумевает или внедрение опасного для системы ключа или модификацию уже существующих программ. Каждое из этих изменений способно привести к катастрофическим для компьютера последствиям.
Как избежать повреждений реестра
Самый простой ответ на этот вопрос — постараться не допустить ситуаций, описанных выше. Тем не менее, мы не всегда можем уследить за каждым нюансом. Бывает, что забываем об этом, а случается так, что просто нет лишнего времени. Однако существует способ, который с гарантией в 99% помогает избежать всех возможных повреждений.
1. С помощью комбинации клавиш Windows + R запустите утилиту Выполнить и введите команду regedit. Нажмите Enter.
2. Перед вами откроется окно Редактор реестра.
3. Щелкните по клавише Файл и выберите параметр Экспорт.
4. Сохраните текущее состояние регистра в удобную для вас папку.
5. Теперь вы всегда можете восстановить регистр просто загрузив созданный недавно файл.
В этой статье мы рассмотрим 4 способа восстановления реестра, которые которые помогут вам в исправлении как текущих ошибок, так и возможных повреждений в будущем.
Восстановление реестра Windows
Способ №1. Восстановление с помощью резервной копии
Мы редко думаем о последствиях наших действий, поэтому первый способ используется довольно редко. Главная причина этому — необходимая предусмотрительность. Если вы не сделали резервную копию реестра перед установкой программы, вызвавшей сбой, то данный способ теряет всякую эффективность. Тем не менее, как вводный курс в сферу восстановления реестр, его необходимо рассмотреть.
1. Откройте папку в которой лежит резервная копия реестра Windows.
2. Щелкните правой кнопкой по файлу и выберите параметр Слияние.
3. Готово. Регистр восстановлен к рабочему состоянию.
Планировщик заданий Windows автоматически создает копию реестра операционной системы раз в 10 дней. Поэтому, если вы уверены, что 10 дней назад реестр был в полном порядке, загрузите автоматически созданное сохранение. Найти его можно по следующему пути:
C:\Windows\System32\config\RegBack
Здесь вы можете восстановить любой тип ключей:
Способ №2. Восстановление с помощью Windows RE (командная строка)
Вы не сможете реализовать данный способ в запущенной операционной системе. Несмотря на то, что в нем задействована командная строка, вам потребуется особый режим компьютера — запуск среды восстановления Windows (Windows RE).
Как запустить среду восстановления Windows:
1. Откройте Настройки Windows с помощью клавиш Windows + I.
2. Перейдите в раздел Обновление и безопасность.
3. Откройте подраздел Восстановление.
4. Найдите пункт Особые варианты загрузки и щелкните по клавише Перезагрузить сейчас.
Исправление ошибок реестра:
Сначала нужно узнать точную букву диска на котором установлена операционная система. Это может странно звучать, но в среде восстановления имя системного диска может отличаться от имени устройства в рабочем компьютере.
Как только ПК запустится в режиме восстановления Windows, найдите инструмент запуска командной строки и выполните следующее:
1. В окне командной строке введите команду diskpart.
2. Теперь введите команду list volume. Она позволит отобразить список подключенных к компьютеру дисков.
Итак, мы определились, с тем, что буква диска в diskpart среды восстановления идентична букве диска в рабочем состоянии. На этом этапе нам нужно восстановить реестр из резервной копии:
Еще раз откройте командную строку и введите команду xcopy c:\windows\system32\config\regback c:\windows\system32\config
Пусть вас не смущает длина команды — она правильная и все работает, пишется в одну строку.
Если же буквы системных дисков в diskpart отличались, просто замените букву с: на нужную. Например:
xcopy d:\windows\system32\config\regback d:\windows\system32\config
Закройте командную строку и выйдите из средства восстановления Windows.
Способ №3. Восстановление с помощью Windows RE (копирование файлов)
Если во втором способе мы восстанавливали реестр с помощью резервной копии, то в этом мы сделаем копирование нужных файлов.
1. Откройте Настройки Windows с помощью клавиш Windows + I.
2. Перейдите в раздел Обновление и безопасность.
3. Откройте подраздел Восстановление.
4. Найдите пункт Особые варианты загрузки и щелкните по клавише Перезагрузить сейчас.
5. После перезапуска откройте командную строку.
6. Введите команду notepad.
7. В открывшемся меню блокнота войдите в меню Файл, щелкните Открыть и перейдите по следующему пути: Windows > System32 > config. В опции Тип файла выберите Все файлы.
8. Измените формат файлов DEFAULT, SAM, SECURITY, SOFTWARE и SYSTEM на .old или .bak.
9. Перейдите в папку RegBack.
10. По очереди скопируйте каждый файл из папка RegBack и вставьте их в папку config. Сделать это можно комбинацией клавиш Ctrl + C — Ctrl + V.
Покиньте среду восстановления и перезапустите компьютер.
Способ №4. Восстановление реестра в Windows 10
Начиная с версии 1803, в операционной системе Windows больше не создаются резервные копии реестра. Даже не смотря на то, что в “Планировщике заданий” все еще присутствует эта функция — она больше не реализуется.
В сложившейся ситуации единственное что мы можем сделать — принудительно заставить Windows делать копии реестра. Выполняется это следующим образом:
1. Запустите командную строку от имени администратора.
2. Введите команду md %WinDir%\system32\config\RegBack & schtasks /create /ru system /sc daily /st 16:00:00 /tn «RegIdleBackup» /tr «cmd /c del /f /q %WinDir%\system32\config\RegBack & cd /d %WinDir%\system32\config\RegBack & reg save HKLM\SAM SAM & reg save HKLM\SECURITY SECURITY & reg save HKLM\SOFTWARE SOFTWARE & reg save HKLM\SYSTEM SYSTEM & reg save HKU\.DEFAULT DEFAULT»
При желании, вы всегда можете изменить время создания резервной копии с 16:00 на любое удобное вам.
Восстановить реестр из резервной копии, созданной таким образом, можно через среду восстановления Windows способом, описанным выше.
xcopy c:\windows\system32\config\regback c:\windows\system32\config
В большинстве случаев восстановить реестр можно только с помощью среды восстановления Windows и командной строки. Однако, к сожалению, это невозможно при отсутствии необходимых файлов бэкапа. Поэтому, во избежание неприятных ситуаций, постарайтесь позаботиться об их автоматическом или ручном своевременном создании.
Надеемся, статья была для вас полезной и помогла разобраться в теме восстановления реестра.
Похожие статьи про восстановление данных:
Как разогнать компьютер в 2019 — полное руководство
Как исправить проблему с запуском приложений в ОС Windows
В этой статье мы рассмотрим решение одной из частых проблем, с которой сталкиваются пользователи .
Как вернуть исходный размер дискового пространства HDD
В этой статье мы рассмотрим несколько методов восстановления дискового пространства, в зависимости о.
Источник
Восстановление реестра Windows — 3 способа
Восстановление реестра из автоматически создаваемой резервной копии поможет восстановить работу операционной системы Windows, в случае возникновения неполадок в работе компьютера. Это один из способов решения проблем при сбоях Windows.
Реестр Windows (системный реестр) — древовидная иерархическая база данных настроек и параметров операционной системы. От настроек реестра зависит работа операционной системы, программ, оборудования компьютера.
В результате действий стороннего программного обеспечения или вирусов, происходят изменения в реестре Windows, из-за этого нарушается работа операционной системы. Поэтому пользователю необходимо восстановить нормальное функционирование своего ПК.
Способы восстановления реестра Windows
Если на компьютере начинают происходят сбои и неполадки, появляются ошибки, необходимо решить проблему: выполнить восстановление системы. Для пользователя доступны несколько способов восстановления всей системы или отдельных компонентов Windows.
В зависимости от характера неполадок Windows, можно использовать следующие способы решения проблем:
В первых двух случаях потребуется обязательное наличие резервного образа системы или точек восстановления Windows. После восстановления, будет восстановлен системный реестр в состоянии, на момент создания резервной копии Windows или точки восстановления системы.
Автоматическое восстановление системных файлов не всегда приведет к решения проблемы сбоев в работе Windows, потому что на ПК могут быть другие причины неполадок.
Восстановление системного реестра можно выполнить из заранее созданной резервной копии реестра, или с помощью резервной копии реестра, создаваемой автоматически системными средствами.
Восстановление реестра из заранее созданной резервной копии
Данный способ не очень распространен из-за того, что пользователи, обычно, не делают резервные копии реестра, предпочитая другие способы резервного копирования.
Недостаток этого варианта в том, что в наличии может быть старая копия реестра. После завершения процесса восстановления, на компьютере могут возникнуть конфликты между старыми параметрами системы и недавно созданными, которых не было на момент создания резервной копии.
Пользователю необходимо заранее создать резервную копию реестра. Об этом прочитайте подробную статью на моем сайте.
Запустите восстановление системного реестра из работающей операционной системы Windows:

После перезагрузки, системный реестр будет восстановлен в том состоянии, в котором он был во время создания резервной копии.
Автоматическое создание архивной копии реестра в Windows
Планировщик заданий Windows один раз в 10 дней автоматически создает резервную копию реестра в папке «RegBack», расположенной по пути:
В папке «RegBack» находятся файлы реестра: «DEFAULT», «SAM», «SECURITY», «SOFTWARE» и «SYSTEM».

Оригинальные файлы реестра расположены в папке «config», находящейся по пути:
При возникновении проблем в работе Windows, поврежденные файлы реестра следует заменить резервными копиями, созданными автоматически.
Восстановление реестра из среды восстановления Windows RE — 1 способ
В запущенной операционной системе Windows вы не сможете заменить файлы реестра из резервной копии из-за того, что система работает, вам откажут в доступе.
Для замены файлов реестра необходимо загрузить на компьютере среду восстановления Windows. Также запуск WinRE необходим в случае невозможности загрузки системы. Запустить среду восстановления Windows RE можно несколькими способами, которые описаны в статье на моем сайте.
Войти в Windows RE можно из работающей операционной системы, или загрузиться с внешнего носителя: Диска восстановления Windows, с загрузочной флешки Windows, или с DVD диска, на который записан дистрибутив Windows.
В среде восстановления нам понадобиться командная строка. Интерфейс среды восстановления немного отличается в разных системах. В окне выбора инструментов, нажмите на системное средство «Командная строка».
Если вы используете загрузочную флешку или установочный диск Windows, в программе установки Windows, во втором окне выберите «Восстановление системы», а затем, среди предложенных инструментов, командную строку.
Сначала нам необходимо узнать имя диска, на котором установлена операционная система, потому что в среде восстановления, имя (буква) системного диска не всегда совпадает с именем, отображаемом на работающем компьютере.

Запустите восстановление реестра из архивной копии:

Закройте окно командной строки, выйдите из среды восстановления WinRE, выполните перезагрузку Windows на компьютере.
Восстановление реестра с помощью Windows RE — 2 способ
В первом случае мы восстановили файлы реестра из резервной копии с помощью выполнения команды. Вторым способом можно сделать тоже самое копированием файлов.




Выйдите из среды восстановления, перезагрузите компьютер.
Восстановление реестра Windows 10 — 1 способ
В операционной системе Windows 10, начиная с версии 1803 перестала работать автоматическое создание резервной копии реестра. В Планировщике заданий Windows функция создания резервной копии работает, но в папке «RegBack» файлы реестра отсутствуют.
В окне Планировщика заданий пройдя по пути: «Библиотека планировщика заданий» → «Microsoft» → «Windows» → «Registry», можно увидеть, что здесь было запланировано задание архивации реестра «RegIdleBackup».

Самостоятельное изменение времени запуска задания ни к чему не приводит, сохранение реестра не происходит, папка «RegBack» пустая.
Это вызывало недоумение, пользователи думали, что это ошибка системы. Спустя некоторое время Майкрософт разъяснила причину, по которой она намеренно отключила резервное копирование реестра.
Это сделано для экономии места на системном диске, потому что значительному количеству пользователей не хватает свободного места для получения «больших» обновлений ОС. Спорное решения для экономии 100-150 МБ дискового пространства, в зависимости от размера системного реестра.
Что делать пользователям Windows 10? Самостоятельно создайте задание «MyRegIdleBackup» для автоматического создания копий реестра по расписанию. В результате, будет создана папка «MyRegBack», расположенная в папке «config», в которую еженедельно будут сохранятся архивные копии файлов реестра.

Для восстановления реестра из среды восстановления, описанным выше способом, необходимо использовать команду:
Если в Windows RE на вашем компьютере системный диск имеет другое имя (не «С:»), замените имя на свою букву диска в этом коде. Файлы реестра копируются из папки «MyRegBack».
Восстановление реестра Windows 10 — 2 способ
Следующий способ предполагает применение изменений в реестре. Выполните следующие действия:
Для включения резервного копирования в Windows 10 запустите файл «enable-periodic-registry-backup.reg». Если потребуется отключить резервное копирование реестра, запустите файл «disable-periodic-registry-backup.reg».
Выводы статьи
В случае появления неполадок в работе операционной системы Windows, пользователь может выполнить восстановление реестра из заранее созданной архивной копии, или из архивной копии, автоматически созданной системным средством. Чаще всего восстановление выполняется из среды восстановления Windows RE, при помощи командной строки, выполнением команды или ручным копированием файлов.
Источник
