Все способы:
- Восстановление реестра в Виндовс 10
- Способ 1: Восстановление из резервной копии
- Способ 2: Замена файлов реестра
- Способ 3: Восстановление системы
- Заключение
- Вопросы и ответы: 1
Некоторые пользователи, особенно при наработке опыта взаимодействия с ПК, изменяют различные параметры системного реестра Windows. Зачастую такие действия приводят к ошибкам, сбоям и даже неработоспособности ОС. В этой статье мы разберем способы восстановления реестра после неудачных экспериментов.
Восстановление реестра в Виндовс 10
Начнем с того, что реестр это один из важнейших компонентов системы и без крайней надобности и опыта редактировать его не следует. В том случае, если после изменений начались неприятности, можно попытаться восстановить файлы, в которых «лежат» ключи. Делается это как из работающей «винды», так и в среде восстановления. Далее мы рассмотрим все возможные варианты.
Способ 1: Восстановление из резервной копии
Этот способ подразумевает наличие файла, содержащего экспортированные данные всего реестра или отдельного раздела. Если вы не озаботились его созданием перед редактированием, переходите к следующему параграфу.
Весь процесс выглядит следующим образом:
- Открываем редактор реестра.
Подробнее: Способы открыть Редактор реестра в Windows 10
- Выделяем корневой раздел «Компьютер», жмем ПКМ и выбираем пункт «Экспорт».
- Даем имя файлу, выбираем место его расположения и нажимаем «Сохранить».
То же самое можно проделать с любой папкой в редакторе, в которой вы изменяете ключи. Восстановление производится двойным кликом по созданному файлу с подтверждением намерения.

Способ 2: Замена файлов реестра
Система сама может сделать резервные копии важных файлов перед какими-либо автоматическими операциями, например, обновлениями. Хранятся они по следующему адресу:
C:\Windows\System32\config\RegBack

Действующие файлы «лежат» в папке уровнем выше, то есть
C:\Windows\System32\config
Для того чтобы выполнить восстановление, необходимо скопировать бэкапы из первой директории во вторую. Не спешите радоваться, так как обычным способом этого сделать нельзя, потому как все эти документы заблокированы выполняющимися программами и системными процессами. Здесь поможет только «Командная строка», причем запущенная в среде восстановления (RE). Далее опишем два варианта: если «винда» загружается и если войти в учетную запись не представляется возможным.
Система стартует
- Открываем меню «Пуск» и кликаем по шестеренке («Параметры»).
- Идем в раздел «Обновление и безопасность».
- На вкладке «Восстановление» ищем «Особые варианты загрузки» и жмем «Перезагрузить сейчас».
Если «Параметры» не открываются из меню «Пуск» (такое бывает при повреждении реестра), вызвать их можно сочетанием клавиш Windows+I. Перезагрузку с нужными параметрами также можно выполнить, нажав соответствующую кнопку с зажатой клавишей SHIFT.
- После перезагрузки идем в раздел поиска и устранения неисправностей.
- Переходим к дополнительным параметрам.
- Вызываем «Командную строку».
- Система еще раз перезагрузится, после чего предложит выбрать учетную запись. Ищем свою (лучше ту, которая имеет права администратора).
- Вводим пароль для входа и нажимаем «Продолжить».
- Далее нам нужно скопировать файлы из одной директории в другую. Сначала проверяем, на диске с какой буквой находится папка «Windows». Обычно в среде восстановления системный раздел имеет букву «D». Проверить это можно командой
dir d:Если папки нет, то пробуем другие буквы, например, «dir c:» и так далее.
- Вводим следующую команду.
copy d:\windows\system32\config\regback\default d:\windows\system32\configНажимаем ENTER. Подтверждаем копирование, введя на клавиатуре «Y» и снова нажав ENTER.
Этим действием мы скопировали файл с названием «default» в папку «config». Тем же способом нужно перенести еще четыре документа
sam
software
security
systemСовет: чтобы каждый раз не вводить команду вручную, можно просто два раза нажать стрелку «Вверх» на клавиатуре (пока не появится нужная строка) и просто заменить название файла.
- Закрываем «Командную строку», как обычное окно и выключаем компьютер. Естественно, потом включаем снова.
Система не стартует
Если Виндовс запустить невозможно, добраться до среды восстановления проще: при сбое загрузки она откроется автоматически. Нужно только нажать «Дополнительные параметры» на первом экране, а затем произвести действия, начиная с пункта 4 предыдущего варианта.

Бывают ситуации, когда среда RE недоступна. В этом случае придется воспользоваться установочным (загрузочным) носителем с Windows 10 на борту.
Подробнее:
Руководство по созданию загрузочной флешки с Windows 10
Настраиваем BIOS для загрузки с флешки
При запуске с носителя после выбора языка вместо установки выбираем восстановление.

Что делать дальше, вы уже знаете.
Способ 3: Восстановление системы
Если по каким-то причинам восстановить непосредственно реестр не получается, придется прибегнуть к еще одному средству – откату системы. Сделать это можно разными способами и с разными результатами. Первый вариант – воспользоваться точками восстановления, второй – привести Виндовс в исходное состояние, а третий – вернуть заводские настройки.

Подробнее:
Откат к точке восстановления в Windows 10
Восстанавливаем ОС Windows 10 к исходному состоянию
Возвращаем Windows 10 к заводскому состоянию
Заключение
Приведенные выше способы сработают только тогда, когда на ваших дисках присутствуют соответствующие файлы – резервные копии и (или) точки. Если таковых не имеется, придется переустанавливать «винду».
Подробнее: Как установить Виндовс 10 с флешки или с диска
Напоследок дадим пару советов. Всегда, перед тем, как редактировать ключи (или удалять, или создавать новые), экспортируйте копию ветки или всего системного реестра, а также создайте точку восстановления (нужно сделать и то и другое). И еще: если не уверены в своих действиях, лучше совсем не открывайте редактор.
Наша группа в TelegramПолезные советы и помощь
Если по той или иной причине в Windows 10 возникли проблемы с записями в реестре или с самими файлами реестра, система располагает простым и обычно работающим способом выполнить восстановление реестра из автоматически создаваемой резервной копии. См. также: Все материалы про восстановление Windows 10.
В этой инструкции подробно о том, как восстановить реестр из резервной копии в Windows 10, а также о других вариантах решения проблем с файлами реестра при их возникновении, если обычный способ не работает. И заодно информация о том, как создать собственную копию реестра без сторонних программ.
Как восстановить реестр Windows 10 из резервной копии
Резервная копия реестра Windows 10 автоматически сохраняется системой в папке C:\ Windows \ System32\ config\ RegBack\
Сами же файлы реестра находятся в C:\ Windows \ System32\ config\ (файлы DEFAULT, SAM, SOFTWARE, SECURITY и SYSTEM). Важно: не используйте способ в версиях 1803, 1903 и новее, если не включали сохранение копии реестра — к сожалению, начиная с Windows 10 версии 1803 файлы реестра по умолчанию не сохраняются автоматически в указанной папке (но там могут находиться пустые файлы, заменять которыми реестр не нужно). Но вы можете включить их сохранение на будущее (см. Как включить создание резервной копии реестра в папке RegBack).
Соответственно, для восстановления реестра, достаточно скопировать файлы из папки RegBack (там они обычно обновляются после обновлений системы, затрагивающих реестр) в папку System32\ Config.

Сделать это можно и простыми средствами системы, при условии, что она запускается, но чаще это не так, и приходится использовать другие пути: обычно, производить копирование файлов с помощью командной строки в среде восстановления Windows 10 или загрузившись с дистрибутива с системой.
Далее будет предполагаться, что Windows 10 не загружается и мы выполняем шаги для восстановления реестра, которые будут выглядеть следующим образом.
- Если вы можете попасть на экран блокировки, то на нем нажмите по кнопке питания, изображенной справа внизу, а затем, удерживая Shift, нажмите «Перезагрузка». Загрузится среда восстановления, выберите «Поиск и устранение неисправностей» — «Дополнительные параметры» — «Командная строка».
- Если экран блокировки недоступен или вы не знаете пароля учетной записи (который придется ввести в первом варианте), то загрузитесь с загрузочной флешки Windows 10 (или диска) и на первом экране установки нажмите клавиши Shift+F10 (или Shift+Fn+F10 на некоторых ноутбуках), откроется командная строка.
- В среде восстановления (и командной строке при установке Windows 10) буква системного диска может отличаться от C. Чтобы выяснить, какая буква диска назначена системному разделу, введите по порядку команды diskpart, затем — list volume, и exit (в результатах выполнения второй команды отметьте для себя, какую букву имеет системный раздел). Далее, для восстановления реестра используйте следующую команду
- Xcopy c:\windows\system32\config\regback c:\windows\system32\config (и подтвердите замену файлов, введя латинскую A).
По завершении выполнения команды, все файлы реестра будут заменены своими резервными копиями: вы можете закрыть командную строку и перезагрузить компьютер, чтобы проверить, была ли восстановлена работоспособность Windows 10.
Дополнительные способы восстановления реестра
Если описываемый способ не работает, а какого-то стороннего ПО для создания резервных копий использовано не было, то из возможных решений остаются лишь:
- Использование точек восстановления Windows 10 (они содержат в себе и резервную копию реестра, но по умолчанию они у многих отключены).
- Сброс Windows 10 к начальному состоянию (в том числе и с сохранением данных).
Помимо прочего, на будущее вы можете создать собственную резервную копию реестра. Для этого достаточно выполнить следующие простые шаги (нижеописанный способ — не самый лучший и есть дополнительные, см. Как создать резервную копию реестра Windows):
- Запустите редактор реестра (нажмите Win+R, введите regedit).
- В редакторе реестра, в левой панели выберите «Компьютер», кликните по нему правой кнопкой мыши и выберите пункт меню «Экспортировать».
- Укажите место сохранения файла.
Сохраненный файл с расширением .reg и будет вашей резервной копией реестра. Чтобы внести данные из него в реестр (точнее, объединить с текущим содержимым), достаточно просто дважды кликнуть по нему (к сожалению, скорее всего, часть данных не смогут быть внесены). Однако, более разумным и эффективным способом, наверное, является включение создания точек восстановления Windows 10, которые будут содержать, в том числе, и работающий вариант реестра.
Applies ToWindows 11 Windows 10 Windows 8.1
Back up the registry manually
-
Select Start , type regedit.exe in the search box, and then press Enter. If you are prompted for an administrator password or for confirmation, type the password or provide confirmation.
-
In Registry Editor, locate and click the registry key or subkey that you want to back up.
-
Select File > Export.
-
In the Export Registry File dialog box, select the location to which you want to save the backup copy, and then type a name for the backup file in the File name field.
-
Select Save.
Restore a manual back up
-
Select Start , type regedit.exe, and then press Enter. If you are prompted for an administrator password or for confirmation, type the password or provide confirmation.
-
In Registry Editor, click File > Import.
-
In the Import Registry File dialog box, select the location to which you saved the backup copy, select the backup file, and then click Open.
Need more help?
Want more options?
Explore subscription benefits, browse training courses, learn how to secure your device, and more.
Всем привет на портале WiFiGiD.RU! Сегодня будем разбирать достаточно неоднозначный вопрос – как восстановить реестр в Windows 10 и 11. Проблема в том, что, если вы ранее не создавали копию реестра – напрямую его восстановить не получится, поэтому будем использовать обходные пути. Но обо всем по порядку ниже в статье. Поехали!
Содержание
- Вы делали резервную копию реестра?
- Я создавал копию реестра через редактор реестра
- Копирование файлов через командную строку
- Видео
- Задать вопрос автору статьи
Вы делали резервную копию реестра?

Итак, прежде чем приступить к восстановлению реестра через командную строку в Windows 10 или 11, нам нужно ответить на вопрос – а у вас включено автоматическое сохранение реестра в папку RegBack? Если вы не поняли, о чем я вообще сейчас говорю, то скорее всего у вас эта функция выключена в системе, а значит автоматического создания резервной копии у вас нет. Если же вы ранее её включали, то переходим к следующей главе.
Для обладателей Виндовс младше версии 1803 (именно для десятки), хочу успокоить – у вас она включена по умолчанию (сразу переходим ко второй главе). Если же у вас стоит Виндовс более новой версии, и вы вручную через реестр не включали её, то копировать реестр вам попросту неоткуда. Поэтому у вас есть только вариант с восстановлением. Дам ссылки на полезные инструкции:
Читаем – как узнать версию Windows.
- Если у вас загружается операционная система, то просто выполните откат до выбранной точки.
- Если у вас Виндовс 10 не загружается, то нам нужно попасть в среду восстановления, а уже там попробовать выполнить откат. Также есть варианты с командной строкой и дополнительными методами восстановить неработающую ОС. Об этом подробно написано в этой статье (переходим и читаем).
На всякий случай повторюсь – исправление ошибок реестра из резервной копии для современной Windows 10 вам ничего не даст, если вы ранее в реестре не включали функцию резервного копирования в папку RegBack. Значит – эта папка пустая, и команды из главы ниже вам ничего не дадут.
Я создавал копию реестра через редактор реестра
Второй вариант – вы могли создать резервную копию реестра через сам редактор, нажав правой кнопкой мыши по «Компьютеру» и выбрав команду «Экспортировать». Далее создается файл «Reg», его достаточно просто запустить из-под Windows и реестр будет восстановлен.
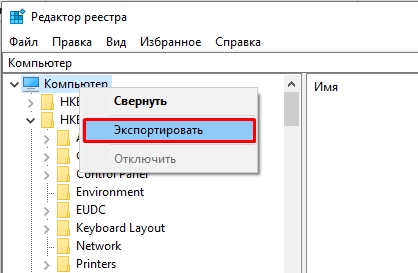
Копирование файлов через командную строку
ВНИМАНИЕ! Еще раз повторюсь, что данный способ не подходит для новых версий Windows, начиная с 1803. Дело в том, что в новых «Окнах» больше не идет автоматическое копирование и создание резервных копий реестра в папки, которые мы рассматриваем ниже. Поэтому если у вас более новая версия Виндовс, и вы ранее не включали автоматическое копирование реестра, то лучше использовать вариант с загрузочной флешкой и средой восстановления.
Если у вас более старая версия Виндовс 10, то файлы резервной копии реестра будут находиться в папке:
C:\Windows \System32\config\RegBack\
Поэтому вам достаточно перейти в эту папку, выделить все файлы, которые там находятся и скопировать их в раздел выше:
C:\Windows \System32\config
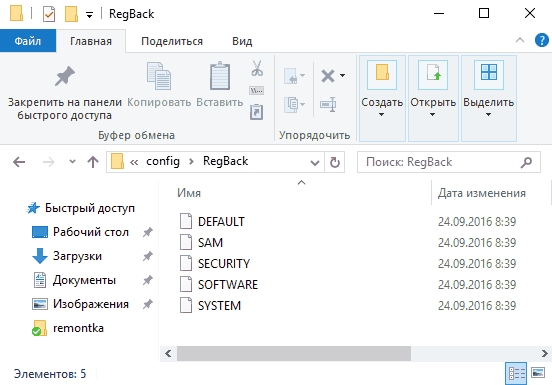
Можно все сделать уже в загруженной системе, но что делать, если ОС – не загружается? Нам нужно попасть в среду восстановления, это можно сделать несколькими способами.
Если вы видите экран блокировки, где нужно ввести пароль и отображается имя пользователя – то зажмите клавишу «Shift» и кликните по кнопке перезагрузки системы. Далее перейдите в раздел «Поиск и устранение неисправностей». Найдите подраздел «Дополнительные параметры». В конце запустите консоль.
Если система вообще не грузится, то делаем следующее:
- Создаем загрузочную флешку с Виндовс 10.
- Далее перезагружаем компьютер и пробуем запуститься с флешки (ссылка на инструкцию).
- Когда флешка запустится, просто зажмите клавиши:
Shift + F10
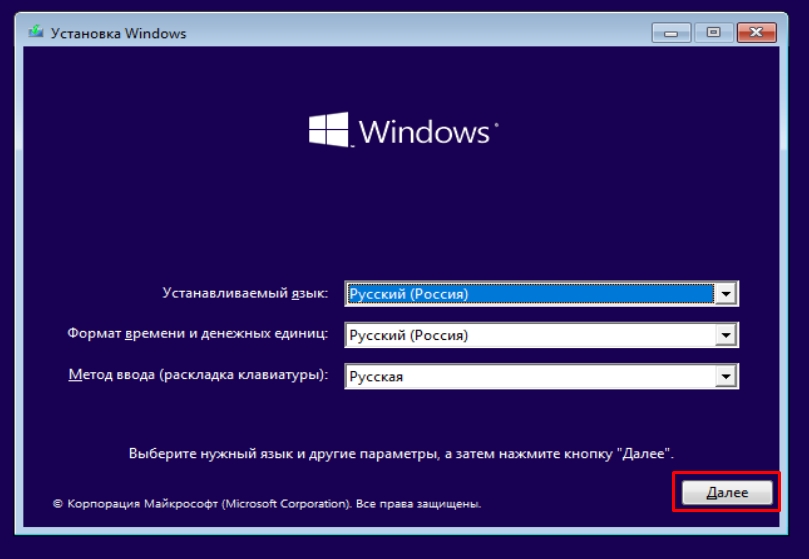
- Откроется командная строка. ВНИМАНИЕ – здесь системный диск «C:\» может иметь другую букву, и нам нужно выяснить это. Для этого вводим поочередно три команды:
diskpart list volume exit
- При вводе второй команды вы должны увидеть список всех разделов. Ориентируясь по размеру, найдите ваш системный диск и посмотрите, какая у него буква.
- Далее вводим команды копирования файлов:
Xcopy c:\windows\system32\config\regback c:\windows\system32\config

- Для подтверждения просто введите букву:
Y
- Закрываем консоль и пробуем запустить систему.

















