Нужен хороший совет, как произвести восстановление загрузчика Windows 7, если восстановление запуска с помощью установочного диска семёрки не помогло. Вкратце объясню в чём дело: на компьютере сначала была установлена Windows 7, затем второй системой понадобилась Windows XP, после установки естественно запускалась она одна, для загрузки двух операционных систем использовал программу EasyBCD. В дальнейшем XP стала не нужна и раздел на котором она находилась я форматировал из Windows 7. Сейчас при загрузке кроме чёрного экрана ничего. Что можно предпринять в таком случае? Поподробнее если можно. Сергей.
Привет друзья! Самое главное не волнуйтесь, проблема у вас несложная и в принципе простое средство «Восстановление запуска Windows 7» описанное в нашей статье должно помочь, но! Если данная статья вам не поможет, то должны помочь две другие:
- Ошибка BOOTMGR is missing press CTR-Alt-Del for restart при загрузке Windows 7
- Ошибка NTLDR is missing при загрузке Windows 7
- Форматирование в командной строке скрытого раздела «Зарезервировано системой» объём 100 МБ содержащего файлы загрузки Windows 7 и дальнейшее автоматическое восстановление системы
в этих статьях описаны ещё несколько хороших способов восстановить загрузку вашей операционной системы, кроме них есть ещё одна Как восстановить систему Windows 7, так что пробуйте и просто так не сдавайтесь.
Напомню вам, что нельзя устанавливать старшую операционную систему после младшей, Windows 7 ни в коем случае не будет загружаться после установки на компьютер Windows XP, так как последняя при установке переписывает главную загрузочную запись (MBR) на себя. Поэтому вы установили дополнительный менеджер загрузки EasyBCD, который используется для настройки загрузки нескольких операционных систем и имеет в свою очередь свой загрузчик.
- Ещё хочу сказать, что часто в неудачной загрузке Windows 7 виноваты ошибки файловой системы, исправить их можно даже в том случае когда операционная система не загружается, все подробности в другой нашей статье «Программа Chkdsk«
- Друзья, в этой статье мы будем работать со средой восстановления Windows 7, а если точнее с командной строкой среды восстановления. Необходимые команды я Вам дам, но если Вам их будет трудно запомнить, можно создать шпаргалку — текстовый файл со списком необходимых реанимационных команд и открыть его прямо в среде восстановления. Это сильно облегчит Вам работу.
- Главная загрузочная запись (MBR) — это первый сектор на жёстком диске, в котором находится таблица разделов и маленькая программа загрузчик, которая считывает в данной таблице данные с какого раздела жёсткого диска производить загрузку ОС, в дальнейшем информация передаётся в раздел с установленной операционной системой, для её загрузки. Если в главной загрузочной записи находится неправильная информация о расположении системы, значит мы при загрузке получим разные ошибки, вот одна из них «BOOTMGR is missing press CTR-Alt-Del for restart» или будем наблюдать чёрный экран. Исправляется проблема восстановлением загрузчика Windows 7.
Когда вы удалили старушку XP вместе с EasyBCD, то оставили свой компьютер на произвол судьбы с непонятной ему загрузочной записью и он в знак благодарности выдаёт вам чёрный экран. Для исправления ситуации, мы с вами проведём восстановление загрузчика Windows 7, а именно перезапишем главную загрузочную запись с помощью утилиты Bootrec.exe, находящейся на диске восстановления или на установочном диске Windows 7 (друзья, если у вас нетбук и вы хотите использовать среду восстановления находящуюся на флешке, то прочтите сначала комментарии). Так же данной утилитой мы запишем новый загрузочный сектор, понятный Windows 7.
Загружаемся с диска восстановления или установочного диска с Windows 7, в начальной фазе загрузки компьютера, при появлении предложения загрузиться с диска «Press any key to boot from CD…», жмём в течении 5 секунд на любую клавишу клавиатуры, иначе с диска вы не загрузитесь

далее Восстановление системы.

Происходит недолгий поиск установленных систем Windows и анализ проблем мешающих их загрузке

Обычно проблемы быстро бывают найдены и среда восстановления предлагает устранить их автоматически. Нажмите на кнопку «Исправить и перезапустить», после этого компьютер перезагрузится и загрузка Windows 7 будет восстановлена.

Если проблемы с загрузкой системы продолжатся или вам не будет предложено исправить проблемы автоматически, значит в этом окне нужно выбрать операционную систему, которую нужно восстановить, она у вас скорее всего одна и Далее.
В первую очередь выберите средство Восстановление запуска, оно тоже может решить проблемы с загрузкой Windows 7

Восстановление загрузчика Windows 7 вручную
Если и это средство не поможет, выбираем средство Командная строка

Вводим команды:
diskpart
lis vol (выводим список разделов жёсткого диска и видим, что «Том 1» является скрытым разделом System Reserved (Зарезервировано системой), объём 100 Мб, на нём должны располагаться файлы загрузки Windows 7 и именно его нужно сделать активным). Также видим раздел с установленной Windows 7, у него буква D:, объём 60 Гб.
sel vol 1 (выбираем Том 1)
activ (делаем его активным)
exit (выходим из diskpart)
bcdboot D:\Windows (где D: раздел с установленной Windows 7), данная команда восстанавливает файлы загрузки Windows 7 (файл bootmgr и файлы конфигурации хранилища загрузки (BCD))!
«Файлы загрузки успешно созданы»

В окне командной строки вводим команду Bootrec и Enter

выходит полная информация о возможностях утилиты. Выбираем запись основной загрузочной записи Bootrec.exe /FixMbr.

Операция успешно завершена. В первый сектор загрузочного раздела записана новая загрузочная запись.
Вторая команда Bootrec.exe /FixBoot записывает новый загрузочный сектор.

Операция успешно завершена. Exit. Далее пробуем загрузить нашу Windows 7.

Друзья, если команды Bootrec.exe /FixMbr и Bootrec.exe /Fixboot Вам не помогут, не отчаивайтесь, есть ещё одно средство.
Способ №3
Вводим команду Bootrec /ScanOs, она просканирует все ваши жёсткие диски и разделы на наличие операционных систем и если такие будут найдены, то выйдет соответствующее предупреждение. Затем нужно ввести команду Bootrec.exe /RebuildBcd, данная утилита предложит внести найденные Windows в меню загрузки, соглашаемся и вводим Y и жмём Enter, всё найденная Windows добавлена в меню загрузки.
В моём случае найдено две операционные системы. Всё видно на скришноте.

Кроме вышеприведённого способа, есть ещё один, вводим в командной строке bootsect /NT60 SYS, основной загрузочный код, так же будет обновлён.

Exit

Наша найденная Windows 7 появляется в меню загрузки операционных систем

Если всё, что сказано выше не помогает, попробуйте заново перезаписать все файлы хранилища загрузки BCD, повторятся не буду, всё подробно объяснено в этой статье
http://remontcompa.ru/421-ntldr-is-missing-v-windows-7.html
Недавно один мой знакомый принёс мне компьютер с жалобой на то что две установленные у него на разных жёстких дисках операционные системы Windows 7 и Windows 8 не загружаются выдавая разные ошибки при загрузке.
Первым делом я загрузил компьютер с загрузочного диска Acronis Disk Director и увидел такую картину. Как видим имеются два жёстких диска, первый Диск 1 с установленной Windows 7, а второй Диск 2 с установленной Windows 8. Обратите внимание на два красных флажка, которыми помечены совсем не те разделы, которые нужно. Почему? Красный флажок означает то, что данный раздел активен и с него должна происходить загрузка операционной системы.
Так вот, ошибка в том, что у нас на обоих жёстких дисках должны быть отмечены красным флажком первые скрытые разделы System Reserved (Зарезервировано системой). На Windows 7 объём такого раздела составляет 100 МБ, а на Windows 8 350 МБ, именно эти разделы носят атрибуты: Система. Активен и именно на этих разделах находятся файлы конфигурации хранилища загрузки (BCD) и файл менеджера загрузки системы (файл bootmgr). А у нас получается эти атрибуты носят другие разделы. Из-за этого Windows 7 и Windows 8 не загружаются.

Выбираем первый жёсткий Диск 1, щёлкаем на первом разделе System Reserved (Зарезервировано системой) правой мышью и выбираем «Отметить как активный»

Том «Зарезервировано системой» будет отмечен как активный. Нажимаем ОК.

То же самое делаем с Диском 2. Программа Acronis Disk Director работает в режиме отложенной операции, чтобы изменения вступили в силу нажимаем кнопку «Применить ожидающие операции»

Продолжить.

Как видим, после наших изменений активными стали те разделы которые нужно.

Выходим из программы и перезагружаемся. Результат работы положительный — поочерёдно загружаются обе операционные системы.
Если у вас возникли проблемы с запуском ОС и вы предполагаете, что виной тому испорченный загрузчик Windows, здесь вы найдете способ исправить эту проблему вручную.
Восстановление загрузчика Windows 7 может потребоваться (или его хотя бы стоит попробовать) в следующих случаях: при возникновении ошибок Bootmgr is missing или Non system disk or disk error; кроме этого, если компьютер заблокирован, при этом сообщение с требованием денег появляется еще до начала загрузки Windows, восстановление MBR (Master Boot Record) также может помочь. Если же ОС начинает загружаться, но происходит сбой, то дело не в загрузчике и решение стоит поискать здесь: Не запускается Windows 7.
Загрузка с диска или флешки с Windows 7 для восстановления
Первое, что следует сделать, загрузиться с дистрибутива Windows 7: это может быть загрузочная флешка или диск. При этом, это не обязательно должен быть тот же диск, с которого устанавливалась ОС на компьютер: для восстановления загрузчика подойдет любая из версий Windows 7 (т.е. не важно Максимальная или Домашняя базовая, например).

После загрузки и выбора языка, на экране с кнопкой «Установить», нажмите ссылку «Восстановление системы». После этого, в зависимости от используемого дистрибутива, вам может быть предложено включить сетевые возможности (не потребуются), переназначить буквы дисков (как хотите) и выбрать язык.
Следующим пунктом будет идти выбор Windows 7, загрузчик которой следует восстановить (перед этим будет непродолжительный период поиска установленных операционных систем).

После выбора появится список средств для восстановления системы. Тут есть и автоматическое восстановление запуска, но оно не всегда срабатывает. Я не буду описывать автоматическое восстановление загрузки, да и описывать особо нечего: нажать и ждать. Будем использовать ручное восстановление загрузчика Windows 7 с помощью командной строки — ее и запустите.
Восстановление загрузчика (MBR) Windows 7 с помощью bootrec
В командной строке введите команду:
bootrec /fixmbr
Именно эта команда перезаписывает MBR Windows 7 на жестком диске или SSD. Однако, этого не всегда бывает достаточно (например, в случае с вирусами в MBR), а потому следом за этой командой обычно используют еще одну, которая записывает новый загрузочный сектор Windows 7 на системный раздел:
bootrec /fixboot

После этого можно закрыть командную строку, выйти из программы установки и загрузиться с системного жесткого диска — теперь все должно работать. Как видите, восстановить загрузчик Windows довольно просто и, если вы правильно определили, что проблемы с компьютером вызваны именно этим, остальное — дело нескольких минут.
В этой статье мы покажем, как вручную восстановить случайно удаленный загрузочный EFI раздел Windows на компьютере с UEFI. Этот простой способ ручного пересоздания загрузочного EFI и MSR разделов Windows позволит вам загрузить ОС после случайного форматирования или удаления загрузочного EFI раздела. Инструкции в статье актуальны для всех версий Windows (в том числе Windows 10 и 11, и Windows Server).
Если вы случайно (или не очень случайно, например при попытке удалить с диска OEM разделы производителя) удалили или отформатировали загрузочный EFI раздел на компьютере с UEFI (не BIOS), ваша Windows 11/10/8.1 /7 перестанет загружаться и будет циклически предлагать выбрать загрузочное устройство (
Reboot and select proper boot device or insert boot media in selected
или
Windows Boot Manager: No media
). Далее мы покажем, как восстановить загрузку Windows при удалении раздела диска с загрузчиком Boot Manager без переустановки ОС.
Предупреждение. Инструкция предполагает работу с разделами диска и не предназначена новичкам. В случае неверной интерпретации команд, вы можете случайно удалить все данные на жестком диске. Также настоятельно рекомендуется создать резервную копию важных данных на отдельном носителе.
Содержание:
- Структура разделов GPT диска для Windows
- Что будет, если в Windows отсутствует раздел EFI?
- Как вручную создать EFI и MSR разделы на GPT диске?
- Восстановление EFI загрузчика и BCD в Windows
Структура разделов GPT диска для Windows
Рассмотрим, как должна выглядеть таблица разделов загрузочного жесткого диска Windows с GPT разметкой на UEFI компьютере. Как минимум должны присутствовать следующие разделы:
- Системный раздел EFI (Extensible Firmware Interface, или EFI System Partition — ESP) с загрузчиком – 100 Мб (тип раздела — EFI);
- Резервный раздел Майкрософт (Microsoft Reserved) – 128 Мб (тип раздела — MSR);
- Основной раздел Windows – раздел с Windows.

Это именно минимальная конфигурация. Эти разделы создает установщик Windows при чистой установке системы на неразмеченный диск.
Производители компьютеров или сами пользователи могут дополнительно создавать собственные разделы, содержащие, к примеру раздел Recovery со средой восстановления Windows в файле winre.wim (Windows RE), раздел с резервным образом системы от производителя (позволяет откатится к исходному состоянию компьютера), пользовательские разделы и т.д.
Раздел EFI c файловой системой FAT32 является обязательным на дисках с GPT разметкой на UEFI системах и имеет GUID
c12a7328-f81f-11d2-ba4b-00a0c93ec93b
. Стандартный размер EFI раздела 100Мб (на дисках расширенного формата с секторами 4Кб /4K Native / размер EFI раздела 260Мб).
MSR раздел раздел (Microsoft System Reserved) на GPT диске используется для упрощения управления разделами и используется для служебных операций (например, при конвертировании диска из простого в динамический). Это резервный раздел c GUID
e3c9e316-0b5c-4db8-817d-f92df00215ae
, которому не назначается код раздела. На этом разделе нельзя хранить данные пользователя. В Windows 10 и 11 размер MSR раздела – всего 16 Мб (в Windows 8.1 размер MSR раздела – 128 Мб), файловая система – NTFS. MSR раздел должен находиться между разделами EFI (ESP) и первичным разделом с операционной системой Windows.
На основном разделе с файловой системой NTFS находится установленная Windows, программы и данные пользователя. Также на диске могут присутствовать дополнительные разделы с данными.
Что будет, если в Windows отсутствует раздел EFI?
На EFI разделе (по аналогии с разделом System Reserved на дисках с MBR разметкой) хранится хранилище конфигурации загрузки (BCD) и ряд файлов, необходимых для загрузки Windows. При загрузке компьютера среда UEFI загружает загрузчик (EFI\Microsoft\Boot\bootmgfw.efi) с раздела EFI (ESP) и передает управление ему. Исполняемый файл bootmgfw.efi выполняет запуск основного загрузчика Windows Boot Manager, который загружает данные конфигурации из BCD. После загрузки BCD начинается загрузка Windows через winload.efi.

При загрузке UEFI компьютера он ищет системный раздел EFI на всех подключенных дисках. Если раздел EFI удален или поврежден, вы не сможете загрузить Windows с такого диска. Появится ошибка UEFI:
could not locate \efi\boot\bootx64.efi – not found
, пустой UEFI Shell с предложением выбрать загрузочное устройство.
Также вы не сможете загрузить Windows, если EFI раздел отформатирован в файловой системе NTFS. Даже при чистой установке Windows в таком случае вы получите ошибку:
Windows detected that the EFI system partition was formatted as NTFS. Format the EFI system partition as FAT32, and restart the installation.
Установлено, что системный раздел EFI отформатированный в NTFS. Отформатируйте системный раздел EFI в формате FAT32 и перезапустите программу установки.
Как вручную создать EFI и MSR разделы на GPT диске?
Т.к. Windows не загружается корректно, нам понадобится загрузочное устройство с Windows 10/11 или любой другой загрузочный диск (см. как создать загрузочную USB флешку c Windows для UEFI компьютера). Загрузите компьютера с установочного диска и на экране начала установки нажмите комбинацию клавиш Shift+F10. Должно открыться окно командной строки
Запустите утилиту управления дисками и разделами:
Diskpart
Выведите список жестких дисков в системе:
list disk
В этом примере к компьютеру подключен только один disk 0. Звездочка (*) в столбце Gpt означает, что на диск создана таблица разделов GPT).

Если в столбце GPT отсутствует *, значит на диске MBR таблица разделов. Вам нужно убедиться, что ранее вы загружали компьютер в нативном UEFI режиме (иначе следовать данной инструкции бессмысленно). Если вы уверены, что тип таблицы разделов сменился, возможно его нужно стоит переконвертировать из MBR в GPT.
Выберите этот диск:
Select disk 0
Выведите список разделов на диске:
List partition
В нашем примере в системе осталось всего 3 раздела:
- Раздел Reserved (MSR) — 16 Мб
- Системный раздел с Windows – 30 Гб
- Recovery (раздел восстаовления0) – 541 Мб
Как вы видите, раздел EFI (может называться System) отсутствует (удален).

Совет. Если на разделе EFI были повреждены только файлы среды EFI, а сам раздел остался на месте, вы можете пропустить процесс пересоздания разделов с помощью diskpart. В большинстве случаев достаточно восстановить загрузчик по статье Восстановление EFI загрузчика в Windows . Если у вас компьютер с BIOS и MBR диск, вы можете пересоздать BCD так.
Наша задача удалить оставшийся MSR раздел, так чтобы на диске осталось неразмечено как минимум 228 Мб свободного места (для разделов MSR и EFI). Вы можете удалить оставшийся раздел с помощью графической утилиты GParted или непосредственно из командной строки (именно так и поступим).
Важно! Здесь будьте максимально внимательными и не удалите случайно раздел с Windows или разделы с пользовательскими данными (если таковые имеются).
Выберите раздел для удаления:
Select partition 1
И удалите его:
Delete partition override
Убедитесь, что остался только Primary раздел с Windows размером 30 Гб (в нашем случае) и раздел восстановления:
List partition

Теперь вы можете вручную создать разделы EFI и MSR для размещения загрузчика Windows. Для этого в контексте утилиты diskpart последовательно выполните команды:
Выберите диск:
select disk 0
Создайте EFI раздел размером 100 Мб, отформатируйте его в файловой системе FAT32 и назначьте ему букву диска:
create partition efi size=100
Убедитесь, что в diskpart выбран раздел 100 Мб с именем System (звездочка напротив строки Partition 1):
list partition
select partition 1
format quick fs=fat32 label="System"
assign letter=G
Теперь нужно создать MSR раздел размером 16 Мб (для Windows 10 и 11):
create partition msr size=16
list partition
list vol
В нашем случае основному разделу с Windows уже назначена буква диска C:. Если это не так, назначьте ему букву следующим образом:
select vol 1
assign letter=C
exit

Назначьте букву диска вашему EFI разделу:
Select vol 3
Assign letter=G
Закройте diskpart:
exit

При создании EFI или MSR раздела может появится ошибка
No usable free extent could be found. It may be that there is insufficient free space tocreate a partition at the specified size and offset. Specify different size and offset values or don't specify either to create the maximum sized partition. It may be that the disk is partitioned using the MBR disk partitioning format and the disk contains either 4 primary partitions, (no more partitions may be created), or 3 primary partitions and one extended partition, (only logical drives may be created).

В этом случае вам нужно уменьшить раздел основного раздела с Windows на 128 Мб(в нашем примере это volume 1):
select volume 1
shrink desired=128 minimum=128

После этого создайте разделы EFI и MSR как описано выше.
Восстановление EFI загрузчика и BCD в Windows
После того, как вы создали минимальную структуру разделов для GPT диска на компьютере с UEFI, нужно скопировать загрузочные файлы EFI на ваш диск и создать конфигурационный файла загрузчика (BCD).
Теперь с помощью утилиты bcdboot.exe скопируйте файлы среды загрузки UEFI из системного каталога Windows в загрузочный EFI раздел и пересоздайте конфигурацию загрузчика BCD. Выполните команду:
bcdboot c:\windows /s G: /f UEFI
Boot files successfully created.
В результате на EFI разделе будет создана структура каталогов. На системном разделе EFI должны обязательно присутствовать следующие файлы:
- \EFI\Microsoft\Boot\bootmgfw.efi
- \EFI\Microsoft\Boot\bootmgr.efi
- \EFI\Microsoft\Boot\memtest.efi
- \EFI\Microsoft\Boot\BCD
- \EFI\Microsoft\Boot\Fonts\wgl4_boot.ttf
- \EFI\Boot\bootx64.efi
Выведите текущую конфигурацию загрузчика Windows Boot Manager. В разделе {bootmgr} должна появиться запись, которая указывает на раздел с файлом управления загрузкой UEFI (
\EFI\MICROSOFT\BOOT\bootmgfw.efi
). В этом примере это
partition=G
, или
partition=\Device\HarddiskVolume2
(если вы не назначили букву EFI разделу).
Загрузчик UEFI затем должен передать управление файлу загрузчика Windows Boot Loader
\Windows\system32\winload.efi
на partition=C:

Перезагрузите компьютер (для перезагрузки из среды WinPE нужно выполнить команду wpeutil reboot) и извлеките загрузочную флешку.
Опционально! Вы можете вручную выполнить действия, которые выполняет команда bcdboot. Далее мы покажем, как самостоятельно скопировать системные файлы EFI и пересоздать BCD.
Скопируйте загрузочные файлы среды EFI из каталога вашего диска, на который установлена ваша Windows:
mkdir G:\EFI\Microsoft\Boot
xcopy /s C:\Windows\Boot\EFI\*.* G:\EFI\Microsoft\Boot

Пересоздайте конфигурацию загрузчика Windows:
g:
cd EFI\Microsoft\Boot
bcdedit /createstore BCD
bcdedit /store BCD /create {bootmgr} /d “Windows Boot Manager”
bcdedit /store BCD /create /d “Windows 10” /application osloader
Команда возвращает GUID созданной записи. Этот GUID нужно подставить в следующей команде вместо
{your_guid}
.
bcdedit /store BCD /set {bootmgr} default {your_guid}
bcdedit /store BCD /set {bootmgr} path \EFI\Microsoft\Boot\bootmgfw.efi
bcdedit /store BCD /set {bootmgr} displayorder {default}

Дальнейшие команды bcdedit выполняются в контексте {default}:
bcdedit /store BCD /set {default} device partition=c:
bcdedit /store BCD /set {default} osdevice partition=c:
bcdedit /store BCD /set {default} path \Windows\System32\winload.efi
bcdedit /store BCD /set {default} systemroot \Windows
exit
Если с первого раза Windows не загрузился, выполните следующие действия:
- Отключите питание компьютера;
- Отключите (физически) жесткий диск;
- Включите ПК, дождитесь появления окна с ошибкой загрузки Operating System not found. Выключите компьютер;
- Подключите диск обратно.
Если это не помогло, опять загрузитесь с установочной USB флешки и выполните команду:
bootrec /rebuildbcd
Перезагрузите компьютер
Затем в нашем случае (тестирование проводилось на виртуальной машине VMWare с UEFI средой) пришлось добавить новый загрузочный пункт меню, выбрав файл EFI\Microsoft\Boot\bootmgrfw.efi на EFI разделе.

В некоторых UEFI меню по аналогии нужно изменить приоритет загрузочных разделов.
После всех рассмотренных манипуляций Windows должна загрузиться корректно.
Совет. Если что-то не заработало, рекомендуем проверить, что загрузочный флаг (boot flag) установлен только у раздела EFI. Проще всего в этом убедится с помощью LiveCd GParted.
В некоторых случаях после пересоздания разделов EFI и MSR и восстановления BCD Windows может перестать корректно выключаться. Если у вас проявляется эта проблема, чтобы исправить ее нужно отключить функцию быстрого запуска в Windows в настройках электропитания компьютера:
- Откройте панель управления электропитанием
powercfg.cpl
; - Выберите Choose what the power buttons does;
- Нажмите кнопку Change settings that are currently unavailable и отключите опцию «Turn on fast startup» в разделе «Shutdown settings».
Если ваша операционная система Windows 7 не загружается, это может быть связано с повреждением загрузчика. В данной статье мы рассмотрим пошаговый процесс восстановления загрузчика Windows 7 с использованием командной строки. Все действия будут сопровождаться описаниями, что позволит вам следовать им пошагово.
Скачать оригинальный дистрибутив Windows 7 можно у нас в каталоге.
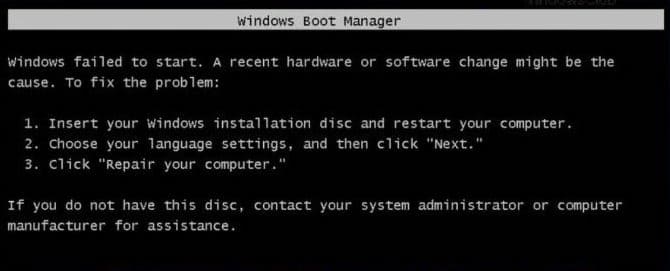
Подготовка
1. Загрузка с установочного диска или флешки Windows. Вам понадобится установочный носитель Windows 7 (диск или флешка). Подключите его к компьютеру и загрузитесь с него. Как записать установочный носитель на флешку можно узнать в нашей другой статье.
2. Настройка BIOS. Для этого зайдите в BIOS и установите первым загрузочным устройством диск или флешку с Windows.
Подробнее узнать как загрузиться с установочной флешки после ее подключения, можно в нашей другой статье.
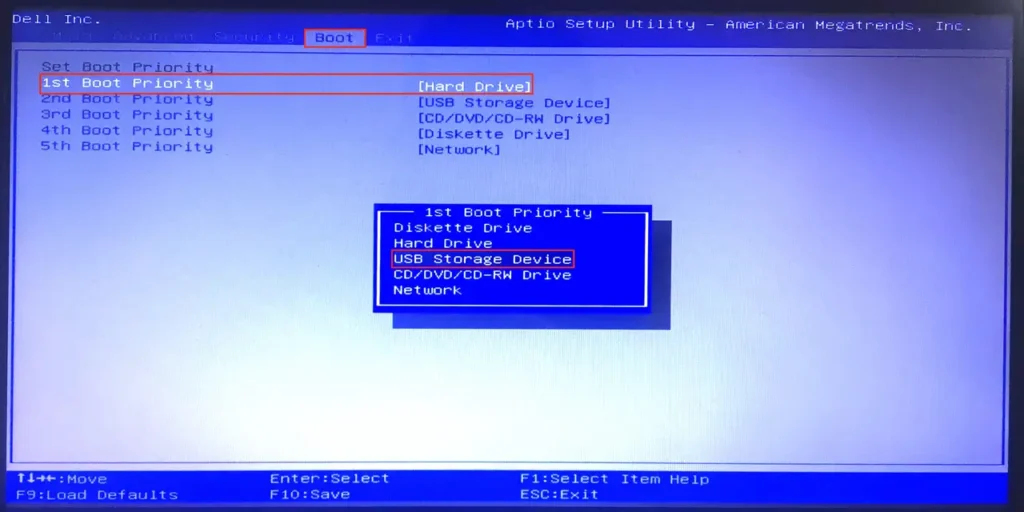
3. Автоматическое исправление. На этапе установки, пробуем восстановить систему в автоматическом режиме. Нажимаем «Восстановление системы».
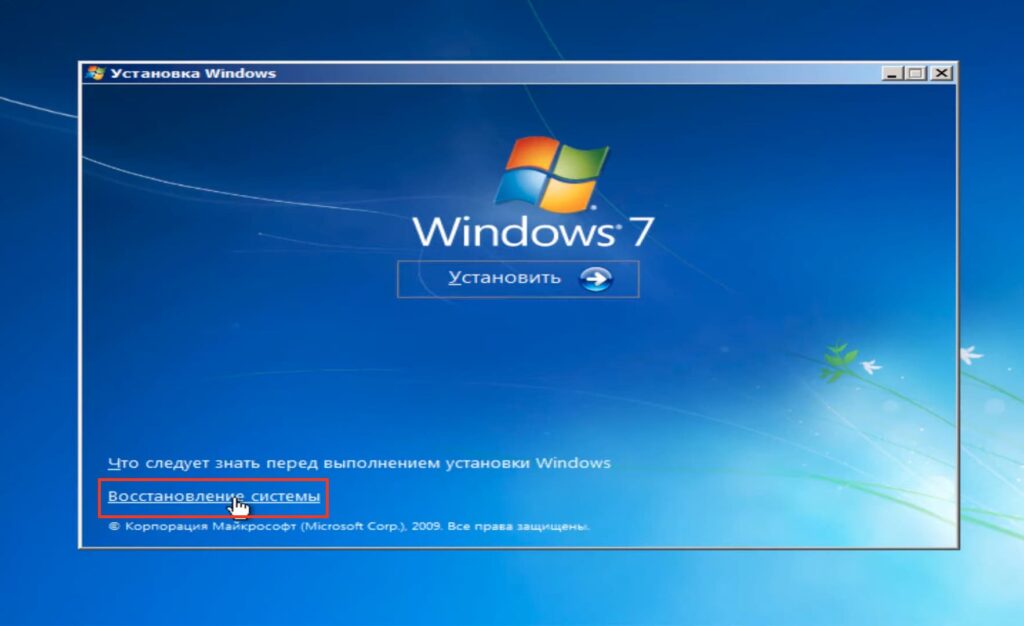
После поиска проблем, появится всплывающее окно с вопросом, исправить ошибки или нет, жмем «Исправить и перезапустить».

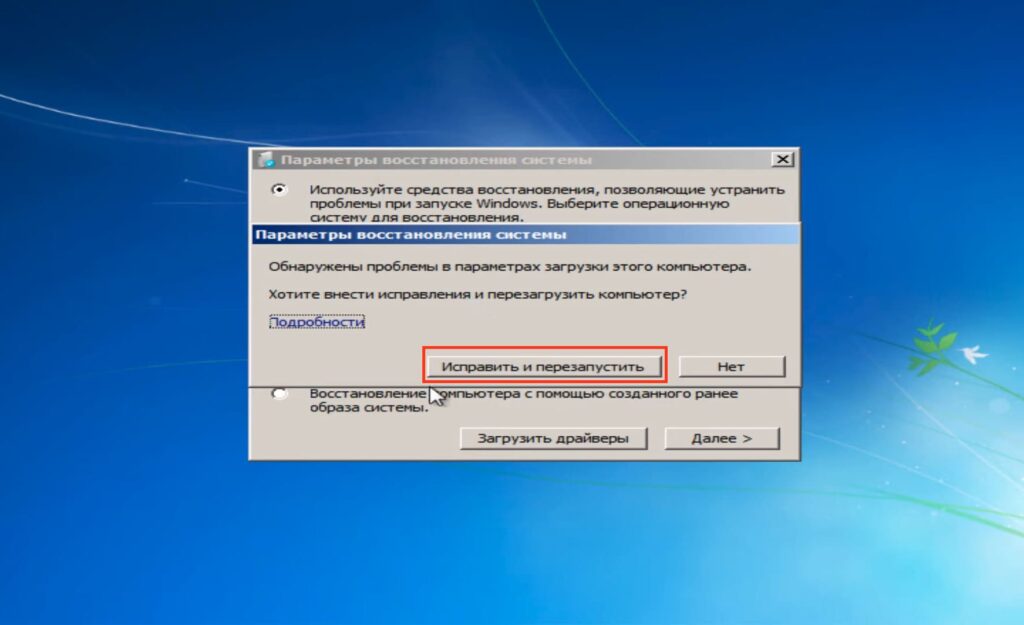
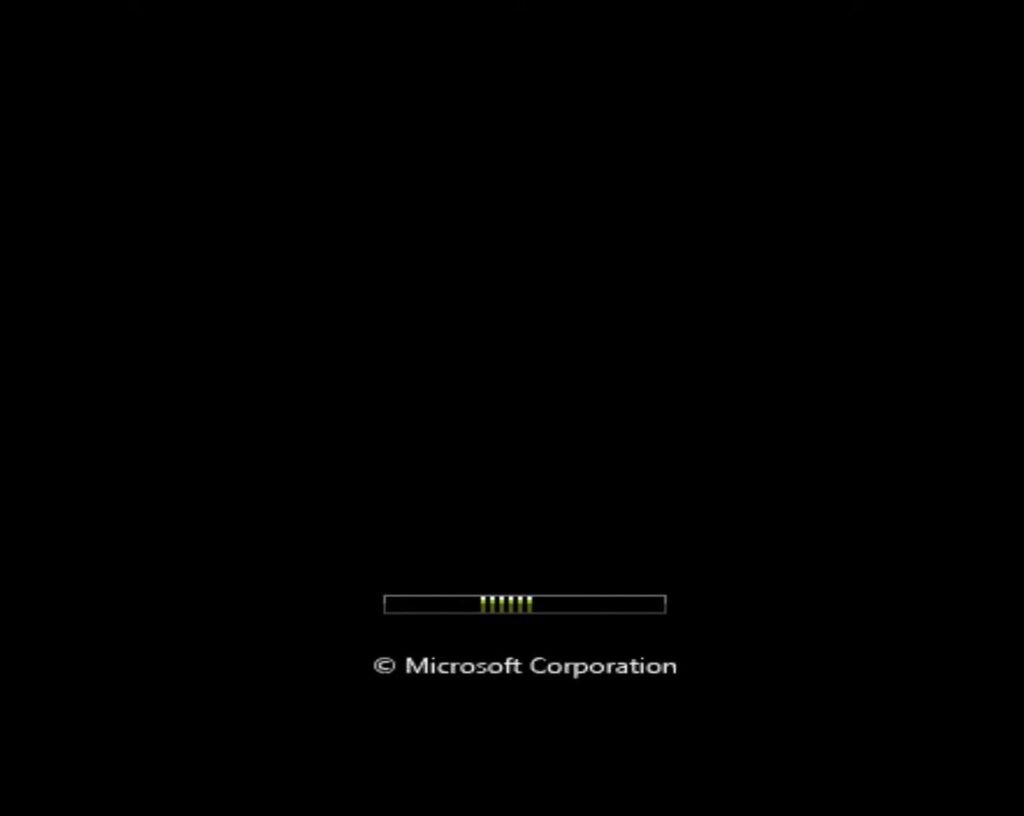
Если система все равно не запускается, следуйте вариантам исправления которые указаны ниже в данной статье.
4. Запуск командной строки. На этапе установки, когда появится окно установки Windows, нажмите комбинацию клавиш Shift + F10. Это откроет командную строку.
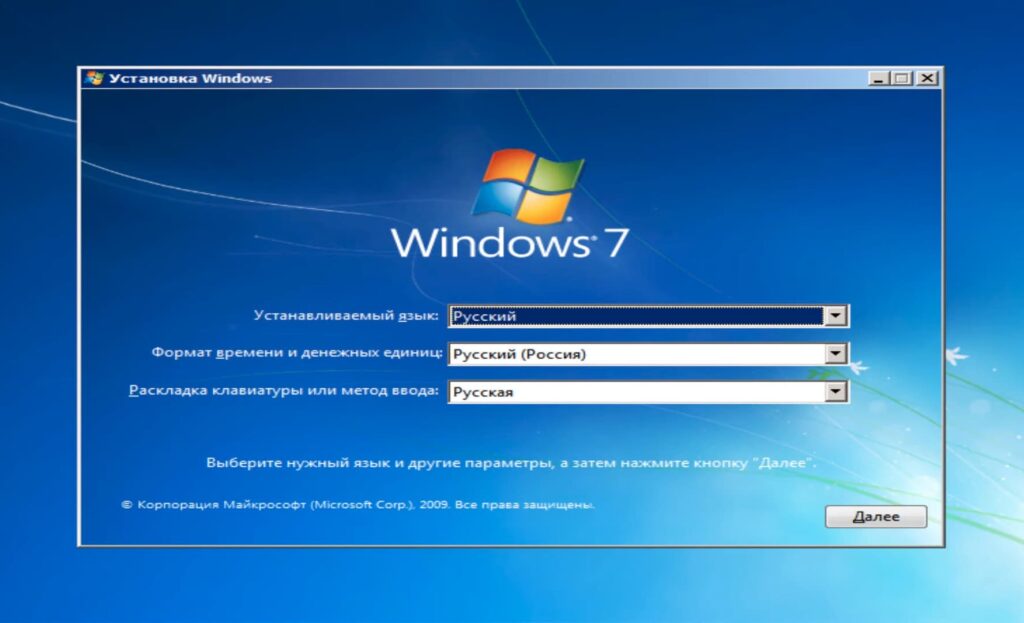
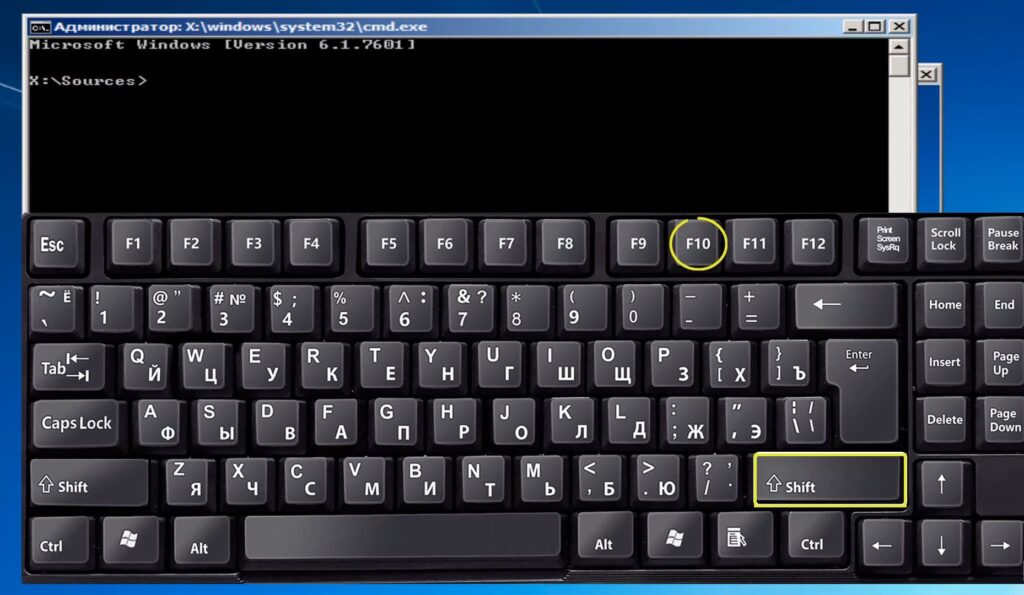
Примечание: Если у вас ноутбук и команда не работает, возможно, нужно дополнительно зажать клавишу Fn.
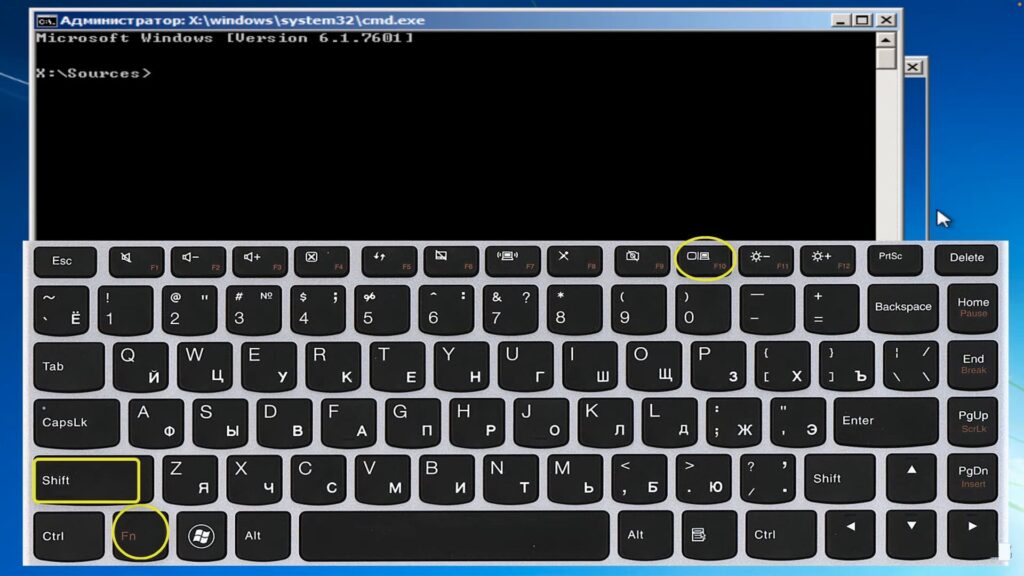
Так же если у вас по каким либо причинам не запускается командная строка через комбинацию клавиш, можно перейти в Восстановление системы
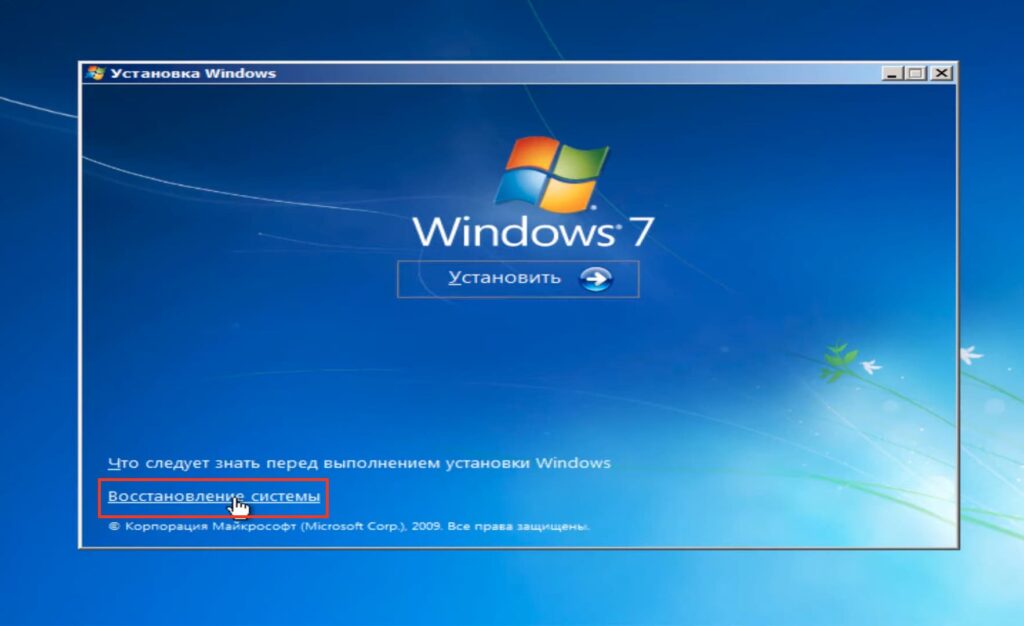
После обнаружения ошибки нажать «Нет», нажать «Далее».
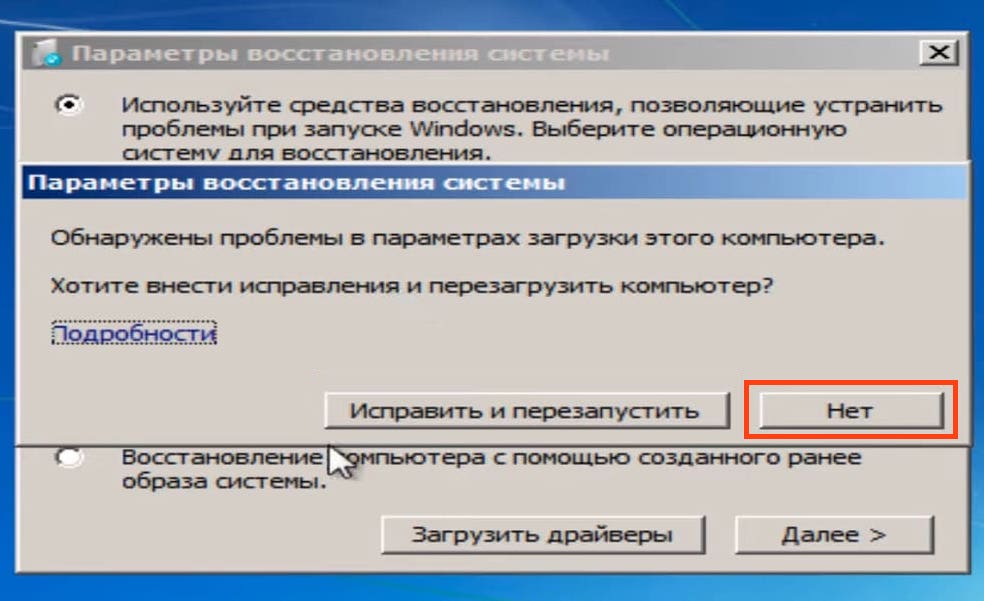
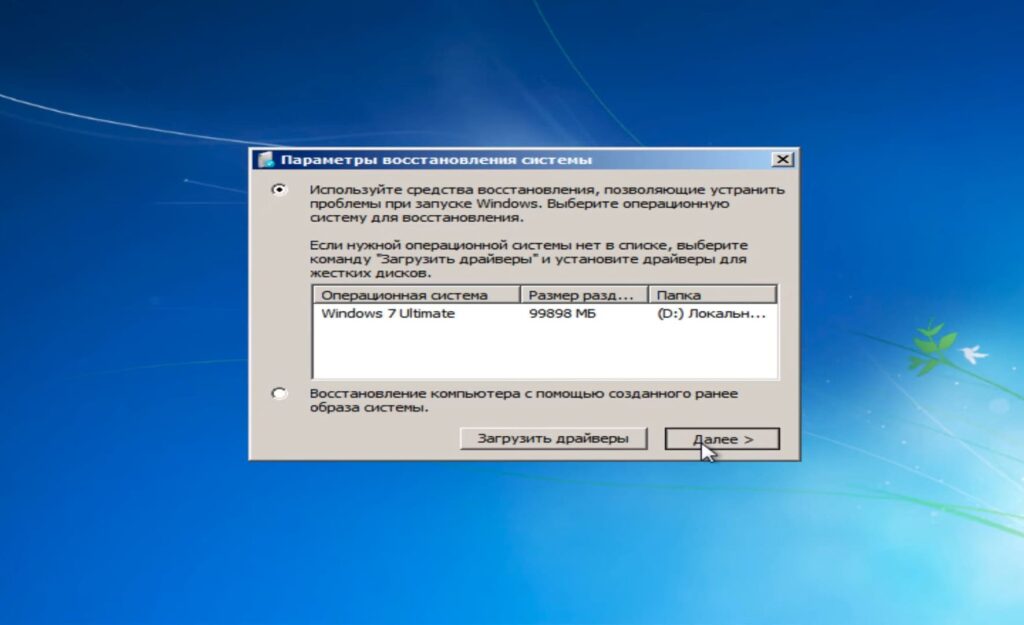
И теперь выбрать «Командную строку» в всплывающем списке.
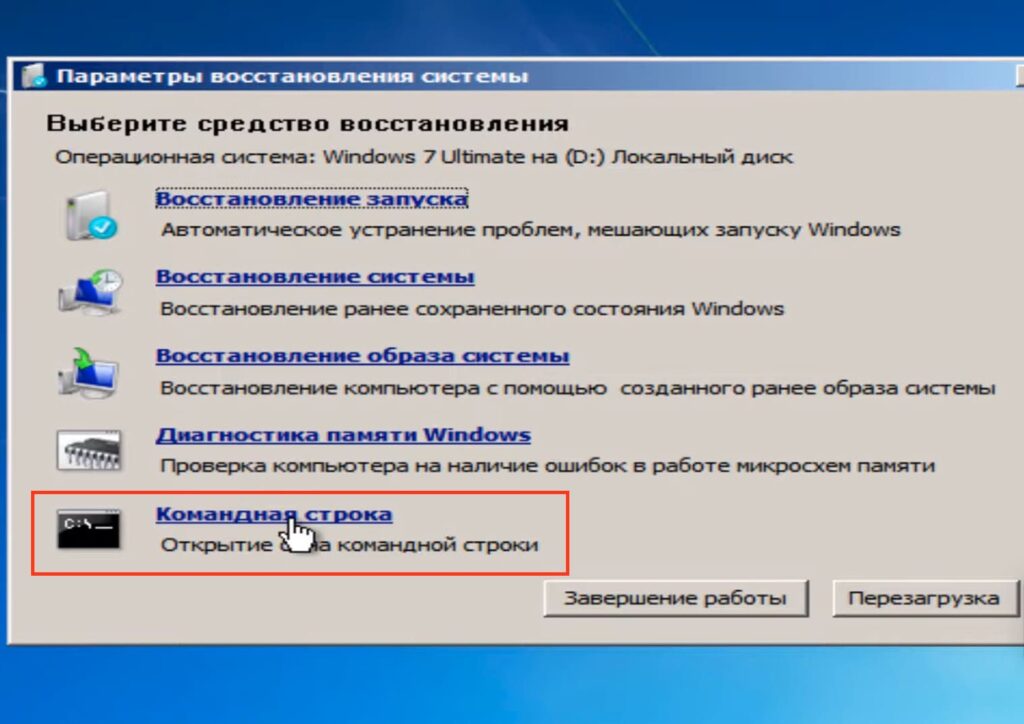
5. В этом же меню можно еще раз попробовать восстановить запуск Windows в автоматическом режиме, выбрав Восстановление запуска.
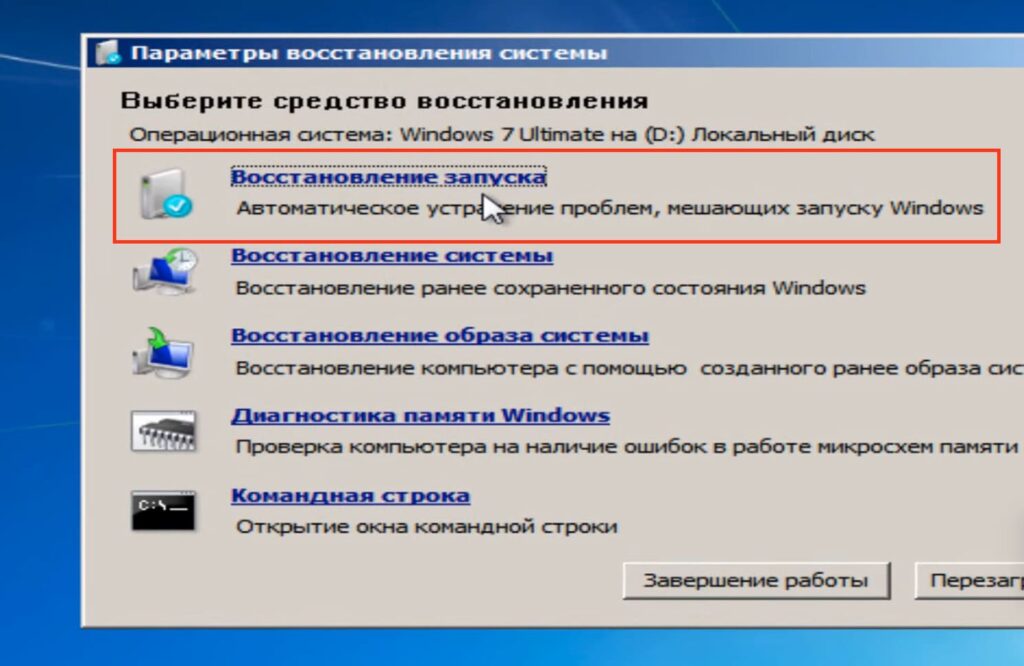
В нашем случае это так же не привело к результату
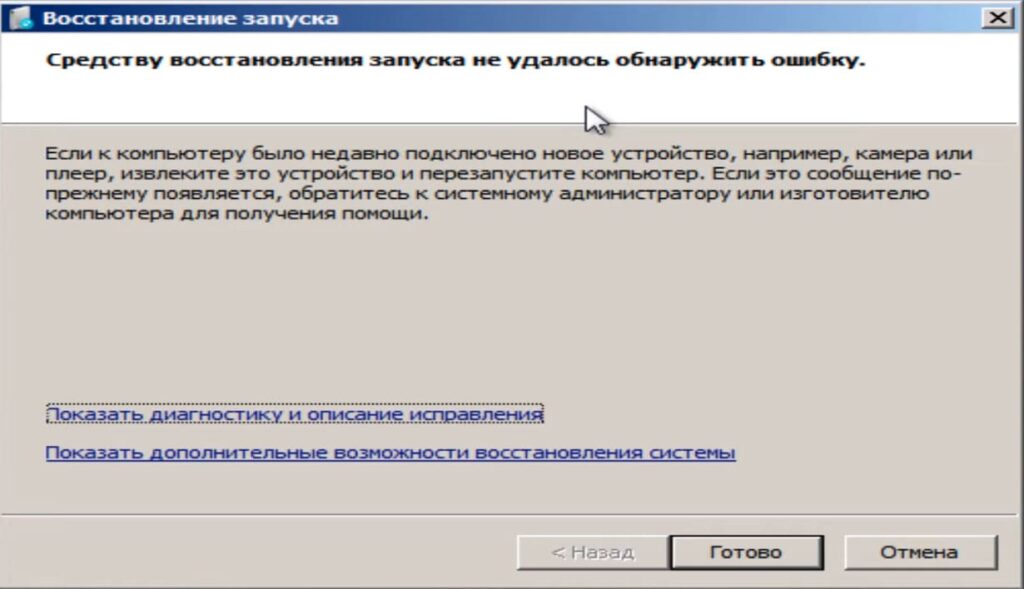
Основные команды для восстановления загрузчика с помощью Командной строки
1. Переключение раскладки клавиатуры. Чтобы ввести команды, необходимо переключиться на английскую раскладку, используя комбинацию Alt + Shift.
2. Исправление загрузочной записи:
— Введите команду: bootrec /fixmbr
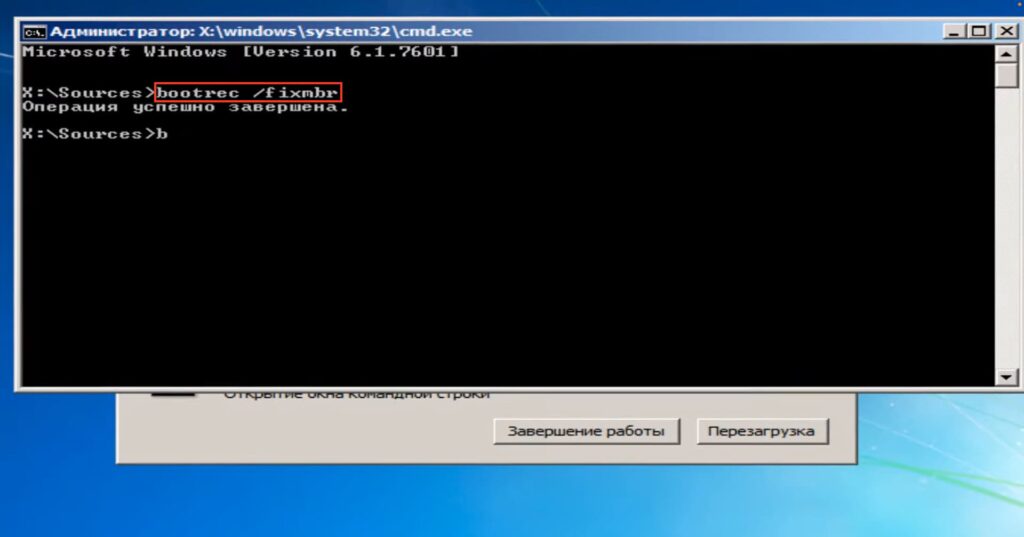
— Затем: bootrec /fixboot
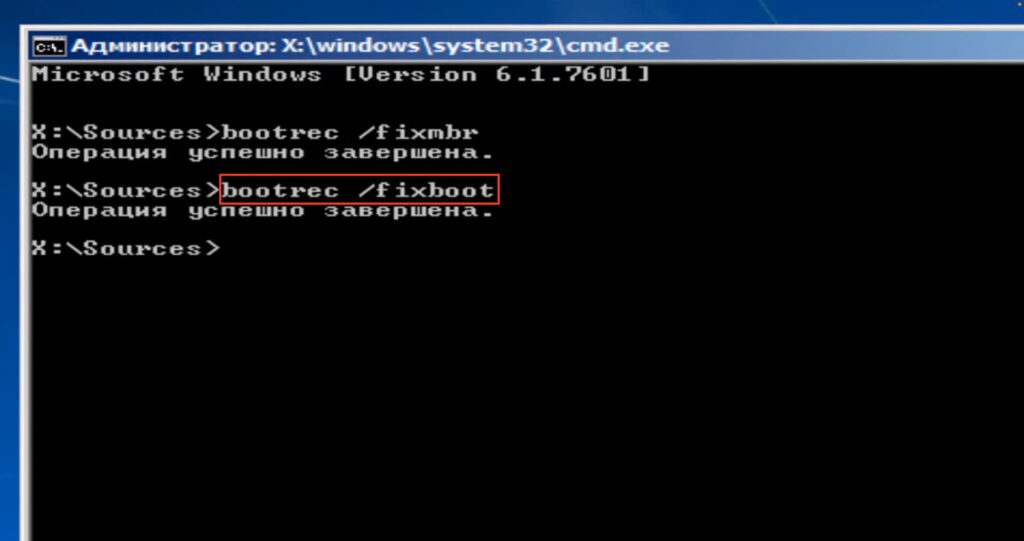
— После этого используйте команду: bootrec /scanos, которая сканирует все диски на наличие операционных систем.

— Для добавления систем в хранилище загрузочной конфигурации используйте: bootrec /rebuildbcd
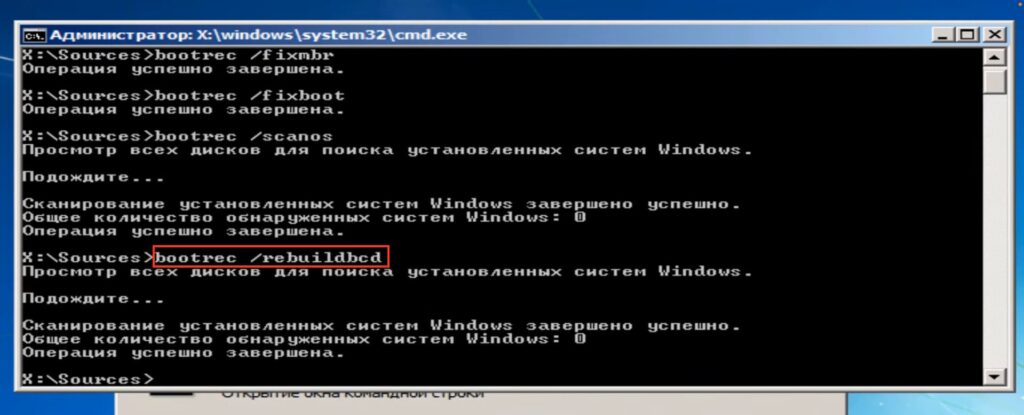
3. Перезагрузка и проверка. Закройте командную строку и перезагрузите компьютер. Если Windows 7 не загружается, переходите к следующему шагу.
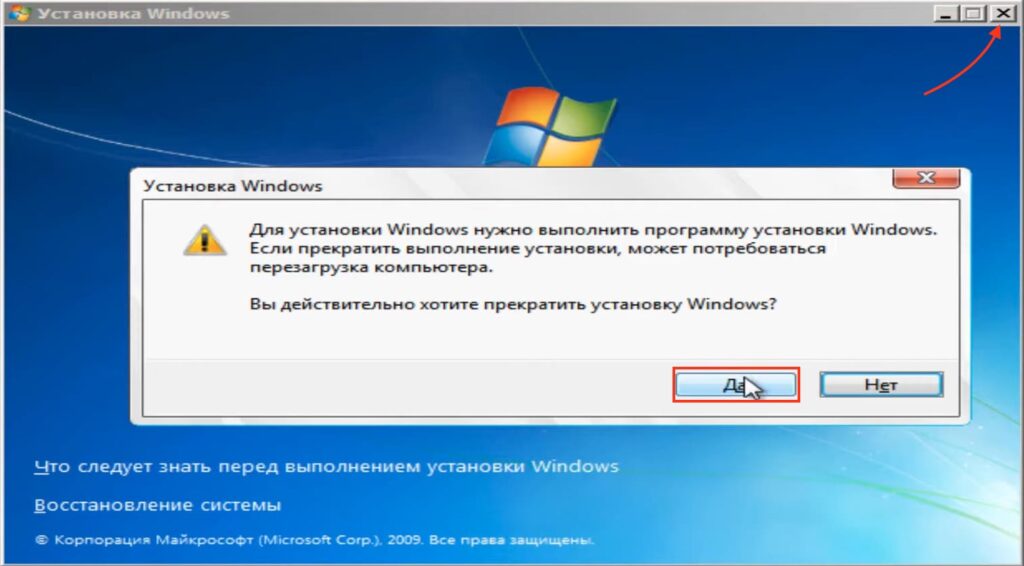
Дополнительные действия, если система не загружается
1. Проверка расположения системных файлов. В командной строке введите notepad.
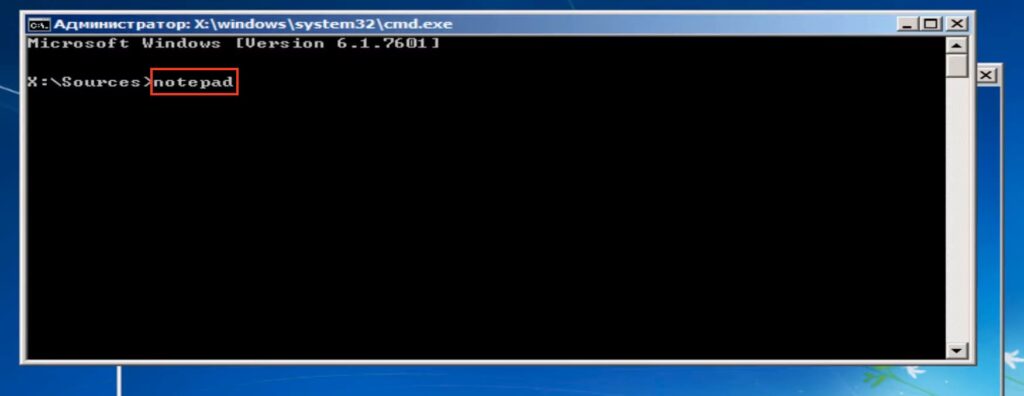
Нажмите «Файл» и «Открыть» в верхнем левом углу через Блокнот, чтобы проверить, на каком диске находится Windows.
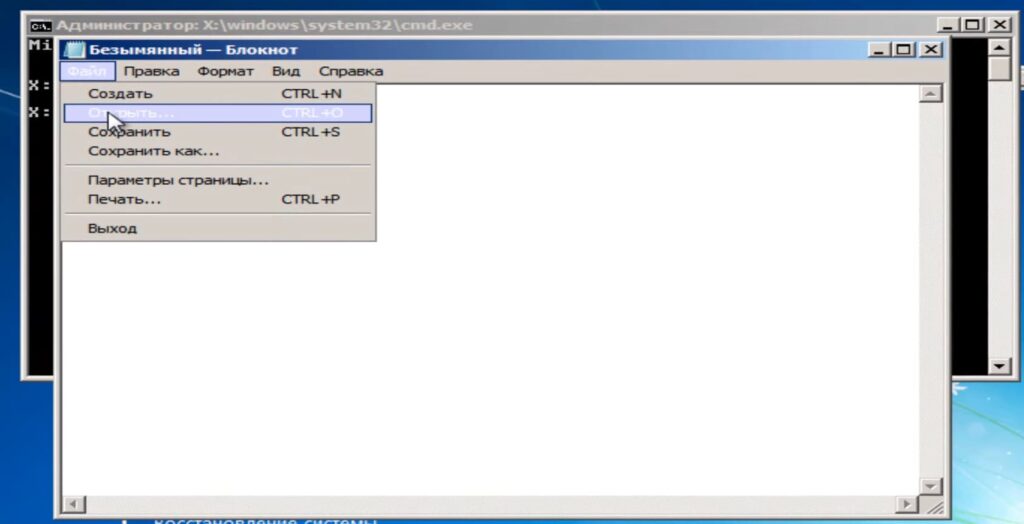
Обычно системный диск отмечен как D:, а зарезервированный раздел — как C:
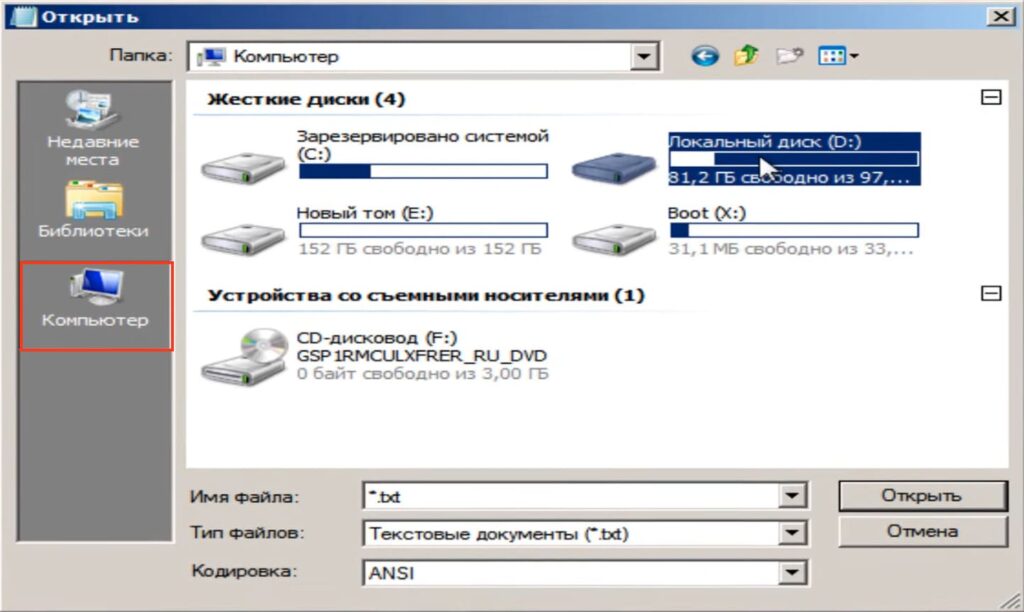
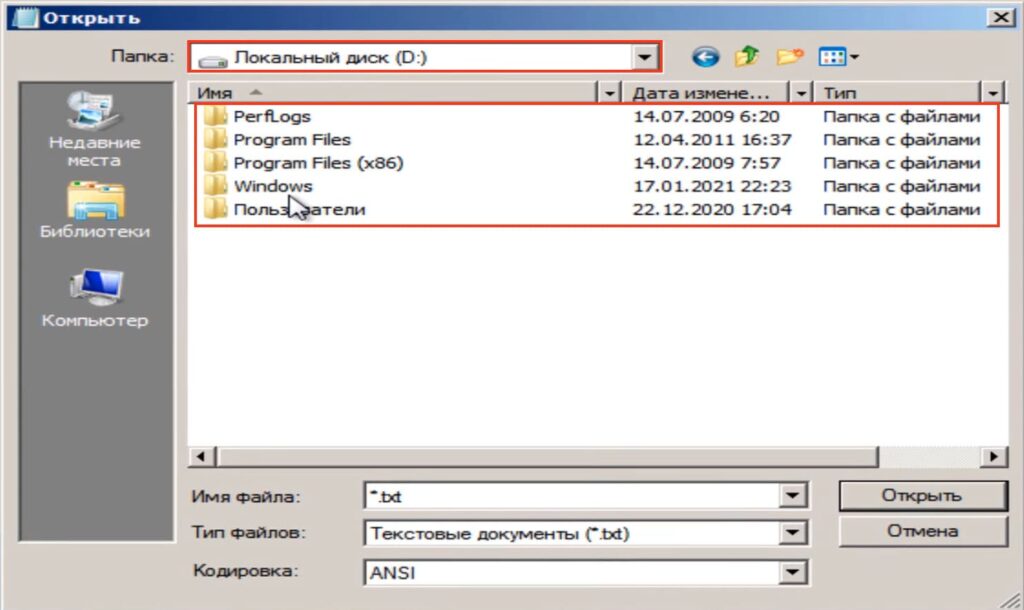
2. Создание файлов загрузки. В командной строке введите:
bcdboot D:\Windows
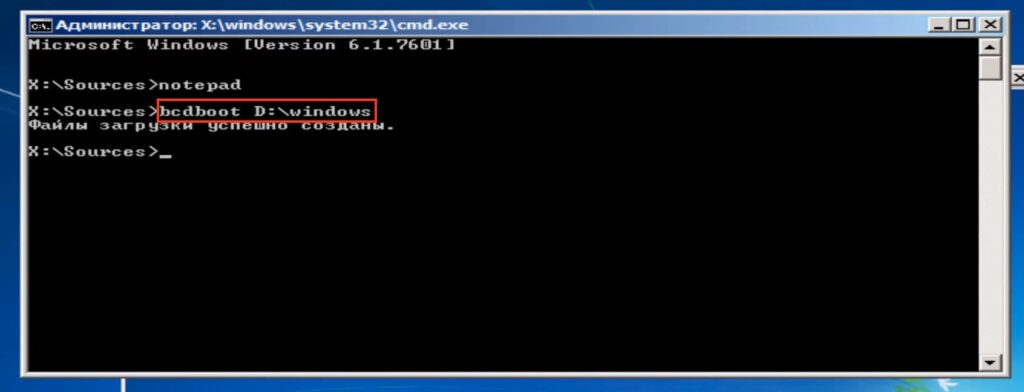
где D: — диск с установленной Windows. Если ваш диск другой, замените букву соответственно.
После этого опять закрывает командную строку, перезагружаем ПК и пытаемся снова запустить Windows. Если не помогло, пробуем следующие решения.
Работа с разделами через Diskpart
1. В командной строке введите:
diskpart
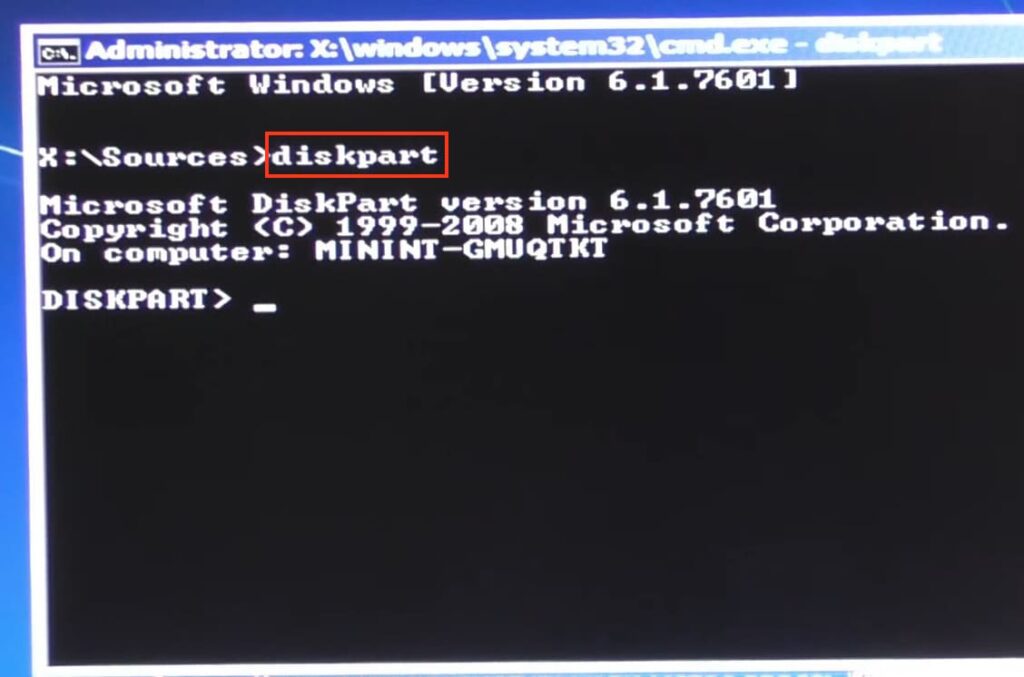
затем:
list volume
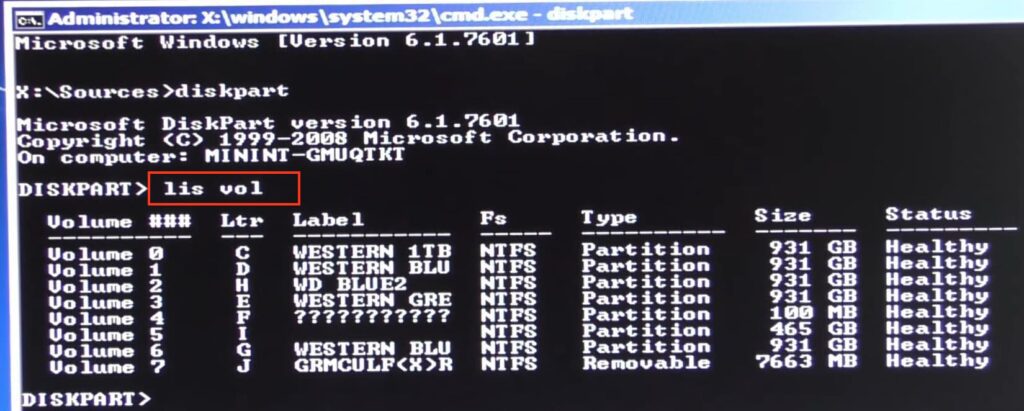
Найдите ваш системный раздел, запомните его букву. В нашем случае это раздел номер 5, под буквой I
3. Вводим exit
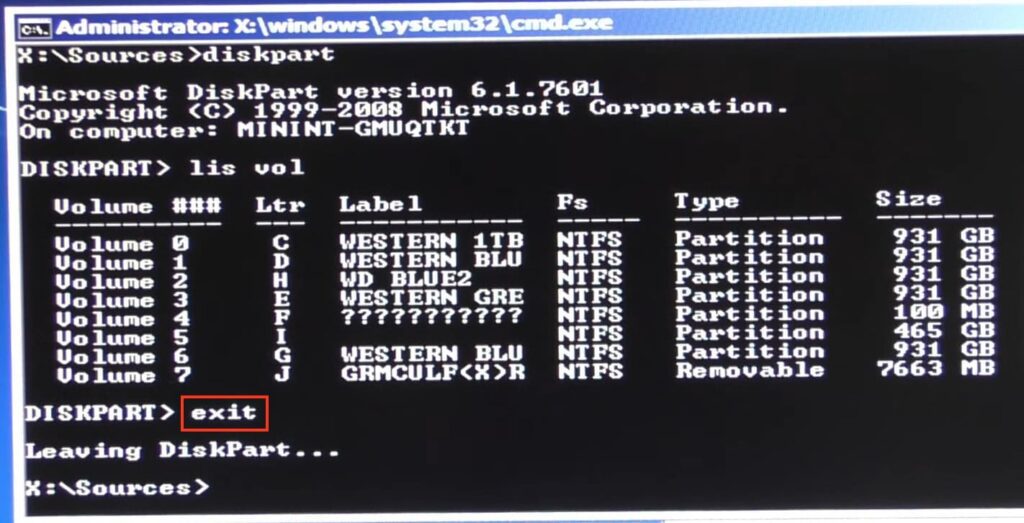
4. Теперь вводим команду J: тем самым переходим в каталог данного раздела, в нашем случае J, является разделом с файлами операционной системы Windows, в вашем случае он может быть назван по другому, найдите его выше, когда вводили команду Diskpart / list volume.
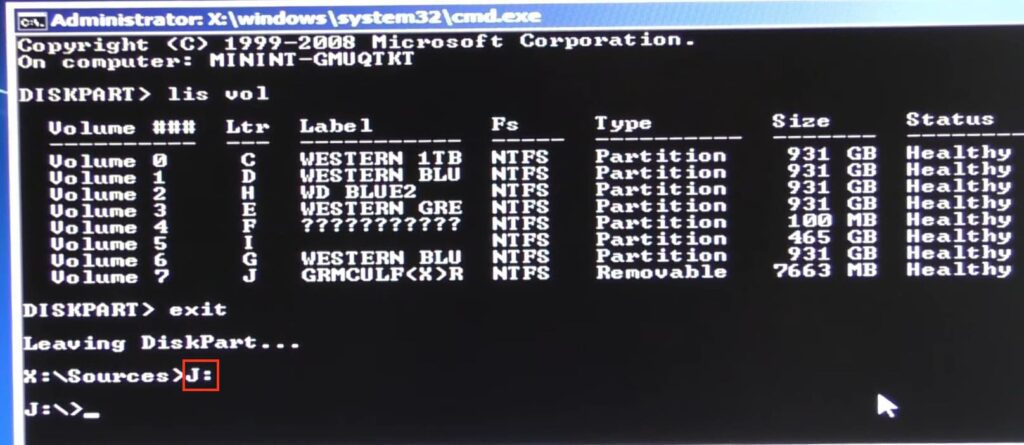
5. Далее ввоодим copy bootmgr I: где I: мой системный раздел, если ваш системный раздел под другой буквой, вписываете его.
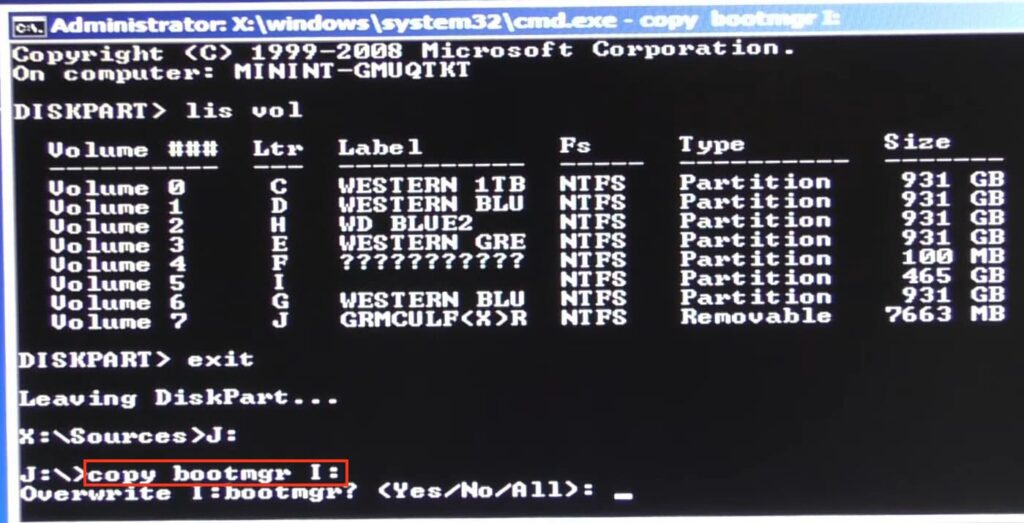
Жмем Enter. После чего вводим Yes и снова жмем Еnter.
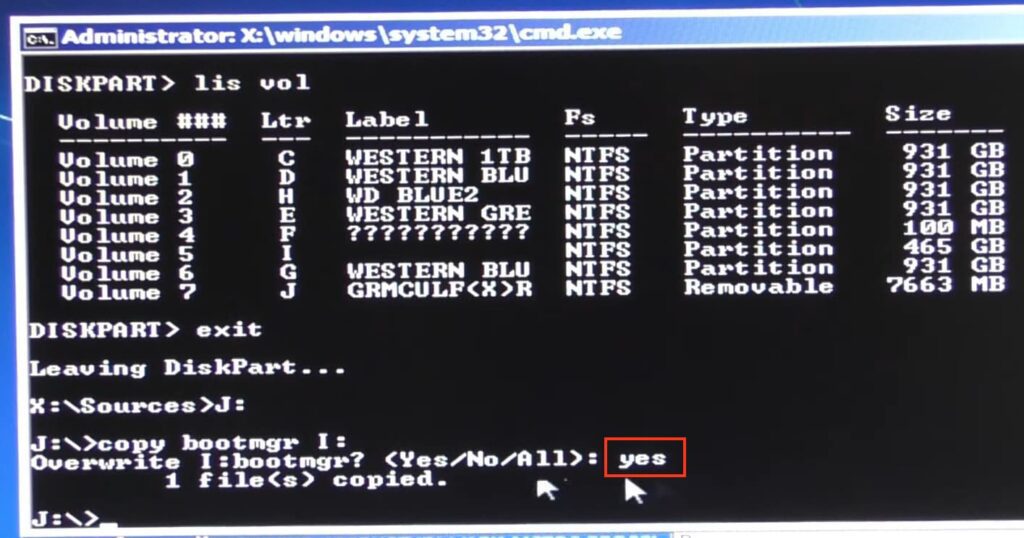
Закрывает командную строку и перезагружаем ПК, пытаемся запустить Windows снова.
Если указанные действия не помогли, повторно загрузитесь в командную строку и выполните следующую команду:
bootsect /nt60 all /force
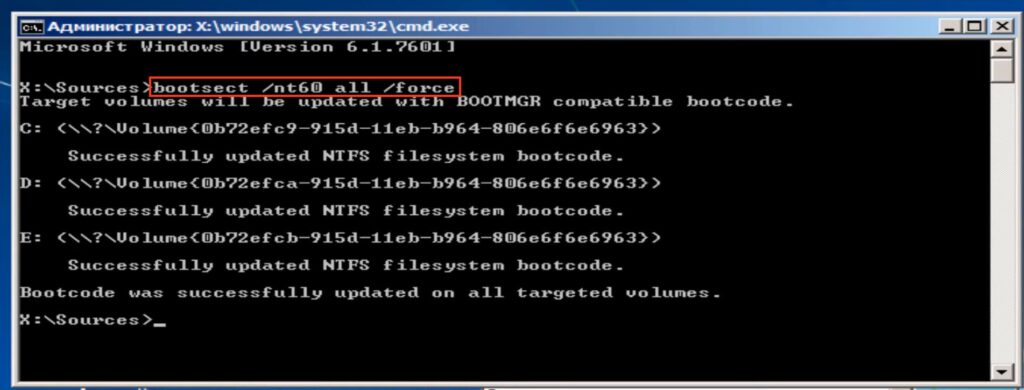
После выполнения всех действий, закройте командную строку и перезагрузите компьютер. В большинстве случаев после выполнения данных шагов ваша операционная система Windows 7 должна успешно загрузиться.
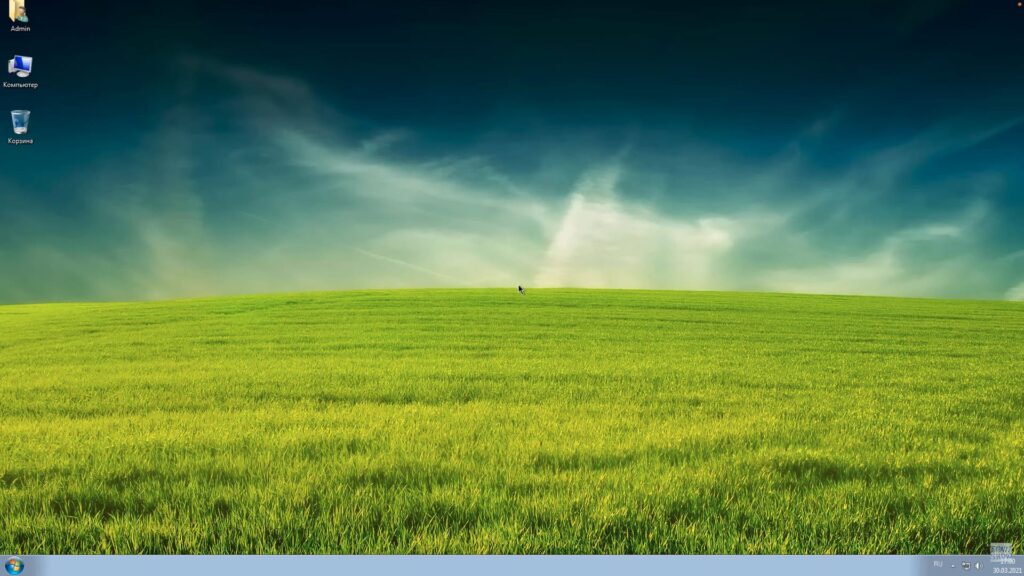
В нашем случае это удалось сделать.
Скачать все популярные дистрибутивы Windows и не только — можно у нас в каталоге!
Если однажды вы не смогли запустить Windows 7 — не спешите переустанавливать в ОС. Вполне возможно, что причина кроется в поврежденном загрузчике, и его можно восстановить различными способами. О них вы узнаете из нашего материала.
Причины возникновения проблем с загрузчиком
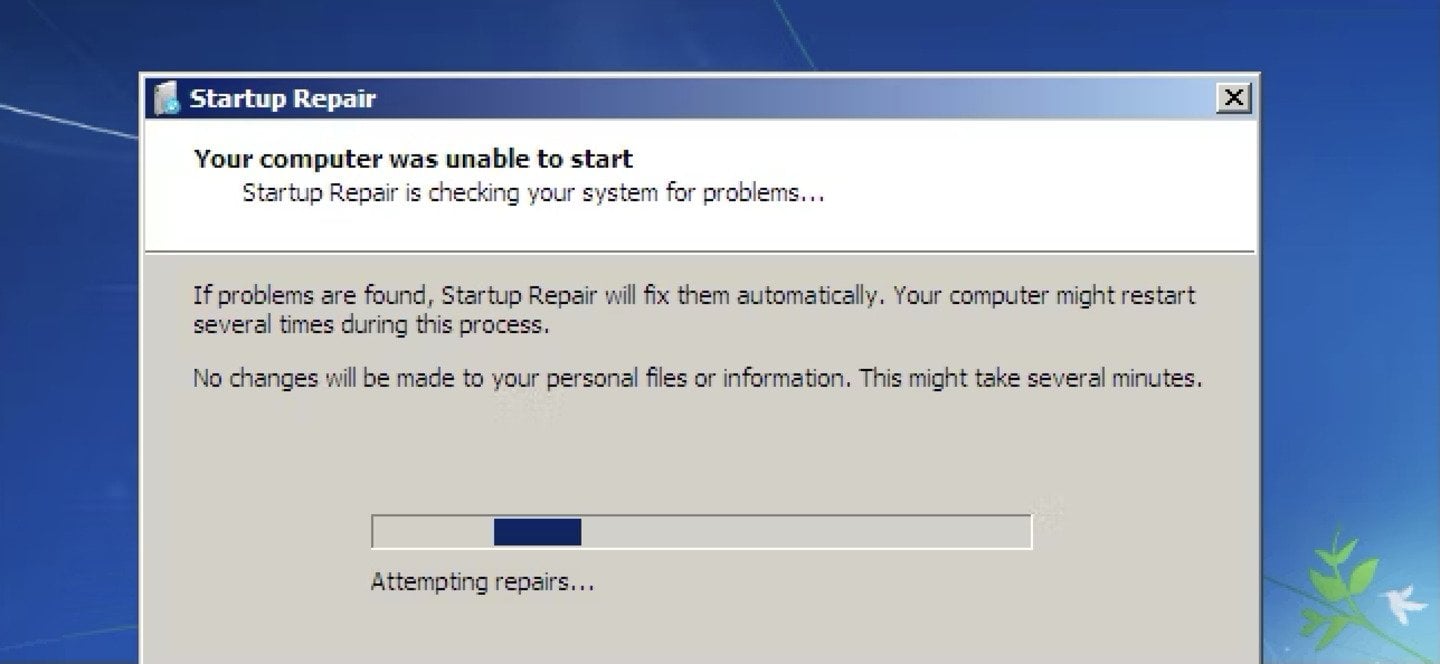
Источник How To Geek / Интерфейс Windows 7
Сбои в рабоче загрузчика Windows 7 могут возникнуть по нескольким причинам. Вот самые основные:
- Неправильные действия пользователя, такие как попытка доступа к системным разделам или изменение файлов загрузки с помощью EasyBCD;
- Системные сбои;
- Вредоносный софт/вирусы;
- Проблемы с жестким диском;
- Неправильная установка операционной системы на компьютер;
- Неполадки, связанные с неправильной работой аппаратного обеспечения.
Первый способ — использование точки восстановления
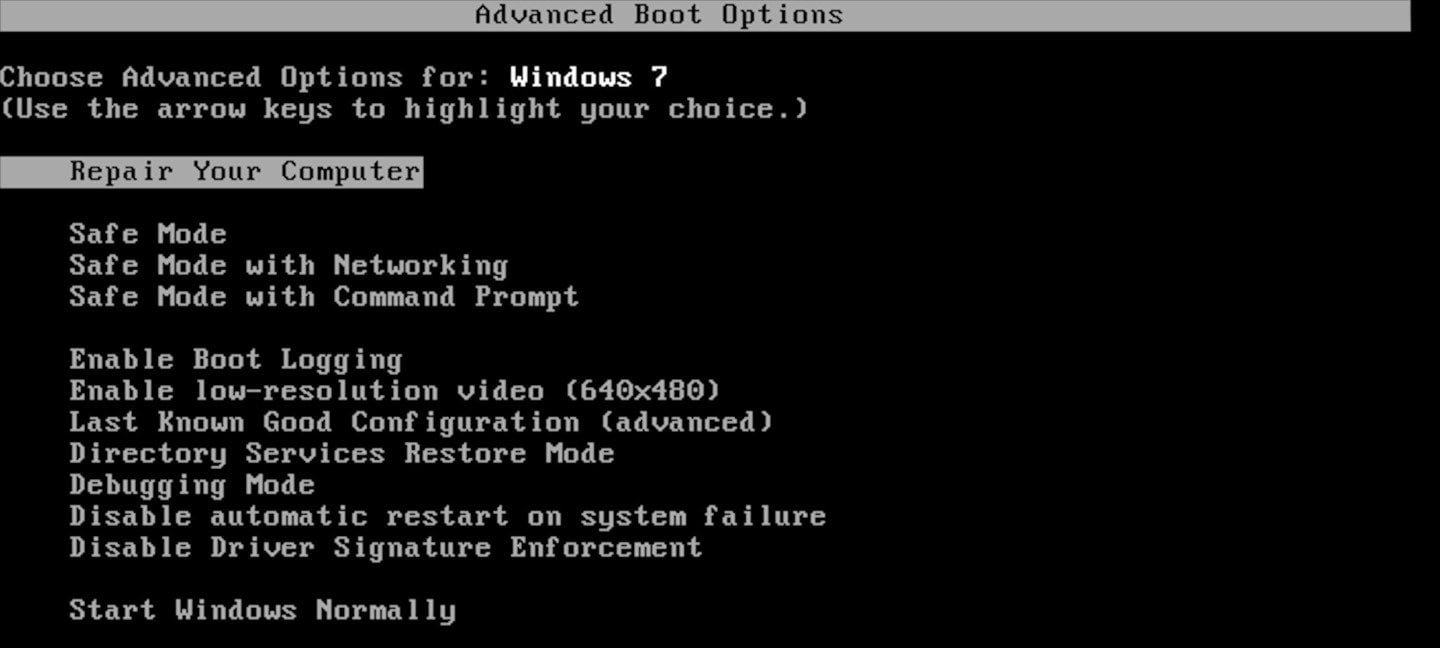
Источник Ask Leo / Интерфейс Windows
Если вы столкнулись с проблемой восстановления загрузчика, для начала стоит попробовать войти в безопасный режим, чтобы найти корень проблемы. Возможно, восстановление загрузчика вообще не понадобится, и система не загружается по другой причине.
- Во время перезагрузки ПК необходимо нажать клавишу F8;
- После этого вы попадете в меню загрузки. Теперь выберите вкладку «Безопасный режим» (Safe Mode).
Если все хорошо, теперь операционная система будет работать в безопасном режиме. Теперь делаем следующее:
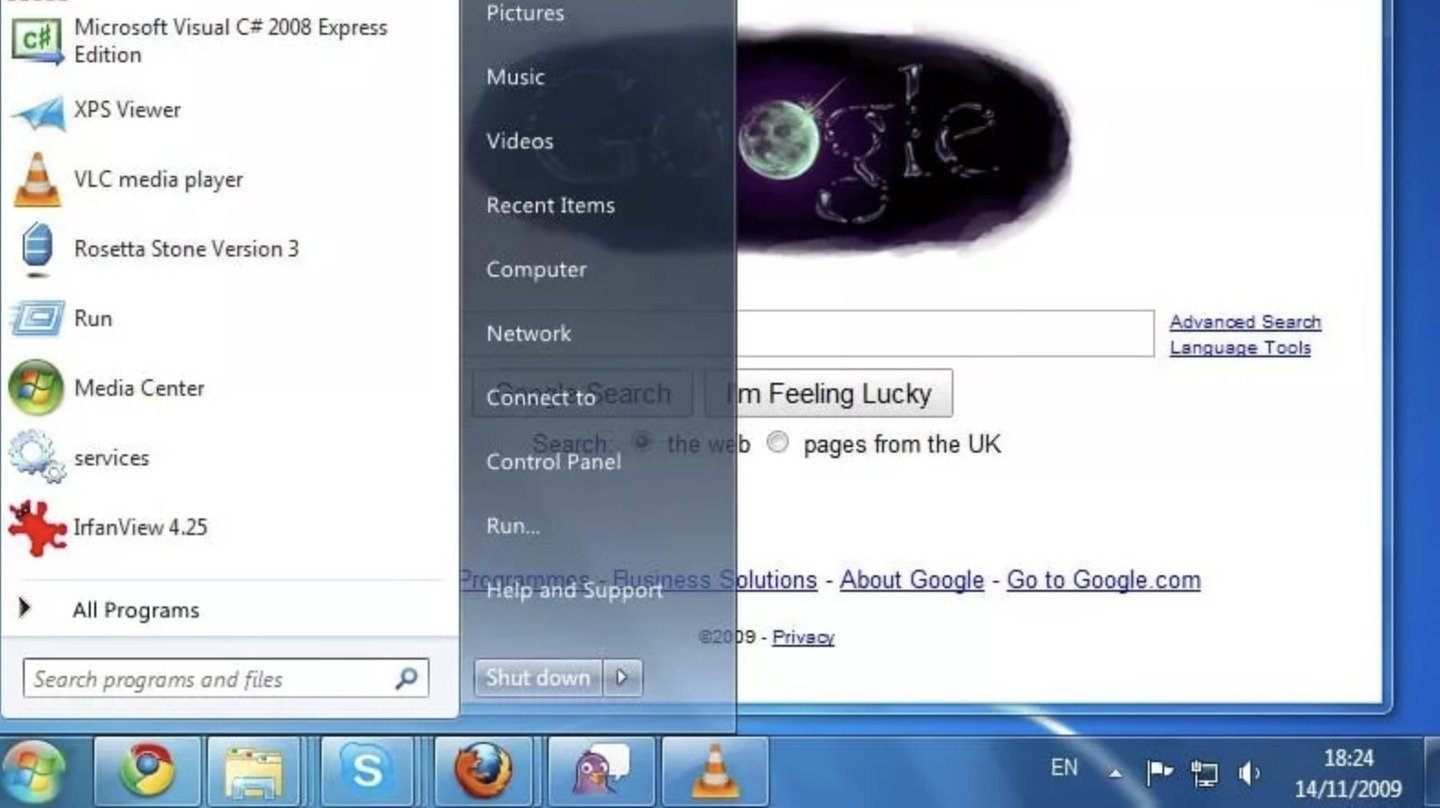
Источник LifeWire / Интерфейс Windows 7
- Нажмите «Пуск» и выберете во всплывающем меню «Панель управления»;
- Найдите раздел «Восстановление».
- Выберете пункт «Запуск восстановления системы»;
- На этом этапе система предложит выбрать точку восстановления. Выбирайте самую раннюю.
Windows 7 перезагрузится и попытается вернуть системные файлы к моменту выбранной точки восстановления.
Второй способ — автоматическое устранение неполадок
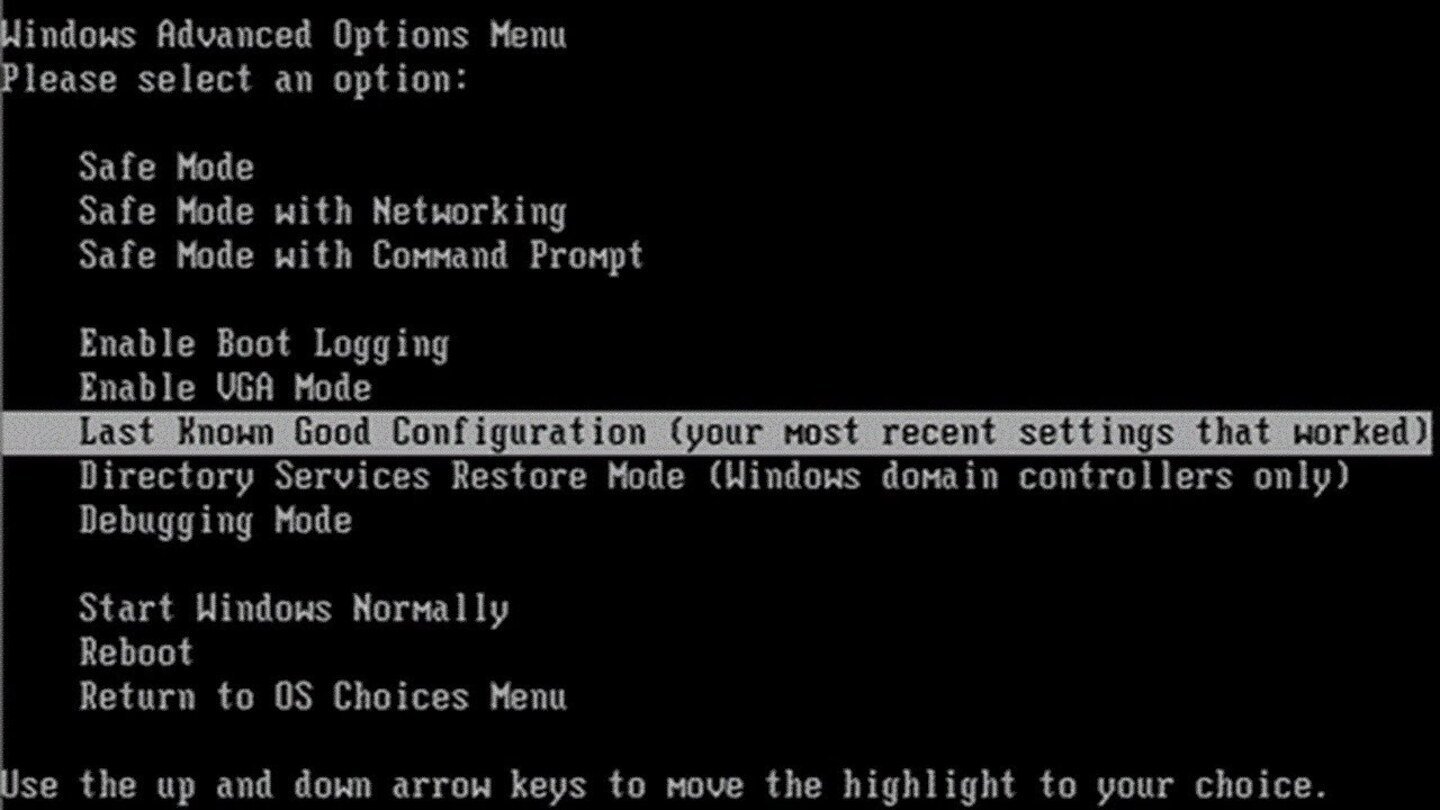
Источник YouTube
- При перезагрузке компьютера нажмите F8, чтобы вызвать меню загрузки;
- Выберите опцию «Последняя удачная конфигурация» (Last Know Goog konfiguration);
- Если система не реагирует на команду, вернитесь в меню загрузки и выберите опцию «Средство устранения неполадок»;
- Дождитесь запуска средства автоматической диагностики и устранения ошибок.
Третий способ — использование загрузочного тома с помощью флешки

Источник recoverit.wondershare
Предположим, у вас есть предварительно записанный установщик на флеш-накопителе. Если у вас не загружается Windows 7, активировать работу ОС можно в обход стандартной процедуры запуска. Для этого:
- Вставьте флеш-накопитель в компьютер или ноутбук и перезагрузите его;
- Как только появится меню BIOS, выберите опцию BOOT MENU (Меню загрузки). Для этого используйте клавиши F11, F12 или F8;
- Следом выберите флеш-накопитель в качестве источника загрузки.
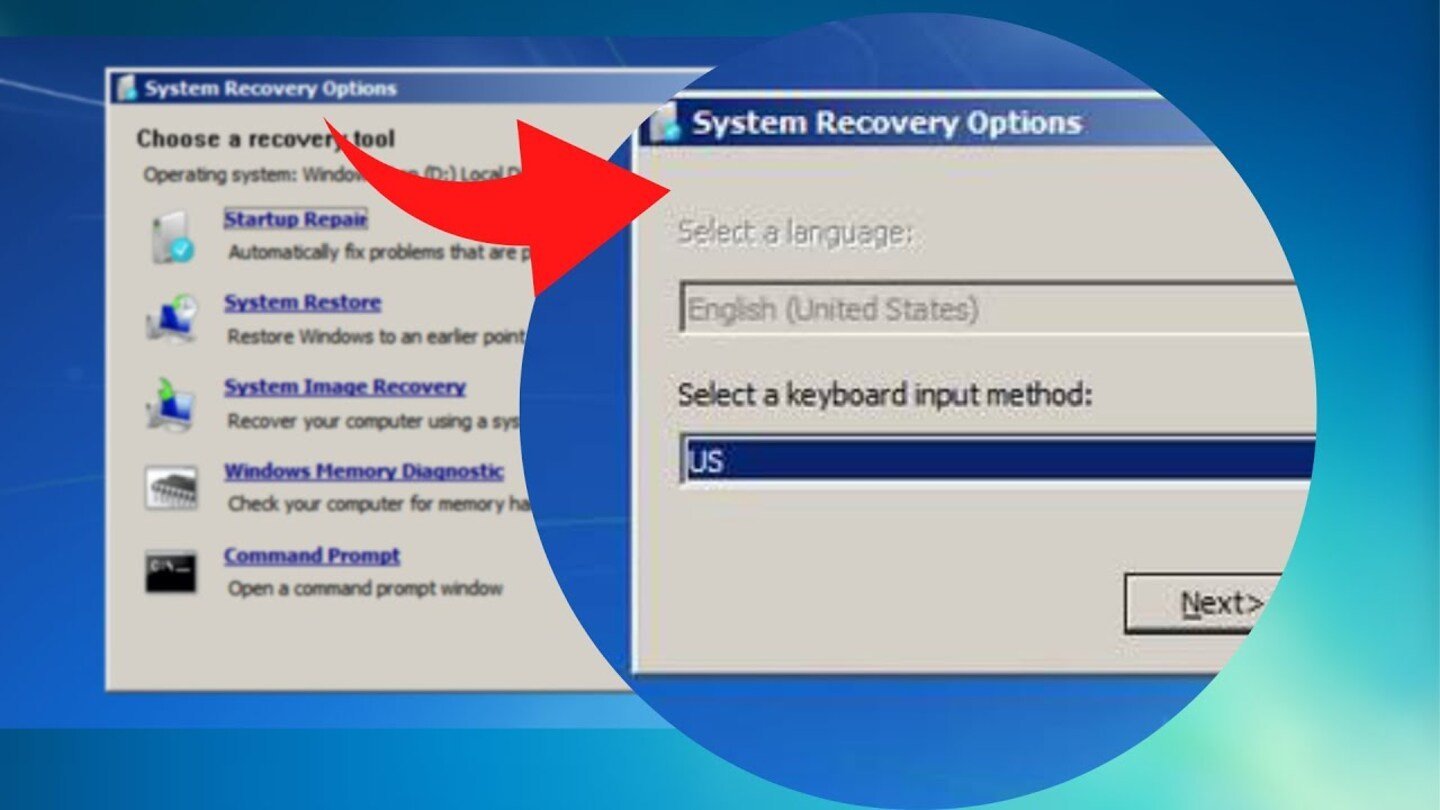
Источник YouTube / интерфейс Windows 7
После загрузки с флеш-накопителя вы увидите меню установщика. Вам необходимо выбрать вариант «Восстановление системы». Сначала система попытается распознать проблему самостоятельно. Если этого не произошло:
- В появившемся меню выберите пункт «Исправить и перезагрузить»;
- Операционная система должна самостоятельно найти вашу версию ОС и показать ее в меню. Нажмите «Далее»;
- В новом меню выберите пункт «Восстановление запуска» (Startup Repair).
Четвертый способ — использование командной строки
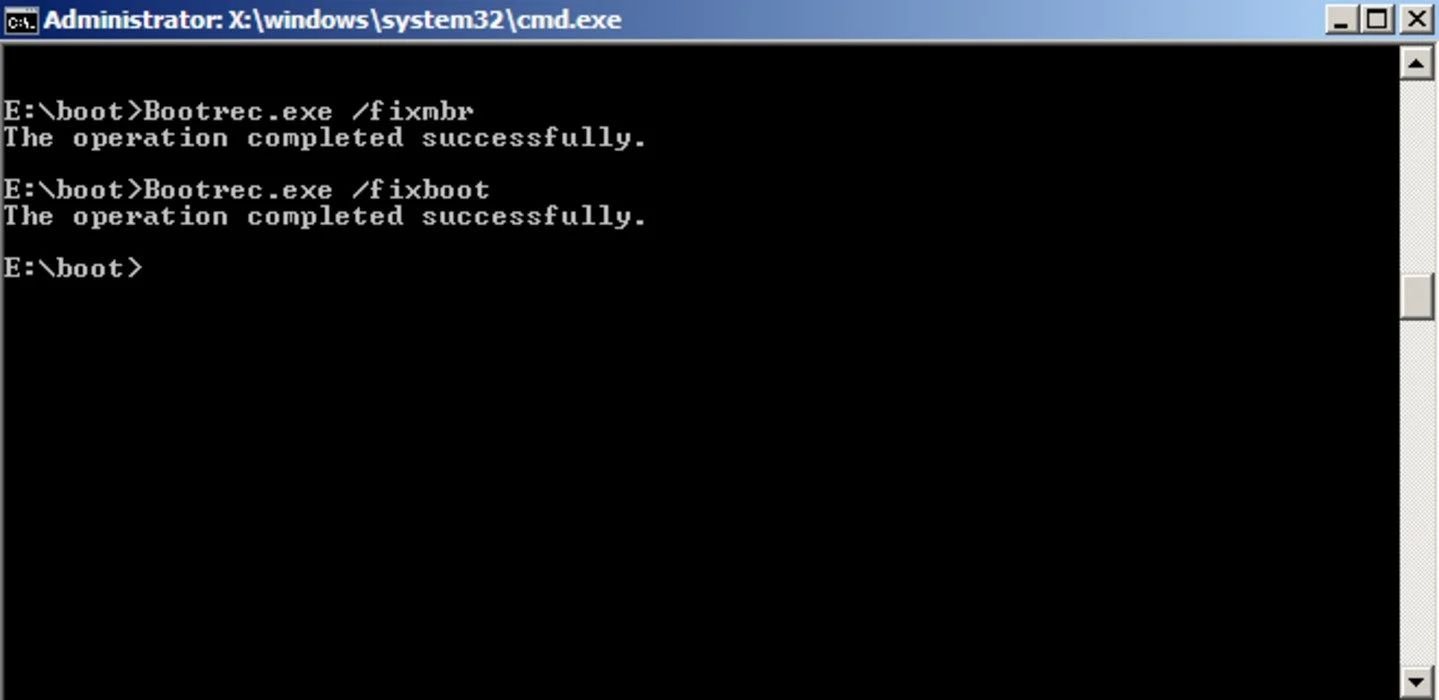
Источник NeoSmart Technologies / Интерфейс Windows 7
Также можно откатить систему с помощью командной строки без использования сохраненных копий. Для этого делаем следующее:
- Перезагрузите компьютер и нажмите клавишу F8;
- Выберете в новом меню «Дополнительные варианты загрузки»;
- Выберите «Безопасный режим с поддержкой командной строки» и нажмите Enter;
- После загрузки в безопасном режиме нажмите «Win+R», чтобы открыть окно «Выполнить»;
- Введите cmd в окне «Выполнить» и нажмите Enter, чтобы открыть командную строку.
В окне командной строки необходимо выполнить две команды:
bootrec /fixmbr
bootrec /fixboot
С помощью них Windows 7 перенесет системные файлы, ранее предназначенные для загрузки ОС посредством загрузочной флешки или диска, на жесткий диск компьютера.
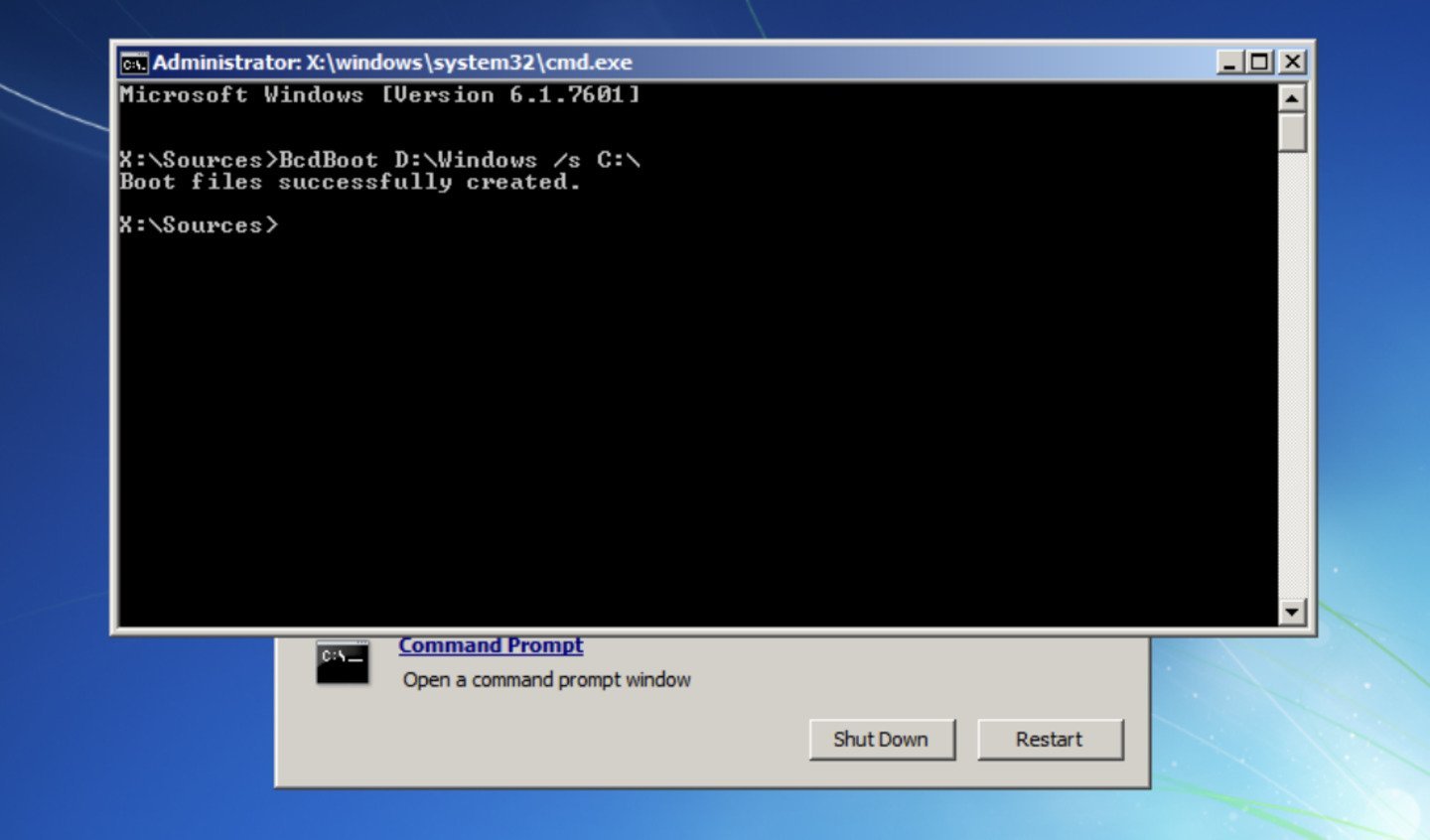
Источник NeoSmart Technologies / Интерфейс Windows 7
Еще один способ — восстановление файлов запуска. Для этого необходимо вновь зайти в командную строку сочетанием клавиш «Win+R» и ввести следующую команду:
bcdboot.exe С:\Windows
Вместо раздела С необходимо указать том, на котором установлена ваша операционная система. После вышеуказанной команды система обновит файлы запуска.
Пятый способ — изменение приоритета загрузки
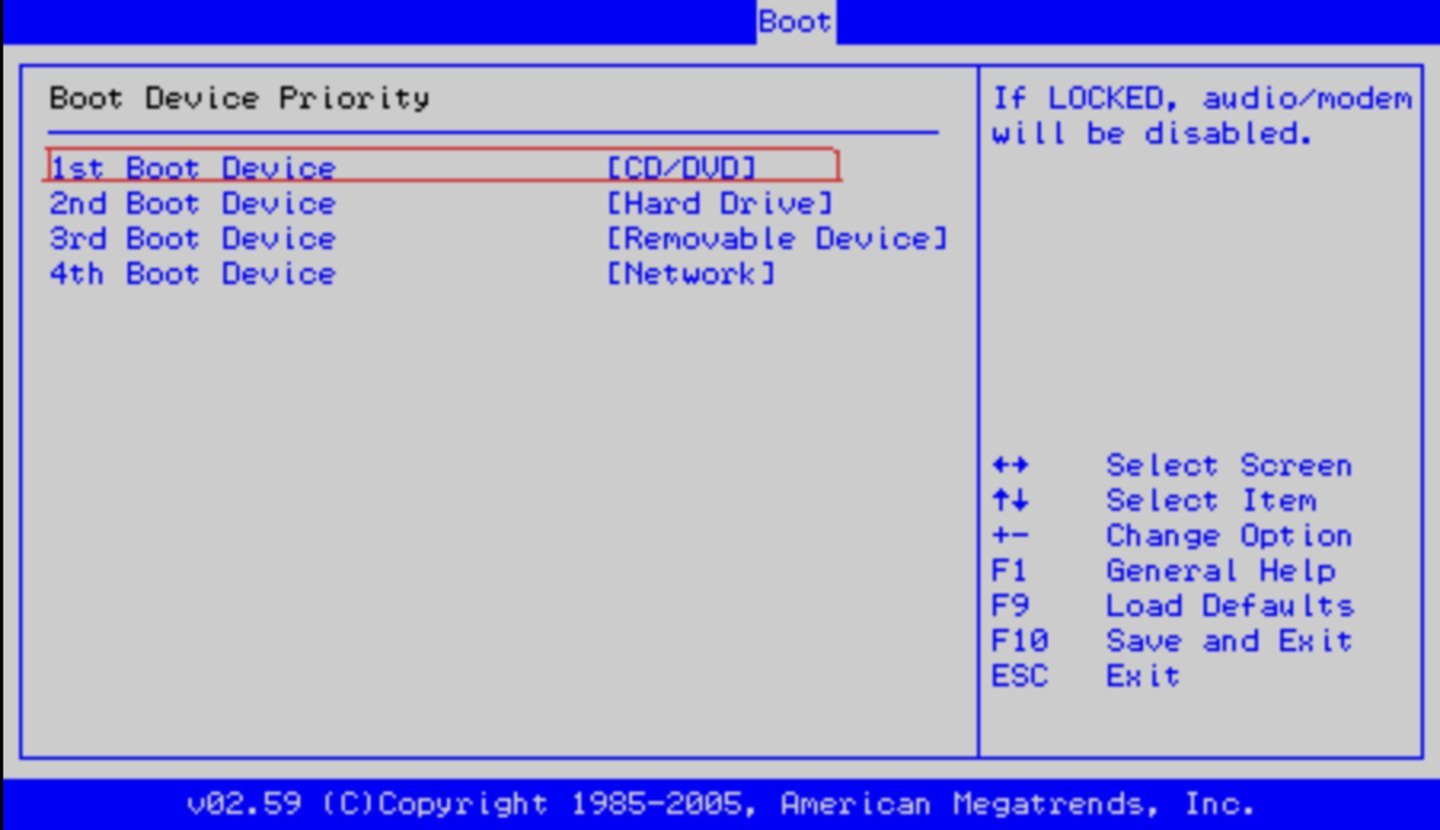
Источник PCUnlocker / Интерфейс Windows
Для решения проблемы потребуется работа с BIOS.
- При запуске компьютера нажмите клавишу F2 на первом экране, чтобы войти в BIOS. Интерфейс управления доступен только с клавиатуры;
- Перейдите в раздел «Boot» с помощью клавиш управления. Выберите пункт «Hard Drive» с помощью клавиши Enter;
- Выберите жесткий диск, на котором установлена операционная система, и переместите его на первое место с помощью клавиш;
- Для сохранения изменений и перезагрузки компьютера нажмите клавишу F10;
- Подтвердите действие, нажав «Yes».
Альтернативный способ — найти батарейку на вашей материнской плате и вытащить ее. Вставать батарейку обратно нужно через 1-2 минуты. Перед процедурой необходимо выключить ПК и отсоединить его от ПК. После этого вы сбросите параметры BIOS до заводских.
Заглавное изображение: YouTube

