Applies ToWindows 11 Windows 10
Если в окне Выбор того, что следует сохранить при обновлении Windows, выбран параметр Ничего, личные файлы не переносятся в новую установку Windows.
Однако личные файлы временно сохраняются в папке Windows.old в течение 10 дней. В этой статье описывается, как эти личные файлы можно получить из папки Windows.old в случаях, когда требуется извлечь некоторые или все файлы.
Важно:
-
Этот метод не работает в следующих сценариях:
-
Если установочный носитель используется для обновления Windows и устанавливается новая копия Windows. При установке новой копии Windows с установочного носителя жесткий диск будет отформатирован, а все содержимое будет потеряно.
-
При использовании функции сброса этого компьютера . Функция сброса этого компьютера не создает папку Windows.old .
-
-
Чтобы предотвратить потерю данных, корпорация Майкрософт настоятельно рекомендует создавать резервные копии файлов и параметров перед обновлением, сбросом, обновлением или переустановкой Windows. Резервные копии файлов можно создавать в таких расположениях, как OneDrive или на внешнее USB-устройство флэш-памяти.
-
Существует всего 10 дней, чтобы получить файлы из папки Windows.old . 10 дней начинаются с момента обновления Windows. Через 10 дней большая часть содержимого папки Windows.old будет автоматически удалена.
-
Если папка Window.old существует на устройстве, любые последующие попытки установить, обновить, обновить или сбросить Windows приводят к удалению папки Windows.old и, если применимо, созданию новой windows.old . Все содержимое в исходной папке Windows.old будет потеряно.
Извлечение файлов из папки Windows.old
-
Войдите на устройство, где должны быть получены личные файлы от имени пользователя с правами администратора.
Важно: Для доступа к папкам пользователей в папке Windows.old требуется учетная запись с правами администратора. Если используется учетная запись без прав администратора, управление учетными записями запрашивает имя пользователя и пароль для учетной записи с правами администратора для доступа к папкам пользователей в папке Windows.old .
-
Щелкните правой кнопкой мыши меню Пуск и выберите проводник.
-
В открывавшемся окне проводник в разделе Этот компьютер на панели навигации выберите диск C: .
-
В области результатов щелкните правой кнопкой мыши папку Windows.old и выберите Открыть.
-
В папке Windows.old щелкните правой кнопкой мыши папку Пользователи и выберите Открыть.
-
Щелкните правой кнопкой мыши папку с именем пользователя, в которой необходимо извлечь файлы, и выберите открыть.
Примечание: Сообщение:
У вас нет разрешения на доступ к этой папке.
может появиться. Нажмите кнопку Продолжить , чтобы получить доступ к папке, а затем попробуйте открыть папку еще раз.
-
Щелкните правой кнопкой мыши папку, содержащую файлы, которые необходимо извлечь, и выберите команду Открыть. Примерами папок, которые обычно содержат файлы пользователей, являются Документы, Рисунки и Рабочий стол.
-
Скопируйте файлы и папки, которые необходимо извлечь, щелкнув их правой кнопкой мыши и выбрав Копировать . Можно выбрать сразу несколько файлов и папок.
-
В проводник перейдите в нужное расположение, в котором должны быть скопированы файлы, а затем щелкните правой кнопкой мыши и выберите Вставить .
-
Повторите действия для всех дополнительных файлов, папок или пользователей, которые необходимо извлечь из папки Windows.old .
Статьи по теме
-
Параметры восстановления в Windows.
-
Освободите место на диске в Windows.
Нужна дополнительная помощь?
Нужны дополнительные параметры?
Изучите преимущества подписки, просмотрите учебные курсы, узнайте, как защитить свое устройство и т. д.
Все способы:
- Вариант 1: Восстановление системы из «Windows.old»
- Способ 1: Восстановление отдельных файлов и папок
- Способ 2: Откат к прежней версии Windows
- Вариант 2: Восстановление утерянной «Windows.old»
- Способ 1: «Корзина»
- Способ 2. Резервная копия
- Способ 3: Программы восстановления
- Вопросы и ответы: 0
Вариант 1: Восстановление системы из «Windows.old»
Если необходимо вернуть какой-либо файл или папку, их можно попробовать отыскать в каталоге «Windows.old» и скопировать в соответствующую директорию. Возврат же к предыдущему состоянию, к примеру откат Windows 8, 10 или 11 до ранее установленной версии, осуществляется в параметрах обновления.
Способ 1: Восстановление отдельных файлов и папок
Проще всего восстановить отдельные файлы и папки, будь то ваши собственные документы, приложения, медиаконтент или же какие-либо предустановленные данные.
- Для этого откройте файловый менеджер «Проводник» (ярлык на рабочем столе «Этот компьютер»), затем в корневом каталоге системного диска (обычно «Диск C») найдите папку «Windows.old» и зайдите в неё.
- Расположение ваших файлов и папок осталось таким же, каким оно было на старой версии системы, только вместо корневого каталога диска начало пути начинается с «Windows.old». Вам лишь остаётся отыскать их в той же директории, где те хранились, выделить и скопировать. Для этого можно нажать правой кнопкой мыши («ПКМ») по выделению и указать пункт «Копировать» либо нажать комбинацию клавиш «Ctrl» + «C».
- Теперь выберите место на своём компьютере, куда хотите скопировать данные, снова нажмите «ПКМ» по пустому месту в окне и кликните по строчке «Вставить» (также можно воспользоваться комбинацией «Ctrl» + «V»).



Подобным образом можно вернуть все файлы и папки на свои места, но саму ОС так восстановить не получится. Однако в Windows всё же предусмотрена функция отката системы.
Способ 2: Откат к прежней версии Windows
Чтобы вернуть прежнюю систему, используют стандартное средство восстановления. Оно откатит Windows к более старому режиму работы, однако учтите, что все сделанные вами изменения в актуальной версии будут стёрты, поэтому если не хотите потерять данные — создайте резервные копии. Сам же откат производится следующим образом:
- Запустите меню «Пуск» соответствующим значком в панели задач или же одноимённой клавишей на клавиатуре и при помощи иконки шестерни откройте окно параметров.
- Колёсиком мыши проскрольте это окно вниз, если нужно, и выберите пункт «Обновление и безопасность».
- Здесь вам требуется раздел «Восстановление», на экране которого среди прочего будет настройка «Вернуться к Windows 7 / 8 / 8.1 / 10». Чтобы начать восстановление системы, нажмите кнопку «Начать» в данном подпункте.
- Теперь требуется указать причину, по которой хотите возвратить систему. Если не хотите ничего указывать, просто выберите «По другой причине» и нажмите «Далее».
- После система предложит проверить обновления, кнопкой «Нет, спасибо» игнорируем данное предложение.
- Затем последует ещё несколько предупреждений, внимательно прочтите их и продолжите при помощи кнопки «Далее», а в конце подтвердите желание откатить систему кнопкой «Вернуться к Windows 7 / 8 / 8.1 / 10».
- Компьютер перезагрузится и начнёт восстановление предыдущей версии. Это может занять некоторое время, поэтому нужно подождать, пока Windows не откатится.







Вариант 2: Восстановление утерянной «Windows.old»
Обычно при утере данной папки восстановить её саму крайне затруднительно. Впрочем, всё же существует несколько способов это сделать, однако работает каждый из них при определённых условиях. Кроме того при помощи восстановленной после удаления «Windows.old» нельзя будет откатиться на прежнюю версию.
Способ 1: «Корзина»
Если данная папка была стёрта через стандартный параметр удаления, её можно попробовать отыскать в «Корзине». Это сработает при условии, что не был выбран способ полного удаления или в конфигурациях «Корзины» не установлена настройка автоматической очистки, которая сразу же её опустошает.
- Войдите в приложение «Корзина». Обычно его можно найти на рабочем столе и открыть двойным кликом, если значок «Корзины» удалён с рабочего стола – его можно восстановить при помощи методик описанных в статье по ссылке ниже.
Читайте также: Восстановление значка «Корзины» на рабочем столе Windows
- Найдите папку «Windows.old», кликните по ней правой кнопкой мыши и нажмите строчку «Восстановить».
- После остаётся дождаться окончания процедуры восстановления папки и перейти к первому способу из Варианта 1.


Способ 2. Резервная копия
Ещё один способ – восстановление при помощи резервной копии. Опять же работать он будет, если эта самая копия у вас имеется и в ней сохранён слепок системы вместе с нужной вам папкой.
- В меню параметров вам нужно перейти в раздел «Обновление и безопасность» и выбрать пункт «Служба архивации». Если не создавали резервную копию вручную – проверьте, активен ли у вас параметр «Автоматическое резервное копирование файлов». Для восстановления перейдите в «Другие параметры».
- Теперь проскрольте экран в самый низ и нажмите ссылку «Восстановить файлы из текущей резервной копии».
- Выберите «Windows.old» и нажмите кнопку восстановления.
- После остаётся дождаться восстановления и переместить нужные файлы и папки из данного каталога в соответствующие директории.




Способ 3: Программы восстановления
Безвозвратное удаление на самом деле не уничтожает информацию с запоминающего устройства, а лишь скрывает её и делает доступной для перезаписи. Поэтому папку можно восстановить специальным программным обеспечением.
Данный способ не всегда даёт результаты: если после пропажи каталога «Windows.old» вы пользовались диском – скорее всего некоторые его элементы уже перезаписаны и их не восстановить. Однако даже в таком случае можно попытаться спасти части утерянной информации.
В этой инструкции мы показываем восстановление данных на примере работы портативной версии приложения Recuva, однако на нашем сайте можно ознакомиться с другими похожими программами.
Подробнее: Лучшие программы для восстановления удаленных файлов
Скачать Recuva
- Желательно при помощи другого компьютера, скачайте портативную версию приложения Recuva на съёмное запоминающее устройство, например на USB-флешку или компакт-диск, и кликните по загруженному архиву правой кнопкой мыши.
- Распакуйте программу в одноимённую папку на этом же носителе.
- Подключите данный информационный девайс к компьютеру, на котором нужно восстановить «Windows.old», и перейдите в папку с программой. После чего запустите её exe-файл от имени администратора.
- В открывшемся окне нажмите кнопку «Настройки…».
- Перейдите на вкладку «Действия» и отметьте здесь все имеющиеся галочки, а затем кликните «OK».
- В списке информационных носителей укажите системный диск и нажмите кнопку «Анализ».
- Подождите некоторое время, пока приложение будет сканировать ваш диск на наличие удалённой информации.
- По истечении сканирования на основной панели станет доступен список удалённых файлов. Обратите внимание на цвета, которыми они помечены: «зелёный» — файл может быть полностью восстановлен, «жёлтый» — частично повреждён; «красный» — сильно повреждён – восстановить, скорее всего, не удастся.
- Отметьте галочками те файлы, которые требуется восстановить. В графе «Путь» указано точное место хранения файла, однако иногда оно может не определиться. Наконец кликните «Восстановить…».
- В открывшемся диалоговом окне выберите запоминающее устройство и папку, куда хотите восстановить данные. Обратите внимание, что лучше не указывать системный диск в качестве данного устройства, ведь в таком случае восстанавливаемая информация может записаться поверх самой себя не правильным образом.
- Дождитесь, пока файлы восстановятся.
- По окончании нажмите «OK» и переместите восстановленные данные в соответствующие директории на своём жёстком диске.









Также для более чистого восстановления можно запустить компьютер со съёмного носителя Windows To Go и в Recuva на этапе выбора диска с утерянными данными вместо корневого каталога выбрать тот, на котором установлена основная ОС.
Читайте также: Руководство по созданию диска Windows To Go
Наша группа в TelegramПолезные советы и помощь
Папка Windows.old, создаваемая на системном разделе диска при переустановке Windows без форматирования диска или обновлении компонентов Windows может быть использована для отката к предыдущей версии системы, а в некоторых случаях может пригодиться и для восстановления файлов пользователя.
В этой короткой инструкции о том, где в папке Windows.old можно найти файлы пользователя, какие именно файлы можно восстановить, а какие не получится и дополнительная информация, которая может быть полезной.
Содержимое папки Windows.old и файлы пользователя

Папка Windows.old содержит все основные системные папки и соответствующие файлы из предыдущей установки Windows. Если заглянуть в эту папку, вы увидите папки:
- Windows — с системными файлами предыдущей ОС
- Program Files (и Program Files x86) — с файлами программ
- Пользователи (Users) — с файлами пользователей
И некоторые другие системные папки, позволяющие при необходимости вернуться к предыдущей установке ОС или восстановить какие-либо элементы.
Папка «Пользователи» или «Users) — то, что может пригодиться, если после переустановки системы вы обнаружили, что какие-то из файлов, которые ранее находились на рабочем столе или в других пользовательских папках, были потеряны.
Восстановление будет простым:
- Зайдите в
C:\Windows.old\Пользователи
- Перейдите в папку с именем пользователя, для которого следует восстановить файлы.
- В ней вы найдёте папки Desktop (рабочий стол), Documents (Документы), Downloads (Загрузки), Music (Музыка), Pictures (Изображения), Videos (Видео), а также некоторые другие — например, папку с сохранениями игр (для тех игр, которые выполняют сохранения в неё).
- Достаточно скопировать необходимые файлы в соответствующие папки текущей системы или в другое, удобное для вас расположение.
Учитывайте, если папка Windows.old появилась после обновления компонентов Windows, а не после переустановки без форматирования системного раздела диска или переустановки с помощью запуска setup.exe с ISO образа без сохранения данных, скорее всего указанные папки окажутся пустыми, поскольку их содержимое автоматически было перенесено в новую версию ОС.
Дополнительная информация
Помимо пользовательских файлов, папка Windows.old содержит другие элементы, которые могут быть полезными:
- Можно установить драйверы из папки Windows.old
- В папке
C:\Windows.old\Windows\System32\config
можно найти файлы реестра предыдущей установки, которые могут пригодиться для восстановления реестра.
- В папке каждого пользователя в Windows.old присутствует файл NTUSER.DAT который также может быть полезным для восстановления пользовательских веток реестра.
Если же папка Windows.old вам не нужна и занимает место на диске, вы можете сравнительно легко удалить её.
В этой статье расскажем, как восстановить файлы и папки из папки Windows.old, а также как откатить систему к предыдущей версии.
Приобрести оригинальные ключи активации Windows всегда можно у нас в каталоге от 1099 ₽
Вариант 1: Восстановление системы из «Windows.old»
Если необходимо вернуть какой-либо файл или папку, их можно попробовать отыскать в каталоге «Windows.old» и скопировать в соответствующую директорию. Возврат же к предыдущему состоянию, к примеру откат Windows 8, 10 или 11 до ранее установленной версии, осуществляется в параметрах обновления.
Способ 1: Восстановление отдельных файлов и папок
Проще всего восстановить отдельные файлы и папки, будь то ваши собственные документы, приложения, медиаконтент или же какие-либо предустановленные данные.
1. Откройте файловый менеджер «Проводник» (ярлык на рабочем столе «Этот компьютер»), затем в корневом каталоге системного диска (обычно «Диск C») найдите папку «Windows.old» и зайдите в неё.
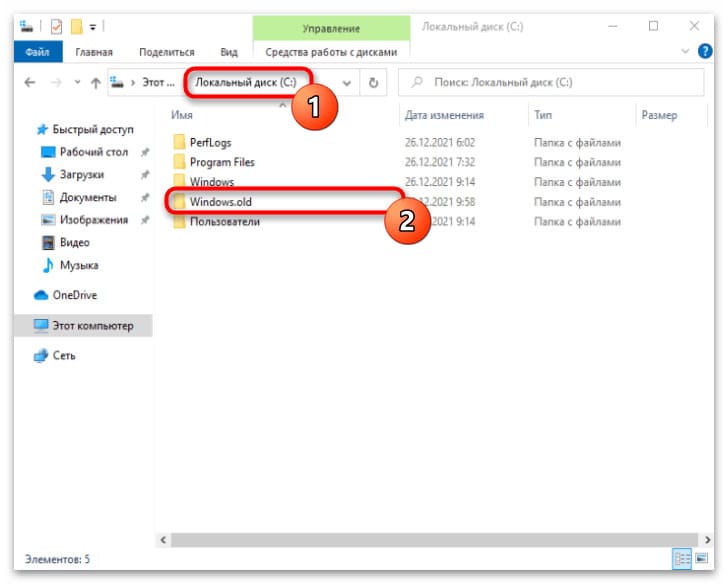
2. Расположение ваших файлов и папок осталось таким же, каким оно было на старой версии системы, только вместо корневого каталога диска начало пути начинается с «Windows.old». Отыщите нужные файлы, выделите их и скопируйте (правой кнопкой мыши — «Копировать» или Ctrl + C).
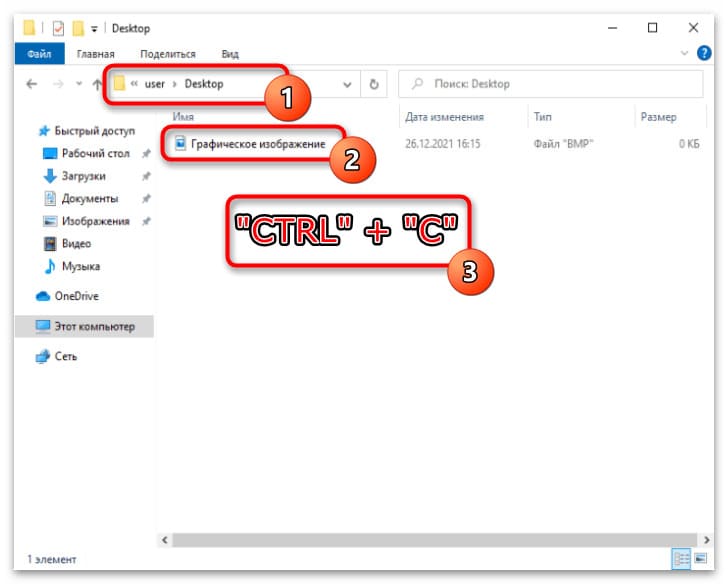
3. Выберите место на компьютере, куда хотите скопировать данные, и нажмите «Вставить» (либо Ctrl + V).
Таким образом можно вернуть все файлы и папки на свои места, но саму ОС так восстановить не получится. Для этого в Windows предусмотрена функция отката системы.
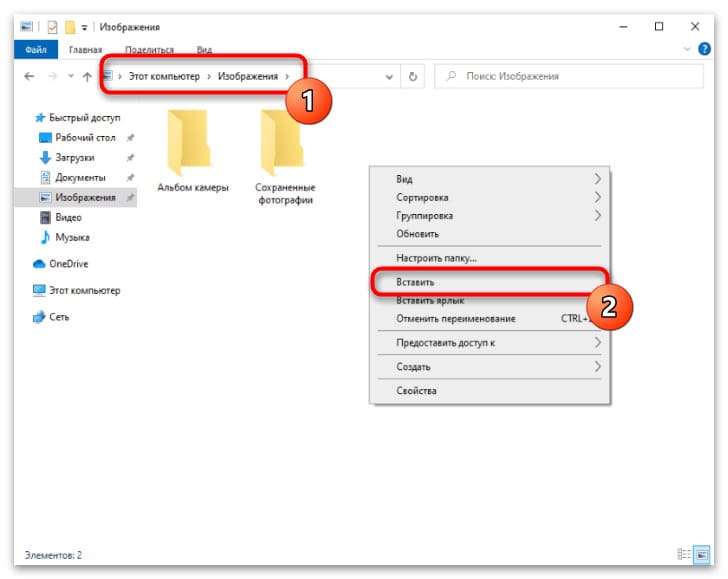
Способ 2: Откат к прежней версии Windows
Чтобы вернуть прежнюю систему, используйте стандартное средство восстановления:
1. Запустите меню «Пуск» и откройте окно параметров, нажав на значок шестерёнки.
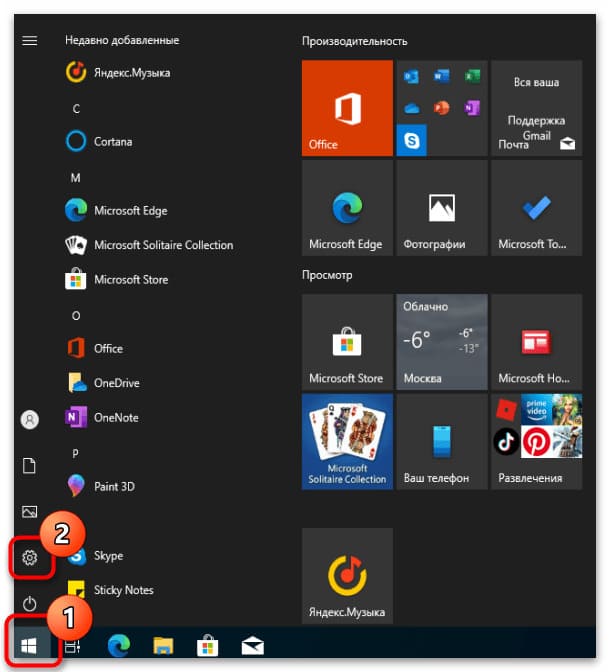
2. Выберите пункт «Обновление и безопасность».
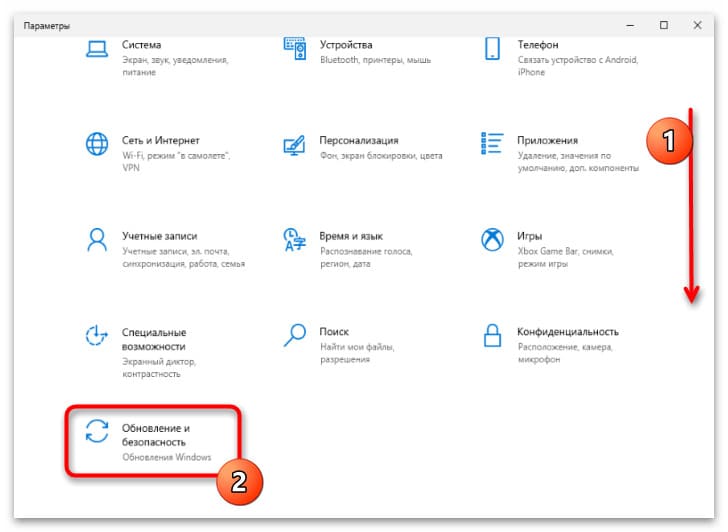
3. Перейдите в раздел «Восстановление» и нажмите кнопку «Начать» в подпункте «Вернуться к Windows 7 / 8 / 8.1 / 10».
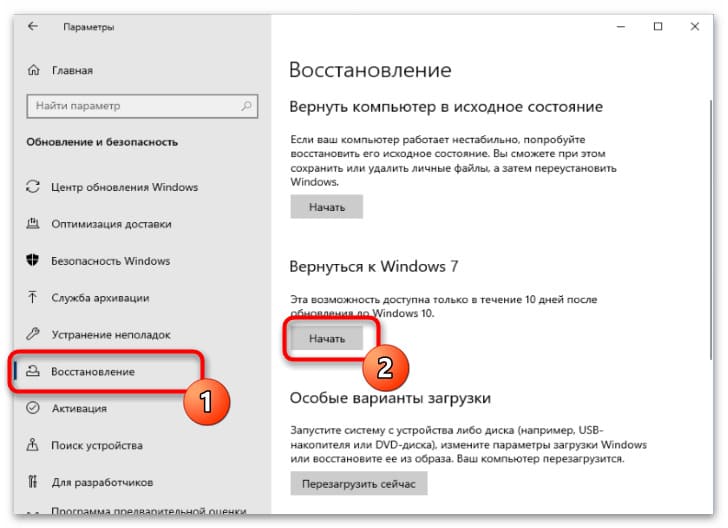
4. Теперь необходимо указать причину, по которой вы хотите вернуть систему. Если не хотите ничего указывать, выберите пункт «По другой причине» и нажмите «Далее».
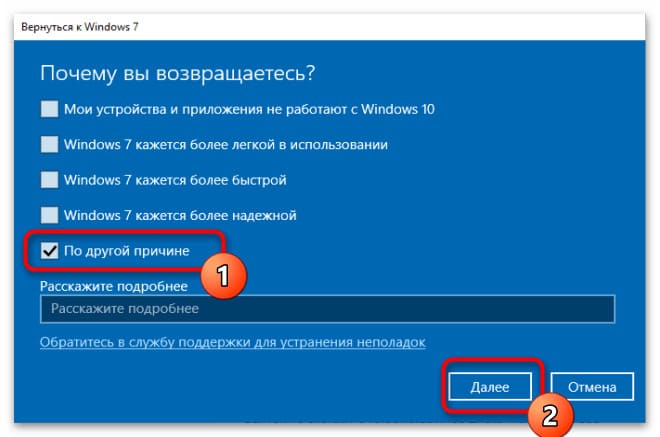
5. Система предложит проверить обновления — нажмите «Нет, спасибо», чтобы пропустить это предложение.
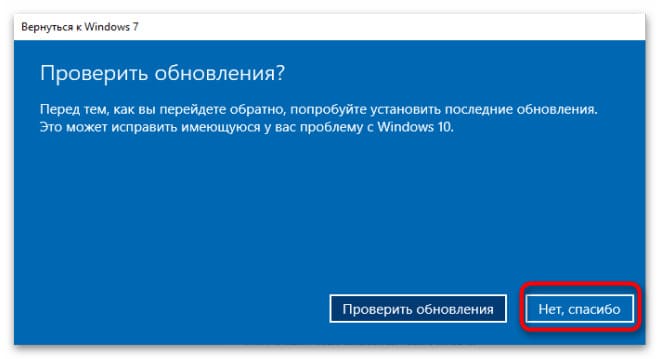
6. После этого появится несколько предупреждений. Внимательно прочитайте их и нажмите «Далее», а затем подтвердите желание выполнить откат системы, нажав «Вернуться к Windows 7 / 8 / 8.1 / 10».
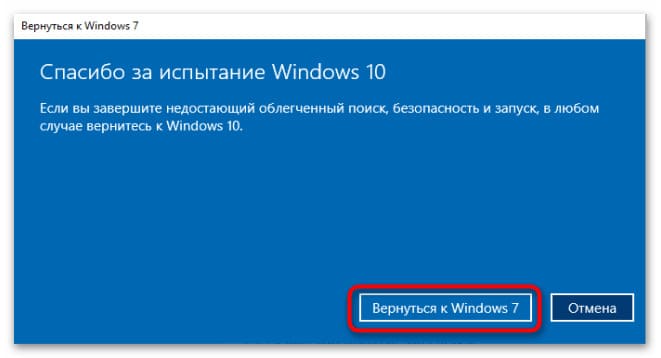
7. Компьютер перезагрузится и начнёт процесс восстановления предыдущей версии системы. Это может занять некоторое время, поэтому следует подождать, пока Windows завершит откат.
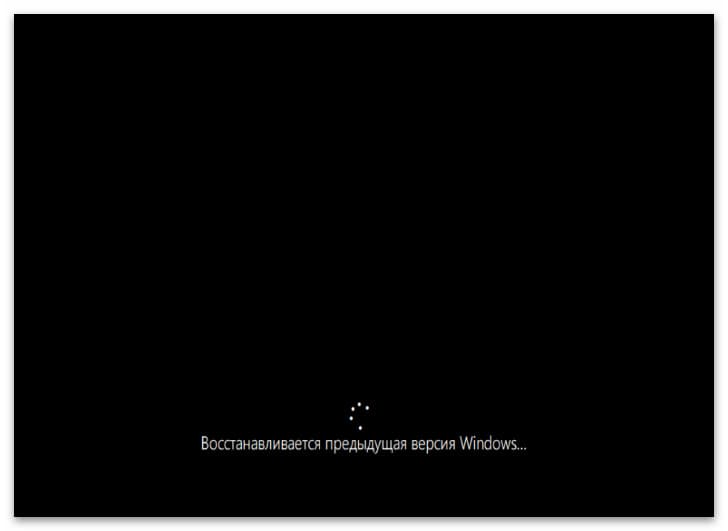
Вариант 2: Восстановление утерянной «Windows.old»
Обычно восстановить удалённую папку «Windows.old» крайне затруднительно, но существуют несколько методов, которые могут помочь:
Способ 1: «Корзина»
1. Если папка была удалена стандартным способом, откройте «Корзину» и найдите там «Windows.old».
2. Щёлкните по папке правой кнопкой мыши и выберите «Восстановить».
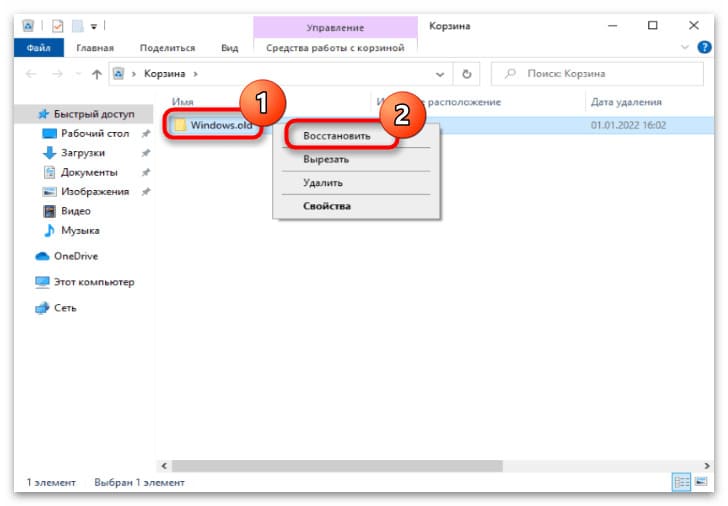
3. После остаётся дождаться окончания процедуры восстановления папки и перейти к первому способу из Варианта 1.
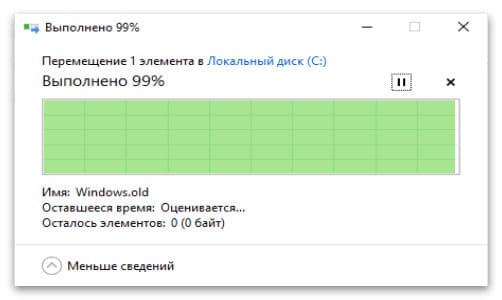
Способ 2: Резервная копия
1. В меню параметров перейдите в раздел «Обновление и безопасность» и выберите «Служба архивации». Проверьте, активен ли параметр «Автоматическое резервное копирование»
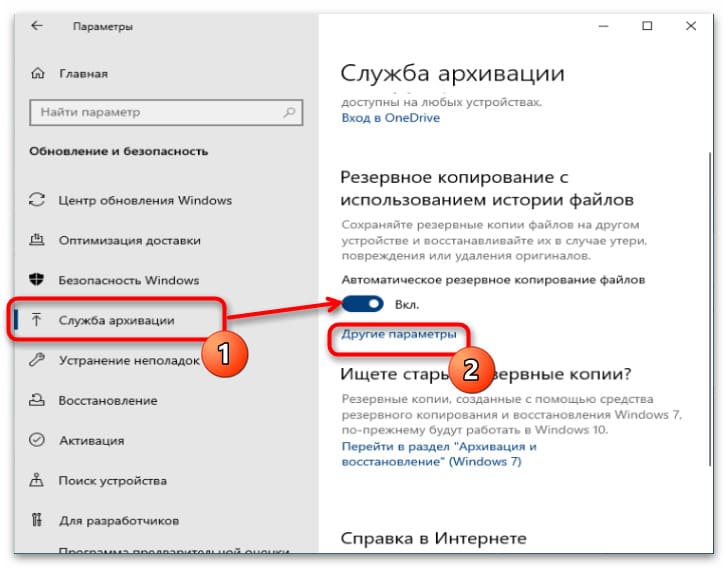
2. Нажмите «Восстановить файлы из текущей резервной копии».
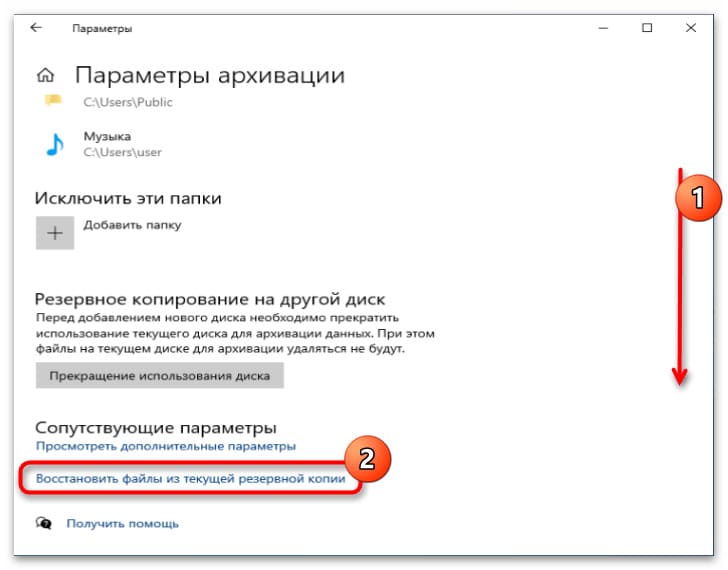
3. Выберите «Windows.old» и нажмите кнопку восстановления.
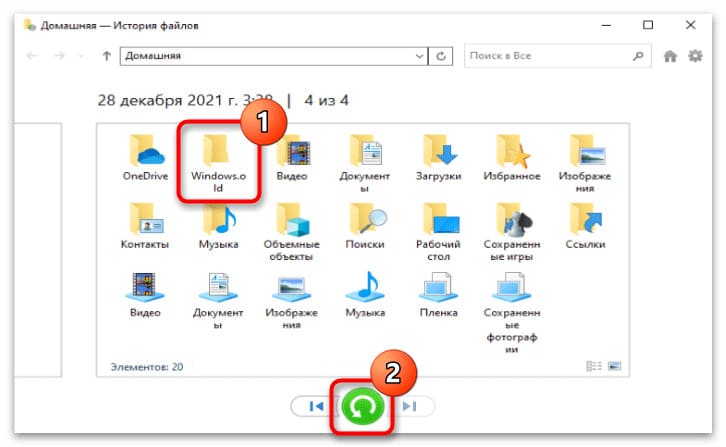
4. После остаётся дождаться восстановления и переместить нужные файлы и папки из данного каталога в соответствующие директории.
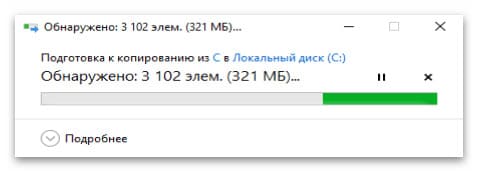
Способ 3: Приложения для восстановления
Для восстановления папки «Windows.old» можно использовать приложения, такие как Recuva:
1. Скачайте портативную версию c официального сайта Recuva на съёмное устройство. Или напрямую с нашего сервера.
2. Подключите устройство к компьютеру и запустите приложение от имени администратора.
3. В открывшемся окне нажмите кнопку «Настройки…».
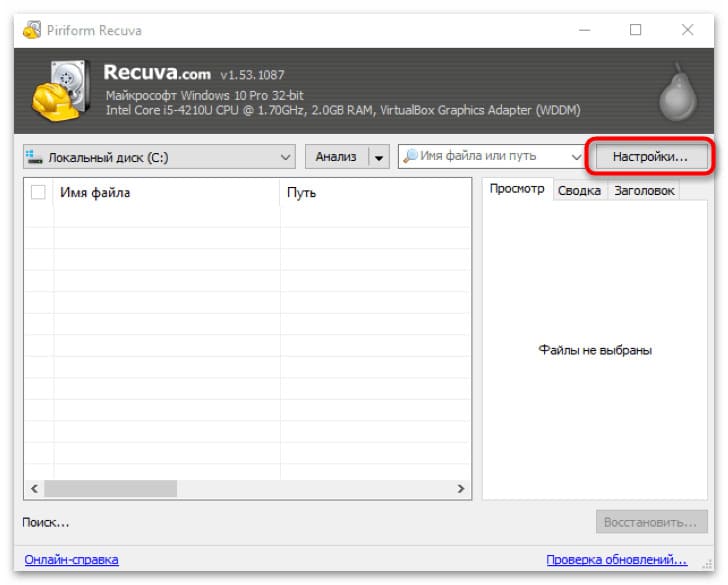
4. Перейдите на вкладку «Действия» и отметьте здесь все имеющиеся галочки, а затем кликните «OK».
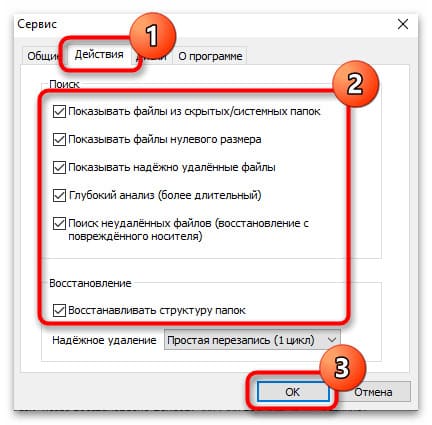
5. В списке информационных носителей укажите системный диск и нажмите кнопку «Анализ».
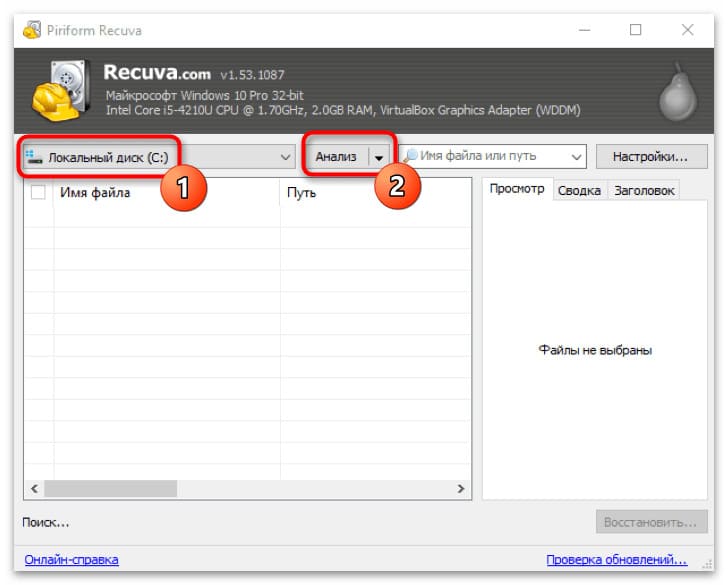
6. Подождите некоторое время, пока приложение будет сканировать ваш диск на наличие удалённой информации.
7. По истечении сканирования на основной панели станет доступен список удалённых файлов. Обратите внимание на цвета, которыми они помечены: «зелёный» — файл может быть полностью восстановлен, «жёлтый» — частично повреждён; «красный» — сильно повреждён – восстановить, скорее всего, не удастся.
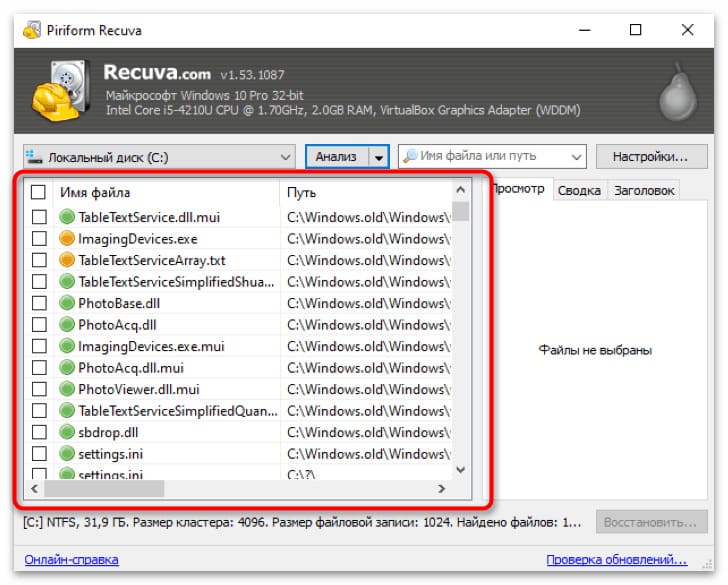
8. Отметьте галочками те файлы, которые требуется восстановить. В графе «Путь» указано точное место хранения файла, однако иногда оно может не определиться.
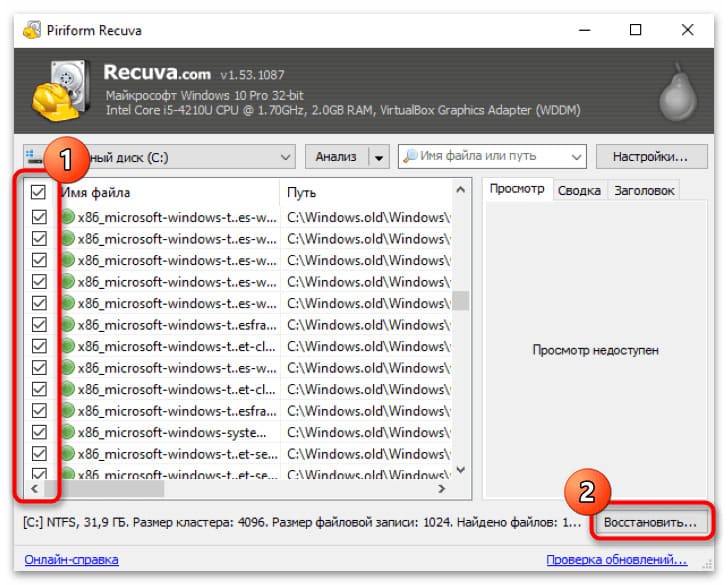
9. В открывшемся диалоговом окне выберите запоминающее устройство и папку, куда хотите восстановить данные. Обратите внимание, что лучше не указывать системный диск в качестве данного устройства, ведь в таком случае восстанавливаемая информация может записаться поверх самой себя не правильным образом.
10. Дождитесь, пока файлы восстановятся.
11. По окончании нажмите «OK» и переместите восстановленные данные в соответствующие директории на своём жёстком диске.
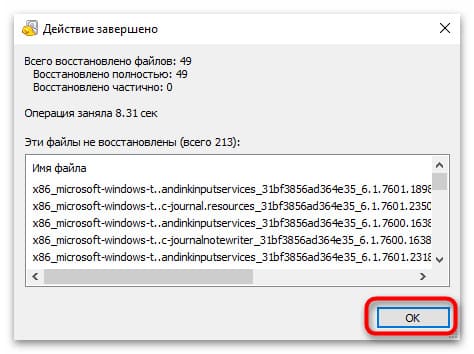
Также для более чистого восстановления можно запустить компьютер со съёмного носителя Windows To Go и в Recuva на этапе выбора диска с утерянными данными вместо корневого каталога выбрать тот, на котором установлена основная ОС.
Сегодня мы разберем: как вернуть предыдущую версию Windows, если была установлена Windows 8/10, зачем нужна папка Windows.old, почему она занимает много места и как её можно удалить.

Содержание
- Как вернуть систему до предыдущей версии
- Восстановление данных из папки Windows.old
- Как удалить папку Windows.old?
Папка Windows.old представляет собой специальный каталог, внутри которого располагаются все данные предыдущей версии операционной системы. Данная папка появляется если пользователь обновил свою ОС до новой версии (к примеру, было произведено обновление Windows 8 до Windows 10).
Основное предназначение Windows.old – возможность быстрого отката текущей операционной системы до предыдущей версии, которая была установлена до обновления. Это может быть полезно, если пользователю не подошла более новая Windows по системным требованиям, функциям, дизайну или любым другим параметрам.
Стоит отметить, что помимо возврата операционной системы до предыдущего состояния, пользователь сможет вернуть все установленные приложения, настройки и файлы. Таким образом компьютер сможет вернуться до того состояния, когда была начата установка новой версии Windows.
Поскольку на каждом компьютере используются индивидуальный набор программного обеспечения, папка Windows.old может иметь различный размер, зависящий от количества хранящихся файлов, установленных программ и другой информации.
Важно! Папка Windows.old является временным каталогом, который будет автоматически удален через тридцать дней после установки системы.
Как вернуть систему до предыдущей версии
Если пользователь решил вернуть свою старую версию Windows после установки Windows 10, то такую процедуру можно быстро совершить при помощи интерфейса системы:
Шаг 1. Нажимаем правой кнопкой мыши по кнопке «Пуск» и в открывшемся меню выбираем пункт «Параметры».
Шаг 2. В открывшемся окне выбираем «Обновление и безопасность».

Шаг 3. В меню обновления следует перейти в графу «Восстановление», найти пункт «Вернуться к Windows» и нажать кнопку «Начать».

После этого будет произведена автоматическая установка предыдущей версии Windows, файлы которой располагались в папке Windows.old.
Восстановление данных из папки Windows.old
Помимо отката системы, папка Windows.old может использоваться для ручного восстановления файлов и данных, присутствовавших на старой версии ОС. Для этого достаточно перейти по пути «C:\Windows.old.» и отрыть в проводнике папку «C:\Windows.old.\Users\Имя пользователя», где будут находится данные со старой версии.
Если Вы обнаружили что некоторых важных файлов не хватает или они не сохранились в папке Windows.old – это может быть причиной некорректной работы переноса файлов во время установки новой Windows.
Данная проблема может возникать в редких случаях, поэтому разработчики операционной системы всегда рекомендуют создавать резервные копии важных данных, которые могут быть утеряны в процессе переноса.
Проблему удаления данных и файлов невозможно решить при помощи встроенных средств системы, а пользователю необходимо воспользоваться сторонними программами для восстановления файлов. Для этих целей компания Recovery Software предлагает воспользоваться одной из своих утилит, которые предназначены для восстановления информации после удаления, форматирования, уничтожения при изменениях логической структуры накопителя или действии вредоносных программ.
В арсенале Recovery Software, присутствуют следующие утилиты, способные быстро вернуть утерянные данные:
- RS Partition Recovery – специализированная утилита для комплексного восстановления утраченной информации. Функционал программы позволяет восстанавливать данные после форматирования, изменения файловой системы и перераспределения разделов диска. RS Partition Recovery подойдет для всех типов файлов.
- RS Office Recovery – программа для восстановления текстовых файлов, офисных документов и файлов, созданных в Microsoft Office, OpenOffice, Adobe и т.д. Возможности утилиты позволяют быстро отыскать важные документы, используя выборочный поиск по расширениям файлов, дате создания и другим характеристикам.
- RS Photo Recovery – программа для экстренного восстановления изображений, фотографий, картинок и других графических файлов любых типов. Утилита станет незаменимым помощником для фотографов, снимающих в RAW или хранящих обработанные фотографии в psd. RS Photo Recovery с легкостью восстановит случайно удаленную фотосессию с карты памяти, независимо от её формата.
Каждая из утилит поможет вернуть удаленные важные данные необходимого типа. Для работы программ используются сложные алгоритмы, позволяющие сканировать поверхность диска и проводить глубокую проверку для поиска всей возможной информации, которую можно восстановить. Программное обеспечение Recovery Software имеет доступные системные требования, что позволяет использовать утилиты на любом ноутбуке или офисном компьютере. Помимо этого, утилиты обладают интуитивно понятным интерфейсом и встроенными помощниками, которые помогут восстановить данные всего в несколько кликов.
Для восстановления файлов в каталоге Windows.old, достаточно просканировать системный диск глубоким или быстрым сканированием и зайти через интерфейс программы в папку, где хранились данные.

Восстановить удаленные файлы можно соответствующей кнопкой, расположенной в левом верхнем углу окна программы для восстановления.

Как удалить папку Windows.old?
Если Вы убедились в том, что все важные данные были перенесены на новую операционную систему, то в папке Windows.old более нет нужды и её можно удалить, не дожидаясь месяца, когда произойдет автоматическая очистка.
Стоит отметить, что размер папки может достигать более 20 гигабайт, что может составлять значительную часть системного раздела, поэтому для удаления папки советуем проследовать таким шагам:
Шаг 1. Заходим в папку «Мой компьютер» или «Этот компьютер» и нажимаем правой кнопкой мышки по системному разделу (как правило это «Диск С»). В открывшемся меню выбираем пункт «Свойства».
Шаг 2. В открывшемся окне выбираем пункт «Очистка диска».
Шаг 3. В следующем окне следует нажать по кнопке «Очистить системные файлы».
Шаг 3. Для очистки папки Windows.old следует в графе «Удалить следующие данные» отметить пункт «Предыдущие установки Windows» и подтвердить действие кнопкой «Ок».

Помимо папки Windows.old на компьютере может храниться еще большое количество лишней информации, занимающей место на диске. Как с этим бороться, можно ознакомиться в статье «Безопасное удаление файлов с помощью функции Windows очистка диска».
Часто задаваемые вопросы
Чтобы удалить папку Windows.old лучше всего использовать функцию очистки диска вместо обычного удаления. Это позволит освободить больше места на системном диске.
Удалить папку Windows.old можно в том случае, если новая система протестирована и вы уверены что не будете делать откат на предыдущую версию.
Воспользуйтесь программой RS Partition Recovery. Она позволяет вернуть утерянный файл практически в несколько кликов. Процесс восстановления утерянных данных детально описан на нашем сайте.
Зайдите в настройки системы и выберите «Обновление и безопасность» — «Восстановление» — «Вернуться к Windows» и нажмите кнопку «Начать». Вы также можете использовать резервную копию для этой цели.
Windows.old – это специальная папка, в которой хранятся файлы предыдущей версии операционной системы Windows. Эта папка дает возможность сделать откат изменений в случае возникновения проблем.

