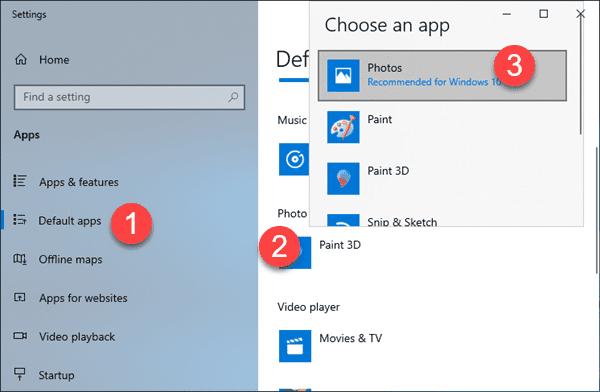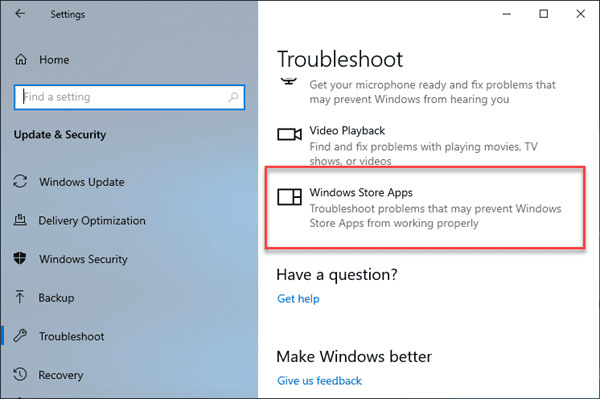You are here:
Home » Windows 10 » How To Reinstall The Photos App In Windows 10/11
The universal Photos app is the default photo or image viewer in Windows 10/11 operating system. The classic Windows Photo Viewer, although it has not been removed from Windows 10/11, is disabled by default, and one needs to enable Windows Photo Viewer to make it the default photo viewer program in Windows 10.
The new Photos app is not just an image viewer, but it also offers basic image editing and optimizing tools as well. It provides you with options to add various effects and filters to your photos. With the Photos app, you can crop, rotate, straighten, and retouch your images. The app also allows you to remove red-eye from images.

Probably the only problem with the Photos app is that it is not as quick as the classic Windows Photo Viewer or its competitors like ImageGlass to open photos. The other most common issue is reasonably high resource usage.
If the Windows 10/11 Photos app is not opening, crashing soon after the launch, or displaying an error, you can fix those issues by reinstalling the Photos app. However, like any other default Windows 10/11 apps, the Photos app can’t be uninstalled via the Settings app. In this guide, we will see how to easily uninstall and then install the Photos app in Windows 10/11.
Method 1 – uninstall the Photos app via PowerShell and then install it
Method 2 – uninstall Photos via PowerShell
Method 3 – uninstall the Photos app using CCleaner and then install the same
Method 1 of 3
Reinstall the Photos app in Windows 10/11 using PowerShell
Step 1: Open PowerShell as an administrator. To do this, type PowerShell in the Start menu or taskbar search box, right-click on the PowerShell entry in the search results, and then click the Run as administrator option.

Click the Yes button when you see the User Account Control prompt.
Step 2: In the elevated PowerShell, type the following command and press the Enter key to uninstall the Photos app.
get-appxpackage *Microsoft.Windows.Photos* | remove-appxpackage
This should remove the Photos app. If not, follow the next method.
Step 3: Once the app is removed, open the built-in Microsoft Store app, search for the Microsoft Photos app, and install the same to reinstall the Photos app.

Method 2 of 3
Another way to uninstall the Photos app via PowerShell
Step 1: Open the PowerShell with admin rights.
Step 2: Type the following command and press the Enter key to view all installed apps.
Get-AppxPackage –AllUsers

Step 3: Scroll down, and locate the entry named Microsoft.Windows.Photos and copy its PackageFullName to the Notepad program.
Tip: To quickly find the Photos app entry, right-click on the title bar of PowerShell, click Edit, click Find, type Photos, and then click the Find Next button.
To copy PackageFullName, select PackageFullName (refer to the picture below), and then use Ctrl + C hotkey to copy it.

Step 4: Execute the following command to uninstall the Photos app.
remove-AppxPackage PackageFullName
In the above command, replace PackageFullName with the PackageFullName of the Photos app that you copied to Notepad in Step 3.

Step 5: Now that we have uninstalled the Photos app from Windows 10, it’s time to install a fresh copy of the same from the Store. To do so, open the Store app by clicking the Store app tile on the Start menu or searching for it.
Step 6: Once the Store is launched, type Microsoft Photos in the search box, click on the Microsoft Photos entry, and then click the Install/Get button. If the Install or Get button is not active or you are setting the Open button instead, please close the app once, and then launch the Store app again.

Depending on the speed of your internet connection, the app should be installed and ready to use in 2 to 10 minutes.
Method 3 of 3
Reinstall the photos app using CCleaner
Those of you who are not familiar with PowerShell can use the popular CCleaner (free) software to uninstall the Photos app and then follow the directions mentioned above to install the Photos app from the Store.
Step 1: Download the CCleaner app and install the same on your Windows 10 PC, if not installed already.
Step 2: Launch CCleaner, click Tools and click Uninstall to view all installed apps.
Step 3: Locate the entry named Photos, right-click on it, and click the Uninstall button to uninstall it. Click the OK button when you see the confirmation dialog.


Step 4: Once the Photos app is uninstalled, open the Windows Store app, type Microsoft Photos in the search box, click on Photos app to open its page, and then click Free button to install the Photos app. Simple as that!



Our how to reinstall Solitaire Collection in Windows 10 guide might also interest you.
Microsoft Photos is a stock app on Windows 10. It is present on Windows 10 when you install the OS and it is the go-to app for viewing photos if you have nothing else installed. If you choose to install a different photo viewer, you will have to change the default one on Windows 10 i.e., change it to something other than Microsoft Photos.
Stock apps on Windows 10 are present out of a box but many of them can be uninstalled. If you want, you can remove the ones you do not need but Microsoft Photos is one of the core apps on the OS so uninstalling it isn’t that easy (though still possible). If you can’t find the Microsoft Photos app, try the fixes below.
1. Reinstall Photos App on Windows 10
It’s possible that you’ve uninstalled the Microsoft Photos app, or an app that you installed did it for you. In that case, you will have to install the app again. You can do this from the Microsoft Store or via PowerShell.
To install Microsoft Photos from the Microsoft Store;
- Visit this link to the Microsoft Photos app in your browser.
- Click Get.
- Open the Microsoft Store app when prompted by the browser.
- Click Get and then Install.
- Microsoft Photos will be installed.
If you’re unable to install Microsoft Photos from the Microsoft Store app, you can install it via PowerShell.
- Open PowerShell with admin rights.
- Run this command:
$manifest = (Get-AppxPackage Microsoft.WindowsStore).InstallLocation + ‘AppxManifest.xml’. - Microsoft Photos will be installed.
Note: Restart the system if the app doesn’t appear.
2. Reset Microsoft Store
The Microsoft Store app may cause problems with other apps. The Microsoft Photos app may very be present on your system but the Microsoft Store may prevent it from opening. Try resetting the app.
- Tap the Win +R keyboard shortcut to open the run box.
- In the run box, enter
wsreset.exeand tap the Enter key. - A Command Prompt window will open and close on its own.
- The store app will be reset. Try opening the Microsoft Photos app.
3. Run Windows Store app troubleshooter
The Microsoft Photos app is a Microsoft Store and Windows 10 has a troubleshooter that can help resolve problems with these types of apps.
- Open the Settings app with the Win+I keyboard shortcut.
- Go to Update & Security.
- Select the Troubleshoot tab.
- Click Additional troubleshooters.
- Run the Windows Store Apps troubleshooter.
- Apply all fixes that it recommends.
- Restart the system.
4. Try a different photo viewer
If you’re still unable to open and use the Microsoft Photos app, you can install a third-party photo viewer. There are plenty of great alternatives to the Microsoft Photos app. We recommend giving IrfanView a try.
Conclusion
The Microsoft Photos app is the best photo viewer that Microsoft has ever developed. In fact, many Windows 10 users often complain about it. That said, if you’re determined to use it and it doesn’t reappear with any of the fixes listed above, create a new user account and it will be present in it. You will have to switch to using the new account.

Fatima Wahab
Fatima has been writing for AddictiveTips for six years. She began as a junior writer and has been working as the Editor in Chief since 2014.
Fatima gets an adrenaline rush from figuring out how technology works, and how to manipulate it. A well-designed app, something that solves a common everyday problem and looks
Windows Registry Editor Version 5.00
[HKEY_LOCAL_MACHINE\SOFTWARE\Microsoft\Windows Photo Viewer\Capabilities\FileAssociations]
".jpg"="PhotoViewer.FileAssoc.Jpeg"
".wdp"="PhotoViewer.FileAssoc.Wdp"
".jfif"="PhotoViewer.FileAssoc.JFIF"
".dib"="PhotoViewer.FileAssoc.Bitmap"
".png"="PhotoViewer.FileAssoc.Png"
".jxr"="PhotoViewer.FileAssoc.Wdp"
".bmp"="PhotoViewer.FileAssoc.Bitmap"
".jpe"="PhotoViewer.FileAssoc.Jpeg"
".jpeg"="PhotoViewer.FileAssoc.Jpeg"
".gif"="PhotoViewer.FileAssoc.Gif"
[HKEY_CLASSES_ROOT\PhotoViewer.FileAssoc.Bitmap]
"ImageOptionFlags"=dword:00000001
"FriendlyTypeName"=hex(2):40,00,25,00,50,00,72,00,6f,00,67,00,72,00,61,00,6d,\
00,46,00,69,00,6c,00,65,00,73,00,25,00,5c,00,57,00,69,00,6e,00,64,00,6f,00,\
77,00,73,00,20,00,50,00,68,00,6f,00,74,00,6f,00,20,00,56,00,69,00,65,00,77,\
00,65,00,72,00,5c,00,50,00,68,00,6f,00,74,00,6f,00,56,00,69,00,65,00,77,00,\
65,00,72,00,2e,00,64,00,6c,00,6c,00,2c,00,2d,00,33,00,30,00,35,00,36,00,00,\
00
[HKEY_CLASSES_ROOT\PhotoViewer.FileAssoc.Bitmap\DefaultIcon]
@="%SystemRoot%\\System32\\imageres.dll,-70"
[HKEY_CLASSES_ROOT\PhotoViewer.FileAssoc.Bitmap\shell]
[HKEY_CLASSES_ROOT\PhotoViewer.FileAssoc.Bitmap\shell\open]
[HKEY_CLASSES_ROOT\PhotoViewer.FileAssoc.Bitmap\shell\open\command]
@=hex(2):25,00,53,00,79,00,73,00,74,00,65,00,6d,00,52,00,6f,00,6f,00,74,00,25,\
00,5c,00,53,00,79,00,73,00,74,00,65,00,6d,00,33,00,32,00,5c,00,72,00,75,00,\
6e,00,64,00,6c,00,6c,00,33,00,32,00,2e,00,65,00,78,00,65,00,20,00,22,00,25,\
00,50,00,72,00,6f,00,67,00,72,00,61,00,6d,00,46,00,69,00,6c,00,65,00,73,00,\
25,00,5c,00,57,00,69,00,6e,00,64,00,6f,00,77,00,73,00,20,00,50,00,68,00,6f,\
00,74,00,6f,00,20,00,56,00,69,00,65,00,77,00,65,00,72,00,5c,00,50,00,68,00,\
6f,00,74,00,6f,00,56,00,69,00,65,00,77,00,65,00,72,00,2e,00,64,00,6c,00,6c,\
00,22,00,2c,00,20,00,49,00,6d,00,61,00,67,00,65,00,56,00,69,00,65,00,77,00,\
5f,00,46,00,75,00,6c,00,6c,00,73,00,63,00,72,00,65,00,65,00,6e,00,20,00,25,\
00,31,00,00,00
[HKEY_CLASSES_ROOT\PhotoViewer.FileAssoc.Bitmap\shell\open\DropTarget]
"Clsid"="{FFE2A43C-56B9-4bf5-9A79-CC6D4285608A}"
[HKEY_CLASSES_ROOT\PhotoViewer.FileAssoc.JFIF]
"EditFlags"=dword:00010000
"ImageOptionFlags"=dword:00000001
"FriendlyTypeName"=hex(2):40,00,25,00,50,00,72,00,6f,00,67,00,72,00,61,00,6d,\
00,46,00,69,00,6c,00,65,00,73,00,25,00,5c,00,57,00,69,00,6e,00,64,00,6f,00,\
77,00,73,00,20,00,50,00,68,00,6f,00,74,00,6f,00,20,00,56,00,69,00,65,00,77,\
00,65,00,72,00,5c,00,50,00,68,00,6f,00,74,00,6f,00,56,00,69,00,65,00,77,00,\
65,00,72,00,2e,00,64,00,6c,00,6c,00,2c,00,2d,00,33,00,30,00,35,00,35,00,00,\
00
[HKEY_CLASSES_ROOT\PhotoViewer.FileAssoc.JFIF\DefaultIcon]
@="%SystemRoot%\\System32\\imageres.dll,-72"
[HKEY_CLASSES_ROOT\PhotoViewer.FileAssoc.JFIF\shell]
[HKEY_CLASSES_ROOT\PhotoViewer.FileAssoc.JFIF\shell\open]
"MuiVerb"=hex(2):40,00,25,00,50,00,72,00,6f,00,67,00,72,00,61,00,6d,00,46,00,\
69,00,6c,00,65,00,73,00,25,00,5c,00,57,00,69,00,6e,00,64,00,6f,00,77,00,73,\
00,20,00,50,00,68,00,6f,00,74,00,6f,00,20,00,56,00,69,00,65,00,77,00,65,00,\
72,00,5c,00,70,00,68,00,6f,00,74,00,6f,00,76,00,69,00,65,00,77,00,65,00,72,\
00,2e,00,64,00,6c,00,6c,00,2c,00,2d,00,33,00,30,00,34,00,33,00,00,00
[HKEY_CLASSES_ROOT\PhotoViewer.FileAssoc.JFIF\shell\open\command]
@=hex(2):25,00,53,00,79,00,73,00,74,00,65,00,6d,00,52,00,6f,00,6f,00,74,00,25,\
00,5c,00,53,00,79,00,73,00,74,00,65,00,6d,00,33,00,32,00,5c,00,72,00,75,00,\
6e,00,64,00,6c,00,6c,00,33,00,32,00,2e,00,65,00,78,00,65,00,20,00,22,00,25,\
00,50,00,72,00,6f,00,67,00,72,00,61,00,6d,00,46,00,69,00,6c,00,65,00,73,00,\
25,00,5c,00,57,00,69,00,6e,00,64,00,6f,00,77,00,73,00,20,00,50,00,68,00,6f,\
00,74,00,6f,00,20,00,56,00,69,00,65,00,77,00,65,00,72,00,5c,00,50,00,68,00,\
6f,00,74,00,6f,00,56,00,69,00,65,00,77,00,65,00,72,00,2e,00,64,00,6c,00,6c,\
00,22,00,2c,00,20,00,49,00,6d,00,61,00,67,00,65,00,56,00,69,00,65,00,77,00,\
5f,00,46,00,75,00,6c,00,6c,00,73,00,63,00,72,00,65,00,65,00,6e,00,20,00,25,\
00,31,00,00,00
[HKEY_CLASSES_ROOT\PhotoViewer.FileAssoc.JFIF\shell\open\DropTarget]
"Clsid"="{FFE2A43C-56B9-4bf5-9A79-CC6D4285608A}"
[HKEY_CLASSES_ROOT\PhotoViewer.FileAssoc.Jpeg]
"EditFlags"=dword:00010000
"ImageOptionFlags"=dword:00000001
"FriendlyTypeName"=hex(2):40,00,25,00,50,00,72,00,6f,00,67,00,72,00,61,00,6d,\
00,46,00,69,00,6c,00,65,00,73,00,25,00,5c,00,57,00,69,00,6e,00,64,00,6f,00,\
77,00,73,00,20,00,50,00,68,00,6f,00,74,00,6f,00,20,00,56,00,69,00,65,00,77,\
00,65,00,72,00,5c,00,50,00,68,00,6f,00,74,00,6f,00,56,00,69,00,65,00,77,00,\
65,00,72,00,2e,00,64,00,6c,00,6c,00,2c,00,2d,00,33,00,30,00,35,00,35,00,00,\
00
[HKEY_CLASSES_ROOT\PhotoViewer.FileAssoc.Jpeg\DefaultIcon]
@="%SystemRoot%\\System32\\imageres.dll,-72"
[HKEY_CLASSES_ROOT\PhotoViewer.FileAssoc.Jpeg\shell]
[HKEY_CLASSES_ROOT\PhotoViewer.FileAssoc.Jpeg\shell\open]
"MuiVerb"=hex(2):40,00,25,00,50,00,72,00,6f,00,67,00,72,00,61,00,6d,00,46,00,\
69,00,6c,00,65,00,73,00,25,00,5c,00,57,00,69,00,6e,00,64,00,6f,00,77,00,73,\
00,20,00,50,00,68,00,6f,00,74,00,6f,00,20,00,56,00,69,00,65,00,77,00,65,00,\
72,00,5c,00,70,00,68,00,6f,00,74,00,6f,00,76,00,69,00,65,00,77,00,65,00,72,\
00,2e,00,64,00,6c,00,6c,00,2c,00,2d,00,33,00,30,00,34,00,33,00,00,00
[HKEY_CLASSES_ROOT\PhotoViewer.FileAssoc.Jpeg\shell\open\command]
@=hex(2):25,00,53,00,79,00,73,00,74,00,65,00,6d,00,52,00,6f,00,6f,00,74,00,25,\
00,5c,00,53,00,79,00,73,00,74,00,65,00,6d,00,33,00,32,00,5c,00,72,00,75,00,\
6e,00,64,00,6c,00,6c,00,33,00,32,00,2e,00,65,00,78,00,65,00,20,00,22,00,25,\
00,50,00,72,00,6f,00,67,00,72,00,61,00,6d,00,46,00,69,00,6c,00,65,00,73,00,\
25,00,5c,00,57,00,69,00,6e,00,64,00,6f,00,77,00,73,00,20,00,50,00,68,00,6f,\
00,74,00,6f,00,20,00,56,00,69,00,65,00,77,00,65,00,72,00,5c,00,50,00,68,00,\
6f,00,74,00,6f,00,56,00,69,00,65,00,77,00,65,00,72,00,2e,00,64,00,6c,00,6c,\
00,22,00,2c,00,20,00,49,00,6d,00,61,00,67,00,65,00,56,00,69,00,65,00,77,00,\
5f,00,46,00,75,00,6c,00,6c,00,73,00,63,00,72,00,65,00,65,00,6e,00,20,00,25,\
00,31,00,00,00
[HKEY_CLASSES_ROOT\PhotoViewer.FileAssoc.Jpeg\shell\open\DropTarget]
"Clsid"="{FFE2A43C-56B9-4bf5-9A79-CC6D4285608A}"
[HKEY_CLASSES_ROOT\PhotoViewer.FileAssoc.Gif]
"ImageOptionFlags"=dword:00000001
"FriendlyTypeName"=hex(2):40,00,25,00,50,00,72,00,6f,00,67,00,72,00,61,00,6d,\
00,46,00,69,00,6c,00,65,00,73,00,25,00,5c,00,57,00,69,00,6e,00,64,00,6f,00,\
77,00,73,00,20,00,50,00,68,00,6f,00,74,00,6f,00,20,00,56,00,69,00,65,00,77,\
00,65,00,72,00,5c,00,50,00,68,00,6f,00,74,00,6f,00,56,00,69,00,65,00,77,00,\
65,00,72,00,2e,00,64,00,6c,00,6c,00,2c,00,2d,00,33,00,30,00,35,00,37,00,00,\
00
[HKEY_CLASSES_ROOT\PhotoViewer.FileAssoc.Gif\DefaultIcon]
@="%SystemRoot%\\System32\\imageres.dll,-83"
[HKEY_CLASSES_ROOT\PhotoViewer.FileAssoc.Gif\shell]
[HKEY_CLASSES_ROOT\PhotoViewer.FileAssoc.Gif\shell\open]
[HKEY_CLASSES_ROOT\PhotoViewer.FileAssoc.Gif\shell\open\command]
@=hex(2):25,00,53,00,79,00,73,00,74,00,65,00,6d,00,52,00,6f,00,6f,00,74,00,25,\
00,5c,00,53,00,79,00,73,00,74,00,65,00,6d,00,33,00,32,00,5c,00,72,00,75,00,\
6e,00,64,00,6c,00,6c,00,33,00,32,00,2e,00,65,00,78,00,65,00,20,00,22,00,25,\
00,50,00,72,00,6f,00,67,00,72,00,61,00,6d,00,46,00,69,00,6c,00,65,00,73,00,\
25,00,5c,00,57,00,69,00,6e,00,64,00,6f,00,77,00,73,00,20,00,50,00,68,00,6f,\
00,74,00,6f,00,20,00,56,00,69,00,65,00,77,00,65,00,72,00,5c,00,50,00,68,00,\
6f,00,74,00,6f,00,56,00,69,00,65,00,77,00,65,00,72,00,2e,00,64,00,6c,00,6c,\
00,22,00,2c,00,20,00,49,00,6d,00,61,00,67,00,65,00,56,00,69,00,65,00,77,00,\
5f,00,46,00,75,00,6c,00,6c,00,73,00,63,00,72,00,65,00,65,00,6e,00,20,00,25,\
00,31,00,00,00
[HKEY_CLASSES_ROOT\PhotoViewer.FileAssoc.Gif\shell\open\DropTarget]
"Clsid"="{FFE2A43C-56B9-4bf5-9A79-CC6D4285608A}"
[HKEY_CLASSES_ROOT\PhotoViewer.FileAssoc.Png]
"ImageOptionFlags"=dword:00000001
"FriendlyTypeName"=hex(2):40,00,25,00,50,00,72,00,6f,00,67,00,72,00,61,00,6d,\
00,46,00,69,00,6c,00,65,00,73,00,25,00,5c,00,57,00,69,00,6e,00,64,00,6f,00,\
77,00,73,00,20,00,50,00,68,00,6f,00,74,00,6f,00,20,00,56,00,69,00,65,00,77,\
00,65,00,72,00,5c,00,50,00,68,00,6f,00,74,00,6f,00,56,00,69,00,65,00,77,00,\
65,00,72,00,2e,00,64,00,6c,00,6c,00,2c,00,2d,00,33,00,30,00,35,00,37,00,00,\
00
[HKEY_CLASSES_ROOT\PhotoViewer.FileAssoc.Png\DefaultIcon]
@="%SystemRoot%\\System32\\imageres.dll,-71"
[HKEY_CLASSES_ROOT\PhotoViewer.FileAssoc.Png\shell]
[HKEY_CLASSES_ROOT\PhotoViewer.FileAssoc.Png\shell\open]
[HKEY_CLASSES_ROOT\PhotoViewer.FileAssoc.Png\shell\open\command]
@=hex(2):25,00,53,00,79,00,73,00,74,00,65,00,6d,00,52,00,6f,00,6f,00,74,00,25,\
00,5c,00,53,00,79,00,73,00,74,00,65,00,6d,00,33,00,32,00,5c,00,72,00,75,00,\
6e,00,64,00,6c,00,6c,00,33,00,32,00,2e,00,65,00,78,00,65,00,20,00,22,00,25,\
00,50,00,72,00,6f,00,67,00,72,00,61,00,6d,00,46,00,69,00,6c,00,65,00,73,00,\
25,00,5c,00,57,00,69,00,6e,00,64,00,6f,00,77,00,73,00,20,00,50,00,68,00,6f,\
00,74,00,6f,00,20,00,56,00,69,00,65,00,77,00,65,00,72,00,5c,00,50,00,68,00,\
6f,00,74,00,6f,00,56,00,69,00,65,00,77,00,65,00,72,00,2e,00,64,00,6c,00,6c,\
00,22,00,2c,00,20,00,49,00,6d,00,61,00,67,00,65,00,56,00,69,00,65,00,77,00,\
5f,00,46,00,75,00,6c,00,6c,00,73,00,63,00,72,00,65,00,65,00,6e,00,20,00,25,\
00,31,00,00,00
[HKEY_CLASSES_ROOT\PhotoViewer.FileAssoc.Png\shell\open\DropTarget]
"Clsid"="{FFE2A43C-56B9-4bf5-9A79-CC6D4285608A}"
[HKEY_CLASSES_ROOT\PhotoViewer.FileAssoc.Wdp]
"EditFlags"=dword:00010000
"ImageOptionFlags"=dword:00000001
[HKEY_CLASSES_ROOT\PhotoViewer.FileAssoc.Wdp\DefaultIcon]
@="%SystemRoot%\\System32\\wmphoto.dll,-400"
[HKEY_CLASSES_ROOT\PhotoViewer.FileAssoc.Wdp\shell]
[HKEY_CLASSES_ROOT\PhotoViewer.FileAssoc.Wdp\shell\open]
"MuiVerb"=hex(2):40,00,25,00,50,00,72,00,6f,00,67,00,72,00,61,00,6d,00,46,00,\
69,00,6c,00,65,00,73,00,25,00,5c,00,57,00,69,00,6e,00,64,00,6f,00,77,00,73,\
00,20,00,50,00,68,00,6f,00,74,00,6f,00,20,00,56,00,69,00,65,00,77,00,65,00,\
72,00,5c,00,70,00,68,00,6f,00,74,00,6f,00,76,00,69,00,65,00,77,00,65,00,72,\
00,2e,00,64,00,6c,00,6c,00,2c,00,2d,00,33,00,30,00,34,00,33,00,00,00
[HKEY_CLASSES_ROOT\PhotoViewer.FileAssoc.Wdp\shell\open\command]
@=hex(2):25,00,53,00,79,00,73,00,74,00,65,00,6d,00,52,00,6f,00,6f,00,74,00,25,\
00,5c,00,53,00,79,00,73,00,74,00,65,00,6d,00,33,00,32,00,5c,00,72,00,75,00,\
6e,00,64,00,6c,00,6c,00,33,00,32,00,2e,00,65,00,78,00,65,00,20,00,22,00,25,\
00,50,00,72,00,6f,00,67,00,72,00,61,00,6d,00,46,00,69,00,6c,00,65,00,73,00,\
25,00,5c,00,57,00,69,00,6e,00,64,00,6f,00,77,00,73,00,20,00,50,00,68,00,6f,\
00,74,00,6f,00,20,00,56,00,69,00,65,00,77,00,65,00,72,00,5c,00,50,00,68,00,\
6f,00,74,00,6f,00,56,00,69,00,65,00,77,00,65,00,72,00,2e,00,64,00,6c,00,6c,\
00,22,00,2c,00,20,00,49,00,6d,00,61,00,67,00,65,00,56,00,69,00,65,00,77,00,\
5f,00,46,00,75,00,6c,00,6c,00,73,00,63,00,72,00,65,00,65,00,6e,00,20,00,25,\
00,31,00,00,00
[HKEY_CLASSES_ROOT\PhotoViewer.FileAssoc.Wdp\shell\open\DropTarget]
"Clsid"="{FFE2A43C-56B9-4bf5-9A79-CC6D4285608A}"
[HKEY_LOCAL_MACHINE\SOFTWARE\Microsoft\Windows Photo Viewer]
[HKEY_LOCAL_MACHINE\SOFTWARE\Microsoft\Windows Photo Viewer\Capabilities]
"ApplicationDescription"="@%ProgramFiles%\\Windows Photo Viewer\\photoviewer.dll,-3069"
"ApplicationName"="@%ProgramFiles%\\Windows Photo Viewer\\photoviewer.dll,-3009"
Home >
Photo Tips > 4 Proven Methods to Fix Microsoft Photos App Missing in Windows 10
Hi. l have my laptop working on Windows 10. However, after l made all update setting yesterday, the Microsoft Photos app is missing. I can’t find it anywhere nor open my pictures with it. Please help. I have been organizing all my images with the app and don’t want to mess everything up.
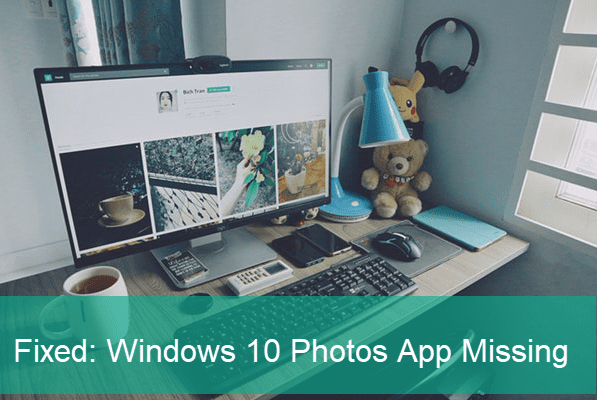
It should be noted that the Photos app we mentioned is exactly the built-in Microsoft photo viewer app named “Photos”, not Windows Photo Viewer which has been widely used in Windows 7 but hidden in Windows 10. In case you actually want to get back the old app, please learn how to restore Windows Photo Viewer in Windows 10. This can also work as an alternative solution for users who don’t like the new Microsoft Photos app due to any reasons.
Method 1. Specify the Default Windows 10 Photo Viewer
If you find the Photos app missing after installing a third-party photo viewer or manager, or installing Windows 10 updates, it is possible that the default photo viewing app has been modified. The issue could also occur when you sign in Windows 10 with another Microsoft account which has a different configuration for default apps. To recover the missing Photos app, you need to reset the default options in Settings.
- Step 1. Go to Settings > Apps.
- Step 2. Open Default apps tab, locate Photo viewer and click the option under it.
- Step 3. From the pop-up list, choose Photos. The change will be applied automatically.
- Step 4. Try to open an image again and it should appear in Photos.
On the Default apps screen, you can also specify the default Email, map or music player as your favorite options.
Method 2. Reset Photos App in Windows 10
If Photos is already the default photo viewer but it still doesn’t appear as an option to open your pictures, you may need to reset the app. The app will be reinstalled and revert to its default settings.
The steps above will clear the settings of the Photos app. According to the description on the screen, your photos will not be affected.
Tips: In case you find important photos missing, don’t hesitate to use RePicvid Free Photo Recovery to get them back. You can also recover photos 100% free from SD card, hard drive, USB drive and other storage devices.
Method 3. Register Microsoft Photos in Windows 10
This method has been proven to be working for the case that the Photos app is missing on one Microsoft account but not on the other, which means that the app is not registered for all users. The following steps will re-register Microsoft Photos for all users.
- Step 1. In Windows 10, right-click on the Start menu, then choose Windows PowerShell (Admin). Click Yes when User Account Control appears.
- Step 2. In Windows PowerShell, paste the following command and hit Enter:
Get-AppxPackage -allusers Microsoft.Windows.Photos | Foreach {Add-AppxPackage -DisableDevelopmentMode -Register “$($_.InstallLocation)\AppXManifest.xml”} - Step 3. Wait the command to complete, then close Windows PowerShell and see if the problem is fixed.
By following this method, you can install Microsoft Photos app without Store.
Method 4. Run Troubleshoot for Windows Store Apps
Troubleshoot has been widely-known as a useful utility since the previous Windows 7 or earlier OS. It plays an important role in fixing errors in Microsoft built-in functions and apps. In Windows 10, we can use this tool to fix Windows Store Apps, including Microsoft Photos.
- Step 1. Click the Start menu, type Troubleshoot and select the matched option from the result.
- Step 2. In Troubleshoot, scroll down to the bottom and click Windows Store Apps.
- Step 3. Click on it and choose Run the troubleshooter.
- Step 4. Finish the troubleshooting before restarting your PC.
Now, check if you can open pictures with Microsoft Photos app.
Final Thought
We hope Microsoft Photos app has come back in your Windows 10. If you find the app not good enough for your needs, you can have a try with the alternative photo viewers for Windows 10. Please share this guide to your friends if you find it helpful. You can also share your experience or questions in the comment section below.
В данной статье мы рассмотрим, как вернуть стандартное «Средство просмотра фотографий Windows» в Windows 10.
С выходом Windows 8, в семействе Windows появились так называемые Metro-приложения. Одним из них стало приложение «Фотографии»:
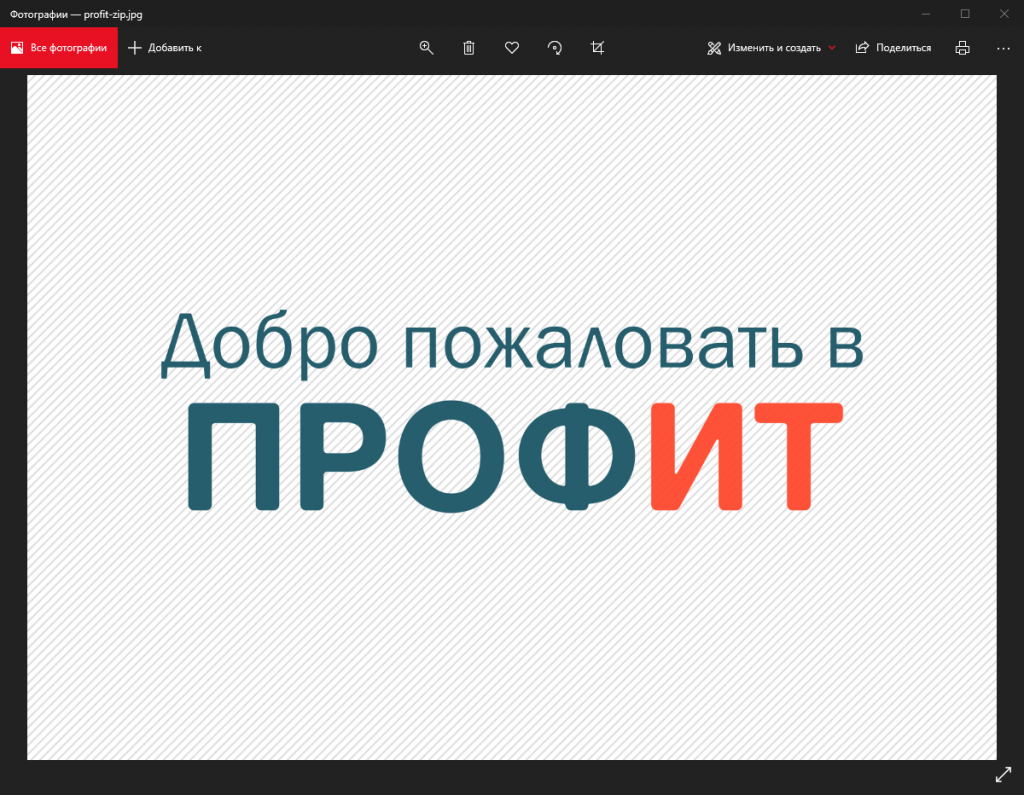
Не смотря на широкую функциональность программы «Фотографии», в числе которых возможности редактирования фотографий с целью улучшения их качества, не всем «Фотографии» пришлись по вкусу. В основном пользователи жалуются на долгое открытие фото, вплоть до пары минут; для кого-то важна возможность открывать многостраничные TIF-файлы и иметь возможность перемещаться среди страниц внутри них (а на момент написания статьи, «Фотографии» этого делать не умеют); кому-то не нравится или непривычен внешний вид нового Metro-приложения; а кому-то просто напросто не нужна такая большая функциональность программы, а ведь весь этот функционал потребляет не малое количество ресурсов компьютера.
Если в Windows 8 и 8.1 можно было вернуть стандартное «Средство просмотра фотографий Windows» без «плясок с бубном» – через диалог «Открыть с помощью…», то в Windows 10 компания Microsoft решила насильно пересадить пользователей на своё Metro-приложение, убрав быстрые способы его открытия.
Однако, «Средство просмотра фотографий» пока что не было вырезано из Windows 10 (проверено на версии 20H2), и его ещё возможно использовать для просмотра фото. Однако, для этого нужно внести некоторые изменения в реестр Windows.
Чтобы не усложнять ни инструкцию, ни её выполнение манипуляциями с редактором реестра, предлагаем Вам сразу скачать готовый файл, который внесёт все изменения автоматически:
Windows_10_Photo_viewer.reg (2.09 Кб)
Запустите данный файл и разрешите ему внести изменения в реестр компьютера.
После того, как Вы выполнили предыдущий пункт, нажмите по любому изображению правой кнопкой мыши – «Открыть с помощью» – «Выбрать другое приложение». В открывшемся окне найдите и выберите «Просмотр фотографий Windows», установите галочку «Всегда использовать это приложение для открытия .*** файлов» и нажмите «ОК».
Готово. Теперь файлы определённого расширения будут открываться в приложении «Средство просмотра фотографий Windows».
Обратите внимание: так как форматов изображений много (jpg, jpeg, tif, tiff, png, gif и прочие), некоторые файлы могут по прежнему открываться в «Фотографиях». Для того, чтобы они тоже открывались в «Средстве просмотра фотографий», необходимо проделать манипуляции из предыдущего абзаца с каждом из типов файлов, которые вы хотите открывать в «Средстве просмотра фотографий».