Исправить ошибку 0x803fa067 при активации Windows 10
Если обновить Windows 10 HOME до PRO, то можно во время активации системы столкнуться с кодом ошибки 0x803fa067, которая поясняет, что цифровая лицензия или продукт, который вы используете, недействительны. Данный код 0x803fa067 обычно указывает на то, что сервер Microsoft не распознает ключ продукта, который был введен.
1. Отключить Интернет
Метод отключения сети помогает многим пользователям с различными ошибками активации системы. Отключите интернет по WiFi, нажав в трее по иконке соединения и «Отключиться». Если вы подключены по проводу Ethernet, то просто извлеките кабель с порта компьютера. Далее попробуйте активировать ключ продукта.
2. Отключить адаптер и активация
Нажмите сочетание клавиш на клавиатуре Win+R и введите ncpa.cpl, чтобы открыть быстро свойства адаптеров. Нажмите правой кнопкой мыши по сетевому адаптеру, через который осуществляете подключение к интернету, и выберите «Отключить«. Это может быть «Беспроводная сеть» (WiFi) или «Ethernet» (по проводу).
Далее переходим «Параметры» > «Обновления и безопасность» > «Активация» > справа «Изменить ключ продукта» и вставляем ключ пред-установочный ключ:
Источник
Не удаётся активировать Windows на этом устройстве
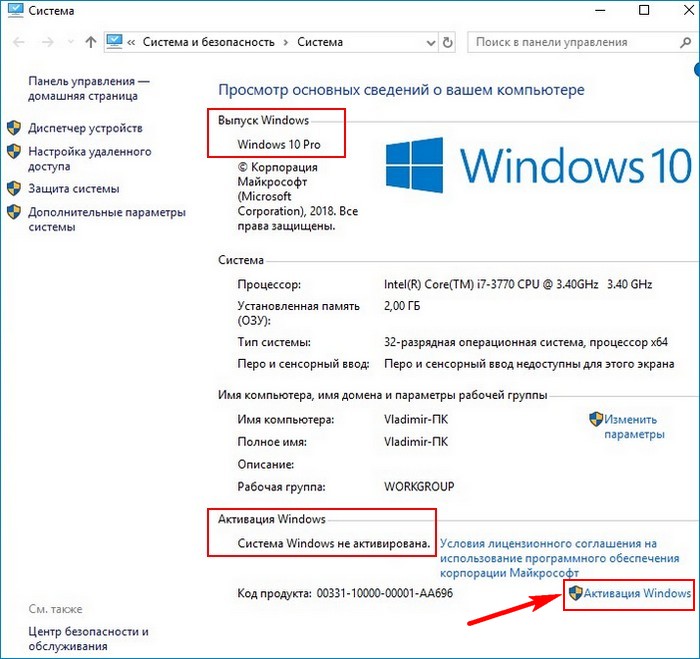
я попал на страницу параметров активации и увидел ошибку «Не удаётся активировать Windows на этом устройстве. ». Ничего страшного в этой ошибке нет и нужно просто ввести заново ключ активации системы.
Опускаем шкалу прокрутки вниз
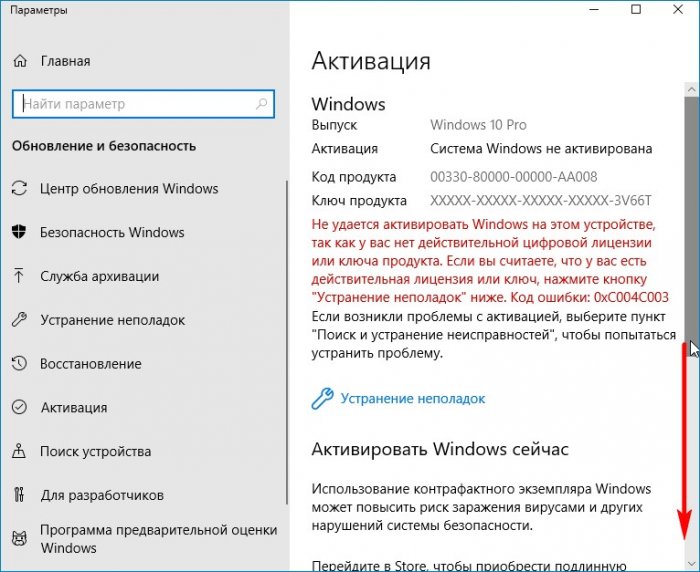
и жмём кнопку «Изменить ключ продукта»
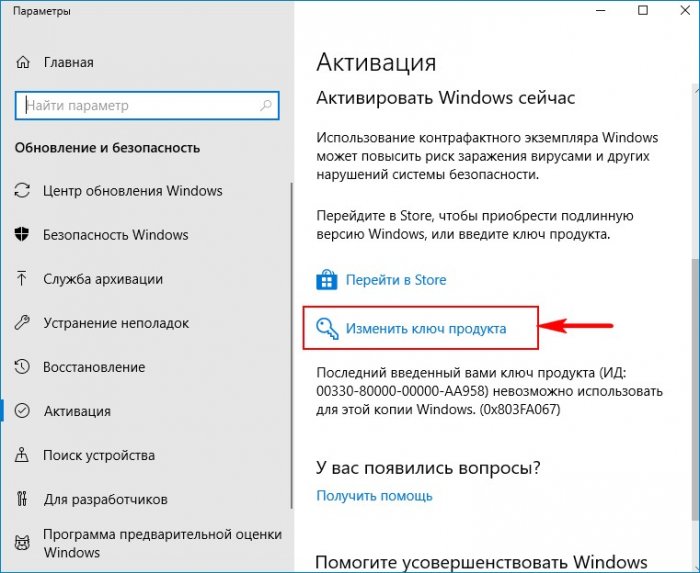
В появившемся окне нужно ввести лицензионный ключ Windows 10, но вот интересный вопрос, а какой ключ вводить? Этого вопроса не возникло, если у меня была коробка от лицензионной Win 10 PRO или данные о покупке лицензионного ключа в интернете, но ни того, ни другого у меня не было.
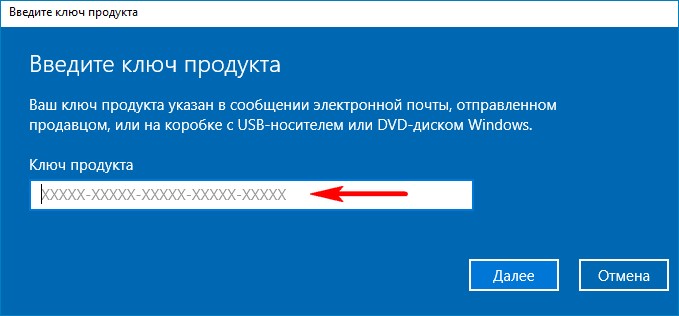
Запустив программу ProduKey я увидел ключ QJNXR-7D97Q-K7WH4-RYWQ8-6MT6Y, которым активировались предварительные сборки Windows 10, данный ключ мог установиться в ОС после обновления системы с Windows 8.1 PRO, но в этом случае программа показала бы ещё один OEM ключ Win 8.1 PRO и можно было бы активировать систему ключом от восьмёрки, но его программа не показала. Так же не было никаких наклеек с лиц. ключом на корпусе ПК. Клиент, которому принадлежал компьютер, не смог пролить свет на ситуацию и сказал, что вроде система стояла на компьютере уже лет пять, чего точно быть не могло, ведь десятка вышла в 2015 году. Исходя из всего этого я принял простое решение ввести ещё один ключ (VK7JG-NPHTM-C97JM-9MPGT-3V66T), также относящийся к предварительной сборке Windows 10 PRO, затем нажал Далее.
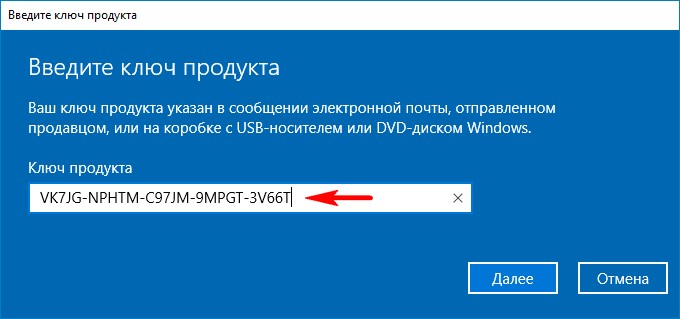
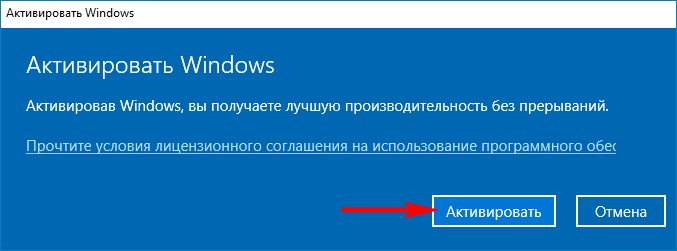
ОС успешно активировалась.
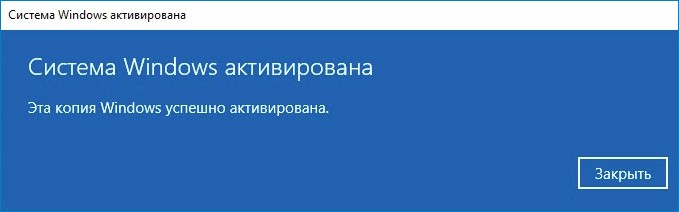
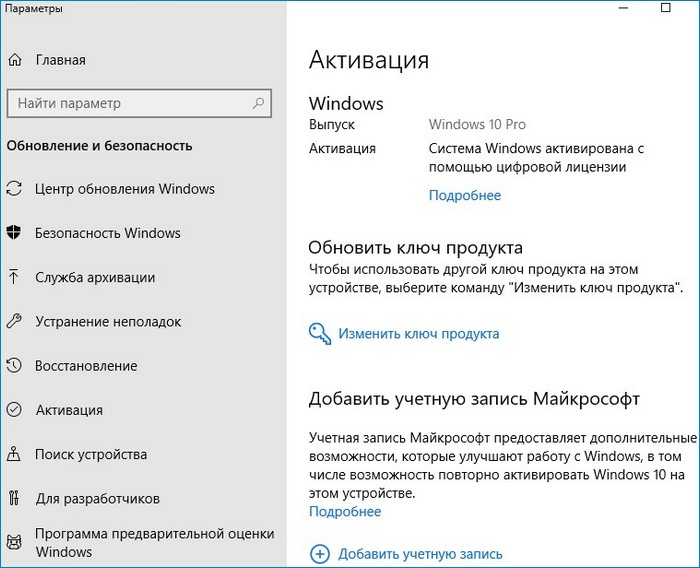
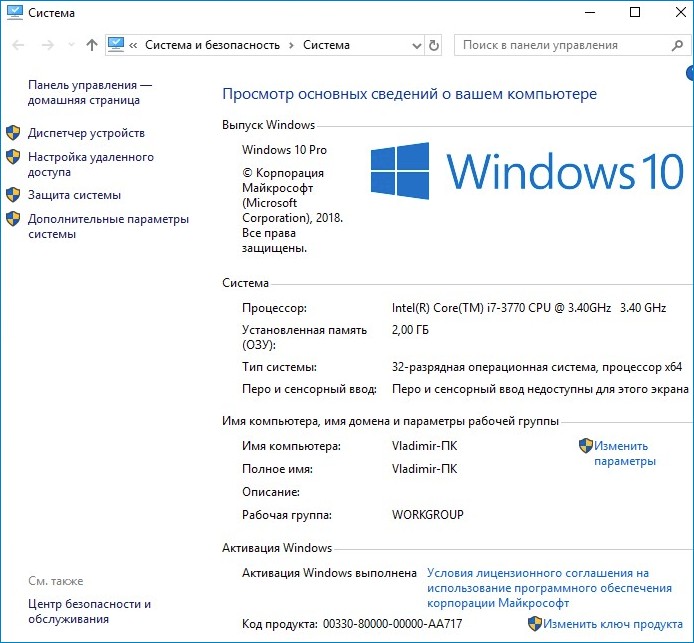
Как я уже заметил в начале статьи, данное происшествие произошло несколько месяцев назад и вот на днях этот компьютер опять попал ко мне, клиент пожелал установить антивирус стороннего разработчика. Я проверил активацию и она была выполнена, а ключ не изменился.
Источник
Microsoft: Как исправить проблему активации Windows 10 с ошибкой 0xc004c003
Microsoft предложила обходное решение для ошибок активации 0xc004c003
С ошибкой 0xc004c003 столкнулись некоторые пользователи Windows 10, версия 2004 и 20H2 после установки предварительного просмотра накопительного обновления KB4598291 в январе 2021 года.
Данная ошибка не затрагивает клиентов, которые установили предварительное обновление KB4598298 для Windows 10, версия 1909.
Данная ошибка может возникнуть при попытке активировать операционную систему с помощью ключа цифрового продукта (DPK) OEM Activation 3.0 (OA3).
Ошибка 0xC004C003 возникает, когда компонент кода лицензирования пытается получить доступ к структуре данных реестра, не обладая соответствующими правами доступа. В результате доступ будет запрещен, а ошибка приводит к тому, что ключ продукта не должен быть извлечен корректно.
Обновление KB4598291 исправило ошибку, которая вызывала некорректную деактивацию некоторых устройств Windows 10 Education после обновления до Windows 10, версия 2004.
Однако, похоже, что теперь это исправление может помешать клиентам активировать Windows 10 на своих устройствах после установки. На затронутых системах выводится следующее сообщение об ошибке:
Не удаётся активировать Windows на этом устройстве, так как у вас нет действительной цифровой лицензии или ключа продукта. Если вы считаете, что у вас есть действительная лицензия или ключ, нажмите кнопку «Устранение неполадок» ниже. Код ошибки 0xC004C003.
Затронутые версии и редакции Windows 10:
Доступно обходное решение
Чтобы успешно активировать Windows 10, Microsoft советует отказаться от установки проблемного обновления KB4598291 на вашем устройстве.
Данная проблема не наблюдается на устройствах, на которых были установлены обновления безопасности от января 2021 года или более ранние обновления.
Если вы уже установили KB4598291, то вы можете удалить проблемное обновление, запустив следующую команду в командной строке:
wusa /uninstall /kb:4598291
Microsoft сообщает, что работает над решением данной проблемы и планирует предоставить исправление с предстоящим релизом.
Источник
Почему не удается активировать Windows?
Активация позволяет убедиться, что ваша копия Windows подлинная и не используется на большем числе устройств, чем разрешено условиями лицензионного соглашения на использование программного обеспечения корпорации Майкрософт. При получении сообщения о том, что невозможно активировать Windows, существует несколько причин.
Выберите любой из следующих разделов, чтобы изучить некоторые распространенные причины проблем с активацией, а также возможные способы их решения.
Чтобы активировать Windows, требуется 25-значный ключ продукта Windows или цифровая лицензия Windows.
Если вы передавали компьютер в ремонтную мастерскую или лицу, занимающемуся сборкой и ремонтом компьютеров, возможно, при ремонте на вашем устройстве была установлена другая версия Windows. Возможно также, что во время ремонта для компьютера был использован другой ключ продукта, который применяется на большем числе компьютеров, чем это допускается условиями лицензионного соглашения на использование программного обеспечения корпорации Майкрософт.
Если Windows была активирована до ремонта или повторной сборки компьютера, переустановите исходную версию Windows и введите заново ключ продукта, который входил в комплект поставки компьютера или исходной копии Windows.
Если у вас одна копия Windows, которую вы установили на нескольких компьютерах, активация может не работать. Ключ продукта уже используется на большем количество компьютеров, чем разрешено условия лицензионного соглашения на использование программного обеспечения корпорации Майкрософт.
Для активации дополнительных компьютеров необходимо приобрести новый ключ продукта или копию Windows для каждого из них.
Активация работает с подлинными копиями Windows. Нелицензионное ПО — это копия, которая не была опубликована и лицензирована корпорацией Майкрософт.
На веб-сайте Как проверить подлинность программного обеспечения Майкрософт вы можете проверить, лицензионная ли у вас копия Windows. Если она нелицензионная, то вам потребуется приобрести новую копию Windows.
Если вы приобрели подержанный компьютер с уже установленной ОС Windows, то может оказаться, что ключ продукта используется на большем числе компьютеров, чем это допускается условиями лицензионного соглашения на использование программного обеспечения корпорации Майкрософт.
Вам придется запросить у продавца исходный DVD-диск с Windows и ключ продукта. Если DVD-диск и ключ продукта недоступны или вы пытались использовать их, но не смогли выполнить активацию, вам потребуется приобрести новый ключ или новую копию Windows.
Если вы внесли существенные изменения в оборудование компьютера, например заменили жесткий диск или системную плату, активировать Windows на вашем компьютере не удастся. Для Windows 10 и 11 вы можете добавить свою учетную запись Майкрософт, чтобы упростить процесс повторной активации Windows после внесения изменений в оборудование.
Источник
Переактивация Windows 10 после замены компонентов компьютера или переустановки
Довольно часто у пользователей возникает вопрос: “ Получится ли Windows 10 после изменения аппаратной конфигурации моего компьютера (замены материнской платы, процессора, жесткого диска и т.д.) или после чистой переустановки ОС? ”.
Действительно, ваша копия Windows 10 теряет свою активацию при существенных изменений в аппаратной конфигурации компьютера (как проверить активирована ли Windows 10?).
Под существенным изменением аппаратной конфигурации ПК Microsoft подразумевает замену материнской платы, процессора, чипа TPM (замена жесткого диска, видеокарты, памяти не является существенным изменением, и активация Windows не слетает). Как вариант существенного изменения конфигурации может идти случай с переносом вашей лицензии на Windows 10 на другой компьютер (не работает в случае OEM Windows 10 Home и Professional). Т.е. лицензия будет успешно активирована, если были заменены лишь несколько компонентов компьютера, но не все (новый компьютер).
Прежде всего нужно сказать несколько слов о понятии цифровых лицензий Windows. Цифровые лицензии по сути заменяют классический ключ продукта и получили широкое распространение во время бесплатного обновления ОС на компьютерах с пользователей с предыдущих версий (Windows 7, 8.1) до Windows 10 и при апгрейде до новой ОС через Microsoft Store. Цифровая лицензия Windows привязана к конкретному физическому ПК (ID его аппаратной конфигурации, который учитывает несколько ключевых компонентов вашего компьютера). Цифровая лицензия вашего устройства хранится в базе данных на серверах активации Microsoft в виде хэша (Installation ID) и автоматически привязывается к учётной записи Microsoft пользователя (MSA — Microsoft Account) при авторизации на компьютере под ней (эта учетная запись MSA должна обладать правами локального администратора).
При первой загрузке Windows после замены, например, материнской платы, пвы получите ошибки активации 0x803F7001, 0xC004F211 или 0xC004C008.
Не удается активировать Windows на этом устройстве, так как у вас нет действительной цифровой лицензии или ключа продукта.

Для переактивации Windows на новом оборудовании вам нужно использовать средство устранения неполадок активации (Activation Troubleshooter), которое доступно в системе начиная с Windows 10 1607 (Anniversary Update). Для ре-активации Windows 10 после замены материнской платы вам нужно выполнить следующие шаги:
Если вы авторизовались под вашим аккаунтом Microsoft, но не можете активировать вашу копию Windows 10, возможны следующие причины:
Если вы не можете переактивировать вашу Windows 10 таким способом, вам нужно обратиться в техподдержку Microsoft по телефону.
Источник
Довольно часто у пользователей возникает вопрос: “
Получится ли Windows 10 после изменения аппаратной конфигурации моего компьютера (замены материнской платы, процессора, жесткого диска и т.д.) или после чистой переустановки ОС?
”.
Действительно, ваша копия Windows 10 теряет свою активацию при существенных изменений в аппаратной конфигурации компьютера (как проверить активирована ли Windows 10?).
Под существенным изменением аппаратной конфигурации ПК Microsoft подразумевает замену материнской платы, процессора, чипа TPM (замена жесткого диска, видеокарты, памяти не является существенным изменением, и активация Windows не слетает). Как вариант существенного изменения конфигурации может идти случай с переносом вашей лицензии на Windows 10 на другой компьютер (не работает в случае OEM Windows 10 Home и Professional). Т.е. лицензия будет успешно активирована, если были заменены лишь несколько компонентов компьютера, но не все (новый компьютер).
Вообще говоря, если на вашем компьютере до апгрейда на Windows 10 была предустановлена ОС, скорее всего использовалась OEM лицензия. Такая лицензия не дает права ее переноса на другой компьютер. Однако Microsoft допускает и разрешает вам активацию Windows на устройстве с новой аппаратной конфигурацией, если вам пришлось заменить конфигурацию компьютера из-за поломки его ключевого компонента.
Прежде всего нужно сказать несколько слов о понятии цифровых лицензий Windows. Цифровые лицензии по сути заменяют классический ключ продукта и получили широкое распространение во время бесплатного обновления ОС на компьютерах с пользователей с предыдущих версий (Windows 7, 8.1) до Windows 10 и при апгрейде до новой ОС через Microsoft Store. Цифровая лицензия Windows привязана к конкретному физическому ПК (ID его аппаратной конфигурации, который учитывает несколько ключевых компонентов вашего компьютера). Цифровая лицензия вашего устройства хранится в базе данных на серверах активации Microsoft в виде хэша (Installation ID) и автоматически привязывается к учётной записи Microsoft пользователя (MSA — Microsoft Account) при авторизации на компьютере под ней (эта учетная запись MSA должна обладать правами локального администратора).
Таким образом для успешной переактивации Windows на другом оборудовании вам нужно обязательно войти на свой компьютер под учеткой MSA до (!!!) изменения аппаратной конфигурации (тем самым цифровая лицензия Windows на ваш компьютер привяжется к вашему аккаунту Microsoft).
При первой загрузке Windows после замены, например, материнской платы, пвы получите ошибки активации 0x803F7001, 0xC004F211 или 0xC004C008.
We can’t activate Windows 10 on this device because you don’t’ have a valid digital license or product key.
Не удается активировать Windows на этом устройстве, так как у вас нет действительной цифровой лицензии или ключа продукта.

Для переактивации Windows на новом оборудовании вам нужно использовать средство устранения неполадок активации (Activation Troubleshooter), которое доступно в системе начиная с Windows 10 1607 (Anniversary Update). Для ре-активации Windows 10 после замены материнской платы вам нужно выполнить следующие шаги:
- Войдите на свой компьютер под вашим аккаунтом MSA, обладающим правами локального администратора;
- Перейдите в Параметры -> Обновление -> Активация ( Settings -> Update and Security -> Activation);
- Выберите Activation Troubleshooter (пункт доступен, только если ваша Windows 10 не активирована);
- Должна появится надпись: “Обнаружена цифровая лицензия Windows 10 Pro для данного устройства под управлением Windows 10 Pro” (We found a Windows 10 Prodigital license for this device running Windows 10 Pro);
- Выберите “На этом устройстве недавно были изменены аппаратные компоненты” (I changed hardware on this device recently);
- Если вы вошли на компьютер не под учеткой MSA, появится окно с предложением указать имя и пароль Microsoft Account;
- В списке устройств, привязанных к вашему Microsoft Account, найдите и выберите ваш компьютер по его имени;
- Поставьте галку “Я использую это устройство сейчас” (This is the device I’m using right now);
- Нажмите кнопку “Активировать” (Activate);
- Если Windows 10 переактивируется успешно, в окне со статусом активации появится надпись “Windows активирована цифровой лицензией, связанной с учётной записью Microsoft” (Windows is activated with a digital license linked to your Microsoft account).
Если вы авторизовались под вашим аккаунтом Microsoft, но не можете активировать вашу копию Windows 10, возможны следующие причины:
- На компьютере отсутствует подключения к Интернету или блокируется доступ к серверам активации;
- Установленная редакция Windows на вашем устройстве не совпадает с цифровой лицензией редакции ОС, привязанной к вашему аккаунту;
- Тип устройства, которое вы пытаетесь активировать не совпадает с типом устройства в вашей цифровой лицензией;
- Windows никогда не активировалась на вашем устройстве;
- Вы достигли лимита количества переактиваций Windows 10 на вашем устройстве;
- На вашем устройстве несколько администраторов и другой администратор уже реактивировал Windows;
- Выше устройство состоит в домене AD, в котором используются централизованные настройки активации компьютеров (например, KMS или ADBA активация).
Если вы не можете переактивировать вашу Windows 10 таким способом, вам нужно обратиться в техподдержку Microsoft по телефону.
Привет друзья! Несколько месяцев назад на компьютере одного своего клиента я заменил неисправную материнскую плату и после включения ПК установленная на нём система Win 10 Профессиональная выдала ошибку «Не удаётся активировать Windows на этом устройстве, так как у вас нет действительной цифровой лицензии или ключа продукта». В этом случае нужно заново активировать систему лицензионным ключом, но вот вопрос, где его взять?
Не удаётся активировать Windows на этом устройстве
Короче, после замены материнской платы я включил компьютер и проверил нормально ли загружается OS, ведь часто после замены материнки Windows вступает в конфликт с новым железом и не грузится, выводя фатальную ошибку на синем экране, но в моём случае всё обошлось благополучно, осталось только установить драйвера. После установки дров я заметил в свойствах компьютера ошибку «Система Windows не активирована». Нажав на кнопку «Активация Windows»
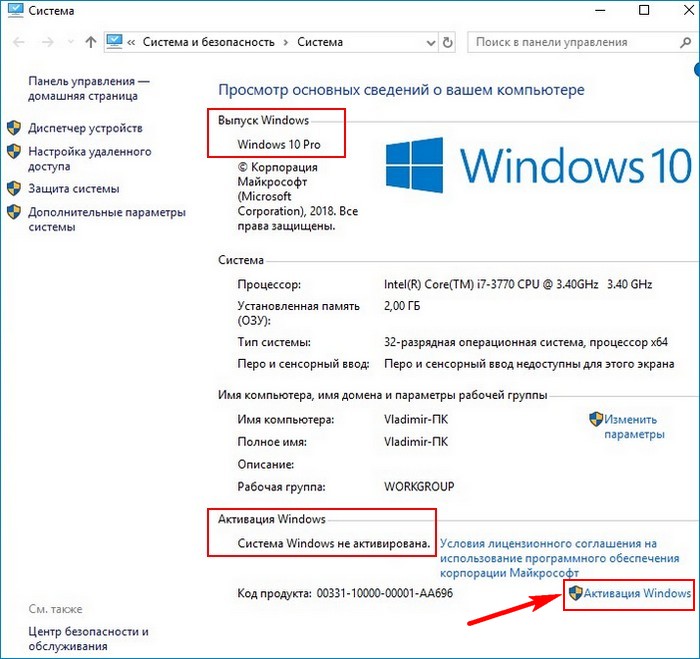
я попал на страницу параметров активации и увидел ошибку «Не удаётся активировать Windows на этом устройстве…». Ничего страшного в этой ошибке нет и нужно просто ввести заново ключ активации системы.
Опускаем шкалу прокрутки вниз
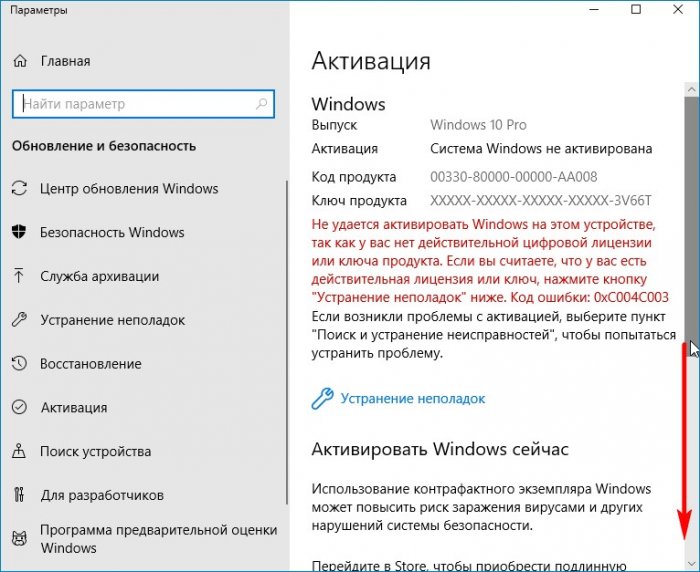
и жмём кнопку «Изменить ключ продукта»
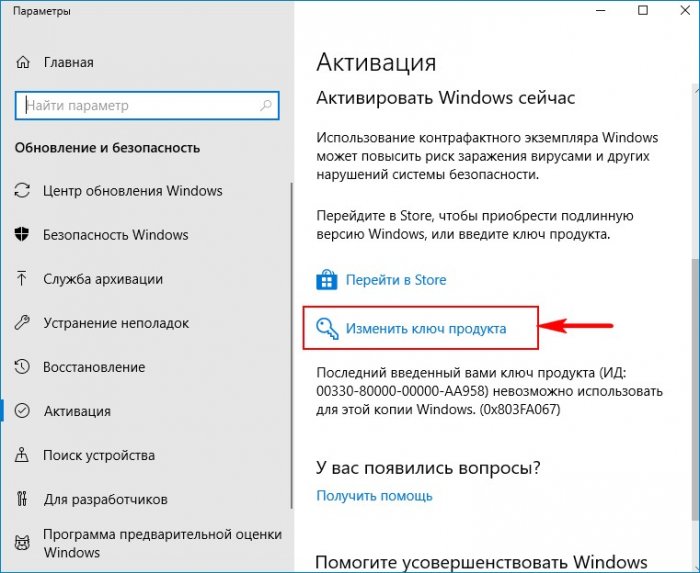
В появившемся окне нужно ввести лицензионный ключ Windows 10, но вот интересный вопрос, а какой ключ вводить? Этого вопроса не возникло, если у меня была коробка от лицензионной Win 10 PRO или данные о покупке лицензионного ключа в интернете, но ни того, ни другого у меня не было.
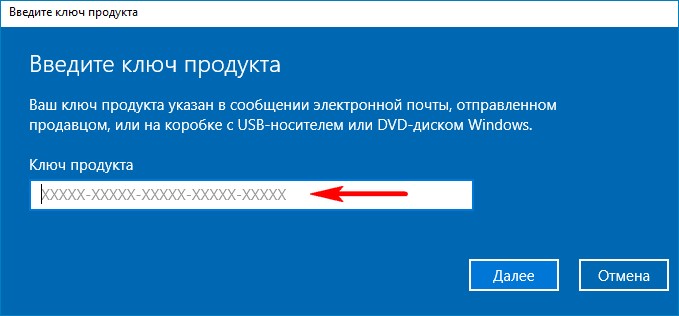
Запустив программу ProduKey я увидел ключ QJNXR-7D97Q-K7WH4-RYWQ8-6MT6Y, которым активировались предварительные сборки Windows 10, данный ключ мог установиться в ОС после обновления системы с Windows 8.1 PRO, но в этом случае программа показала бы ещё один OEM ключ Win 8.1 PRO и можно было бы активировать систему ключом от восьмёрки, но его программа не показала. Так же не было никаких наклеек с лиц. ключом на корпусе ПК. Клиент, которому принадлежал компьютер, не смог пролить свет на ситуацию и сказал, что вроде система стояла на компьютере уже лет пять, чего точно быть не могло, ведь десятка вышла в 2015 году. Исходя из всего этого я принял простое решение ввести ещё один ключ (VK7JG-NPHTM-C97JM-9MPGT-3V66T), также относящийся к предварительной сборке Windows 10 PRO, затем нажал Далее.
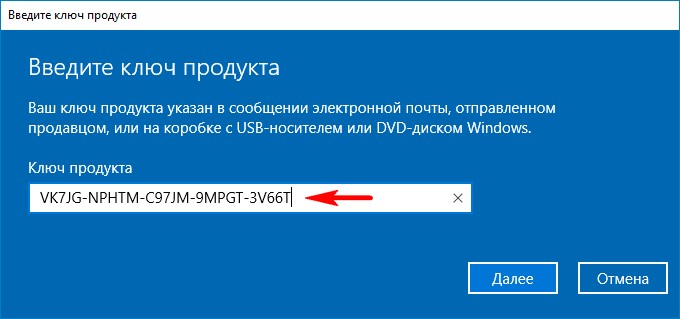
Активировать.
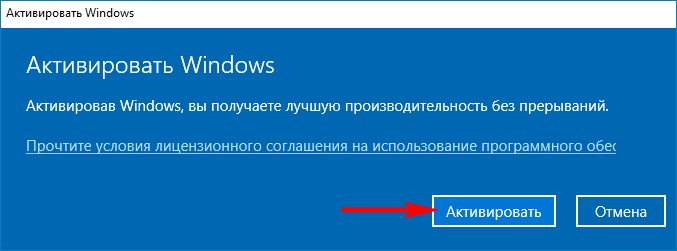
ОС успешно активировалась.
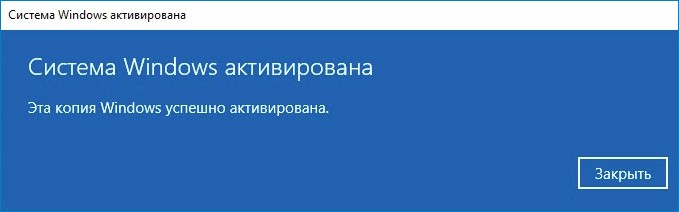
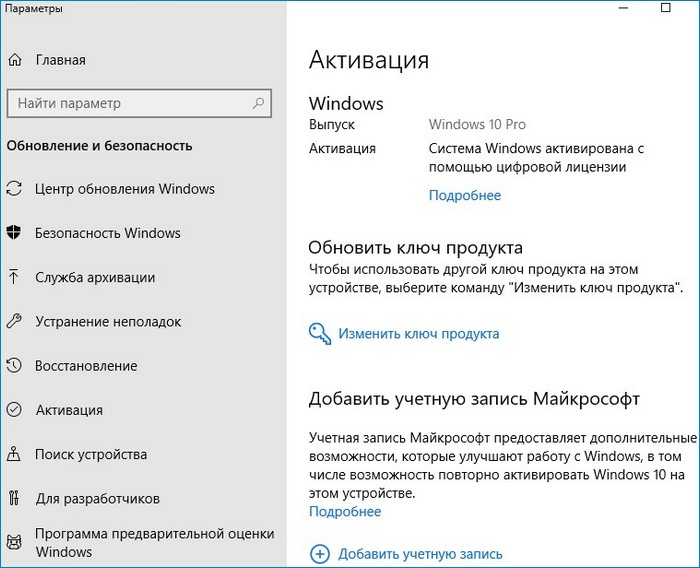
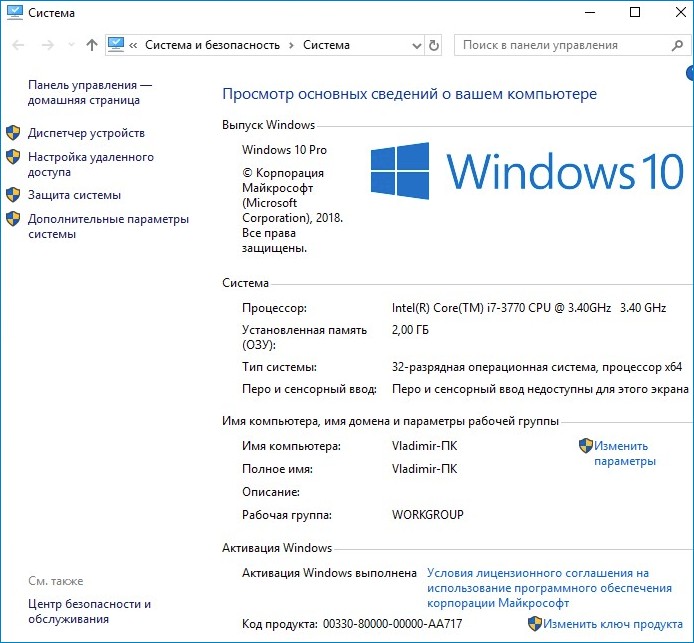
Как я уже заметил в начале статьи, данное происшествие произошло несколько месяцев назад и вот на днях этот компьютер опять попал ко мне, клиент пожелал установить антивирус стороннего разработчика. Я проверил активацию и она была выполнена, а ключ не изменился.
Друзья, если бы вы оказались на моём месте, то каким бы способом активации воспользовались?
Если вам не удается активировать Windows 10 из-за отсутствия действительной цифровой лицензии, не отчаивайтесь. Существуют способы использовать операционную систему без активации или активировать ее бесплатно.
В следующих разделах мы рассмотрим несколько методов активации Windows 10 без цифровой лицензии. Вы узнаете о возможностях официальной утилиты активации, активации через командную строку, использовании активатора и активации с помощью лицензионных ключей.
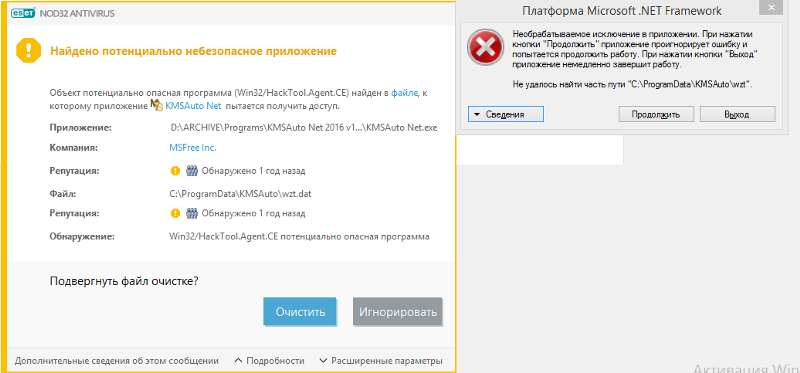
Почему возникает ошибка активации Windows 10?
Ошибка активации Windows 10 может возникнуть по разным причинам. В основном, она связана с проблемами в лицензировании операционной системы. Здесь мы рассмотрим некоторые из наиболее распространенных причин возникновения этой ошибки.
1. Недействительная цифровая лицензия
Одной из основных причин ошибки активации Windows 10 является отсутствие действительной цифровой лицензии. Цифровая лицензия — это способ подтверждения подлинности Windows 10, который связан с конкретным устройством. Если на вашем компьютере отсутствует действительная цифровая лицензия, вы не сможете активировать операционную систему.
2. Проблемы со связью с сервером активации
Если ваш компьютер не может связаться со сервером активации Windows 10, это также может вызвать ошибку активации. Неполадки в сети или проблемы с настройками сети могут препятствовать установке связи с сервером активации, что приводит к ошибке.
3. Изменения в аппаратной конфигурации
Если вы внесли существенные изменения в аппаратную конфигурацию своего компьютера, это может привести к ошибке активации Windows 10. Операционная система связывает цифровую лицензию с конкретными компонентами компьютера. Если вы произвели слишком много изменений, Windows 10 может не считать вашу лицензию действительной и выдавать ошибку активации.
4. Проблемы с ключом продукта
В некоторых случаях, ошибка активации Windows 10 может быть вызвана проблемами с ключом продукта. Это может быть связано с неправильным вводом ключа, использованием недействительного ключа или конфликтом с другими установленными программами.
Избежать ошибки активации Windows 10 можно следуя следующим рекомендациям:
- Убедитесь, что у вас есть действительная цифровая лицензия, и при необходимости приобретите новую.
- Проверьте свои настройки сети и убедитесь, что ваш компьютер может связаться со сервером активации.
- Если вы вносили изменения в аппаратную конфигурацию, обратитесь к лицензионному соглашению Windows 10, чтобы узнать, какие изменения могут привести к проблемам с активацией.
- Проверьте правильность введенного ключа продукта и убедитесь, что он действителен.
Если ошибка активации Windows 10 все еще не устранена, рекомендуется обратиться в службу поддержки Microsoft или провести более подробное исследование проблемы на официальном сайте Windows.
Слетела Активация Windows 10
Как исправить ошибку активации Windows 10?
Если при попытке активировать Windows 10 на вашем устройстве возникает ошибка, связанная с отсутствием действительной цифровой лицензии, есть несколько шагов, которые можно предпринять для ее исправления.
1. Проверьте подключение к интернету: убедитесь, что ваше устройство имеет стабильное и надежное интернет-соединение. Отсутствие интернета может быть причиной ошибки активации.
2. Проверьте правильность ввода ключа продукта: убедитесь, что вы вводите правильный ключ продукта при активации Windows 10. Символы должны быть введены без ошибок и учтены регистрозависимые буквы.
3. Перезагрузите устройство: иногда простая перезагрузка компьютера или ноутбука может помочь в случаях, когда возникают проблемы с активацией операционной системы.
4. Используйте утилиту активации: Microsoft предоставляет специальные утилиты для активации Windows 10. Утилиты поддерживают автоматическую активацию и могут помочь исправить ошибку активации.
5. Обратитесь в службу поддержки Microsoft: если проблема с активацией Windows 10 не удается решить самостоятельно, вы можете обратиться в службу поддержки Microsoft. Они смогут оказать вам квалифицированную помощь и решить проблему.
Помните, что активация Windows 10 является важным шагом для обеспечения полноценной работы операционной системы. Если вы не можете активировать Windows 10 самостоятельно, необходимо принять меры для устранения ошибки активации, чтобы использовать все функции и возможности ОС.
Проверка наличия цифровой лицензии
Цифровая лицензия — это специальный код или ключ, который подтверждает законность использования программного обеспечения. В случае операционной системы Windows 10, цифровая лицензия необходима для активации системы и получения полного доступа ко всем ее функциям и обновлениям.
Перед проверкой наличия цифровой лицензии, важно убедиться, что операционная система была приобретена легально, через официальные каналы или доверенные партнеры Microsoft. Нелегальные копии операционной системы могут не иметь действительной цифровой лицензии или быть подвержены риску блокировки и другим ограничениям.
Для проверки наличия цифровой лицензии в Windows 10 можно воспользоваться несколькими способами:
- Проверить активацию в настройках. Откройте меню «Пуск» и выберите «Настройки». Затем перейдите в раздел «Обновление и безопасность» и выберите «Активация». Здесь вы сможете увидеть статус активации вашей операционной системы.
- Использовать командную строку. Нажмите на клавиатуре комбинацию Win + X и выберите «Командная строка (администратор)». В открывшемся окне командной строки введите команду «slmgr /xpr» и нажмите Enter. Если система активирована, вы увидите сообщение о действительной цифровой лицензии.
- Использовать PowerShell. Откройте меню «Пуск» и введите в поиске «PowerShell». Правой кнопкой мыши кликните на найденную программу и выберите «Запуск от имени администратора». В открывшемся окне PowerShell введите команду «Get-WmiObject -query ‘select * from SoftwareLicensingService’» и нажмите Enter. В результате вы увидите информацию о статусе активации и цифровой лицензии.
Если в результате проверки вы обнаружили, что ваша операционная система не активирована или цифровая лицензия недействительна, вам может потребоваться приобрести лицензию или обратиться в службу поддержки Microsoft для решения проблемы.
Обновление Windows 10 для исправления ошибки активации
Если вы увидели сообщение «Не удается активировать Windows 10 на этом устройстве, так как у вас нет действительной цифровой лицензии», необходимо принять меры для исправления этой ошибки. Одним из возможных решений является обновление операционной системы Windows 10.
Обновление Windows 10 позволяет исправить различные проблемы, в том числе и ошибку активации. Для этого следуйте простым инструкциям:
- Откройте меню «Пуск» и выберите «Настройки».
- В открывшемся окне «Настройки» выберите «Обновление и безопасность».
- В левой панели выберите «Windows Update».
- Нажмите на кнопку «Проверить наличие обновлений», чтобы начать поиск доступных обновлений операционной системы.
- Если будут найдены доступные обновления, нажмите на кнопку «Установить».
- Дождитесь завершения установки обновлений и перезагрузите компьютер.
После обновления Windows 10 повторите попытку активации. Если ошибка активации все еще остается, есть несколько других вариантов, которые можно попробовать. Рекомендуется связаться с поддержкой Microsoft или провайдером, чтобы получить дополнительную помощь в решении этой проблемы.
Деинсталляция недействительной лицензии Windows 10
Если у вас возникла проблема с активацией Windows 10 на вашем устройстве и появилось сообщение «Не удается активировать Windows 10 на этом устройстве, так как у вас нет действительной цифровой лицензии», то вам потребуется деинсталлировать недействительную лицензию и активировать операционную систему снова.
Для начала необходимо знать, что недействительная лицензия может возникнуть по разным причинам, таким как изменение оборудования или установка программ, которые могут нарушить активацию. Чтобы исправить эту ошибку, следуйте инструкциям ниже:
- Откройте «Параметры» (Settings) путем нажатия на значок «Пуск» (Start) и выберите «Параметры» (Settings) из списка приложений.
- Перейдите в раздел «Обновление и безопасность» (Update & Security).
- Выберите «Активация» (Activation) в левой панели.
- Нажмите на ссылку «Изменить ключ продукта» (Change product key).
- Введите новый действительный ключ продукта Windows 10.
- Нажмите «Далее» (Next), чтобы завершить активацию.
После выполнения этих шагов ваша копия Windows 10 должна быть активирована с использованием нового действительного ключа продукта. Если у вас все еще возникают проблемы с активацией, рекомендуется связаться с поддержкой Microsoft для получения дополнительной помощи.

Использование Командной строки для активации Windows 10
Если у вас возникла проблема с активацией Windows 10 на вашем устройстве и вы не имеете действительной цифровой лицензии, вы можете воспользоваться Командной строкой для решения этой проблемы. Командная строка предоставляет вам возможность выполнить определенные команды, которые помогут активировать вашу операционную систему.
Вот простые шаги, которые вы можете следовать для использования Командной строки для активации Windows 10:
- Запуск Командной строки: Щелкните правой кнопкой мыши по кнопке «Пуск» в левом нижнем углу экрана и выберите «Командная строка (администратор)». Это откроет Командную строку с правами администратора.
- Ввод команды: Введите следующую команду в Командной строке и нажмите клавишу «Enter»:
slmgr /ipk your_license_keyЗдесь «your_license_key» должен быть заменен на вашу лицензионный ключ активации Windows 10.
- Активация Windows 10: После ввода команды, нажмите клавишу «Enter» и дождитесь завершения процесса активации. После этого вы должны увидеть сообщение об успешной активации Windows 10.
Кроме того, можно использовать другие команды в Командной строке для выполнения дополнительных действий, связанных с активацией Windows 10:
- slmgr /xpr: Показывает текущий статус активации Windows 10.
- slmgr /ato: Активирует Windows 10 с использованием уже установленного ключа активации.
- slmgr /dlv: Показывает дополнительную информацию о текущей активации Windows 10.
Использование Командной строки для активации Windows 10 может быть полезным инструментом для тех, кто столкнулся с проблемами активации. Однако, перед использованием Командной строки, рекомендуется обратиться к официальной документации Microsoft или к поддержке, чтобы получить более подробную информацию о командах и процессе активации.
Связь с поддержкой Microsoft для решения проблемы активации
Если на вашем устройстве возникла проблема с активацией операционной системы Windows 10 и вы получили сообщение «Не удается активировать Windows 10 на этом устройстве, так как у вас нет действительной цифровой лицензии», вы можете обратиться в службу поддержки Microsoft для решения данной проблемы.
Перед обращением к поддержке Microsoft рекомендуется проверить несколько важных моментов. Убедитесь, что у вас есть подключение к интернету, так как активация Windows 10 требует доступа к серверам Microsoft. Также проверьте, был ли ваш компьютер предустановлен с лицензией Windows 10 или вы приобрели лицензию отдельно. Если у вас была предустановленная лицензия, убедитесь, что она не была удалена или изменена.
Чтобы связаться с поддержкой Microsoft, вы можете воспользоваться телефонным звонком, онлайн-чатом или отправить запрос на поддержку через веб-сайт Microsoft. На веб-сайте Microsoft вы найдете контактные данные поддержки, а также возможность связаться с ними через социальные сети.
При обращении к поддержке Microsoft, вам потребуется предоставить информацию о вашем компьютере и проблеме с активацией Windows 10. Это может включать учетную запись Microsoft, идентификатор продукта, сведения о компьютере и сообщение об ошибке, которое вы получили.
Специалисты поддержки Microsoft помогут вам провести диагностику проблемы и предоставят соответствующие рекомендации. Если вы являетесь законным пользователем Windows 10, то в большинстве случаев проблема активации может быть решена без дополнительных сложностей.
Обратившись в службу поддержки Microsoft, вы получите экспертную помощь по решению проблемы активации Windows 10. Не стоит беспокоиться, если у вас возникли трудности с активацией — эта проблема может быть легко решена с помощью поддержки Microsoft.
Windows 10 ошибка при Активации (0xc004f055 / 0xc004f014)
Необходимость активации Windows 10
Активация операционной системы Windows 10 — это важный шаг, который позволяет вам получить все возможности и функциональные возможности данной ОС. Данный процесс подразумевает подключение вашей копии Windows 10 к серверам Microsoft для проверки подлинности и получения цифрового лицензионного ключа.
Приобретение и активация Windows 10 не только обеспечивает вас возможностью установки и использования различных приложений и программ, но также обеспечивает вас обновлениями безопасности и функциональными обновлениями от Microsoft. Это важно, так как обновления позволяют защитить вашу операционную систему от вирусов и других угроз, а также повышают ее эффективность и стабильность.
По умолчанию, после установки Windows 10, у вас будет некоторое количество времени, чтобы активировать систему. В противном случае, вы будете ограничены в функциональности и периодически будут появляться напоминания об активации. Активация Windows 10 может быть произведена путем использования цифрового лицензионного ключа, который вы можете приобрести, или же путем подключения к аккаунту Microsoft.
Почему важно активировать Windows 10?
- Получение всех функциональных возможностей: Активация Windows 10 позволяет вам использовать все функции и возможности операционной системы без ограничений.
- Безопасность: Активация обеспечивает регулярные обновления безопасности, которые помогают защитить вашу систему от вредоносных программ и уязвимостей.
- Стабильность и производительность: Обновления от Microsoft включают исправления ошибок и оптимизации, которые повышают стабильность и производительность вашей операционной системы.
- Поддержка и обслуживание: Активированная Windows 10 имеет доступ к официальной технической поддержке и возможность получать помощь в случае возникновения проблем.
Неактивированная версия Windows 10 ограничена в функциональности, может вызывать неудобства и приводить к серьезным проблемам безопасности. Поэтому, чтобы полностью насладиться всеми преимуществами операционной системы Windows 10, рекомендуется активировать вашу копию после установки.
После активации Windows 10 ограничения пользователя
После успешной активации операционной системы Windows 10, пользователи могут столкнуться с некоторыми ограничениями в использовании своего устройства. Эти ограничения являются частью лицензионного соглашения, которое регулирует использование продукта Windows 10.
Одним из основных ограничений в активированной версии Windows 10 является отсутствие возможности изменить ключ продукта или сменить редакцию операционной системы. Это означает, что пользователи не могут изменять свою лицензионную информацию и апгрейдировать свою операционную систему на более продвинутые версии Windows 10. Пользователи также не могут устанавливать дополнительные языковые пакеты или использовать определенные функции, доступные только в определенных редакциях операционной системы.
Кроме того, активация Windows 10 также ограничивает возможность пользователей получать некоторые обновления и исправления. Некоторые функции и обновления могут быть доступны только для пользователей с активированной лицензией, что означает, что некоторые улучшения и новые функции могут быть недоступны.
Однако, несмотря на эти ограничения, активированная версия Windows 10 все равно предоставляет пользователям широкий спектр функций и возможностей. Пользователи могут использовать операционную систему для работы, общения, развлечений и других задач без существенных ограничений. Большинство пользователей не заметят этих ограничений и смогут наслаждаться полным функционалом Windows 10.
Ограничения пользователя после активации Windows 10 связаны с лицензионным соглашением и ограничениями, установленными Microsoft. Эти ограничения, однако, не существенно влияют на использование операционной системы и большинство пользователей с активированной версией Windows 10 смогут полноценно использовать свое устройство и наслаждаться всеми ее функциями.

Способы получения цифровой лицензии для активации windows 10
Windows 10 — операционная система, которую можно активировать с помощью цифровой лицензии. Цифровая лицензия является электронным ключом, который подтверждает легальность вашей копии Windows 10 и позволяет использовать все ее функции без ограничений.
Есть несколько способов получить цифровую лицензию для активации Windows 10:
-
Приобретение цифровой лицензии вместе с новым компьютером или устройством.
Часто новые компьютеры и ноутбуки продается с предустановленной Windows 10, и вам не нужно дополнительно покупать лицензию. В этом случае цифровая лицензия уже активирована и связана с вашим устройством.
-
Приобретение цифровой лицензии отдельно.
Если у вас уже есть компьютер с предустановленной Windows 10 без активации, вы можете купить цифровую лицензию отдельно. Лицензию можно приобрести на официальном сайте Microsoft или у авторизованных продавцов. После приобретения лицензии вам будет предоставлен цифровой ключ, который вам нужно активировать на вашем компьютере.
-
Бесплатное обновление с предыдущей версии Windows.
Если у вас установлена предыдущая версия Windows, такая как Windows 7 или Windows 8.1, вы можете получить цифровую лицензию для активации Windows 10 бесплатно. Для этого вам нужно воспользоваться программой «Обновление до Windows 10», которая доступна на официальном сайте Microsoft. Следуйте инструкциям программы, чтобы получить цифровую лицензию и активировать Windows 10 на вашем компьютере.
Важно помнить, что активация Windows 10 с помощью цифровой лицензии является легальным способом использования операционной системы. Это позволяет вам получить доступ ко всем функциям Windows 10 и получать регулярные обновления безопасности и новые функции от Microsoft.
Если у вас возникли проблемы с активацией Windows 10 или вам нужна дополнительная информация, вы можете обратиться в службу поддержки Microsoft или консультироваться с авторизованными продавцами.
Как узнать, что у вас есть действительная цифровая лицензия?
Для начала давайте разберемся в том, что такое цифровая лицензия. Цифровая лицензия представляет собой электронный ключ активации, который подтверждает законность использования программного обеспечения. Это удобный способ активации операционной системы Windows 10, который отличается от использования традиционной физической лицензии.
Чтобы узнать, есть ли у вас действительная цифровая лицензия, необходимо выполнить несколько простых шагов:
- Откройте настройки Windows 10. Для этого нажмите на кнопку «Пуск» в левом нижнем углу экрана и выберите «Настройки».
- Перейдите в раздел «Обновление и безопасность». Для этого найдите иконку со значком «Щит» и кликните по ней.
- Выберите раздел «Активация». В левой панели выберите пункт «Активация».
- Проверьте наличие цифровой лицензии. Если у вас есть действительная цифровая лицензия, то вы увидите сообщение «Windows активирована с помощью цифровой лицензии».
Если вы не видите сообщение о цифровой лицензии, значит у вас скорее всего нет действительной цифровой лицензии. В этом случае вам необходимо активировать Windows 10 с помощью другого способа, например, с помощью ключа продукта.
Теперь вы знаете, как узнать, что у вас есть действительная цифровая лицензия. Если у вас возникнут дополнительные вопросы или проблемы с активацией Windows 10, рекомендуется обратиться в службу поддержки Microsoft для получения необходимой помощи.
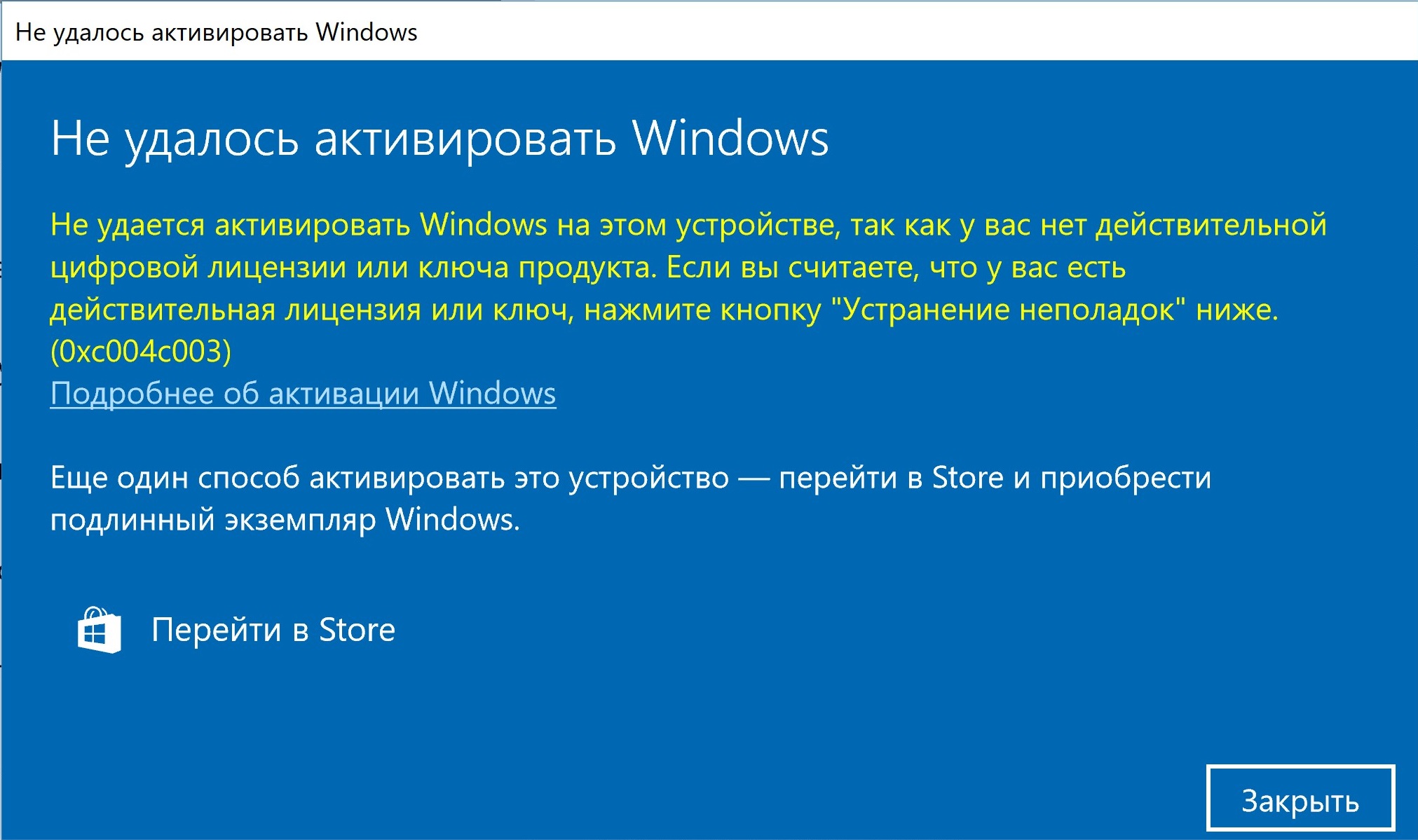
Ошибки активации Windows 10 и их решение
Активация операционной системы Windows 10 является важным шагом после установки системы на устройство. Однако иногда пользователи могут столкнуться с ошибками активации, которые могут вызывать некоторые неудобства. В этой статье рассмотрим некоторые распространенные ошибки активации Windows 10 и возможные способы их решения.
Ошибка «Не удается активировать Windows 10 на этом устройстве, так как у вас нет действительной цифровой лицензии или ключа продукта»
Эта ошибка может возникать, когда у вас нет правильной лицензии или ключа продукта для активации Windows 10. Вот несколько способов решения этой проблемы:
- Проверьте правильность ввода ключа продукта: Убедитесь, что вы правильно ввели ключ продукта при активации Windows 10. Даже одна ошибка может привести к ошибке активации. Проверьте написание и регистр букв.
- Проверьте цифровую лицензию: Если вы обновили свое устройство до Windows 10 с предыдущей версии Windows, у вас может быть цифровая лицензия, связанная с вашим аккаунтом Microsoft. Проверьте, связана ли ваша цифровая лицензия с вашим аккаунтом и убедитесь, что вы вошли под правильным аккаунтом при активации операционной системы.
- Свяжитесь с поддержкой Microsoft: Если проблема не решается вышеперечисленными способами, свяжитесь с поддержкой Microsoft. Они смогут проверить вашу лицензию и предоставить вам инструкции по ее активации.
Надеемся, что эти рекомендации помогут вам решить ошибку активации Windows 10 и позволят вам полноценно пользоваться вашим устройством.
Содержимое файлов активации Windows 10
Для активации операционной системы Windows 10 существуют специальные файлы, которые содержат информацию о лицензии, необходимую для проверки ее подлинности. Эти файлы называются «цифровыми правами активации». В этом тексте мы рассмотрим, какие файлы активации имеются и их значение в процессе активации Windows 10.
1. Tokens.dat
Один из основных файлов активации Windows 10 — tokens.dat. Этот файл содержит информацию о цифровой лицензии и служит для проверки подлинности операционной системы. При активации Windows 10 данный файл генерируется и сохраняется в системной папке. Он может содержать данные о лицензионном ключе, серверах активации и другие сведения.
2. SLMGR.vbs
SLMGR.vbs (сокращение от Software Licensing Management Tool) — это исполняемый файл, который используется для управления активацией Windows 10. При выполнении команды через командную строку, SLMGR.vbs может проверить статус активации, установить новый ключ продукта или изменить другие параметры активации.
3. KMS-активаторы
КMS-активаторы (Key Management Service) — это специальные программы, которые позволяют активировать Windows 10 без использования официального ключа продукта. Они используют метод KMS, который подключается к серверу активации и устанавливает временную лицензию на определенный период времени. По истечении этого периода активатор может продлить лицензию или повторно активировать Windows 10.
4. Digital entitlement
Когда пользователь обновляет свою операционную систему до Windows 10 с предыдущей версии Windows, такой как Windows 7 или Windows 8.1, у него появляется цифровое подтверждение (digital entitlement). Это означает, что информация о лицензии сохраняется на сервере активации Microsoft, и после переустановки операционной системы можно будет активировать Windows 10 снова без необходимости вводить ключ продукта.
5. Лицензионный ключ
Лицензионный ключ (product key) — это уникальный код, который необходим для активации Windows 10. Ключ продукта обычно состоит из 25 символов и может быть использован только на одном устройстве. Чтобы активировать операционную систему с помощью ключа продукта, пользователь должен ввести его в специальное поле в процессе установки или после переустановки Windows 10.
Важно понимать, что использование нелицензионных или нелегальных методов активации Windows 10 является нарушением лицензионного соглашения и может иметь негативные последствия, включая потерю функциональности операционной системы или возможность получения обновлений безопасности. Рекомендуется приобретать официальные лицензии и использовать допустимые методы активации Windows 10.
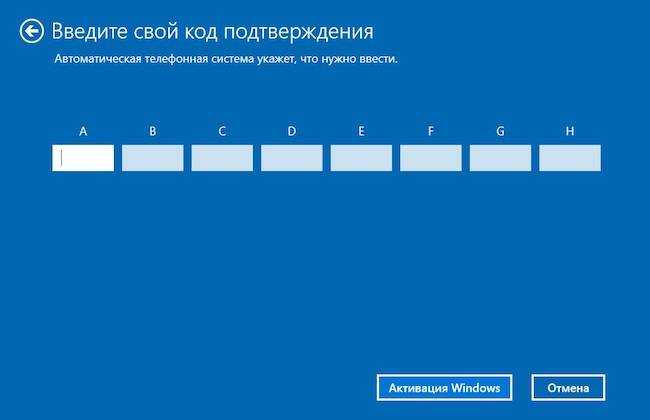
Возможные причины недоступности действительной цифровой лицензии
Возникающая ошибка «Не удается активировать Windows 10 на этом устройстве, так как у вас нет действительной цифровой лицензии» может быть вызвана несколькими причинами. Важно понимать, что активация операционной системы является неотъемлемой частью процесса установки Windows и гарантирует легальность использования программного обеспечения.
1. Отсутствие цифровой лицензии: Одной из возможных причин ошибки может быть отсутствие действительной цифровой лицензии. Цифровая лицензия — это электронный ключ, который подтверждает легальность использования операционной системы. Чтобы устранить эту проблему, необходимо приобрести лицензионную копию Windows 10 у авторизованного продавца и активировать ее на вашем устройстве.
2. Неправильный ввод лицензионного ключа: Если вы приобрели цифровую лицензию и все же столкнулись с ошибкой, возможно, вы ввели лицензионный ключ неправильно. Символы и буквы чувствительны к регистру, поэтому убедитесь, что вводите ключ точно так, как он указан в своем заказе или письме с подтверждением.
3. Проблемы с сервером активации: Иногда ошибка может быть связана с проблемами на сервере активации. В таком случае, проблема может решиться самостоятельно через некоторое время. Рекомендуется повторить попытку активации позже или связаться с службой поддержки Microsoft для получения дальнейших инструкций.
4. Изменения аппаратного обеспечения: В случае, если вы заменили значительную часть аппаратного обеспечения на вашем устройстве, это может привести к недоступности действительной цифровой лицензии Windows 10. В таких ситуациях рекомендуется связаться с службой поддержки Microsoft для переноса лицензии на новый компонент или получения дополнительной активации.
В случае возникновения ошибки активации Windows 10 всегда рекомендуется обратиться за помощью к официальным источникам поддержки, таким как служба поддержки Microsoft. Только они могут предоставить конкретные инструкции и решения для вашей ситуации.
Действия при отсутствии действительной цифровой лицензии
Когда вы пытаетесь активировать Windows 10 на своем устройстве и получаете сообщение об ошибке «Не удается активировать Windows 10 на этом устройстве, так как у вас нет действительной цифровой лицензии», существуют несколько действий, которые можно предпринять для решения проблемы и активации вашей операционной системы.
Первым шагом, который стоит предпринять, является проверка наличия цифровой лицензии на вашем устройстве. Для этого необходимо открыть настройки Windows, перейти в раздел «Обновление и безопасность» и выбрать «Активация». В этом разделе вы увидите информацию о статусе активации вашей операционной системы и цифровой лицензии, если она доступна.
Если вы обнаружили, что у вас действительно нет цифровой лицензии, вы можете попытаться восстановить ее путем подключения к учетной записи Microsoft. Для этого перейдите в раздел «Активация» в настройках Windows, выберите «Добавить учетную запись Microsoft» и введите данные вашей учетной записи. После этого Windows попытается найти цифровую лицензию, связанную с вашей учетной записью, и активировать операционную систему.
Если восстановление цифровой лицензии не дает результатов, вы можете попробовать ввести ключ продукта, приобретенный отдельно. Ключ продукта можно ввести в разделе «Активация» в настройках Windows. Если ключ продукта действителен, операционная система будет успешно активирована.
В случае, если у вас нет действительного ключа продукта или не удается восстановить цифровую лицензию, вы должны связаться с поддержкой Microsoft для получения дополнительной помощи. Специалисты Microsoft смогут помочь вам восстановить или получить новую цифровую лицензию для активации Windows 10 на вашем устройстве.
Невозможно активировать Windows после смены оборудования, как его повторно активировать
«Я недавно обновил свою материнскую плату вместе с другими частями, но через день или около того Windows 10 была деактивирована. моя учетная запись Microsoft связана, и это дает мне возможность в меню устранения неполадок выбрать, какое устройство повторно активировать, но когда я решил повторно активировать одно из них, невозможно активировать windows после смены оборудования я получаю сообщение об ошибке: «не удается активировать окна, мы не можем повторно активировать окна на этом компьютере, попробуйте снова позже.» Это продолжается уже около двух дней ». От пользователя Reddit
У вас такая же проблема? Если вы видите ту же ошибку и не можете повторно активировать Windows после смены оборудования, не делайте ничего! В этой статье вы узнаете, в чем заключается ошибка, и как ее исправить и повторно активировать Windows без каких-либо проблем.
Часть 1. Какое Сообщение Вы Увидите, Если Не Сможете Активировать Windows?
Большое количество пользователей Windows, возможно, забыли лицензионный ключ Windows, потому что прошло очень много времени с тех пор, как они приобрели лицензионный ключ. Таким образом, после смены оборудования часто не удается активировать Windows, и вы можете увидеть такие сообщения об ошибках, как эти:
- Windows сообщила, что аппаратное обеспечение вашего устройства изменилось. Код ошибки: 0xC004F211
Мы не можем активировать Windows на этом устройстве, потому что у вас нет действующей цифровой лицензии или ключа продукта. Если вы думаете, что у вас есть действующая лицензия или ключ невозможно активировать windows после смены оборудования. Выберите Устранение неполадок ниже. Код ошибки: 0x803F7001 (/0xc004c003)
Не удалось активировать Windows. Попробуйте активировать Windows еще раз или обратитесь в службу поддержки Microsoft и укажите код ошибки. Вы можете перейти в настройки для получения дополнительной информации невозможно активировать windows. Код ошибки: 0xc004f014
Невозможно активировать Windows. Похоже, аппаратное обеспечение этого устройства изменилось. Убедитесь, что вы подключены к Интернету, и повторите попытку позже. (0xc0ea000a)
С какими бы сообщениями об ошибках вы ни столкнулись, в следующей части мы покажем вам, как повторно активировать Windows.
Часть 2. Как Повторно Активировать Windows После Смены Оборудования?
Не паникуйте, когда вы видите сообщение об ошибке активации Windows 10 после смены оборудования. Вы можете устранить проблему, а затем без проблем повторно активировать ее.
Устранение неполадок 1. Запустите средство устранения неполадок активации, если у вас есть цифровая лицензия невозможно активировать windows 10
Microsoft Windows включает средство устранения неполадок, которое поможет, когда ваш компьютер включен. Поэтому, если у вас возникла проблема с активацией Windows, средство устранения неполадок активации будет первым вариантом, который вы можете попробовать.
Шаг 1: Нажмите кнопку Window и I, чтобы открыть приложение «Настройки».
Шаг 2: Нажмите «Обновление и безопасность».
Шаг 3: Нажмите «Активация»> «Устранение неполадок» слева.
Шаг 4: Выберите «Я недавно менял оборудование на этом устройстве» и «Далее».
Шаг 5: Введите имя и пароль своей учетной записи Microsoft, а затем нажмите «Войти».
Шаг 6: Появится список зарегистрированных устройств. Выберите устройство, с которым у вас возникла проблема, и установите флажок Это устройство, которое я использую прямо сейчас. Щелкните Активировать.
При этом ваш компьютер снова будет активирован.
Устранение неполадок 2. Введите ключ продукта, если у вас нет цифровой лицензии
Если у вас нет цифровой лицензии невозможно активировать windows после смены оборудования, попробуйте ключ продукта для активации Windows:
Шаг 1: Нажмите кнопку «Пуск»> значок шестеренки, чтобы открыть приложение «Настройки».
Шаг 2: Нажмите «Обновление и безопасность».
Шаг 3: Перейдите в раздел «Активация»> «Изменить ключ продукта».
Шаг 4: Введите ключ продукта и активируйте его.
Если этот метод не помог вам, не сдавайтесь. Перейдите к следующему способу.
Устранение неполадок 3. Повторная активация Windows с помощью функции восстановления ключа продукта PassFab
Если ваш компьютер с Windows был активирован с помощью вашего ключа продукта, и вы каким-то образом забыли ключ продукта Windows, есть способ получить ключ продукта Windows. Вы можете попробовать PassFab Product Key Recovery.
PassFab Product Key Recovery — замечательный инструмент, который восстанавливает ваш продукт на вашем компьютере с Windows, включая ключ продукта Windows, лицензионный ключ Microsoft Office и серийный ключ Microsoft Visual Studio.
Чтобы восстановить ключ продукта Windows с помощью этого инструмента:
Шаг 1: Загрузите приложение с официального сайта, затем установите и запустите.
Шаг 2: В главном интерфейсе нажмите кнопку «Получить ключ». Затем приложение начнет сканирование и обнаружение доступных ключей продукта.
Шаг 3: После этого вам будут представлены все обнаруженные ключи продукта, включая ключ продукта Windows.
Шаг 4: Нажмите «Создать текст» и сохраните ключ на свой компьютер.
Наконец, скопируйте ключ продукта и активируйте Windows с помощью ключа.
Устранение неполадок 4. Приобретите цифровую лицензию на Windows 10, если у вас нет цифровой лицензии
Однако, если у вас нет цифровой лицензии или ключа продукта, поэтому вы не можете активировать Windows после замены оборудования, мы рекомендуем вам купить цифровую лицензию на Windows 10.
Если вы не знаете, как приобрести цифровой ключ Windows 10, выполните следующие действия:
Шаг 1: Нажмите клавишу Windows и I, чтобы открыть приложение «Настройки» в Windows. Затем нажмите «Обновление и безопасность».
Шаг 2: перейдите в раздел «Активация»> «Перейти в магазин».
Шаг 3: Вы будете перенаправлены в Магазин Windows. Затем выберите цифровую лицензию, которую хотите купить, и завершите процесс покупки.
Шаг 4: Microsoft предоставит вам цифровую лицензию после покупки. Перейдите в «Настройки»> «Активация» и активируйте Windows с помощью цифровой лицензии.
Устранение неполадок 5. Обратитесь в службу поддержки Microsoft Chat за помощью
Если ни один из вышеперечисленных методов не помог, последнее, что вы можете сделать, — это обратиться за помощью в службу поддержки Microsoft Chat. Команда поддержки Microsoft выяснит проблему и поможет вам ее решить.
1. Просто нажмите «Обратиться в службу поддержки Microsoft».
2. Подробно опишите вашу проблему. Например, вы обновили оборудование своего компьютера с Windows, но не можете повторно активировать Windows даже после попытки устранения неполадок активации.
3. Служба поддержки Microsoft свяжется с вами для получения дополнительной помощи. Удачи!
Часто Задаваемые Вопросы: Люди Также Спрашивают О Невозможности Активации Windows
Q1. Вам нужно переустанавливать Windows после замены материнской платы?
Нет. После замены материнской платы переустанавливать Windows не нужно. Если вы изменили оборудование для своего компьютера, Microsoft попросит вас повторно активировать Windows, и вы можете повторно активировать его, чтобы продолжить использование, но вам не нужно переустанавливать операционную систему Windows.
Q2. Как удалить активацию Windows?
Чтобы удалить уведомление об активации Windows или водяной знак, вы можете запустить services.msc в поле «Выполнить», перейти в раздел «Защита программного обеспечения» (или sppsvc) и остановить эту службу. Перезагрузите Windows, чтобы изменения вступили в силу.
Q3. Что произойдет, если вы никогда не активируете Windows 10?
Вы можете использовать Windows 10 без ограничений в течение 30 дней после установки без активации. Если вы никогда не активируете Windows 10, это не имеет значения, потому что вы все еще можете использовать Windows 10 в течение длительного времени, но некоторые функции будут отключены, например персональные настройки, а на экране рабочего стола появится водяной знак.
Q4. Сколько раз можно активировать Windows 10?
По-разному. Если вы обновите розничную версию Windows 7/8 / 8.1 до Windows 10, вы сможете активировать Windows 10 без ограничений. Если на материнской плате вашего компьютера была предустановлена Windows 7/8/10, вы не можете повторно активировать ее, потому что это OEM-лицензия.
Q5. Почему Windows постоянно просит меня активировать?
Windows продолжает запрашивать активацию по разным причинам:
1. Если вы ввели неправильный ключ активации, он будет продолжать запрашивать активацию;
2. Ваш компьютер забыл лицензионный ключ после переустановки Windows, поэтому он продолжает запрашивать активацию;
3. Windows потребуется повторно активировать после изменения оборудования, например, замены процессора или материнской платы;
4. Обновления Windows могут забыть ваш лицензионный ключ, поэтому вам будет предложено повторно активировать его после обновления Windows.
Заключительные Слова
Вот так. Если у вас возникла ошибка активации на вашем ПК с Windows — не удается активировать Windows после изменения оборудования, вы найдете здесь шаги по устранению неполадок. Мы показали вам различные сообщения об ошибках, попробуйте еще раз позже, не удается активировать Windows 10 после смены оборудования связанных с этой проблемой, и помогли вам устранить неполадки. Если у вас возникли проблемы с ключом продукта Windows, не забудьте попробовать PassFab Product Key Recovery — идеальный инструмент для получения ключа продукта Windows и других лицензионных ключей на вашем компьютере.
Источник
Переактивация Windows 10 после замены компонентов компьютера или переустановки
Довольно часто у пользователей возникает вопрос: “ Получится ли Windows 10 после изменения аппаратной конфигурации моего компьютера (замены материнской платы, процессора, жесткого диска и т.д.) или после чистой переустановки ОС? ”.
Действительно, ваша копия Windows 10 теряет свою активацию при существенных изменений в аппаратной конфигурации компьютера (как проверить активирована ли Windows 10?).
Под существенным изменением аппаратной конфигурации ПК Microsoft подразумевает замену материнской платы, процессора, чипа TPM (замена жесткого диска, видеокарты, памяти не является существенным изменением, и активация Windows не слетает). Как вариант существенного изменения конфигурации может идти случай с переносом вашей лицензии на Windows 10 на другой компьютер (не работает в случае OEM Windows 10 Home и Professional). Т.е. лицензия будет успешно активирована, если были заменены лишь несколько компонентов компьютера, но не все (новый компьютер).
Прежде всего нужно сказать несколько слов о понятии цифровых лицензий Windows. Цифровые лицензии по сути заменяют классический ключ продукта и получили широкое распространение во время бесплатного обновления ОС на компьютерах с пользователей с предыдущих версий (Windows 7, 8.1) до Windows 10 и при апгрейде до новой ОС через Microsoft Store. Цифровая лицензия Windows привязана к конкретному физическому ПК (ID его аппаратной конфигурации, который учитывает несколько ключевых компонентов вашего компьютера). Цифровая лицензия вашего устройства хранится в базе данных на серверах активации Microsoft в виде хэша (Installation ID) и автоматически привязывается к учётной записи Microsoft пользователя (MSA — Microsoft Account) при авторизации на компьютере под ней (эта учетная запись MSA должна обладать правами локального администратора).
При первой загрузке Windows после замены, например, материнской платы, пвы получите ошибки активации 0x803F7001, 0xC004F211 или 0xC004C008.
Не удается активировать Windows на этом устройстве, так как у вас нет действительной цифровой лицензии или ключа продукта.

Для переактивации Windows на новом оборудовании вам нужно использовать средство устранения неполадок активации (Activation Troubleshooter), которое доступно в системе начиная с Windows 10 1607 (Anniversary Update). Для ре-активации Windows 10 после замены материнской платы вам нужно выполнить следующие шаги:
- Войдите на свой компьютер под вашим аккаунтом MSA, обладающим правами локального администратора;
- Перейдите в Параметры ->Обновление ->Активация ( Settings -> Update and Security -> Activation);
Если вы авторизовались под вашим аккаунтом Microsoft, но не можете активировать вашу копию Windows 10, возможны следующие причины:
- На компьютере отсутствует подключения к Интернету или блокируется доступ к серверам активации;
- Установленная редакция Windows на вашем устройстве не совпадает с цифровой лицензией редакции ОС, привязанной к вашему аккаунту;
- Тип устройства, которое вы пытаетесь активировать не совпадает с типом устройства в вашей цифровой лицензией;
- Windows никогда не активировалась на вашем устройстве;
- Вы достигли лимита количества переактиваций Windows 10 на вашем устройстве;
- На вашем устройстве несколько администраторов и другой администратор уже реактивировал Windows;
- Выше устройство состоит в домене AD, в котором используются централизованные настройки активации компьютеров (например, KMS или ADBA активация).
Если вы не можете переактивировать вашу Windows 10 таким способом, вам нужно обратиться в техподдержку Microsoft по телефону.
Источник
«Безболезненный апгрейд ПК», или как заменить материнскую плату без переустановки Windows 10

Рано или поздно каждый из нас задумывается о полном обновлении своего компьютера, либо о частичном апгрейде, посредством замены его отдельных комплектующих. Главным же преимуществом такого «точечного обновления» является то, что юзеру после апгрейда не требуется вновь переустанавливать ОС Windows (при условии, что пользователь не меняет системный жёсткий диск). Однако при смене материнской платы могут возникнуть некоторые сложности, так как она является основополагающим звеном в работе всего ПК. Поэтому, перед тем как выполнить апгрейд материнской платы необходимо провести своего рода «подготовительный этап».
Какие проблемы сулят пользователю после апгрейда материнской платы
Как уже было сказано, материнская плата — своего рода «центральное звено» всего компьютера, где сосредотачиваются данные обо всех подключённых на ПК устройствах. Во время установки ОС Windows 10 в «базу данных» материнской платы поступает информация об установленных драйверах ATA/SATA для жёстких дисков (в особенности системного), но при апгрейде эти данные теряются, что в итоге приводит к проблемам запуска ОС Windows. Таким, как — ошибка BSOD или «синий экран смерти»:
- с кодом «0x0000007B»;
Ошибка STOP: 0x0000007B появляется после стартового системного экрана загрузки ПК (информационное окно о версии материнской платы и системы БИОС)
- или «INACCESSIBLE_BOOT_DEVICE».
Ошибка STOP: INACCESSIBLE_BOOT_DEVICE появляется после загрузочного экрана Windows
Как сохранить работоспособную Windows 10 при апгрейде материнской платы
Чтобы обезопасить свой компьютер от ошибки BSOD и обеспечить корректный запуск ОС Windows 10 после апгрейда материнской платы, вам необходимо выполнить небольшую подготовительную работу — провести определённые коррективы данных в системном реестре.
«Подготовительный этап» реестра Windows
Для подготовки ПК к апгрейду комплектующих, проделайте поэтапно несколько шагов:
- Откройте «строку задач» (WIN+R) и пропишите в ней regedit.
«Строку задач» можно запустить также через «Диспетчер задач» Windows
- Затем в корневом каталоге реестра найдите: HKEY_LOCAL_MACHINE\SYSTEM\CurrentControlSet\services\msahci.
Путь, проделанный по каталогу также отображается в нижней части окна реестра
- В рабочем поле (правая колонка) выделите строку «Start». Дважды щёлкнув по ней мышкой откройте параметры и выставите «0» в поле «Значение».
Отркыть настройки параметра Start вы также можете щёлкнув по нему ПКМ и выбрав «Изменить»
- Затем перейдите по каталогу: HKEY_LOCAL_MACHINE\SYSTEM\CurrentControlSet\services\pciide.
В какой последовательности изменять параметры реестра не имеет никакого значения
- Вновь найдите строчку «Start», и аналогично выставите «Значение» на «0», сохранив данные.
Даже если в настройках параметра «Значение» равно «0» всё равно ещё раз пропишите ноль и сохраните данные
- Готово, теперь можете выйти из системного реестра.
«Подготовительный этап» закончен. Можете отключить свой ПК и провести апгрейд материнской платы. Запустив в следующий раз компьютер, система Windows 10 должна загрузиться без критичных ошибок.
Исходя из своего личного опыта по апгрейду материнской платы на ПК, хотел бы отметить что, даже выполнив «подготовительный этап» по изменению настроек системного реестра, всё-таки остаётся небольшая вероятность появления «синего экрана смерти» после апгрейда. Обычно это может произойти из-за различий версий чипсетов на материнских платах. Выходом из ситуации может стать — «перебор» настроек запуска ПК в БИОСе. Вам потребуется лишь загрузить БИОС и во вкладке Configure SATA As (категория Main) поочерёдно выставлять имеющиеся режимы загрузки. Перебирайте их до тех пор, пока не загрузится ОС Windows.

Категория настроек Configure SATA As может также называться SATA Mode
Как восстановить ОС Windows 10 после замены материнской платы
Не стоит забывать о том, что далеко не всегда имеется возможность выполнить «подготовительный этап» перед апгрейдом своего компьютера. Что же делать, если замена «материнки» уже произошла и редактировать настройки системного реестра поздно? Не переживайте, вы всё ещё можете скорректировать реестр и «вернуть» работоспособность Windows 10, благодаря режиму — «восстановление системы». Всё, что вам необходимо иметь — это загрузочный CD/USB-накопитель с ОС Windows 10.
- Перед запуском ПК вставьте в дисковод/разъём загрузочный CD/USB-носитель. После включения компьютера выполните вход в параметры БИОС (о том, какую кнопку необходимо нажать прописано в информационной справке стартового окна).
Клавиша вызова настроек BIOS зависит от модели материнской платы ПК
- Далее, в окне параметров BIOS выберите вкладку Boot.
Навигация по меню настроек BIOS осуществляется при помощи клавиш — «стрелок»
- В категории Hard Disk Drives выделите 1st Drive, нажмите Enter и выставите значение CD/USB устройства. Нажмите F10, чтобы принять изменения.
Если загрузочным устройством является не USB-накопитель, а CD или DVD-диск, то выставлять на первый план нужно соответствующий дисковод
- Перезагрузив компьютер, вы увидите чёрный экран с оповещением: Press any key to boot from CD/USB. Нажмите Enter.
- Далее «инсталлятор» выполнит автозапуск «мастера установки Windows». Зайдите в параметры функции «Восстановление системы».
Через функцию «восстановление системы» можно получить доступ к автономному реестру Windows
- В последующем окне «Диагностики» перейдите в «Дополнительные параметры».
Вам не потребуется восстанавливать саму ОС Windows 10
- Кликните по значку «Командная строка».
Если вы зашли случайно не в тот раздел настроек, то вы всегда можете вернуться на шаг назад, нажав на значок «стрелки» вверху окна
- Активировав «командную строку», пропишите значение regedit. Нажмите «Enter».
«Командная строка» автоматически запускается от имени администратора
- В корневом каталоге реестра выберите подкаталог HKEY_LOCAL_MACHINE, щёлкните по вкладке «Файл»/параметр «Загрузить куст».
Выделить необходимо всю папку целиком, а не отдельные её файлы
- Укажите путь к установленной ОС Windows на жёстком диске, а именно: Диск\Windows\system32\config. Откройте файл system.
Открыть необходимо именно файл system (ориентируйтесь по описанию «тип файла»), а не его текстовый документ
- Задайте имя нового «куста».
Имя может быть любым (на латинице)
- После этого проследуйте в корневом каталоге реестра до ветки: HKEY_LOCAL_MACHINE\Имя созданного «куста»\ControlSet001\services\msahci. В свойствах параметра «Start» выставите значение = 0.
Чтобы открыть настройки параметра, щёлкните по нему ПКМ и выберите «Свойства»
- Затем аналогично поменяйте значение «Start» в папке pciide, которая располагается по пути: HKEY_LOCAL_MACHINE\Имя созданного «куста»\ControlSet001\services.
Проделанный путь по корневому каталогу реестра отображается в нижней части окна
- Выделите загруженную вами папку «куста», щёлкните по вкладке «Файл»/«Выгрузить куст».
Выделить необходимо лишь созданный вами «куст», а не полностью папку HKEY_LOCAL_MACHINE
- Готово, теперь можете закрыть реестр и выпонить перезагрузку ПК. После этого ваша ОС Windows 10 должна загрузиться.
Восстановление лицензии Windows 10 после апгрейда материнской платы
Не менее важной проблемой после смены материнской платы может стать «неожиданное обнуление» лицензии вашей ОС Windows 10, т.е. загрузив систему, на вашем рабочем столе появится оповещение об отсутствии активации.

«Сброс лицензии» может случиться даже если вы внесли все необходимые корректировки в реестр перед сменой материнской платы
Для того чтобы предотвратить и оперативно исправить подобного рода неприятность, потребуется выполнить ряд определённых действий, которые условно можно разделить на два этапа.
Первый этап — «подготовительный». Перед тем как выполнить апгрейд материнской платы необходимо «привязать» лицензионную копию вашей «Десятки» к учётной записи Майкрософт. Для этого:
- В «Параметрах» ОС Windows 10 зайдите в настройки «Обновление и безопасность».
В «Параметры» можно зайти через меню «Пуск», выбрав соответствующую вкладку
- Далее перейдите во вкладку «Активация», где в разделе «Добавить учётную запись Майкрософт» выберите одноимённую строку.
Убедитесь, что ваша ОС Windows 10 активирована с помощью цифровой лицензии
- Затем введите данные вашей учётной записи в предоставленной форме и нажмите кнопку «Вход».
Если у вас нет учётной записи Майкрософт, то создайте её, щёлкнув по строке «Создайте её!»
- Готово, теперь лицензия (цифровой ключ) ОС Windows 10 привязана к вашей учётной записи Майкрософт. Можете приступать к замене материнской платы.
После входа в учётную запись Майкрософт в поле активации ОС появится сообщение о том, что Windows 10 активирована и привязана к учётной записи
Второй этап — восстановление лицензии Windows после успешного апгрейда комплектующих вашего ПК.
- Зайдите вновь в настройки «Параметры»/«Обновление и безопасность»/«Активация», где найдите и щёлкните по строке «Устранение неполадок».
При смене аппаратного компонента в разделе активации появится запись, предупреждающая, что ваша версия ОС неактивирована
- Дождитесь окончания процесса сканирования на наличие неполадок, после чего выберите строку «На этом устройстве недавно были изменены аппаратные компоненты».
Вам также предложат перейти в магазин Windows для приобретения новой версии ОС (этого делать не нужно)
- Далее вам предложат выполнить вход в учётную запись «Майкрософт», сделайте это.
Если вы уже авторизованы, то этот шаг будет автоматически пропущен
- После успешной авторизации выберите из предложенного списка заменённые комплектующие (материнскую плату) и нажмите на кнопку «Активировать».
Если вы меняли сразу несколько аппаратных компонентов, то в представленном списке необходимо выбрать их все
- Готово, теперь ОС Windows 10 вновь активирована на вашем ПК.
После устранения неполадок в настройках появится запись об успешном завершении активации Windows 10
Если у вас нет учётной записи «Майкрософт» или вы предварительно перед сменой материнской платы не «привязали» к ней лицензию ОС Windows 10, то у вас могут возникнуть проблемы по повторной активации системы. В таком случае я посоветую вам лишь один единственный выход — обращайтесь в службу поддержки «Майкрософт»: либо в письменной форме через официальный сайт, либо по телефону горячей линии 8–800–200–8001. Пользоваться же другими вариантами решения категорически не стоит, так как это может привести к перманентной потере лицензии.
Апгрейд комплектующих ПК зачастую способен принести ряд неудобств, связанных с корректной работой системы Windows. Наиболее «проблемной» является замена материнской платы. Итогом такого апгрейда может стать ошибка BSOD («синий экран смерти») при попытке запустить компьютер. Однако если грамотно подойти к смене комплектующих и предварительно провести «подготовительный этап», то подобного рода ошибки и неудобства вас не побеспокоят.
Источник
































