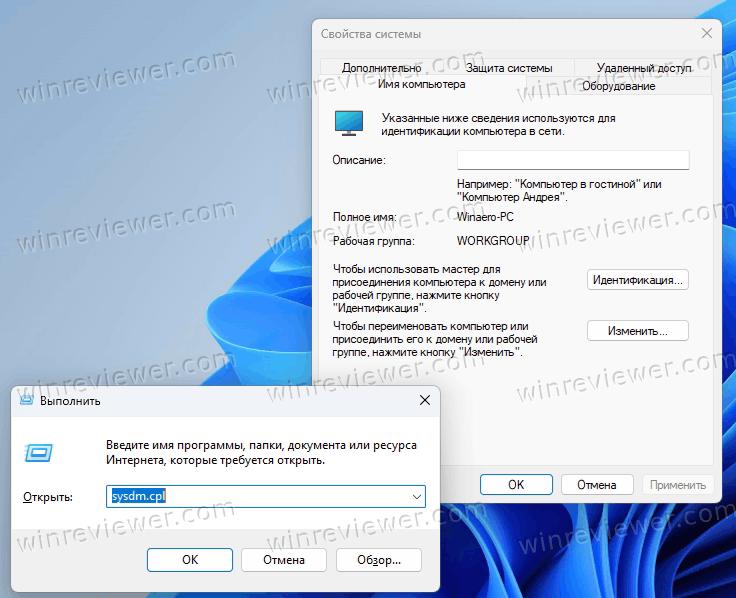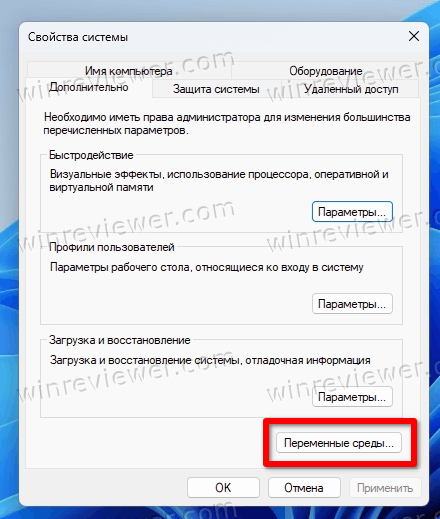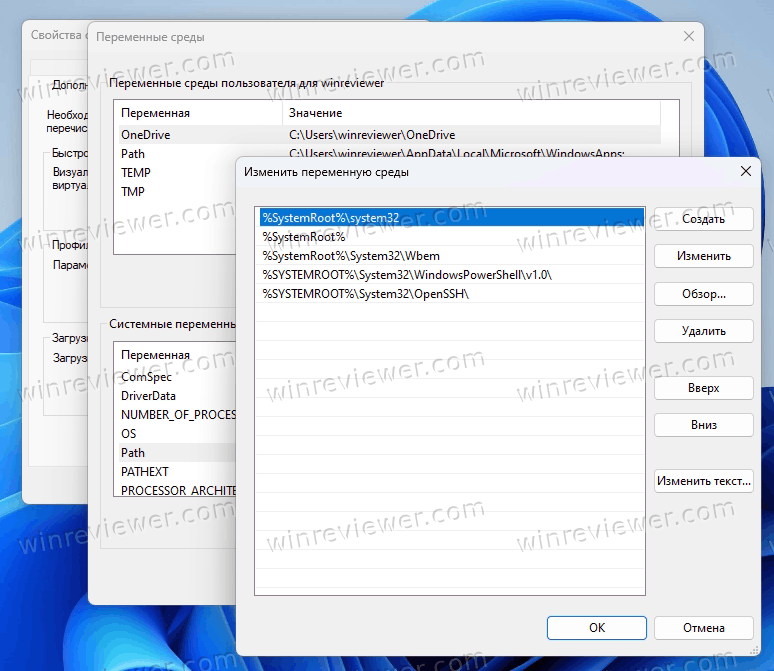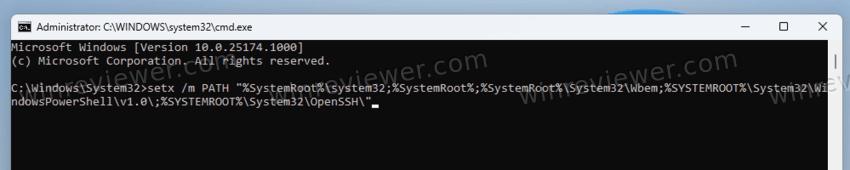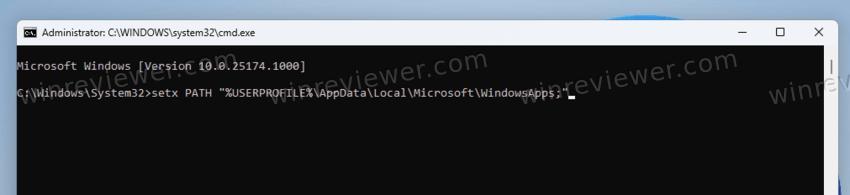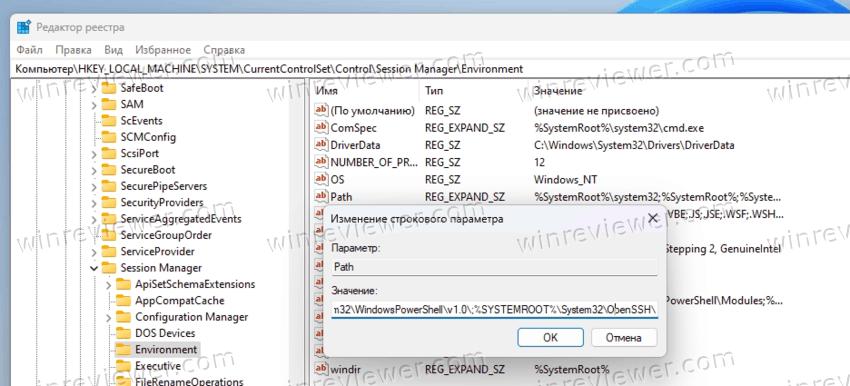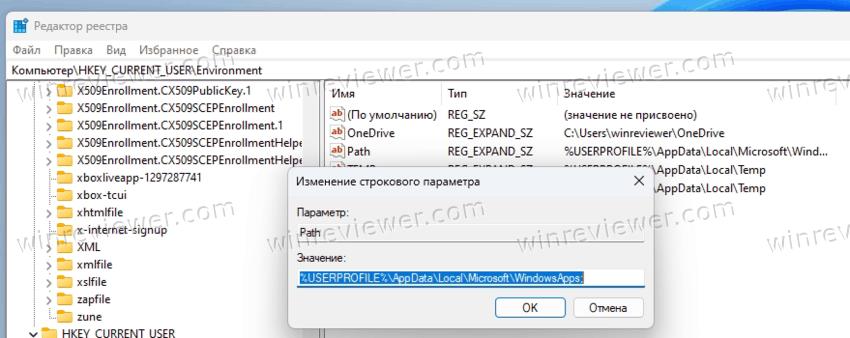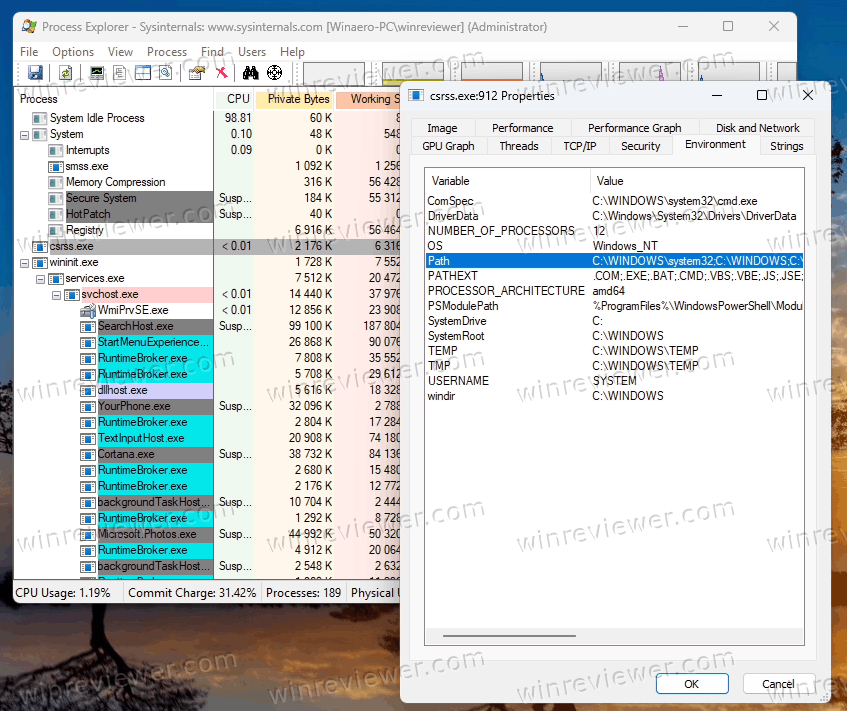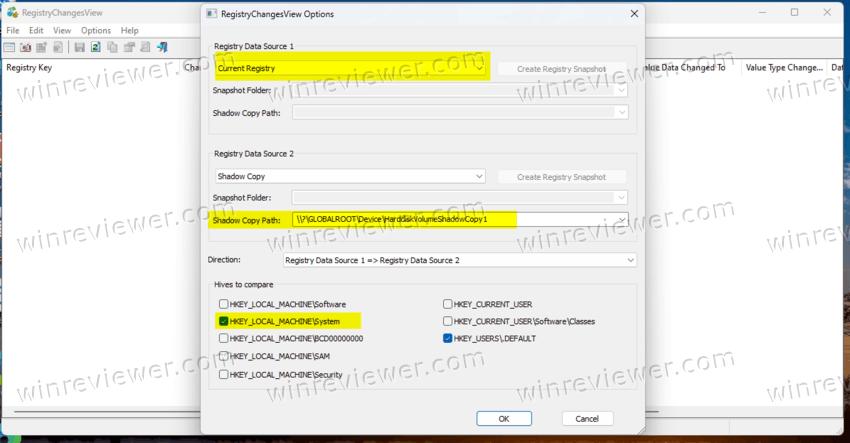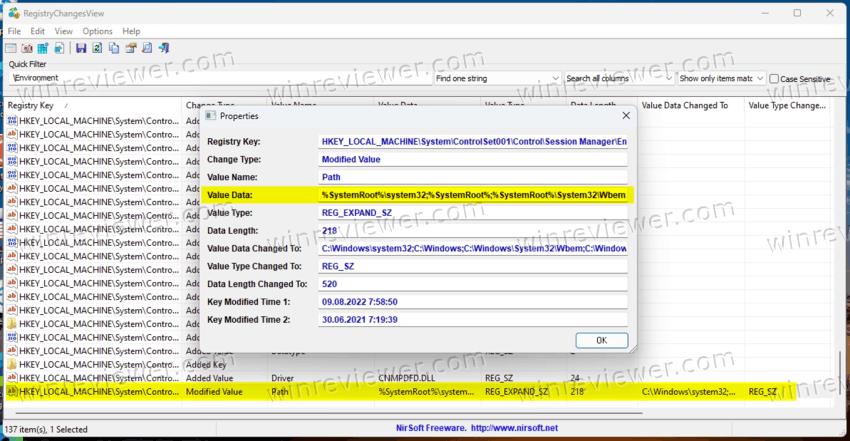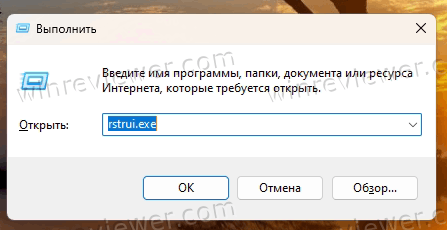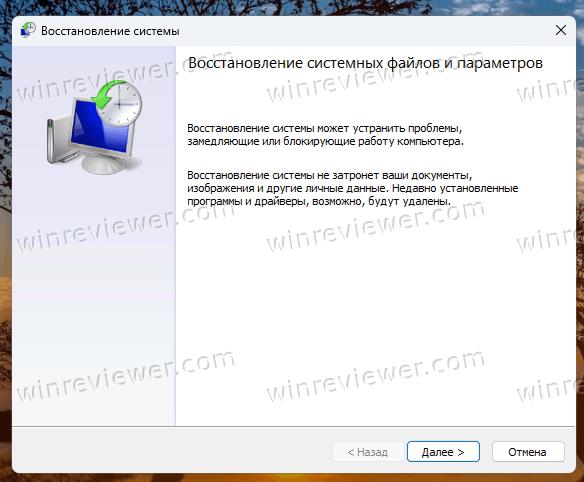Users can edit the path environment variables on Windows 10. It’s really easy to do though you need admin rights to make the changes. The path environment variables aren’t all populated by users. There are a few default paths that are part of it. Users can always add or remove them. If you’ve accidentally deleted a single path environment variable, or all of them, you can add them back. If you don’t remember every single path that was added, you can try a few things to restore path environment variables on Windows 10.
Limitations
There are limitations to the methods we’re going to list for recovering the path environment variables. The first is that you should not have restarted your system after removing/deleting them. If you have Command Prompt or PowerShell open, your chances of recovering the path environment variables is much better.
Windows Registry
Tap the Win+R keyboard shortcut to open the run box. In the run box, enter ‘regedit’. Tap Enter. Once the registry editor is open, navigate to the following location;
HKEY_CURRENT_USER\Environment
The values under this key will list the path environment variables. Double-click to open them and copy the path from them all to Notepad. Go ahead and add them back.
It is possible that the Environment key is empty. This is most likely to happen if you restarted your system. In such an event, search the registry for a key named ‘Environment’ and check the values under whatever comes up in the results.
PowerShell
If you already have PowerShell open from before the variables were deleted, switch to it and run the following command. It will be able to read the old path environment variables. You can try running it in a new PowerShell window but it may not work.
Get-ItemProperty -Path "HKCU:\Environment"
Command Prompt
Like the PowerShell method, this too only works if you have a Command Prompt window open from before you deleted or modified the variables. Run the following command and it will return the path environment variables.
echo %PATH%
NTUSER.DAT backup
If you have a back up of your user profile, look for a file called NTUSER.DAT in it. This file’s contents will have your old path environment variables in it. Of course, this method relies on the back up existing in the first place.
The above methods work but they require certain conditions to be met. It goes without saying that it isn’t easy to recover path environment variables once they’re lost and in many cases, you might be better off restoring your system.

Fatima Wahab
Fatima has been writing for AddictiveTips for six years. She began as a junior writer and has been working as the Editor in Chief since 2014.
Fatima gets an adrenaline rush from figuring out how technology works, and how to manipulate it. A well-designed app, something that solves a common everyday problem and looks
Domanda
Pensiero
Восстановление переменной
Пользователь хочет восстановить переменную окружения PATH, которая является важной составляющей операционных систем. Английский перевод вопроса — «how to restore path» или «как восстановить путь».
OK, let’s first clarify that the user needs to provide their operating system for specific guidance on restoring the PATH variable.
Изменение пути
Оказывается, что для изменения PATH на Windows нужно найти его в «Системных переменных» и добавить необходимые пути. На Linux/MacOS редактируются файлы конфигурации оболочек для обновления папок.
Risposta
Здравствуйте!
Чтобы восстановить переменную окружения PATH, выполните следующие шаги в зависимости от вашей операционной системы:
Для Windows:
-
Откройте свойства системы:
- Нажмите комбинацию клавиш Win + Pause/Break или:
- Нажмите правой кнопкой мыши на «Мой компьютер» или «Этот компьютер» и выберите «Свойства».
- Выберите «Дополнительные параметры системы».
- Нажмите комбинацию клавиш Win + Pause/Break или:
-
Перейдите к переменным среды:
- В открывшемся окне нажмите кнопку «Переменные среды».
-
Найдите и отредактируйте PATH:
- В разделе «Переменные среды пользователя» или «Системные переменные» найдите переменную
Path. - Выберите ее и нажмите «Изменить».
- В разделе «Переменные среды пользователя» или «Системные переменные» найдите переменную
-
Восстановите значения PATH:
- Добавьте необходимые пути, разделяя их точкой с запятой
;.- Стандартные пути могут включать:
C:\Windows\System32C:\WindowsC:\Windows\System32\Wbem
- Стандартные пути могут включать:
- Убедитесь, что не удалили важные системные пути.
- Добавьте необходимые пути, разделяя их точкой с запятой
-
Сохраните изменения:
- Нажмите «ОК» во всех открытых окнах.
Для Linux/macOS:
-
Откройте терминал.
-
Редактируйте файл конфигурации оболочки:
- Для Bash:
- Для Zsh:
-
Добавьте или восстановите переменную PATH:
- Вставьте следующую строку:
bash
export PATH=/usr/local/sbin:/usr/local/bin:/usr/sbin:/usr/bin:/sbin:/bin- Убедитесь, что указаны необходимые для вашей системы пути.
- Вставьте следующую строку:
-
Сохраните файл и примените изменения:
- Сохраните изменения в редакторе (например, Ctrl + O в nano) и выйдите (Ctrl + X).
- Примените настройки:
Важно: Будьте осторожны при изменении PATH, так как некорректные настройки могут привести к сбоям в работе системы.
Если у вас возникли трудности или нужны дополнительные инструкции, пожалуйста, уточните, какая именно проблема у вас возникла и какая операционная система используется. Я с радостью помогу вам более подробно!
Domanda
Pensiero
Восстановление через консоль
Пользователь уточняет, как именно нужно восстановить PATH через консоль, интересуясь командой или методом.
Восстановление переменной окружения PATH
Давайте посмотрим, как восстановить PATH для Windows и Linux. Начнем с Windows: используем команду «setx» для установки переменных окружения. Важно помнить о правах администратора и осторожности.
Восстанавливаю переменную
Ок, давайте посмотрим, как восстановить переменную PATH на Windows. Открываю консоль с правами администратора, отображаю текущие значения и устанавливаю PATH к стандартному значению, чтобы всё работало правильно.
Соблюдение рекомендаций
Важно создать резервную копию текущей переменной PATH перед изменениями, чтобы избежать потери необходимых данных.
Risposta
Конечно! Я помогу вам восстановить переменную PATH через консоль.
Для Windows через командную строку:
-
Откройте командную строку с правами администратора:
- Нажмите Win + X и выберите «Командная строка (администратор)» или «Windows PowerShell (администратор)».
-
Просмотрите текущую переменную PATH:
-
Создайте резервную копию текущего PATH:
cmd
echo %PATH% > "%USERPROFILE%\backup_path.txt" -
Восстановите стандартное значение PATH:
- Стандартное системное значение PATH обычно включает следующие пути:
C:\Windows\system32;C:\Windows;C:\Windows\System32\Wbem;C:\Windows\System32\WindowsPowerShell\v1.0\ - Используйте команду
setxдля установки PATH:cmd
setx /M PATH "C:\Windows\system32;C:\Windows;C:\Windows\System32\Wbem;C:\Windows\System32\WindowsPowerShell\v1.0\"Примечание: Параметр
/Mуказывает, что переменная является системной.
- Стандартное системное значение PATH обычно включает следующие пути:
-
Перезагрузите компьютер:
- Для применения изменений перезагрузите систему.
Важно:
- Осторожно используйте команду
setx, так как она может перезаписать существующие пути. - Перед изменением убедитесь, что у вас есть резервная копия текущего PATH.
Для Linux/macOS через терминал:
-
Откройте терминал.
-
Просмотрите текущую переменную PATH:
-
Создайте резервную копию текущего PATH:
bash
echo $PATH > ~/backup_path.txt -
Временно восстановите стандартное значение PATH (до закрытия терминала):
bash
export PATH=/usr/local/sbin:/usr/local/bin:/usr/sbin:/usr/bin:/sbin:/bin -
Чтобы сделать изменение постоянным:
- Откройте файл конфигурации оболочки (например, для Bash):
- Добавьте или измените строку:
bash
export PATH=/usr/local/sbin:/usr/local/bin:/usr/sbin:/usr/bin:/sbin:/bin - Сохраните изменения (Ctrl + O, затем Enter) и выйдите из редактора (Ctrl + X).
- Примените изменения:
Примечания:
- Убедитесь, что добавили все необходимые пути для ваших приложений.
- Для других оболочек (например, Zsh) редактируйте соответствующий файл (например,
~/.zshrc).
Общие рекомендации:
- Всегда создавайте резервную копию текущего значения PATH перед изменениями.
- Будьте внимательны, чтобы не удалить важные пути, необходимые для работы программ.
- Если у вас были дополнительные пути в PATH, обязательно включите их при восстановлении.
Если у вас возникли вопросы или нужна помощь с конкретными настройками, пожалуйста, сообщите, и я с радостью помогу!
Domanda
C:\Users\baillora>ssh
«ssh» не является внутренней или внешней
командой, исполняемой программой или пакетным файлом.
Pensiero
Реставрируя путь
Пользователь восстанавливает переменную PATH через консоль, чтобы команда ssh стала распознаваемой программой. Это подчиняется логике, что корректная настройка переменной среды упрощает выполнение команд.
Проверяю директорию PATH
ssh не распознается командой, возможно, убрать нужно ssh.exe расположение из PATH или ведь его нужно установить?
Проверяю и добавляю
Проверяю наличие SSH и добавляю его в PATH. Устанавливаю OpenSSH, если не найден.
Проверяю переменные
Я проверяю переменную PATH, чтобы убедиться, что путь к ssh.exe присутствует. Затем добавляю его, перезагружаю консоль или компьютер, и тестирую SSH.
Risposta
Понятно, вы получаете сообщение об ошибке при попытке использовать команду ssh:
text
"ssh" не является внутренней или внешней командой, исполняемой программой или пакетным файлом.
Это означает, что система не может найти исполняемый файл ssh. Давайте решим эту проблему.
Шаг 1: Убедитесь, что SSH установлен
Для Windows 10 и более поздних версий:
-
Проверка установки OpenSSH-клиента:
- Откройте Параметры (нажмите Win + I).
- Перейдите в Приложения > Дополнительные компоненты.
- В списке установленных компонентов найдите OpenSSH Client.
- Если он отсутствует, нажмите «Добавить компонент».
- Найдите OpenSSH Client и установите его.
- После установки перезагрузите компьютер.
Для более старых версий Windows или если OpenSSH недоступен:
-
Установка Git for Windows:
- Скачайте Git for Windows и установите его.
- Во время установки выберите опцию «Use Git from the Windows Command Prompt» для добавления Git в PATH.
- После установки SSH будет доступен через консоль.
Шаг 2: Проверьте переменную PATH
После установки SSH убедитесь, что путь к нему добавлен в переменную окружения PATH.
Добавление пути в PATH через консоль:
-
Откройте командную строку с правами администратора:
- Нажмите Win + X и выберите «Командная строка (администратор)» или «Windows PowerShell (администратор)».
-
Добавьте путь к SSH в переменную PATH:
-
Если вы установили OpenSSH Client, путь обычно такой:
cmd
setx /M PATH "%PATH%;C:\Windows\System32\OpenSSH\" -
Если вы установили Git for Windows, путь может быть:
cmd
setx /M PATH "%PATH%;C:\Program Files\Git\usr\bin\" -
Примечание: Замените путь на фактический, если программа установлена в другом месте.
-
-
Перезапустите командную строку:
- Закройте все открытые консоли и откройте новую, чтобы изменения вступили в силу.
Шаг 3: Проверьте работу команды SSH
В командной строке введите:
Если все настроено правильно, вы должны увидеть справочную информацию или список параметров команды SSH.
Дополнительные рекомендации
-
Проверьте установку SSH вручную:
- Перейдите в папку, где установлен SSH (например,
C:\Windows\System32\OpenSSH\), и убедитесь, что там есть файлssh.exe.
- Перейдите в папку, где установлен SSH (например,
-
Используйте полный путь к SSH:
-
Если вы не хотите изменять PATH, можно использовать полный путь в командной строке:
cmd
"C:\Windows\System32\OpenSSH\ssh.exe"
-
-
Проверьте наличие дубликатов PATH:
-
Иногда переменная PATH может быть повреждена или содержать дубликаты. Проверьте ее с помощью команды:
-
Убедитесь, что нет лишних символов или повторений.
-
Если после выполнения этих шагов проблема сохраняется, пожалуйста, сообщите мне:
- Версию вашей операционной системы Windows.
- Каким способом вы устанавливали SSH (OpenSSH, Git for Windows и т.д.).
- Любые дополнительные детали или сообщения об ошибках.
Я с радостью помогу вам решить эту проблему!
Domanda
ssh.exe нет
C:\Windows\System32\OpenSSH>tree /f
Структура папок тома System
Серийный номер тома: 6415-CE95
C:.
scp.exe
sftp-server.exe
ssh-add.exe
ssh-agent.exe
ssh-keygen.exe
ssh-shellhost.exe
sshd.exe
sshd_config_default
Подпапки отсутствуют
Pensiero
Уточняю детали
Пользователь сообщает об ошибке с командой «ssh», а затем описывает содержимое папки C:\Windows\System32\OpenSSH, где отсутствует файл ssh.exe.
Выясняю причины
Пользователь сообщает, что файл ssh.exe отсутствует в папке C:\Windows\System32\OpenSSH. Вероятно, его нужно установить или снова установить клиент OpenSSH.
Проверяю настройку
Я проверяю, правильно ли установлен клиент OpenSSH на системе, и описываю шаги по его установке или повторной установке в Windows 10/11, включая проверку версии Windows, открытие настроек и добавление функции OpenSSH Client.
Устанавливаю клиента OpenSSH через PowerShell
- Открываю PowerShell с правами администратора.
- Устанавливаю клиента OpenSSH командой:
powershell
Add-WindowsCapability -Online -Name OpenSSH.Client~~~~0.0.1.0 - Проверяю установку, проверяя наличие
ssh.exeвC:\Windows\System32\OpenSSH\. - Проверяю работоспособность команды
ssh.
Проверка и обновление
Я смотрю, что каталог OpenSSH находится в переменной PATH. Если его нет, добавляю его туда через командную строку, закрываю и снова открываю командную строку.
Устанавливаю Git
Если OpenSSH Client не справляется, можно поставить Git для Windows с включённым SSH. Это интересно, ведь интеграция в PATH упрощает использование.
Risposta
Понятно, что файл ssh.exe отсутствует в директории C:\Windows\System32\OpenSSH\, поэтому команда ssh не распознается системой. Давайте решим эту проблему, установив или переустановив OpenSSH Client на вашем компьютере.
Шаг 1: Проверьте версию Windows
Убедитесь, что вы используете Windows 10 версии 1803 или более поздней, либо Windows 11, так как в них OpenSSH Client доступен как дополнительный компонент.
Шаг 2: Установите OpenSSH Client
Способ 1: Через Параметры Windows
-
Откройте Параметры:
- Нажмите Win + I для открытия окна настроек.
-
Перейдите в раздел Приложения:
- Выберите «Приложения», затем «Дополнительные компоненты» или «Дополнительные функции» (в зависимости от версии Windows).
-
Добавьте компонент OpenSSH Client:
- Нажмите «Добавить компонент» или «Добавить функцию».
- В списке найдите «OpenSSH Client».
- Установите флажок и нажмите «Установить».
-
Дождитесь завершения установки:
- Процесс установки может занять несколько минут.
-
Проверьте наличие
ssh.exe:- Перейдите в папку
C:\Windows\System32\OpenSSH\и убедитесь, что там появился файлssh.exe.
- Перейдите в папку
Способ 2: Через PowerShell
-
Откройте PowerShell с правами администратора:
- Нажмите Win + X и выберите «Windows PowerShell (администратор)».
-
Установите OpenSSH Client:
- Выполните команду:
powershell
Add-WindowsCapability -Online -Name OpenSSH.Client~~~~0.0.1.0 - Дождитесь завершения установки.
- Выполните команду:
-
Проверьте наличие
ssh.exe:- Проверьте папку
C:\Windows\System32\OpenSSH\на наличиеssh.exe.
- Проверьте папку
Шаг 3: Обновите переменную PATH
-
Проверьте, добавлен ли путь в PATH:
- Откройте командную строку и выполните:
- Убедитесь, что путь
C:\Windows\System32\OpenSSH\присутствует в выводе.
-
Добавьте путь в PATH (если необходимо):
- Откройте командную строку с правами администратора.
- Выполните команду:
cmd
setx /M PATH "%PATH%;C:\Windows\System32\OpenSSH\" - Важно: Убедитесь, что используете
/Mдля изменения системной переменной PATH.
-
Перезапустите командную строку:
- Закройте все открытые окна консоли и откройте новое, чтобы изменения вступили в силу.
Шаг 4: Проверьте работу команды SSH
-
Выполните команду
ssh:- В командной строке введите:
- Если установка прошла успешно, вы должны увидеть справочную информацию по использованию команды SSH.
Дополнительные рекомендации
-
Если файл
ssh.exeвсе еще отсутствует:- Возможно, установка прошла некорректно. Попробуйте удалить и снова установить OpenSSH Client.
- Для удаления через PowerShell:
powershell
Remove-WindowsCapability -Online -Name OpenSSH.Client~~~~0.0.1.0 - Затем повторите установку.
-
Установка Git for Windows (альтернативный метод):
- Скачайте Git for Windows и установите его.
- Во время установки выберите опцию «Use Git from the command line and also from 3rd-party software».
- После установки SSH будет доступен через консоль, так как Git включает в себя SSH-клиент.
-
Проверка прав доступа:
- Убедитесь, что у вас есть права администратора для установки компонентов Windows.
-
Обновление системы:
- Проверьте наличие обновлений Windows, так как они могут содержать необходимые компоненты.
Заключение
После выполнения вышеуказанных шагов файл ssh.exe должен появиться в директории C:\Windows\System32\OpenSSH\, и команда ssh будет распознаваться в консоли.
Если проблема сохраняется, пожалуйста, сообщите мне:
- Точную версию вашей операционной системы (например, Windows 10 Pro, версия 21H1).
- Любые сообщения об ошибках, которые возникают при установке OpenSSH Client.
- Подробности о том, какие шаги вы уже предприняли.
Я с радостью помогу вам разобраться и решить эту проблему!
PATH — это переменная окружения, которую Windows использует для поиска исполняемых файлов. В ней перечисляются известные пути к папкам, в которых находятся системные утилиты и различные приложения. Её значение играет важную роль для множества приложений, особенно для утилит командной строки. К сожалению, бывают ситуации, когда пользователи случайно удаляют значение переменной PATH. Это может произойти, когда пользователь случайно заменяет её содержимое, а не добавляет новый путь.
Также нередки случаи, когда некоторые приложения или установщики из-за ошибки в коде уничтожали все данные переменной среды PATH. В этой статье мы рассмотрим различные способы восстановления случайно стертой переменной PATH.
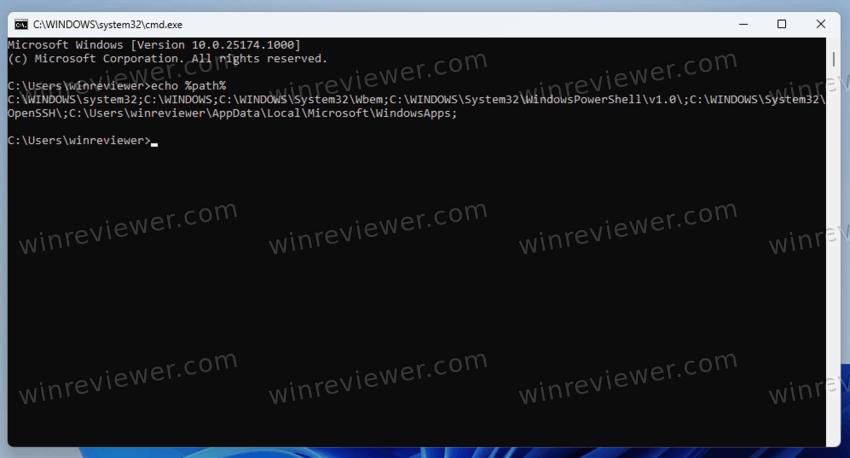
Переменная PATH как бы состоит из двух частей. Она включает в себя пути системной переменной PATH и переменной PATH для текущего пользователя. Системная переменная PATH является общей для всех учетных записей пользователей. Пользовательская переменная PATH может содержать пути к папкам, уникальные для каждого пользователя.
Способ 1. Восстановите содержимое PATH по умолчанию
По умолчанию в Windows системная переменная PATH содержит следующие папки.
- %SystemRoot%\system32
- %SystemRoot%
- %SystemRoot%\System32\Wbem
- %SYSTEMROOT%\System32\WindowsPowerShell\v1.0\
- %SYSTEMROOT%\System32\OpenSSH\
И следующая папка включена в PATH для пользователя:
- %USERPROFILE%\AppData\Local\Microsoft\WindowsApps
Вы можете восстановить значения переменной PATH по умолчанию (для системы и/или пользователя), используя один из следующих методов.
Метод с использованием диалогового окна «Свойства системы»
- Откройте диалоговое окно «Свойства системы»: щелкните правой кнопкой мыши «Пуск» и выберите «Выполнить». Введите
sysdm.cplи нажмите ОК. - Выберите вкладку «Дополнительно» и нажмите «Переменные среды».
- В разделе «Системные переменные» дважды щелкните «Path».
- В диалоговом окне «Редактировать переменную среды» добавьте каждый из перечисленных выше каталогов.
- Если необходимо, добавьте любые дополнительные папки.
- Аналогичным образом настройте параметры для переменных окружения пользователя, дважды щелкнув «Path» в разделе «Переменные пользователя».
Готово! Однако имейте ввиду — несмотря на то, что вы изменили PATH, запущенные в данный момент приложения будут использовать старое значение этой переменой окружения. Поэтому вам может потребоваться закрыть эти приложения и перезапустить их, чтобы эти программы использовали новые пути из переменной окружения PATH.
Также вы можете использовать системную команду setx для изменения переменных среды в Windows. Она записывает значение переменной PATH в разделы реестра HKEY_LOCAL_MACHINE\SYSTEM\CurrentControlSet\Control\Session Manager\Environment и HKEY_CURRENT_USER\Environment для системы и пользователя, соответственно.
Как восстановить переменную PATH с помощью setx
- Откройте командную строку от администратора (т.е. с повышенными правами).
- Введите следующую команду и нажмите Enter:
setx /m PATH "%SystemRoot%\system32;%SystemRoot%;%SystemRoot%\System32\Wbem;%SYSTEMROOT%\System32\WindowsPowerShell\v1.0\;%SYSTEMROOT%\System32\OpenSSH\". - Чтобы восстановить переменную PATH для текущего пользователя, запустите эту команду:
setx PATH "%USERPROFILE%\AppData\Local\Microsoft\WindowsApps;".
Примечание: помните, что команда setx имеет ограничение 1024 символа на длину содержимого переменной. Это значит, что всё, что длиннее 1024 символов, обрежется. Это может привести к потере данных, ранее хранившихся в переменной PATH, и как следствие, к потере данных. На StackOverflow есть несколько способов решения этой проблемы.
Использование редактора реестра
Наконец, вы можете напрямую отредактировать системный реестр, чтобы задать переменной окружения PATH нужное значение. Как я указал ранее, её значения хранятся в разделах HKEY_LOCAL_MACHINE\SYSTEM\CurrentControlSet\Control\Session Manager\Environment и HKEY_CURRENT_USER\Environment.
Чтобы восстановить значение PATH по умолчанию с помощью редактора реестра, выполните следующие действия.
- Запустите редактор реестра (Win + R >
regedit.exe). - Перейдите в раздел
HKEY_LOCAL_MACHINE\SYSTEM\CurrentControlSet\Control\Session Manager\Environment. - Дважды щелкните «PATH» и установите его равным следующим данным:
%SystemRoot%\system32;%SystemRoot%;%SystemRoot%\System32\Wbem;%SYSTEMROOT%\System32\WindowsPowerShell\v1.0\;%SYSTEMROOT%\System32\OpenSSH\;. - Аналогично, чтобы задать пользовательскую переменную PATH, перейдите к этому разделу:
HKEY_CURRENT_USER\Environment. - Дважды щелкните «PATH» и установите его значение данных равным этой строке:
%USERPROFILE%\AppData\Local\Microsoft\WindowsApps;. - Закройте редактор реестра и перезагрузите Windows, чтобы применить изменения.
Примечание: Убедитесь, что тип значения для переменной Path в реестре равен REG_EXPAND_SZ. Это важно, так как в его значение включены другие переменные окружения, такие как %SystemRoot%. Если тип данных для PATH будет, например, REG_SZ, то вложенные переменные не будут обработаны. Если существующее значение «PATH» имеет тип REG_SZ, удалите его, создайте новое значение REG_EXPAND_SZ и только потом введите его значение/данные.
Способ 2. Восстановить предыдущее значение переменной PATH
Если у вас было много пользовательских папок в переменной среды PATH, и вы случайно удалили их, то восстановление значения по умолчанию вам мало поможет. В данном случае предпочтительней восстановить предыдущее её значение, содержащее все папки. Чтобы вернуть исходные значения переменной окружения PATH, используйте один из следующих методов.
Использование Process Explorer
Если вы еще не выключили/не перезагрузили Windows, а сторонняя программа или вы сами уже испортили значение переменной окружения PATH, вы можете извлечь её предыдущее значение из какого-либо запущенного процесса.
Дело в том, что восстановление исходного значения переменных PATH возможно путем чтения переменных среды любой программы, запущенной до удаления PATH. Все уже запущенные программы будут продолжать с тем значением переменных окружения, которое было на момент запуска.
Например, если дефектная программа установки удалила переменную PATH в 13:00, вы можете восстановить PATH, прочитав переменные окружения любой программы, которая была запущена до 13:00. Это может быть любой процесс, например, Explorer.exe или Total Commander, или даже Блокнот.
Ну а если у вас случайно оказалось открытым окно командной строки, которое было запущено до удаления PATH; вы можете легко просмотреть и восстановить PATH, выполнив команду SET или PATH из этого экземпляра командной строки.
Если же такого окна командной строки под рукой нет, в восстановлении вам поможет программа Process Explorer.
Чтобы восстановить предыдущее значение переменных окружения командной строки, выполните следующие действия.
- Запустите утилиту Process Explorer с повышенными правами (от имени администратора).
- Дважды щелкните процесс, который был запущен до удаления PATH и до сих пор выполняется. Например, кликните системные процессы
winlogon.exeилиcsrss.exe. - Перейдите на вкладку Environment.
- Выберите строку Path и нажмите Ctrl + C чтоб её скопировать.
- Вставьте скопированное значение в Блокнот, и восстановите значение переменной Path, используя sysdm.cpl, реестр или команду setx, как мы рассмотрели выше.
Совет: вы можете узнать, когда была запущена та или иная программа в Windows, включив в Process Explorer столбец «Start Time».
И ещё кое-что. Если вы хотите восстановить Path для текущего пользователя, обязательно выберите процесс, работающий в контексте вашей учетной записи пользователя. Процессы, запущенные от имени системных учётных записей, таких как NT AUTHORITY\LOCAL SERVICE, NT AUTHORITY\NETWORK SERVICEили NT AUTHORITY\SYSTEM, для этой задачи не подходят. Чтобы просмотреть, от имени какого пользователя работает тот или иной процесс, в Process Explorer включите столбец User name, выбрав его в меню «View» > «Select columns…».
Использование теневых копий (точки восстановления)
Если на вашем компьютере есть теневая копия или точка восстановления, вы можете восстановить параметры переменной окружения PATH из файлов реестра, хранящихся в ней. В частности, куст реестра «SYSTEM» хранит системную переменную Path. Вы можете использовать утилиту RegistryChangesView для извлечения этих данных из более точки восстановления или куста реестра из теневой копии.
Для восстановления значения переменной окружения Path из теневой копии сделайте следующее.
- Скачайте и запустите утилиту RegistryChangesView с сайта Nirsoft.net.
- Установите “Registry Data Source 1” равным Current Registry.
- В списке Set “Registry Data Source 2” равным Shadow Copy.
- Выберите доступную теневую копию реестра, из которой будут извлечены данные. Если раскрывающийся список копий пуст, значит, в что в системе нет точек восстановления или теневых копий. В таком случае этот метод не поможет.
- Выберите раздел реестра для сравнения. В этой статье мы установим только флажок HKEY_LOCAL_MACHINE\SYSTEM.
- Нажмите «ОК». RegistryChangesView перечислит и сравнит выбранные ключи в исходном и целевом реестре и покажет результаты.
- В меню утилиты выберите View > Use Quick Filter. Установите фильтр равным строке
\Environment. - Дважды кликните путь HKEY_LOCAL_MACHINE\SYSTEM\CurrentControlSet\Control\Session Manager в списке. Вы увидите исходное значение переменной Path, которое вы можете записать в реестр, в sysdm.cpl или сохранить командой setx.
- Также вы можете нажать Ctrl+E в списке найденных ключей утилиты RegistryChangesView. Предыдущее значение переменной Path будет сохранено в REG файл, который вы можете отредактировать Блокнотом, а затем добавить назад в реестр просто двойным щелчком по файлу REG.
- Наконец, перезагрузите Windows чтобы применить изменения.
Использование отката к точке восстановления системы
Ещё один вариант — System Restore(Восстановления системы), утилиты, которая возвращает ваш компьютер в предыдущее состояние. Восстановление системы возвращает критические системные файлы, разделы реестра и другие компоненты до более раннего значения.
Безусловно, откат системы целиком — это явно излишнее действия для восстановления только одной переменной окружения PATH. Но если приведенные выше варианты не выполнимы, то откат системы — вполне рабочий вариант.
Чтобы восстановить переменные окружения через откат системы, сделайте следующее.
- Нажмите Win + R и введите
rstrui.exeв диалог «Выполнить». - В списке утилиты перечислены только самые последние точки восстановления. Чтобы увидеть полный список, установите флажок «Показать больше точек восстановления».
- Выберите точку восстановления, созданную до случайного удаления переменной окружения PATH.
- Нажмите «Далее», и завершите процесс отката восстановления системы.
Вместо заключения
Итак, если в вашей системе переменная окружения Path повреждена, и не содержала никаких нестандартных значений, то всё, что вам нужно сделать — вернуть её до значения по умолчанию.
Если же в переменной окружения Path были прописаны дополнительные значения, а систему вы перезагрузить не успели — воспользуйтесь Process Explorer, и проанализируйте запущенные процессы и их значения переменных окружения.
Если систему вы всё-таки перезагрузили, попробуйте извлечь один из предыдущих кустов реестра из теневых копий, и сравнить изменения с текущим реестром. Так вы узнаете предыдущее значение переменных окружения из реестра.
В крайнем случае, вы можете попробовать откат системы к одной из точек восстановления.
💡Узнавайте о новых статьях быстрее. Подпишитесь на наши каналы в Telegram и Twitter.
Судя по тому, что вы читаете этот текст, вы дочитали эту статью до конца. Если она вам понравилась, поделитесь, пожалуйста, с помощью кнопок ниже. Спасибо за вашу поддержку!
Содержание
- Восстановить случайно удаленную переменную среды Path
- 3 ответа 3
- Переменные среды в Windows 10 — Как редактировать?
- Как изменять, удалять или создавать переменные среды в Windows 10
- Список переменных через командную строку
- Создать переменную со значением
- Переименовать значение переменной
- Два значения в переменной
- Удалить значение в переменной
- Удалить переменную
- Изучаем переменные среды в Windows 10
- Переменные среды Windows
- Переменные PATH и PATHEXT
- Создание переменных среды
- Заключение
Восстановить случайно удаленную переменную среды Path
Я использую Windows 7 x64. Я просто случайно удалил свою переменную окружения пути пользователя и пытался ее восстановить. Я рад, что нашел то, что мне действительно нужно здесь.
Но я не понимаю, что именно означает «Перейти к вашей папке пользователя» (в пункте № 4). Какая у меня папка пользователя?
3 ответа 3
Ваша папка пользователя — это папка, которая содержит ваши «личные» папки и файлы, такие как «Рабочий стол» и «MyDocuments». Вы можете найти свою пользовательскую папку, открыв окно командной строки и введя:
Все, что отображается для вас, является вашей пользовательской папкой: «C:\Users\yourusername»
Вот простой способ восстановить предыдущий Path , без необходимости постоянного отката к предыдущей System Restore Point и без использования Registry Editor (Regedit).
- Убедитесь, что вы сохранили текущую System Restore Point .
- (Временно) откат к предыдущей System Restore Point которая была сохранена до удаления переменной Path .
- Откройте окно Command Prompt .
Убедитесь, что переменная Path имеет желаемое значение:
C:\>echo %Path%
C:\Windows\System32\;C:\Windows\;C:\Windows\System32\Wbem
Сохраните копию переменной Path :
echo @set «Path=%Path%»>»%userprofile%\Desktop\setpath.cmd»
Восстановите System Restore Point восстановления системы с Step 1 .
Используя Notepad или ваш любимый текстовый редактор, откройте файл:
«%userprofile%\Desktop\setpath.cmd»
Выберите значение Path и скопируйте его в Clipboard .
Откройте Environment Editor :
Пуск (orb) —> right-click Computer —> Properties —> Advanced system settings —> Advanced-tab —> Переменные среды
Найдите переменную Path в разделе « User variables или « System variables » в соответствии с вашими потребностями и нажмите « Изменить . » . Или, если переменная Path не найдена, нажмите New . и введите Path в текстовое поле Variable name .
Вы сделали. Вы сохранили текущую System Restore Point восстановления системы и восстановили удаленную переменную Path .
Сохраните новую System Restore Point которая будет содержать восстановленную переменную Path .
Вы можете сохранить файл:
«%userprofile%\Desktop\setpath.cmd»
в случае, если вам нужно восстановить переменную Path в будущем.
Переменные среды в Windows 10 — Как редактировать?
Переменные среды в Windows 10 — Это динамические пути, которые указывают на привязку какой-либо папки или другие данные о настройках операционной системе. К примеру, если мы начнем устанавливать игру, то установщику нужна будет информация, где папка Program Files, чтобы установить по умолчанию в этот каталог игру. Также, мы можем быстро перейти в папку TEMP, командой %Temp%, не переходя по имени пользователя, которое может отличаться.
В Windows 10 имеется два вида переменных сред:
- Переменные среды пользователя — Содержат информацию для конкретной учетной записи. К примеру, папка OneDrive, расположение профиля и данные о нем, временная папка учетной записи и т.п.
- Системные переменные — Содержат информацию, которая относится к системным ресурсам и устанавливаются операционной системой или драйверами при установке. К примеру, если набрать %windir%, то нас перекинет в системную папку в C:\Windows, где установлена ОС.
Как изменять, удалять или создавать переменные среды в Windows 10
Нажмите Win+R и введите sysdm.cpl, чтобы быстро открыть свойства системы. Перейдите во вкладку «Дополнительно» и снизу нажмите на «Переменные среды«.
Вы увидите системные и пользовательские переменные среды. Вы можете добавить, удалить или изменить значение для переменных.
Список переменных через командную строку
Если вам нужно посмотреть весь список переменных со значением через командную строку, то введите ниже команду:
Создать переменную со значением
Если нужно создать переменную для пользователя, то команда будет следующая: setx, где MYWEBPC это переменная, а C:\mywebpc\ это значение.
Если нужно создать системную переменную со значением, то:
Переименовать значение переменной
Чтобы изменить значение переменной нужно просто заменить значение на другое. Начнем с пользовательской среды:
Изменить системную системную переменную:
Два значения в переменной
Мы можем добавить два значения и более для одной переменной разделив точкой с запятой. Пользовательская:
Два значения в переменной системной среды:
Удалить значение в переменной
Чтобы удалить значение в переменной нужно просто оставить поле в кавычках пустым. Для пользовательской среды:
Удалить значение для системной среды:
Удалить переменную
Чтобы удалить саму переменную, нужно удалить запись из реестра. Удалить пользовательскую переменную:
- REG delete «HKCU\Environment» /F /V «MYWEBPC»
Удалить переменную для системной среды:
- REG delete «HKLM\SYSTEM\CurrentControlSet\Control\Session Manager\Environment» /F /V «MYWEBPC»
Изучаем переменные среды в Windows 10

Переменные среды Windows
Получить информацию о существующих переменных можно в свойствах системы. Для этого кликаем по ярлыку Компьютера на рабочем столе правой кнопкой мыши и выбираем соответствующий пункт.

Переходим в «Дополнительные параметры».

В открывшемся окне с вкладкой «Дополнительно» нажимаем кнопку, указанную на скриншоте ниже.

Здесь мы видим два блока. Первый содержит пользовательские переменные, а второй системные.

Если требуется просмотреть весь перечень, запускаем «Командную строку» от имени администратора и выполняем команду (вводим и нажимаем ENTER).

На рабочем столе появится файл с названием «set.txt», в котором будут указаны все переменные окружения, имеющиеся в системе.

Все их можно использовать в консоли или скриптах для запуска программ или поиска объектов, заключив имя в знаки процента. Например, в команде выше вместо пути
Примечание: регистр при написании переменных не важен. Path=path=PATH
Переменные PATH и PATHEXT
Если с обычными переменными все понятно (одна ссылка – одно значение), то эти две стоят особняком. При детальном рассмотрении видно, что они ссылаются сразу на несколько объектов. Давайте разберемся, как это работает.

«PATH» позволяет запускать исполняемые файлы и скрипты, «лежащие» в определенных каталогах, без указания их точного местоположения. Например, если ввести в «Командную строку»
система осуществит поиск по папкам, указанным в значении переменной, найдет и запустит соответствующую программу. Этим можно воспользоваться в своих целях двумя способами:
- Поместить необходимый файл в одну из указанных директорий. Полный список можно получить, выделив переменную и нажав «Изменить».

Создать свою папку в любом месте и прописать путь к ней. Для этого (после создания директории на диске) жмем «Создать», вводим адрес и ОК.

%SYSTEMROOT% определяет путь до папки «Windows» независимо от буквы диска.
Затем нажимаем ОК в окнах «Переменные среды» и «Свойства системы».

Для применения настроек, возможно, придется перезапустить «Проводник». Сделать это быстро можно так:
Открываем «Командную строку» и пишем команду
taskkill /F /IM explorer.exe

Все папки и «Панель задач» исчезнут. Далее снова запускаем «Проводник».

Еще один момент: если вы работали с «Командной строкой», ее также следует перезапустить, то есть консоль не будет «знать», что настройки изменились. Это же касается и фреймворков, в которых вы отлаживаете свой код. Также можно перезагрузить компьютер или выйти и снова зайти в систему.
Теперь все файлы, помещенные в «C:\Script» можно будет открывать (запускать), введя только их название.

«PATHEXT», в свою очередь, дает возможность не указывать даже расширение файла, если оно прописано в ее значениях.

Принцип работы следующий: система перебирает расширения по очереди, пока не будет найден соответствующий объект, причем делает это в директориях, указанных в «PATH».

Создание переменных среды
Создаются переменные просто:
- Нажимаем кнопку «Создать». Сделать это можно как в пользовательском разделе, так и в системном.

Вводим имя, например, «desktop». Обратите внимание на то, чтобы такое название еще не было использовано (просмотрите списки).

В поле «Значение» указываем путь до папки «Рабочий стол».

Нажимаем ОК. Повторяем это действие во всех открытых окнах (см. выше).


Для примера переделаем команду, которую мы использовали для получения списка (самая первая в статье). Теперь нам вместо
потребуется ввести только
Заключение
Использование переменных окружения позволяет значительно сэкономить время при написании скриптов или взаимодействии с системной консолью. Еще одним плюсом является оптимизация создаваемого кода. Имейте в виду, что созданные вами переменные отсутствуют на других компьютерах, и сценарии (скрипты, приложения) с их использованием работать не будут, поэтому перед тем, как передавать файлы другому пользователю, необходимо уведомить его об этом и предложить создать соответствующий элемент в своей системе.