Всем привет! Переустанавливал Windows и перед этим сохранил папку с настройками Google Chrome по пути C:\Users\SomeUser\AppData\Local\Google\Chrome\User Data\Default\
но без синхронизации и без входа в гугл аккаунт.
Теперь, после переустановки ОС, установки чистого хром и замены папки Default вижу такую картину

пароли не подтянулись, настройки частично, подтянулись только закладки. Как восстановить все?
Как восстановить все? Сами пароли можно вытащить с помощью программы chromepass, но вводить их теперь каждый раз вручную?.. (у меня их более 100) или все же есть какой-то более автоматический способ подтянуть пачкой?
-
Вопрос задан
-
20989 просмотров
Переустановка операционной системы (ОС) — это радикальный шаг, к которому иногда приходится прибегать из-за серьёзных проблем с ком��ьютером, таких как вирусы, системные сбои или потеря производительности. Однако после переустановки ОС пользователи часто обнаруживают, что некоторые важные файлы, документы, фотографии и другие данные были утрачены. Несмотря на это, вернуть утраченные данные возможно с помощью специализированных программ для восстановления данных. В этой статье мы рассмотрим шесть лучших программ для восстановления данных в 2024-2025 годах, с акцентом на их преимущества и недостатки.
Преимущества:
- Мощные алгоритмы восстановления: Феникс использует передовые алгоритмы, которые позволяют восстановить данные даже после полного форматирования или переустановки ОС. Программа может эффективно сканировать жёсткий диск и обнаруживать файлы, которые были удалены в процессе установки новой операционной системы.
- Широкий спектр поддерживаемых файлов: Феникс поддерживает восстановление множества типов данных, включая фотографии, видео, документы, аудиофайлы и даже системные файлы. Это делает программу универсальным решением для восстановления данных после переустановки ОС.
- Простой интерфейс: Несмотря на мощную функциональность, Феникс остаётся простым в использовании. Даже пользователи без опыта работы с программами для восстановления данных смогут легко вернуть свои файлы благодаря пошаговым инструкциям и интуитивно понятному интерфейсу.
Недостатки:
- Высокая стоимость лицензии: Полная версия программы Феникс стоит довольно дорого, что может стать препятствием для пользователей с ограниченным бюджетом. Бесплатная версия программы предоставляет только ограниченные возможности восстановления.
- Ресурсоёмкость: Программа требует значительных системных ресурсов для выполнения глубокого сканирования, что может замедлить работу компьютера, особенно если система уже работает нестабильно после переустановки ОС.
- Ограниченная поддержка редких файловых систем: Несмотря на свою мощность, Феникс может не справляться с восстановлением данных с устройств, использующих менее распространённые файловые системы, что может ограничить её применение в определённых случаях.
Преимущества:
- Бесплатное использование: Одним из ключевых преимуществ Recuva является её бесплатная версия, которая предоставляет пользователям доступ ко всем основным функциям восстановления данных. Это делает программу отличным выбором для тех, кто ищет доступное решение для восстановления данных после переустановки ОС.
- Простота использования: Recuva предлагает интуитивно понятный интерфейс, который позволяет пользователям быстро и легко восстанавливать утраченные файлы. Программа включает мастер восстановления, который шаг за шагом ведёт пользователя через процесс восстановления данных.
- Глубокое сканирование: Recuva поддерживает глубокое сканирование дисков, что позволяет обнаружить и восстановить файлы, которые были удалены или повреждены во время переустановки операционной системы.
Недостатки:
- Ограниченная эффективность на SSD: Recuva менее эффективна при работе с твердотельными накопителями (SSD), особенно если на устройстве была активирована команда TRIM, которая физически удаляет данные при удалении файлов.
- Ограниченная поддержка редких форматов файлов: Программа хорошо справляется с восстановлением распространённых форматов, таких как документы и изображения, но может не восстановить файлы менее популярных форматов или специализированных данных.
- Меньшая эффективность в сложных случаях: В сложных случаях, например, при сильных повреждениях системы или многократных перезаписях данных, Recuva может не справиться с восстановлением всех файлов.
Преимущества:
- Многофункциональность: Disk Drill поддерживает восстановление данных с различных устройств, включая жёсткие диски, SSD, USB-накопители и даже мобильные устройства. Программа работает с множеством файловых систем, таких как FAT, NTFS, HFS+, что делает её универсальной для восстановления данных.
- Функция защиты данных: Disk Drill предоставляет уникальную функцию защиты данных, которая позволяет заранее настроить резервное копирование важных файлов и предотвращать их случайное удаление в будущем. Это помогает минимизировать риски потери данных в случае будущих сбоев системы.
- Высокая скорость работы: Программа предлагает быстрое сканирование и восстановление данных, что делает её отличным выбором для тех, кто нуждается в быстром восстановлении данных после переустановки ОС.
Недостатки:
- Ограниченный функционал в бесплатной версии: Бесплатная версия Disk Drill предлагает ограниченные возможности. Для полноценного восстановления всех данных пользователю потребуется приобрести платную версию программы.
- Высокие системные требования: Программа требует значительных системных ресурсов для работы, особенно при восстановлении больших объёмов данных, что может стать проблемой на старых компьютерах или системах с ограниченными ресурсами.
- Меньшая эффективность в случаях физического повреждения дисков: Disk Drill хорошо справляется с программными ошибками, но при физическом повреждении устройства его возможности восстановления данных могут быть ограничены.
Преимущества:
- Полностью бесплатное использование: R.Saver — это бесплатная программа для восстановления данных, что делает её отличным выбором для тех, кто не хочет тратить деньги на покупку лицензии. Программа предоставляет полный доступ ко всем своим функциям без скрытых платных опций.
- Эффективное восстановление данных: Несмотря на свою бесплатность, R.Saver эффективно справляется с восстановлением данных после переустановки операционной системы. Она поддерживает множество файловых систем и может восстанавливать данные с различных устройств.
- Простой интерфейс: Программа предлагает интуитивно понятный интерфейс, который делает её удобной даже для тех, кто не имеет опыта работы с программами для восстановления данных. Пользователь может быстро начать процесс сканирования и восстановления файлов.
Недостатки:
- Ограниченный функционал по сравнению с платными программами: Хотя R.Saver эффективен для базового восстановления данных, он не обладает таким же широким функционалом, как платные решения. Например, отсутствуют дополнительные функции, такие как защита данных или глубокое восстановление в сложных случаях.
- Устаревший интерфейс: Программа имеет простой, но несколько устаревший интерфейс, что может не понравиться пользователям, привыкшим к более современным и удобным интерфейсам с расширенными функциями.
- Ограниченные возможности в сложных случаях: В случаях серьёзного повреждения файловой системы или сильного износа устройства R.Saver может не справиться с задачей восстановления данных.
Преимущества:
- Оптимизация для работы с медиафайлами: ФотоДоктор идеально подходит для восстановления медиафайлов, таких как фотографии и видео, утраченных в результате переустановки ОС. Программа поддерживает популярные форматы изображений и видео, что делает её отличным решением для пользователей, потерявших медиафайлы.
- Быстрое сканирование: ФотоДоктор предлагает быстрое и эффективное сканирование, что позволяет пользователям восстановить свои медиафайлы за короткий промежуток времени. Это полезно для тех, кому срочно нужно восстановить утерянные фотографии или видео.
- Поддержка повреждённых файлов: Программа не только восстанавливает удалённые файлы, но и может восстанавливать файлы, которые были повреждены в результате ошибок или сбоя системы. Это делает её надёжным инструментом для восстановления медиафайлов.
Недостатки:
- Ограниченная поддержка других типов файлов: ФотоДоктор ориентирован на работу с медиафайлами и не так эффективен в восстановлении других типов данных, таких как документы или системные файлы, что ограничивает его применимость в более универсальных задачах восстановления.
- Ограниченная бесплатная версия: Бесплатная версия программы предоставляет ограниченные функции, что может быть недостаточно для полного восстановления всех данных. Для полноценного использования всех возможностей программы потребуется приобрести платную версию.
- Ограниченная поддержка старых устройств и систем: Программа может испытывать трудности при восстановлении данных на устаревших системах или устройствах с нестандартными файловыми системами, что ограничивает её применимость для более старых устройств.
Преимущества:
- Интуитивно понятный интерфейс: Pandora Recovery предлагает простой интерфейс, который делает процесс восстановления данных доступным даже для пользователей без технических знаний. Программа предоставляет пошаговые инструкции по восстановлению, что упрощает процесс и делает его понятным для всех.
- Глубокое сканирование: Pandora Recovery предлагает функцию глубокого сканирования, которая позволяет находить файлы, удалённые или потерянные после переустановки операционной системы. Эта функция увеличивает шансы на успешное восстановление данных, которые могли быть затёрты или удалены в процессе переустановки ОС.
- Поддержка различных типов устройств и файлов: Pandora Recovery работает с различными носителями данных, такими как жёсткие диски, SSD, USB-накопители и карты памяти. Она также поддерживает широкий спектр файловых форматов, включая документы, изображения, аудио и видеофайлы.
Недостатки:
- Ограниченные возможности бесплатной версии: Как и у большинства программ для восстановления данных, у Pandora Recovery бесплатная версия имеет ограниченные функции, что может затруднить полноценное восстановление данных. Для доступа ко всем возможностям программы потребуется приобрести платную версию.
- Сложности с восстановлением данных на новых устройствах: Pandora Recovery может испытывать трудности при работе с современными устройствами и новыми файловыми системами, что ограничивает её применимость для восстановления данных на более современных компьютерах и дисках.
- Меньшая поддержка повреждённых файлов: Программа хорошо справляется с простыми задачами восстановления данных, но может оказаться недостаточно мощной для восстановления сильно повреждённых файлов, особенно после серьёзных системных сбоев или повреждений накопителей.
Да, данные можно восстановить с помощью специальных программ для восстановления данных, таких как Феникс, Recuva или Disk Drill. Эти программы сканируют жёсткий диск и могут восстановить файлы, даже если они были удалены в процессе установки новой операционной системы.
Если файлы были перезаписаны, их восстановление может быть более сложным. Программы, такие как Феникс и Disk Drill, предлагают глубокое сканирование и могут помочь в восстановлении данных даже после перезаписи, однако вероятность успешного восстановления уменьшается.
Программы Recuva и R.Saver предоставляют бесплатные версии, которые позволяют восстановить данные после переустановки операционной системы. Однако их возможности могут быть ограничены по сравнению с платными версиями, особенно при восстановлении больших объёмов данных или сложных файловых систем.
Да, программы, такие как Феникс и Disk Drill, могут восстанавливать системные файлы, которые были удалены или повреждены в результате переустановки операционной системы. Эти программы поддерживают широкий спектр файловых систем и типов данных, включая системные файлы операционной системы.
Программы, такие как ФотоДоктор и Pandora Recovery, специально разработаны для восстановления медиафайлов, таких как фотографии и видео. Они предлагают специализированные функции для работы с изображениями и видеофайлами, что делает их идеальными для восстановления утраченных медиафайлов.
Для восстановления данных с SSD после переустановки ОС подходят программы, такие как Disk Drill и Феникс, которые поддерживают восстановление данных на твердотельных накопителях. Однако успех восстановления на SSD может зависеть от того, была ли активирована команда TRIM, которая может усложнить восстановление данных.
Программы, такие как Disk Drill, предлагают функции защиты данных, которые позволяют заранее настроить резервное копирование файлов и предотвратить их случайную потерю. Это особенно полезно для предотвращения потери данных в случае необходимости переустановки ОС.
Да, программы, такие как ФотоДоктор и Феникс, могут восстановить файлы, которые были повреждены в процессе переустановки ОС. Они предлагают инструменты для исправления повреждённых файлов и восстановления их функциональности.
При выборе программы необходимо учитывать несколько факторов, таких как стоимость, поддержка нужных типов файлов, возможность восстановления системных файлов и сложность восстановления. Феникс и Disk Drill предлагают мощные функции, но они платные, тогда как Recuva и R.Saver предоставляют бесплатные решения для более простых случаев.
Если программа не восстанавливает все файлы, можно попробовать другую программу с более мощными возможностями, например, Феникс или Disk Drill. Также стоит проверить, не были ли файлы перезаписаны новыми данными, что затрудняет их восстановление.
Восстановление данных после переустановки операционной системы возможно благодаря современным программам для восстановления данных. Феникс, Disk Drill и Recuva предлагают мощные инструменты для глубокого сканирования и восстановления удалённых файлов, даже если они были потеряны в результате переустановки ОС. R.Saver и Pandora Recovery предоставляют бесплатные решения для менее сложных задач восстановления данных, а ФотоДоктор специализируется на медиафайлах. Выбор подходящей программы зависит от типа потерянных данных, сложности их восстановления и ваших потребностей.
На чтение 14 мин. Просмотров 17.1k. Опубликовано
Необходимость переустановки Windows 10 может возникнуть по разным причинам: компьютер стал сильно тормозить или, к примеру, появилось желание перейти на новую версию системы.
Установить «десятку» не так тяжело, как это кажется, но многие пользователи не знают, как не потерять пароли при переустановке операционной системы. В результате процесс тормозится.
В этой статье рассмотрим такой вопрос, как сохранение паролей при переустановке Windows в популярных браузерах. Воспользовавшись перечисленными методами, после запуска только что установленной ОС вы сможете открыть Chrome, Firefox, Opera, Яндекс и сразу начать комфортную работу в Интернете. Логины и пароли будут на месте, и вам не придется вводить их заново вручную — а это ощутимая экономия вашего времени и верный способ избавиться от рутинной работы.
Содержание
- Как сохранить пароли в Google Chrome
- Способ 1
- Способ 2
- Как сохранить пароли в Opera
- Способ 1
- Способ 2
- Как сохранить пароли в Mozilla Firefox
- Способ 1
- Способ 2
- Как сохранить пароли в Яндекс Браузер
- Способ 1
- Способ 2
- Советы по сохранению паролей и логинов
- Заключение
- Как не потерять пароли при переустановке Windows — FAQ
Как сохранить пароли в Google Chrome
На сегодняшний день Google Chrome является самым популярным браузером в сети. Его популярность растет одновременно с увеличением числа компьютерных пользователей.
Широкому распространению способствует быстрота, удобство работы с путеводителем, а также поддержка всех современных технологий и большое количество плагинов, доступных для установки из магазина. Не последнее место разработчик уделяет вопросу безопасности. Каждый раз Google Chrome становится надежней, а хранить в нем логины и пароли можно без какого-либо риска.

Способ 1
У нас есть Гугл Хром и задача, как сохранить логины и пароли в нем. Сразу необходимо сказать, что выполнить задачу можно несколькими способами. Рассмотрим детально каждый из них.
Первое, что следует сделать — это закрыть браузер. Дальше необходимо отобразить все скрытые в системе файлы и папки. Для этого открываем проводник сочетанием клавиш Win+E, в верхнем меню проводника находим раздел под названием «Вид».

Теперь перемещаемся чуть ниже в центр экрана и находим кнопку «Показать или скрыть», нажимаем на неё и выбираем «Скрытые элементы». Устанавливаем галочку. Теперь ранее скрывавшиеся файлы и папки будут видны пользовательскому глазу. Система их подчеркивает и выделяет среди каталогов, которые не были скрыты.
Многие компьютерные специалисты рекомендуют еще отключать опцию скрытия расширений для зарегистрированных типов файлов. Для этого необходимо перейти в «Параметры папок». Есть множество способов открыть параметры каталогов в операционной системе Windows 10, но сделать это проще всего, воспользовавшись тем же самым проводником.
Находи в правой части «Параметры», жмем и выбираем «Изменить параметры папок и поиска».

В открывшемся окне нас интересует раздел «Вид». Пролистываем меню в самый низ и убираем галочку напротив «Скрывать расширения для зарегистрированных типов файлов». Подтверждаем выполненные действия нажатием двух кнопок – «Применить» и «Ок».
Остается найти папку на жестком диске, в которой хранится вся важная информация, используемая браузером во время работы – закладки, пароли, логины и прочее.

Эта папка расположена по следующему адресу:
Локальный диск С > Пользователи > Ваше имя пользователя > AppData > Local > Google > Chrome > User Data.
Находим каталог Default. Копируем Default на надежный источник хранения информации, это может быть внешний жесткий диск или обычный флеш-накопитель.
Когда вы переустановите операционную систему, установите Google Chrome, запустите браузер и сразу выйдите из него. После перейдите по приведенному выше адресу и замените текущее содержимое каталога Default на те данные, которые вы храните на флешке или другом внешнем носителе.
Что остается сделать дальше? На этом всё – запускайте Гугл Хром и пользуйтесь им с прежним комфортом. Все логины, пароли и закладки будут на прежних местах.
Способ 2
Кроме вышеописанного способа есть еще одна методика экспорта логинов и паролей. Закладки и пароли легко перенести, имея действующий аккаунт в системе Google.
За эту особенность в частности миллионы пользователей по всему миру выбирают Гугл Хром в качестве основного браузера на компьютере. Ваши закладки, пароли, логины и настройки будут всегда вместе с вами на любом устройстве, на котором будет пройдена авторизация пользователя.
Более того, вы получите возможность распоряжаться свободным местом в облаке, пользоваться электронной почтой Gmail и работать с Play Market.
Если и у вас уже есть аккаунт, достаточно выполнить следующий порядок действий:
- Зайдите в браузер Гугл Хром.
- Программа предложит вам ввести свой логин и пароль.
- Введите логин и пароль от своей учетной записи.
- Если вы хотите синхронизировать данные на всех своих устройствах, нажмите «Включить синхронизацию» > «Включить».
- Теперь вы можете сохранять пароли, закладки и в случае необходимости пользоваться ими на любом другом устройстве.
Не будет лишним «поколдовать» над настройками синхронизации. Здесь есть возможность отключить или отключить элементы синхронизации. Для этого переходим в «Настройки», дальше в самой верхней строке жмем кнопку «Дополнительные настройки синхронизации».

Рекомендуется напротив позиции «Синхронизировать все» перевести ползунок в положение активно. Но если вам необходимо, чтобы синхронизировались, к примеру, только пароли и история, необходимо перевести ползунок напротив них в соответствующее положение. В общем, синхронизация Гугл – весьма полезная функция, и переустановка системы с ней становится в разы легче.
Как сохранить пароли в Opera
Большое число пользователей для повседневной работы в Интернете выбирают браузер Опера. Он способен сжимать данные, благодаря чему существенно увеличивается скорость загрузки страниц сайтов, а это особенно актуально для тех, у кого недорогие тарифы подключения к сети.
Плюс Opera – это проверенное временем качество. Браузер известен всем опытным юзерам, которые помнят еще самые первые его версии. Программа пользуется высоким спросом и сегодня, поэтому для многих вопрос, как сохранить пароль в Опера, также один из первостепенных.
Способ 1
Как и в случае с Google Chrome сохранять пароли в Opera не сложно. Первым делом необходимо включить отображение скрытых файлов и папок способом, описанным выше. Дальше следует отправиться по пути, где хранятся интересующая нас информация. Что касается данного браузера, то логины и прочие важные данные, требующие сохранности, находятся на локальном диске C в папке «Пользователи».
Полностью адрес выглядит так:

Заходим в «Мой Компьютер», дальше переходим в диск С, выбираем папку «Пользователи» и переходим в каталог с именем вашей учетной записи. Здесь еще необходимо обратить внимание, что в зависимости от версии браузера папка может иметь различные названия, но, как правило, либо Opera, либо Opera Stable (начиная с 15-ой версии). Содержимое будет также отличаться. В ранних версиях нас интересуют следующие файлы:
- wand.dat – здесь хранятся пароли, сохраненные пользователем на сайтах;
- speeddial.ini – в этом файле настройки экспресс-панели;
- bookmarks.adr – файл с закладками.
Скопируйте файлы на флешку, не оставляйте их на рабочем столе или жестком диске, если собираетесь формировать жесткий диск.
Что касается последних версий Opera, то добравшись до конечного места назначения, скопируйте следующий файл:

Не будут лишними и следующие файлы:
- bookmarks – сохраненные закладки. В папке находятся два файла bookmarks, один с из них с расширением .bak, сохраните оба;
- stash – сайты, ранее сохраненные в копилке;
- cookies – cookies с посещаемых ранее пользователем сайтов;
- favorites – настройки экспресс-панели.
Однако первым делом следует сохранить файл под названием Login Data. Он является своеобразной копией логинов и паролей для входа на различные интернет-ресурсы. Как только система переустановлена и браузер инициализирован, необходимо перейти по этому же адресу и скопировать Login Data в новый каталог.
Предварительно включите отображение скрытых файлов, чтобы добраться до нужного адреса. Дальше просто согласитесь на замену файлов, нажав «Переместить с заменой». Перезапустите Опера, и вы увидите, что прежние настройки вернулись. Теперь, как и прежде, система будет автоматически подставлять личные данные в формы, где они ранее были сохранены.
В браузере предусмотрен функционал, благодаря которому происходит автоматическое запоминание введенных данных. С ними можно ознакомиться с любой момент, если перейти в «Настройки» > «Безопасность» > «Показать все пароли».

Дальше на экране откроется список с необходимой информацией. Но следует быть внимательным и осторожным, так как в случае получения несанкционированного доступа к вашему компьютеру третьему лицу не составит особого труда подсмотреть логины и пароли в браузере и воспользоваться ими. Поэтому не забывайте о дополнительных мерах предосторожности, например, экран блокировки, пин-код, разблокировка по лицу или отпечатку пальца.
Способ 2
Есть еще один способ проделать эту же работу, но с меньшими временными и физическими усилиями. Способ копирования конкретного файла с кодами существовал всегда, но сейчас в основном юзеры используют синхронизацию. Чтобы данные начали синхронизироваться, необходимо создать учетную запись. Если уже есть – хорошо, если же нет, то создайте.
Порядок действий будет таким:
1. Открываем браузер.
2. Переходим в раздел «Меню».

3. Находим подраздел «Синхронизация».
4. Система предложит быстро и удобно создать учетную запись.

5. В случае если ранее она была создана, вводим свой логин и пароль.
6. Дальше жмем либо «Синхронизация», либо «Выбрать синхронизируемые данные».
Если вы выбрали настройки синхронизации, то отметьте все данные, включая историю, пароли и прочее. Сделав все правильно, вы заметите возле адресной строки иконку пользователя вместе с зеленой галочкой. Это значит, что синхронизация данных включена и работает.
Как сохранить пароли в Mozilla Firefox
Следующий на очереди браузер – Mozilla Firefox. К нему прилагается большое количество различных дополнений и расширений, плюс он включает встроенные механизмы защиты, предупреждающие пользователя о потенциально опасных сайтах.
Кроме того, что этот путеводитель способен запоминать данные, он еще предлагает мастера пароля – возможность защиты личной информации от посторонних.
Способ 1
Добираемся до параметров папок любым удобным способом – через «Мой компьютер» или «Проводник». Делаем видимыми все скрытые каталоги и файлы.
Процедура полностью аналогична все тому, что мы делали на предыдущих этапах. Основная задача – добраться до места хранения файлов, которые Мазила используется в своей работе. Как только мы их скопируем, переустановим Виндовс, выполним инициализацию браузера, останется добавить в его папку всего три файла:
- cookies.sqlite – данные с ранее посещенных вами интернет-сайтов;
- key3 – этот файл содержит нужные нам пароли;
- logins.json – здесь хранятся логины.
Сохраняем на любом внешнем носителе, а после запуска компьютера с обновленной Windows перемещаем их адресу C:\Users\Имя пользователя\AppData\Local\Mozilla\Firefox\Profiles\Название профиля\. Это их место хранения, поэтому когда будете искать key3 и logins.json, следуйте этому адресу.
Вы можете смело копировать всю папку целиком, а после отправить её с полной заменой всех файлов. Есть еще один способ добраться до конечного места – воспользоваться программой «Выполнить». Открываем и вводим в строку следующий адрес – %APPDATA%\Mozilla\Firefox\Profiles.
Способ 2
Как можно догадаться, «огненная лиса» не отстает от своих конкурентов, поэтому предлагает практически равный функционал. Здесь тоже есть возможность синхронизации. Делается она точно также легко и быстро. Но для того чтобы включить эту функцию, потребуется аккаунт в системе Firefox.
Его сделать – дело нескольких минут свободного времени:
1. На панели инструментов жмем на значок пользователя.
2. Жмем «Войти в Firefox» или «Sign in Firefox».
3. Заполняем регистрационную форму, вводя в поля соответствующую информацию.
4. Перейдите по ссылке из письма, которое придет на указанный вами электронный адрес.
5. Дальше щёлкните по значку Аккаунт Firefox, чтобы развернуть меню.
6. Нажмите «Синхронизировать сейчас».
Перейдите в настройки браузера и выберете «Синхронизация».

Для уверенности надежности лучше всего отметить все предложенные пункты, но вы вправе включать и отключать синхронизацию для определенных позиций – закладки, дополнения, история.
Сделав все по инструкции, вы можете без малейшего опасения за личные данные переустанавливать операционную систему. Вам останется всего лишь осуществить вход в свой аккаунт и Mozilla Firefox будет работать в прежнем режиме со всеми ранее выставленными настройками.
Как сохранить пароли в Яндекс Браузер
Еще один путеводитель, которым активно пользуются русскоговорящие пользователи интернета. Его основное достоинство – встроенные сервисы Яндекс, что существенно облегчает работу с ними. Дальше рассмотрим, какие есть способы сохранить прежние настройки в Яндекс Браузере, чтобы после переустановки Windows восстановить их.
Способ 1
Фактически ничего нового, работая с Яндекс Браузер, и пытаясь сохранить пароли, пользователю не предстоит делать. Первый способ – скопировать все нужное из корневой папки. Делаем все файлы видимыми, и следуем по следующему адресу:
C:\Users\%username%\AppData\Local\Yandex\YandexBrowser\User Data\Default
Здесь нас фактически интересует только один файл – Login Data.

Его необходимо скопировать на внешний жесткий диск, флешку или любой другой носитель. В нем хранится то, что нам и нужно – пароли.
Способ 2
Еще один способ – как в остальных браузерах. Чтобы пароли, закладки синхронизировались, необходимо создать или войти в учетную запись Яндекс и включить соответствующую функцию. Если аккаунта нет, то первым делом создаем его.
Нажимаем «Настройки» и находим соответствующий раздел меню.
Если есть логин и пароль – отлично, вводим их в поля, – в противном случае жмем «Завести учетную запись». Следуем простой инструкции системы. В завершении вы можете выставить то, что подлежит синхронизации. Лучше всего включить всё.

Теперь в любое время в любом месте достаточно запустить Яндекс Браузер и войти в свою учетную запись – все настройки автоматически подтянутся.
Советы по сохранению паролей и логинов
Если вы обеспокоены вопросом сохранности логинов и паролей к ним, тогда не забывайте о следующих рекомендациях:
- Используйте облачные хранилища. Если вы потеряете устройство или его украдут, всегда можно воспользоваться облачным хранилищем. Поэтому достаточно знать пароль только от него. В облаке можно хранить любую важную для вас информацию;
- Держите флешку всегда с собой. Если на ней будут храниться файлы с паролями от браузеров, то оказавшись в чьих-либо руках, у вас появится риск риск потерять личную информацию.
- Пользуйтесь приложениями-хранилищами. Они также дают возможность получить доступ с любого устройства, достаточно помнить код.
Заключение
Ничего сложного, как мы видим, в решении данного вопроса нет. Достаточно уделить всего пару минут свободного времени – скопировать файлы или настроить синхронизацию.
Как не потерять пароли при переустановке Windows — FAQ
Как мне сохранить пароли перед переустановкой Виндовс?
Чтобы сохранить данные при переустановке Windows, используйте браузеры, поддерживающие функцию синхронизации (хранение ваших данных в облаке, которые потом можно оттуда извлечь и использовать).
Каким браузером лучше всего пользоваться?
Наибольшей популярностью пользуются такие программы, как FireFox, Google Chrome, Яндекс Браузер. Есть и другие программы, которые полноценно работают с синхронизацией.
Где находится файл с паролями?
Если у вас Google Chrome, то Локальный диск С > Пользователи > Ваше имя пользователя > AppData > Local > Google > Chrome > User Data.
Где лучше всего хранить данные?
Пользуйтесь внешним носителем данных, который будет находиться в безопасном и укромном месте. Еще одно отличное решение – внешнее облако.
Переустановил Виндовс, как мне вернуть настройки браузера?
Если у вас есть персональный аккаунт, к примеру, Гугл или Яндекс, то достаточно пройти авторизацию. Если же синхронизация не была включена и вы не скопировали файлы из корневой папки браузера на прежней версии Виндовс, тогда все данные можно считать утраченными.
Не вижу всех перечисленных в статье папок, у меня их нет, что делать?
Наверняка вы не включили функцию отображения папок и файлов в параметрах. Для этого перейдите в «Проводник», нажмите «Показать или скрыть», дальше выбирайте «Скрытые элементы». Устанавливаем галочку.
Как мне сохранить и пароли, и закладки, и экспресс-панель?
: Достаточно сохранить файлы, отвечающие за эти функции, после чего скопировать их в папку браузера после переустановки Виндовс. Вы также можете целиком скопировать каталог и после скинуть его на жесткий диск, заменив все файлы при копировании.
Подписывайтесь на наш канал в Telegram, чтобы получать свежие статьи своевременно!
Как восстановить данные после сброса Windows к исходному состоянию? Т.е. после применения предусмотренной в версиях Windows 8.1, 10 и 11 операции возврата компьютера в исходное состояние, она же возврат к заводским настройкам. Есть несколько способов восстановить потерянные данные после этой операции.
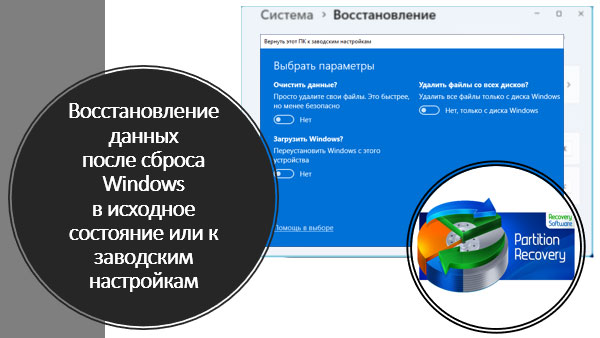
Содержание
- Восстановление данных из папки Windows.Old
- Восстановление данных из резервной копии Windows
- Программы для восстановления данных
- Утилита Windows File Recovery
- Программа RS Partition Recovery
Восстановление данных из папки Windows.Old
Возврат компьютера в исходное состояние – это, по сути, переустановка Windows. Но не чистая, на отформатированный диск С, а с сохранением определённых данных. Эта операция сохраняет имя компьютера, активацию Windows, учётные записи. Может сохранить файлы в профильных папках на диске С, если мы выберем такую опцию.
Но эта операция не предусматривает сохранение наших программ и приложений, их настроек, документов, проектов и т.п. После сброса Windows программы и приложения необходимо установить. А их данные можно извлечь из папки Windows.Old.
Windows.Old – это специальная папка для восстановления файлов после сброса Windows. Файлов, которые содержатся в системных папках Program Files, PerfLogs, Users, AppData и пр. Эта папка создаётся при:
- Сбросе Windows к исходному состоянию;
- При обновлении к новой версии Windows;
- При установке Windows с установочного носителя с выбором типа установки «Обновление».
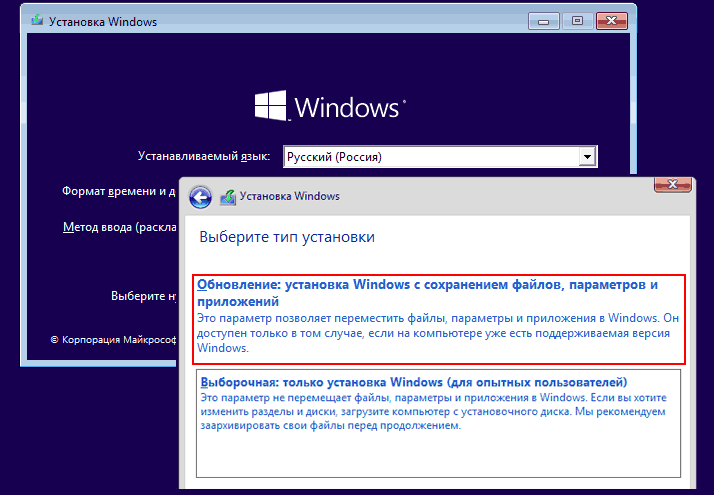
После этих операций папка Windows.Old появляется в корне диска С.
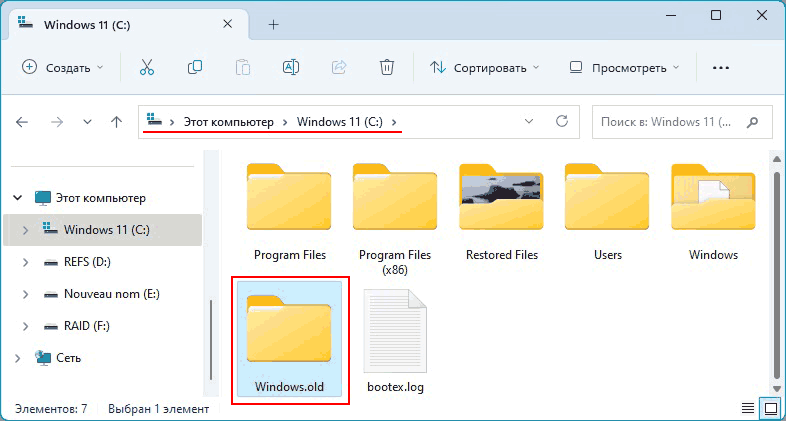
И мы можем из неё извлечь данные.
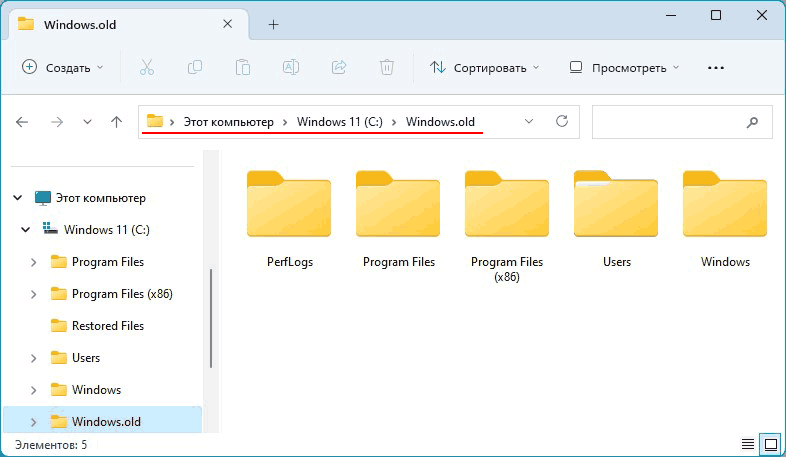
Детальнее об этой папке в статье «Восстановление файлов предыдущей версии Windows (Windows.old)».
Примечание: у папки Windows.Old могут быть определённые сроки хранения. Также эта папка может быть удалена в рамках очистки операционной системы.
Восстановление данных из резервной копии Windows
Условное решение, как восстановить данные после возврата к заводским настройкам – резервные копии данных или Windows.
Если имеется резервная копия Windows, но она не была использована для решения проблемы с компьютером, а выполнился сброс к заводским настройкам, эту копию можно использовать для восстановления данных, запечатлённых в образе операционной системы.
Многие программы для резервного копирования предусматривают подключение образов резервных копий для отображения в проводнике. Если резервное копирование Windows выполнялось с помощью системной функции архивации, извлечь файлы из копии можно системными средствами.
Программы для восстановления данных
Как вернуть данные после сброса настроек ПК, если папки Windows.Old нет, либо сброс был выполнен без сохранения пользовательских файлов на диске С? Это, по сути, то же, что и как восстановить данные после переустановки Windows. В таких случаях необходимо использовать программы для восстановления данных.
Важно: если в процессе сброса Windows к исходному состоянию использовалась функция очистки диска, а это уничтожение данных с целью невозможности их восстановления, даже у самых эффективных программ шансы на восстановление данных крайне малы.
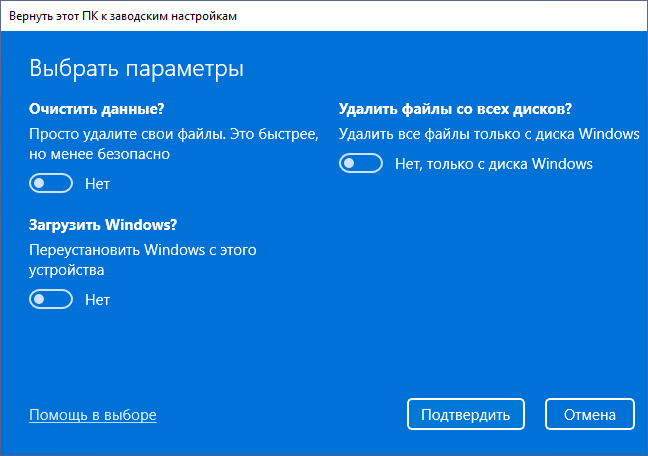
Утилита Windows File Recovery
Бесплатное решение по восстановлению данных после удаления – консольная утилита Windows File Recovery. Работает с помощью командной строки в Windows 10 и 11. Детально о работе с ней в статье «Как пользоваться Windows File Recovery».
Программа RS Partition Recovery
Если бесплатное решение не поможет, можно прибегнуть к эффективным лицензионным решениям по восстановлению данных. Одно из таких решений – программа RS Partition Recovery. Восстанавливает данные в сложных случаях их удаления, в частности, после форматирования диска С.
Примечание: для восстановления данных с RAID-массива жёстких дисков нужно использовать аналог этой программы с поддержкой RAID — RS RAID Retrieve.
Будучи лицензионным продуктом, RS Partition Recovery не требует лицензию со старта. А позволяет бесплатно выполнить анализ на предмет возможности восстановления данных. Если анализ выявит нужные нам данные, они будут гарантировано восстановлены. И лишь на этапе восстановления нужно будет решить вопрос с лицензией.
Скачиваем и устанавливаем RS Partition Recovery.
Шаг 1.
Установите и запустите программу
RS Partition Recovery.
Шаг 2.
Выберите диск или раздел, с которого вы хотите восстановить данные.

Шаг 3.
Выберите тип анализа.

Быстрое сканирование, которое следует использовать в случае недавней потери файла. Программа быстро просканирует диск и покажет файлы, доступные для восстановления.
Функция Полный анализ позволяет вам найти потерянные данные после форматирования, изменения размера диска или повреждения файловой структуры (RAW).
Шаг 4.
Предварительный просмотр и выбор файлов для восстановления.

Шаг 5.
Добавьте файлы, которые хотите сохранить, в «Список восстановления» или выберите весь раздел и нажмите Восстановить.

Следует отметить, что лучше сохранить восстановленный файл на внешний жесткий диск или USB-накопитель.
На этом всё. Свои данные после восстановления получаем по указанному пути.
Часто задаваемые вопросы
После сброса Windows к исходному состоянию можно использовать следующие методы восстановления данных: программное обеспечение для восстановления данных (например, RS Partition Recovery), восстановление из резервных копий (если они были созданы заранее).
Восстановление данных возможно, но зависит от конкретной ситуации. Если данные были случайно удалены, можно попробовать использовать программы для восстановления. Если данные были перезаписаны, восстановление становится сложнее и может потребовать профессиональных услуг.
1. Сделайте резервную копию всех важных файлов на внешний носитель или облачное хранилище.
2. Убедитесь, что у вас есть установочные файлы и ключи для всех необходимых программ.
3. Проверьте, что резервные копии корректно сохранены и доступны.
4. Отключите все внешние устройства, чтобы избежать случайного форматирования.
Обновлено:
Написано Den Broosen
Автор и редактор сайта для RecoverySoftware. В своих статьях он делится опытом восстановления данных на ПК и безопасного хранения информации на жестких дисках и RAID-массивах.
