Все способы:
- Восстановление пароля Windows XP
- ERD Commander
- Учетная запись Админа
- Заключение
- Вопросы и ответы: 15
Рассеянность и невнимательность некоторых пользователей может привести к тому, что будет забыт пароль от учетной записи Windows XP. Это грозит как банальной потерей времени на переустановку системы, так и утратой ценных документов, использующихся в работе.
Восстановление пароля Windows XP
В первую очередь разберемся в том, как нельзя «восстанавливать» пароли в Win XP. Ни в коем случае не пытайтесь удалить файл SAM, содержащий данные об учетных записях. Это может привести к потере части информации в папках пользователя. Также очень не рекомендуется пользоваться способом с подменой logon.scr командной строкой (запуск консоли в окне приветствия). Такие действия, скорее всего, лишат систему работоспособности.
Как же восстановить пароль? На самом деле действенных способов несколько, от смены пароля с помощью «учетки» Администратора до использования сторонних программ.
ERD Commander
ERD Commander — это среда, которая запускается с загрузочного диска или флешки и имеет в своем составе различные служебные утилиты, в том числе и редактор паролей пользователей.
- Подготовка флешки.
Как создать загрузочную флешку с ERD Commander, подробно описано в этой статье, там же Вы найдете ссылку на скачивание дистрибутива.
- Далее необходимо перезагрузить машину и в БИОС поменять порядок загрузки так, чтобы первым был наш загрузочный носитель с записанным на него образом.
Подробнее: Настраиваем BIOS для загрузки с флешки
-
После загрузки стрелками выбираем Windows XP в списке предлагаемых операционных систем и нажимаем ENTER.
- Далее нужно выбрать нашу установленную на диск систему и нажать ОК.
- Произойдет моментальная загрузка среды, после чего нужно нажать на кнопку «Start», перейти в раздел «System Tools» и выбрать утилиту «Locksmith».
- В первом окне утилиты содержится информация о том, что Мастер поможет Вам сменить забытый пароль для любой учетной записи. Здесь нажимаем «Next».
- Затем выбираем пользователя в выпадающем списке, дважды вводим новый пароль и опять жмем «Next».
- Нажимаем «Finish» и перезагружаем компьютер (CTRL+ALT+DEL). Не забудьте вернуть порядок загрузки в прежнее состояние.
Учетная запись Админа
В Windows XP существует пользователь, который автоматически создается при установке системы. По умолчанию он имеет имя «Администратор» и обладает практически неограниченными правами. Если войти в эту учетную запись, то можно сменить пароль для любого пользователя.
- Для начала необходимо найти данную учетную запись, поскольку в обычном режиме она не отображается в окне приветствия.
Делается так: зажимаем клавиши CTRL+ALT и дважды нажимаем DELETE. После этого мы увидим другой экран с возможностью ввода имени пользователя. Вводим «Администратор» в поле «Пользователь», если требуется, пишем пароль (по умолчанию его нет) и входим в Windows.
Читайте также: Как сбросить пароль учетной записи Администратора в Windows XP
- Через меню «Пуск» переходим в «Панель управления».
- Здесь выбираем категорию «Учетные записи пользователей».
- Далее выбираем свою учетную запись.
- В следующем окне мы можем найти два варианта: удаление и смена пароля. Имеет смысл воспользоваться вторым способом, так как при удалении мы потеряем доступ к зашифрованным файлам и папкам.
- Вводим новый пароль, подтверждаем, придумываем подсказку и нажимаем кнопку, указанную на скрине.
Готово, пароль мы поменяли, теперь можно входить в систему под своей учетной записью.
Заключение
Максимально ответственно относитесь к хранению пароля, не держите его на том жестком диске, доступ к которому этот пароль защищает. Для таких целей лучше использовать съемный носитель или облако, такое, как Яндекс Диск.
Всегда оставляйте себе «пути для отступления» путем создания загрузочных дисков или флешек для восстановления и разблокировки системы.
Наша группа в TelegramПолезные советы и помощь
Загрузить PDF
Загрузить PDF
Хотя Microsoft больше не поддерживает операционную систему Windows XP, она по-прежнему работает на множестве компьютеров по всему миру. Что делать, если вы забыли пароль к системе? Восстановить его нельзя, но можно установить новый пароль (даже для учетной записи администратора).
-
В этом случае можно изменить пароль любого пользователя. Введите имя пользователя и пароль администратора, чтобы войти в систему и получить административные права.[1]
-
Появится текстовое поле.
-
Откроется окно командной строки.
-
Например, введите
net user Wiki *(если «Wiki» – это учетная запись, которой нужен новый пароль). Между именем пользователя и*поставьте пробел. Затем нажмите ↵ Enter. -
Затем еще раз введите этот пароль. Теперь новым паролем можно пользоваться для входа в учетную запись.
Реклама
-
Воспользуйтесь этим методом, если у вас есть загрузочный компакт-диск с Windows XP. Если это оригинальный компакт-диск с Windows XP, он будет загрузочным; в противном случае он может быть или не быть загрузочным, поэтому попробуйте загрузиться с него.
-
На экране появится сообщение «Press any key to boot from disk» (Нажмите любую клавишу, чтобы загрузиться с диска). Нажмите любую клавишу на клавиатуре.[2]
- Если это сообщение не отобразилось, компакт-диск с Windows XP не является загрузочным.
- Диск с системой можно у кого-то одолжить или попросить записать загрузочный диск. В этом методе можно использовать любой загрузочный диск, а не только тот, с которого устанавливали систему.
-
-
Нажмите ⇧ Shift+F10, когда на экране появится сообщение «Installing Devices» (Установка устройств). Откроется командная строка.
-
Откроется панель управления учетными записями пользователей, где можно выбрать пользователя, сбросить его пароль и установить новый.
Реклама
-
По умолчанию у административной учетной записи пароля нет, поэтому этот метод может сработать (если только кто-то не установил административный пароль).
-
Чтобы установить пароль к любой учетной записи, загрузите компьютер в безопасном режиме с поддержкой командной строки. Для этого перезагрузите компьютер и нажмите определенную клавишу, чтобы открыть загрузочное меню. Когда компьютер уйдет на перезагрузку, несколько раз нажмите одну из следующих клавиш: Esc, F2, F8 или F10; на черном фоне должно отобразиться загрузочное меню. (Также работающий компьютер можно выключить из розетки, подождать около 10 секунд, а затем включить его — на экране должно появиться загрузочное меню.)
-
Сделайте это с помощью клавиш ↑ или ↓. На то, чтобы выбрать указанную опцию и нажать ↵ Enter, отводится ограниченное время, поэтому поторопитесь (в противном случае система загрузится в обычном режиме).
-
Откройте список всех пользователей, зарегистрированных на компьютере. Введите
net userв командной строке и нажмите ↵ Enter.[3]
. -
Например, введите
net user Wiki 12345678, где «Wiki» — имя пользователя, а «12345678» — новый пароль. Теперь нажмите ↵ Enter.- Чтобы не вводить команду заново, нажмите F3 – на экране отобразится предыдущая команда, которую можно отредактировать с помощью клавиш ←, →, Delete и ← Backspace. Когда вы измените команду, нажмите ↵ Enter.
-
Система загрузится в обычном режиме, а пользователь, пароль которого вы изменили, сможет войти в систему с помощью нового пароля.
Реклама
-
Рекомендуем загрузить live-версию системы Ubuntu. [4]
Такая версия Linux позволяет работать с этой системой, не устанавливая ее на компьютер. Вставьте диск с Linux в оптический привод и перезагрузите компьютер. Когда на экране появится сообщение «Press any key to boot from CD» (Нажмите любую клавишу, чтобы загрузиться с компакт-диска), нажмите любую клавишу. -
В зависимости от версии Linux вам будет предложено выбрать одну из опций — выберите «Запустить без установки» или «Загрузить с Live диска», или аналогичную опцию, чтобы открыть рабочий стол Linux.
-
Откроется адресная строка.[5]
-
Убедитесь, что вы ввели три символа «/». Откроется список подключенных жестких дисков.
-
Правой кнопкой мыши щелкните по жесткому диску с установленной системой Windows и в меню выберите «Mount» (Монтировать). Если на компьютере есть только один жесткий диск, выберите диск, имя которого отлично от «System Reserved» (Зарезервирован системой).
-
Теперь посмотрите на верхнюю часть экрана, где вы ввели
computer:///— запишите (или скопируйте) адрес, который там отобразился. -
[6]
. В терминале нужно ввести несколько команд, причем они чувствительны к регистру. -
Введите
cd адрес/диска/с/Windows, где вместо «адрес/диска/с/Windows» введите (или вставьте) адрес, который вы записали или скопировали. Теперь нажмите ↵ Enter. -
Перед словом «Windows» не вводите символ «/». Здесь имена каталогов/папок чувствительны к регистру.
-
Введите
sudo apt-get install chntpwи нажмите ↵ Enter. Когда вы вернетесь в командную строку, введитеsudo chntpw -u имя_пользователя SAM. Вместо «имя_пользователя» подставьте имя пользователя системы Windows, пароль которого вы хотите удалить (не забывайте, что вводимые команды чувствительны к регистру). Нажмите ↵ Enter, чтобы отобразить список опций. -
Нажмите ↵ Enter, а затем нажмите y, чтобы подтвердить, что вы хотите удалить пароль.
-
Нажмите кнопку «Питание» в правом верхнем углу экрана, чтобы перезагрузить компьютер. Извлеките компакт-диск с Linux. Когда появится экран входа в систему Windows, войдите в соответствующую учетную запись без пароля.
Реклама
-
Воспользуйтесь этим методом, если не можете получить пароль пользователя другими способами. Этот метод не подразумевает сброс пароля, но позволит получить доступ к файлам пользователя. Для этого вам понадобится административный доступ к другому компьютеру с Windows.
- Необходимо извлечь (временно) жесткий диск из компьютера с Windows XP и установить его на другом компьютере под управлением Windows. Для этого нужно иметь представление о том, как извлечь внутренний жесткий диск и как собрать внешний жесткий диск.
- Если у вас нет внешнего кармана для жесткого диска, установите свой жесткий диск внутри корпуса другого компьютера.
- Если вы не знаете пароль к ноутбуку (а не к настольному компьютеру), инструкции аналогичны, но вам обязательно понадобится внешний карман для жесткого диска, чтобы подключить его к настольному компьютеру (и наоборот).
-
Для этого выключите компьютер, вытащите кабель из розетки, откройте корпус и извлеките жесткий диск.
-
Вставьте жесткий диск во внешний карман и подключите его к другому компьютеру с Windows. Также можно открыть корпус второго компьютера и установить в нем жесткий диск.
-
Включите второй компьютер и войдите в систему в качестве администратора. В этом случае вы получите доступ ко всем файлам на жестком диске, который вы подключили.
-
Скопируйте нужные файлы с жесткого диска с Windows XP на второй компьютер. Нажмите ⊞ Win+E, чтобы открыть Проводник.
- Второй жесткий диск отобразится в разделе «Компьютер» или «Этот компьютер» (в зависимости от используемой версии Windows). Дважды щелкните по этому диску и перейдите к файлам, которые находятся в папке C:\Windows\Documents and Settings\Пользователь, где «Пользователь» — имя соответствующего пользователя.
- Еще раз нажмите ⊞ Win+E, чтобы открыть второе окно Проводника и перетащить файлы с одного жесткого диска на другой жесткий диск или на USB-накопитель.
-
Вы не сбросили и не поменяли пароль, но скопировали нужные файлы, чтобы не потерять их.
Реклама
Советы
- Microsoft больше не поддерживает Windows XP, то есть вы, скорее всего, не получите помощь, если что-то пойдет не так. Поэтому обновите Windows до последней версии, чтобы в случае необходимости получить поддержку.
- Есть множество программ, которые позволяют подобрать (взломать) пароль. Такие программы следует скачивать с надежных и проверенных сайтов.
Реклама
Предупреждения
- Если вы получили доступ к файлам другого пользователя, не имея на это права, у вас будут неприятности.
Реклама
Об этой статье
Эту страницу просматривали 22 927 раз.
Была ли эта статья полезной?
Несмотря на наличие на рынке сегодня современной Windows 10, некоторые пользователи по-прежнему пользуются старыми версиями ОС. Например, многие не против получить ключ Windows XP Professional, потому что эта система проверена временем. И по-прежнему предлагает актуальный функционал. В ней также можно установить пароль для учетной записи, если вы, к примеру, не один пользуетесь компьютером, или это рабочий ПК. Безопасность превыше всего. Но нередко бывает так, что пользователь забыл пароль от Windows XP Professional и не может получить доступ к системе. Есть ли способ восстановить его? Рассмотрим три варианта решения задачи.
_05.jpg)
Восстановление пароля через профиль администратора
Если на вашем компьютере с Win XP есть не только ваш аккаунт, но и профиль с правами администратора, то вы можете произвести соответствующие манипуляции через него. Тут можно как удалить пароль в Windows XP Professional, так и создать новый аккаунт. Для этого выполните следующие шаги:
- откройте Панель управления;
- перейдите в раздел «Учетные записи»;
- найдите аккаунт, доступ к которому нужно восстановить;
- выберите в меню пункт «Удаление пароля»;
- подтвердите действие.
Готово. Теперь при входе в этот профиль система не будет требовать ввести пароль. Вы можете повторно его задать через соответствующее меню.
Изменение пароля через встроенного администратора
Если у вас нет доступа ни к своей записи, ни к администратору, то как узнать пароль или его сбросить? Это можно сделать через встроенную учетную запись, которая создается при инсталляции системы. Она, как правило, не имеет пароля, поэтому можно свободно войти. Для этого:
- в окне приветствия нажмите комбинацию Ctrl+Alt+Del два раза для запуска окна «Вход в Windows»;
- введите в строке «Пользователь» имя «Администратор» (или Administrator);
- повторите действия, описанные ранее, чтобы совершить сброс пароля у нужного аккаунта.
Все готово. Альтернативным способом будет открыть меню «Управление компьютера», перейти в раздел «Локальные пользователи» и из него поменять пароль. Затем можете свободно войти в систему под своим профилем.
Если указанный способ входа под встроенным администратором не работает, то вы можете это сделать, запустив Windows в безопасном режиме (стоит отметить, что через него же осуществляется восстановление системы). Для этого:
- перезагрузите ПК;
- на экране загрузки нажмите F8 и выберите способ загрузки;
- выберите в списке учетных записей нужный профиль и выполните шаги, описанные выше.
Восстановление пароля через сторонние программы
Если ни один из представленных ранее способов не помогает, то можно использовать специальные программы. Например, Active Password Changer. Для этого нужно:
- записать ПО на Flash-носитель (это можно сделать из меню самой программы);
- вставить носитель в USB-порт;
- перезапустить ПК;
- нажать F11 для запуска меню загрузки и выбрать USB-носитель;
- ввести цифру 2 в новом меню и нажать Enter для поиска учетных записей на ПК;
- ввести номер аккаунта, который вам нужно восстановить, и нажать Y для сброса ключа безопасности;
- перезагрузить ПК и войти в систему под профилем (вводить пароль не нужно будет).
Вот такие существуют способы изменить или удалить пароль для учетной записи в Windows XP. Используйте их в случае потери доступа. Но все же разумнее куда-то отдельно записать пароль, чтобы в случае чего вы смогли вспомнить его и без проблем зайти в систему. Любые манипуляции с учетными записями могут привести к потере важных данных и сертификатов.
Windows XP is one of the well-known computer operating systems. Most people still use it because of its various advantages over its competitors. Some of the advantages include installing any software quickly. It has a secure privacy system that protects your email and other privacy matters.
Windows XP has a CD that when setting it up. The main issue arises when the user forgets or loses their CD. Resetting passwords is undoubtedly a must, but there are multiple ways. Every user of Windows XP wants a safe, reliable, and working solution for the issue they might face. Windows XP password reset can be done by using the solution we provide in the following guides.
Parrt 1. Windows XP Administrator Password Reset
- 1. Windows XP Administrator Password Reset without CD
- 2. Windows XP Administrator Password Reset without Logging In
Solution 1: Windows XP Administrator Password Reset without CD
If you have forgotten your admin password or lost the CD, don’t worry, as you still have some of the solutions left to work on it. You can select one of these options written below, and both of them don’t can perform a password reset task for your Windows XP without requiring any CD.
1. Using Shortcut (just for Windows XP Professional)
The first solution you can try is by using Ctrl-Alt-Del. This solution will work only if you are using Windows XP Professional. This solution requires a series of actions to be performed first.
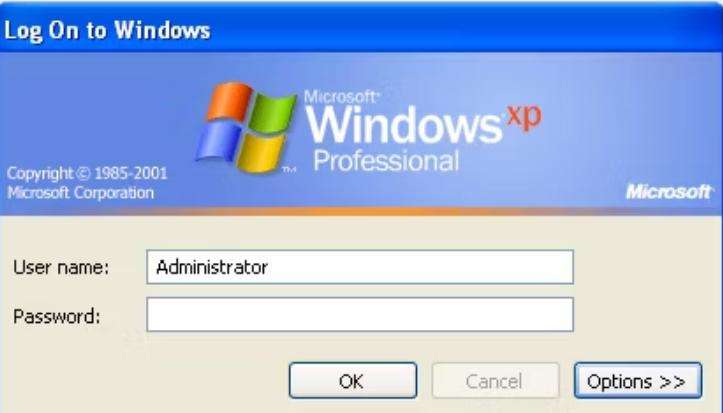
- First, restart your PC and ensure you have not replaced the default admin password. Then, you can log in with a blank administrator password with a small and quick keyboard shortcut.
- Press, Ctrl+Alt+Del at the Welcome Screen two times repeatedly.
- Type Administrator in User Name.
- Now, in the Password field, click the mouse cursor. You shouldn’t have to type anything here. Clicking here will ensure that Windows recognizes the blank password. But if this won’t work you can re-type Administrator also in the password field.
- At Last, click on Ok to login.
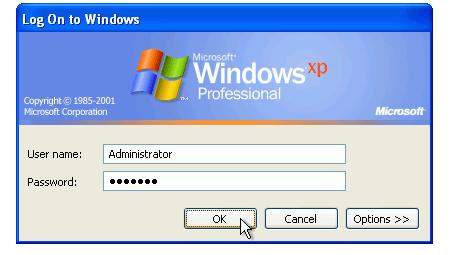
This password shortcut technique will let you in windows and give you all the privileges you can enjoy as an administrator.
2. In Safe Mode (for All Windows XP Versions)
Another solution you can use that works on every Windows XP version is Safe Mode. The steps are as follows:
- Firstly, restart your PC. Hold Ctrl+Alt+Del > Shut Down > Restart.
- Now, start pressing the F8 button repeatedly. You do not have to press and hold the F8 button. Just keep pressing it quickly before the Windows boot screen appears. A black screen with several menu options will now be displayed on your PC screen.
- With the help of arrow keys, go to the option of Safe Mode with Command Prompt and press Enter.
- Now, either you must click on Yes to continue the Safe Mode, or you will need to log in first. To log in, you must type Administrator in the User Name section and click on the Password section without writing anything else. This will recognize the windows’ blank password and make you sign in. Now, click on Yes to continue the Safe Mode.
- You must write the command net user administrator* on this screen and then press Enter. Now type a new password for the Administrator account—press Enter key for the confirmation process. The same technique allows you to change other accounts’ passwords too.
- Lastly, restart your PC and log in as an administrator using the new password.
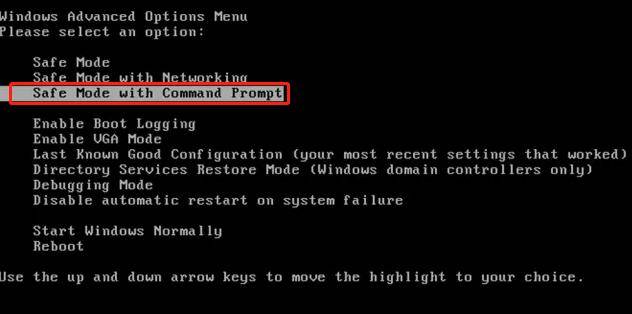
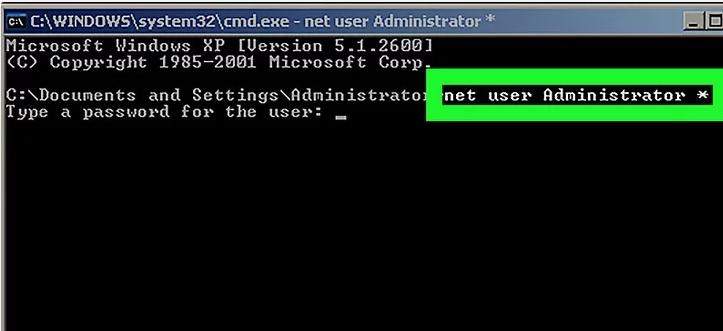
Solution 2: Windows XP Administrator Password Reset without Logging In
If your mind is having some doubts like how to reset Windows XP administrator password without login and how to reset Windows XP password without logging in, then you need to use UnlockGo – Windows Password Reset Tool to solve your query in the best possible way.
UnlockGo is one of the best and easiest ways to make Windows Password Recovery. UnlockGo is the ultimate one-stop shop for you if you are willing to reset your Windows XP password. This tool has some of the most advanced features to recover passwords for locked Windows XP accounts. It can easily reset admin passwords on Windows XP without logging in within some time.
Using UnlockGo for Windows is much easier as compared to other tools and software. You can use it by following these steps:
Step 1 Get another PC and install UnlockGo – Windows Password Recovery, and then insert your blank and bootable USB/CD/DVD into it to start to burn.

Step 2 After burning, insert the burned disk into your locked Windows XP device, and then follow the on-screen instructions to enter BIOS menu and then set bootable USB/CD/DVD as the boot device priority.

Step 3 After you set it, press F10 to save and exit, your windows will reboot and then you can select target account to reset admin password directly or reset/remove login password, after logging into Windows XP, use the common ways to reset admin password.

- 1. Windows XP Admin Password Reset USB
- 2. Windows XP Password Recovery Tool Free
Solution 1: Windows XP Admin Password Reset USB
UnlockGo for Windows can also be used to reset and remove login passwords with the windows password reset USB. You also have the option to create and use your own windows XP password reset USB to solve your issue.
Having your USB, you need to complete these steps to resolve your issue in minutes.
- After entering the wrong password, a message that says, “The password is incorrect. Try again” will be appeared. Click on Ok.
- Now, click on Reset Password.
- After that, insert your USB drive into the computer and follow the Password Reset Wizard to create a new password.
- Lastly, after creating your password, you can log in through it.
Or simply you can leave it on UnlockGo (Windows) to do the password reset for you.
Solution 2: Windows XP Password Recovery Tool Free
You can also use Windows XP Password Recovery Tool known as Ophcrack. It is a tool used to reset and crack the password of different versions of Windows. To use Ophcrack, you have to follow these steps:
- Firstly, download the Ophcrack ISO file from its official Ophcrack website on an unlocked computer.
- Now, on the homepage, select the Ophcrack Live CD option. After that, use a burning tool such as Rufus to burn the file to USB by inserting the USB into the computer > uploading the ISO file > burn the file.
- Insert the burnt USB into the locked computer and restart it. After proceeding further, choose the Ophcrack Graphic Mode-automatic option.
- The Ophcrack password recovery process will begin after the selections. This will take a few moments. In the meantime, this tool will list the user accounts on the computer and their cracked passwords.
- Lastly, restart your computer and use the cracked password to unlock your computer.
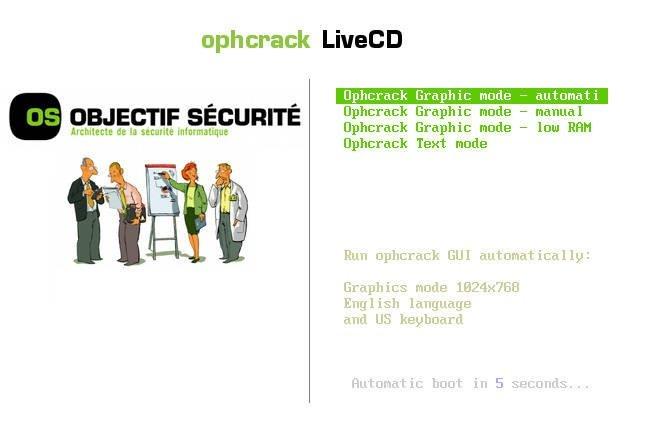
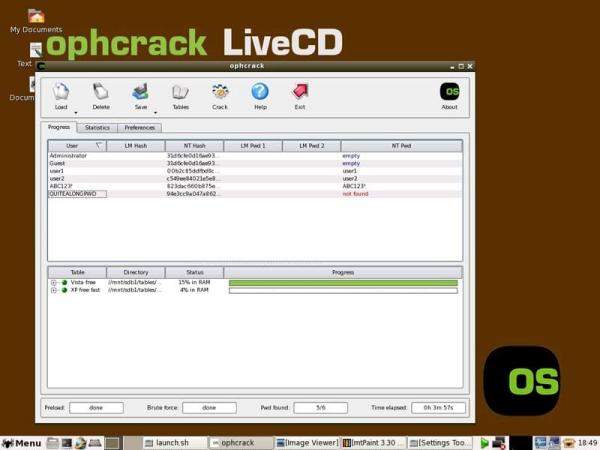
Hot FAQs about Windows XP Password Reset
How to reset windows XP professional password has been solved, but still some of the common FAQs that people ask.
1. What Is Default Administrator on Windows XP?
The default local Administrator is the user account for the system administrator having a blank password. So you can use it to reset local user password without logging in, and other advantages.
2. How Do I Log in As an Administrator on Windows XP?
Simply by putting in the administrator account’s username and password combination.
Summary
Losing a Windows XP password is a tricky thing to face. Windows XP password reset can be done in multiple ways, but the most compatible and reliable solution for it is to use UnlockGo (Windows).
UnlockGo (Windows)
- It only takes a single click to create a Windows password disk.
- You can reset and remove passwords of Windows accounts.
- You can even create and delete accounts.
- All versions of Windows support UnlockGo – Windows Password Recovery
- All major PC brands support UnlockGo – Windows Password Recovery
















![Step 4 Введите net user [имя пользователя] *.](https://www.wikihow.com/images_en/thumb/0/0a/Retrieve-Passwords-in-Windows-XP-Step-4-Version-4.jpg/v4-460px-Retrieve-Passwords-in-Windows-XP-Step-4-Version-4.jpg)





























