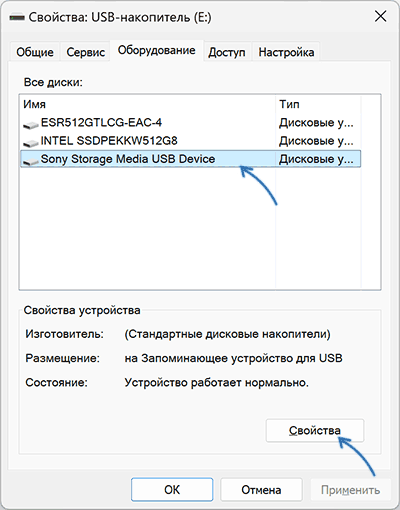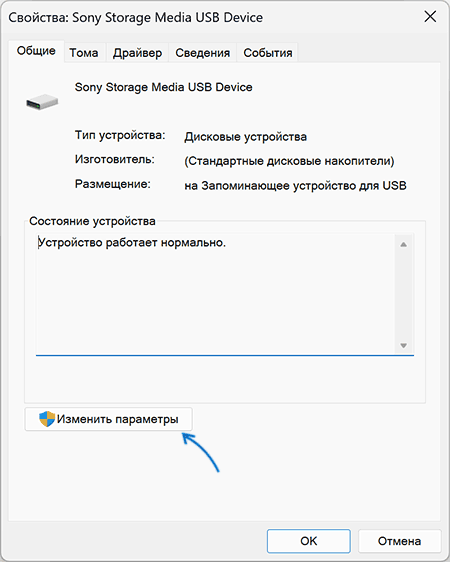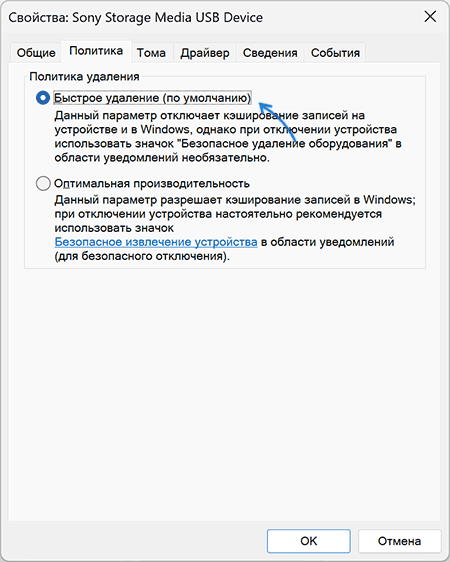Бесплатные программы для ремонта флешек
Разнообразные проблемы с USB-накопителями или флешками — это то, с чем сталкивается, наверное, каждый их владелец. Компьютер не видит флешку, не удаляются и не записываются файлы, Windows пишет, что диск защищен от записи, неправильно показывается объем памяти — это не полный перечень таких проблем. Возможно, если компьютер просто не определяет накопитель, вам поможет еще и это руководство: Компьютер не видит флешку (3 способа решения проблемы). Если же флешка определяется и работает, но необходимо восстановить файлы с нее, для начала рекомендую ознакомиться с материалом Программы для восстановления данных.
Если различные способы исправить ошибки USB накопителя путем манипуляций с драйверами, действий в «Управлении дисками» Windows или с помощью командной строки (diskpart, format и пр.) не привели к положительному результату, можно попробовать утилиты и программы для ремонта флешек, предоставляемые как производителями, например, Kingston, Silicon Power и Transcend, так и сторонними разработчиками.
Отмечу, что использование программ, описанных ниже, может не исправить, а усугубить проблему, а проверка их работоспособности на исправной флешке может привести к выходу ее из строя. Все риски вы берете на себя. Также полезными могут оказаться руководства: Флешка пишет Вставьте диск в устройство, Windows не удается завершить форматирование флешки, Сбой запроса дескриптора USB устройства код 43.
В этой статье сначала будут описаны фирменные утилиты популярных производителей — Kingston, Adata, Silicon Power, Apacer и Transcend, а также универсальная утилита для SD карт памяти. А после этого — подробное описание, как узнать контроллер памяти своего накопителя и найти бесплатную программу для ремонта именно этой флешки.
Transcend JetFlash Online Recovery
Для восстановления работоспособности USB накопителей Transcend производитель предлагает собственную утилиту — Transcend JetFlash Online Recovery, которая, теоретически, совместима с большинством современных флешек производства этой компании.
На официальном сайте доступны две версии программы для ремонта флешек Transcend — одна для JetFlash 620, другая — для всех остальных накопителей.
Для работы утилиты необходимо наличие подключения к Интернету (для автоматического определения конкретного метода восстановления). Утилита позволяет восстановить флешку как с форматированием (Repair drive and erase all data) так и, при возможности, с сохранением данных (Repair drive and keep existing data).
Скачать утилиту Transcend JetFlash Online Recovery можно с официального сайта https://ru.transcend-info.com/supports/special.aspx?no=3
Silicon Power Flash Drive Recovery Software
На официальном сайте Silicon Power в разделе «Поддержка» представлена программа для ремонта флешек этого производителя — USB Flash Drive Recovery. Для загрузки потребуется ввести адрес электронной почты (не проверяется), затем загружается ZIP-архив UFD_Recover_Tool, в котором находится SP Recovery Utility (требует для работы компоненты .NET Framework 3.5, загрузятся автоматически при необходимости).
Аналогично предыдущей программе, для работы SP Flash Drive Recovery требуется подключение к Интернету и восстановление работы происходит в несколько этапов — определение параметров USB накопителя, загрузка и распаковка подходящей утилиты для него, затем — автоматическое выполнение необходимых действий.
Скачать программу для ремонта флешек Silicon Power SP Flash Drive Recovery Software можно бесплатно с официального сайта.
Kingston Format Utility
Если вы являетесь владельцем накопителя Kingston DataTraveler HyperX 3.0, то на официальном сайте Kingston вы можете найти утилиту для ремонта этой линейки флешек, которая поможет отформатировать накопитель и привести его в состояние, которое он имел при покупке.
Скачать Kingston Format Utility ранее можно было со страницы на официальном сайте производителя, однако сейчас придётся найти её в сторонних источниках: официальная загрузка была удалена.
ADATA USB Flash Drive Online Recovery
У производителя Adata также имеется своя утилита, которая поможет исправить ошибки флешки, если не удается прочитать содержимое флешки, Windows сообщает, что диск не отформатирован или вы видите другие ошибки, связанные с накопителем. Для загрузки программы потребуется ввести серийный номер флешки (чтобы загрузилось именно то, что требуется) как на скриншоте ниже.

После загрузки — запустить скачанную утилиту и выполнить несколько простых шагов по восстановлению работы USB устройства.
Официальная страница, где можно скачать ADATA USB Flash Drive Online Recovery и прочитать об использовании программы — http://www.adata.com/ru/ss/usbdiy/ (к сожалению, ссылка более не работает, но возможно утилиту удастся найти на сторонних сайтах или этим способом).
Apacer Repair Utility, Apacer Flash Drive Repair Tool
Для флешек Apacer доступно сразу несколько программ — разные версии Apacer Repair Utility (которые, правда, не удается найти на официальном сайте), а также Apacer Flash Drive Repair Tool, доступная для скачивания на официальных страницах некоторых из флешек Apacer (поищите на официальном сайте конкретно вашу модель USB накопителя и загляните в раздел загрузок внизу страницы).

Судя по всему, программа выполняет одно из двух действий — простое форматирование накопителя (пункт Format) или низкоуровневое форматирование (пункт Restore).
Formatter Silicon Power
Formatter Silicon Power — бесплатная утилита низкоуровневого форматирования флешек, которая, по отзывам (в том числе в комментариях к текущей статье), работает и для многих других накопителей (но используйте её на свой страх и риск), позволяя восстановить их работоспособность, когда никакие другие методы не помогают.
На официальном сайте SP утилита больше не доступна, так что придется воспользоваться гуглом, чтобы её скачать (на неофициальные расположения я ссылок в рамках этого сайта не даю) и не забудьте проверить скачанный файл, например, на VirusTotal перед его запуском.
SD Memory Card Formatter для ремонта и форматирования карт памяти SD, SDHC и SDXC (в том числе Micro SD)
Ассоциация компаний-производителей карт памяти SD предлагает собственную универсальную утилиту для форматирования соответствующих карт памяти при возникновении проблем с ними. При этом, судя по доступной информации, она совместима почти со всеми такими накопителями.
Сама программа доступна в версиях для Windows (есть поддержка и Windows 10) и MacOS и довольно-таки проста в использовании (но потребуется наличие кард-ридера).
Скачать SD Memory Card Formatter можно с официального сайта https://www.sdcard.org/downloads/formatter/
Программа D-Soft Flash Doctor
Бесплатная программа D-Soft Flash Doctor не привязана к какому-либо определенному производителю и, судя по отзывам, может помочь исправить проблемы с флешкой посредством низкоуровневого форматирования.

Кроме этого, программа позволяет создать образ флешки для последующей работы уже не над физическим накопителем (во избежание дальнейших неисправностей) — это может пригодиться, если вам требуется получить данные с Flash диска. К сожалению, официальный сайт утилиты найти не удалось, но она доступна на многих ресурсах с бесплатными программами.
Как найти программу для ремонта флешки
На самом деле такого рода бесплатных утилит для ремонта флешек куда больше, чем здесь перечислено: я постарался учесть лишь относительно «универсальные» инструменты для USB накопителей разных производителей.
Вполне возможно, что ни одна из вышеперечисленных утилит не подходит для того, чтобы восстановить работоспособность вашего USB накопителя. В этом случае, вы можете воспользоваться следующими шагами, чтобы найти нужную программу.
- Загрузите утилиту Chip Genius или Flash Drive Information Extractor, с помощью нее вы можете узнать, какой контроллер памяти используется в вашем накопителе, а также получить данные VID и PID, которые пригодятся на следующем шаге. Загрузить утилиты можно со страниц: https://www.usbdev.ru/files/chipgenius/ и https://www.usbdev.ru/files/usbflashinfo/ соответственно.
- После того, как эти данные вам известны, зайдите на сайт iFlash https://flashboot.ru/iflash/ и введите в поле поиска VID и PID, полученные в предыдущей программе.
- В результатах поиска, в столбце Chip Model обратите внимание на те накопители, в которых используется тот же контроллер, что и у вас и посмотрите на предлагаемые утилиты для ремонта флешки в столбце Utils. Остается только найти и скачать соответствующую программу, после чего посмотреть, подходит ли она для ваших задач.
Дополнительно: если все описанные способы отремонтировать USB накопитель не помогли, попробуйте Низкоуровневое форматирование флешки.
Пропадают файлы с флешки или карты памяти — причины в варианты решения
Одна из распространенных проблем при использовании USB-накопителей и карт памяти — исчезновение записанных файлов после извлечения устройства: при этом сразу после записи они обычно читаются, но стоит извлечь накопитель и подключить его снова — файлов нет.
В этой инструкции подробно о возможных причинах того, что пропадают файлы с флешки или SD карты памяти после извлечения и способах исправить ситуацию в Windows 11, Windows 10 и предыдущих версиях системы.
Кэширование записи на накопитель
В зависимости от версии Windows на компьютере, а также от типа используемого накопителя, для него по умолчанию может быть включено или отключено кэширование при записи. При включенной опции система не сразу помещает файлы на флешку или карту памяти, а использует оперативную память в качестве кэша: в этом случае с точки зрения пользователя файлы могут быть уже на накопителе, хотя по факту это не так.
Иногда, при неправильной работе функции кэширования возникает рассматриваемая в статье проблема: файлы сами удаляются после извлечения. В этом сценарии на другом компьютере тот же накопитель обычно работает без каких-либо проблем.
Попробуйте отключить кэширование записи для соответствующего USB-накопителя или карты памяти:
- Нажмите правой кнопкой мыши по накопителю в проводнике и выберите пункт «Свойства».
- Перейдите на вкладку «Оборудование», вновь выберите проблемное устройство и нажмите кнопку «Свойства».
- Нажмите кнопку «Изменить параметры».
- Перейдите на вкладку «Политика» и изучите её: в зависимости от типа накопителя её содержимое может отличаться. В случае, если у вас отображается только выбор между «Быстрое удаление» и «Оптимальная производительность», выберите «Быстрое удаление» и примените настройки.
- Если в дополнение к переключению политик удаления есть отметка «Разрешить кэширование записей для этого устройства», отключите её и примените настройки.
- Для несъемных устройств будет отображаться только опции для изменения политики кэширования записей — отключите разрешение кэширования записей, если проблема возникла с несъемным накопителем.
После применения настроек попробуйте вновь записать файлы на накопитель, отключить его и проверить, исчезли ли файлы при этом.
Вредоносные программы и скрытие файлов на флешке
Если после исчезновения файлов с накопителя вы видите, что соотношение занятого и свободного места на диске не изменилось, можно предположить, что ваши данные всё ещё там, но не видны.
С большой вероятностью вы уже проверяли наличие скрытых файлов на флешке после их исчезновения, однако, начинающие пользователи могут не учитывать некоторые нюансы, потому рекомендую ещё раз внимательно изучить следующие пункты:
- Включение показа скрытых файлов в Проводнике может быть недостаточным, следует также включить показ системных файлов. Быстрый способ — нажать клавиши Win+R на клавиатуре, ввести control folders в окно «Выполнить» и нажать Enter, перейти на вкладку «Вид», снять отметку «Скрывать защищенные системные файлы» и установить отметку «Показывать скрытые файлы, папки и диски». Подробнее: Как включить показ скрытых и системных файлов в Windows 11 (подойдет и для Windows 10).
- Некоторые вредоносные программы, скрывающие данные на накопителе, выполняют не только скрытие, но и перемещают ваши данные в какую-то новую папку (часто — с названием какой-либо системной папки или произвольным именем) на флешке или карты памяти. При наличии таких папок, загляните в них после включения показа скрытых и системных файлов.
- Если вы наблюдаете, что место на накопителе занято, но файлов не видно или вам сообщается об отсутствии прав доступа к диску, попробуйте выполнить следующие команды в командной строке, запущенной от имени администратора (в команде следует заменить D: на букву вашего диска):
takeown /F D:\ /R /A icacls D:\ /T /Inheritance:e /grant Администраторы:F
Если указанные способы помогли и файлы нашлись, настоятельно рекомендую выполнить проверку компьютера на вирусы и наличие вредоносных программ такими инструментами как Kaspersky Virus Removal Tool, Dr.Web CureIt!, AdwCleaner.
Поддельные флешки и карты памяти
Проблема пропадающих файлов — частый спутник накопителей, приобретенных по цене, которая в разы ниже, чем обычная стоимость для накопителей того же объема.
Если это ваш случай — велик риск, что фактический объем ниже, чем тот, который заявлен несмотря на то, что система показывает именно тот размер, который вы приобретали.
Проверить фактический объем флешки или карты памяти можно с помощью утилиты H2Testw:
- Скачайте H2Testw с официального сайта (сайт на немецком языке). Если требуется сайт на русском языке — утилита доступна на usbdev.ru. Будьте внимательны: на многих сайтах, выдающихся в поиске по имени утилиты, в нагрузку к ней устанавливаются нежелательные программы.
- Отформатируйте накопитель, который вы планируете тестировать (предварительно скопировав нужные файлы с него).
- Запустите утилиту и переключите язык интерфейса на английский (большинству пользователей он будет более понятен).
- Нажмите кнопку «Select target» и укажите путь к диску, который нужно проверить.
- Нажмите кнопку «Write +Verify» (если появится предупреждение об отличиях объемов, нажмите «Ок»).
- Начнется процесс записи на весь доступный объем накопителя с последующей проверкой записанных данных, он может занять продолжительное время. В результате вы увидите отчет.
- Если в результате вы увидите сообщения об ошибках (на скриншоте они отсутствуют), а количество записанных данных (Writing) сильно отличается от количества данных, которые удалось прочесть (Verifying), с накопителем что-то не так.
- После проведения теста накопитель снова потребуется отформатировать, так как иначе он будет заполнены данными, записанными утилитой.
В H2Testw вы сможете не только увидеть, является ли ваша флешка поддельной (в разы отличающееся количество данных в левом и правом столбцах), но и увидеть возможные ошибки записи в случае, если накопитель просто отжил своё. Более подробно на тему и про другие способы: Как узнать реальный объем флешки и восстановить его.
В завершение ещё несколько моментов:
- Ранее был распространён вариант проблемы, когда все файлы на флешке превращались в ярлыки. Сегодня это сравнительно редкий случай, но теоретически возможный.
- Всё описанное не относится к случаю, когда файлы на флешке были случайно удалены (здесь могут помочь бесплатные программы для восстановления данных) или произошел сбой файловой системы из-за небезопасного извлечения (здесь пригодится: Как исправить диск RAW в Windows).
- Пропадающие с накопителя файлы могут быть и признаком аппаратной неисправности накопителя: имеет смысл проверить его работу на других устройствах и, если там наблюдается то же самое, вероятность поломки велика. Можно попробовать использовать специальные программы для ремонта флешки или выполнить низкоуровневое форматирование, но результат не гарантирован.
Проблемы с USB-накопителями могут приносить множество неудобств. Сегодня мы разберем простые способы решения неполадок флешек, которые некорректно работают, не отображаются или не определяются Windows.

Содержание
- Как определить проблему с флешкой?
- Проблема с драйверами
- Нераспределенный диск
- Не назначена буква диска
- Полная очистка флешки
- Восстановление данных с флешки, которую не видит Windows
USB-накопители – удобные, вместительные и компактные устройства, предназначенные для хранения и передачи различных файлов. К сожалению, нередко возникают проблемы с определением съемного накопителя, что приводит к неправильному пониманию флешки системой. Результатом этого стает то, что флешка не отображается в Windows, на неё невозможно произвести запись или скачать файлы.
Сегодня мы разберемся с основными проблемами флешек, а также подберем лучшие способы их устранения.
Как определить проблему с флешкой?
Правильное определение флешки операционной системой зависит от многих факторов, которые необходимо проверить для выявления и устранения проблемы. Именно поэтому следует использовать комплексный подход диагностики накопителя.
Для начала следует проверить флешку в сервисе «Управление дисками». Для этого необходимо нажать правой клавишей мыши по кнопке «Пуск» и выбрать пункт «Управление дисками».
Другим способом, подходящим для пользователей старых версий Windows, является вызов утилиты «Управления дисками». Для этого следует нажать правой клавишей мыши по кнопке «Пуск», выбрать пункт «Выполнить» и в открывшемся окне ввести diskmgmt.msc.

В открывшемся окне утилиты можно обнаружить все подключенные накопители. Среди них должен находится диск, соответствующий по размеру с флешкой. Данный диск может отображаться даже если не происходит автозапуск, а также отсутствует его отображение в каталоге «Мой компьютер».

Отсутствие отображения флешки в «Управлении дисками» является свидетельством того, что с накопителем могли случиться следующие неполадки:
- Сломан USB порт компьютера. Чтобы выявить это, необходимо воспользоваться другим портом или вставить флешку в другой компьютер.
- На носитель не подается питание. Иногда флешки могут иметь внутренние повреждения, ограничивающие подачу питания. Помимо этого, существуют носители, требующие внешнего источника питания. В этом случае следует проверить кабель.
- Проблемы с накопителем, аксессуарами или компьютером. Чтобы исключить все проблемы, следует попробовать подключить флешку напрямую к материнской плате в разные порты. Явным признаком скорой поломки материнской платы являются выходящие из строя мосты, которые подключены к USB-входам. Чтобы убедиться в поломке флешки, ее можно проверить на другом компьютере.
Проблема с драйверами
Если Windows просит отформатировать флешку после подключения, то проблема заключается в невозможности распознания файловой системы накопителя. Флешка начнет работать после форматирования, но это удалит с нее все данные. Выявить проблему можно подключением проблемной флешки на другом компьютере. Если другая система будет читать флешку, проблема конфликта накопителя и компьютера заключается в драйверах.
Для исправления неполадок с драйверами необходимо:
Шаг 1. Открыть диспетчер устройств, нажав правой кнопкой мыши по «Пуск» и выбрав соответствующий пункт.
Шаг 2. В открывшемся окне переходим в пункт «Дисковые устройства». В данном разделе необходимо найти нужный накопитель. Некорректно работающая флешка может быть выделана желтым восклицательным знаком.
Шаг 3. Нажимаем по флешке правой кнопкой мыши и выбираем пункт «Свойства».

Шаг 4. В открывшемся окне выбираем вкладку «Драйвер», где необходимо нажать по кнопке «Обновить драйвер».

Нераспределенный диск
Одной из проблем понимания флешки системой является распределение накопителя. Нераспределенный диск не будет отображаться в папке «Мой компьюетр», но его можно увидеть в меню «Управление дисками». Чтобы восстановить накопитель достаточно выполнить следующее:
Заходим в «Управление дисками» и нажимаем по накопителю правой кнопкой мыши. В выпадающем меню необходимо выбрать функцию «Создать простой том». В настройках создания тома достаточно выбрать максимально возможный объем тома и дождаться завершения создания.

Не назначена буква диска
В некоторых случаях флешка может отображаться в меню «Управление дисками» без присвоенной буквы. Из-за этой проблемы носитель не отображается и не происходит автозагрузка.
Чтобы исправить это, необходимо проследовать следующим шагам:
Шаг 1. Заходим в «Управление дисками» и находим накопитель без буквы.

Шаг 2. Нажимаем ПКМ по флешке и выбираем пункт «Изменить букву диска…».
Шаг 3. Выбираем пункт «Изменить», назначаем букву в выпадающем столбце и подтверждаем действие «Ок».
После присвоения буквы, флешка будет работать в нормальном режиме.
Полная очистка флешки
Также с флешкой случаются такие неприятности, как невозможность форматирования. В таком случае к флешке нет доступа, помимо этого, ее невозможно отформатировать простыми способами.
Чтобы восстановить работоспособность накопителя следует воспользоваться встроенной утилитой diskpart.
Для этого следует:
Шаг 1. Нажимаем правой клавишей мыши по «Пуск», выбираем пункт «Выполнить» и в открывшемся окне вводим команду cmd.

Шаг 2. В командной строке вводим команду diskpart и подтверждаем действие Enter.

Шаг 3. Теперь следует ввести команду list disk для отображения списка носителей. После этого следует найти проблемную флешку, ориентируясь по её размеру, и запомнить её обозначение. В нашем случае флешке было присвоено название «Диск 1».

Шаг 4. Выбираем требуемый носитель командой select disk 1 и подтверждаем действие Enter. После этого очищаем носитель командой clean.

Шаг 5. Создаем на очищенном носителе новый раздел командой create partition primary. После этого достаточно отформатировать флешку командой format fs=fat32 quick. Если флешке требуется файловая система ntfs, следует воспользоваться командой format fs=ntfs quick.

Завершаем работу с утилитой diskpart командой exit.
Чистая флешка готова к использованию.
Восстановление данных с флешки, которую не видит Windows
В том случае, если в утилите Windows «Управление Дисками«, компьютер определяет флешку, но в состоянии «Не опознан», «Не инициализирован», а раздел на флешке — «Не распределен» или требует форматирование флешки, то восстановить данные с флешки вполне возможно, для это потребуется воспользоваться программой для восстановлением данных.
Шаг 1.
Установите и запустите программу
RS Partition Recovery.
Шаг 2.
Выберите диск или раздел, с которого вы хотите восстановить данные.

Шаг 3.
Выберите тип анализа.

Быстрое сканирование, которое следует использовать в случае недавней потери файла. Программа быстро просканирует диск и покажет файлы, доступные для восстановления.
Функция Полный анализ позволяет вам найти потерянные данные после форматирования, изменения размера диска или повреждения файловой структуры (RAW).
Шаг 4.
Предварительный просмотр и выбор файлов для восстановления.

Шаг 5.
Добавьте файлы, которые хотите сохранить, в «Список восстановления» или выберите весь раздел и нажмите Восстановить.

Следует отметить, что лучше сохранить восстановленный файл на внешний жесткий диск или USB-накопитель.
Часто задаваемые вопросы
Наиболее часто флэшка не определяется Windows по следующим причинам: проблемы с драйверами, диск не распределен, не назначена буква диска или же диск был полностью очищен?
Прежде всего следует проверить отображается ли накопитель в утилите «Управление дисками». Если нет — значит с диском проблемы физического характера, если да — проверьте корректность файловой системы, присвоена ли буква вашему диску, установлены ли драйвера.
Программа RS Partition Recovery без проблем справиться с этой задачей. Просто подключите вашу флэшку к компьютеру и выполните инструкцию восстановления данных, описанную на нашем сайте.
Для того чтобы определить проблему с драйверами щелкните правой кнопкой мышки по «Пуск» и выберите «Диспетчер устройств». В открывшемся окне проблемный диск будет отображаться с желтым знаком восклицания. Если такое не наблюдается значит с драйверами все в порядке
Чтобы полностью очистить флэшку откройте командную строку и выполните по очереди следующие команды: diskpart —> list disk — select disk 1 (где «1» — это номер нужного диска) —> clean
Как восстановить SD-карту или USB-флешку, если компьютер их не видит, не читает или не записывает данные? Проблемы с флеш-накопителями редко обуславливаются их естественным износом. Чаще причинами проблем с ними являются игнорирование пользователями правила безопасного извлечения устройства, эксперименты с различным ПО, в котором участвуют эти флеш-накопители, а также изначально их паршивое качество. Ниже рассмотрим перечень возможных действий, осуществляемых в среде Windows, которые могут решить проблему, если, конечно, причина не кроется в механической поломке. И пойдём мы, друзья, от простого к сложному.

- Примечание: ниже речь пойдёт только о восстановлении работоспособности флеш-накопителей, но никак не о спасении хранящихся на них данных. Это отдельная тема, и на этот счёт на сайте имеется масса подробного материала, ещё можете воспользоваться этой программой для восстановления удаленных файлов на SD-карте. Большая часть предлагаемых ниже способов восстановления SD-карт и флешек приведёт к потере их данных.
SD-карты, MicroSD-адаптеры и флешки могут быть аппаратно защищены от записи данных или вовсе заблокированы даже для чтения. На таких устройствах имеется переключатель блокировки, который необходимо, соответственно, выставить в положение «Разблокировано».

Причиной проблем с SD-картами и флешками может быть политика безопасности Windows. Необходимо узнать, не заблокирован ли доступ к съёмным накопителям (полностью или в части записи данных на них) администратором компьютера. Также нужно проверить картридер или порты USB компьютера. Если с последними всё в порядке – картридер читает другие SD-карты, а с флешкой всё равно возникают проблемы, сколь ни подключай её к другим портам USB, идём дальше.
Стандартное форматирование средствами проводника Windows может помочь в простеньких случаях типа неудачной записи данных на флешку. Или когда с этой операцией в отношении SD-карт по каким-то причинам не может справиться смартфон, планшет, фотоаппарат или прочее устройство. В любой из актуальных версий Windows в окне проводника на накопителе вызываем контекстное меню, жмём «Форматировать».

Оставляем исходную файловую систему и сначала пробуем провести быстрое форматирование.
Если оно завершается неудачей, повторяем операцию, но уже с полным форматированием (убираем галочку с быстрого).
Процедуру форматирования можно попытаться осуществить в управлении дисками. Для запуска этого инструмента в поле системного поиска вводим:
diskmgmt.msc
В окне управления дисками, ориентируясь на размер накопителя, ищем его среди подключённых к компьютеру дисков. И в контекстном меню, вызванном на нём, запускаем форматирование.

Можно сразу выбирать полное форматирование.

Если на флеш-накопителе существует структура разделов, как на жёстком диске, необходимо удалить каждый из таких разделов. Делается это с помощью опции в контекстном меню «Удалить том».

А затем на месте образовавшегося нераспределённого пространства нужно создать единственный раздел. Для этого в контекстном меню на этом самом нераспределённом пространстве запускаем операцию «Создать новый том» и следуем указаниям пошагового мастера.

Штатные средства форматирования могут не помочь сложных случаях, например, когда флеш-накопители отображаются (в том же проводнике или управлении дисками) как нераспознанные устройства с файловой системой RAW. Последняя обозначает, что либо среда Windows не понимает файловую систему накопителя, либо файловой системы нет как таковой в принципе. Собственно, что и обуславливает проблемы с флешкой или SD-картой при её работе на других устройствах, с другими операционными системами. В подобного рода случаях восстановить флешку помогут сторонние Windows-программы, предназначенные для так называемого низкоуровневого форматирования.
На самом деле низкоуровневое форматирование – это процедура, которая проводится либо в производственных условиях фирм-изготовителей флеш-устройств, либо в серьёзных узкопрофильных сервисах. Разного рода ПО для Windows, заявляющее о такого рода операции, в действительности проводит обычное полное форматирование, но механизмами, отличными от тех, что применяет операционная система. Такие программы хорошо справляются с проблемами флеш-накопителей, если эти проблемы возникают на уровне файловой системы. Рассмотрим две из таких программ.
Условно-бесплатная портативная программа HDD Low Level Format Tool может форматировать разного типа носители данных, в частности, SD-карты и USB-флешки. После распаковки архива с программой запускаем её, соглашаемся с лицензионными условиями.

Выбираем бесплатное использование.

Непосредственно в окне программы указываем проблемный накопитель и жмём «Continue».

Далее переключаемся на вкладку «Low Level Format» (то самое так называемое низкоуровневое форматирование) и кликаем внизу «Format this devise».

Подтверждаем решение.

Дожидаемся завершения операции и проверяем работу носителя.

Полностью бесплатная небольшая программка SDFormatter – ещё один инструмент для так называемого низкоуровневого форматирования. Работает как с SD-картами, так и с USB-флешками. Устанавливаем SDFormatter в систему, запускаем, в графе «Drive» указываем проблемный флеш-накопитель. Жмём «Format».

Программка хочет убедиться в серьёзности наших намерений, жмём «Ок.
Просит не трогать накопитель, пока будет проводиться операция.
По завершении тестируем флешку или SD-карту. Если не помогло, повторяем операцию с настройками полной перезаписи секторов (не что иное, как полное форматирование). Жмём «Option», выбираем «Full (OverWrite)». И также нажимаем внизу «Format».

***
Если с помощью приведённых выше способов не удалось реанимировать флеш-накопитель, а он ещё находится на гарантии, на этом этапе необходимо остановиться. И не предпринимать больше никаких действий, кроме как обратиться к продавцу с просьбой о замене устройства. Ко всем действиям, что описываются ниже, стоит прибегать лишь тогда, когда уже, по сути, нечего терять. Изложенные ниже инструкции применимы и для USB-флешек, и для SD-, и для MicroSD-карт. Однако в случае с последними вероятность восстановления крайне мала.
D-Soft Flash Doctor проводит так называемое низкоуровневое форматирование, а попутно ещё и обнаруживает повреждённые секторы (ячейки). Ну и, соответственно, умеет их блокировать и заменять резервными. Программа может помочь, когда у флешек или SD-карт возникают сложности с чтением отдельных файлов, попавших на повреждённые секторы. Программа бесплатная, портативная. Официального сайта я не нашёл, но её можно свободно скачать в Интернете.
В окне D-Soft Flash Doctor первым делом нужно запустить сканирование на предмет обнаружения ошибок.

В моём случае повреждённых (битых) секторов не оказалось.

Но если в вашем случае, друзья, результаты сканирования будут иными, и плохие сектора обнаружатся, запускаем процесс восстановления.

В окне проведения этой операции обещается, что процесс не продлится дольше 10 минут, но на самом деле переназначение плохих секторов на накопителе с объёмом больше 4 Гб может занять достаточно много времени. Так что операцию восстановления лучше запускать на ночь.

Программы для так называемого низкоуровневого форматирования или их аналоги, в любой иной форме заявляющие о функции реанимации всех типов SD-карт и/или USB-флешек, оказываются бессильны в случае программного сбоя контроллера, когда требуется его перепрошивка. У этой проблемы может быть разная симптоматика, но чаще это либо компьютер полностью не видит накопитель, либо видит, может даже считывать данные, но не может отформатировать никакими средствами. В частности, по причине защиты от записи при том, что аппаратно накопитель не заблокирован.
В таких случаях USB-флешкам может помочь специальное ПО для реанимации. Его можно найти, в частности, на специализированном веб-ресурсе FlashBoot.ru. Первым делом на этом сайте необходимо отправиться на страничку загрузки утилиты ChipGenius:
Это портативная утилита, отображающая заводские характеристики флеш-накопителей, которые послужат в дальнейшем идентифицирующими признаками для поиска конкретного ПО для перепрошивки контроллера памяти конкретных флешек. Скачиваем ChipGenius, запускаем, кликаем нужный носитель, смотрим характеристики.

В первую очередь нам понадобятся значения VID и PID. В качестве дополнительных идентифицирующих признаков необходимо обратить внимание на производителя флеш-накопителя (Device Vendor), производителя контроллера памяти (Controller Vendor) и серийный номер контроллера (Controller Part-Number).
Далее отправляемся в раздел сайта: http://flashboot.ru/iflash/
В поля «VID» и «PID» вводим свои значения, взятые из окна программки ChipGenius. И жмём «Search». После чего увидим таблицу с перечнем различных типов флеш-накопителей, а в конечном столбце этой таблицы будут отображаться ссылки скачивания утилит для перепрошивки контроллера.

Отыскать конкретно свой тип накопителя помогут дополнительные данные из программки ChipGenius, в частности, Controller Vendor и Controller Part-Number. Но, увы, решение в виде ссылки на скачивание нужной утилиты будет предложено далеко не в каждом случае. Для отдельных типов накопителей отобразятся просто названия утилит. Эти утилиты по названиям нужно искать в Интернете самим. А вот для многих типов носителей не будет предложено вовсе никакого решения, как, например, в моём случае для флешки Kingston. В таких случаях с идентифицирующими признаками можно обратиться к поисковику. И поискать в Интернете решение по тем же VID и PID.

Или по наименованию производителя флеш-накопителя и серийному номеру контроллера памяти.

Ну а далее, друзья – уж как повезёт.
Статьи на эту тему:
R.saver
Давно уже хотел написать небольшую статейку по восстановлению данных — да все как-то не было случая, ибо писать «без ничего» как минимум неудобно — можно забыть написать про какой-то важный пункт, да и опять-таки — где взять принтскрины? Но, как говорится, кто ищет — тот найдет. Так и я. Хотел написать статью на конкретном примере — пожалуйста, случай представился. И ведь надо же было такому случиться, что писать буду на своем собственном примере?
Ситуация до боли знакомая если не каждому третьему пользователю USB носителей данных, то уж каждому пятому-то — как пить дать. Вставляешь со спокойной душой флэшку (жесткий диск, карту памяти, …) в USB-шку, она тебе так прощально мигнет огонышком индикации — и все. И никакой активности, даже в окне «Мой компьютер» не отображается. Первая мысль до нЕльзя банальная — ну, надо переткнуть флэшку по-новой. Сказано — сделано. Вытаскиваем флэшку, вставляем в USB-разъем, и видим такую картинку:
001.
Вот тут-то обычно и приходит понимание того, что:
а) флэшке пришел мохнатый зверек
б) на флэшке были такие-то и такие-то важные и нигде более не сохраненные данные
в) на флэшке была еще куча других файлов, причем ты не помнишь даже примерно, что же вообще на ней было, отчего начинаешь думать, что на ней было даже то, чего там реально никогда и не бывало, но это что-то теперь безвозвратно и невосстановимо утеряно
И тут уже кому что больше жалко — данные или флэшку; мне лично всегда было жальче данные.
Итак, ситуация постепенно доходит до объятого паникой сознания. И первое движение, которое возникает — нажать на кнопку «Форматировать диск» в вышеприведенном окне. Если сделать так, то в 99,9% случаев вы получите работоспособную флэшку. Но совершенно без данных — ибо она будет отформатирована.
Конечно, можно попытаться потом восстановить необходимые данные с помощью различных программ по ВОССТАНОВЛЕНИЮ ФАЙЛОВ. Но это путь долгий, сложный и главное — непродуктивный, ибо восстанавливаются, по статистике, в основном неважные файлы, к тому же большинство программ при восстановлении присваивает файлам не их изначальные имена, а имена из серии «00001~.doc», что само собой порождает необходимость потом все восстановленные файлы просматривать вручную, выискивая нужные. К тому же подобные программы обычно вытаскивают не только последнюю версию файла, но порой и энное количество его предыдущих копий, что порождает новую проблему — поиск последней версии интересующего нас файла. Еще одним важным недостатком такого метода, на мой взгляд, является то, что подобного рода программы восстанавливают, как правило, только файлы определенного типа, например, только текстовые файлы (.doc, .txt, .xls и тд), или только картинки-фотографии (.jpeg, .psd, и др).
Если обобщить, то к недостаткам метода, называемого ВОССТАНОВЛЕНИЕ ФАЙЛОВ, относятся следующие (в порядке критичности на мой личный взгляд):
— Зачастую — невозможность восстановления файлов по папкам (как они лежали раньше), и с прежними названиями. Отсюда — огромное количество времени, нужное на последующую сортировку восстановленных файлов, поиск необходимых (последних) копий интересующих нас файлов среди множества восстановленных, переименование и прочие «доработки» полученных файлов. У меня лет так восемь назад случилась подобная ситуация с внешним жестким диском на 60 гиг (большой объем для тогдашнего времени), на котором хранилась единственная версия фотоархива. До сих пор еще не все восстановленные тогда фотографии отсортированы по папкам — лежат в одной общей куче порядка 10 гигабайт фоток.
— «Заточенность» подобного рода программ на восстановление конкретных типов файлов (только тестовые, только фотографии) — и в связи с этим невозможность восстановления, например, запускных файлов программ и вообще любого другого контента, которое не относится к перечисленным в описании каждой конкретной программы.
Поэтому я предпочитаю другой путь.
ВОССТАНОВЛЕНИЕ ФАЙЛОВОЙ СИСТЕМЫ НОСИТЕЛЯ ИНФОРМАЦИИ.
В окне с предложением отформатировать поврежденный носитель данных нужно нажать «Отмена». После этого необходимо убедиться в том, что данный носитель физически живой (хотя приведенное выше окно косвенно подтверждает данный факт). Это можно проверить в сервисе Windows, называемом «Управление дисками». В Windows 7 сделать это можно следующим образом: кликнуть правой кнопкой мыши по значку «Компьютер» и в выпадающем меню выбрать пункт «Управление».
002.
В открывшемся окне в левой панели раскрыть пункт «Запоминающие устройства» (если он не раскрыт) и в нем выбрать «Управление дисками».
003.

После того, как операционная система прогрузит все имеющиеся в ее распоряжении физические носители (жесткие диски, флэшки, картридеры и прочее) ищем в списке свой засбоивший накопитель (найти его можно в частности зная его объем — так, в моем случае это была флэшка на 32 гигабайта). Нашли — смотрим на тип файловой системы. Скорее всего это будет так называемый RAW.
004.

Не надо путать RAW-тип файловой системы и RAW-тип файла, в котором, в частности, снимают многие профессиональные фотоаппараты. Это две кардинально разные вещи, хотя по названию и одинаковы. Хотя и в том, и в другом случае это так называемый «сырой» тип организации данных, просто в одном случае — касательно файловой системы, а в другом — соотносительно формата данных без какой-либо обработки, то есть именно в том виде, в котором они были получены с прибора для снятия этих самых данных.
RAW-тип файловой системы возникает тогда, когда по каким-либо причинам повреждается сектор на носителе информации, отвечающий за определение типа файловой системы (NTFS, FAT32 или др). Случиться это может по самым разнообразным причинам, но самые частые, пожалуй, следующие:
— сбой по питанию в процессе инициализации носителя информации
— действие вирусов
— старение носителя информации и физическое отмирание секторов, отвечающих за хранение информации о типе файловой системы
Итак, мы убедились, что носитель информации жив (то есть работает контроллер, отвечающий за его работу, а также жива память устройства, то есть в случае с флэшками и картами памяти — микросхема, на которой собственно и хранится информация).
Теперь можно приступать собственно к восстановлению файловой системы.
Тут стоит отметить следующее:
— Первейшей рекомендацией является создание покластерной копии с поврежденного носителя информации. На практике это означает, что нужен как минимум еще один носитель информации, по объему превосходящий восстанавливаемый носитель информации. Рекомендация как минимум не лишенная смысла, так как в случае неудачной попытки восстановления файловой системы в этом случае будет возможность повторить операцию повторно. В реалии же обычно данный пункт игнорируется восстанавливающими, о чем некоторые потом мучительно переживают…
— Принцип восстановления файловой системы на разных носителях информации в общем-то одинаковый, но вот предпочтительное программное обеспечение — разное. Так например великолепную программу «PTDD Partition Table Doctor 3.5» можно использовать для восстановления файловой системы ТОЛЬКО жестких дисков, непосредственно установленных в компьютер. USB-устройства программой не поддерживаются. Для восстановления же информации методом восстановления файловой системы с флэшек и карт памяти очень удобно использовать программу R.saver, абсолютно бесплатную для некоммерческого использования на территории бывшего СССР.
Так как в моем случае поврежденным накопителем оказалась именно флэшка, то я использовал программу R.saver. Скачав программу с официального сайта компании R.Lab (а «весит» она менее одного мегабайта!), разархивируем ее в удобном месте и запускаем файл «r.saver.exe».
005.

Открывается начальное окно программы, в левой части которого выбираем интересующий нас накопитель, кликнув по нему левой кнопкой мыши.
006.

В правой части окна отображается расширенная информация о выбранном носителе. Убеждаемся, что выбрано нужное устройство, и жмем кнопку «Сканировать».
007.

На запрос программы о выполнении полного (посекторного) сканирования файловой системы накопителя, отвечаем утвердительно («Да»).
008.

После этого начинается процесс реконструкции файловой системы и определения находящихся на накопителе файлов:
009.

010.

Время данной операции зависит от объема и скорости работы восстанавливаемого накопителя, а также от мощности компьютера. В моем случае (Hi-speed’овая флэшка на 32 гб) восстановление информации заняло примерно 20-25 минут.
По завершению данной операции получаем следующее окно с отображением имеющихся на флэшке папок и файлов:
011.

Жмем кнопку «Массовое выделение» для того, чтобы скопировать интересующие нас файлы и папки с данного накопителя на другой, рабочий. Не нужно пугаться того, что объем папок показывается как «0 Кб». Все файлы, которые должны быть в папках — в них присутствуют. Просто вес самой папки (без содержащихся в ней файлов) равняется нескольким байтам, то есть в округлении до килобайт как раз отображаемым 0 килобайтам. Итак, выделяем нужные файлы и папки и жмем кнопку «Сохранить выделенное».
012.

Выбираем папку назначения (ее необходимо создать заранее), жмем «Выбрать».
013.

И все — пошел процесс копирования данных, по завершению которого можно, убедившись, что все данные действительно успешно восстановлены и скопированы, закрывать программу R.saver, форматировать флэшку и переносить на нее обратно все восстановленные данные, не забыв при этом сделать резервную копию критически важных документов.
014.

Данный процесс, конечно, больше относится именно к восстановлению данных, но основан он именно на восстановлении файловой системы поврежденного накопителя, и посему я считаю его более прогрессивным, нежели стандартное восстановление выборочных типов файлов с помощью «классических» программ.
И напоследок не могу не привести великолепный анекдотичный диалог (взятый мною с БашОрга):
xxx: После сбоя на диске некоторые папки пропали целиком. Причем не с каким-то хламом, а с моими лабораторными по учебе. Одну из них мне завтра сдавать.
xxx: Как восстановить все данные, которые пропали?
yyy: Из резервной копии, данные же важные и видимо хранятся в множестве разных мест.
xxx: У меня нет резервной копии. Иначе бы я не спрашивал.
yyy: Я и не сомневался в этом. Но пройти мимо и не пнуть не смог.
(Ссылочник)