В последних сборках Windows 10, Microsoft удалила старое, доброе приложение Paint заменив его универсальным предложением Paint 3D.
Многие пользователи не согласны с этим изменением потому что старый Paint -загружался быстрее, более удобный для мыши и клавиатуры и позволяет пользователю быстро вставить обрезать и сохранить изображение.
Хорошая новость заключается в том, что классическое приложение можно вернуть обратно в Windows 10.

Для того чтобы получить классическое приложение Win32 Paint с пользовательским интерфейсом Windows 8, Windows 7 в Windows 10, Вы можете использовать по крайней мере три способа
Способ 1 может перестать работать в любой момент, Способ 3 является постоянным решением которое может работает даже в будущих сборках.
Способ 1. Удалить Paint 3D чтобы восстановить классическое приложение.
Способ 2. Использовать твик реестра, чтобы восстановить приложение Paint.
Способ 3. Загрузить программу установки классического Paint для Windows 10.
Способ 1. Просто удалите приложение Paint 3D
Если вы Удалите приложение Paint 3D preview это позволит восстановить классическое приложение Paint. К сожалению, этот способ перестанет работать в Windows 10 Creator Update RTM, как только он будет выпущен в 2017 году.
На момент написания статьи, последняя сборка Windows 10 Creator Update 14971. Сборка позволяет удалить Paint 3D. Выполните следующие действия, чтобы восстановить классическое приложение Paint.
- Откройте Параметры
- Перейдите к Система – Приложения и возможности
- Выберите Paint 3D в списке и нажмите кнопку Удалить

Это позволить восстановить классическое приложение Paint, по крайней мере в сборке Windows 10 Creator Update 14971.
Способ 2. Использовать твик реестра, чтобы восстановить приложение Paint.
Вы можете восстановить классическое приложение Paint в Windows 10 Creator Update с помощью простого твика реестра. Выполните следующие действия.
- Откройте редактор реестра
- Перейдите к следующему разделу реестра:
HKEY_LOCAL_MACHINE\Software\Microsoft\Windows\CurrentVersion\Applets\Paint\Settings
- Создайте 32-битный параметр DWORD с именем DisableModernPaintBootstrap установив его значение равным 1.

Это позволит отключить запуск Paint 3D и восстановит классическую программу Paint.
Используйте готовые файлы реестра, чтобы сэкономить свое время:
Загрузка файлов реестра.
Способ 3. Загрузите программу установки классического Paint для Windows 10.
- Скачайте программу установки классического Paint для Windows 10 по ссылке: Классический Paint для Windows 10
- Запустите программу установки.

- После установки Paint, вы найдете ярлык приложения в меню Пуск

- Запустите Paint
Приложение Paint будет восстановлено полностью, например вы сможете запускать его с помощью диалогового окна Выполнить или из окна поиска панели задач — командой «mspaint.exe«
Способ 4. Загрузите приложение Paint в магазине Windows 10
Популярный в Windows Paint — простой и мощный графический редактор с широким спектром возможностей доступен для загрузки в магазине Майкрософт.
Загрузить приложение в Магазине Майкрософт
Не так давно, Microsoft объявила, что инструменты Windows будут доступны в магазине как приложения. Теперь Paint стал доступным в виде приложения в Microsoft Store. Редмонд продолжает преследовать цель избавить Windows 10 от старых инструментов и заменить их приложениями.
Теперь вы можете удалить приложения Paint и Ножницы для папки «Входящие» из операционной системы Windows. В этой статье показано не только удаление приложения, но и его переустановка.
Предварительные требования
Чтобы удалить и переустановить Paint and Snipping Tool, необходимо использовать Windows 10 22H2 19045.3758 или более поздней версии.
Удаление инструмента Paint/Snipping
Чтобы удалить paint/Snipping Tool, выполните приведенные ниже действия.
-
В меню Пуск найдите приложение Параметры и откройте его.
-
Выберите Приложения, а затем — Установленные приложения.
-
Найдите или выполните поиск по запросу Paint or Snipping Tool, щелкните три точки в правой части, а затем выберите Удалить.
-
Выберите Удалить , чтобы подтвердить удаление приложения.
Переустановка инструмента Paint/Snipping
После удаления приложения Paint/Snipping Tool его можно переустановить, выполнив следующие инструкции.
-
Скачайте файл установщика paint/Snipping Tool.
-
Рисование 64-разрядной версии Windows (чаще всего)
-
Рисование Windows 32-разрядной версии
-
Рисование Windows ARM64
-
Ножницы Windows 64-разрядной версии (наиболее распространенные)
-
Ножницы Windows 32-разрядная версия
-
Ножницы Windows ARM64
-
-
Откройте файл, чтобы запустить установщик, и следуйте всем инструкциям в рабочем процессе до завершения установки.
Нужна дополнительная помощь?
Нужны дополнительные параметры?
Изучите преимущества подписки, просмотрите учебные курсы, узнайте, как защитить свое устройство и т. д.
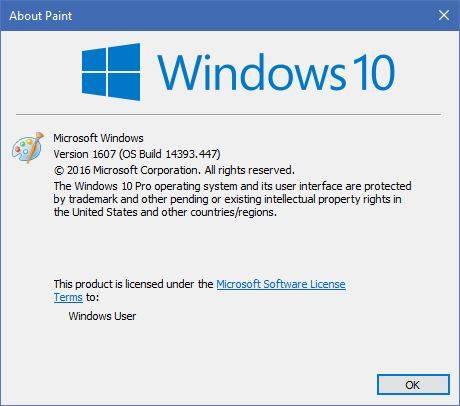
В последнем билде Windows 10 Insider Preview, который вышел в четверг, 17 ноября, Microsoft установила новый Paint 3D в качестве стандартного приложения для рисования. Классический «пэинт» был успешно выпилен. Такой ход может понравится далеко не всем, поскольку есть очень много адептов классического ПО. Если вы относите себя к таковым, тогда вам будет полезной инструкция как вернуть классическое приложение Paint.
Для этого есть три метода:
- Метод 1: удаление
Просто удалите приложение Paint3D и в операционную систему вернется старый-добрый Paint из предыдущих версий Windows. Удалить приложение можно из списка в меню Пуск или системных настроек. Данный метод в ближайшем будущем могут закрыть, но на 14971 работает корректно. Отличный способ в два клика вернуть старое приложение.
- Метод 2: ключи реестра
Здесь уже придется долбить реестр системы. Если вы не уверены в своих силах и у вас нет опыта работы с реестром, лучше воздержитесь от этой процедуры и воспользуйтесь третьим методом. Конечно, компьютер вы вряд ли сломаете, но все-таки есть риск сменить не тот ключ и заработать себе головную боль. В любом случае, мы вас предупредили.
Запустите редактор реестра (Win + R – regedit) и введите в адресную строчку следующее:
HKEY_LOCAL_MACHINE\Software\Microsoft\Windows\CurrentVersion\Applets\Paint\Settings
В этой ветке создайте 32-битный параметр DWORD с названием DisableModernPaintBootstrap и установите его значение в 1.
После этого новое приложение отключится и вернется старый Paint. Опять же, эту лазейку могут в будущем прикрыть, поэтому для надежности вам может понадобится третий метод, железобетонно восстанавливающий классическую версию Paint.
- Метод 3: отдельная установка
Вы можете банально установить Paint отдельным приложением. Для этого надо скачать архив с установочным файлом (за создание файла благодарим WinAero | Sergey Tkachenko) и запустить его. После установки вы найдете Paint (Classic) в списке приложений. Установщик сделан таким образом, что Paint будет сохраняться от билда к билду и даже выживет после sfc/scannow.
Новый Paint3D или все-таки классический Paint? Выбери свою сторону.
Источник: WinAero
Microsoft, after the Windows 10 Creators Update, removed the old paint and replaced it with the Paint 3D app. As per the feedback from people, we can see that people are not happy with the modern Paint 3D app. It takes a lot more time to load, usability is affected a lot, and lastly, it is a hassle for the user to save and crop the image. If you wish to get the Original Paint App, it is very well possible. In this article, we will learn how we would bring the classic MS Paint app back in Windows 10.
Two methods will help you ultimately remove the Paint 3D app and bring the old Paint app that was liked by everyone and very easy to use. We will also be sharing one method in which you want to keep both apps, i.e., Paint 3D and Old Paint App. So, without wasting time further, have a look at the tutorials that will help you to get back the Original Paint App in Windows 10.
Method 1 – Uninstall the Paint 3D App
The best and easiest way to restore the Original Paint App in Windows 10 is to remove the Paint 3D app. Follow the steps given below to achieve it successfully:-
- Open Settings from the Start menu.
- Go to the System and then go on to the Apps and Features option.
- In Apps & Features section, scroll down until you find the Paint 3D app on the right-hand side list.
- Click on it, and you will get two options, select Uninstall.

That’s it! Once the Paint 3D is uninstalled, you can use the old Paint app by finding it from the Start Menu by searching Paint.
Method 2 – Use Registry Editor to Get Old Paint App
- Open Regedit by typing it on the Start menu. Right-click on it and select Run it as an Administrator.
- Navigate to HKEY_CURRENT_USER\Software\Microsoft\Windows\CurrentVersion\Applets\Paint\Settings
- Under Settings, Make a new 32-bit Dword parameter by Right-click anywhere in the right window. Select New and select Dword (32-bit) Value

- Name it as DisableModernPaintBootstrap and Set its value Data to 1 in the Settings subkey menu.

- Now, with the help of this method, you can run the Classic MS Windows Paint app.
Method 3 – For Those Who Want to Use Both Paint 3D and Classic MS Paint App
This method is for those who want to use Paint 3D and Original Paint app on computer updated to Windows 10 Creators Update. In this method, you have to download the Classic MS Paint App, and it will work with all future Windows updates. Let’s see how to do it.
- Download the Classic MS Paint App. ( It’s an exe file of the app)
- Once you download it, click on it to run the installer and follow the Setup Wizard steps.

That is it! MS Classic Paint app is successfully installed in your system. To use, search by typing Paint in the Menu search bar, and an app with the name of Paint (Classic) will appear. Now, both the apps are in the system; you can use whichever you want at any given point of the time.
These are the easiest ways you can use to get back the Classic Paint app that we are using for ages. Please comment for any doubts or queries and do share along with your family and friends.
Yogesh Mankani has been a freelance content writer for the last 10 years. His passion for blogging and giving words to his ideas and thoughts made him fall more in love with his profession which he takes very personally.
Пользователи Windows после очередного обновления начали замечать, что классические программы для заметок и рисования пропали из системы. Оказалось, что их можно легко вернуть.
После выхода обновления Windows 10 под номером 2004 появились жалобы, что из списка стандартных приложений пропал текстовый и графический редакторы Notepad («Блокнот») и Paint. Похоже, что Microsoft это сделала специально, теперь это не стандартные, а опциональные приложения, которые можно загрузить отдельно.

При этом непонятна схема, по которой «Блокнот» и Paint перестали быть предустановленными приложениями. Они все еще остались в системе у большинства пользователей, хотя некоторые заметили пропажу только в июле.
Оказалось, что классические приложения можно легко вернуть в систему. Для этого нужно зайти в «Параметры» → «Приложения» → «Дополнительные компоненты» → «Добавить компонент» и из этого списка добавить приложения Notepad («Блокнот») и Paint. После этого программы загрузятся и снова появятся в системе.
Возможно, компания постепенно убирает старые приложения у случайных пользователей и следит за отзывами. Microsoft пока не прокоментировала эту ситуацию. В начале 2020 года классические программы Wordpad и Paint вышли из списка обязательных — их теперь можно удалить из системы стандартными средствами.
- Раскрыта емкость аккумуляторов новых iPhone 12
- Флагман Huawei P40 Pro+ появился в России за 100 тысяч рублей
- Список товаров по специальным ценам (количество ограничено)

