Applies ToOffice 2016 Office 2013
Если после выполнения восстановления в Windows (называемого также быстрым сбросом параметров) вы не видите Office на своем устройстве, переустановите Office, выполнив действия, указанные в файле сведений о продукте, который копируется на рабочий стол после завершения восстановления.
Выберите версию Office, которую вы хотите переустановить, и выполните указанные ниже действия.
-
Microsoft 365 или Office 2021
-
Office 2019, Office 2016 или Office 2013
-
Office 2010
-
Office 2007
Нужна дополнительная помощь?
Нужны дополнительные параметры?
Изучите преимущества подписки, просмотрите учебные курсы, узнайте, как защитить свое устройство и т. д.
Как восстановить доступ к Microsoft Office 365 после переустановки системы
При замене жесткого диска, обновлении оборудования или полной переустановке операционной системы нередко возникает вопрос, как вернуть лицензионный пакет Office 365 (ныне называемый Microsoft 365) в рабочее состояние. Особенно актуальна эта задача, если вы активно используете Word, Excel, PowerPoint, Outlook или прочие приложения экосистемы Microsoft для учебы, работы или личных проектов.
Ниже приводится подробное руководство, которое поможет вернуть доступ к Microsoft Office 365, избежать повторных проблем с активацией и настроить все нужные сервисы (OneDrive, Outlook, Teams и т. д.) на новом или обновленном компьютере. Рассмотрим основные сценарии, пошаговый порядок действий, а также типичные ошибки, которые могут возникнуть при восстановлении.
Что важно знать перед переустановкой системы
Учетная запись Microsoft
Office 365 (Microsoft 365) — это, прежде всего, облачный сервис, привязанный к вашей личной или корпоративной учетной записи Microsoft. Корректный вход под нужным аккаунтом открывает доступ к программам, лицензиям и онлайн-хранилищу OneDrive. Если вы собираетесь переустанавливать операционную систему, убедитесь, что у вас:
- Есть актуальные учетные данные для входа (логин и пароль).
- Настроена двухфакторная аутентификация (при использовании корпоративных аккаунтов или повышенного уровня безопасности).
- Под рукой есть резервные коды восстановления (если вы применяете дополнительные параметры защиты).
Тип подписки
Существуют разные планы Microsoft 365: Personal, Family, Business и т. д. Лицензия может быть оформлена на физическое лицо или же предоставлена корпоративным администратором. Некоторые ключевые детали:
- Personal: доступ для 1 пользователя, установка на несколько устройств (ПК, Mac, планшет, смартфон), 1 ТБ в OneDrive.
- Family: от 2 до 6 человек, каждый получает свой 1 ТБ в OneDrive, все приложения доступны для установки на различные устройства.
- Business/Enterprise: корпоративная подписка, администрирование через Microsoft 365 Admin Center, может включать Exchange Online, SharePoint, Teams и т. д.
Перед переустановкой системы проверьте, к какому плану вы относитесь, и не забудьте удостовериться, что ваша подписка активна.
Локальные файлы и их резервное копирование
Хотя Microsoft 365 стремится переводить работу в облако, на компьютере все равно могут храниться важные локальные файлы, связанные с работой в Word, Excel, PowerPoint, базами Access и т. д. Если вы используете Outlook, то локальные данные (файлы .pst или .ost) тоже могут содержать письма и настройки, не всегда автоматически синхронизированные с сервером. Перед переустановкой системы рекомендуется:
- Скопировать нужные файлы на внешний носитель или загрузить в OneDrive.
- Сохранить резервные копии писем и контактов из Outlook (особенно при использовании локального аккаунта).
- Убедиться, что вся важная информация — пароли, заметки OneNote, список контактов — доступна онлайн в учетной записи Microsoft.
Так вы сможете после установки системы легко вернуть все нужное, не сталкиваясь с потерей данных.
1. Установка операционной системы
После форматирования диска или установки новой ОС (Windows 10, Windows 11, macOS) убедитесь, что у вас настроен интернет и созданы базовые учетные записи. Если это Windows:
- Желательно сразу привязать системный профиль к учетной записи Microsoft (если планируете синхронизировать настройки, пароль, OneDrive и т. д.).
- Установите все обновления системы, драйверы, антивирус (по необходимости).
Если вы на macOS, просто авторизуйтесь под локальным или Apple ID-профилем и убедитесь в доступе к сети.
2. Переход на сайт Microsoft 365 (или загрузка установочного файла)
Зайти на официальный портал Office или Microsoft 365 можно из любого браузера. Выполните вход с помощью учетной записи, на которую оформлена подписка. Далее существует несколько сценариев:
- Сценарий A (персональная подписка): зайдите в свой профиль, раздел «Установка Office» или «Установить приложения Office». Скачайте дистрибутив.
- Сценарий B (корпоративная подписка): входите через корпоративный портал (пример: https://portal.office.com), при необходимости введите пароль домена и данные двухфакторной аутентификации. Найдите пункт «Установка Office» в вашем личном кабинете.
- Сценарий C (школьная лицензия): если вы студент или преподаватель и используете школьный аккаунт, авторизуйтесь через учетные данные учебного заведения. Доступ к установке Office может предоставляться через портал учебного учреждения, а не напрямую через сайт Microsoft.
Скачанный установщик, как правило, небольшой. Он лишь запускает загрузку и автоматическую установку всех нужных приложений (Word, Excel, PowerPoint, Outlook и т. д.). Также не забудьте проверить системные требования, особенно если у вас ранее была устаревшая версия Windows.
3. Установка и активация
Запустите скачанный файл (обычно он называется Setup.x86.ru-ru_Оffice…exe или похожим образом). В процессе установки:
- Выберите нужные приложения (в некоторых сценариях не все компоненты обязательны).
- Дождитесь загрузки и распаковки файлов.
- При первом запуске приложений (Word, Excel и т. д.) программа попросит ввести учетную запись Microsoft и активироваться. Если вы уже вошли в Windows под тем же логином, Office может автоматически выполнить вход и активацию.
Если вдруг активация не происходит автоматически, нажмите в любом приложении на «Файл» → «Учетная запись» → «Войти» и введите свои данные.
4. Настройка OneDrive
После переустановки системы важно вернуть файлы, которые хранились в OneDrive. Чтобы синхронизировать облако:
- Нажмите на иконку «облака» OneDrive в системном трее (правый нижний угол Windows).
- Введите данные своей учетной записи.
- Выберите папки для синхронизации.

Если у вас большой объем данных, рекомендуется временно проверить скорость интернета и наличие свободного места на диске, чтобы процесс синхронизации не затянулся. Можно поэтапно включать нужные папки.
5. Восстановление Outlook
Корпоративные пользователи, а также обладатели планов, включающих Outlook (Personal, Family и т. д.), могут столкнуться с необходимостью заново настроить почтовые ящики. Процедура обычно следующая:
- При запуске Outlook впервые откроется мастер настройки.
- Введите адрес электронной почты (он же логин Microsoft 365, если у вас корпоративная почта).
- Если потребуется, добавьте пароль и подтвердите учетные данные.
- Программа скачает электронные письма и настройки с сервера Exchange (или другого почтового сервиса).
При использовании локальных .pst-файлов из предыдущей системы (где вы хранили офлайн-архив писем), перенесите их в новую установку Outlook:
- «Файл» → «Открыть и экспорт» → «Импорт и экспорт» → «Импорт из другого файла или программы» → «Файл данных Outlook (.pst)» → укажите путь к сохраненному резервному файлу.
6. Проверка работы других сервисов
Microsoft 365 — это не только классический пакет (Word, Excel, PowerPoint, Outlook), но и дополнительные инструменты:
- Microsoft Teams: для видеоконференций и совместной работы. Если он входит в вашу подписку, проверьте авторизацию. Часто Teams устанавливается автоматом при загрузке Office, но корпоративным пользователям может понадобиться отдельный дистрибутив.
- SharePoint: если ваша организация использует SharePoint, проверьте, есть ли к нему доступ из браузера.
- OneNote: при необходимости переустановите или откройте сразу в составе пакета Microsoft 365. Ваши блокноты автоматически подтянутся, если они сохранены в облаке.
Возможные проблемы при восстановлении и их решения
1. Проблема с входом в учетную запись
Если вы не можете вспомнить пароль от Microsoft 365, используйте опцию «Забыли пароль?» на сайте account.microsoft.com или portal.office.com. Возможна отправка кода подтверждения на резервный e-mail или номер телефона.
В корпоративном окружении пароль нередко сбрасывает ИТ-администратор. При заблокированном аккаунте обращайтесь к администратору сети.
2. Ошибка «Превышено количество установок»
Лицензионные планы могут ограничивать число активных установок. Например, в Microsoft 365 Personal можно установить Office на нескольких устройствах, но число одновременно авторизованных копий может быть ограничено. Если система уведомляет, что лимит исчерпан, нужно:
- Перейти на microsoft.com/services (или аналогичный корпоративный портал).
- Найти список установленных устройств.
- Деактивировать ненужные или старые установки.
- Повторить попытку активации на новом компьютере.
3. Outlook требует повторную аутентификацию
Иногда после переустановки системы Outlook будет бесконечно просить пароль. Решается это так:
- Удалите старый «Профиль» в «Панель управления» → «Почта» → «Профили» (Windows).
- Создайте новый профиль и заново привяжите учетную запись.
- Убедитесь, что нет конфликтов с двухфакторной аутентификацией (для Office 365 Business/Enterprise).
4. Проблемы с корпоративной активацией
Организации часто используют KMS (Key Management Service) или иные средства коллективной активации. Если на новом компьютере Office 365 не активируется:
- Сверьтесь с инструкциями компании (возможно, у вас особый установочный пакет).
- Убедитесь, что компьютер подключен к корпоративной сети или VPN (если требуется для проверки лицензии).
- Обратитесь в отдел ИТ, чтобы уточнить, нет ли проблем на сервере активации.
5. Недоступность OneDrive или проблемы синхронизации
Если OneDrive «зависает» на этапе обновления файлов:
- Проверьте, хватает ли места на диске.
- Удостоверьтесь в стабильности интернет-соединения.
- Попробуйте временно остановить синхронизацию (правый клик по значку OneDrive → «Пауза синхронизации») и включить ее снова.
- Убедитесь, что вошли под той же учетной записью, которая использовалась до переустановки системы.
Практические рекомендации для облегчения будущих переустановок
- Храните учетные данные в надежном месте. Минимизируйте риск утери пароля.
- Используйте облачное хранилище OneDrive для большинства рабочих файлов. Тогда при переустановке системы данные восстановятся, как только вы залогинитесь.
- Заранее проверяйте совместимость версии Windows или macOS с нужными офисными приложениями.
- Периодически выходите из неиспользуемых устройств в личном кабинете Microsoft 365, чтобы не столкнуться с блокировкой «Превышено число активных установок».
- Синхронизируйте заметки и контакты. И в Word/Excel, и в Outlook, и в OneNote есть механизмы сохранения данных в облаке. Если что-то особенно ценно, держите резервную копию офлайн.
Многие пользователи пугаются, столкнувшись с необходимостью заново инсталлировать Microsoft 365, но при наличии корректного логина и действующей подписки все делается достаточно быстро. Важно понимать принципы: доступ к приложениям дает не просто установочный файл, а именно связка «учетная запись + подписка + активация». Как только в новом окружении вы войдете под правильным аккаунтом, система распознает вас и откроет нужные программы.
В результате описанных действий вы сможете без лишних хлопот вернуть Word, Excel, PowerPoint, Outlook, OneDrive и другие приложения в рабочее состояние. Главное — сохраняйте учетные данные, делайте резервные копии и не забудьте вовремя продлить подписку, чтобы Office 365 был готов к работе сразу после любой переустановки системы.
Как восстановить Microsoft Office в Windows 10
Если какая-то программа пакета Microsoft Office работает неправильно, ее можно восстановить собственными средствами. В процессе восстановления программа-мастер ищет повреждения и заменяет поврежденные файлы оригинальными. Пользовательские настройки при этом, как правило, сохраняются.
- Завершив работу всех приложений MS Office, запустите апплет «Установка и удаление программ» командой
appwiz.cpl, выполненной в диалоговом окошке быстрого запуска программ. Чтобы его вызвать, нажмите на клавиатуре комбинацию клавиш Win + R. - Отыскав в списке установленных приложений Microsoft Office, выделите его и нажмите на панели инструментов «Изменить».
- В открывшемся окошке задайте режим восстановления и нажмите «Восстановить». Начиная с MS Office 2019, в программе доступны два режима восстановления: быстрое и по сети. Первый режим устраняет незначительные и типичные неполадки, второй позволяет устранить проблемы, вызванные повреждением или удалением важных файлов офисного пакета. Он занимает больше времени, так как программа загружает необходимые для восстановления компоненты с серверов Microsoft.
- Подтвердите запуск процедуры в следующем диалоговом окошке нажатием кнопки «Восстановить».
- По завершении процедуры появится окошко с соответствующим уведомлением. Закройте его.




После этого можно запускать Офис и смотреть, все ли работает. Если используется более старая версия программы, например 2016, последовательность действий будет немного отличаться.

Как видно из скриншота выше, мастер изменения текущей установки Microsoft Office 2016 позволяет не только восстанавливать, но также добавлять и удалять компоненты пакета, заменять ключ продукта и деинсталлировать программы. В этом случае для восстановления Офиса нужно выбрать опцию «Восстановить». Дальнейшие действия будут выполнены в автоматическом режиме.
Наша группа в TelegramПолезные советы и помощь
В данной статьей мы покажем наглядно как восстановить Microsoft Office, если он не корректно работает. А так же как сделать полную переустановку с удалением всех его остатков.
Восстановление Microsoft Office, либо его переустановка без удаления приложения
В Windows имеются стандартные средства восстановления «заводских» настроек и компонентов Office, если приложение вдруг стало работать не корректно. Так же это можно назвать переустановкой без непосредственного удаления.
Итак, заходим в меню «Панель управления» => Удаление программ

Находите в списке Ваш Microsoft Office (она у Вас может быть любой версии, на примере у нас Microsoft 365) => Нажимаете правой кнопкой мыши на пункт Office => Изменить

Для тщательного восстановления, чтобы имеющиеся проблемы с большей вероятностью исчезли рекомендуем делать «Восстановление по сети». Нажимаем «Восстановить» и дожидаемся окончания процедуры.

Переустановка Microsoft Office с полным его удалением и новой устновкой
Удалять Microsoft Office мы рекомендуем с помощью официальной утилиты от Microsoft — Microsoft Support and Recovery Assistant, она затирает все остатки приложения, тем самым такой способ решает практически все проблемы, связанные с приложениями Office, Visio и Project.
Скачать + инструкция по использованию.
После удаления Office установите заново приложение, в нашем каталоге Вы скачать оригинальные дистрибутивы Microsoft Office, а так же приложения Viso и Project
В этой публикации, друзья, рассмотрим, как восстановить Microsoft Office. По разным причинам нам может понадобится это. Программы Office могут начать работать с ошибками и сбоями, тормозить, либо перестать работать вообще. Это может произойти вследствие сбоя работы Windows, вирусной атаки, наших каких-то действий, что, в свою очередь, будет иметь следствием повреждение файлов программ Office. Ещё пакет Office может изначально некорректно установится. Есть и другие причины проблем с Microsoft Office. Как решить поставленную задачу?
Друзья, прежде чем восстанавливать непосредственно Microsoft Office, можно прежде запустить восстановление целостности системных файлов Windows. Это может помочь при возникновении проблем в работе Microsoft Office, если эти проблемы вызваны повреждением системных файлов. Любые программы зависят от целостности файлов Windows. Если эти файлы повреждены, это может привести к некорректной работе установленного на компьютере ПО, в частности, программ Microsoft Office.
Восстановление Microsoft Office возможно для любой современной и относительно таковой версии офисного пакета — Microsoft 365, Office 2021, Office LTSC 2021, Office 2019, Office 2016 и Office 2013. Выполняется средствами функционала удаления программ из Windows. Этот функционал предусматривает изменение установленных программ, и в процессе изменения, собственно, и происходит восстановление офисного пакета. Эта процедура позволяет исправить проблемы в работе Microsoft Office путём восстановления повреждённых или отсутствующих файлов программ.
Что примечательно, друзья: восстановление Microsoft Office не затрагивает наши наработки – настроенные шаблоны, ленту меню, панель быстрого доступа, надстройки, настройки программ пакета. Всё это должно остаться на месте. Однако ключевое слово здесь «должно». Во-первых, если проблемы были в файлах наших пользовательских настроек, при замене этих файлов настройки могут быть утеряны. Во-вторых, восстановление Microsoft Office может пойти не по плану — завершиться неудачей, да так, что нам, возможно, придётся по новой устанавливать пакет. Потому перед восстановлением Microsoft Office:
- Либо создаём точку восстановления Windows;
- Либо создаём резервную копию Windows;
- Либо сохраняем все настройки Microsoft Office – экспортируем настройки ленты меню и панели быстрого доступа во всех программах, делаем копии файлов шаблонов, словарей и т.п., запоминаем или заскриниваем настройки программ.
Как восстановить Microsoft Office? В Windows 11 можем в приложении «Параметры» пройти по пути:
Приложения → Установленные приложения
И в меню программы Microsoft Office выбрать «Изменить».
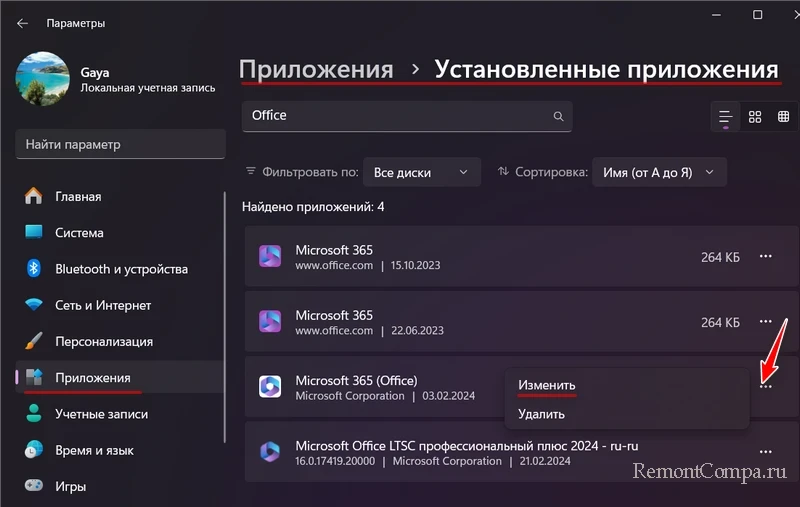
В Windows 10 всё то же, только иной путь в приложении «Параметры»:
Приложения → Приложения и возможности
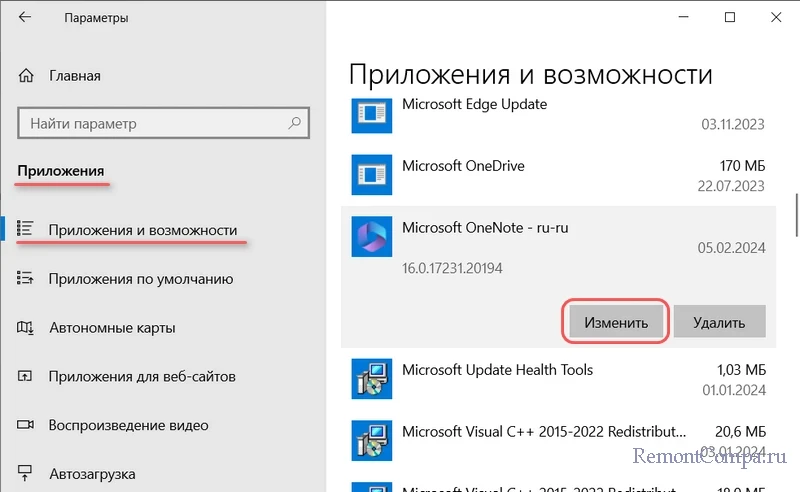
В любой версии Windows можем использовать инструментарий классической панели управления. Заходим в:
Программы → Удаление программ
И жмём «Изменить» для офисного пакета.
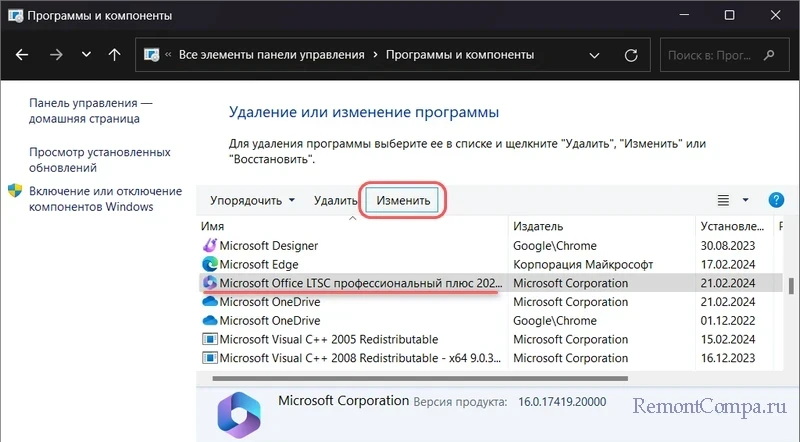
Также многие сторонние деинсталляторы предусматривают функцию изменения установленных программ.
После нажатия кнопки изменения нам будет предложено два варианта восстановления Microsoft Office.
Быстрое восстановление предназначено для исправления незначительных проблем в работе Microsoft Office. Не требует подключения к Интернету. Восстанавливает повреждённые файлы Microsoft Office. Вне зависимости от сложности проблем с пакетом выбираем сначала быстрое восстановление. Жмём «Восстановить».
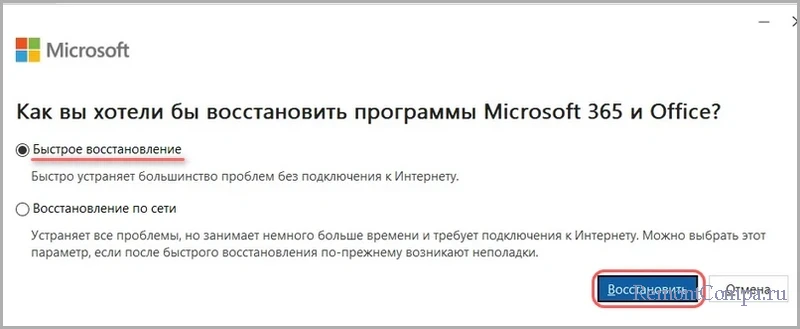
Ещё раз «Восстановить».
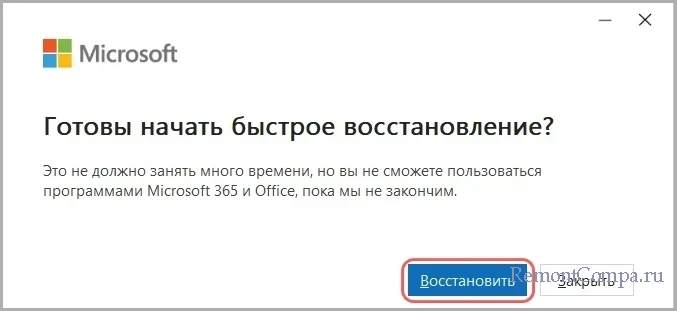
Немного ожидаем и всё. Можем проверять работу программ Microsoft Office.
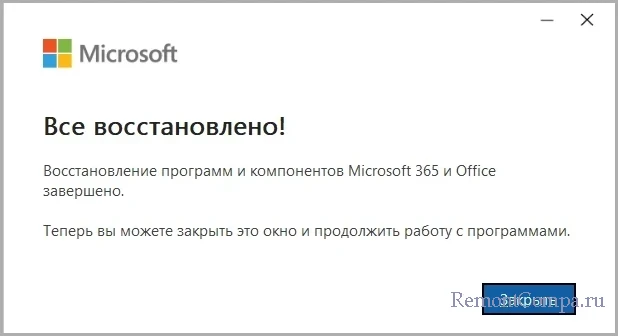
Восстановление по сети предназначено для исправления более серьёзных проблем в работе Microsoft Office типа невозможности запуска. Требует подключения к Интернету. Переустанавливает весь пакет Office. Запускаем восстановление по сети, если быстрое восстановление не решило проблем с офисным пакетом. Жмём «Восстановить».
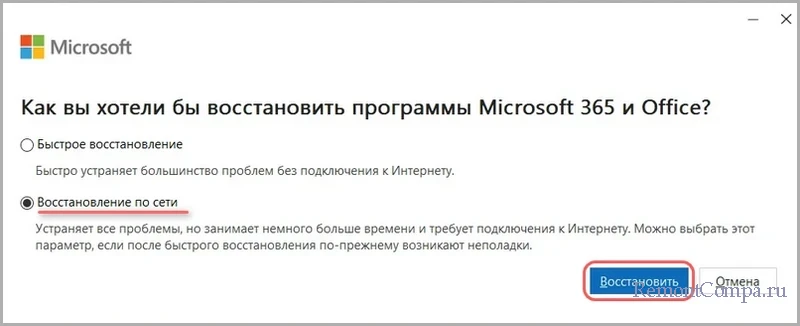
Ещё раз «Восстановить».
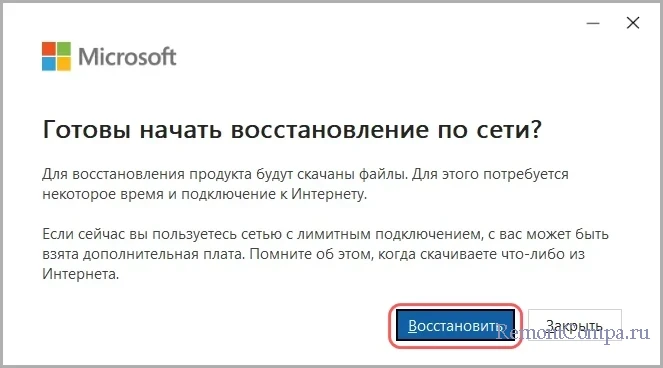
Запустится переустановка Microsoft Office.

По итогу можем проверять, устранились ли проблемы в работе Microsoft Office.
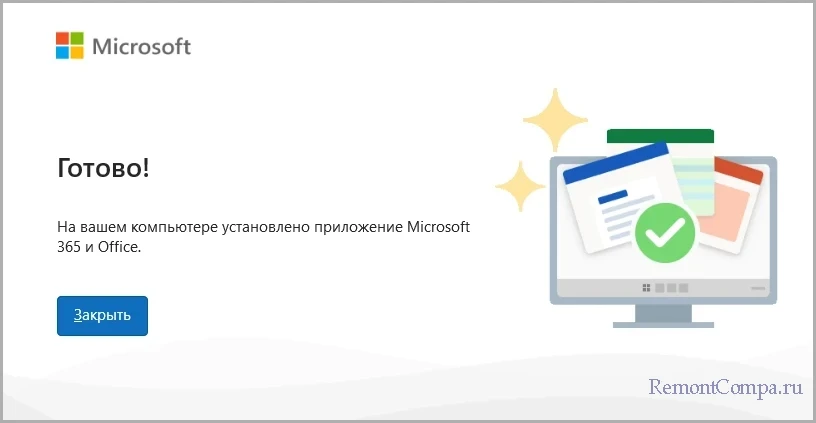
Друзья, причины проблем в работе программ Microsoft Office могут крыться в работе их надстроек. Необходимо исключить их, проверить работу программ Office, а затем поочерёдно добавлять. Устанавливаемые в Windows отдельными программами надстройки Office (типа Office Tab) можно закрыть. Родные же надстройки Microsoft Office придётся удалить, а затем установить по новой. Для удаления на панели надстроек жмём «Другие надстройки».
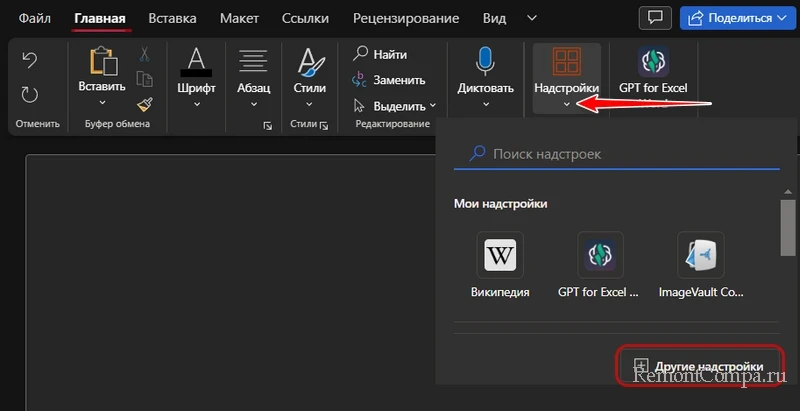
В меню каждой из надстроек выбираем «Удалить».
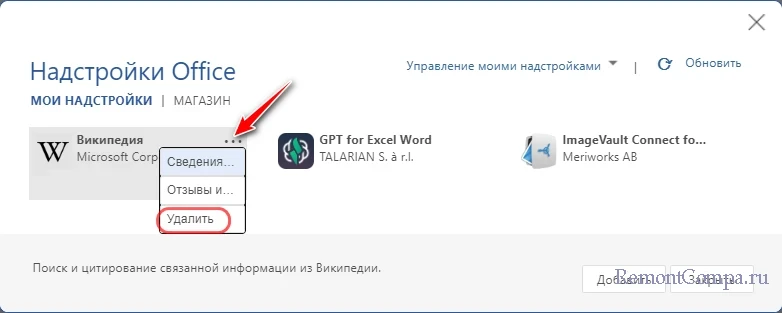
Если ничего из предложенного выше не помогает, остаётся только вариант максимум – полное удаление Microsoft Office из Windows и установка пакета по новой. Но, друзья, полное удаление офисного пакета нельзя производить путём обычного удаления или даже удаления с помощью деинсталляторов, зачищающих остатки программ. Полное удаление Microsoft Office необходимо выполнять с помощью специального инструмента SetupProd_OffScrub.exe от компании Microsoft. Такое полное удаление, естественно, не сохраняет никакие наши данные. Потому перед таким удалением, как упоминалось выше, экспортируем, копируем, скриним все настройки, шаблоны, словари и т.п.
После полного удаления устанавливаем Microsoft Office.
Примечание: где скачать Microsoft Office для установки, об этом рассказывается в статье «Как скачать Microsoft Office 2021» (подходит для любой версии офиса).
Может случиться так, что при восстановлении Microsoft Office по сети пакет удалится, но не установится вновь. В таком случае необходимо установить пакет самостоятельно. И если проблемы так и останутся нерешёнными, необходимо будет выполнить полное удаление пакета, затем обратно его установить.

