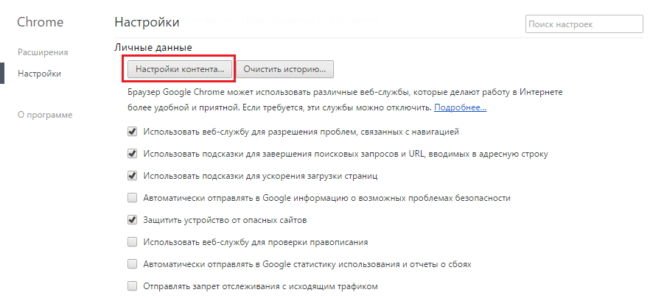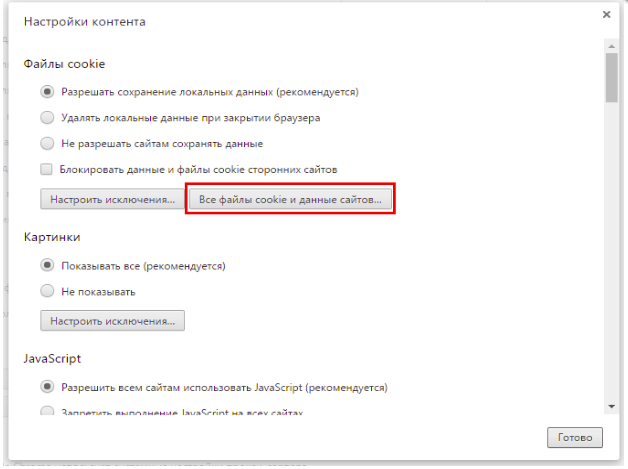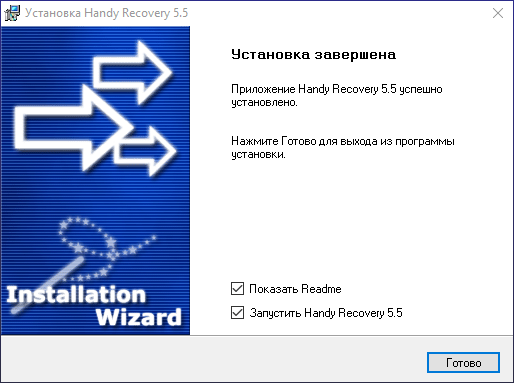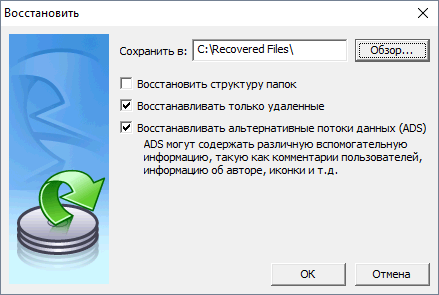Как восстановить историю браузера на телефоне или компьютере?
Каждое посещение сайта пользователем сохраняется в истории браузера. Также отображается и время визита, название поиска. Пользователь имеет полный доступ к этой истории и в любой момент может удалить ее как полностью, так и частично. Иногда владелец может случайно удалить все данные. Можно ли это исправить и как восстановить историю браузера? Подробно рассмотрим эти вопросы далее.
Можно ли восстановить историю браузера?
Удалить историю можно как через сам обозреватель, так и при помощи специальных программ. В последнем случае восстановить ее невозможно, т. к. удаляются полностью все данные вместе с кэшем и куки. Если же история была удалена через браузер, то можно попробовать ее восстановить.
Как восстановить удаленную историю браузера?
Существуют несколько способов восстановить удаленную историю.
Способ 1: посмотреть кэш и куки в браузере
Этот способ не позволит полностью восстановить всю информацию в прежнем объеме. Но если пользователю нужно посмотреть, когда и куда заходили с этого устройства, то такой способ подойдет. Для того, чтобы просмотреть куки и кэш, нужно:
- Перейти в меню «Настройки» браузера, выбрать «Личные данные», а затем «Настройки контента».
- В открывшейся вкладке нужно выбрать «Файлы cookie» и щелкнуть по «Все файлы cookie и данные сайтов».
- В новом меню появятся сайты, на которые совершались переходы.

Помимо этого, если кэш не чистили довольно давно, то историю можно посмотреть через него. Каждый браузер имеет свою ссылку для просмотра кешированных файлов. Например:
- Google Chrome: chrome://cache/
- Mozilla Firefox: about:cache?device=disk
- Opera: opera:cache
Важно! Такой способ можно использовать только в том случае, если при удалении истории на ноутбуке или ПК не удаляли кеш и куки.
Способ 2: просмотреть онлайн данные
Просмотреть и восстановить историю онлайн на телефоне или компьютере можно также при помощи облачного хранилища. Но, чтобы этот способ помог, у пользователя должен быть аккаунт в Google или Яндекс-браузере. Для просмотра истории таким способом нужно:
- Запустить веб-обозреватель, войти в его меню, а затем в «Настройки».
- После этого нужно авторизоваться, кликнув по надписи «Вход» или «Личный кабинет». Если этих пунктов нет, значит, пользователь не авторизован в системе.
- После нужно выбрать «Дополнительные настройки синхронизации», что восстановит журнал.

В этом облачном хранилище сохраняется история за последние два-три месяца. Более ранние записи автоматически удаляются. Это простой способ узнать информацию, но если у пользователя нет аккаунта в системе, то сделать это не получится.
Еще один способ — воспользоваться Google «Мои Действия», однако он опять же поможет только, если у пользователя есть аккаунт в системе и он был залогинен во время использования браузера. В «Мои действия» сохраняются все посещенные страницы с любых устройств, подключенных к аккаунту.

Для просмотра информации необходимо:
- Перейти в аккаунт Гугл и выбрать раздел «Мои Действия».
- В этом разделе можно увидеть всю информацию о посещении сайтов и другие действия, которые производились пользователем с момента входа в аккаунт. Удобный фильтр поможет выбрать необходимый период времени для отображения.
Важно! Этот метод также возможен только в случае, если в настройках аккаунта не выключена функция «Отслеживание действий».
Способ 3: через другое устройство, на котором синхронизировались данные
Синхронизация представляет собой специальную функцию, которая позволяет сохранять личные данные на нескольких устройствах. Если она была включена до очистки, то восстановить ее просто. Нужно выполнить несколько легких действий:
- Открыть браузер на компьютере и перейти в раздел «Настройки».
- Проследовать в «Общие настройки» выбрать «Настройка синхронизации».
- В открывшемся разделе кликнуть «Отключить синхронизацию».
- Перезагрузить браузер, снова войти в настройки и «Включить синхронизацию». После этого все данные, которые были загружены давно автоматически подгружаются в браузер.
Важно! Способ поможет только в том случае, если во время удаления истории, второй девайс (смартфон или планшет на Android) были отключены от интернета. Иначе данные удалятся одновременно на двух устройствах и восстановить их не получится.
Этот метод применим сегодня ко всем браузерам: гугл, яндекс, опера.
Способ 4: откатить изменения Windows
Откат системы является универсальным инструментом восстановления Windows. Его используют для того, чтобы вернуть операционную систему в работоспособное состояние. К примеру, если были установлены недоброкачественные программы, драйвера игр и пр., которые повредили системные файлы.

Откат системы после удаления истории обозревателя проходит в несколько этапов:
- Открыть через меню «Пуск» папку «Служебные».
- Щелкнуть правой кнопкой мыши по «Командная строка» и выбрать «Запуск от имени администратора».
- В появившемся терминале необходимо ввести rstrui и нажать Enter. В итоге запуститься программа восстановления, в которой нужно нажать далее.

- Теперь выбирается точка восстановления с датой, предшествующей удалению истории в браузере.
- В зависимости от версии операционной системы восстановление начнется сразу или после нескольких кликов по кнопке «Далее».
- Компьютер перезагрузится и можно будет просмотреть историю обозревателя.
Важно! Способ подойдет только, если была создана точка восстановления, что бывает не всегда.
Способ 5: воспользоваться кэшем DNS
ОС временно сохраняет данные с DNS, а затем удаляет их после перезагрузки ПК. Когда пользователь удаляет историю браузера, кеш не удаляется. Благодаря этому можно просмотреть домены, на которые переходили.

Это не позволит восстановить историю, но этот способ позволяет увидеть сайты, к которым производиломь подключение.
Инструкция:
- Нажать комбинацию Windows + R и в появившемся окне «Выполнить» ввести команду «cmd».
- В ответ откроется терминал командной строки, в котором нужно написать ipconfig /displaydns.
- После этого будут показаны все сайты, куда переходил пользователь. Однако указаны здесь будут только адреса веб-сайта, а не страницы сайтов.
- Чтобы очистить DNS кэш, необходимо в командной строке ввести ipconfig /flushdns и нажать Enter.
Эти несколько способов помогут в том случае, если пользователь удалил историю в браузере и не знает, как восстановить ее. Они не требуют особых знаний, навыков и большого количества времени.
Все способы:
- Способы восстановления удаленной истории Яндекс.Браузера
- Способ 1: использование программы Handy Recovery
- Способ 2: поиск посещенного сайта через кэш
- Способ 3: восстановление системы
- Вопросы и ответы: 19
Любой веб-обозреватель, в том числе и Яндекс.Браузер, хранит историю посещений, что позволяет в любой момент вернуться к ранее открытому сайту. Если история браузера была очищена, у вас еще есть возможность ее восстановить.
Способы восстановления удаленной истории Яндекс.Браузера
Восстановление истории, которая была удалена в Yandex, можно выполнить как стандартными средствами Windows, так и сторонними инструментами.
Способ 1: использование программы Handy Recovery
Данные посещения сайтов хранятся на вашем компьютере в виде файла в папке профиля Yandex. Соответственно, если история была удалена, ее можно попробовать восстановить с помощью программ для восстановления удаленных файлов.
На нашем сайте ранее был подробно рассмотрен процесс восстановления истории с помощью программы Handy Recovery на примере веб-обозревателя Opera. Особенность данной программы, в отличие от других инструментов для восстановления, заключается в том, что она полностью восстанавливает прежнюю структуру папок, в то время как большинство других программ позволяют восстановить найденные файлы лишь в новую папку.
Подробнее: Восстанавливаем историю браузера с помощью программы Handy Recovery

Для Яндекс.Браузера принцип восстановления точно такой же, но лишь за тем небольшим исключением, что в левой области окна вам потребуется в папке «AppData» выбрать не «Opera», а «Yandex» – «YandexBrowser». Именно содержимое папки «YandexBrowser» вам и потребуется восстановить.
Во время восстановления обязательно закройте Яндекс.Браузер, а после завершения процесса попробуйте его открыть и проверить наличие истории.

Способ 2: поиск посещенного сайта через кэш
Если у вас в Яндекс.Браузере были очищены лишь данные посещения ресурсов, но дело не коснулось кэша, вы можете через него попробовать «выудить» ссылку на нужный сайт.
- Для этого перейдите в веб-обозревателе по следующей ссылке, чтобы отобразить данные кэша:
- На экране отобразится страница со ссылками на прогруженный кэш. Таким образом, вы можете видеть, для каких сайтов был сохранен кэш в браузер. Если вы нашли нужный сайт, кликните по ссылке на кэш правой кнопкой мыши и выберите пункт «Копировать адрес ссылки».
- Откройте на компьютере любой текстовый редактор и нажмите сочетание клавиш Ctrl+V, чтобы вставить ссылку. Из полученной ссылки вам потребуется скопировать лишь ссылку на сайт. Например, в нашем случае это «lumpics.ru».
- Вернитесь к Яндекс.Браузеру, вставьте полученную ссылку и перейдите на сайт.
browser://cache



Способ 3: восстановление системы
В ОС Windows имеется замечательная функция восстановления системы, которая позволяет вернуть работу компьютера к тому моменту, когда в вашем веб-обозревателе данные о посещении сайтов еще были в наличии.
Подробнее: Как восстановить операционную систему
Вам лишь достаточно выбрать подходящую точку восстановления, которая соответствует тому периоду, когда история Yandex еще не была удалена. Система выполнит восстановление, вернув работоспособность компьютера в точности к выбранному моменту (исключение составляют лишь пользовательские файлы: музыка, фильмы, документы и т.д.).

Пока это все варианты, позволяющие восстановить данные посещения веб-ресурсов в Яндекс.Браузере.
Наша группа в TelegramПолезные советы и помощь
Если вы видите это сообщение, значит, произошла проблема с загрузкой файлов в стилей (CSS) нашего сайта. Попробуйте сбросить кэш браузера (Ctrl+F5).
Если это не поможет, а вы находитесь в регионе, где возможны ограничения интернет-трафика с российских серверов — воспользуйтесь VPN.
|
Сам Яндекс Браузер (впрочем, как и другие браузеры) не имеет встроенных средств для восстановления истории. Поэтому стоит прибегнуть к средствам операционной системы и специальными программами. Для того, чтобы восстановить историю браузера Яндекс после удаления, можно воспользоваться следующими способами: 1) Восстановление с помощью специальных программ — например, Handy Recovery или Undelete Plus. Требуемая папка, которую нужно указать в программе — UserData. Она находится в Application Data (App Data) — Local\Yandex\YandexBrowser\UserData. Восстановленные файлы копируем в этот каталог. 2) Откат операционной системы через точки восстановления. Нужно выбрать такую точку, которая была создана раньше, чем история Яндекс браузера была удалена. Здесь нужно помнить, что это действие затронет и некоторые другие пользовательские и системные файлы. Вообще, при работе с браузерами можно пользоваться программой Hc. Historian — она предназначена для работы с историей посещений. Она записывает историю любого браузера в специальный архив, откуда в дальнейшем её можно восстановить. система выбрала этот ответ лучшим Матве 10 лет назад Восстановить историю в Яндексе возможно сразу после удаления, однако для этого потребуются программы для восстановления файлов, например File Recover или Free dat reader. Восстанавливать нужно системный файл index.dat. Только предварительно нужно в системе установить разрешение для показа скрытых файлов, так как этот файл находится в скрытой папке. Если же пытаться восстановить историю в Яндексе через некоторое время, то, скорее всего это не получится, поскольку файл истории будет заполнен новыми данными. Единственный вариант – восстановить всю операционную систему с последней точки восстановления. При этом все системные файлы будут восстановлены на тот момент, когда происходило резервное копирование. Будет восстановлена и история в Яндексе. Но этот вариант возможен только в случае настройки системы на создание точек восстановления. Nelli 7 лет назад Первый вариант: можно скачать утилиту под названием «Hc. Historian». В архиве с программой будет два файла, активируем установочник, он называется так: Когда прога установится, заходим в нее, и заходим на третью вкладку — «Настройки». Там нужно заполнить поля с параметрами. Все, теперь историю можно будет всегда восстановить, даже в том случае, если будет удален сам браузер. Второй вариант: откатить назад систему, это подойдет в случае, если нужно посмотреть недавно удаленную историю. В командной строке «Выполнить» прописываем команду: «cmd». Далее в появившемся окне вводим «rstrui». После чего выполните действия 1 и 2: 
Sky Walke 7 лет назад В Яндексе автоматически создается журнал тех сайтов, которые пользователь посещал. Этот журнал удобен тем, что его потом можно использовать для поиска сайтов, которые вы уже посетили. Иногда может быть такое, что журнал стерт (в браузере стоят определенные настройки). Если необходимо, то историю посещений можно восстановить. Делаем следующее: сначала заходим в «Пуск», затем «Программы», затем «Стандартные» (может быть также название «Служебные») и ищем пункт «Восстановление системы». 
Откроется окно, там внизу слева нужно выбрать «Показать другие точки», нажимаем кнопку «далее». Все проверьте и нажимайте «готово». [поль 7 лет назад Часто бывает, что хочешь найти сайт, который посетила накануне, а журнал стёрт. В этом случае можно воспользоваться восстановлением всей оперсистемы с определённого места. Ищем «Пуск», там находим «Программы». Теперь нам нужно выбрать «Служебные» и подпункт «Восстановление системы». Остаётся только выбрать точку восстановления (ближайшее к вам время, когда история ещё была цела). morel 7 лет назад Если у вас возникла необходимость в восстановлении истории яндекс браузера, то можете прибегнуть, например, к откату операционной системы посредством точек восстановления. Но восстановится естественно не только история. Ещё можно прибегать к помощи установки специальных предназначающихся для этого сторонних программ, например таких как Undelete Plus. Maste 7 лет назад Проще всего восстановить историю в браузере Яндекс с помощью отката системы на компьютере, то есть войдите в «Пуск», а затем найдите функцию «Восстановление системы» тут надо будет выбрать «Показать другие точки» и кликнуть по необходимой вам, после чего система вернется к моменту когда история в браузере была еще не стерта. 
majes 9 лет назад Тоже пытался восстановить удаленную историю в яндексе,но с помощью разных программок почему-то не получалось это сделать,так как историю уже не видело.Тогда я прибег только к точке отката на ближайшее число,благо откатило только на несколько дней и история восстановилась.Попробуйте такой вариант,более действенный. владс 7 лет назад Из всех вариантов, которые пригодны для решения этой проблемы, по сути единственным вариантом будет тот, который будет направлен на восстановление всей операционной системы. Только тогда, все системные файлы удастся восстановить, что станет возможным, за счет такой процедуры, как резервное копирование. AHTOX 7 лет назад Чтобы восстановить историю в яндекс не составит большого труда.В меню пуск выбираем Программы_ Стандарные _ Востановление системы,в нижнем левом углу отмечаем пункт Показать другие точки выбираем необходимую точку и нажимаем Далее проверяем выбранные данные и нажимаем кнопку Готово. 
Знаете ответ? |
Как восстановить удаленную историю в браузере?
- Инструкция по восстановление истории после удаления в Яндексе
- Возвращение истории просмотра сайтов в Opera
Большая часть пользователей Интернета ежедневно проводит в Сети не один час, и за это время успевает просмотреть достаточно большое количество сайтов, история посещения которых хранится в браузере.
Но статистика показывает, что практически каждый регулярно выполняет его очистку с целью сохранения конфиденциальности, а также по ряду других причин. А как быть, если вдруг возникла необходимость восстановить удаленную историю в браузере чтобы найти нужный сайт или посмотреть запросы за определенный промежуток времени?
Многие думают, что это невозможно, но на самом деле ничего сложного в решении данного вопроса нет.
Инструкция по восстановление истории после удаления в Яндексе
В Яндекс Браузере, как и в Opera, Chrome, Mozilla и др., можно быстро и просто сделать так, чтобы список сайтов, который был удален из истории посещений, снова стал доступным для просмотра.
Об этой возможности знают не все, поскольку на специализированных форумах достаточно часто задается вопрос: «Как восстановить удаленную историю в Яндексе?».
Знатоки дают много разных ответов, но проще всего это сделать, следуя простому алгоритму:
Для восстановления недавно очищенной истории на первом этапе нужна проверка даты изменения файла History.bak в каталоге C:Пользователи–Имя вашей учетной записи–AppData–Local–Yandex–YandexBrowser–User Data–Default (для просмотра папки AppData требуется включить отображение скрытых папок).
Если дата изменения не является текущей, то выполняются следующие действия:
- Файл History переносится в другой каталог (можно на Рабочий стол).
- Далее вы возвращаетесь в каталог C:Пользователи–Имя вашей учетной записи–AppData–Local–Yandex–YandexBrowser–User–DataDefault.
- Файл History.bak переименовывается в History.
- Последний этап требует перезапуска Яндекс Браузера.
Если все сделано правильно, то должно произойти восстановление истории. Если этого не произошло, то нужно выполнить возврат файла History обратно в каталог.
Обратите внимание, что восстановление истории невозможно, если дата изменения History.bak текущая.
Возвращение истории просмотра сайтов в Opera
Восстановление удаленной истории в браузере Опера также не представляет собой особой сложности, и возвращение возможности просмотра данных о посещении страниц в Интернете занимает меньше минуты:
Диск С — Папка Пользователь — Папка AppData — Раздел Roaming — Папка Opera.
После очищения кэша и истории остается файл History, просмотр которого поможет увидеть информацию о том, какие сайты вы посещали в браузере Опера.
В том случае, если вы знаете, как восстановить удаленную историю в Chrome, Mozilla другими способами и с использованием специальных программ, то будем рады, если вы расскажете о них в комментариях к данному материалу.
Вопросы по теме
- Как выбрать ноутбук?
- Что делать если ноутбук не видит флешку?
- Что делать, если сбивается время после выключения компьютера?
- Что такое сублимационный принтер?
- Из-за чего может шуметь жесткий диск и как это устранить
4067 просмотров
Была полезна эта стья?
Комментарии
У меня такой вопрос, почему у меня при очистке истории в Опере часто ничего не хочет удаляться особенно. если делать выборочное удаление? Или очень долго думает, или просто нажимаю на крестик, и ничего не происходит. Это только у меня так или кто-то еще с таким сталкивался?
А есть ли способ очистить историю браузера окончательно и бесповоротно? Чтобы нельзя было воспользоваться теми инструкциями. которые вы указали?
На телефоне как восстановить историю? Мой парень просто чистит ее постоянно, а мне вот нужно смотреть, чем он там интересуется.
Интересно, а за какой период времени можно восстановить историю в браузере? За все время или там за определенный промежуток времени сохраняется? Можно ли как-то ограничить число пользователей, которым эта функция доступна?
Написать комментарий
История браузера – конфиденциальная информация каждого пользователя, которую можно не записывать, если включить режим “Инкогнито”, записывать для того, чтобы помнить, какие сайты посещал, а также стереть, если компьютером пользуется не один человек и основной пользователь не хочет, чтобы посторонние видели историю поисков.
Но бывают ситуации, когда пользователю самому нужно посмотреть историю, которую он удалил – для того, чтобы восстановить события определенного периода, вспомнить, на каком сайте он видел важную информацию или для других целей. Поводов для восстановления и удаления может быть много, но самое главное, что без полной очистки системы и без удаления всей учетной записи с компьютера никакая информация не удаляется без следа, в случае необходимости, можно вернуть все назад, если постараться и использовать дополнительные программы и расширения.
Как восстановить историю в браузере
Если стерли браузерную историю с важной для вас информацией по посещенным сайтам – не паникуйте, ведь восстановить список просматриваемых страниц можно как на компьютере, так и на телефоне, каким бы браузером вы ни пользовались.
Не хотите постоянно вводить пароль на Windows 10? Читайте нашу инструкцию с популярными способами, как отключить пароль при входе.
Обратите внимание! Если понадобится, чтобы историю нельзя было восстановить или просмотреть – нужно использовать скрытый режим в браузере или удалить кеш с помощью специальных программ.

С помощью cookie и кэш
С этими способами история не восстановится в прежнем объеме, но если вам нужно просто посмотреть, на какие сайты и когда заходили с этого устройства, то это – самый легкий способ.
Чтобы просмотреть cookie в Google Chrome нужно сделать:
- Выбрать в меню“Настройки”, кликнуть мышкой по пункту ”Личные данные”, а после нажать “Настройки контента”.
- Откроется вкладка, в ней нужно выбрать “Файлы cookie”, а потом щелкнуть по надписи “Все файлы cookie и данные сайтов”.
- Изучить меню, которое открылось.
В этом меню будет информация о том, когда пользователь посещал тот или иной сайт, списком.
Кроме того, если давно не чистили кеш, то легко просмотреть историю через него. Для каждого браузера есть своя ссылка на кешированные файлы, которые хранятся до очистки. Вот список ссылок для самых популярных браузеров:
- Google Chrome: chrome://cache/
- Mozilla Firefox: about:cache?device=disk
- Opera: opera:cache
Важно знать! Этот метод сработает только если не удаляли файлы куки и кеш, когда чистили историю в браузере.
С утилитой Handy Recovery
Утилита Handy Recovery – это программа для персонального компьютера, которая позволяет смотреть, что было удалено из системы. Проводник работает похожим образом, но он показывает только файлы и папки, которые сейчас есть на компьютере. Устанавливается легко и можно использовать для просмотра удаленных файлов в каждом из существующих браузеров.
Чтобы восстановить удаленные данные с использованием утилиты, необходимо:
- Скачать и установить на компьютер Handy Recovery. Программа доступна на сервисах раздачи бесплатно, устанавливается быстро, главное – следовать инструкции по установке, которую предлагает сама утилита.
- Запустить программу и подождать около 5-10 минут. За это время программа просмотрит все папки и файлы и найдет удаленную информацию, после покажет вам папку, из которой ее можно восстановить.
- Откройте C:\Users.
- Если пользователей у ПК несколько – выберите свое имя.
- Далее – AppData\Local\.
- Выберите папку, в которой сохранились данные вашей записи в браузере. После этого найдите папку User Data.
- Если выбрали папку, станет активной для нажатия кнопка “Восстановить”, после нажатия на эту кнопку выберите, куда нужно перенести восстановленные данные.
С помощью облачных технологий
Для браузера Google Chrome, которым пользуетесь через аккаунт Google, легко восстановить историю в любом случае. Для того, чтобы просмотреть историю этого браузера через облачные технологии, нужно:
- Открыть Настройки.
- Авторизоваться в браузере, если не вошли в аккаунт.
- После – выбрать “Дополнительные настройки синхронизации”.
Если воспользоваться таким методом, можно найти историю до 2,5 месяцев давности.
С помощью точки восстановления системы
Восстановление системы – это откат до прежней версии ПО. Однако у вас должна быть точка восстановления, которая подойдет по дате и времени для того, чтобы просмотреть нужные файлы. Если история была удалена давно – то ее может не быть.
Забыли пароль от точки Wi-Fi? У нас есть статья о том, как восстановить код доступа.
Для того, чтобы откатить систему к предыдущей версии, нужно:
- Найти папку User Data через проводник или поиск по Windows.
- Правой кнопкой мышки нажать на папку, после выбрать пункт, который позволяет вернуться к прошлой версии.
- После – просмотреть историю браузера и найти необходимую для себя информацию.
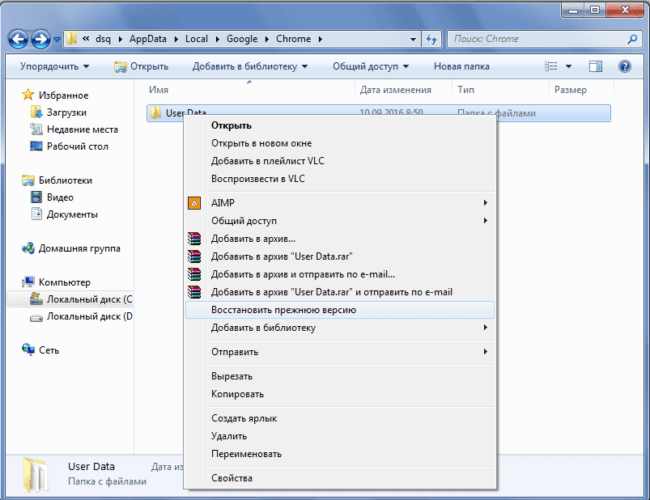
Восстановить историю браузера на мобильном или планшете
Вариантов, для того, чтобы успешно восстановить историю в браузере на телефоне, меньше, однако можно просмотреть посещенные страницы в кеше. В кеш с телефона можно зайти так же, как в кеш с компьютера, ссылки на кеш для каждого браузера есть в пункте выше.
Также, если пользуетесь одним и тем же браузером в телефоне и в компьютере или ноутбуке и если в оба варианта браузера заходили под одной учетной записью (аккаунт в Гугл или Яндекс, регистрируется на почте), то история с обоих устройств подтягивается. И, удалив историю на телефоне, можно возобновить ее через компьютер с одним из методов, которые предложены в статье выше. При этом будет показано, на какие сайты пользователь заходил с телефона или планшета, а на какие – с компьютера или ноутбука.
Если не подошел ни один из способов, попробуйте вручную поискать посещенные сайты. Вводите запрос, который вводили, когда искали нужную информацию и смотрите, какие сайты имеют синий цвет в надписи, а какие – фиолетовый. Сайты с фиолетовой надписью ранее открывались. Метод занимает много времени, однако, если помнить, как именно был сформулирован запрос, можно легко найти нужный сайт.
Обратите внимание! Сайт будет подсвечен фиолетовым только если при очистке истории не выбирали пункт “Забыть об этом сайте”. Тогда браузер удаляет всю информацию о посещении ресурса и в странице поиска он подсвечивается как такой, на который не заходили.
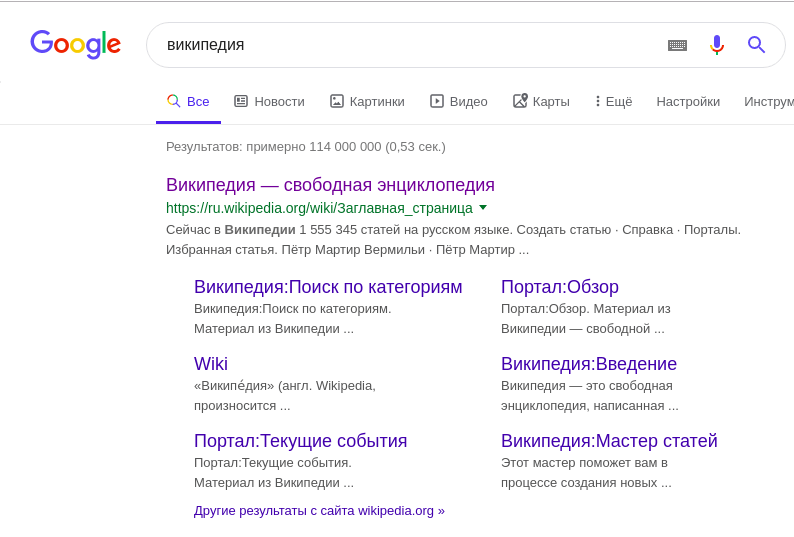
Рекомендуем добавлять важные сайты в закладки или, если не пользуетесь одним и тем же браузером постоянно, скидывать их в диалог с собой во ВКонтакте или мессенджерах.