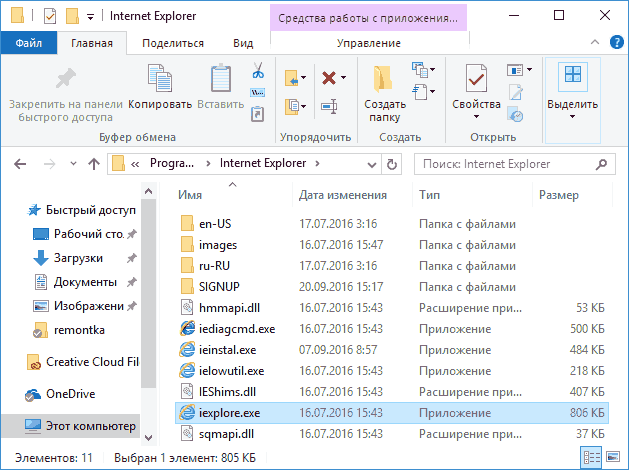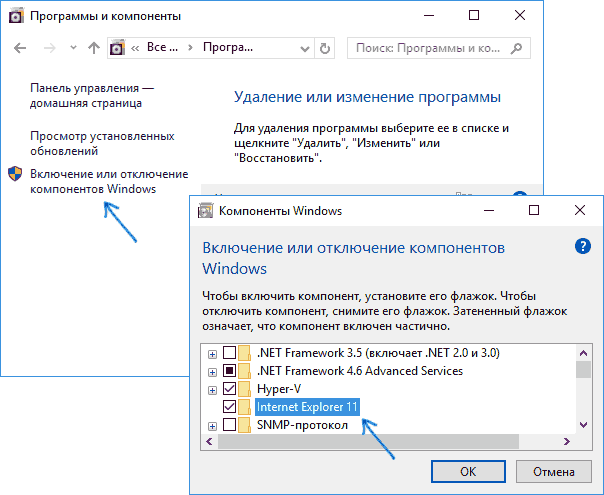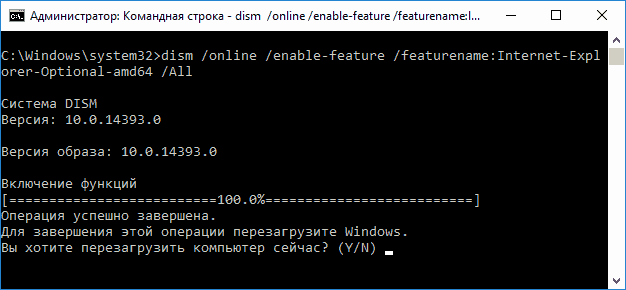Internet Explorer is a web browser developed by Microsoft Corporation. It is one of the oldest web browsers that has been in use since its inception in 1995. In Windows 10, Microsoft changed the name of its default web browser to Microsoft Edge, and Internet Explorer was relegated to being an optional feature. However, some users may still prefer to use Internet Explorer for some purposes. In case you need to reinstall Internet Explorer 11 in Windows 10, you can follow the steps listed below.
Video Tutorial:
Though Windows 10 has Microsoft Edge as its default web browser, there are times when you may need to use Internet Explorer 11. Some websites and applications may still require Internet Explorer to function properly. Hence, if you face any issues with the browser, you may need to reinstall it to ensure smooth browsing.
Method 1: Via Control Panel
If you want to reinstall Internet Explorer 11 in Windows 10, you can use the Control Panel method. Here are the steps to follow:
- Press the Windows key + X on your keyboard and select Control Panel from the list.
- Click on Programs and Features.
- Click on Turn Windows features on or off.
- Scroll down to Internet Explorer 11 and uncheck the box next to it to turn it off.
- Click on Yes when prompted to confirm your action.
- Restart your computer.
- Follow steps 1 to 3 again.
- Check the box next to Internet Explorer 11 to turn it back on.
- Click on Yes when prompted to confirm your action.
- Restart your computer once again.
Pros:
Pros:
- This method is straightforward and easily accessible via the Control Panel.
- You can turn Internet Explorer 11 off and on at will.
Cons:
Cons:
- It involves restarting your computer twice before the installation process is complete, which can be time-consuming.
- The method may not work in some situations, such as when the browser files are corrupted.
Method 2: Via Windows PowerShell
Another way to reinstall Internet Explorer 11 in Windows 10 is via Windows PowerShell. The steps to follow are:
- Press the Windows key + X on your keyboard and select Windows PowerShell (Admin) from the list.
- Type the following command in the PowerShell window and press Enter: DISM /Online /Disable-Feature /FeatureName:Internet-Explorer-Optional-amd64
- Wait for the command to execute successfully and then restart your computer.
- Type the following command in the PowerShell window and press Enter: DISM /Online /Enable-Feature /FeatureName:Internet-Explorer-Optional-amd64
- Wait for the command to execute successfully and then restart your computer again.
Pros:
Pros:
- This method is faster than the Control Panel method as it involves just one restart.
- You can use copy-paste to enter the commands in PowerShell.
Cons:
Cons:
- If the commands are not executed correctly, you may face problems with your computer or browser.
- The process involves using PowerShell, which may be unfamiliar to some users.
Method 3: Via DISM tool
The Deployment Image Servicing and Management (DISM) tool is a Windows utility that allows you to repair the Windows image and install features like Internet Explorer. You can use this tool to reinstall Internet Explorer 11 in Windows 10 by following the steps below.
- Press the Windows key + X on your keyboard and select Windows PowerShell (Admin) from the list.
- Type the following command in the PowerShell window and press Enter: DISM /Online /Cleanup-Image /RestoreHealth
- Wait for the process to complete, which may take some time.
- Type the following command in the PowerShell window and press Enter: DISM /Online /Enable-Feature /FeatureName:Internet-Explorer-Optional-amd64
- Wait for the installation process to complete and then restart your computer.
Pros:
Pros:
- The DISM tool can fix any corruption issues that may be preventing Internet Explorer 11 from working correctly.
- This method is relatively easy to execute, and you can use copy-paste to enter the commands.
Cons:
Cons:
- The process involves using PowerShell, which may be unfamiliar to some users.
- If the DISM tool fails to fix the corruption, you may need to seek additional help to solve the problem.
What to Do If You Can’t Reinstall Internet Explorer 11 in Windows 10
If you face any issues when trying to reinstall Internet Explorer 11 in Windows 10, you can try the following fixes:
- Restore your computer to an earlier point in time when Internet Explorer 11 was working correctly.
- Reset the browser to its default settings by going to Internet Options and clicking on the Advanced tab. Look for the Reset button and follow the prompts to complete the process.
- Run a malware scan to check if any viruses are affecting Internet Explorer’s functionality.
Bonus Tip
If you need to use Internet Explorer 11 frequently, you can pin it to your taskbar for easy access. To do this, follow the steps below:
- Open Internet Explorer 11.
- Right-click on its icon in the taskbar.
- Select Pin to taskbar from the context menu.
5 FAQs
Q: Can I completely uninstall Internet Explorer 11 from Windows 10?
A: No, Internet Explorer 11 is a built-in feature of Windows 10, and you can only disable it.
Q: How do I know which version of Internet Explorer 11 is installed on my computer?
A: Open Internet Explorer 11 and click on the gear icon in the upper-right corner. Select About Internet Explorer to see the version information.
Q: Can I use Internet Explorer 11 on a Mac?
A: No, Internet Explorer 11 is only available for Windows devices.
Q: Why does Internet Explorer 11 frequently crash on my computer?
A: Internet Explorer 11 may crash due to several reasons such as corrupted files, malware infections, incompatible add-ons, outdated drivers, etc.
Q: Can I use Internet Explorer 11 to access modern websites?
A: While Internet Explorer 11 may have compatibility issues with some modern websites, it can still function correctly in most cases.
Final Thoughts
Internet Explorer 11 may not be the default web browser in Windows 10, but it can be useful in some scenarios. If you need to reinstall it, you can choose from one of the methods discussed above. Always remember to restart your computer after uninstalling or installing Internet Explorer 11 to ensure smooth browsing.
Содержание
- Как восстановить интернет эксплорер после выключения или удаления
- Как восстановить интернет эксплорер после удаления браузера
- Как восстановить интернет эксплорер сброс параметров
- Закачка новой версии
- Как переустановить или отремонтировать Internet Explorer в Windows
- Ремонт Internet Explorer в Windows
- Включить и отключить Internet Explorer в Windows 10 и Windows 8.1
- Windows 10
- Windows 8.1 и Windows 8
- Переустановка internet Explorer в Windows
- Windows 8.1 и Windows 10
- Windows 7, Windows Server 2008 R2, Windows Vista и Windows Server 2008 SP2
- См. также
- На рабочем столе отсутствует значок Internet Explorer
- Симптомы
- Способ 1. Создать ярлык Internet Explorer на вашем рабочем столе.
- Способ 2. Добавить специальный значок Internet Explorer на рабочий стол.
- Альтернативный способ создания ярлыка Internet Explorer (способ 1)
- Прочие проверки
- Отображать значки рабочего стола
- Разрешить доступ к Internet Explorer
- Windows Vista
- Windows XP
- Как выполнить переустановку Internet Explorer на Windows 7
- Переустановка браузера с помощью компонентов Windows 7
- Решение проблем с браузером с помощью обновления до IE 11
- Средства удаления вредоносного ПО
- Подводим итог
- Видео по теме
Как восстановить интернет эксплорер после выключения или удаления

Как восстановить интернет эксплорер после удаления браузера
Добрый день! Совсем недавно я написал статью, как удалить интернет эксплорер? В данной статье мы продолжим начатую тему и поговорим, как же теперь восстановить эксплорер.
Делаю я это не ради развлечения, просто прошлый раз у меня был сильно поврежден эксплорер в результате случайности. Так что, мне пришлось его удалять. Я бы мог так и обойтись без него. В данном браузере мне особой необходимости нет, но многие пользователи пишут, что Internet Explorer 11 быстрее своих предшественников, и многие желают знать, как же его можно восстановить или переустановить.
Да, 11 версия действительно стала быстрее и удобнее своих предшественниц. Хотя до многих браузеров явно недотягивает. Поэтому мы продолжаем данную тему.
Итак, для того, чтобы восстановить интернет эксплорер, необходимо в начале проверить, включен он у вас или нет. Помните, в прошлой статье, мы его выключали? Так вот, для этого нам понадобится панель управления. Входим через пуск. Далее, в меню слева выберем «Крупные значки»
и ищем надпись: «Программы и компоненты». В верхнем левом меню выбираем «Выключение компонентов Windows».
Нас попросят немножко подождать, потом мы видим новое окошко, где мы увидим установленные компоненты системы. В моём случае, над надписью Internet Explorer 11 галочки нет, поэтому, её необходимо поставить.
Мы увидим надпись, где нас попросят немного подождать. Подождем, пока надпись исчезнет и откроем наш интернет эксплорер. Если у вас нет его ярлыка на рабочем столе, вам придется через проводник зайти в Program Files. Для этого, щелкаем левой клавишей по ярлычку «Компьютер», выбираем диск C, ищем папку Program Files и щелкаем по ней.
У нас откроется новое окошко, где нам необходимо выбрать файл, с эмблемой эксплорера и надписью iexplore.exe. Кликнем по данной надписи, и у нас запустится наш браузер (у вас может быт что-то вроде этого, главное, кликнуть по изображению эксплорера).
Если вы не можете найти Internet Explorer на вашем компьютере, просто скачайте его из интернета и проведите дальнейшие действия. Если у вас не получается напустить эксплорер, введите в поисковую строку inetcpl.cpl и нажмите ввод. Браузер должен запуститься.
Как восстановить интернет эксплорер сброс параметров
Теперь, друзья, займемся основной работой. Для начала, мы проведём сброс параметров интернет эксплорера. В подменю «Сервис» найдем строку «Свойства браузера» (Данное меню находится под основным, если вам его не видно, необходимо нажать кнопочку Alt).
Жмем на данную строку и выбираем «Дополнительно». В открывшемся окошке нажимаем кнопочку «Сброс».
Затем, нас переспросят, действительно ли мы хотим произвести сброс. Перед тем, как согласиться, не забудьте поставить галочку в пункте «Удаление личных настроек». Жмем на сброс.
У нас начнется сброс настроек интернет эксплорер.
После процедуры сброса, необходима перезагрузка компьютера. Перед ней не забудьте закрыть все работающие программы и сохранить необходимые данные.
Закачка новой версии
Теперь, для восстановления интернет эксплорера нам необходимо скачать новую версию браузера. Данную версию подбираем под свою систему и под разрядность своей системы.
Теперь нам необходимо удалить старую версию Internet Explorer. Про это, я писал в своей статье «Как удалить интернет эксплорер?». Затем, перезагрузите свой компьютер.
После этого, проведите установку закачанной версии. Вы восстановили браузер.
БЕСПЛАТНУЮ книгу «Как правильно очищать Windows?». Изучив её, вы многое узнаете о системе и о том, как за ней правильно следить для оптимальной работы компьютера!
Надеюсь, вы теперь знаете, как восстановить интернет эксплорер?
По скриншоту вы видите, объёмы дисков. Если вам нужно будет именно установить систему, достаточно приобрести диск ёмкостью 120 Гб. Если же как полноценный жесткий диск, то, на ваше усмотрение, от 480, до 960 Гб. Почему я советую устанавливать Windows именно на твердотельный жесткий диск? Ваша система будет загружаться за считанные секунды! Если вы приобретёте диск на 1Тб, все программы у вас будут летать!
Вообще, можно выбрать понравившийся именно вам диск SSD на странице… Тем, кто не знает, что такое SSD диск, советую прочитать мою статью «Что такое SSD диск». Успехов!
Источник
Как переустановить или отремонтировать Internet Explorer в Windows
Если при использовании Internet Explorer в Windows возникает повторяющаяся проблема, вы можете попытаться восстановить или переустановить программу, чтобы устранить эту проблему. Хотя это может показаться пугающим, в этой статье предлагаются самые прямые, без проблем методы для выполнения этой задачи.
Оригинальная версия продукта: Internet Explorer 11, Internet Explorer 10, Internet Explorer 9
Исходный номер КБ: 318378
Ремонт Internet Explorer в Windows
Вы можете сбросить параметры программы для восстановления internet Explorer. Для этого используйте следующую процедуру:
Дополнительные сведения о сбросе параметров в Internet Explorer см. в следующем видео.
Включить и отключить Internet Explorer в Windows 10 и Windows 8.1
Windows 10
Чтобы отключить Internet Explorer 11, используйте следующую процедуру:
Выберите **** > Начните поиск и введите функции Windows. Выберите включить или отключить функции Windows из результатов.
Uncheck Internet Explorer 11.
Выберите Да в следующем информационном диалоговом окантове, который всплывет:
Отключение Internet Explorer 11 может повлиять на другие функции и программы Windows, установленные на компьютере, включая параметры по умолчанию. Вы хотите продолжить?
Нажмите кнопку ОК.
Когда Windows завершит применение изменений, перезапустите устройство, чтобы параметры вступили в силу.
Чтобы повторно включить Internet Explorer 11:
Выберите **** > Начните поиск и введите функции Windows. Выберите включить или отключить функции Windows из результатов.
Выберите Internet Explorer 11 и выберите ОК.
Когда Windows завершит применение изменений, перезапустите устройство, чтобы параметры вступили в силу.
Вам не нужно скачивать и устанавливать Internet Explorer 11 в Windows 10, так как он уже установлен.
Windows 8.1 и Windows 8
Переустановка internet Explorer в Windows
Windows 8.1 и Windows 10
Вы можете использовать средство проверки системных файлов для восстановления отсутствующих или поврежденных системных файлов для проверки соответствующих системных файлов.
Windows 7, Windows Server 2008 R2, Windows Vista и Windows Server 2008 SP2
Шаг 1: Скачайте Internet Explorer, который можно установить в операционной системе с помощью следующей таблицы в качестве руководства.
| Версия Windows | Версия Internet Explorer, которую можно установить |
|---|---|
| Windows 7, Windows Server 2008 R2 | Скачайте Internet Explorer 11 (автономный установщик) |
| Windows Vista, Windows Server 2008 SP2 | — Обозреватель Windows Internet Explorer 9 (64 bit) — Обозреватель Windows Internet Explorer 9 (32 бита) |
Шаг 2: Удалить версию Internet Explorer, которую вы, возможно, установили в верхней части Internet Explorer 8.0 (для Windows Vista это Internet Explorer 7.0), который порою отгрузки и установки в составе операционной системы.
Internet Explorer 8.0 (или Internet Explorer 7.0 на Vista) будет продолжать существовать даже после съехав новые версии.
Чтобы удалить Internet Explorer, используйте следующую процедуру:
На странице Начните выбрать панель управления, а затем выбрать программы и функции.
В статье Программы и функции выберите просмотр установленных обновлений на левой области.
В списке удалить список обновлений выберите применимую версию Internet Explorer из списка (Internet Explorer 11 или Обозреватель Windows Internet Explorer 9) и выберите Да, чтобы подтвердить деинсталлацию и перезапустить систему для завершения процесса.
Шаг 3: Установите версию Internet Explorer, скачаемую в шаге 1, и перезапустите систему после установки.
После переустановки Internet Explorer запустите Обновление Windows, чтобы применить любые доступные обновления для Internet Explorer.
См. также
Если вы по-прежнему не можете получить доступ к некоторым веб-сайтам, получите помощь в Microsoft Community Online.
Источник
На рабочем столе отсутствует значок Internet Explorer
Симптомы
На рабочем столе отсутствует значок Internet Explorer. В диалоговом окне Элементы рабочего стола в Windows XP или Параметры значков рабочего стола в Windows Vista нет флажка Internet Explorer, позволяющего добавить значок Internet Explorer.
Чтобы самостоятельно добавить значок Internet Explorer, воспользуйтесь одним из указанных ниже способов. Если требуется добавить на рабочий стол значок Internet Explorer, который открывает начальную страницу, создайте ярлык с помощью способа 1. Используйте способ 2 при необходимости добавить на рабочий стол значок Internet Explorer, который выполняет одну из следующих задач:
Открывает диалоговое окно Свойства обозревателя
запускает Internet Explorer без дополнительных компонентов (например, панелей инструментов).
Способ 1. Создать ярлык Internet Explorer на вашем рабочем столе.
Внимание Windows 7 больше не поддерживает возможность внесения изменений в реестр с целью добавления специального значка Internet Explorer на рабочий стол. Это изменение позволяет легко удалить Internet Explorer и было внесено в соответствии с требованиями. Единственный способ добавить значок Internet Explorer на рабочий стол в Windows 7 — создать ярлык. Чтобы создать ярлык для Internet Explorer на рабочем столе, выполните указанные ниже действия.
Нажмите Пуск, затем найдите значок Internet Explorer в Меню пуск. Если вы не видите значок Internet Explorer в меню Пуск, поищите его в папках Программы или Все программы в меню Пуск.
Щелкните значок Internet Explorer правой кнопкой мыши и перетащите его из меню Пуск на рабочий стол, затем щелкните Создать ярлыки здесь или Копировать сюда.
На рабочем столе создается ярлык Internet Explorer. Чтобы открыть начальную страницу с помощью Internet Explorer, дважды щелкните этот значок.
Чтобы убедиться в устранении проблемы, найдите значок Internet Explorer на рабочем столе. Если значок не появляется, перезагрузите компьютер или щелкните правой кнопкой мыши на пустой области рабочего стола, затем выберите команду Обновить. Если значок все равно не отображается на рабочем столе, выполните другие проверки.
Если не удается устранить проблему, вы можете также обратиться в службу поддержки.
Примечание. Чтобы создать на рабочем столе ярлык Internet Explorer для других пользователей, войдите в систему с другой учетной записью и повторите этот способ для каждого пользователя.
Способ 2. Добавить специальный значок Internet Explorer на рабочий стол.
Внимание Windows 7 больше не поддерживает возможность внесения изменений в реестр с целью добавления специального значка Internet Explorer на рабочий стол. Это изменение позволяет легко удалить Internet Explorer и было внесено в соответствии с требованиями. Единственный способ добавить значок Internet Explorer на рабочий стол в Windows 7 — создать ярлык, как указано в Способе 1.
Чтобы добавить специальный значок Internet Explorer на рабочий стол, выполните указанные ниже действия.
Нажмите кнопку Пуск и выберите пункт Выполнить. Либо выберите Начать поиск, если этот пункт доступен.
Внимательно скопируйте и вставьте в приложение «Блокнот» указанный ниже текст.
В меню Файл выберите команду Сохранить как.
В поле Имя файла введите Ie.reg, затем сохраните файл на рабочем столе.
Закройте приложение «Блокнот».
Дважды щелкните файл Ie.reg на рабочем столе.
При получении запроса на ввод пароля администратора или подтверждения введите пароль или нажмите кнопку Разрешить.
В появившемся диалоговом окне Редактор реестра нажмите Да, затем нажмите OK.
Специальный значок Internet Explorer добавлен на рабочий стол. Чтобы открыть начальную страницу с помощью Internet Explorer, дважды щелкните этот значок.
Чтобы открыть меню Свойства обозревателя, щелкните этот значок правой кнопкой мыши и выберите пункт Свойства. Чтобы запустить Internet Explorer без дополнительных компонентов, щелкните этот значок правой кнопкой мыши и выберите Запустить без надстроек.
Чтобы убедиться в устранении проблемы, найдите значок Internet Explorer на рабочем столе. Если значок не появляется, перезагрузите компьютер или щелкните правой кнопкой мыши на пустой области рабочего стола, а затем выберите команду Обновить. Если значок все равно не отображается на рабочем столе, выполните другие проверки.
Если не удается устранить проблему, вы можете также обратиться в службу поддержки.
Примечание Чтобы добавить специальный значок Internet Explorer на рабочий стол для других пользователей, войдите в систему с другой учетной записью и повторите этот способ для каждого пользователя.
Альтернативный способ создания ярлыка Internet Explorer (способ 1)
Внимательно выделите и скопируйте указанную ниже команду.
«%programfiles%-internet explorer-iexplore.exe»Внимание Убедитесь, что вы выбрали кавычки (“) в начале и в конце команды.
Щелкните правой кнопкой мыши на пустой области рабочего стола, выберите команду Создать, затем пункт Ярлык.
В мастере создания ярлыков щелкните правой кнопкой мыши поле Укажите размещение объекта, затем выберите пункт Вставить, чтобы вставить команду, скопированную в шаге 1.
В поле Введите имя ярлыка укажите Internet Explorer.
Нажмите кнопку Готово.
На рабочем столе создается ярлык Internet Explorer. Чтобы открыть начальную страницу с помощью Internet Explorer, дважды щелкните этот значок.
Чтобы убедиться в устранении проблемы, найдите значок Internet Explorer на рабочем столе. Если значок не появляется, перезагрузите компьютер или щелкните правой кнопкой мыши на пустой области рабочего стола, а затем выберите команду Обновить. Если значок все равно не отображается на рабочем столе, выполните другие проверки.
Если не удается устранить проблему, вы можете также обратиться в службу поддержки.
Прочие проверки
Если значок не отображается на рабочем столе после применения одного из описанных в этой статье способов, убедитесь, что в Windows включена функция отображения значков рабочего стола и разрешен доступ к Internet Explorer.
Отображать значки рабочего стола
Чтобы убедиться, что в Windows включена функция отображения значков рабочего стола, выполните указанные ниже действия:
Щелкните правой кнопкой мыши пустую область рабочего стола.
В Windows Vista выберите пункт Вид. В Windows XP выберите пункт Упорядочить значки.
В случае отсутствия флажка рядом с пунктом Отображать значки рабочего стола установите флажок Отображать значки рабочего стола.
Разрешить доступ к Internet Explorer
Чтобы убедиться, что Windows разрешен доступ к Internet Explorer, выполните действия, соответствующие установленной версии Windows:
Windows Vista
Нажмите кнопку Пуск и выберите Программы по умолчанию.
Выберите пункт Настройка доступа программ и настройки по умолчанию.
В разделе Выберите конфигурацию выберите значение Другая.
Установите флажок Сделать доступной эту программу рядом с пунктом Internet Explorer.
Windows XP
Нажмите кнопку Пуск и выберите пункт Выбор программ по умолчанию.
В разделе Выберите конфигурацию выберите значение Другая.
Установите флажок Сделать доступной эту программу рядом с пунктом Internet Explorer.
Если проблема все равно не устранена, обратитесь в службу поддержки Internet Explorer.
Источник
Как выполнить переустановку Internet Explorer на Windows 7
Часто пользователи задаются вопросом — как переустановить Internet Explorer. Обычно такой вопрос возникает у тех, у кого браузер не запускается или некорректно работает. Главными причинами неработоспособности браузера является вредоносное программное обеспечение.
Под вредоносным ПО подразумеваются различные вирусы и рекламные Malware программы. В этом материале мы подробно рассмотрим переустановку браузера, а также варианты восстановления работоспособности Internet Explorer различными методами.
Переустановка браузера с помощью компонентов Windows 7
В Windows 7 есть возможность отключения ненужных компонентов операционной системы. В нашем случае компонентом является сам Internet Explorer. Убирая браузер как компонент из системы, мы полностью его удаляем из системы. Поэтому все настройки браузера будут утеряны. Итак, приступим. Первым делом запустим панель установки и удаления компонентов. Для этого в программе «Выполнить» наберем команду OptionalFeatures После выполнения команды должно открыться запускаемое окно компонентов.

В окне на первом месте мы увидим Internet Explorer 8. Для его полного удаления снимите с него галочку.


Перезагрузите компьютер и с помощью команды OptionalFeatures утилиты «Выполнить» снова перейдите к панели изменения компонентов.


После этих действий у вас будет чистый браузер без истории, где отсутствуют надстройки и настройки пользователя. По сути, этот браузер будет выглядеть, как после новой инсталляции Windows.
Решение проблем с браузером с помощью обновления до IE 11
Сразу оговоримся, если у вас включено автоматическое обновление, то это большой плюс. Плюс заключается в том, что при включённом обновлении Windows сама обновит ваш браузер, а также установит все критические уязвимости, которые защищают его. Поэтому этот пример для тех пользователей, у которых автоматическое обновление отключено. Обновление Интернет Эксплорера может полностью восстановить его работоспособность.
На данный момент для семерки доступна 11-ая версия браузера. Скачать Internet Explorer 11 можно на официальном сайте www.microsoft.com. Если у вас не установлен другой браузер для загрузки инсталлятора, то воспользуйтесь другим компьютером. После скачивания инсталлятора запустите его. Должен запуститься процесс загрузки и установки обновлений для правильной работы Интернет Эксплорера 11.

Закончив установку, инсталлятор также попросит перезагрузить Windows.

После перезагрузки вы сможете пользоваться новой версией Internet Explorer 11.

Пример установки IE 11 также подходит для ОС Windows Vista, но не для Windows XP.
Средства удаления вредоносного ПО
Еще одним важным моментом в восстановлении работоспособности Internet Explorer является отключение различных вредоносных плагинов в Интернет браузере. Поэтому прежде чем прибегать к переустановке Интернет браузера, вы можете воспользоваться отключением ненужных надстроек браузера. Чтобы не копаться в настройках Интернет Эксплорера, можно воспользоваться утилитой CCleaner, с помощью которой вы быстро можете отключить или удалить плагины.

Еще одним эффективным средством для восстановления работы интернет браузера являются антивирусы и программы для удаления вредоносного ПО. Если на компьютере стоит хорошая антивирусная программа, то вероятней всего, она устранит угрозу и браузер станет стабильно работать. Но из-за огромного количества вредоносных программ в наше время даже антивирус может не справиться с некоторыми угрозами. На помощь приходят программы для удаления вредоносного ПО. Самыми распространенными утилитами такого типа являются:
Рассмотрим подробно программу AdwCleaner. Скачать ее можно с официального сайта https://toolslib.net. Программу не нужно инсталлировать. Она поставляется в виде исполняемого файла. Внешне утилита имеет довольно приятный интерфейс.


В процессе очистки AdwCleaner может запросить перезагрузку компьютера. После очистки AdwCleaner выдаст полный отчет о проделанной работе. Утилиты подобного типа схожи в интерфейсе и имеют аналогичный функционал. Поэтому если вы использовали AdwCleaner, то разобраться с другими утилитами будет довольно просто. Также большинство таких утилит работают на старых ОС, таких как Vista и XP.
Подводим итог
В этом материале мы попытаемся раскрыть все моменты восстановления работоспособности Internet Explorer в Windows 7. Данный пример также подходит для Windows Vista. Если у вас более старая ОС на ПК, например, Windows XP, то в этом случае мы не рекомендуем пользоваться встроенным браузером.
Компания Microsoft прекратила поддержку Windows XP, а значит, все критические обновления уже не будут выпускаться для Internet Explorer. Поэтому браузер в Windows XP очень уязвим. Единственным выходом для этой ОС являются сторонние Интернет браузеры, которые до сих пор поддерживают эту ОС. А мы в свою очередь надеемся, что наша статья поможет вам переустановить Explorer на Windows 7 и Windows Vista, а также обезопасит его в дальнейшем.
Видео по теме
Источник
Перейти к контенту

Internet Explorer от компании Microsoft – в принципе неплохой браузер. Однако подавляющее большинство пользователей все же предпочитает другие обозреватели, которые отличаются быстрой работой, возможностью устанавливать разнообразные расширения и другими преимуществами. Но что делать, если требуется срочно восстановить Internet Explorer? Существует несколько способов сделать это.
Содержание
- Восстановление после отключения
- Ярлыка IE нет на рабочем столе
- Internet Explorer полностью удален с компьютера
Восстановление после отключения

Проще всего вернуть обозреватель в систему после того, как он был отключен. Для этой цели выполняем следующие действия:
- заходим в Параметры Windows или в Панель управления;
- выбираем пункт Программы и компоненты;
- находим раздел Выключение компонентов Windows.
После этого перед вами откроется список системного программного обеспечения, где нужно отметить галочкой искомый браузер. Буквально через несколько секунд, вы сможете воспользоваться обозревателем.
Ярлыка IE нет на рабочем столе

Если после повторного включения вы никак не можете найти Internet Explorer в списке программ, на панели задач или на рабочем столе, порядок действий будет следующим:
- заходим в Проводник и открываем диск C;
- переходим в папку Program Files – Internet Explorer;
- дважды кликаем по файлу iexplore.exe с логотипом браузера левой кнопкой мышки для запуска программы, либо один раз правой – для создания ярлыка и помещения его на рабочий стол.

Если удалил программу на компьютере, в этом случае потребуется установить браузер, для чего нужно иметь хотя бы начальные навыки работы с командной строкой. Сперва открываем ее от имени администратора ПК, а затем делаем следующее:
- вводим команду sfc /scannow;
- дожидаемся, пока Windows проверит файлы и восстановит системное ПО из папки WinSxS;
- перезагружаем компьютер, после чего находим и запускаем браузер в каталоге Program Files;
- Интернет Эксплорер после удаления восстановлен.

Если возиться с командной строкой или с параметрами операционной системы нет никакого желания, можно просто восстановить удаленный Интернет Эксплорер, скачав на официальном сайте компании Microsoft и установить его, пользуясь подсказками на экране.
На чтение 4 мин. Просмотров 311 Опубликовано 24.04.2021
Internet Explorer был браузером по умолчанию для Windows более десяти лет, пока его не занял Edge. Несмотря на то, что сейчас на рынке есть лучшие браузеры, такие как Chrome, Firefox и т. Д., Многие пользователи по-прежнему предпочитают Internet Explorer для работы в Интернете.
В последнее время появилось много несоответствий с ярлыками Internet Explorer и видимостью на панели задач. Кроме того, также могут быть случаи, когда IE полностью отсутствует на вашем компьютере. Это очень редко и происходит только в том случае, если вы случайно удалили или удалили IE. Обходные пути для этой проблемы довольно просты. Взгляните.
Содержание
- Internet Explorer отсутствует в Windows 10
- Решение 1. Перемещение iexplorer.exe
- Решение 2. Включение проводника из компонентов Windows
- Решение 3. Использование командной строки
Многие пользователи сообщали о том, что Internet Explorer отсутствовал в их Windows 10 либо из меню «Пуск», либо со всего компьютера. Также есть случаи, когда проводник отсутствует на сервере Windows 2016. Мы выполним шаги, чтобы восстановить и запустить Internet Explorer.
Перед тем, как приступить к решениям, щелкните меню «Пуск» и перейдите в Стандартные Windows . Здесь должен присутствовать Internet Explorer. Если это не так, вы можете приступить к исправлению.
Решение 1. Перемещение iexplorer.exe
iexplore – это основной исполняемый файл Windows Explorer, который также присутствует в ваших программных файлах. Если проводник Windows отсутствует в разделе «Стандартные Windows» и недоступен даже при поиске, мы можем создать ярлык исполняемого файла и вставить его в правильный каталог после его переименования. Это вернет Internet Explorer на прежнее место.
- С помощью проводника Windows (Windows + E) перейдите по следующему пути:
C: Program Files (x86) Internet Explorer (для 64-битной/x64 Windows 10) C: Program Files Internet Explorer (для 32-битной/x86 Windows 10)
- Найдя исполняемый файл iexplore.exe , щелкните его правой кнопкой мыши и выберите Отправить на> Рабочий стол (Создать ярлык) .
- Вы можете легко использовать Internet Explorer с помощью ярлыка, который мы создали на рабочем столе. Если вы хотите добавить его обратно в Стандартные Windows, выполните следующие действия.
- Скопируйте созданный нами ярлык на рабочий стол, нажмите Windows + R и вставьте следующий путь:
% ProgramData% Microsoft Windows Start Menu Programs Accessories
- Вставьте ярлык в каталог. Если вам будет предложено ввести UAC, как показано ниже, нажмите
- Explorer будет теперь присутствовать в ваших аксессуарах.
Решение 2. Включение проводника из компонентов Windows
В Windows есть служебная программа под названием ‘features’, откуда вы позволяет запускать на вашем компьютере различные приложения и модули. Обычно это используется для управления тем, какие старые приложения будут запущены в любой момент. Мы можем использовать функции Windows, чтобы отключить, а затем включить IE, чтобы принудительно обновить его.
- Нажмите Windows + S , введите « функции Windows »в диалоговом окне и откройте приложения.
- В разделе« Функции Windows »найдите запись Internet Explorer 11 . Снимите флажок. Нажмите OK.
- Теперь снова откройте компоненты Windows и проверьте запись. Нажмите ОК и перезагрузите компьютер.
- Теперь найдите в меню “Пуск” Internet Explorer. Вы также можете использовать Windows + S для поиска программы.
Решение 3. Использование командной строки
Другим решением, которое сработало для некоторых пользователей, было отключение Internet Explorer вручную с помощью команды DISM, очистка некоторых кешей и повторное включение. Во многих случаях Internet Explorer повреждается, и из-за этого вы можете обнаружить, что он отсутствует на вашем компьютере.
- Нажмите Windows + S, введите команду «» подсказка »в диалоговом окне, щелкните приложение правой кнопкой мыши и выберите« Запуск от имени администратора ».
- В командной строке с повышенными привилегиями выполните команда, указанная ниже:
dism/online/disable-feature: "Internet-Explorer-Optional-amd64"
- Теперь перезагрузите компьютер и после перезагрузки выполните следующие команды в правильном порядке в командной строке с повышенными привилегиями. :
DEL/S/Q "% TMP% *. *" DEL/S/Q "% TEMP% *. *" DEL/S/Q "% WINDIR % Temp *. * "DEL/S/Q"% USERPROFILE% Local Settings Temp *. * "DEL/S/Q"% USERPROFILE% Local Settings Temp *. * "DEL/S/ Q "% LOCALAPPDATA% Temp *. *"
- После выполнения вышеуказанных команд мы повторно включим Internet Explorer, используя следующие команда:
DISM/online/enable-feature: "Internet-Explorer-Optional-amd64"
- полностью перезагрузите компьютер и проверьте, отображается ли Internet Explorer.
Примечание: Если вы все еще испытываете затруднения даже после выполнения описанных выше решений, вы можете запустить сканирование SFC, а затем DISM, чтобы проверить наличие недостающих модулей в вашей установке Windows и установить их соответственно. Вы также можете выполнить чистую установку, если эти шаги не вернут IE..
Содержание
- Как вернуть Internet Explorer в Windows 10 —
- Internet Explorer отсутствует в Windows 10
- Решение 1. Перемещение iexplorer.exe
- Решение 2. Включение проводника из функций Windows
- Решение 3. Использование командной строки
- Как восстановить Internet Explorer в Windows 10
- Поиск пути доступа Internet Explorer
- Обновление, удаление
- Как переустановить или отремонтировать Internet Explorer в Windows
- Ремонт Internet Explorer в Windows
- Отключить и включить Internet Explorer
- Переустановка internet Explorer в Windows
- Windows 8.1 и Windows 10
- Windows 7, Windows 2008 R2, Windows Vista и Windows Server 2008 SP2
- Дополнительные материалы
- В Windows 10 полностью пропал IE11
- Как восстановить интернет эксплорер после выключения или удаления
- Как восстановить интернет эксплорер после удаления браузера
- Как восстановить интернет эксплорер сброс параметров
- Закачка новой версии
Как вернуть Internet Explorer в Windows 10 —
Internet Explorer был браузером по умолчанию для Windows более десяти лет, пока Edge не вступил во владение. Несмотря на то, что на рынке сейчас есть лучшие браузеры, такие как Chrome, Firefox и т. Д., Многие пользователи все еще предпочитают Internet Explorer просматривать Интернет.

В последнее время было много расхождений с ярлыками Internet Explorer и видимостью на панели задач. Кроме того, могут также быть случаи, когда IE полностью отсутствует на вашем компьютере. Это очень редко и происходит, только если вы случайно удалили или удалили IE. Обойти эту проблему довольно просто. Взглянуть.
Internet Explorer отсутствует в Windows 10
Было много сообщений от пользователей о том, что Internet Explorer отсутствует в их Windows 10 в меню «Пуск» или на всем компьютере. Есть также случаи, когда проводник отсутствует на Windows Server 2016. Мы пройдем через шаги, чтобы восстановить и запустить Internet Explorer.
Прежде чем приступить к решению, нажмите меню «Пуск» и перейдите к Аксессуары для Windows. Internet Explorer должен присутствовать здесь. Если это не так, вы можете приступить к исправлению.

Решение 1. Перемещение iexplorer.exe
iexplore является основным исполняемым файлом Windows Explorer, а также присутствует в ваших программных файлах. Если Проводник Windows отсутствует в Принадлежностях Windows и недоступен даже при поиске, мы можем создать ярлык исполняемого файла и вставить его в правильный каталог после его переименования. Это вернет Internet Explorer на свое место.


Решение 2. Включение проводника из функций Windows
В Windows есть утилита под названием «функции», из которой вы можете включить на своем компьютере различные приложения и модули. Это обычно используется для управления тем, какие старые приложения будут работать в любой момент. Мы можем использовать функции Windows, чтобы отключить, а затем включить IE, чтобы заставить его обновлять себя.


Решение 3. Использование командной строки
Другим решением, которое работало для некоторых пользователей, было отключение Internet Explorer вручную с помощью команды DISM, очистка некоторых кэшей и последующее включение его снова. Во многих случаях Internet Explorer становится поврежденным, и из-за этого вы можете обнаружить, что он отсутствует на вашем компьютере.


Замечания: Если вы все еще испытываете даже после выполнения описанных выше решений, вы можете запустить сканирование SFC и затем DISM, чтобы проверить наличие отсутствующих модулей в вашей установке Windows и установить их соответствующим образом. Вы также можете рассмотреть возможность выполнения чистой установки, если эти шаги не возвращают IE.
Источник
Как восстановить Internet Explorer в Windows 10
У вас возникли проблемы с поиском Internet Explorer Internet Explorer в Windows 10? Считаете ли вы, что программа внезапно исчезла или была удалена? Вот простой способ, который позволит вам восстановить Internet Explorer на компьютере под управлением Microsoft.
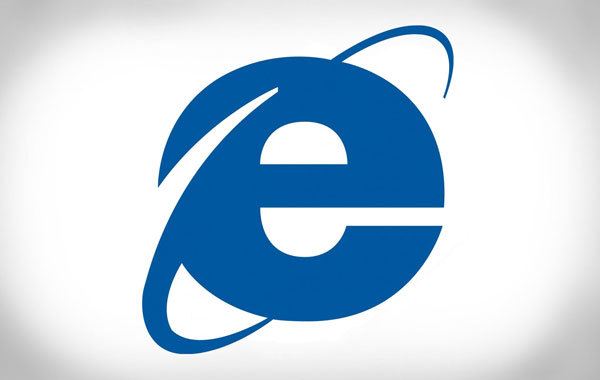
Наиболее распространенная ошибка, которая появляется в Windows 10, заключается в том, что программа внезапно исчезает из поисковой системы Windows, из меню «Пуск» и, например, на панели задач, а также в папке «Системные аксессуары». Поэтому вы не можете найти веб-браузер, используя стандартные команды. Что делать? Ниже приведены некоторые примеры того, как вы можете восстановить доступ к Internet Explorer из Windows 10.
Мы начнем с самых простых методов, предполагая, что браузер Microsoft на самом деле находится на нашем компьютере, но по какой-то причине был скрыт. Затем мы перейдем к более продвинутым методам, пока мы не восстановим интернет-браузер на нашем компьютере. Давайте начнем.
Поиск пути доступа Internet Explorer
Для начала давайте посмотрим, действительно ли Internet Explorer находится на нашем компьютере. Если мы не сможем найти его в меню «Пуск» или в папке «Системные аксессуары», мы будем использовать Проводник Windows 10. Для этого запустите это средство и перейдите к следующему пути в файловом менеджере:
C: Program Files (x86) Internet Explorer
— если мы используем 64-битную Windows 10
C: Program Files Internet Explorer
— если мы используем 32-разрядную Windows 10
В папке с именем «Internet Explorer» должен быть файл с именем «iexplore.exe». Это правильная программа нашего веб-браузера. Щелкните файл правой кнопкой мыши, а затем выберите команду «Отправить на> Рабочий стол (создать ярлык» в контекстном меню.) Мы также можем использовать опцию «Pin to start screen» и «Pin to taskbar», но мы не будем они были уверены, что после перезагрузки компьютера значки программ не исчезнут снова.
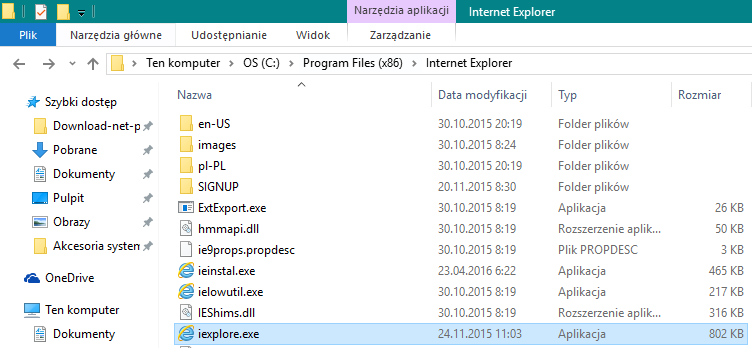
Теперь мы переместим ярлык Internet Explorer в папку «Системные аксессуары». Для этого из Проводника Windows 10 перейдите к следующему пути:
% ProgramData% Microsoft Windows Start Menu Programs Accessories
Скопируйте ярлык Internet Explorer с рабочего стола и вставьте его в папку «Аксессуар». Теперь перейдите на рабочий стол и щелкните правой кнопкой мыши по значку веб-браузера и прикрепите его к меню «Пуск» в виде плитки и панели задач — в зависимости от того, где, по нашему мнению, должен быть ярлык.
Обновление, удаление
Если у нас все еще есть проблемы с Internet Explorer, и программа не хочет появляться в списке, мы все равно можем ее обновить или удалить и переустановить. Начнем с первого пути.
Для этого запустите средство Windows Update. Он доступен в разделе «Настройки»> «Обновление и безопасность»> «Центр обновления Windows». Мы также можем просто ввести имя «Центр обновления Windows» в системном браузере и таким образом запустить этот инструмент. После обновления Windows 10 перезагрузите компьютер.
Вы также можете удалить Internet Explorer, если у него проблемы. С этой целью я рекомендую прочитать наше отдельное руководство — Как удалить Internet Explorer из Windows 10. Пошаговое объяснение того, как избавиться от браузера Microsoft от вашего компьютера.
Затем нам нужно снова установить Internet Explorer. Лучше всего сделать это с помощью бесплатного официального инструмента Microsoft Media Creation Tool. При загрузке мы устанавливаем обновление системы. Еще лучшее решение — записать Windows 10 на DVD и после этого загрузить систему с диска. Затем мы восстанавливаем выбранные элементы Windows 10 и таким образом восстанавливаем Internet Explorer на нашем компьютере.
Однако, если приведенные выше советы окажутся неэффективными или у вас появятся дополнительные вопросы об использовании браузера Microsoft в Windows 10, прокомментируйте этот текст. Мы постараемся ответить на любые запросы и предложить наилучшие решения.
Источник
Как переустановить или отремонтировать Internet Explorer в Windows
Настольное приложение Internet Explorer 11 будет снято с службы поддержки 15 июня 2022 г. (список того, что имеется в области, см. в faq). Те же приложения и сайты IE11, которые вы используете сегодня, могут открываться в Microsoft Edge режиме Internet Explorer. Подробнее см. здесь.
Если при использовании Internet Explorer в Windows возникает повторяющаяся проблема, вы можете попытаться восстановить или переустановить программу, чтобы устранить эту проблему. Хотя это может показаться пугающим, в этой статье предлагаются самые прямые, без проблем методы для выполнения этой задачи.
Оригинальная версия продукта: Internet Explorer 11, Internet Explorer 10, Internet Explorer 9
Исходный номер КБ: 318378
Ремонт Internet Explorer в Windows
Вы можете сбросить параметры программы для восстановления internet Explorer. Для этого используйте следующую процедуру:
Дополнительные сведения о сбросе параметров в Internet Explorer см. в следующем видео.
Отключить и включить Internet Explorer
Чтобы отключить и включить Internet Explorer 11, см. в руб. Отключение и подключение Internet Explorer Windows.
Переустановка internet Explorer в Windows
Windows 8.1 и Windows 10
Вы можете использовать средство проверки системных файлов для восстановления отсутствующих или поврежденных системных файлов для проверки соответствующих системных файлов.
Windows 7, Windows 2008 R2, Windows Vista и Windows Server 2008 SP2
Шаг 1: Скачайте Internet Explorer, который можно установить в операционной системе с помощью следующей таблицы в качестве руководства.
| Версия Windows | Версия Internet Explorer, которую можно установить |
|---|---|
| Windows 7, Windows Server 2008 R2 | Скачайте Internet Explorer 11 (автономный установщик) |
| Windows Vista, Windows Server 2008 SP2 | — Windows Internet Explorer 9 (64 bit) — Windows Internet Explorer 9 (32 bit) |
Шаг 2: Удалить версию Internet Explorer, которую вы, возможно, установили в верхней части Internet Explorer 8.0 (для Windows Vista это Internet Explorer 7.0), которая в основном будет работать с операционной системой и установлена.
Internet Explorer 8.0 (или Internet Explorer 7.0 на Vista) будет продолжать существовать даже после съехав новые версии.
Чтобы удалить Internet Explorer, используйте следующую процедуру:
На странице Начните выбрать панель управления, а затем выбрать программы и функции.
В статье Программы и функции выберите просмотр установленных обновлений на левой области.
В списке удалить список обновлений выберите применимую версию Internet Explorer из списка (Internet Explorer 11 или Windows Internet Explorer 9) и выберите Да, чтобы подтвердить деинсталлацию и перезапустить систему для завершения процесса.
Шаг 3: Установите версию Internet Explorer, скачаемую в шаге 1, и перезапустите систему после установки.
После переустановки Internet Explorer запустите Windows update, чтобы применить любые доступные обновления для Internet Explorer.
Дополнительные материалы
Если вы по-прежнему не можете получить доступ к некоторым веб-сайтам, получите помощь от Microsoft Community Интернете.
Источник
В Windows 10 полностью пропал IE11
Помощь в написании контрольных, курсовых и дипломных работ здесь.
После вируса «администратор» лишён прав доступа и из IE11 пропал журнал посещённых сайтов
После установки программы 10марта2016, скаченной из инета, всё и началось : Удалились большинство.
Полностью пропал звук
Совершенно неожиданно и без всякой видимой причины пропал звук в колонках! Выполнил все, что.
Это говно, а не браузер. Не смирюсь!
Добавлено через 1 минуту
Пробовал. Не помогло!!
Добавлено через 4 минуты
Это ответы magirus и vavun
Не смотрел, но полагаю что есть. Иначе при установке он вряд ли бы писал что IE уже установлен.
Добавлено через 4 минуты
Причем пишет что уже установлена более новая версия))) Хотя я скачивал с сайта Microsoft
Тема пока не закрыта! Сегодня пришел на работу с целой кучей советов)))) И выяснилось что за выходные кто-то что-то сделал и все заработало. Кто и что пока не выяснил. Узнаю завтра и отпишусь.
Добавлено через 47 секунд
Может кому пригодиться!
Добавлено через 20 часов 11 минут
Выяснил! Этот комп не имеет подключения к интернету. Подключать его самовольно запрещено. Но в мое отсутствие местные умельцы его все же подключили (через смартфон). И после обновления все заработало. А вот как без интернета. Спрашивал у своих коллег из других филиалов. У некоторых такая-же проблема. И автономно решить ее не могут. Вот как-то так)))
Источник
Как восстановить интернет эксплорер после выключения или удаления

Как восстановить интернет эксплорер после удаления браузера
Добрый день! Совсем недавно я написал статью, как удалить интернет эксплорер? В данной статье мы продолжим начатую тему и поговорим, как же теперь восстановить эксплорер.
Делаю я это не ради развлечения, просто прошлый раз у меня был сильно поврежден эксплорер в результате случайности. Так что, мне пришлось его удалять. Я бы мог так и обойтись без него. В данном браузере мне особой необходимости нет, но многие пользователи пишут, что Internet Explorer 11 быстрее своих предшественников, и многие желают знать, как же его можно восстановить или переустановить.
Да, 11 версия действительно стала быстрее и удобнее своих предшественниц. Хотя до многих браузеров явно недотягивает. Поэтому мы продолжаем данную тему.
Итак, для того, чтобы восстановить интернет эксплорер, необходимо в начале проверить, включен он у вас или нет. Помните, в прошлой статье, мы его выключали? Так вот, для этого нам понадобится панель управления. Входим через пуск. Далее, в меню слева выберем «Крупные значки»
и ищем надпись: «Программы и компоненты». В верхнем левом меню выбираем «Выключение компонентов Windows».
Нас попросят немножко подождать, потом мы видим новое окошко, где мы увидим установленные компоненты системы. В моём случае, над надписью Internet Explorer 11 галочки нет, поэтому, её необходимо поставить.
Мы увидим надпись, где нас попросят немного подождать. Подождем, пока надпись исчезнет и откроем наш интернет эксплорер. Если у вас нет его ярлыка на рабочем столе, вам придется через проводник зайти в Program Files. Для этого, щелкаем левой клавишей по ярлычку «Компьютер», выбираем диск C, ищем папку Program Files и щелкаем по ней.
У нас откроется новое окошко, где нам необходимо выбрать файл, с эмблемой эксплорера и надписью iexplore.exe. Кликнем по данной надписи, и у нас запустится наш браузер (у вас может быт что-то вроде этого, главное, кликнуть по изображению эксплорера).
Если вы не можете найти Internet Explorer на вашем компьютере, просто скачайте его из интернета и проведите дальнейшие действия. Если у вас не получается напустить эксплорер, введите в поисковую строку inetcpl.cpl и нажмите ввод. Браузер должен запуститься.
Как восстановить интернет эксплорер сброс параметров
Теперь, друзья, займемся основной работой. Для начала, мы проведём сброс параметров интернет эксплорера. В подменю «Сервис» найдем строку «Свойства браузера» (Данное меню находится под основным, если вам его не видно, необходимо нажать кнопочку Alt).
Жмем на данную строку и выбираем «Дополнительно». В открывшемся окошке нажимаем кнопочку «Сброс».
Затем, нас переспросят, действительно ли мы хотим произвести сброс. Перед тем, как согласиться, не забудьте поставить галочку в пункте «Удаление личных настроек». Жмем на сброс.
У нас начнется сброс настроек интернет эксплорер.
После процедуры сброса, необходима перезагрузка компьютера. Перед ней не забудьте закрыть все работающие программы и сохранить необходимые данные.
Закачка новой версии
Теперь, для восстановления интернет эксплорера нам необходимо скачать новую версию браузера. Данную версию подбираем под свою систему и под разрядность своей системы.
Теперь нам необходимо удалить старую версию Internet Explorer. Про это, я писал в своей статье «Как удалить интернет эксплорер?». Затем, перезагрузите свой компьютер.
После этого, проведите установку закачанной версии. Вы восстановили браузер.
БЕСПЛАТНУЮ книгу «Как правильно очищать Windows?». Изучив её, вы многое узнаете о системе и о том, как за ней правильно следить для оптимальной работы компьютера!
Надеюсь, вы теперь знаете, как восстановить интернет эксплорер?
По скриншоту вы видите, объёмы дисков. Если вам нужно будет именно установить систему, достаточно приобрести диск ёмкостью 120 Гб. Если же как полноценный жесткий диск, то, на ваше усмотрение, от 480, до 960 Гб. Почему я советую устанавливать Windows именно на твердотельный жесткий диск? Ваша система будет загружаться за считанные секунды! Если вы приобретёте диск на 1Тб, все программы у вас будут летать!
Вообще, можно выбрать понравившийся именно вам диск SSD на странице… Тем, кто не знает, что такое SSD диск, советую прочитать мою статью «Что такое SSD диск». Успехов!
Источник
Переустановка Internet Explorer в Windows 10
На этот раз, когда вы дойдете до списка дополнительных функций, нажмите Добавить функцию. На этой результирующей странице потребуется несколько секунд, чтобы заполнить список доступных функций. После завершения прокрутите вниз, пока не найдете Internet Explorer. Щелкните по нему, а затем нажмите кнопку «Установить».
Как мне откатить Internet Explorer 11 до Windows 10?
3 ответы
- Перейдите в Панель управления -> Программы -> Программы и компоненты.
- Перейдите в раздел «Возможности Windows» и отключите Internet Explorer 11.
- Затем нажмите Показать установленные обновления.
- Найдите Internet Explorer.
- Щелкните правой кнопкой мыши Internet Explorer 11 -> Удалить.
- Сделайте то же самое с Internet Explorer 10.
- Перезагрузите компьютер.
4 ян. 2014 г.
Как мне вернуть мой старый Internet Explorer?
хочу вернуться к старой версии Internet Explorer
- Нажмите кнопку «Пуск», введите «Программы и компоненты» в поле поиска, а затем щелкните «Просмотр установленных обновлений» на левой панели.
- В разделе «Удалить обновление» прокрутите вниз до раздела Microsoft Windows.
- Щелкните правой кнопкой мыши Windows Internet Explorer 9, выберите команду Удалить, а затем, когда будет предложено, нажмите кнопку Да.
- Выберите один из следующих вариантов:
11 июн. 2011 г.
Как переустановить IE11 в Windows 10?
Чтобы снова включить Internet Explorer 11:
- Выберите Пуск> Поиск и введите функции Windows. В результатах выберите Включить или отключить компоненты Windows.
- Выберите Internet Explorer 11 и нажмите ОК.
- Когда Windows закончит применение изменений, перезагрузите устройство, чтобы настройки вступили в силу.
13 окт. 2020 г.
Microsoft Edge — это то же самое, что Internet Explorer?
Если на вашем компьютере установлена Windows 10, в качестве браузера по умолчанию предустановлен новейший браузер Microsoft Edge. Значок Edge, синяя буква «e», похож на значок Internet Explorer, но это отдельные приложения. …
Как я могу переустановить Internet Explorer на моем компьютере?
Чтобы переустановить Internet Explorer 11, выполните следующие действия:
- Введите Панель управления в поле поиска на рабочем столе и выберите Панель управления.
- Нажмите «Просмотреть все» на левой панели и выберите «Программы и компоненты».
- Выберите «Включение или отключение компонентов Windows».
- В окне функций Windows установите флажок для программы Internet Explorer.
Как установить старую версию IE в Windows 10?
Введите Internet Explorer в поле поиска внизу экрана. Найдите Internet Explorer в списке результатов, щелкните его правой кнопкой мыши, чтобы закрепить на панели задач или закрепить на начальном экране. Чтобы сделать IE браузером по умолчанию: кнопка «Пуск»> «Настройки»> «Система»> меню слева, выберите «Приложения по умолчанию», затем выберите «Установить значения по умолчанию для приложения».
Как установить Internet Explorer 10 в Windows 10?
Кнопка «Пуск»> «Настройки»> «Система»> меню слева, выберите «Приложения по умолчанию», затем выберите «Установить значения по умолчанию для приложения». Выберите Internet Explorer. Если один или несколько веб-сайтов не работают с Edge или IE11, может помочь просмотр в режиме совместимости. В IE> Инструменты (или Alt + t)> Параметры просмотра в режиме совместимости поместите сайт в список.
Как обновить Internet Explorer в Windows 10?
как изменить Internet Explorer 11 на 10?
- Откройте Internet Explorer 11.
- Нажмите F12 на клавиатуре.
- Нажмите кнопку «Эмуляция» или нажмите Ctrl + 8.
- В разделе «Режим» измените «Строку агента пользователя» на Internet Explorer 10.
- Вы можете использовать IE11 как IE10.
6 окт. 2014 г.
Как удалить и переустановить Internet Explorer?
Первый подход к переустановке Internet Explorer на самом деле почти полностью противоположен тому, что мы только что сделали. Вернитесь в Панель управления, выберите «Установка и удаление программ», «Включение или отключение компонентов Windows» и там установите флажок Internet Explorer. Нажмите OK, и Internet Explorer необходимо переустановить.
Как сбросить Internet Explorer 11 в реестр?
После создания резервных копий выполните следующие действия по сбросу IE:
- Откройте редактор реестра. Введите «Выполнить» в строке поиска и щелкните по нему. …
- Введите regedit и нажмите Enter. …
- Когда появится редактор реестра, найдите и удалите этот раздел реестра:…
- Затем удалите все, что связано с IE, в разделе «Данные приложения» (или «Данные приложения») и «Локальные настройки».
2 мар. 2017 г.
Почему я не могу установить Internet Explorer 11?
Включите брандмауэр Windows. Отключите антишпионское и антивирусное ПО на своем компьютере. … После отключения антишпионского или антивирусного ПО попробуйте установить Internet Explorer. После завершения установки Internet Explorer снова включите антишпионское и антивирусное программное обеспечение, которое вы отключили.
Могу ли я скачать ie11 на Windows 10?
Вам не нужно загружать и устанавливать Internet Explorer 11 в Windows 10, потому что он уже установлен. Чтобы открыть Internet Explorer 11 в Windows 10, в поле поиска на панели задач введите Internet Explorer, а затем выберите Internet Explorer в списке результатов.
Как переустановить Explorer EXE?
Щелкните Файл в диспетчере задач в верхнем левом углу окна и выберите Запустить новую задачу. Введите explorer.exe и нажмите ОК.
…
Ответы (2)
- Нажмите клавишу Windows и введите Диагностика памяти.
- Выберите «Диагностика памяти Windows», нажмите «Перезагрузить сейчас» и проверьте наличие проблем.
- Следуйте инструкциям на экране.
15 сред. 2016 г.
Как я могу восстановить свою Windows 10?
Как восстановить и восстановить Windows 10
- Нажмите «Восстановление при запуске».
- Выберите ваше имя пользователя.
- Введите «cmd» в главное поле поиска.
- Щелкните правой кнопкой мыши командную строку и выберите «Запуск от имени администратора».
- Введите в командной строке sfc / scannow и нажмите Enter.
- Щелкните ссылку для загрузки внизу экрана.
- Нажмите Принять.
19 сред. 2019 г.
Как восстановить интернет эксплорер после удаления браузера

Добрый день! Совсем недавно я написал статью, как удалить интернет эксплорер? В данной статье мы продолжим начатую тему и поговорим, как же теперь восстановить эксплорер.
Делаю я это не ради развлечения, просто прошлый раз у меня был сильно поврежден эксплорер в результате случайности. Так что, мне пришлось его удалять. Я бы мог так и обойтись без него. В данном браузере мне особой необходимости нет, но многие пользователи пишут, что Internet Explorer 11 быстрее своих предшественников, и многие желают знать, как же его можно восстановить или переустановить.
Да, 11 версия действительно стала быстрее и удобнее своих предшественниц. Хотя до многих браузеров явно недотягивает. Поэтому мы продолжаем данную тему.
Итак, для того, чтобы восстановить интернет эксплорер, необходимо в начале проверить, включен он у вас или нет. Помните, в прошлой статье, мы его выключали? Так вот, для этого нам понадобится панель управления. Входим через пуск. Далее, в меню слева выберем «Крупные значки»
и ищем надпись: «Программы и компоненты». В верхнем левом меню выбираем «Выключение компонентов Windows».
Нас попросят немножко подождать, потом мы видим новое окошко, где мы увидим установленные компоненты системы. В моём случае, над надписью Internet Explorer 11 галочки нет, поэтому, её необходимо поставить.
Мы увидим надпись, где нас попросят немного подождать. Подождем, пока надпись исчезнет и откроем наш интернет эксплорер. Если у вас нет его ярлыка на рабочем столе, вам придется через проводник зайти в Program Files. Для этого, щелкаем левой клавишей по ярлычку «Компьютер», выбираем диск C, ищем папку Program Files и щелкаем по ней.
Советую почитать: — Как скачать музыку с ВК
У нас откроется новое окошко, где нам необходимо выбрать файл, с эмблемой эксплорера и надписью iexplore.exe. Кликнем по данной надписи, и у нас запустится наш браузер (у вас может быт что-то вроде этого, главное, кликнуть по изображению эксплорера).
Если вы не можете найти Internet Explorer на вашем компьютере, просто скачайте его из интернета и проведите дальнейшие действия. Если у вас не получается напустить эксплорер, введите в поисковую строку inetcpl.cpl и нажмите ввод. Браузер должен запуститься.
Как восстановить интернет эксплорер сброс параметров
Теперь, друзья, займемся основной работой. Для начала, мы проведём сброс параметров интернет эксплорера. В подменю «Сервис» найдем строку «Свойства браузера» (Данное меню находится под основным, если вам его не видно, необходимо нажать кнопочку Alt).
Жмем на данную строку и выбираем «Дополнительно». В открывшемся окошке нажимаем кнопочку «Сброс».
Затем, нас переспросят, действительно ли мы хотим произвести сброс. Перед тем, как согласиться, не забудьте поставить галочку в пункте «Удаление личных настроек». Жмем на сброс.

У нас начнется сброс настроек интернет эксплорер.

После процедуры сброса, необходима перезагрузка компьютера. Перед ней не забудьте закрыть все работающие программы и сохранить необходимые данные.
Закачка новой версии
Теперь, для восстановления интернет эксплорера нам необходимо скачать новую версию браузера. Данную версию подбираем под свою систему и под разрядность своей системы.
Теперь нам необходимо удалить старую версию Internet Explorer. Про это, я писал в своей статье «Как удалить интернет эксплорер?». Затем, перезагрузите свой компьютер.
После этого, проведите установку закачанной версии. Вы восстановили браузер.
БЕСПЛАТНУЮ книгу «Как правильно очищать Windows?». Изучив её, вы многое узнаете о системе и о том, как за ней правильно следить для оптимальной работы компьютера!

Надеюсь, вы теперь знаете, как восстановить интернет эксплорер?
Друзья, после удаления эксплорера с компьютера, я предлагаю вам переустановить Windows не на обычный диск HDD, а на твердотельный диск SSD, как сделал я. Приобрести его можно на АлиЭкспресс. Диски на странице объёмом от 120 до 960 Гб, т.е., фактически 1Тб. Приобрести можно по ссылке…. Судя по описанию, диск подойдёт как для Компьютеров, так и для (ноутбуков).
По скриншоту вы видите, объёмы дисков. Если вам нужно будет именно установить систему, достаточно приобрести диск ёмкостью 120 Гб. Если же как полноценный жесткий диск, то, на ваше усмотрение, от 480, до 960 Гб. Почему я советую устанавливать Windows именно на твердотельный жесткий диск? Ваша система будет загружаться за считанные секунды! Если вы приобретёте диск на 1Тб, все программы у вас будут летать!
Вообще, можно выбрать понравившийся именно вам диск SSD на странице… Тем, кто не знает, что такое SSD диск, советую прочитать мою статью «Что такое SSD диск». Успехов!
С уважением Андрей Зимин 21.05.2015г.
Анекдот в каждой статье

Понравилась статья? Поделитесь с друзьями!
Содержание
- 1 Восстановление Internet Explorer
- 2 Переустановка Internet Explorer
- 3 Запуск Internet Explorer 11 в Windows 10
- 4 Как поместить Internet Explorer на панель задач или рабочий стол
- 5 Как установить Internet Explorer в Windows 10 и что делать, если он не запускается описанными способами
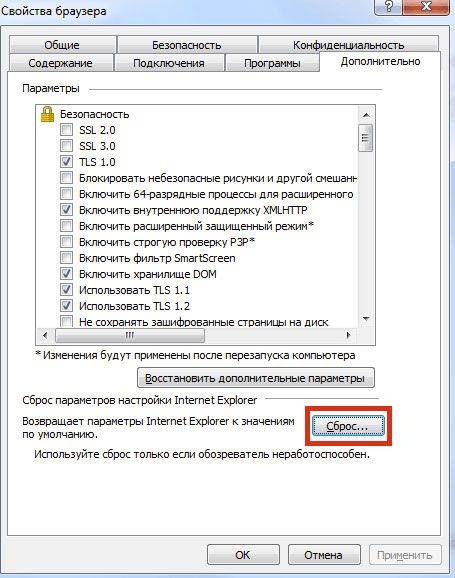
Поставьте галочку рядом со строкой «Удалить личные настройки». Нажмите снова на кнопку Сброс».
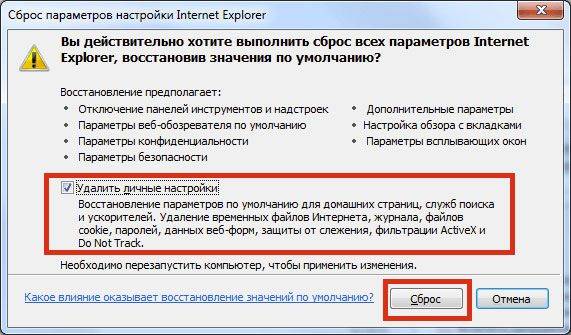
Поставьте ПК на перезагрузку.
Если восстановление не привело к успеху и браузер продолжает некорректно себя вести, нужно его переустанавливать. Однако это же стандартная утилита, встроенная в ОС Windows? Удаляется она так же, как и сторонние программы? Нет, к сожалению, процедура будет совершенно другой. Через окно «Программы и компоненты» избавиться от встроенной утилиты не получится.
В Windows можно отключать ненужные в данный момент компоненты системы, как, например, встроенные программы. Internet Explorer как раз таковой и является. Отключая обозреватель в системе, пользователь его удаляет. Учтите, что все изменения, внесенные в настройки обозревателя, будут удалены навсегда.
Рассмотрим переустановку встроенного обозревателя на примере версии 11.
1.Зайдите в Панель управления через кнопку Пуска.
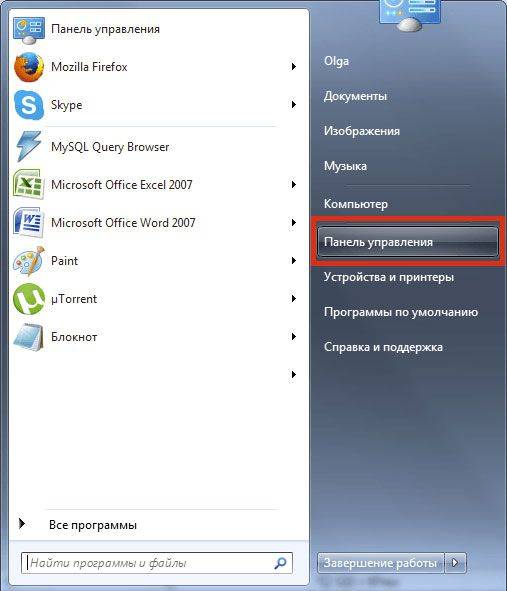
2.Запустите окно «Программы и компоненты».
3.Так браузер встроен в ОС, мы не сможем просто так удалит его. В левой части окна находим пункт «Включение или отключение компонентов Windows» и открываем его.
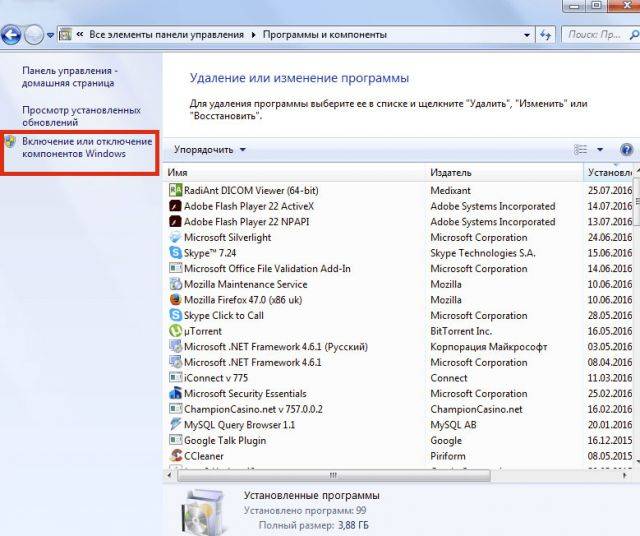
Это же окно можно открыть с помощью строки «Выполнить». В нее нужно ввести команду OptionalFeatures.
4.Снимите отметку с объекта Interner Explorer 11. Подтвердите свое намерение отключить компонент. Не переживайте, система потом сама повторно установит браузер после обратного включения.
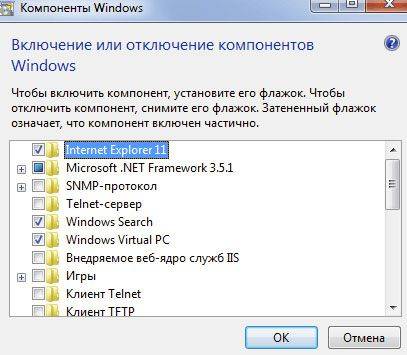
5.Перезапустите устройство.
Все файлы, связанные с Интернет Эксплорер, будут успешно удалены из памяти ПК. Что делать дальше?
- Откройте снова окно «Компоненты Windows».
- Отметьте пункт Internet Explorer 11 и примените изменения. Система перенастроит сама компоненты Windows. Затем перезапустите свой компьютер. Браузер будет снова установлен.
Естественно, что вся история посещений, кэш, формы для автозаполнения будут удалены. Браузер будет чистым, как после переустановки Windows.
Если у вас версия ниже 11, нужно предварительно загрузить на официальном ресурсе Microsoft последний вариант обозревателя. После отключения компонента и перезагрузки компьютера нужно запустить инсталлятор и установить новую версию программы уже вручную. Установка простая – нужно просто следовать инструкциям Мастера.
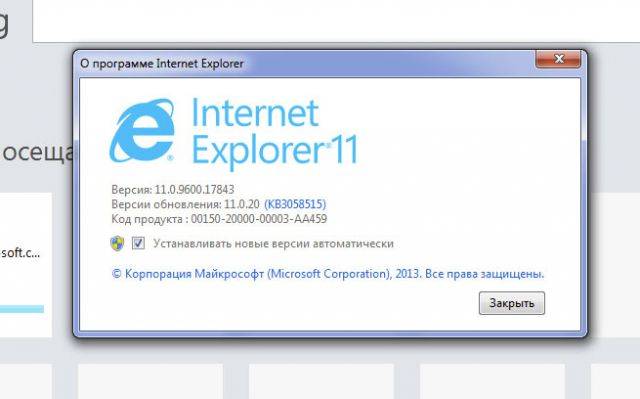
IE 11 нельзя установить на Windows XP, так как это уже устаревшая версия ОС.
Этот вариант решения проблемы с браузером подходит для тех людей, у которых уже есть опыт относительно сложных операций на компьютере.
1.Загружаем ПК с флешки восстановления Windows 8.1. Это можно также сделать и с установочного диска, если он у вас есть. Для чего это нужно? Сама ОС ничего не даст сделать в своей среде с уже установленным IE.
2.Зажмите сочетание Shift + F10. Откроется окно командной строки.
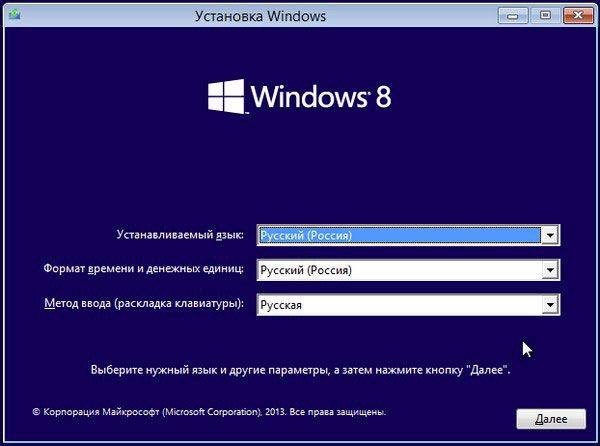
3.Пишем команду notepad, как показано на рисунке.
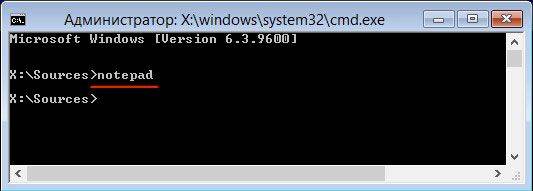
4.В Блокноте нажимаем на первый раздел вверху «Файл» и кликаем по пункту «Открыть».
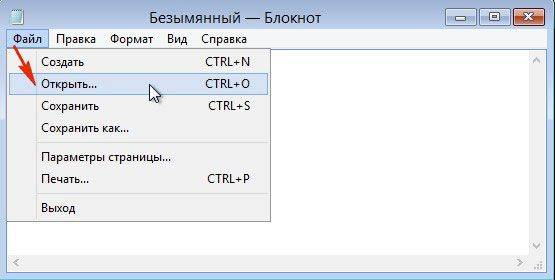
5.В левой части окна щелкаем по «Компьютер». Выбираем диск Windows (F:).
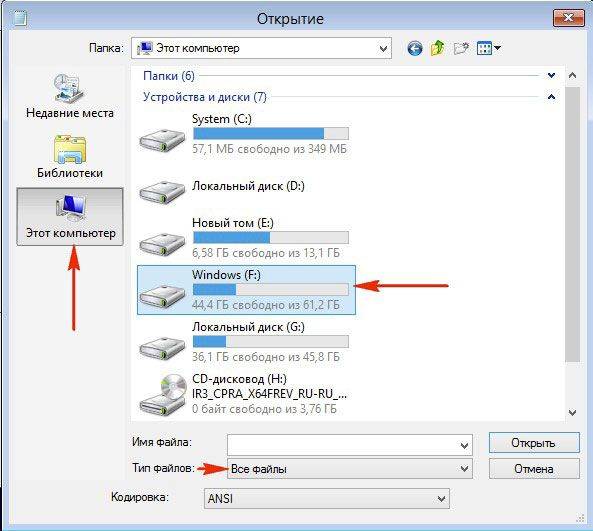
6.Открываем папку Program Files и меняем название раздела Internet Explorer, например, на 1. Ее можно и вовсе убрать, но лучше на всякий случай оставить. Для ОС отсутствие папки Internet Explorer будет значить, что браузера в системе нет, то есть система его не обнаружит.
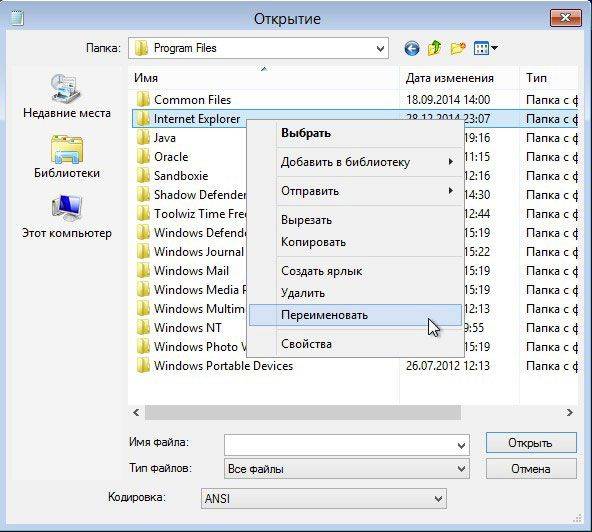
7.Вызываем контекстное меню правой кнопкой мыши и выбираем пункт «Обновить».
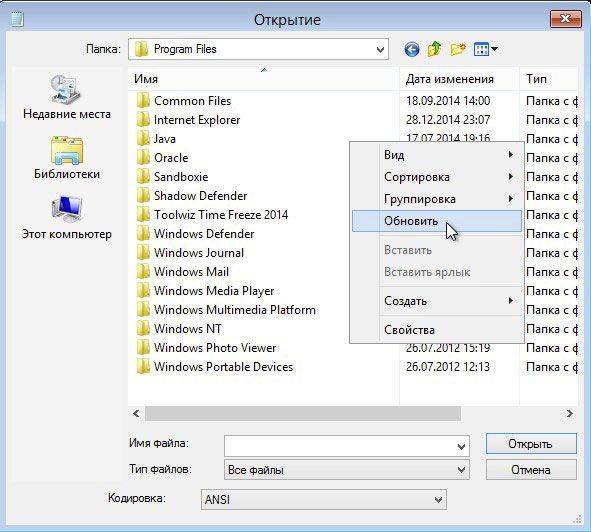
8.Перезапустите устройство.
1.Снова запускаем командную строку от имени администратора. После system32 пишем sfc /scannow. Это будет означать запуск проверки на целостность системных файлов. Система обнаружит, что Intrenet Explorer отсутствует, и начнет сама восстанавливать файлы. Дело в том, что в разделе WinSxS на системном диске хранятся все резервные копии компонентов ОС. Оттуда ПК и будет брать данные для восстановления файлов браузера.
2.Когда увидите сообщение в окне, которое говорит, что система выявила поврежденные файлы и восстановила их успешно, можете перезапустить компьютер.

3.Зайдите снова в папку Program Files. Здесь будет и 1, и Internet Explorer. Папку 1, которую мы переименовали для перестраховки, убираем, так как переустановка прошла успешно.
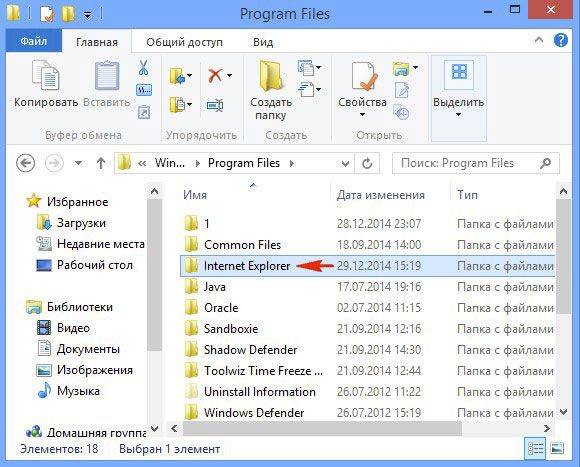
Переустановить Intrenet Explorer стандартными средствами нельзя, так как это уже встроенный компонент ОС. Его нужно отключать, а затем снова включать через специальное окно. В этом и заключается его переустановка.
Видео по теме:
-
Как переустановить Internet Explorer в Windows 7
Подробно описываются вопросы:
Как установить новую версию браузера Internet Explorer;
Как удалить текущую и вернуться на предыдущую версию браузера Internet Explorer. -
Как скачать и установить браузер Интернет Эксплорер бесплатно
Как бесплатно скачать и установить браузер Internet Explorer (Интернет Эксплорер) с официального сайта. Инструкция по загрузке браузера на компьютер пользователя.
Скачать Internet Explorer можно здесь http://kompiklava.ru/kak-skachat-i-ustanovit-brauzer-internet-explorer.htmlОфициальная ссылка для скачивания браузера — https://support.microsoft.com/ru-ru/help/17621/internet-explorer-downloads
*************************************************************************
Подписка на канал http://youtube.com/subscription_center?add_user=maxims2000Данный канал является авторским дневником Максима Войтика, где собрана информация из мира создания сайтов, их продвижение и заработка в интернете.
Немного о SEO и личностном росте автора. Чтобы быть в курсе всего интересного подписывайся на канал, видео обновляются регулярно.
Twitter — https://twitter.com/Maximchukov
Вконтакте — https://vk.com/id230883885
Facebook — https://www.facebook.com/vanikma
Одноклассники — http://ok.ru/profile/550259806306
Google+ — https://plus.google.com/u/0/101868933216853137465*************************************************************************
Большое спасибо всем, кто оценивает мои видео ролики и жмет репосты.
—————————————-—————————————--
Блог автора видео https://seoslim.ru
—————————————-—————————————-- -
Как обновить Internet Explorer
Обновим Internet Explorer скачав дистрибутив и установив с сайта Microsoft
Подробнее: http://youpk.ru/kak-obnovit-internet-explorer/ -
Internet Explorer где скачать и как установить в 2018 году?
В видео мы поговорим о самом знаменитом браузере Internet Explorer (Интернет Эксплорер). Я Вам расскажу где скачать данный браузер и как установить на WIndows.
Скачать Internet Explorer можно тут: https://internet-explorer-download.ru
Версии браузера:
IE11: https://internet-explorer-download.ru/ie11
IE10: https://internet-explorer-download.ru/ie10
IE9: https://internet-explorer-download.ru/ie9
IE8: https://internet-explorer-download.ru/ie8Наши социальные сети:
Вконтакте: https://vk.com/internet_explorer_download
Facebook: https://www.facebook.com/groups/355297048281912/
Одноклассники: https://ok.ru/group/55320666112001
Twitter: https://twitter.com/Iterne_Explorer
Google Plus: https://plus.google.com/u/0/communities/108870108285575334155
Частые проблемы с загрузкой и корректной работой Internet Explorer (IE) могут свидетельствовать о том, что браузер пора восстанавливать или переустанавливать. Это может показаться достаточно радикальными и сложными процедурами, но на самом деле восстановить Интернет Эксплорер или произвести его повторную инсталляцию сможет даже начинающий пользователь ПК. Давайте же разберемся, как происходят эти действия.
Восстановление Internet Explorer
Восстановление IE — это процедура сброса параметров браузера в первоначальное состояние. Для того, чтобы сделать это необходимо выполнить такие действия.
- Откройте Internet Explorer 11
- В верхнем правом углу браузера нажмите иконку Сервис в виде шестерни (или комбинацию клавиш Alt+X), а потом выберите пункт Свойства браузера
- В окне Свойства браузера перейдите на вкладку Безопасность
- Далее нажмите кнопку Сброс…
- Установить флажок напротив пункта Удалить личные настройки и подтвердите сброс настроек, нажав кнопку Сброс
- Потом нажмите кнопку Закрыть
- После процедуры сброса параметров перегрузите компьютер
Переустановка Internet Explorer
Когда восстановление браузера не принесло желанного результата, нужно выполнить его повторную инсталляцию.
Стоит заметить, что Internet Explorer является встроенным компонентом ОС Windows. Поэтому его нельзя просто удалить, как другие приложения на ПК, а потом повторно инсталлировать
Если у Вас ранее был установлен Internet Explorer версии 11, то выполните следующие действия.
- Нажмите кнопку Пуск и зайдите в Панель управления
- Выберите пункт Программы и компоненты и нажмите его
- Потом нажмите Включение или отключение компонентов Windows
- В окне Компоненты Windows Уберите флажок возле пункта Interner Explorer 11 и подтвердите отключения компонента
- Перегрузите компьютер для сохранения настроек
Эти действия отключат Internet Explorer и удалят из ПК все файлы и настройки, связанные с этим браузером.
- Повторно зайдите в Компоненты Windows
- Поставьте флажок напротив пункта Internet Explorer 11
- Дождитесь пока система перенастроит компоненты Windows и перегрузите ПК
После таких действий система по-новому создаст все нужные для браузера файлы.
В том случае, если у Вас стояла более ранняя версия IE (например, Internet Explorer 10) перед выключением компонента на официальном сайте Microsoft нужно скачать последнюю версию браузера и сохранить ее. После этого можно выключать компонент, перезагружать ПК и приступать к установке скачанного инсталляционного пакета (для этого достаточно дважды щелкнуть на загруженном файле, нажать кнопку Запустить и следовать Мастеру установки Internet Explorer). Мы рады, что смогли помочь Вам в решении проблемы.Опишите, что у вас не получилось. Наши специалисты постараются ответить максимально быстро.
Помогла ли вам эта статья?
После установки новой ОС от Microsoft многие задают вопрос, где находится старый браузер IE или как скачать Internet Explorer для Windows 10. Несмотря на то, что в 10-ке появился новый браузер Microsoft Edge, старый стандартный браузер также может оказаться полезным: для кого-то он привычнее, а в некоторых ситуациях в нем работают те сайты и сервисы, которые не работают в других браузерах.
В этой инструкции о том — как запустить Internet Explorer в Windows 10, закрепить его ярлык на панели задач или на рабочем столе, а также о том, что делать, если IE не запускается или не находится на компьютере (как включить IE 11 в компонентах Windows 10 или, если этот способ не работает, установить Internet Explorer в Windows 10 вручную). См. также: Лучший браузер для Windows.
Запуск Internet Explorer 11 в Windows 10
Internet Explorer является одним из основных компонентов Windows 10, от которого зависит работа самой ОС (так повелось еще с версии Windows 98) и полностью удалить его нельзя (хотя можно отключить, см. Как удалить Internet Explorer). Соответственно, если вам нужен браузер IE, не стоит искать, где скачать его, чаще всего для запуска нужно выполнить одно из следующих простых действий.
- В поиске на панели задач начните набирать Internet, в результатах вы увидите пункт Internet Explorer, нажмите по нему для запуска браузера.
- В меню пуск в списке программ перейдите к папке «Стандартные — Windows», в ней вы увидите ярлык для запуска Internet Explorer
- Зайдите в папку C: Program Files Internet Explorer и запустите файл iexplore.exe из этой папки.
- Нажмите клавиши Win + R (Win — клавиша с эмблемой Windows), введите iexplore и нажмите Enter или Ок.
Думаю, 4-х способов запустить Internet Explorer будет достаточно и в большинстве случаев они работают, за исключением ситуации, когда в папке Program Files Internet Explorer отсутствует iexplore.exe (этот случай будет рассмотрен в последней части руководства).
Как поместить Internet Explorer на панель задач или рабочий стол
Если для вас удобнее иметь ярлык Internet Explorer под рукой, вы очень просто можете поместить его на панель задач Windows 10 или на рабочий стол.
Самые простые (на мой взгляд) способы сделать это:
- Для того, чтобы закрепить ярлык на панели задач, начните набирать Internet Explorer в поиске Windows 10 (кнопка там же, на панели задач), когда браузер отобразится в результатах поиска, кликните по нему правой кнопкой мыши и выберите пункт «Закрепить на панели задач». В том же меню можно закрепить приложение и на «начальном экране», то есть в виде плитки меню пуск.
- Для того, чтобы создать ярлык Internet Explorer на рабочем столе, вы можете поступить следующим образом: так же, как и в первом случае, найти IE в поиске, кликнуть по нему правой кнопкой мыши и выбрать пункт меню «Открыть папку с файлом». Откроется папка, содержащая готовый ярлык, просто скопируйте его на рабочий стол.
Это далеко не все способы: например, вы можете просто кликнуть правой кнопкой по рабочему столу, выбрать в контекстном меню «Создать» — «Ярлык» и указать в качестве объекта путь к файлу iexplore.exe. Но, надеюсь, для решения задачи хватит указанных способов.
Как установить Internet Explorer в Windows 10 и что делать, если он не запускается описанными способами
Иногда может оказаться, что Internet Explorer 11 не находится в Windows 10 и выше описанные способы запуска не работают. Чаще всего это говорит о том, что необходимый компонент отключен в системе. Чтобы его включить обычно достаточно выполнить следующие шаги:
- Зайдите в панель управления (например, через меню правого клика по кнопке «Пуск») и откройте пункт «Программы и компоненты».
- Слева выберите «Включение или отключение компонентов Windows» (требуются права администратора).
- В открывшемся окне найдите пункт Internet Explorer 11 и включите его, если он отключен (если включен — далее опишу возможный вариант действий).
- Нажмите Ок, дождитесь установки и перезагрузите компьютер.
После этих действий Internet Explorer должен быть установлен в Windows 10 и запускаться обычными способами.
Если IE уже был включен в компонентах, попробуйте отключить его, выполнить перезагрузку, а затем — вновь включить и перезагрузиться: возможно, это исправит проблемы с запуском браузера.
Что делать, если Internet Explorer не устанавливается в «Включение и отключение компонентов Windows»
Иногда возможны сбои, не позволяющие установить Internet Explorer с помощью настройки компонентов Windows 10. В этом случае можно попробовать такой вариант решения проблемы.
- Запустите командную строку от имени Администратора (для этого можно использовать меню, вызываемое клавишами Win+X)
- Введите команду dism /online /enable-feature /featurename:Internet-Explorer-Optional-amd64 /all и нажмите Enter (в случае если у вас 32-битная система, замените в команде amd64 на x86)
Если всё пройдет успешно, согласитесь на перезагрузку компьютера, после которой вы сможете запустить и использовать Internet Explorer. Если же команда сообщила о том, что указанный компонент не найден или по какой-то причине не может быть установлен, можно поступить следующим образом:
- Скачать оригинальный ISO образ Windows 10 в той же разрядности, что и ваша система (или подключить флешку, вставить диск с Windows 10, если у вас есть такие).
- Смонтировать образ ISO в системе (или подключить флешку, вставить диск).
- Запустить командную строку от имени администратора и использовать следующие команды.
- Dism /mount-image /imagefile:E:sourcesinstall.wim /index:1 /mountdir:C:win10image (в этой команде E — буква диска с дистрибутивом Windows 10).
- Dism /image:C:win10image /enable-feature /featurename:Internet-Explorer-Optional-amd64 /all (или x86 вместо amd64 для 32-битных систем). После выполнения откажитесь от немедленной перезагрузки.
- Dism /unmount-image /mountdir:C:win10image
- Перезагрузите компьютер.
Если же и эти действия не помогают заставить работать Internet Explorer, я бы рекомендовал проверить целостность системных файлов Windows 10. А если и тут не удается что-либо исправить, то посмотреть статью с материалами на тему Восстановление Windows 10 — возможно, имеет смысл выполнить сброс системы.
Дополнительная информация: для того, чтобы скачать установщик Internet Explorer для других версий Windows удобно использовать специальную официальную страницу https://support.microsoft.com/ru-ru/help/17621/internet-explorer-downloads
Используемые источники:
- https://brauzerok.ru/internet-explorer/kak-pereustanovit
- https://lumpics.ru/how-to-reinstall-internet-explorer/
- https://remontka.pro/internet-explorer-windows-10/
У каждого пользователя может возникнуть потребность переустановить Internet Explorer. Чаще всего она возникает в случае, если браузер невозможно запустить. Также частой практикой является его некорректная работа. Самая распространенная причина этого – вредоносное ПО, а именно вирусы, рекламные приложения. Стоит рассмотреть переустановку данного браузера и добавить несколько полезных советов по восстановлению работоспособности.

Переустановка браузера
Пользователи нередко задаются вопросом, как переустановить «Интернет Эксплорер» на Windows 7. На самом деле всё можно сделать при помощи стандартных компонентов в «Виндовс».

Поэтапный план:
- Переход в пуск;
- Кнопка «выполнить»;
- Надпись OptionalFeatures;
- Открытие компонентов;
- Выбор Explorer;
- Снятие галочки;
- Переход в другие возможности;
- Кнопка «Да»;
- Запуск процесса;
- Сохранения результата.

После завершения переустановки браузера необходимо перезагрузить компьютер.
Закачка новой версии
Теперь, для восстановления интернет эксплорера нам необходимо скачать новую версию браузера. Данную версию подбираем под свою систему и под разрядность своей системы.
Теперь нам необходимо удалить старую версию Internet Explorer. Про это, я писал в своей статье «Как удалить интернет эксплорер?». Затем, перезагрузите свой компьютер.
После этого, проведите установку закачанной версии. Вы восстановили браузер.
БЕСПЛАТНУЮ книгу «Как правильно очищать Windows?». Изучив её, вы многое узнаете о системе и о том, как за ней правильно следить для оптимальной работы компьютера!

Надеюсь, вы теперь знаете, как восстановить интернет эксплорер?
Друзья, после удаления эксплорера с компьютера, я предлагаю вам переустановить Windows не на обычный диск HDD, а на твердотельный диск SSD, как сделал я. Приобрести его можно на АлиЭкспресс. Диски на странице объёмом от 120 до 960 Гб, т.е., фактически 1Тб. Приобрести можно по ссылке…. Судя по описанию, диск подойдёт как для Компьютеров, так и для (ноутбуков).

По скриншоту вы видите, объёмы дисков. Если вам нужно будет именно установить систему, достаточно приобрести диск ёмкостью 120 Гб. Если же как полноценный жесткий диск, то, на ваше усмотрение, от 480, до 960 Гб. Почему я советую устанавливать Windows именно на твердотельный жесткий диск? Ваша система будет загружаться за считанные секунды! Если вы приобретёте диск на 1Тб, все программы у вас будут летать!
Вообще, можно выбрать понравившийся именно вам диск SSD на странице… Тем, кто не знает, что такое SSD диск, советую прочитать мою статью «Что такое SSD диск». Успехов!
С уважением Андрей Зимин 21.05.2015г.
Анекдот в каждой статье
Как восстановить интернет эксплорер
Обзор и настройка модема D-Link Dir-320
Разработчик Microsoft по поводу возобновления браузера дает четкие инструкции. В них прописывается процедура сброса параметров, изменения домашней страницы и непосредственно восстановления браузера. Начать рекомендуется с настроек сброса. Зайдя в панель управления, лучше выбрать крупные значки.
Важно! На экране покажется ярлык программ и компонентов.
Если обратить внимание на левую панель, отображается надпись «включения и отключения». Список не маленький, но придется вручную найти необходимый браузер. Рядом с ним установлена галочка, её лучше отменить и согласиться со словами «отключение компонентов». Затем второй раз запускаются компоненты Windows, важно поставить галочку обратно напротив браузера.

Содержание
В данной статье описана процедура переустановки или восстановления обозревателя Internet Explorer в Windows XP. Такая необходимость может возникнуть в случае проблем с Internet Explorer из-за повреждения файлов или отсутствия регистрационных сведений.
Примечание. В некоторых ситуациях переустановка или восстановление обозревателя Internet Explorer 6 также устраняет проблемы с приложением Microsoft Outlook Express
Необходимость переустановки или восстановления обозревателя Internet Explorer в Windows XP может возникнуть при появлении проблем с Internet Explorer из-за повреждения файлов или отсутствия регистрационных сведений. Кроме того, переустановку или восстановление Internet Explorer 6 можно выполнить для устранения проблем с приложением Outlook Express в Windows XP.
Как восстановить интернет эксплорер через сброс параметров
В чем отличия между сетями 3G и 4G: особенности, преимущества и недостатки
Интересным является вопрос, как переустановить «Интернет Эксплорер», при помощи сброса параметров. Всё производится через настройки браузера. В верхнем окне программы есть вкладка «сервис» и через неё открываются свойства. Важно перейти в пункт «дополнительно» и выбрать кнопку «сброс». Рядом с галочкой имеется надпись «удалить личные настройки». Когда всё готово, останется нажать кнопку «сброс».
Ставим обозреватель обратно в систему
1.Снова запускаем командную строку от имени администратора. После system32 пишем sfc /scannow. Это будет означать запуск проверки на целостность системных файлов. Система обнаружит, что Intrenet Explorer отсутствует, и начнет сама восстанавливать файлы. Дело в том, что в разделе WinSxS на системном диске хранятся все резервные копии компонентов ОС. Оттуда ПК и будет брать данные для восстановления файлов браузера.
2.Когда увидите сообщение в окне, которое говорит, что система выявила поврежденные файлы и восстановила их успешно, можете перезапустить компьютер.

3.Зайдите снова в папку Program Files. Здесь будет и 1, и Internet Explorer. Папку 1, которую мы переименовали для перестраховки, убираем, так как переустановка прошла успешно.

Переустановить Intrenet Explorer стандартными средствами нельзя, так как это уже встроенный компонент ОС. Его нужно отключать, а затем снова включать через специальное окно. В этом и заключается его переустановка.
Решение проблем с браузером
Через официальную страницу в Microsoft предлагается полностью обновить браузер до 11 серии. С этой целью рекомендуется определиться с текущей версией. Если выбрать функцию «сервис» и найти строку «о программе», в окне отобразится необходимая информация. Официальная страница Microsoft сразу предлагается скачать обновленный браузер, который идеально подходит для Windows 7.
Способы отключения браузера Internet Expolere в Windows 7

Важно! Нажав на кнопку «скачать» происходит сохранение инсталлятора на компьютер. Если запустить файл, произойдет автоматическая установка.
Чтобы всё работало как следует, стоит перейти в пуск, выбрать панель управления. В системе безопасности есть центр обновления и пакеты данных лучше перепроверить. Когда система будет находить новые файлы, она в автоматическом порядке сохраняет их на компьютер.
Если сбой из-за вируса
Как правило, браузер перестает корректно работать из-за вирусов, которые попадают на компьютер из интернета, например, при загрузке какой-то программы или посещения зараженного сайта.
Если файлы браузера повреждены или заражены вирусом, то восстановление и переустановка не поможет. Необходимо сначала избавиться от вируса и вылечить файлы. Запустите глубокую проверку. Так воспользуйтесь отдельным сканером для более эффективного решения, например, скачайте Dr.Web CureIt.
После этого следует:
- Сделать сброс всех настроек обозревателя, которые когда-либо были произведены пользователями этого ПК. Об этом расскажем в следующем разделе статьи.
- Выключить все ненужные надстройки программы.
- Избавиться от временных файлов, которые накопились в системе.
Как переустановить другими способами
Когда вышеуказанные методы не работают, можно воспользоваться домашней страницей браузера. В программе выбирается шестеренка, происходит переход в настройки. В общей вкладке важно найти пункт «домашняя страница». Далее осуществляется переход в обновления, графа «установки».
Обратить внимание! Рекомендуется пройтись по защите личных данных, необходимо принять лицензионное соглашение. Далее останется нажать кнопку OK и дождаться перезагрузки.
Еще одним интересным вариантом является перенос обновлённой версии браузера через флешку. К примеру, если на компьютере временно отсутствует интернет, разрешается записать компоненты программы на внешний носитель.

Перейдя на сайт Microsoft, необходимо скачать файл установки свежей версии. Флешку перед этим рекомендуется отформатировать, удалить всё лишнее. Установив накопитель в компьютер, придётся запустить файл и следовать инструкции. Важно принять пользовательское соглашение, определиться с путем сохранения Explorer 10, 11.
Рекомендации для последующей корректной работы
Восстанавливать браузер можно через настройки, придерживаясь инструкции:
- Выбор шестерёнки;
- Свойства обозревателя;
- Пункт «подключения»;
- Настройка сети;
- Автоматические параметры и ок.
Для безопасности серфинга по интернету лучше установить пароль, используя учётную запись. Если перейти в пункт «настройка обзора», представится возможность просмотреть параметры вкладок, отображаемых шрифтов. Необходимо поставить галочки напротив таких пунктов:
- группы вкладок;
- открытия окон;
- новая страница.
В окне оформление рекомендуется убрать все галочки, поскольку могут пропасть некоторые шрифты. Пункт «удаление истории обзора» позволит деинсталлировать лишний мусор с компьютера. Перейдя в меню, необходимо поставить галочку напротив таких пунктов:
- временные файлы;
- данные веб-сайтов;
- история журнала;
- скачанные файлы;
- веб формы.
Параметры безопасности назначаются в зависимости от личных потребностей. Некоторые пользователи не любят работать с паролями, они доверяют инструментам операционной системы. По умолчанию предусмотрено три уровня:
Обратить внимание! В дополнительных параметрах рекомендуется восстанавливаться и не выбирать функцию «перестановка».
Чтобы совершать дополнительные настройки, рекомендуется сделать ярлык программы на рабочем столе. Во вкладке дополнительных параметров надо согласиться с автоматической обработкой файлов. При переходе в рубрику «подключение настройки сети», можно принять автоматические параметры либо вводить их вручную.
Ещё в меню браузера есть переход в программы. Задаются службы поиск, ускоритель, инструменты расширений. Некоторые программы могут запускаться автоматически, другие — рекомендуется ограничивать. Через вкладку «безопасность» лучше установить галочку напротив фильтрации.
Выше продемонстрировано, как переустановить IE, если на компьютере используется система Windows 7. Разработчик предлагает множество вариантов, лучше выбрать самый простой. Необходимо помнить о защищённости компьютера и бороться с вредоносным ПО.

Почему перестал запускаться Internet
Explorer
в
Windows7
и 10. Отключение сторонних надстроек и тулбаров.
.
Почему не запускается
InternetExplorerнаВиндовс
. В тех случаях, когда не работает «
ИнтернетЭксплорер
», пользователям приходится искать причины, почему браузер недоступен.

Не отображаются настройки Интернет
Эксплорера
: что делать, сброс настроек. Какие выбрать параметры безопасности и конфиденциальности и браузере
InternetExplorer
. Как открыть настройки в
Интернет
Экслпорере.

Как правильно удалить Internet
ExplorerнаWindows
10 — инструкция по отключению. Пользователи
Windows
10 в качестве стандартного браузера получают Microsoft Edge. Устаревшие страницы не всегда будут в нём правильно отображаться. Их можно посмотреть с помощью
InternetExplorer
11.
Способы устранения проблемы при использовании обозревателя Internet Explorer 6
Для решения проблемы можно использовать любой способ из описанных в данной статье. Выберите тот, который наиболее удобен.
Способ 1. Установка обозревателя Internet Explorer 7
Проблемы с обозревателем Internet Explorer 6 можно устранить, установив обозреватель Internet Explorer 7. Установка обозревателя Internet Explorer 7 в большинстве случаев не устраняет проблемы с приложением Outlook Express.
Сведения об установке Internet Explorer 7 см. на веб-узле Майкрософт по следующему адресу (на английском языке):
Примечание. После установки обозревателя Internet Explorer 7 можно восстановить в нем поврежденные файлы или регистрационные сведения.
Для этого выполните описанные ниже действия.
- Запустите Internet Explorer 7.
- В меню Сервис выберите команду Свойства обозревателя.
- На вкладке Дополнительно нажмите кнопку Сброс.
- В диалоговом окне Сброс параметров настройки Internet Explorer нажмите кнопку Сброс.
Способ 2. Установка пакета обновления 2 (SP2) для Windows XP
Если установка Internet Explorer 7 нежелательна или невозможна, устранить проблемы с Internet Explorer 6 иногда можно, установив пакет обновления 2 (SP2) для Windows XP. Установка пакета обновления 2 (SP2) для Windows XP также способна помочь устранить проблемы с Outlook Express. Чтобы установить пакет обновления 2 (SP2) для Windows XP, выполните описанные ниже действия.
- Посетите веб-узел корпорации Майкрософт по адресу
- Щелкните команду Быстрая установка (рекомендуется).
- Если компьютер соответствует требованиям, пакет обновления 2 (SP2) для Windows XP будет включен в список рекомендуемых обновлений. Нажмите кнопку Установить.
- Ознакомьтесь с условиями лицензионного соглашения на использование программного обеспечения корпорации Майкрософт. Если они вас устраивают, примите их.
Дополнительные сведения о получении последнего пакета обновления для Windows XP см. в следующей статье базы знаний Майкрософт :
Способ 3. Восстановление Internet Explorer 6 с помощью средства проверки системных файлов в Windows XP
Если пакет обновления 2 (SP2) для Windows XP уже установлен, а устанавливать Internet Explorer 7 нежелательно, можно попытаться решить проблемы с обозревателем Internet Explorer 6, запустив средство проверки системных файлов. Это может также привести к устранению проблем с Outlook Express.
Чтобы запустить средство проверки системных файлов, выполните описанные ниже действия.
- Нажмите кнопку Пуск, выберите пункт Выполнить, введите команду sfc /scannow и нажмите клавишу ВВОД.
- Следуйте указаниям средства проверки системных файлов
- Когда средство проверки системных файлов завершит работу, перезагрузите компьютер.
Способ 4. Переустановка Internet Explorer 6 с помощью файла Ie.inf
Если пакет обновления 2 (SP2) для Windows XP уже установлен, а устанавливать Internet Explorer 7 нежелательно, в некоторых ситуациях можно устранить проблемы с обозревателем Internet Explorer 6, переустановив его с помощью файла Ie.inf. Чтобы сделать это, выполните описанные ниже действия.
- Выберите в меню Пуск пункт Выполнить, введите команду %systemroot%inf и нажмите клавишу ВВОД.
- Найдите файл Ie.inf, который находится в папке WindowsInf.
- Щелкните файл Ie.inf правой кнопкой мыши и выберите команду Установить
- Когда копирование завершится, перезагрузите компьютер.
Средства удаления вредоносного ПО
Еще одним важным моментом в восстановлении работоспособности Internet Explorer является отключение различных вредоносных плагинов в Интернет браузере. Поэтому прежде чем прибегать к переустановке Интернет браузера, вы можете воспользоваться отключением ненужных надстроек браузера. Чтобы не копаться в настройках Интернет Эксплорера, можно воспользоваться утилитой CCleaner, с помощью которой вы быстро можете отключить или удалить плагины.
Для восстановления Internet Explorer в Windows 10 выполните следующие действия. Сначала откройте меню «Пуск» и выберите «Параметры». В открывшемся окне перейдите в раздел «Приложения». Здесь вы найдете пункт «Программные функции», где можно управлять включенными и отключенными компонентами системы.
В разделе «Приложения и возможности» кликните на «Дополнительные функции». В этом списке найдите Internet Explorer 11. Если он отсутствует, нажмите на кнопку «Добавить функцию» и найдите Internet Explorer в предложенном списке. Установите галочку и выберите «Установить».
Если Internet Explorer уже установлен, но не отображается, вы можете попробовать сбросить его настройки. Для этого откройте «Панель управления», выберите «Свойства браузера», перейдите на вкладку «Дополнительно» и нажмите «Сбросить». Подтвердите действие. Это поможет вернуть браузер к исходным настройкам.
После выполнения всех шагов перезагрузите компьютер. Если у вас остались вопросы или проблемы, рассмотрите возможность обновления системы или проверки наличия поврежденных файлов через командную строку, используя команду sfc /scannow.
Для восстановления Internet Explorer в Windows 10 выполните несколько простых шагов. Откройте меню «Пуск» и выберите «Настройки». В разделе «Приложения» перейдите к «Приложения и функции». Здесь найдите пункт «Дополнительные функции».
Нажмите на «Добавить функцию», прокручиванием списка найдите «Internet Explorer 11». Установите галочку и выберите «Установить». Дождитесь завершения процесса установки.
Теперь вернитесь в меню «Пуск». Введите «Internet Explorer» в строке поиска и откройте браузер. Проверьте его работу, чтобы убедиться, что все функции восстановлены корректно.
Если вы не видите Internet Explorer в списке дополнительных функций, возможно, вы используете версию Windows 10, которая не поддерживает этот браузер. В таком случае рассмотрите возможность установки стороннего браузера, поскольку некоторые используют Internet Explorer исключительно для совместимости с устаревшими сайтами и приложениями.
Проверка наличия Internet Explorer в системе
Чтобы проверить, установлен ли Internet Explorer на вашем компьютере с Windows 10, выполните следующие шаги:
- Откройте меню Пуск.
- В строке поиска введите Internet Explorer.
- Если браузер отображается в результатах поиска, он установлен в системе. Если нет, перейдите к следующему этапу.
Также можно проверить наличие Internet Explorer через настройки системы:
- Перейдите в Параметры, нажав сочетание клавиш Windows + I.
- Выберите пункт Приложения.
- Нажмите на Дополнительные функции.
В этом разделе вы увидите список установленных функций. Если Internet Explorer присутствует, его можно включить или отключить.
Если браузер отсутствует, вы можете установить его через Панель управления:
- Откройте Панель управления и выберите Программы.
- Кликните на Включение или отключение компонентов Windows.
- Найдите Internet Explorer в списке и убедитесь, что галочка стоит.
После выполнения этих действий вы сможете легко определить, установлен ли Internet Explorer на вашем ПК, и, при необходимости, восстановить его.
Поиск и активация компонента Windows
Откройте «Панель управления». В верхнем правом углу выберите вид просмотра «Мелкие значки» или «Крупные значки». Затем найдите и выберите пункт «Программы и компоненты».
Слева от окна кликните на ссылку «Включение или отключение компонентов Windows». Появится новое окно с перечнем доступных компонентов.
Прокрутите список вниз, найдите строку «Internet Explorer 11». Убедитесь, что стоит галочка. Если нет, установите её и нажмите «ОК».
После этого Windows начнет процесс установки. Подождите, пока завершится автоматическая настройка.
После установки перезагрузите компьютер, чтобы изменения вступили в силу. Теперь вы сможете воспользоваться Internet Explorer снова.
Восстановление Internet Explorer через панель управления
Чтобы восстановить Internet Explorer в Windows 10, откройте Панель управления. В поисковом поле в правом верхнем углу введите «Программы» и выберите Программы и компоненты.
В левом меню найдите и выберите Включение или отключение компонентов Windows. В открывшемся списке компонентов прокрутите вниз до поиска Internet Explorer.
Убедитесь, что флажок рядом с Internet Explorer 11 установлен. Если он отключен, отметьте его и нажмите ОК. Система автоматически начнет восстановление программы.
После завершения процесса может потребоваться перезагрузка компьютера для применения изменений. Откройте Internet Explorer из меню «Пуск» или через строку поиска, чтобы убедиться, что программа работает.
Если возникают трудности, попробуйте использовать встроенный инструмент Устранение неполадок в разделе Система и безопасность на панели управления для выявления и исправления проблем с Internet Explorer.
Использование командной строки для восстановления браузера
Чтобы восстановить Internet Explorer, откройте командную строку от имени администратора. Для этого нажмите сочетание клавиш Win + X и выберите «Командная строка (Администратор)».
Введите следующую команду для восстановления компонентов Windows: sfc /scannow. Эта команда сканирует и восстанавливает повреждённые файлы системы, включая файлы браузера.
По завершении сканирования, перезагрузите компьютер. Если проблема не решена, попробуйте еще одну команду: Dism /Online /Cleanup-Image /RestoreHealth. Эта команда исправляет ошибки в образе Windows, что может помочь вернуть Internet Explorer.
После выполнения этих команд перезагрузите компьютер ещё раз. Проверьте наличие Internet Explorer в списке приложений. Если браузер не отображается, перейдите в «Панель управления», затем «Программы» и выберите «Включение или отключение компонентов Windows». Убедитесь, что Internet Explorer установлен и отмечен галочкой.
Если браузера по-прежнему нет, попробуйте установить его вручную, загрузив установочный файл с официального сайта Microsoft. Запустите установку и следуйте инструкциям на экране.
Эти шаги помогут вам восстановить Internet Explorer и воспользоваться его функциями снова.
Установка обновлений Windows для доступа к Internet Explorer
Для восстановления доступа к Internet Explorer в Windows 10 необходимо убедиться, что установлены последние обновления системы. Откройте меню “Пуск” и перейдите в “Настройки”. В разделе “Обновление и безопасность” выберите “Центр обновления Windows”. Нажмите на кнопку “Проверить наличие обновлений”. Если обновления доступны, система автоматически их скачает и установит.
После завершения установки перезагрузите компьютер, чтобы изменения вступили в силу. Это может восстановить доступ к Internet Explorer, если он был удален из-за отсутствия новых системных компонентов.
Если Internet Explorer не появился, попробуйте установить обновления вручную. В “Центре обновления Windows” перейдите в “Просмотр истории обновлений” и убедитесь, что пакет, связанный с Internet Explorer, установлен. Его можно найти в списке обновлений для Windows.
В случае возникновения проблем с установкой обновлений воспользуйтесь средством устранения неполадок. В “Центре обновления Windows” выберите “Устранение неполадок” и следуйте инструкциям на экране. Это поможет обнаружить и исправить ошибки, мешающие успешной установке обновлений.
После выполнения всех действий проверьте наличие Internet Explorer на панели задач или в меню “Пуск”. Если и после этого браузер не доступен, возможно, потребуется переустановить системный компонент через “Панель управления”. В “Программах и компонентах” активируйте “Включение или отключение компонентов Windows” и отметьте Internet Explorer.
Сброс настроек Internet Explorer к заводским
Чтобы вернуть Internet Explorer к заводским настройкам, выполните следующие шаги. Это поможет устранить проблемы с работой браузера и сбросить все изменения, внесенные ранее.
1. Откройте Internet Explorer.
2. Перейдите в меню «Сервис». Если это меню не отображается, нажмите клавишу «Alt» на клавиатуре для его показа.
3. Выберите пункт «Свойства обозревателя».
4. В открывшемся окне перейдите на вкладку «Дополнительно».
5. Нажмите кнопку «Сбросить…». Откроется новое окно.
6. Убедитесь, что установлены галочки на всех параметрах, которые хотите сбросить, и нажмите «Сбросить».
7. Дождитесь завершения процесса и нажмите «Закрыть».
8. Перезапустите Internet Explorer для применения изменений.
После сброса браузер вернется к первоначальным настройкам, что может помочь решить проблемы с его производительностью. Если у вас сохранились важные данные, такие как закладки или пароли, сделайте их резервную копию перед сбросом.
В случае необходимости вы можете перейти к более подробной пошаговой инструкции на сайте поддержки Microsoft или воспользоваться справкой, доступной в самом браузере.
Проверка совместимости и обновление драйверов
Прежде чем восстанавливать Internet Explorer, убедитесь в совместимости вашей системы. Проверьте, что Windows 10 обновлена до последней версии. Для этого выполните следующие шаги:
- Откройте Параметры, нажав комбинацию клавиш Win + I.
- Перейдите в раздел Обновление и безопасность.
- Нажмите на Проверка обновлений и установите все доступные обновления.
Обновление драйверов также необходимо для правильной работы системы и браузера. Следуйте инструкциям:
- Нажмите Win + X и выберите Диспетчер устройств.
- Раскройте категории, чтобы найти устройства с устаревшими драйверами.
- Щелкните правой кнопкой мыши на нужном устройстве и выберите Обновить драйвер.
- Выберите Автоматический поиск обновленных драйверов и следуйте инструкциям на экране.
Проверяйте наличие обновлений не реже раза в месяц, чтобы поддерживать совместимость и стабильность работы системы. Следует также установить обновления от производителей оборудования, перейдя на их официальные сайты.
После завершения всех действий попробуйте снова установить Internet Explorer через компоненты Windows. Откройте Панель управления, выберите Программы, затем Включение или отключение компонентов Windows. Найдите Internet Explorer и отметьте галочкой, затем нажмите ОК.
Альтернативные браузеры как замена Internet Explorer
Переходите на Google Chrome для быстрой работы и широкого выбора расширений. Этот браузер регулярно обновляется, что обеспечивает защиту от угроз и быстрый доступ к веб-сайтам.
Firefox предлагает отличные функции конфиденциальности и управления данными. Вы сможете настроить браузер под себя, используя различные дополнения и темы оформления.
Microsoft Edge, созданный на базе Chromium, сочетает в себе знакомый интерфейс и улучшенную производительность. Он интегрирован с другими сервисами Microsoft, что упрощает работу с документами и электронной почтой.
Safari может подойти пользователям устройств Apple, обеспечивая синхронизацию с другими гаджетами и высокой скоростью работы на macOS.
Opera выделяется встроенным VPN и блокировщиком рекламы. Эти функции помогут повысить безопасность и комфорт при серфинге.
Brave ориентирован на защиту конфиденциальности, избавляя от рекламы и трекеров по умолчанию. Это делает его отличным вариантом для тех, кто ценит свою анонимность в сети.
Выбор альтернативного браузера зависит от ваших потребностей. Попробуйте несколько из них и выберите тот, который лучше всего подходит для ваших задач.