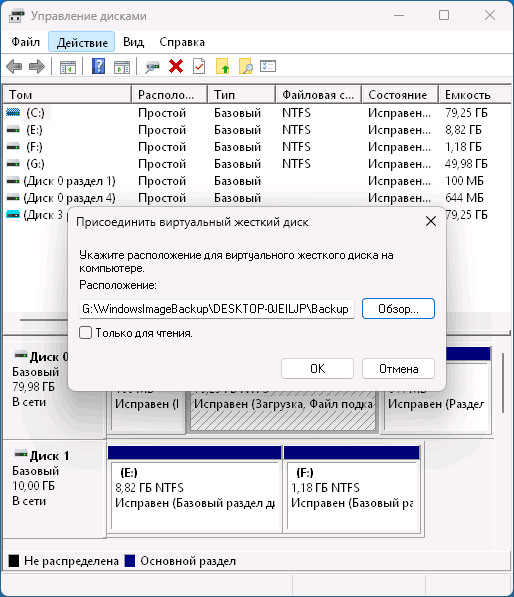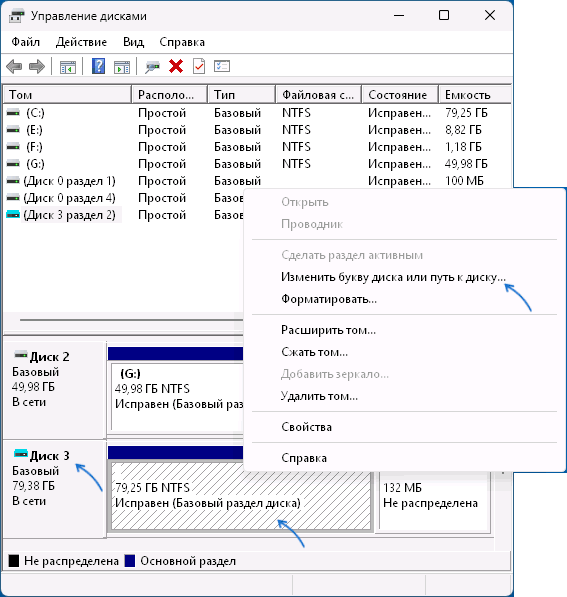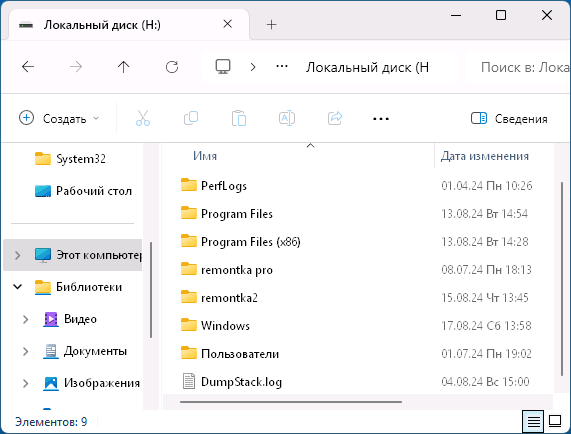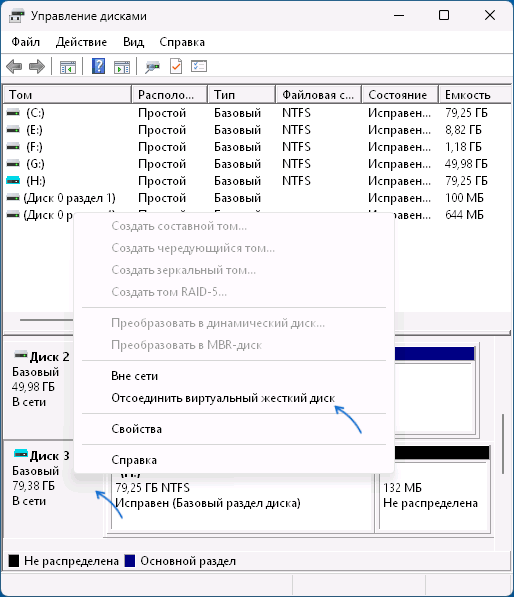Windows 11/10 и предыдущие версии ОС позволяют создать полную резервную копию средствами системы, а затем при необходимости выполнить восстановление из неё: при этом все данные на диске перезаписываются данными из резервной копии. Однако это не всегда то, что нужно: в некоторых случаях требуется извлечь лишь отдельные файлы из резервной копии.
В этой инструкции о том, как восстановить конкретные файлы из резервной копии системы, созданной встроенными средствами резервного копирования.
Получение доступа к файлам и образа системы
При создании полной резервной копии (образа системы) средствами доступны два варианта: использование оптических накопителей или отдельного диска (раздела диска). Сегодня, как правило, используется последний вариант.
Все файлы образа при этом будут располагаться в папке WindowsImageBackup на диске. Некоторые из них представляют собой различные метаданные и журналы, другие — стандартные файлы образов дисков в формате VHDX и именно из них можно получить сохранённые файлы.
Всё, что потребуется для выполнения описанных действий — наличие прав администратора на компьютере и доступ к папке WindowsImageBackup на диске с резервной копией. В этой папке, во вложенной папке «Имя_компьютера\Backup Дата Время» находятся один или несколько файлов образов дисков с расширением VHDX: обычно это образы системного раздела диска, раздела с загрузчиком и раздела с образом восстановления: их легко отличить по размерам.

Если вы попробуете подключить образ двойным кликом или с использованием контекстного меню, вероятнее всего вы увидите сообщение об ошибке «Не удалось подключить файл». Однако, это можно сделать с помощью утилиты «Управление дисками»:
- Запустите «Управление дисками». Для этого можно нажать клавиши Win+R на клавиатуре и ввести diskmgmt.msc, либо нажать правой кнопкой мыши по кнопке «Пуск» и выбрать соответствующий пункт контекстного меню.
- В главном меню выберите «Действие» — «Присоединить виртуальный жесткий диск», нажмите «Обзор» и укажите путь к нужному файлу VHDX в папке WindowsImageBackup
- В результате в «Управлении дисками» появится новый диск с синим значком (означает виртуальный диск) и разделами, буквы которым не назначаются автоматически. Нажмите правой кнопкой мыши по нужному разделу и выберите пункт «Изменить букву диска или путь к диску», затем кнопку «Добавить» и добавьте удобную для вас букву диска. Нажмите «Ок».
- В результате вы увидите все файлы из раздела в резервной копии на диске с соответствующей буквой в Проводнике Windows — можно скопировать оттуда те данные, которые требуются.
- Аналогичным образом вы можете подключить другие разделы из резервной копии.
- По завершении работы с файлами резервной копии, зайдите в «Управление дисками» и отключите виртуальный диск: в нижней панели утилиты нажмите по его заголовку и выберите «Отсоединить виртуальный жесткий диск».
Готово, необходимые файлы были получены из резервной копии без необходимости восстанавливать систему полностью.
Несмотря на то, что это возможно, я не рекомендую вносить изменения в резервную копию: добавлять или удалять имеющиеся в ней файлы. Сверка контрольной суммы при восстановлении, судя по всему, не выполняется (я проверил, добавив файлы и выполнив восстановление — оно завершилось успешно), однако риск что-то испортить не нулевой.
Несколько материалов, которые могут быть полезными в контексте рассмотренной темы: Как восстановить выбранные файлы из точки восстановления, Использование истории файлов Windows, Как установить драйверы из папки Windows.old.
Общий синтаксис
В следующей таблице кратко описано, для чего используется каждый переключатель расширенного режима.
|
Параметр или переключатель |
Описание |
Поддерживаемые режимы |
|---|---|---|
|
Source-drive: |
Указывает запоминающее устройство, на котором были потеряны файлы. Должен отличаться от конечного диска. |
Все |
|
Destination-drive: |
Указывает запоминающее устройство и папку, в которую будут помещены восстановленные файлы. Должен отличаться от исходного диска. |
Все |
|
/regular |
Обычный режим, стандартный параметр восстановления для неповрежденных дисков NTFS. |
Обычный |
|
/extensive |
Расширенный режим, параметр тщательного восстановления, подходящий для всех файловых систем. |
Расширенный |
|
/n<filter> |
Ищет определенный файл по указанному имени файла, пути к файлу, типу файла или подстановочным знакам. Например:
|
Все |
|
/? |
Сводка синтаксиса и переключателей для обычных пользователей. |
Все |
|
/! |
Сводка синтаксиса и переключателей для опытных пользователей. |
Все |
Расширенный синтаксис
В следующей таблице кратко описано, для чего используется каждый переключатель расширенного режима.
|
Переключатель |
Описание |
Поддерживаемые режимы |
|---|---|---|
|
/ntfs |
Режим NTFS — параметр быстрого восстановления для работоспособных дисков NTFS с помощью основной таблицы файлов |
NTFS |
|
/segment |
Режим сегментов, параметр восстановления для дисков NTFS с использованием сегментов записей файлов |
Сегмент |
|
/signature |
Режим подписи, параметр восстановления для всех типов файловых систем с использованием заголовков файлов |
Подпись |
|
/y:<type(s)> |
Восстановление файлов с определенными группами расширений, разделенных запятыми |
Подпись |
|
/# |
Группы расширений режима подписи и поддерживаемые типы файлов. |
Подпись |
|
/p:<folder> |
Сохраняет файл журнала операции восстановления в расположении, отличном от расположения по умолчанию на диске восстановления (например, D:\logfile). |
Все |
|
/a |
Отключает запросы пользователей, что полезно в файле сценария. |
Все |
|
/u |
Восстанавливает неудаленные файлы, например из корзины. |
NTFS |
|
/k |
Восстанавливает системные файлы. |
NTFS |
|
/o:<a|n|b> |
Указывает, следует ли всегда (a), никогда (n) перезаписывать файл или оставлять обе копии (b). По умолчанию выдается запрос на перезапись. |
NTFS |
|
/g |
Восстанавливает файлы без основных потоков данных. |
NTFS |
|
/e |
Для получения приемлемого объема результатов и нацеливания на пользовательские файлы по умолчанию некоторые типы файлов отфильтровываются. Данный переключатель удаляет этот фильтр. Полный список этих типов файлов приведен после данной таблицы. |
NTFS |
|
/e:<extension> |
Указывает, какие типы файлов фильтруются. Полный список этих типов файлов приведен после данной таблицы. |
NTFS |
|
/s:<sectors> |
Указывает количество секторов на исходном устройстве. Для получения сведений о секторах используйте fsutil. |
Сегмент |
|
/b:<bytes> |
Указывает размер кластера на исходном устройстве. |
Сегмент |
Список фильтруемых расширений файлов
Следующие типы файлов по умолчанию отфильтровываются из результатов. Используйте параметр /e , чтобы отключить этот фильтр, или фильтр /e:<extension> , чтобы указать типы файлов, которые не следует фильтровать.
_, adm, admx, appx, appx, ascx, asm, aspx, aux, ax, bin, browser, c, cab, cat cdf-ms, catalogItem, cdxm, cmake, cmd, coffee, config, cp, cpp, cs, cshtm, css, cur, dat, dll, et, evtx, exe, fon, gpd, h, hbakedcurve, htm, htm, ico, id, ildl, ilpdb, iltoc, iltocpdb, in, inf, inf_loc, ini, js, json, lib, lnk, log, man, manifest, map, metadata, mf, mof, msc, msi, mui, mui, mum, mun, nls, npmignore, nupkg, nuspec, obj, p7s, p7x, pak, pckdep, pdb, pf, pkgdef, plist, pnf, pp, pri, props, ps1, ps1xm, psd1, psm1, py, resjson, resw, resx, rl, rs, sha512, snippet, sq, sys, t4, targets, th, tlb, tmSnippet, toc, ts, tt, ttf, vb, vbhtm, vbs, vsdir, vsix, vsixlangpack, vsixmanifest, vstdir, vstemplate, vstman, winmd, xam, xbf, xm, xrm-ms, xs, xsd, ym
При очистке памяти на ПК вы случайно удалили важные для вас файлы? У вас ещё есть шанс их вернуть. Рассказываем, как восстановить удалённые файлы средствами Windows и с помощью сторонних программ.
Всегда ли файлы можно восстановить
Не всегда.
Вы на все 100% сможете восстановить файлы, которые удалили в корзину, и в первую очередь смотрите там.
Иногда файлы удаляются, минуя корзину (например, сочетанием клавиш Ctrl + Shift + Del), а сама корзина очищается. Порой вы вовсе не помните, кто, что и как именно удалил файл, а просто видите, что его нет ни на месте, ни в корзине. В таких случаях сама возможность восстановления зависит от нескольких факторов.
- Если вы делали резервные копии утраченных файлов или заранее настроили их автоматическое резервное копирование, то с большой вероятностью восстановите их (см. следующий раздел).
- При отсутствии резервной копии можно попытаться восстановить удалённое с помощью специальных программ — штатного средства, встроенного в Windows, нет. Гарантии восстановления тоже нет: есть сразу несколько обстоятельств, которые влияют на вероятность вернуть утраченную информацию (см. последний раздел).
Если вы потеряли файлы, их нет в корзине, а резервное копирование не было настроено, до окончания процедуры восстановления постарайтесь делать минимум действий на компьютере. Не устанавливайте и не удаляйте программы, не копируйте и не удаляйте файлы.
Как восстановить удалённые файлы с компьютера из резервной копии
В операционной системе Windows, начиная с версии 8.1, предусмотрена восстанавливающая опция — резервное копирование истории файлов. Для её использования вам необходимо настроить архивацию данных на жёстком диске, встроенном или внешнем.
Включение резервного копирования не поможет, если файлы уже удалены. Ручное или автоматическое копирование необходимо обеспечить заранее, чтобы было с помощью чего восстанавливать информацию.
Резервные копии занимают немало места, если копировать всё подряд. Однако мы рекомендуем резервировать хотя бы самые важные для вас данные — документы, фотографии, сохранения компьютерных игр. Очень часто именно это будет неоткуда скачать повторно, а, например, музыку, фильмы и сами игры — можно.
Покажем, как настроить резервное копирование на Windows 10:

Найдите через Поиск раздел «Параметры резервного копирования»
Восстановление удалённых файлов, если нет резервной копии. Лучшие программы
Есть много программ, которые позволяют найти и вернуть стёртые файлы. В том числе и те, которые вы удаляли давно. Есть важные нюансы.
Каждый файл на вашем ПК занимает физическое место на диске. Стёрли файл — место освободилось. Так вот, восстановить файл можно, если место, которое он занимал, не перезаписано другим файлом. Именно поэтому следует ограничить любые действия с ПК сразу, как вы обнаружили пропажу файла. Не удаляйте другие файлы в корзину, не копируйте, не ставьте и не удаляйте программы — сначала попытайтесь восстановить утраченное. Если файл удалён давно, то велика вероятность, что его место уже занято — такой файл наверняка не восстановить никак.
Хотя бы раз в месяц проводите дефрагментацию дисков вашего ПК. Во-первых, это немного ускорит работу компьютера, а во-вторых, увеличит шансы на восстановление удалённых файлов, если это потребуется.
Если на вашем ПК не было программы для восстановления файлов, придётся её скачать и установить. Хорошо, если разработчики предлагают скачать версию, не требующую установки (portable version, портативная версия) — скачивайте и сохраняйте её на флешку, а не встроенный диск вашего ПК. С флешки и запускайте.
Вот несколько неплохих программ, все они работают по схожему принципу:
- Recuva (русский язык есть, но только у неофициальной версии);
- Test Disk (не требует установки);
- Puran File Recovery (есть портативная версия, есть поддержка русского языка);
- Glarysoft File Recovery.
Для примера покажем, как работает программа Recuva.
Не сохраняйте восстанавливаемые файлы на тот же диск, откуда они были удалены. Всегда выбирайте другой!

Запустите программу и нажмите «Далее».
Резервное копирование — «гигиеническая» норма для любого грамотного пользователя ПК или смартфона. И если есть проблема с местом на вашем гаджете, делайте резервную копию в облаке. К слову, подключив МТС Premium, вы получите целых 512 ГБ в облаке МТС Вторая память.


Случалось ли так, что вы хотели показать своей семье какие-то важные файлы, например фото или видео, которые были на вашем компьютере, но не могли их найти? Какое разочарование! Печальная правда заключается в том, что случайное удаление файлов происходит чаще, чем вы думаете. Если повезет, с помощью этих советов вы, возможно, сможете восстановить все, что потеряли!
Как восстановить удаленные файлы в Windows
1. Проверьте корзину
Если файлы были удалены или даже потеряны, всегда стоит в первую очередь проверить корзину. Почти во всех компьютерных системах после удаления файл оказывается именно в ней. Если вы не очистили корзину, то просмотрите ее. Заблудший файл можно легко выбрать и восстановить в исходную папку, в которой он находился раньше.
Вы можете настроить диалоговое окно подтверждения, которое будет появляться каждый раз при удалении файла. Чтобы включить эту функцию, щелкните правой кнопкой мыши на корзине на рабочем столе, выберите свойства и поставьте галочку (Запрашивать подтверждение на удаление).
Как восстановить файлы из Корзины:
- Откройте корзину на рабочем столе или из меню «Пуск».
- Найдите файл, который вы хотите восстановить.
- Выделите нужный файл и нажмите «Восстановить». Если нужно восстановить сразу несколько файлов, выберите их и нажмите «Восстановить выбранные элементы» в верхнем левом углу.
- Либо можно перетащить файлы из корзины в другую папку, если не хотите восстанавливать их в исходной папке.
2. Резервное копирование истории файлов
Резервное копирование истории файлов – это функция Windows 8.1, 10 и 11, предназначенная для сохранения копий в сетевом хранилище или даже на внешнем твердотельном накопителе или жестком диске. Это определенно будет следующим вариантом, если ваша корзина пуста! Обратите внимание, что вы, как пользователь, должны включить эту функцию до того, как потеряете файлы и запустите первое резервное копирование. По умолчанию она не включена. Прочтите наше руководство о том, как настроить резервное копирование файлов для Windows.
Как восстановить файлы с помощью резервной копии Истории файлов:
- В строке поиска Windows введите «Восстановить файлы с помощью Истории файлов».
- Найдите файл, который вы хотите восстановить. Может существовать более одной версии!
- Щелкните нужную версию файла и выберите «Восстановить». Затем можно перетащить его в новую папку или оставить в исходной.
3. Восстановление файлов Windows
Последний вариант, который мы предлагаем, – это Windows File Recovery. Это приложение может восстанавливать удаленные файлы с ряда локальных устройств хранения, таких как USB-накопитель или твердотельный накопитель. Можно использовать два режима: Regular и Extensive. Regular – оптимальный вариант для восстановления недавно удаленных файлов, а режим Extensive расширит поиск на файлы, удаленные некоторое время тому назад. Хотя для обычного пользователя это будет сложной задачей, но может стать спасением для продвинутого! Не нужно беспокоиться! Все инструкции вы найдете на странице «Востановление потерянных файлов в Windows 10».
Как восстановить удаленные файлы в MacOS
1. Проверьте корзину
Точно так же как Windows, MacOS отправляет почти все удаленные файлы в корзину. Эти файлы можно переместить из корзины, только удалив их вручную, либо если приложения помещают удаляемые из них файлы в определенную папку, а не в корзину. Очистку корзины также можно выполнить вручную либо настроить в Finder очистку через определенное количество дней.
Как восстановить файлы из корзины:
- Откройте корзину.
- Найдите файл, который вы хотите восстановить, и щелкните его.
- При желании вы также можете перетащить файл в новое место.
2. Резервное копирование Time Machine
Time Machine – это встроенное приложение, которое позволяет пользователям настраивать процесс автоматического резервного копирования на внешнее устройство хранения и может выполняться каждый час, каждый день или каждую неделю. Но имейте в виду, что когда устройство хранения будет заполнено, с него будут удаляться самые старые файлы.
Чтобы восстановить файлы из Time Machine, сначала приложение нужно настроить и запустить резервное копирование. Прочтите наше руководство о том, как настроить резервное копирование файлов для MacOS.
Восстановление файлов с помощью Time Machine:
- Подключите устройство хранения, настроенное с Time Machine.
- Перейдите в меню Apple, нажмите «Системные настройки» и выберите «Time Machine».
- Найдите пропавший файл и щелкните «Восстановить», чтобы вернуть его в исходное местоположение.
3. Программное обеспечение для восстановления файлов
Как и Windows, программное обеспечение для восстановления файлов может стать вашим спасителем. Это программное обеспечение, иногда также называемое «unerase» или «undelete», может найти удаленные файлы, если вы уже очистили корзину, но система еще не перезаписала сектора на жестком диске или твердотельном накопителе, в которых эти файлы хранятся. Вы можете сделать еще один шаг вперед и загрузить программное обеспечение на внешний твердотельный накопитель, чтобы повысить свои шансы!
Если один из этих вариантов помог, то не стоит благодарности! Но это может произойти снова, пусть даже и случайно! Чтобы снизить вероятность потери файлов, рекомендуется иметь план резервного копирования. Вот несколько простых советов по резервному копированию, которым вы можете последовать, используя встроенный инструмент резервного копирования или внешнее устройство хранения. Это определенно будет полезно в следующий раз, когда вы потеряете файл.
#KingstonIsWithYou
Полезна ли была эта информация?

4:19
Простые советы по резервному копированию ПК
Не забывайте о частом резервном копировании! Этот вопрос может ускользнуть даже от самых опытных пользователей. Мы расскажем о нескольких простых приемах, которые помогут вам легко выполнять регулярное резервное копирование.

5:33
Как выбрать твердотельный накопитель: SATA, 2,5 дюйма, NVMe, M.2, PCIe, U.2
Итак, вы хотите значительно повысить быстродействие своего ПК, установив твердотельный накопитель. Но как выбрать подходящий вариант?

4:29
Использование старого твердотельного накопителя в качестве внешнего хранилища
Не избавляйтесь от старых внутренних накопителей, используйте их как внешние. Вы можете сэкономить деньги и перепрофилировать их в пригодное для использования внешнее хранилище, а не откладывать деньги на новый внешний накопитель.

5:48
Руководство по внешним жестким дискам и твердотельным накопителям
Так много данных! Где же их все разместить? Твердотельные накопители, жесткие диски, NAS или твердотельный накопитель M.2 SSD в корпусе стороннего изготовителя? Сбивает с толку? Мы поможем выбрать подходящее решение для внешнего хранилища.
-
- Накопитель карманного размера для резервных копий
- USB 3.2 Gen 2
- 1 ТБ, 2 ТБ
- До 1,050 МБ/с (чтение) и 1000 МБ/с (запись) (запись)
-
- Портативность благодаря небольшому размеру
- USB 3.2 Gen 2×2
- 1 ТБ, 2 ТБ, 4 ТБ, 500 ГБ
- До 2,000 МБ/с (чтение) и 2000 МБ/с (запись) (запись)
-
- 256-битное шифрование XTS-AES
- USB 3.2 Gen 1
- 960 ГБ, 1920 ГБ, 3840 ГБ, 7680 ГБ
- До 250 МБ/с (чтение), 250 МБ/с (запись)
Нет продуктов, соответствующих текущему выбору фильтров. Попробуйте настроить фильтры, чтобы найти больше вариантов.
-
- Мобильный образ жизни
- Персональное хранилище
- USB Flash Drives
Как использовать USB-накопитель на ПК с ОС Windows
Узнайте, как найти накопитель в проводнике Windows, открывать файлы и копировать файлы на USB-накопитель и с него в Windows 10.
-
- USB Flash Drives
- Персональное хранилище
Использование USB-накопителя на компьютере Mac
Мы расскажем, как использовать USB-накопитель, карту флеш-памяти, флеш-накопитель, флешку и т. п. на компьютере Mac.
-
- Персональное хранилище
- Производительность ПК
- SSD
- Облачные технологии
Как сделать резервную копию вашего ПК Windows или Mac
Есть несколько разных способов сделать резервную копию ваших дисков Windows и Mac, и они могут располагаться в сетевом доступе или локально. Мы расскажем, как это сделать.
-
- Персональное хранилище
- Мобильный образ жизни
- ПК собственной сборки
- SSD
Как отформатировать SSD-накопитель
Как выбрать правильную файловую систему и отформатировать SSD-накопитель без сокращения количества циклов записи.
-
- Мобильный образ жизни
- Персональное хранилище
- USB Flash Drives
- USB-C
Объяснение USB-C
USB-C — это небольшой тонкий разъем. Его популярность связана с симметричной, двухсторонней формой.
-
- microSD
- Персональное хранилище
- ระบบบันทึกข้อมูลตรวจการณ์วิดีโอ
Выбор карты памяти для фотоловушек
Узнайте, почему промышленные карты памяти идеально подходят для фотосъемки с помощью фотоловушек.
-
- Персональное хранилище
- Производительность ПК
- SSD
- M.2
- NVMe
2 типа твердотельных накопителей M.2: SATA и NVMe
Доступны два типа твердотельных накопителей M.2: SATA и NVMe. Узнайте подробнее о каждом из них.
-
- USB-накопитель с шифрованием
- Мобильный образ жизни
- Персональное хранилище
- Безопасность данных
Использование USB-накопителей с шифрованием с устройствами iPhone или iPad
Вы можете выполнять чтение и запись данных на USB-накопитель с шифрованием при использовании устройств iPad или iPhone с помощью соответствующего адаптера. Вот как это делается.
-
- Дроны
- Персональное хранилище
- Мобильный образ жизни
- microSD
Советы по фотосъемке с дронов
Вот основы работы с дроном и советы, которые помогут вам в фотосъемке с высоты птичьего полета.
-
- Персональное хранилище
- SSD
- M.2
- mSATA
- SATA
Типы форм-факторов твердотельных накопителей
При выборе твердотельного накопителя сначала нужно определить, какой форм-фактор вам нужен. M.2, mSATA или SATA?
-
- Персональное хранилище
- Производительность ПК
- SSD
- M.2
- NVMe
- SSD клиентского уровня
Как установить твердотельный накопитель M.2 PCIe NVMe
Установить твердотельный накопитель (SSD) M.2 компании Kingston очень просто, и это значительно повысит производительность вашего компьютера. Выполните следующие действия, чтобы ускорить работу устройства и освободить место для хранения данных.
-
- Производительность ПК
- Персональное хранилище
- SSD
- SATA
- M.2
5 преимуществ твердотельных накопителей
Твердотельные накопители являются более долговечными, надежными, быстродействующими, компактными, легкими, бесшумными и более энергоэффективными по сравнению с традиционными жесткими дисками.
-
- NVMe
- SATA
- SSD клиентского уровня
- Производительность ПК
- Персональное хранилище
Различия между твердотельными накопителями и жесткими дисками
Почему стоит выбрать твердотельный накопитель, а не жесткий диск? Решающим фактором является более высокая производительность твердотельных накопителей.
-
- Фотография и видеосъемка
- microSD
- Карты памяти SD
- Карты памяти
- Персональное хранилище
Как выбрать карту памяти для съемки видео формата 4K
Карты флеш-памяти (SD или microSD) для записи видео 4K должны иметь подходящую емкость, скорость записи, скорость передачи данных и скорость видео.
-
- Производительность ПК
- Персональное хранилище
- Память
- Фотография и видеосъемка
- SSD клиентского уровня
Сколько памяти нужно для редактирования видео?
Увеличение объема памяти DRAM означает более высокую производительность ПК при редактировании видео во всех аспектах, начиная от скорости отклика при воспроизведении и до времени рендеринга. Но какого объема достаточно: 8, 16, 32 или 64 ГБ? Сколько памяти нужно для разрешения 1080p, 4K или 8K?
-
- NVMe
- Производительность ПК
- SSD
- SATA
- Персональное хранилище
- SSD клиентского уровня
NVMe и SATA: в чем разница?
NVMe — это новый протокол для флеш-памяти, в то время как SATA был унаследован от жестких дисков.
-
- microSD
- Персональное хранилище
Выбор памяти для Raspberry Pi
Каков оптимальный класс, емкость и эксплуатационный ресурс карт памяти microSD для Raspberry Pi?
-
- Карты памяти
- microSD
- Карты памяти SD
- Карты памяти
- Мобильный образ жизни
- Персональное хранилище
Руководство по типам карт SD и microSD
В чем разница между картами памяти SDHC и SDXC? Мы поможем вам выбрать подходящие карты для фотоаппаратов, дронов, телефонов и т. д.
-
- microSD
- Карты памяти SD
- Карты памяти
- Мобильный образ жизни
- Персональное хранилище
Руководство по классам скорости для карт памяти SD и microSD
Что означает класс скорости C10? Что такое класс UHS и класс V? Это напрямую связано с тем, насколько быстро устройство должно записывать данные.
-
- microSD
- Карты памяти SD
- Карты памяти
- Персональное хранилище
- Android
- Фотография и видеосъемка
- Игры на консоли
Как правильно выбрать карту памяти
На выбор карты памяти влияет множество факторов, таких как скорость, емкость и тип устройства. Мы поможем вам выбрать правильную карту памяти.
-
- Персональное хранилище
- Мобильный образ жизни
- SSD
- SATA
- M.2
Использование старого твердотельного накопителя в качестве внешнего устройства хранения
Вы обновили систему, установив новый твердотельный накопитель? Не выбрасывайте старый накопитель; его можно использовать как внешнее хранилище.
-
- Карты памяти
- Игры на консоли
- microSD
- Карты памяти
- Персональное хранилище
- Игры
Выбор карты памяти microSD для Nintendo Switch
Nintendo Switch поставляется с внутренней памятью емкостью 32ГБ и возможностью расширения с помощью карты памяти microSD для записи и хранения еще большего числа игр. Но как выбрать подходящую карту памяти?
-
- Дроны
- microSD
- Персональное хранилище
- Фотография и видеосъемка
Выбор карт памяти microSD для дрона
Насколько высокими на самом деле должны быть скорость записи и емкость карты microSD для дронов? И сколько карт памяти вам нужно?
-
- SSD клиентского уровня
- Персональное хранилище
- Производительность ПК
Технология флеш-памяти NAND и твердотельные накопители (SSD)
Узнайте о типах памяти NAND, используемых в твердотельных накопителях, — SLC, MLC, TLC, QLC, 3D NAND. Что такое выравнивание износа?
-
- Персональное хранилище
- Производительность ПК
- SSD
- Память
10 способов ускорить работу ПК с ОС Windows 10
Если производительность вашего ПК снижается, вот несколько советов, которые помогут увеличить скорость и эффективность его работы.
-
- Персональное хранилище
- Производительность ПК
- SSD
6 способов ускорить работу Mac
Есть несколько способов ускорения работы iMac или MacBook, не требующих обновления аппаратного или программного обеспечения.
-
- Персональное хранилище
- Работа из дома
- Безопасность данных
- USB-накопитель с шифрованием
Удаленная работа на дому — советы и рекомендации
Чтобы удаленно работать из дома, вам нужно обеспечить хорошее рабочее место для вашего ПК, правильное оборудование для конференций и надежное соединение.
-
- USB Flash Drives
- Мобильный образ жизни
- Персональное хранилище
Флеш-накопители USB OTG — DataTraveler MicroDuo
Накопители USB OTG имеют компактный и удобный форм-фактор и предоставляют дополнительную память для планшетов и смартфонов, поддерживающих функцию USB OTG (On-The-Go).
-
- Карты памяти
- Мобильный образ жизни
- Персональное хранилище
Таблица флеш-накопителей
Таблица, показывающая, сколько изображений, видео и файлов можно хранить на SSD, USB-накопителях и картах памяти (SD, microSD и Compact Flash).
FAQ
[Windows 11/10] Резервное копирование и восстановление файлов (история файлов)
Применимо для продуктов: Ноутбук, Настольный компьютер, Моноблочный компьютер, Игровая консоль, Материнская плата, LCD монитор, Мини-компьютер.
Используйте функцию [История файлов] для резервного копирования файлов на внешний диск, например USB флеш-накопитель или портативный жесткий диск. Вы также можете выполнить резервное копирование в сетевое расположение. История файлов регулярно создает резервные копии версий Ваших файлов в папках «Документы», «Музыка», «Изображения», «Видео» и «Рабочий стол», а также файлов OneDrive, доступных в автономном режиме на Вашем компьютере. Со временем у Вас появится полная история Ваших файлов. Если оригиналы утеряны, повреждены или удалены, Вы можете восстановить их. Вы также можете просматривать и восстанавливать различные версии Ваших файлов. Например, если Вы хотите восстановить более старую версию файла (даже если он не был удален или утерян), Вы можете просмотреть временную шкалу, выбрать нужную версию и восстановить ее.
Примечание: По умолчанию, функция История файлов создает резервные копии только тех файлов, которые находятся в папках «Документы», «Музыка», «Изображения», «Видео» и «Рабочий стол», а также файлов OneDrive, доступных в автономном режиме на Вашем компьютере. Если у Вас есть файлы или папки в другом месте, для которых Вы хотите создать резервную копию, Вам необходимо добавить их вручную.
Примечание: При использовании функции История файлов для восстановления файлов, текущие файлы будут заменены резервной копией, созданной в выбранный конкретный момент времени и носящей то же имя. Если Вы хотите одновременно сохранить имеющиеся файлы, рекомендуется самостоятельно выполнить резервное копирование, прежде чем приступить к восстановлению.
Чтобы предоставить Вам более подробные инструкции Вы также можете нажать ссылку на видео ASUS на YouTube ниже, чтобы узнать больше о том, как создать резервную копию и восстановить Ваши файлы.
Пожалуйста, перейдите к соответствующей инструкции, исходя из текущей операционной системы Windows на вашем компьютере:
- Windows 11
- Windows 10
Windows 11
Содержание:
- Резервное копирование с помощью [История файлов]
- Восстановить файлы с помощью [История файлов]
Резервное копирование с помощью [История файлов]
- Введите и найдите [История файлов]① в строке поиска Windows, затем нажмите [Открыть]②.
- Выберите [Выбрать диск]③.
- Выберите диск, который Вы хотите использовать для резервного копирования файлов④, затем нажмите [OK]⑤.
Если Вы хотите создать резервную копию файлов на внешнем устройстве, убедитесь, что оно подключено. - После выбора диска функция История файлов будет включена.
Вы можете выбрать [Дополнительные настройки]⑥, чтобы настроить время цикла и период резервного копирования.
Выберите Сохранить копии файла: как часто Вы хотите создавать резервные копии своих файлов один раз и Сохранить сохраненные версии: как долго Вы хотите хранить свои файлы ⑦, затем выберите [Сохранить изменения]⑧. - Если есть папки по умолчанию, резервное копирование которых не требуется, выберите [Исключить папки]⑨.
Нажмите [Добавить]⑩, чтобы добавить папки, копии которых Вы не хотите сохранять, затем выберите [Сохранить изменения]⑪. - Если Вы хотите добавить папку в Историю файлов для резервного копирования, щелкните на ней правой кнопкой мыши⑫, потом нажмите на [Показать дополнительные параметры]⑬.
После появления списка параметров, выберите [Включить в библиотеку]⑭, потом нажмите на [Создать новую библиотеку]⑮.
Когда папка будет добавлена в библиотеку, это будет означать, что эта папка была успешно добавлена в список функции История файлов.
Вернуться в начало
Восстановите файлы с помощью [История файлов]
Вы можете использовать [История файлов], чтобы восстановить файл или целые файлы с резервного диска и Вы можете выбрать конкретную дату для его восстановления, если Вы создали резервные копии файлов с разными версиями по дате. Если Вы использовали внешний диск для резервного копирования файлов, убедитесь, что диск подключен к компьютеру.
- Введите и найдите [История файлов]① в строке поиска Windows, затем нажмите [Открыть]②.
- Выберите [Восстановить личные файлы]③.
- Вы можете выбрать файл/папку, несколько файлов/папок или все папки с резервного диска, чтобы восстановить их④. После того, как выбор завершен, нажмите на [Восстановить]⑤, Windows начнет восстанавливать Ваши файлы.
Нажмите на перемотку влево и перемотку вправо , для просмотра различных версий Ваших файлов и папок по дате.
Вернуться в начало
Windows 10
Содержание:
- Резервное копирование с [История файлов]
- Восстановление файлов с [История файлов]
Резервное копирование с [История файлов]
- Укажите в поисковой строке Windows [Параметры резервного копирования]① и нажмите [Открыть]②.
- Выберите [Добавление диска]③, затем выберите диск, который хотите использовать для резервного копирования④.
Если Вы хотите создать резервную копию файлов на внешнем устройстве, убедитесь, что оно подключено. - После выбора диска будет включено автоматическое создание копии файлов, выберите [Другие параметры]⑤, для настройки временного цикла и папки для резервного копирования.
- Выберите временной цикл: как часто Вы хотите создавать резервные копии Ваших файлов и период: как долго Вы хотите хранить свои файлы⑥.
- Ниже будет список папок, для которых выполняется резервное копирование, и Вы также можете выбрать [Добавить папку], чтобы добавить папки, для которых требуется создать резервную копию⑦.
- После завершения настройки выберите [Сделать резервную копию сейчас]⑧.
- После завершения резервного копирования оно будет отображаться, как показано ниже.
- Если Вы хотите перейти на другой резервный диск, Вам нужно сначала прекратить использовать текущий резервный диск. Выберите [Прекратить использование диска]⑨, тогда Вы сможете выбрать другой диск для резервного копирования файла.
Вернуться в начало
Восстановление файлов с [История файлов]
Вы можете использовать [История файлов] для восстановления файла или целых файлов с диска с резервной копией и Вы можете выбрать конкретную дату для восстановления, если Вы сделали резервную копию Ваших файлов с разными версиями по дате. Если Вы использовали внешний диск для резервного копирования файлов, убедитесь, что он подключен к компьютеру.
- Укажите в поисковой строке Windows [Параметры резервного копирования] ①, затем нажмите [Открыть]②.
- Выберите [Другие параметры]③.
- Прокрутите страницу вниз и выберите [Восстановить файлы из текущей резервной копии]④.
- Вы можете выбрать файл/папку, несколько файлов/папок или все папки с резервного диска, чтобы восстановить их⑤. После завершения выбора нажмите иконку [Восстановить]⑥ и Windows начнет восстанавливать Ваши файлы.
Нажмите на стрелку влево и стрелку вправо для просмотра различных версий файлов и папок по дате.
Вернуться в начало
Эта информация была полезной?
Yes
No
- Приведенная выше информация может быть частично или полностью процитирована с внешних веб-сайтов или источников. Пожалуйста, обратитесь к информации на основе источника, который мы отметили. Пожалуйста, свяжитесь напрямую или спросите у источников, если есть какие-либо дополнительные вопросы, и обратите внимание, что ASUS не имеет отношения к данному контенту / услуге и не несет ответственности за него.
- Эта информация может не подходить для всех продуктов из той же категории / серии. Некоторые снимки экрана и операции могут отличаться от версий программного обеспечения.
- ASUS предоставляет вышеуказанную информацию только для справки. Если у вас есть какие-либо вопросы о содержании, пожалуйста, свяжитесь напрямую с поставщиком вышеуказанного продукта. Обратите внимание, что ASUS не несет ответственности за контент или услуги, предоставляемые вышеуказанным поставщиком продукта.