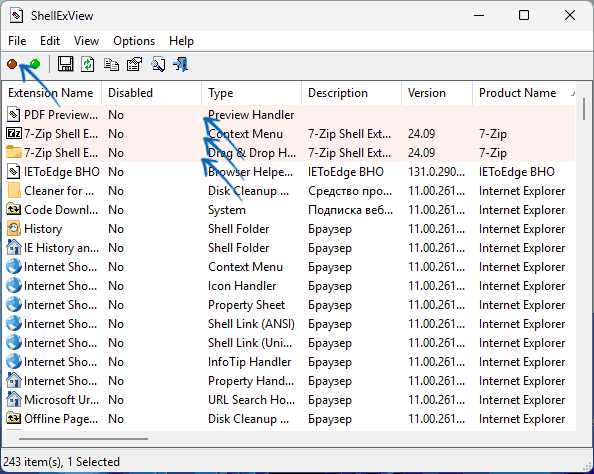Applies ToWindows 11 Windows 10
Примечание: проводник — это не то же средство, что и Microsoft Edge. Чтобы открыть Microsoft Edge, в поле поиска на панели задач введите Microsoft Edge и выберите его в результатах.
Чтобы открыть проводник в Windows 11, выберите проводник на панели задач или нажмите клавишу с логотипом Windows + E на клавиатуре.
Если проводник не открывается, попробуйте сделать следующее.
Выберите Пуск > Параметры > Центр обновления Windows . Затем выберите пункт Проверить наличие обновлений. Установите все доступные обновления и перезапустите устройство при необходимости.
Даже при отсутствии обновлений, требующих перезапуска, последний обеспечит установку всех обновлений, находящихся в состоянии ожидания.
Если вы выполнили предыдущие шаги и проводник по-прежнему не запускается или не открывается, сброс компьютера может помочь. Сведения о том, как это сделать, см. в статье Сброс или переустановка Windows.
Если проводник не работает более надежно после выполнения этих действий, отправьте отзыв через Центр отзывов, чтобы корпорация Майкрософт могла изучить потенциальные проблемы.
Статьи по теме
Справка в проводнике
Поиск документов в Windows
Просмотр всех файлов OneDrive в проводнике
Нужна дополнительная помощь?
Нужны дополнительные параметры?
Изучите преимущества подписки, просмотрите учебные курсы, узнайте, как защитить свое устройство и т. д.
Некоторые пользователи Windows 11/10 и других версий ОС могут столкнуться с ситуацией, когда Проводник не открывается при попытке открыть его с ярлыка, исполняемого файла, открытии папок и в других ситуациях.
В этой инструкции подробно о возможных причинах такого поведения и способах исправить ситуацию.
Простые способы решения проблемы
Прежде чем приступить, одно примечание: предложенные методы относятся к ситуации, когда сама Windows работает и рабочий стол загружается, а отдельные окна Проводника не открываются.
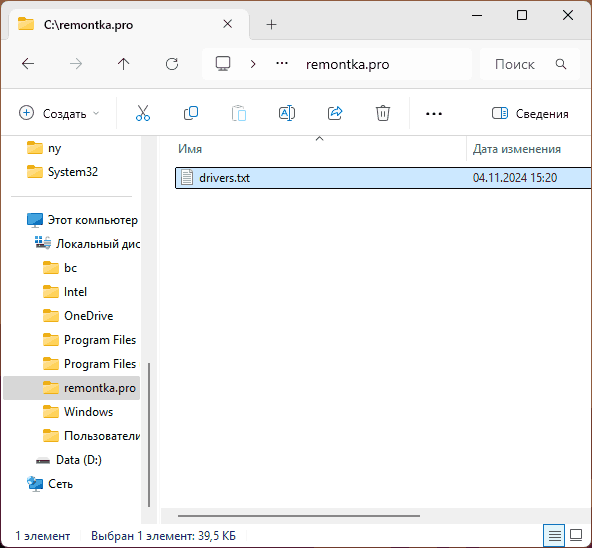
Если речь идёт о системном процессе (который участвует в работе интерфейса Windows) на сайте присутствует отдельная инструкция: Бесконечно перезапускается explorer.exe и мигает рабочий стол в Windows — что делать?
Начнём с простых методов решения проблемы, если Проводник не запускается:
- Попробуйте выполнить простую перезагрузку компьютера, при этом используйте именно пункт «Перезагрузка», а не «Завершение работы» в меню, это может быть важным фактором.
- Если проблема возникла недавно, попробуйте использовать точки восстановления системы: нажмите клавиши Win+R на клавиатуре, введите rstrui и нажмите Enter, выберите точку восстановления системы на дату до появления проблемы, используйте её. Если клавиши Win+R не работают, вы можете открыть диспетчер задач через меню Ctrl+Alt+Delete и использовать опцию запуска новой задачи для выполнения rstrui.
- В случае, если папки стали открываться не в «Проводнике», а в каком-то другом файловом менеджере, внимательно изучите его настройки, с большой вероятностью, соответствующие опции там найдутся. Второй вариант: если вы не пользуетесь альтернативным файловым менеджером, но папки открываются в нём, просто удалите его в «Параметры» — «Приложения» или «Панель управления» — «Программы и компоненты». И ещё одна возможность: проверьте контекстное меню папок, есть ли там дополнительные пункты «Открыть» кроме используемого по умолчанию (верхнего) и как будет открываться папка при их использовании.
- При наличии каких-либо программ для изменения оформления системы и Проводника, в частности — ExplorerPatcher, проверьте, решит ли проблему их удаление.
- Если Проводник перестал запускаться после установки обновлений Windows, попробуйте удалить их.
- Попробуйте выполнить проверку и восстановление системных файлов Windows: запустите командную строку от имени администратора, по порядку используйте команды
dism /online /cleanup-image /restorehealth sfc /scannow
после чего перезагрузите компьютер. Восстановление системных файлов можно выполнить и с флешки WinPE.
- Если Проводник не открывается с какого-то конкретного ярлыка или панели задач, при этом работает при открытии папок или путём запуска файла explorer.exe из папки C:\Windows, попробуйте создать ярлык заново или закрепить Проводник из указанного файла на панели задач заново.
- В случае, если не открываются только папки библиотек, такие как Документы, Изображения, Музыка, Видео, Загрузки, вы можете открыть их напрямую из их фактического расположения в
C:\Пользователи\Имя_пользователя
также может помочь восстановление параметров по умолчанию для библиотек, подробнее — в этой инструкции.
В некоторых случаях описанных выше способов оказывается достаточно для решения проблемы, но не всегда. В этом случае можно прибегнуть к описанным далее вариантам.
Расширения Проводника
Многие программы, устанавливаемые на компьютере, также устанавливают дополнительные модули или «Расширения» Проводника Windows, которые не всегда работают исправно. Чтобы проверить, не в них ли дело:
- Загрузите утилиту ShellExView с официального сайта и запустите её от имени администратора.
- Обратите внимание на все расширения, выделенные розовым цветом (можно также отсортировать список по столбцу «Product Name») — это расширения, установленные сторонними программами. Попробуйте отключить их все используя кнопку отключения в меню инструментов, клавишу F7 или контекстное меню соответствующих пунктов.
- Перезагрузите компьютер (либо перезапустите Проводник) и проверьте, запускается ли Проводник теперь.
Если всё работает исправно, при этом некоторые из отключенных расширений вам нужны, можно попробовать включать их по одному, пока не найдётся то, которое приводит к поломке «Проводника».
Создание нового пользователя
В некоторых случаях проблемы с запуском «Проводника» связаны с какими-то повреждениями или особенностями учётной записи пользователя Windows.
Например, некоторые из тех, кто использует системную учётную запись «Администратор» иногда сталкиваются с рассматриваемой проблемой, но даже если это не так в вашем случае, рекомендую проверить работу «Проводника» в новой учётной записи. Возможный вариант действий:
- Запустите командную строку от имени администратора и введите команду
net user имя_пользователя /add
Имя пользователя замените на любое удобное. Есть и другие способы создать нового пользователя Windows
- Зайдите под вновь созданной учётной записью и проверьте, запускается ли проводник теперь.
Если всё работает исправно, вы можете перенести файлы и данные из учётной записи другого пользователя, сделать текущего пользователя администратором и работать под ним.
Некоторые дополнительные нюансы и способы, которые могут помочь разобраться с проблемами запуска Проводника и исправить ситуацию:
- Проверьте, запускается ли Проводник в безопасном режиме (способы зайти в безопасный режим) и/или при чистой загрузке Windows. Если в этом случае всё работает исправно, возможно, причина в программах в автозагрузке или сторонних службах.
- Может иметь смысл проверить компьютер на наличие вирусов и вредоносного ПО, используя KVRT, MinerSearch, средств удаления вредоносных программ.
- В случае, если ничего не помогает, можно выполнить сброс системы, например — этим способом для Windows 11 или же путём «Обновления на месте».
В случае, если ваша ситуация с «Проводником» Windows отличается, и проблема сохраняется, опишите в комментариях — что именно и при каких условиях происходит, какие действия уже предпринимались и к чему они привели. Возможно, решение удастся найти.
В Windows Latest нашли способ восстановить работу старого «Проводника» и WordPad в Windows 11. Он работает в версиях 22H2, 23H2 и даже 24H2.

Как восстановить «Проводник»
Нужно открыть «Блокнот» и скопировать следующий фрагмент кода в новый файл:
Windows Registry Editor Version 5.00
[HKEY_CURRENT_USER\Software\Classes\CLSID\{2aa9162e-c906-4dd9-ad0b-3d24a8eef5a0}]
@="CLSID_ItemsViewAdapter"
[HKEY_CURRENT_USER\Software\Classes\CLSID\{2aa9162e-c906-4dd9-ad0b-3d24a8eef5a0}\InProcServer32]
@="C:\\Windows\\System32\\Windows.UI.FileExplorer.dll_"
"ThreadingModel"="Apartment"
[HKEY_CURRENT_USER\Software\Classes\CLSID\{6480100b-5a83-4d1e-9f69-8ae5a88e9a33}]
@="File Explorer Xaml Island View Adapter"
[HKEY_CURRENT_USER\Software\Classes\CLSID\{6480100b-5a83-4d1e-9f69-8ae5a88e9a33}\InProcServer32]
@="C:\\Windows\\System32\\Windows.UI.FileExplorer.dll_"
"ThreadingModel"="Apartment"
[HKEY_CURRENT_USER\Software\Microsoft\Internet Explorer\Toolbar\ShellBrowser]
"ITBar7Layout"=hex:13,00,00,00,00,00,00,00,00,00,00,00,20,00,00,00,10,00,01,00,\
00,00,00,00,01,00,00,00,01,07,00,00,5e,01,00,00,00,00,00,00,00,00,00,00,00,\
00,00,00,00,00,00,00,00,00,00,00,00,00,00,00,00,00,00,00,00,00,00,00,00,00,\
00,00,00,00,00,00,00,00,00,00,00,00,00,00,00,00,00,00,00,00,00,00,00,00,00,\
00,00,00,00,00,00,00,00,00,00,00,00,00,00,00,00,00,00,00,00,00,00,00,00,00,\
00,00,00,00,00,00,00,00,00,00,00,00,00,00,00,00,00,00,00,00,00,00,00,00,00,\
00,00,00,00,00,00,00,00,00,00,00,00,00,00,00,00,00,00,00,00,00,00,00,00,00,\
00,00,00,00,00,00,00,00,00,00,00,00,00,00,00,00,00,00,00,00,00,00,00,00,00,\
00,00,00,00,00,00,00,00,00,00,00,00,00,00,00,00,00,00,00,00,00,00,00,00,00,\
00,00,00,00,00,00,00,00,00,00,00,00,00,00,00,00,00,00,00,00,00,00,00,00,00,\
00,00,00,00,00,00,00,00,00,00,00,00,00,00,00,00,00,00,00,00,00,00,00,00,00,\
00,00,00,00,00,00,00,00,00,00,00,00,00,00,00,00,00,00,00,00,00,00,00,00,00,\
00,00,00,00,00,00,00,00,00,00,00,00,00,00,00,00,00,00,00,00,00,00,00,00,00,\
00,00,00,00,00,00,00,00,00,00,00,00,00,00,00,00,00,00,00,00,00,00,00,00,00,\
00,00,00,00,00,00,00,00,00,00,00,00,00,00,00,00,00,00,00,00,00,00,00,00,00,\
00,00,00,00,00,00,00,00,00,00,00,00,00,00,00,00,00,00,00,00,00,00,00,00,00,\
00,00,00,00,00,00,00,00,00,00,00,00,00,00,00,00,00,00,00,00,00,00,00,00,00,\
00,00,00,00,00,00,00,00,00,00,00,00,00,00,00,00,00,00,00,00,00,00,00,00,00,\
00,00,00,00,00,00,00,00,00,00,00,00,00,00,00,00,00,00,00,00,00,00,00,00,00,\
00,00,00,00,00,00,00,00,00,00,00,00,00,00,00,00,00,00,00,00,00,00,00,00,00,\
00,00,00,00,00,00,00,00,00,00,00,00,00,00,00,00,00,00,00,00,00,00,00,00,00,\
00,00,00,00,00,00,00,00,00,00,00,00,00,00,00,00,00,00,00,00,00,00,00,00,00,\
00,00,00,00,00,00,00,00,00,00,00,00,00,00,00,00,00,00,00,00,00,00,00Шестнадцатеричная строка описывает макет, который настраивается для панели инструментов в проводнике. Сценарий работает так: первый блок кода создаёт новую запись CLSID для CLSID_ItemsViewAdapter. Он настраивает InProcServer32 на использование Windows.UI.FileExplorer.dll_, который содержит некоторые части старого интерфейса. Второй блок кода выполняет то же самое, но для другой части проводника. Он использует уникальный идентификатор {6480100b-5a83-4d1e-9f69-8ae5a88e9a33} и называет его File Explorer Xaml Island View Adaptor. Наконец, скрипт меняет макет панели инструментов в ShellBrowser.
После этого нужно открыть окно «Сохранить как», назвать файл «regtweak.reg» и сохранить его на компьютере. Его расширение должно быть только .reg. По двойному клику файл запустится, и нужно нажать «ОК», чтобы применить изменения в реестре.

После перезагрузки ПК в верхней части «Проводника» появляется старый интерфейс ленты. Однако старая версия не возвращается полностью, поэтому она подойдёт не всем. Так, в ней нет опции вкладок.

Также есть возможность восстановить старое контекстное меню, которое заменяет современное. Однако настройка реестра для отключения нового контекстного меню работает только в Windows 11 21H2 и 22H2.

При работе со старой версией придётся использовать опцию «Показать дополнительные параметры», чтобы открыть старое меню.
Как восстановить WordPad
Основные файлы приложения WordPad находились в папке «Стандартные» внутри папки Windows NT на диске C. Полный путь — «C:\Program Files\Windows NT\Accessories». Все эти папки остались на месте, но файлы WordPad отсутствуют. Их нужно просто снова добавить в папку «Стандартные».
В Windows Latest нашли эти файлы. Скачать архив можно отсюда. Он содержит следующие файлы:
-
папка en-US с wordpad.exe.mui,
-
wordpad.exe,
-
WordpadFilter.dll.

Скачав архив, нужно извлечь его содержимое и вставить файлы в папку «Стандартные».

Затем потребуется запустить Wordpad, дважды щёлкнув файл wordpad.exe. Его можно закрепить на панели задач или добавить в меню «Пуск», изменив папку «Программы».
Стоит отметить, что WordPad останется в Windows 11 23H2 и старше. Редактор также будет работать в Windows 10. Microsoft удаляет функцию с обновлением Windows 11 2024, которое выйдет в сентябре или октябре.
Ранее пользователи обнаружили, что Windows 11 по-прежнему позволяет открывать старую версию «Проводника» без хаков, настройки реестра или сторонних приложений.

-
Microsoft Support & Malware Removal
-
Windows 11
You should upgrade or use an alternative browser.
[SOLVED] Explorer Not Launching on Startup after W11 Windows Update
-
Thread starter
Thread starterHi6
-
Start date
Start date
- Joined
- Jun 15, 2023
- Posts
- 8
-
-
#1
Last edited by a moderator:
- Joined
- Jun 15, 2023
- Posts
- 8
-
-
#2
I’m having a problem similar to the one described in post 35837, but I’m not allowed to post there.
I’ve tried most, if not all, of the solutions I’ve found online.
Background:
Two days ago, I got a notification that Windows needs to restart for an update.
When I clicked on it, it showed that there was an update with the status «Pending restart». I think it was a .NET-related update.
There were two other updates in the list.
The second was the Windows Malicious Software Removal Tool (MSRT), which I left alone.
The third update was for Windows itself, and the status was something like it couldn’t download it or something.
I tried the Windows update again, it failed. I tried again, and this time it downloaded and installed successfully, and it also got the status «Pending restart».
When I restarted Windows, I got the usual sign-in screen.
I entered my password, and then I just saw the black screen (no wallpaper, no taskbar).
But I noticed that the cursor was working, so I pressed Ctrl+Shift+Esc to open the Task Manager.
If I remember correctly, the first time I opened Task Manager, it was in the new dark theme, just like before.
But all other times after that, it was in the old light theme.
Error from Event Viewer > Windows Logs > Application:
Faulting application name: explorer.exe, version: 10.0.22621.1778, time stamp: 0x38884ebd
Faulting module name: ucrtbase.dll, version: 10.0.22621.608, time stamp: 0xf5fc15a3
Exception code: 0xc0000409
Fault offset: 0x000000000007f61e
Faulting process id: 0x0x1BDC
Faulting application start time: 0x0x1D9A0379003BFC6
Faulting application path: C:\WINDOWS\explorer.exe
Faulting module path: C:\WINDOWS\System32\ucrtbase.dll
Report Id: b9b637da-fc03-40e6-8378-8d658c206da3
Faulting package full name:
Faulting package-relative application ID:
Tried solutions that didn’t work:
1. Calling explorer from File > «Run new task» in Task Manager.
2. Changing App Readiness service from Manual to Disabled and restarting, as well as to Automatic and restarting.
3. Ctrl+Shift+Win+B, Win+P, Win+I, Win+X.
4. System restore.
5. Installing windows11.0-kb5026446-x64_e264756c2d8b4a37b6319c7bc36bb72001b38084.msu and windows11.0-kb5027231-x64_7f2bb7e2c8a46c0ae59c080caf4b2f39b533ffe3.msu.
6. sfc /scannow and DISM /Online /Cleanup-Image /CheckHealth
7. SFCFix and FRST64.exe.
8. All repairs from Tweaking[.]com — Windows Repair 2021 v4.14.0
7. Changing permissions of C:\Windows\System32\DriveStore\FileRepository to those of C:\Windows\System32: added Users, Administrators, and «NT Service\TrustedInstaller» (denied access for a lot, if not all, children when checking «Replace all child object permission entries with inheritable permission entries from this object»).
8. Installing UCRT from the Visual Studio installer and then manually replacing ucrtbase.dll with a newer one from Windows Kits, which made Windows unbootable, but the automatic repair made the Windows bootable again.
9. Upgrading graphics driver.
10. Booting into safe mode (same black screen and cursor).
11. Automatic repairs.
12. Disabling all non-essential startup apps.
13. Removing AutomaticDestinations folder.
14. Removing two folders (don’t remember the names off the top of my head) in regedit.
15. In-place Windows 11 update using Win11_22H2_English_x64v2.iso.
If later I remember I tried something else, I’ll add it to the list.
Additional info:
I’m currently running Windows 11 version 22H2 (OS Build 22621.1848).
Computer is old (2012). Windows 11 was installed with the help of Rufus.
explorer.exe works when calling control (legacy Control Panel) from File > «Run new task» in Task Manager.
explorer.exe works as a File Explorer.
Is anyone available to help me try fix the explorer.exe crash (no taskbar, no shell), please?
I’d appreciate any help.
UPDATE 1:
16. Tried Windows Memory Diagnostic Tool.
17. Tried creating a new (admin) user.
jcgriff2
Co-Founder / Admin
BSOD Instructor/Expert
Microsoft MVP (Ret.)
-
-
#3
Have you tried to run Windows System Restore to revert the system back to the way it was prior to the update?
You can boot into Recovery and select Windows System Restore if available or via Recovery, look for the Command Shell option, select it then type rstrui; hit ENTETR; Win Sys Restore should appear on the screen. Select the most recent restore point.
Was the Windows Update (WU) solely comprised of a single W11 OS related upgrade or were there multiple WU being installed?
Can you get to Desktop at all?
If so, please run —
Upon completion, go to \documents folder and upload the newly created zip file called SysnativeFileCollectionApp.zip as an attachment to your next post.
Regards. . .
jcgriff2
- Joined
- Jun 15, 2023
- Posts
- 8
-
-
#4
Yes, when I first got the black screen, there were four restore points from all updates applied at once. I tried restoring one by one, but none of them fixed the issue, and then after an in-place update it wiped all restore points, even those from two months ago (I guess it went over the allocated limit).
I suspect this black screen issue happened because there also was a .Net-related update at the same time.
Yes, I can get to Desktop and open Task Manager.
I put all the details in the following post:
Windows 11 shows only black screen & cursor after update (explorer.exe crashes because of ucrtbase.dll)
What were you going to say I need to run? Seems like part of the sentence was left out.
- Joined
- Jun 15, 2023
- Posts
- 8
-
-
#5
What were you going to say I need to run? Seems like part of the sentence was left out.
I searched for SysnativeFileCollectionApp, and found the SysnativeBSODCollectionApp page, and downloaded SysnativeBSODCollectionApp v4.6.1.
Attaching the output.
- Joined
- May 7, 2013
- Posts
- 10,406
-
-
#6
I’m currently running Windows 11 version 22H2 (OS Build 22621.1848).
Computer is old (2012). Windows 11 was installed with the help of Rufus.
That means you must be running Windows 11 on an unsupported operating system, I know plenty of people are doing but they do have varying levels of success and it is risky if Microsoft decide to introduce a new feature which relies on the official hardware requirements.
Please do not create multiple threads either; I’ve merged your two threads together now.
- Joined
- Jun 15, 2023
- Posts
- 8
-
-
#7
May one of the administrators please remove SysnativeFileCollectionApp.zip from my previous post, as I don’t see a way to edit my messages?
- Joined
- May 7, 2013
- Posts
- 10,406
-
-
#8
- Joined
- Jun 15, 2023
- Posts
- 8
-
-
#9
I resolved the issue, and my Windows 11 is back to normal. I will provide the details later.
When I tried to open *.txt files by double-clicking them, they wouldn’t open Notepad, and I’d get an error message saying “The StateRepository cache is not initialized.”
I saw this message several times (some other actions were also caused it; I can’t remember what they were, but probably some Control Panel items) when explorer.exe wasn’t working.
But I thought this error would go away if I fixed the main error from the Event Viewer (“Faulting application name: explorer.exe… Faulting module name: ucrtbase.dll”).
So this time I decided to look in that direction and found an article whose title seemed unrelated, but whose content talked about the black screen and a cursor and this error as well.
The article linked to a PowerShell script to remove “C:\ProgramData\Microsoft\Windows\AppRepository\StateRepository*” (all files starting with “StateRepository”; there were six files in my case).
But I was getting “PermissionDenied” errors, even when I started PowerShell as an administrator.
So I held Shift and clicked Restart after pressing Ctrl+Alt+Del to get to the Advanced Startup Options menu (or whatever it’s called) on the blue screen.
The Troubleshoot menu has a Command Prompt option, which by default uses a different disk.
I opened “diskpart”, then “list volume” to find the main Windows disk, then “exit”.
Then, “cd /d L:\ProgramData\Microsoft\Windows\AppRepository” (“/d” is needed to change the disk).
Then, “dir StateRepository*” to display the files to be deleted.
WARNING: After executing the next line, the state of some applications will be reset (you may have to reconfigure them). But it wasn’t too bad for me. It’s still better than doing a clean install of Windows.
Finally, run “del StateRepository*” to delete the files.
Close the command prompt and click Continue to do a normal Windows boot.
The system will recreate the removed files.
- Joined
- May 7, 2013
- Posts
- 10,406
-
-
#10
- Joined
- Jan 3, 2020
- Posts
- 58
-
-
#11
- Joined
- Jun 15, 2023
- Posts
- 8
-
-
#12
I suspect this black screen issue happened because there also was a .Net-related update at the same time.
Since I posted the original solution that worked for me in #9, the “.NET Framework 3.5, 4.8.1 for Windows 11” update installed via Windows Update has brought back the black screen issue again… 3-5 times already…
The last one happened today.
Here are my steps to fix the black screen, then the Windows 11 Start menu not working and the taskbar showing the old (pre-Windows 11) design, and the File Explorer not working, and the Microsoft Store and its apps not working:
- To fix the black screen issue, reset the AppRepository/StateRepository with “del StateRepository*” from post #9.
- Now that the black screen issue is gone, but the Start menu doesn’t work, and the taskbar looks outdated, and File Explorer won’t open,
- Press Ctrl+Shift+Esc to open the Task Manager.
- Click File > Open.
- Browse to your browser’s *.exe file.
- Open your browser.
- Go to Microsoft Update Catalog.
- Download and install the latest update for the .NET Framework 3.5 and 4.8.1.
(I pressed Win+R, then typed “winver” (no quotes) and pressed Enter to check my installed Windows 11 version, it showed I had 23H2, but the update for 22H2 from the screenshot above got installed just fine for me.)
- Restart your computer.
- Download and install the latest Windows 11 cumulative update.
- Restart your computer.
- Now that the black screen issue is gone, and the Start menu is working, and the taskbar is back to normal, and File Explorer is working, but Microsoft Store isn’t there and Microsoft Store-installed apps like Photos, Movies & TV, and Calculator, aren’t there / aren’t working,
- Follow How to Reinstall Microsoft Store in Windows to download and reinstall the required packages/apps from Microsoft Store — Generation Project (v1.2.3) [by @rgadguard & mkuba50].
For Microsoft.UI.Xaml.*, download and install 2.4, 2.7, and 2.8.
For Microsoft.VCLibs.*, download and install the one with UWPDesktop in the name and the one without.
I had to install them using the Add-AppxPackage PowerShell (run as administrator) applet.
If an installation fails, try installing them in a different order. This has helped me a few times. - Restart your computer.
- Follow How to Reinstall Microsoft Store in Windows to download and reinstall the required packages/apps from Microsoft Store — Generation Project (v1.2.3) [by @rgadguard & mkuba50].
- Now that the black screen issue is gone, and the Start menu is working, and the taskbar is back to normal, and File Explorer is working, and Microsoft Store is working, but Microsoft Store-installed apps like Photos, Movies & TV, and Calculator, aren’t there / aren’t working,
- Open the Microsoft Store from the Start menu.
- Click the Library icon in the lower left corner of the Microsoft Store window.
- In the list, click Microsoft Store app entry to open its listing.
- Click Microsoft Corporation under Microsoft Store to open the list of all Microsoft apps.
- Reinstall the Microsoft Store apps that you need, such as Microsoft Photos, Snipping Tool, Windows Calculator, Windows Media Player, Windows Notepad, Paint, Movies & TV.
- Now that the black screen issue is gone, and the Start menu is working, and the taskbar is back to normal, and File Explorer is working, and Microsoft Store is working, and Microsoft Store-installed apps are there / are working,
- If you want to be able to view *.heic photos from your modern phone, install HEIF Image Extensions (Get HEIF Image Extensions from the Microsoft Store) from the Microsoft Store.
- If you want to be able to watch HEVC videos from your modern phone, install HEVC Video Extensions using the instructions from How to Download HEVC Video Extension for Free.
Good luck to all of you!
Has Sysnative Forums helped you? Please consider donating to help us support the site!
-
Microsoft Support & Malware Removal
-
Windows 11
Some users have bumped into the Explorer.exe Application error when trying to restart, shut down or boot up their computers. In this post, we will have a look at the various ways in which you can resolve the issue.
What Is The Explorer.exe Application Error?
The error occurs when the Explorer.exe process accesses memory that has already been freed when the shutdown was taking place. Let’s have a look at some of the other causes that could lead to this error –
- Corrupt System Files – Some files are important for the smooth functioning of Windows PC. If they are faulty, you might run into issues like the ones mentioned in this post.
- Outdated Windows – Haven’t updated your Windows in a while? Now might just be the right time to do that.
- Issuesome Memory – A problematic RAM can also be the cause of the Explorer.exe issue.
- Malware Threat – Malicious threats are known to meddle with the functionality of a PC and if despite several workarounds you are facing the issue, it could be that your PC is under the clutches of a virus infection.
Best Ways To Fix Explorer.exe Error On Windows 11/10
1. Update Windows PC
First and foremost, you can check if there is an update available and if you haven’t updated your PC in a while. This is because an outdated Windows operating system can be the reason why you are dealing with the issue. To update your Windows, here are the steps –
- Open Settings by pressing Windows + I
- From the left-hand side, click on Windows Update.
- From the right-hand side, see if there is a pending update by clicking on Check for updates.
- Follow the on-screen steps to update your Windows to the latest version.
Not a Windows 11 user, here is how you can check for and update your Windows 10 PC.
2. Restart File Explorer
Another easy way to get rid of the issue at hand is to restart your Windows Explorer. You can do this from within your Task Manager. The steps for the same are mentioned below –
- Open Task Manager by pressing Ctrl + Shift + Esc.
- Locate Windows Explorer.
- Right-click on it and click Restart.
3. Conduct A System Restore
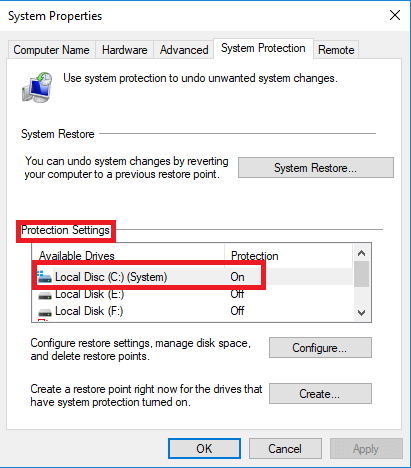
You can move your PC back to the time when everything was functioning properly provided you have already created a system restore point. In case, you are unaware of how to do it, you can check out this post.
4. Change Virtual Memory Size
Advisably, your virtual memory should be 1.5 times the memory of RAM. Any discrepancies there can lead to Explorer.exe Application error on your Windows PC. Here is an in-depth guide on how you can increase virtual memory on your Windows PC.
5. Scan Your PC for Malware
Up until now if you haven’t been able to resolve the Explorer.exe Application error, we recommend that you check your PC for malicious threats as the error might be the outcome of a virus infection. Here are some of the best Antivirus programs for Windows 11, 10, and other versions.
6. Check for Hard Drive Issues
A corrupt hard drive can also be the culprit behind the Explorer.exe Application error. While we have enlisted some of the best ways to fix hard disk errors, here is one method that can help you fix the issue quickly –
- Select the problematic drive.
- Right-click on it and click on Properties.
- Click on Tools.
- Under Error checking, click on Check
- Click on Scan drive
7. Run The CHKDSK Command
Another way to fix a corrupted hard drive is to run the CHKDSK command
- Open Administrative Command Prompt.
- When the Command Prompt window opens, type –
Chkdsk x: /f
Here the letter “x” refers to the problematic drive.

3. Hit the Enter key.
8. Run The SFC Command
The Explorer.exe Application error can also be attributed to corrupt system files. The easiest way to tackle these is to run the SFC command via the Command Prompt. The steps for the same are mentioned below –
- In the Windows search bar, type cmd.
- From the right, click on Run as administrator.
- When the Command Prompt opens, type sfc /scannow and press Enter.
Let the scan complete. After the completion of the scan, you may check if the issue has been resolved or not. If not you can move on to the next steps in the post.
9. Run Windows Memory Diagnostic Tool
If the problem lies in your system memory, the Windows Memory Diagnostic tool will identify the potential issues and prompt you to take action accordingly. To run the tool –
- Press Windows + R to open the Run dialog box.
- In the dialog box, type mdsched and press Enter.
- Click on Restart now and check for problems.
10. Use A Third-Party Tool
What if we told you that many of the above steps can be resolved with a smart tool? The tool we are going to talk about is Advanced System Optimizer. Although primarily it is a Windows optimizer that optimizes your PC for supreme performance, it is also capable of resolving many common issues.
For instance, with the help of Advanced System Optimizer, you can –
- Check and correct disk issues.
- Optimize RAM.
- Defrag hard disk for best performance.
- Clean unwanted data and free up disk space.
- Scan and clean spyware.
Want to see Advanced System Optimizer in action? Here is our inside-out review.
Wrapping Up
To conclude, Explorer.exe – Application error occurs when you are trying to shut down your PC especially when you are closing down Windows Explorer. We hope that the solutions in this post have helped you fix the issue. Want more such troubleshooting tips, app and software listicles, and much more, do check out WeTheGeek. You can also find us on Facebook, Pinterest, YouTube, Twitter, Flipboard, and Instagram.