Значительная часть проблем, связанных с работой Windows 10 после установки имеет отношение к драйверам устройств и, когда такие проблемы решены, а нужные и «правильные» драйверы установлены, имеет смысл создать их резервную копию для быстрого восстановления после переустановки или сброса Windows 10. О том, как сохранить все установленные драйверы, а затем — установить их и пойдет речь в этой инструкции. Также может оказаться полезным: Резервная копия системы Windows 10.
Примечание: существует множество бесплатных программ для создания резервных копий драйверов, таких как DriverMax, SlimDrivers, Double Driver и прочих Driver Backup. Но в этой статье будет описан способ, позволяющий обойтись без сторонних программ, только лишь встроенными средствами Windows 10.
Сохранение установленных драйверов с помощью DISM.exe
Инструмент командной строки DISM.exe (Deployment Image Servicing and Management) предоставляет пользователю самые обширные возможности — от проверки и восстановления системных файлов Windows 10 (и не только) до установки системы на компьютер.
В этом руководстве будем использовать DISM.exe для того, чтобы сохранить все установленные драйверы.
Шаги для сохранения установленных драйверов будут выглядеть следующим образом
- Запустите командную строку от имени Администратора (сделать это можно через меню правого клика по кнопке «Пуск», если у вас не отображается такой пункт, то введите «командная строка» в поиске на панели задач, после чего нажмите правой кнопкой по найденному пункту и выберите «Запустить от имени администратора»)
- Введите команду dism /online /export-driver /destination:C:\MyDrivers (где C:\MyDrivers папка для сохранения резервной копии драйверов, папка должна быть создана заранее вручную, например, командой md C:\MyDrivers) и нажмите Enter. Примечание: вы можете использовать любой другой диск или даже флешку для сохранения, не обязательно диск C.
- Дождитесь завершения процесса сохранения (примечание: не придавайте значения тому, что у меня на скриншоте сохранилось всего два драйвера — на реальном компьютере, а не в виртуальной машине, их будет больше). Драйверы сохраняются в отдельные папки с именами oem.inf под разными номерами и сопутствующими файлами.
Теперь все установленные сторонние драйверы, а также те, что были загружены из Центра обновлений Windows 10, сохранены в указанную папку и могут быть использованы для ручной установки через диспетчер устройств или, например, для интеграции в образ Windows 10 с помощью того же DISM.exe
Создание резервной копии драйверов с помощью pnputil
Еще один способ создания резервной копии драйверов — использования утилиты PnP, встроенной в Windows 7, 8 и Windows 10.
Для сохранения копии всех используемых драйверов выполните следующие шаги:
- Запустите командную строку от имени администратора и используйте команду
- pnputil.exe /export-driver * c:\driversbackup (в данном примере все драйверы сохраняются в папку driversbackup на диске C. Указанная папка должна быть создана заранее.)
После выполнения команды в заданной папке будет создана резервная копия драйверов, точно такая же, как и при использовании первого описанного способа.
Использование PowerShell для сохранения копии драйверов
И еще один способ выполнить то же самое — Windows PowerShell.
- Запустите PowerShell от имени администратора (например, используя поиск в панели задач, затем — правый клик по PowerShell и пункт контекстного меню «Запустить от имени администратора»).
- Введите команду Export-WindowsDriver —Online —Destination C:\DriversBackup (где C:\DriversBackup — папка для сохранения резервной копии, её следует создать еще до использования команды).
При использовании всех трех способов резервная копия будет одинаковой, тем не менее, знание о том, что таких способов более чем один может пригодиться в случае неработоспособности используемого по умолчанию.
Восстановление драйверов Windows 10 из резервной копии
Для того, чтобы заново установить все сохраненные таким образом драйверы, например, после чистой установки Windows 10 или ее переустановки, зайдите в диспетчер устройств (также можно сделать через правый клик по кнопке «Пуск»), выберите устройство, для которого нужно установить драйвер, кликните по нему правой кнопкой мыши и нажмите «Обновить драйвер».

После этого выберите «Выполнить поиск драйверов на этом компьютере» и укажите папку, где была сделана резервная копия драйверов, после чего нажмите «Далее» и установите нужный драйвер из списка.

Также вы можете интегрировать сохраненные драйверы в образ Windows 10 с помощью DISM.exe. Подробно описывать процесс в рамках данной статьи не стану, но вся информация доступна на официальном сайте Microsoft, правда, на английском: https://technet.microsoft.com/en-us/library/hh825070.aspx
Возможно, также будет полезным материал: Как отключить автоматическое обновление драйверов Windows 10.
Don’t know how to back up your drivers on Windows? Don’t worry! You’ve come to the right place. It’s very, very easy! After reading this article, you should be able to back up your drivers easily and quickly!
Try these methods
- Back up your drivers in Command Prompt
- Back up your drivers in Powershell
- How to restore a driver backup
- Back up and restore your drivers using Driver Easy
Method 1: Back up your drivers in Command Prompt
You can back up your drivers using DISM (Deployment Image Servicing and Management) tool.
As a command line tool built into Windows 8 and later versions of Windows systems, it is often used to service and prepare Windows images. As a nifty tool, it can also be used to scan and repair Windows images. And of course, it can also be used to back up your drivers! Here is how to do it:
- Create a new folder in your local disk drive (D:) or one of any other drives that have not installed Windows 10. Then rename it to Drivers Backup. In this example, I will create a folder in my local disk drive (D:) and call it Drivers Backup.
- On your keyboard, press the Windows logo key and R at the same time to open the Run dialog. Type cmd and then press Ctrl, Shift and Enter at the same time to run Command Prompt as administrator. You’ll be prompted for permission. Click Yes to open Command Prompt.
- In Command Prompt, type the following command line and press Enter:
dism /online /export-driver /destination:”D:\Drivers Backup”
NOTE: If you created the folder with the name “Drivers Backup” in your local disk drive (E:), you should type the command line dism /online /export-driver /destination:”E:\Drivers Backup”
- When the process is completed, you’ll see the message:
- Now you can go to the Drivers Backup folder to view the backup of all the drivers.
Method 2: Back up your drivers in Powershell
You can also back up your drivers in Powershell, but the command line is a little bit different. It is also very easy! Follow the instructions below to back up your drivers in Powershell.
Powershell is a command line tool similar to Command Prompt. It was initially developed by Microsoft and now it has become an open-source project. Powershell is not only available in Windows but also in Mac OS and Linux.
- Create a new folder in your local disk drive (D:) or one of any other drives that have not installed Windows 10. Then rename it to Drivers Backup. In this example, I will create a folder in my local disk drive (D:) and call it Drivers Backup.
- On your keyboard, press the Windows logo key and type powershell. In the list of search results, right-click Windows Powershell and select Run as administrator. You’ll be prompted for permission. Click Yes to run Powershell as administrator.
- In Powershell, type the following command line and press Enter:
Export-WindowsDriver -Online -Destination “D:\Drivers Backup”
NOTE: If you created the folder with the name “Drivers Backup” in your local disk drive (E:), you should type the command line Export-WindowsDriver -Online -Destination “E:\Drivers Backup”
- Wait until the process is completed.
- Now you can go to the Drivers Backup folder to view the backup of all the drivers.
How to restore a driver backup
In Device Manager, you can manually restore your drivers’ backups one by one. Here is how to do it:
- On your keyboard, press the Windows logo key and X at the same time. Then select Device Manager. You’ll be prompted for permission. Click Yes to open Device Manager.
- Right-click the device you want to restore a driver backup for, then select Update driver.
- In the pop-up window, select Browse my computer for driver software.
- Click Browse… to locate your Drivers Backup folder. Click the box next to Include subfolders. Then click Next.
- Windows will begin to search the Drivers Backup folder and restore the driver for this device.
- Close the window when the process is completed.
Method 3: Back up and restore your drivers using Driver Easy
If you don’t feel comfortable playing with those command lines, or if you don’t have time, patience or computer skills to back up, restore or update your drivers, you can, instead, do it automatically with Driver Easy.
Driver Easy is easy to use. What’s more, you don’t need to worry about making a mistake when you back up, restore and update your drivers. Driver Easy handles it all.
With the Pro version of Driver Easy, you can back up and restore your drivers easily and quickly!
- Download and install Driver Easy.
- Activate the Pro version of Driver Easy using your license key. If you don’t know how to do it, you can refer to the activation guide.
- In the Pro version of Driver Easy, click Tools.
To back up your drivers:
- In the Driver Backup window, select the drivers you want to back up by checking the box next to the device. The driver’s backup folder is located in your local disk drive (C:) by default. You can click Backup to… to change the path. Then click Start Backup to back up the drivers you select.
- Wait until the process is completed.
- When you see the following message, click OK. If you check the box next to Open backup folder, the backup folder will pop up after you click OK.
To restore your drivers:
- Run the Pro version of Driver Easy. Then click Tools.
- Click Driver Restore. You’ll be prompted for permission. Click Continue > Yes to open the Driver Restore window.
- In the Driver Restore window, click Browse… to select the .zip file of your drivers backup.
- Click Continue to restore your drivers.
- Click OK when it is completed.
Please contact Driver Easy’s support team at support@drivereasy.com if you need assistance.
При переустановке Windows или же очередном обновлении вам могут понадобиться драйвера для вашего компьютера. Однако многие программы, обещающие обновить ваши драйвера, зачастую устанавливают совершенно не те, которые, по задумке производителя, должны быть на ваших устройствах. И как следствие, устройство может работать либо не корректно, либо не работать вообще.
Да, всегда можно заново скачать все драйвера на сайте производителя ноутбука, материнской платы, видеокарты и т. д., и установить их. Но этот процесс точно не принесет вам никакого удовольствия. Нужно знать, какие драйвера скачивать. И как обычно, все время что-то не устанавливается и устройства не работают.
Рассмотрим основные способы безопасного копирования ниже.
Классический способ создать резервную копию драйверов – при помощи DISM.exe
Программа DISM.exe является многофункциональной для пользователя. Она позволяет не только проверять и восстанавливать системные файлы, но и устанавливать необходимые компоненты. Для того чтобы копировать драйвера с помощью DISM.exe необходимо следовать шагам:
- Нажимаем правой кнопкой мыши по меню «Пуск» для того чтобы войти в командную строку, как администратор. Если данная опция является недоступной, то необходимо вручную зайти в командную строку, после чего нажимаем по интересующему пункту правой кнопкой, выбирая свойство «запустить от имени администратора». Или запустить через поиск.
2. На одном из разделов жесткого диска, или даже на флешке создайте папку для драйверов. Например, я создал папку Drivers в корне локального диска D. Не советую создавать папку на диске C, так как в процессе переустановки Windows 10 она может быть удалена. В открытой командной строке вводим команду:
dism /online /export-driver /destination:D:\Drivers
Где «D:\Drivers» – путь к созданной папке. Нужно немного подождать, пока драйвера будут сохранены в папку и появится сообщение, что операция успешно завершена.

3. После окончания процесса копирования, файлы будут сохранены в папку, которую мы создали. В соответствующих папках с необходимыми файлами внутри.

Действие окончено, теперь интересующие драйвера будут доступны для режима ручной установки. Об этом в конце статьи.
Использование PowerShell для сохранения драйверов в Windows 10
Программа PowerShell является популярным средством автоматизации, которая начинала внедряться в ранние версии Windows и остается актуальной для 10-й версии системы. Программа так же является многофункциональной, с ее помощью можно осуществлять резервное копирование, которые выполняется следующим образом:
- Открываем программу от лица администратора ПК. Наиболее простым способом является открытие строки поиска и ввод названия программы. После чего на PowerShell необходимо нажать правой клавишей мыши, выбрав соответствующий способ открытия. Если у вас Windows 10 обновлена, то достаточно нажать правой кнопкой на «Пуск» и выбрать «Windows PowerShell» (администратор).
2. Предварительно создаем папку для хранения драйверов. Например, на диске D с названием Drivers. Далее в открывшуюся строку необходимо вбить команду:
Export-WindowsDriver —Online —Destination D:\Drivers
Ждем, пока PowerShell создаст резервную копию драйверов устройств и сохранит их в папку, которую мы создали. На первый взгляд может показаться, что процесс завис, но это не так.

Когда появится отчет, окно можно закрывать. Как восстановить драйвера, я покажу ниже.
С помощью утилиты PnP
Данная программа является встроенной в систему Windows 10 и не нуждается в дополнительной установке. Копирование драйверов производится аналогичным образом. Вам необходимо вызвать командную строку от лица администратора ПК, после чего вводится команда:
pnputil.exe /export-driver * d:\drivers
Как и в аналогичных случаях, вам необходимо заранее позаботиться о создании папки хранения файлов. Сохранять ее можно на любом из дисков, или флешке. В команде прописывается путь к папке. У меня это «d:\drivers»
Ждем, пока процесс полностью закончится.

Описанные выше способы копирования являются наиболее простыми и оптимальными. Пользователю не нужно устанавливать дополнительные программы, они являются базовыми и всегда готовы к эксплуатации.
Как восстановить драйвера в Windows 10 из копии (папки)?
Резервные драйвера являются настоящим спасением после переустановки системы, позволяя привести обновленный ПК в рабочее состояние без длительных поисков необходимых драйверов, подходящих под марку и модель компьютера. Процесс восстановления является достаточно простым, который состоит из перечисленных шагов:
- Если вам нужно восстановить драйвера из резервной копии, например, после установки Windows 10, то откройте «Диспетчер устройств». Его можно найти и запустить через поиск, или другим удобным для вас способом.
- Нажимаем правой кнопкой мыши на то устройство, драйвер которого вы хотите установить (обновить), и выбираем «Обновить драйвер». Это может быть «Неизвестное устройство»

3. Выберите «Выполнить поиск драйверов на этом компьютере».
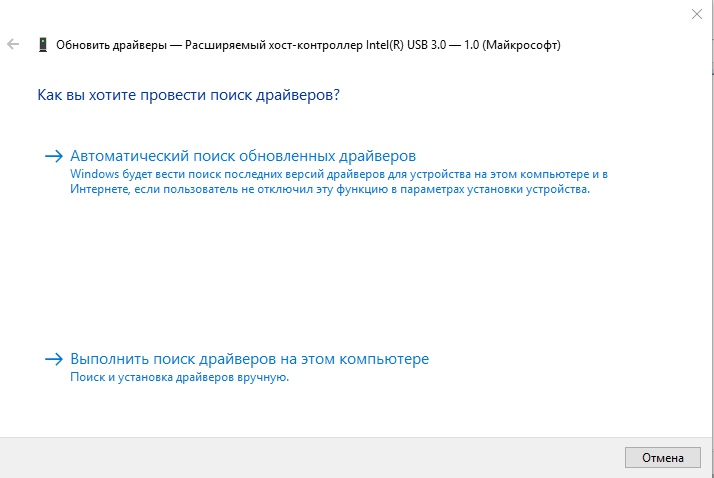
4. Нажмите на кнопку «Обзор» и укажите путь к папке, в которую были сохранены драйвера. Нажмите «Далее».
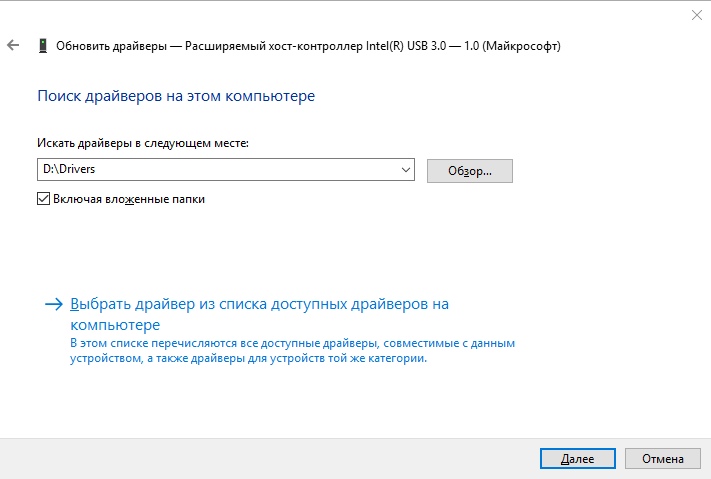
5. Должен начаться процесс установки драйвера выбранного устройства.
Таким образом нужно установить драйвера для всех устройств. Нельзя выполнить данную опцию комплексно. Как правило, устанавливать нужно только для неизвестных устройств (с желтым значком), для которых Windows 10 не смогла сама подобрать и установить драйвер.
Смотрите также скидка до 21 000 р. на Видеокарты GTX 1080ti в нашем интернет-магазине PC-ARENA
Резервная копия драйверов не только поможет быстро восстановить работоспособность оборудования и периферийных устройств компьютера (принтеров, сканеров, МФУ и т. д.), но и минимизирует возможные проблемы со звуком, графикой и другим оборудованием при выполнении сброса Windows 10 в исходное состояние либо при полной переустановке системы.
Примечание. Для создания резервных копий драйверов в Windows имеется довольно много бесплатных программ. В этой статье мы опишем способ создании резервной копии драйверов без использования сторонних программ, с помощью лишь встроенных в Windows 10 средств.
- Резервное копирование драйверов с помощью DISM
- Экспорт драйверов с помощью PowerShell
- Восстановление драйверов Windows 10 из резервной копии
Содержание:
Windows 10 позволяет извлечь из хранилища драйверов (Driver Store) все сторонние (не относящиеся к Microsoft) драйверы, установленные в системе и сохранять их в указанном каталоге.
Резервное копирование драйверов с помощью DISM
Чтобы создать резервную копию установленных в Windows 10 драйверов, можно воспользоваться консольной утилитой DISM.exe (Deployment Image Servicing and Management).
- Запустите cmd.exe с правами администратора
- Создайте каталог, в который будут сохранены драйвера:
md C:\BackupDrivers - Выполните команду:
dism /online /export-driver /destination:C:\BackupDriversи нажмите EnterПримечание. В моем примере были экспортированы всего три драйвера, т.к. эту команду я выполнил на виртуальной машине с Windows 10, запущенной на VMware ESXi и при установке системы дополнительных драйверов, кроме идущих в комплекте VMTools, ставить не пришлось . В случае реальной системы экспортируемых драйверов будет значительно больше.
- Каждый драйвер сохраняется в отдельную папку. Причем, в каталог драйвера помещается не только *.inf файл, но и все связанные файлы (*.sys, *.dll, *.exe и т.д.).
Осталось сохранить содержимое данного каталог на внешний диск, флешку, DVD или в облако и у вас будет резервная копия всех необходимых вашей системе драйверов.
Экспорт драйверов с помощью PowerShell
Вы также можете создать резервную копию драйверов, установленных в Windows 10, с помощью командлета PowerShell Export-WindowsDriver.
Совет. Командлет Export-WindowsDriver появился в версии PowerShell, представленной в Windows 8.1 Update 1. С помощью командлета Export-WindowsDriver можно экспортировать драйвера как напрямую с запущенной системы, так и из офлайн образа Windows.
Для этого откройте консоль PowerShell и выполните команду:
Export-WindowsDriver -Online -Destination C:\BackupDriversPS

Как вы видите, результат аналогичный – в указанном каталоге появились папки с драйверами.
Восстановление драйверов Windows 10 из резервной копии
Итак, у нас имеется резервная копия установленных драйверов. Каким образом из нее можно восстановить конкретный драйвер (например, после сброса или переустановки ОС)?
- Откройте консоль Диспетчера устройств (Device Manager — Devmgmt.msc).
- Щелкните ПКМ по необходимому устройству, драйвер которого вы хотите восстановить, и выберите пункт Update Driver Software
- Нажмите Browse my computer for driver software и укажите путь к каталогу, в котором хранятся резервные копии драйверов:
- Убедитесь, что выбрана опция Include subfolders. Нажмите кнопку Next и выберите в списке один из найденных драйверов, который нужно установить.
Кроме того, есть возможность импортировать сразу все драйвера, хранящиеся в резервной копии. Для этого воспользуемся параметром Add-Driver утилиты DISM. Команда установки драйверов может быть такой:
dism /online /Add-Driver /Driver:C:\BackupDriversPS /Recurse
Одной из самых важных вещей при переустановке системы является сохранение и восстановление драйверов. Если некоторые производители выкладывают все установщики на официальных сайтах, то другие не всегда прибегают к подобной практике, поэтому поиск драйверов после установки системы может занять долгое время. Существуют сторонние программы для создания резервной копии драйверов, однако часто они повреждают их или копируют некорректно. К счастью, в Windows 8.1 и Windows 10 встроен системный механизм копирования или сохранения драйверов.
Как сохранить драйвера Windows 10 и 8.1
Учтите, что при использовании данного способа копируются именно драйвера (INF-файлы), но не приложения. Иногда производитель оборудования поставляет вместе с драйвером программу по его настройке. Чаще всего это происходит с видеокартами и аудиокартами, например, AMD Catalyst. В таком случае после восстановления драйверов вам потребуется установить программу отдельно.
Как восстановить драйвера после переустановки Windows 10 и 8.1
Для восстановления драйверов после чистой установки Windows вы можете воспользоваться одним из описанных ниже способов.
Как восстановить драйвера после переустановки Windows через Диспетчер устройств
Эта инструкция подойдёт, если Windows не установила автоматически драйвера буквально для нескольких устройств.
Нажмите Win + R.
Как восстановить драйвера после переустановки Windows с помощью INF-файлов
Если у вас есть множество устройств, драйвера для которых не установились в автоматическом режиме, или вам нужно обновить установленные системные драйвера с помощью резервной копии, есть смысл воспользоваться другим способом восстановления — с помощью INF-файлов. Это будет гораздо быстрее, чем установка каждого драйвера через Диспетчер устройств.
Основа каждого драйвера — это *.inf файл, который содержит в себе информацию о его установке. Если вы откроете каталог с резервными копиями, в каждой подпапке вы обнаружите INF-файл драйвера и непосредственно его компоненты, вроде *.cat, *.sys и других файлов. Windows предоставляет специальный механизм установки драйверов (или программ) при наличии INF-файла.
Программы для резервного копирования и восстановления драйверов Windows
Существуют специальные программы для резервного копирования и восстановления драйверов. Одной из самых известных, но при этом простых и полностью бесплатных утилит является DriverStore Explorer. Функциональность резервного копирования драйверов есть также в популярной программе DriverPack Solution. Правда, с ней нужно быть осторожнее, так как она может установить вам дополнительное ПО и свои, часто неправильные драйвера.
Таким образом вы можете решить одну из сложнейших проблем при переустановке Windows — поиск и установку драйверов.























