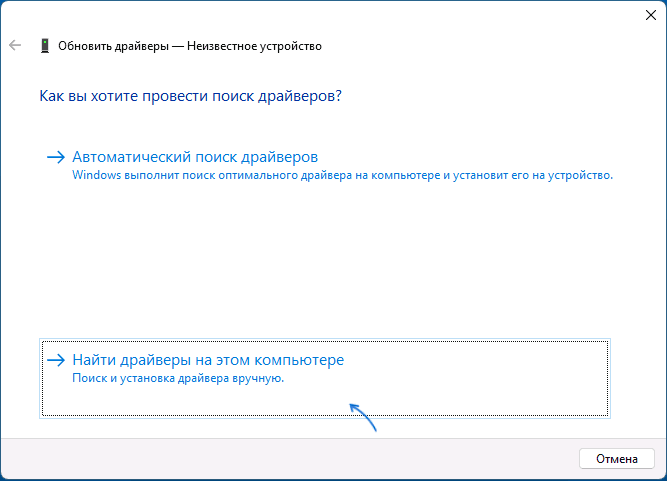Если вы переустанавливали Windows на вашем компьютере или ноутбуке, но при этом не форматировали диск, на системном разделе окажется папка с файлами предыдущей системы — Windows.old. Её содержимое может помочь установить драйверы устройств, которые были установлены в предыдущей установке.
В этой простой инструкции о том, как установить драйверы из папки Windows.old в новой системе, если какие-то из них не смогли установиться автоматически или их не удается найти на официальном сайте.
Ручная установка драйверов из Windows.old
Если после переустановки Windows с сохранением старых файлов системы в Windows.old у вас не установились драйверы каких-либо устройств, вы можете попробовать следующий подход (аналогичный таковому для установки драйверов из набора INF и других файлов):
- Откройте диспетчер устройств: можно нажать клавиши Win+R и ввести devmgmt.msc, либо нажать правой кнопкой мыши по кнопке «Пуск» и выбрать соответствующий пункт контекстного меню.
- Нажмите правой кнопкой мыши по устройству, драйвер которого требуется обновить и выберите пункт «Обновить драйвер».
- Выберите пункт «Найти драйверы на этом компьютере».
- В поле для указания пути укажите папку
C:\Windows.old\Windows
и оставьте включенной отметку «Включая вложенные папки».
- Нажмите «Далее» и дождитесь завершения установки драйверов. На HDD процесс может занять продолжительное время, поскольку поиск выполняется по всей старой папке Windows (в ней есть несколько расположений, где хранятся файлы драйверов).
В большинстве случаев это срабатывает и драйверы на устройство исправно устанавливаются. Возможны предупреждения в процессе установки, но как итог всё работает исправно.
Некоторая дополнительная информация, которая может быть полезной в контексте извлечения драйверов из Windows.old:
- Файлы установки драйверов (INF) находятся в
C:\Windows.old\Windows\INF
- Сами драйверы в
C:\Windows.old\Windows\System32\drivers
- Дополнительное расположение пакетов установки драйверов
C:\Windows.old\Windows\System32\DriverStore\
Ну а на будущее — рекомендую создавать резервную копию драйверов перед переустановкой ОС.
| Опубликовано |
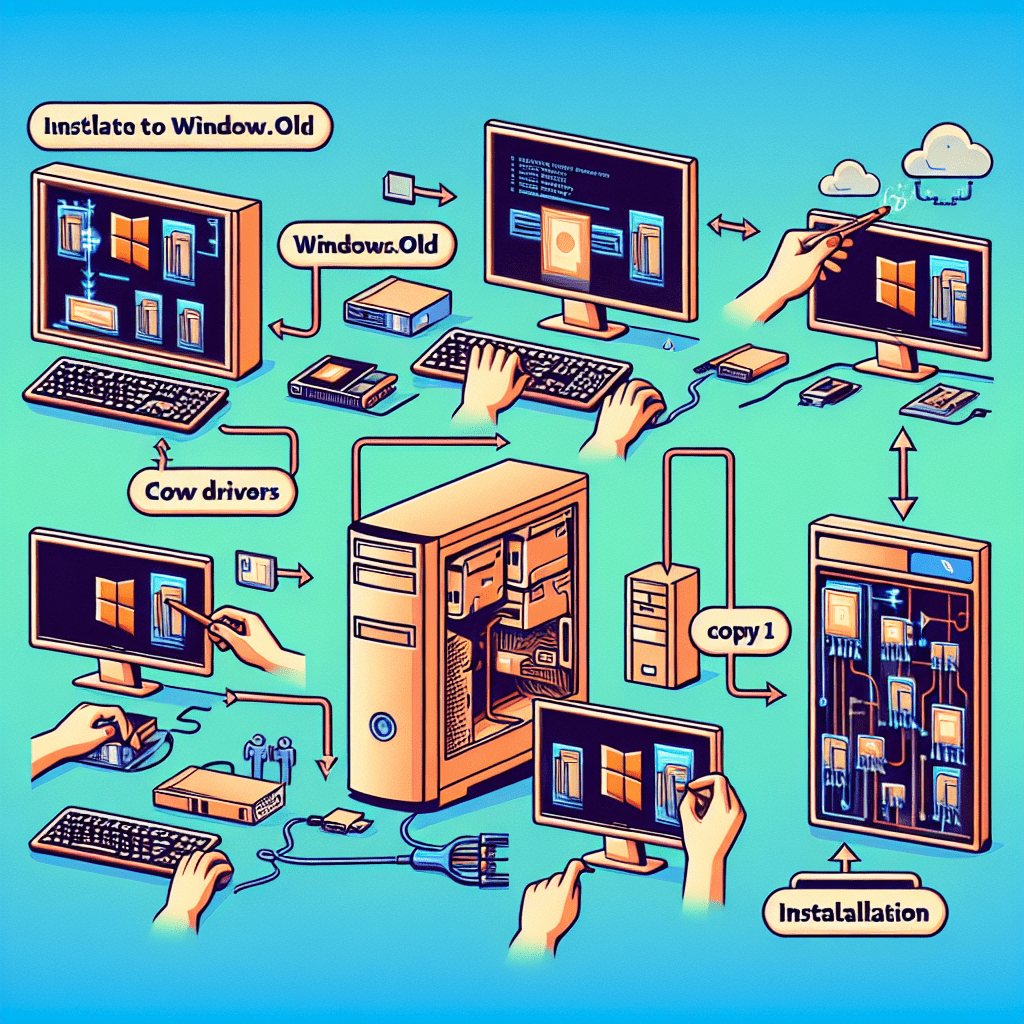
Как установить драйверы из папки Windows.old после переустановки ОС Windows
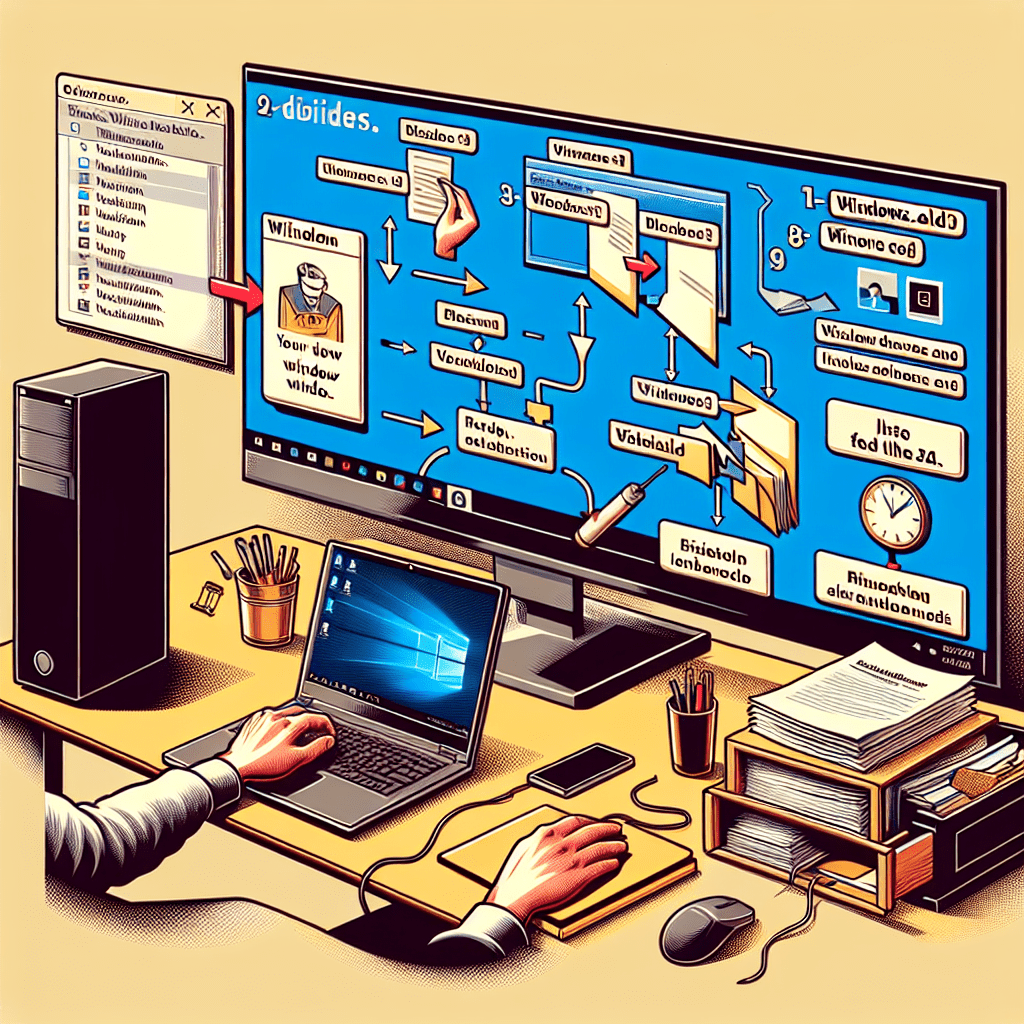
Переустановка операционной системы (ОС) Windows может быть необходима по разным причинам: от устранения проблем с производительностью до установки новой версии ОС. Однако, одна из главных задач после переустановки — это восстановление всех необходимых драйверов для корректной работы оборудования. В этой статье мы рассмотрим, как можно использовать папку Windows.old для восстановления драйверов.
Что такое папка Windows.old?
Папка Windows.old создается автоматически при установке новой версии или при переустановке ОС. Она содержит все файлы и данные предыдущей установки, включая системные файлы, программы и пользовательские данные.
Основные компоненты в папке Windows.old:
- C:Windows: Системные файлы предыдущей установки.
- C:Program Files: Программы и приложения.
- C:Users: Пользовательские данные и настройки.
Почему важно восстанавливать драйверы?
Драйверы обеспечивают взаимодействие между аппаратным обеспечением компьютера и операционной системой. Без правильных драйверов ваше оборудование может работать некорректно или вообще не функционировать. Восстановление старых драйверов может значительно упростить процесс настройки системы после переустановки ОС.
Шаги по восстановлению драйверов из папки Windows.old
(Примечание: Перед началом процесса убедитесь, что у вас есть права администратора на вашем компьютере.)
Шаг 1: Открытие Диспетчера устройств
- Нажмите правой кнопкой мыши на значок «Этот компьютер» на рабочем столе или в Проводнике и выберите «Управление».
- В открывшемся окне выберите «Диспетчер устройств». Здесь вы увидите список всех установленных устройств вашего компьютера.
Шаг 2: Поиск устройства без установленного драйвера
- В Диспетчере устройств найдите устройства с желтым треугольником — это означает отсутствие нужного драйвера.
- Щелкните правой кнопкой мыши на устройстве без установленного драйвера и выберите «Обновить драйвер».
- Выберите опцию «Поиск на этом компьютере».
- Укажите путь к папке C:Windows.oldWindowsSystem32DriverStore.
- Следуйте инструкциям мастера обновления для завершения процесса.
Шаг 3: Перезагрузка компютеря После успешной устновк драверов рекомендуется перезагрузит компютер чтобы изменения вступили в силу.
Заключение Восстноление драверов исползование пакпи windows old можт быт очен полезнм спосбом быстрого возврата к нормальной работе оборудованя посл перестановк ос . Следуя этим простым шагам вы сможете минимизироват временные затраты н настройку новй систем .
Ключевые выводы :
Пакпа windows old содержт вс необходимые фалы предидущй устновк ос .
Правильное восстноление драверов обеспичивает коректную работу оборудованя .
Использование диспетчера устроист позволяет легко найти отсутствующие драверы .
Надеемся эта статья помогла вам успешно восстонвит все необходимые драверы исползование пакпи windows old . Если у вас остались вопросы не стесняйтесь оставлять их в комментариях ниже .
Applies ToWindows 11 Windows 10
Если в окне Выбор того, что следует сохранить при обновлении Windows, выбран параметр Ничего, личные файлы не переносятся в новую установку Windows.
Однако личные файлы временно сохраняются в папке Windows.old в течение 10 дней. В этой статье описывается, как эти личные файлы можно получить из папки Windows.old в случаях, когда требуется извлечь некоторые или все файлы.
Важно:
-
Этот метод не работает в следующих сценариях:
-
Если установочный носитель используется для обновления Windows и устанавливается новая копия Windows. При установке новой копии Windows с установочного носителя жесткий диск будет отформатирован, а все содержимое будет потеряно.
-
При использовании функции сброса этого компьютера . Функция сброса этого компьютера не создает папку Windows.old .
-
-
Чтобы предотвратить потерю данных, корпорация Майкрософт настоятельно рекомендует создавать резервные копии файлов и параметров перед обновлением, сбросом, обновлением или переустановкой Windows. Резервные копии файлов можно создавать в таких расположениях, как OneDrive или на внешнее USB-устройство флэш-памяти.
-
Существует всего 10 дней, чтобы получить файлы из папки Windows.old . 10 дней начинаются с момента обновления Windows. Через 10 дней большая часть содержимого папки Windows.old будет автоматически удалена.
-
Если папка Window.old существует на устройстве, любые последующие попытки установить, обновить, обновить или сбросить Windows приводят к удалению папки Windows.old и, если применимо, созданию новой windows.old . Все содержимое в исходной папке Windows.old будет потеряно.
Извлечение файлов из папки Windows.old
-
Войдите на устройство, где должны быть получены личные файлы от имени пользователя с правами администратора.
Важно: Для доступа к папкам пользователей в папке Windows.old требуется учетная запись с правами администратора. Если используется учетная запись без прав администратора, управление учетными записями запрашивает имя пользователя и пароль для учетной записи с правами администратора для доступа к папкам пользователей в папке Windows.old .
-
Щелкните правой кнопкой мыши меню Пуск и выберите проводник.
-
В открывавшемся окне проводник в разделе Этот компьютер на панели навигации выберите диск C: .
-
В области результатов щелкните правой кнопкой мыши папку Windows.old и выберите Открыть.
-
В папке Windows.old щелкните правой кнопкой мыши папку Пользователи и выберите Открыть.
-
Щелкните правой кнопкой мыши папку с именем пользователя, в которой необходимо извлечь файлы, и выберите открыть.
Примечание: Сообщение:
У вас нет разрешения на доступ к этой папке.
может появиться. Нажмите кнопку Продолжить , чтобы получить доступ к папке, а затем попробуйте открыть папку еще раз.
-
Щелкните правой кнопкой мыши папку, содержащую файлы, которые необходимо извлечь, и выберите команду Открыть. Примерами папок, которые обычно содержат файлы пользователей, являются Документы, Рисунки и Рабочий стол.
-
Скопируйте файлы и папки, которые необходимо извлечь, щелкнув их правой кнопкой мыши и выбрав Копировать . Можно выбрать сразу несколько файлов и папок.
-
В проводник перейдите в нужное расположение, в котором должны быть скопированы файлы, а затем щелкните правой кнопкой мыши и выберите Вставить .
-
Повторите действия для всех дополнительных файлов, папок или пользователей, которые необходимо извлечь из папки Windows.old .
Статьи по теме
-
Параметры восстановления в Windows.
-
Освободите место на диске в Windows.
Нужна дополнительная помощь?
Нужны дополнительные параметры?
Изучите преимущества подписки, просмотрите учебные курсы, узнайте, как защитить свое устройство и т. д.
(Last Updated On: )
In most cases, after a re-installation of a Windows operating system, you may encounter some device driver issues with the newly installed one.
During the installation of Windows 7 and above at the point where you need to choose the drive to install Windows, you have the choice to delete or format partitions in which you will lose all the data on that drive. But if you don’t perform either of these, you may decide to install Windows on a drive that is already containing an existing Windows installation that you want to replace.
In this case, all you need to do is to make sure you at least have 24GB of free space on that drive, it could be less that, but that’s the recommended space. This will allow you to re-install Windows without losing your files.
The image below should appear when you’re trying to install Windows on a drive that’s already containing an existing Windows OS.
If the partition you’ve chosen contains files from a previous Windows installation, these files and folders will be moved to a folder named Windows.old. You’ll be able to access Windows.old, but you won’t be able to use your previous version of Windows.

Restore Device Drivers From Windows.old Folder
After the installation of the new Windows, you can simply restore the drivers from the previous installation instead of using a DriverPack. First you’ll need to go to your device manager to see the missing drivers and then right click and choose Update Driver Software.
Choose the second option on the next screen.

Browse for the Windows folder that is within the Windows.old folder.C:\Windows.old\Windows

After choosing the Windows folder, click Ok and then click Next for the system to search for the appropriate driver.

If found, Windows will automatically install it.

How To Delete The Windows.old Folder
Now that you’ve reinstall the drivers, you may want to delete the Windows.old folder to save some space. In most cases, you may have difficulties deleting the Windows.old folder. So follow the methods below to entirely delete the folder.
NOTE: Before deleting this folder make sure you go to C:\Windows.old\Users\AccountUsername and move all your important files from there.

First, right click on the drive containing the Windows.old folder, usually drive C: and clickProperties.

Within the properties dialog box, click Disk Cleanup
Next, you should see the Disk Cleanup dialog box, check only the Previous Windows installations and click Ok.
Allow Disk Cleanup to complete the cleaning.
That’s it!
I hope this post was useful, please don’t forget to subscribe or leave a comment.
Post you may be interesting in…
https://faalictacademy.com/tips/first-aid-on-5-common-pc-problems
Ousman Faal [Digital Vigilante] is a Tech Entrepreneur & Digital Skills Trainer who teaches both in the classroom and online. He has experience in various technologies and likes sharing it with others. Ousman has published 150 articles on this blog. He is the CEO of Faalen Technologies and Skills.gm.
Post Views: 29,667