При проверке жесткого диска или SSD на ошибки в свойствах диска, возможны два основных исхода: «Диск успешно проверен. Ошибки не обнаружены» и «Восстановить этот диск. Система Windows обнаружила на этом диске ошибки, которые необходимо исправить. Закройте это диалоговое окно и восстановите диск».
Во втором случае начинающие пользователи могут не знать, что именно следует сделать, чтобы восстановить диск при обнаруженных ошибках. В этой инструкции — подробно об этом.
Восстановление диска после проверки на вкладке «Сервис» в свойствах диска
При использовании свойств диска в Windows для проверки его состояния в случае, если дело касается системного диска, автоматическое исправление ошибок не производится, вам лишь сообщают о них: «Система Windows обнаружила на этом диске ошибки».
Предполагается, что вы вручную исправите эти ошибки и «восстановите» диск. Учитывайте, что в случае неисправности диска или проблем с питанием, описанные далее действия, особенно 5-й шаг, могут усугубить ситуацию.
Исправление ошибок можно выполнить в командной строке:
- Запустите командную строку, Windows PowerShell или Терминал Windows от имени администратора. В Windows 11 и 10 это можно сделать в меню по правому клику на кнопке «Пуск».
- Введите команду (при необходимости заменив букву диска C на нужную)
chkdsk C: /f
и нажмите Enter.
- Если речь идёт о диске с данными, проверка начнётся сразу же, для системного диска вам будет предложено выполнить проверку после перезагрузки. Введите Y и нажмите Enter, после чего перезагрузите компьютер.
- После перезагрузки вам будет предложено нажать любую клавишу, чтобы прервать проверку (не нажимайте), после чего начнётся проверка диска, а затем загрузится Windows. Обычно этих действий хватает, чтобы исправить ошибку.
- Если ошибка сохранилась, тем же способом используйте команду
chkdsk C: /r
но учитывайте, что её выполнение займёт много времени, в случае ноутбука — подключите его к источнику питания.
В некоторых случаях проверка диска после перезагрузки не начинается, а Windows 11/10 запускается как обычно. В такой ситуации вы можете:
- Используя меню завершения работы, удерживая клавишу Shift, нажать кнопку «Перезагрузка».
- В результате вы попадёте в среду восстановления Windows. Перейдите в раздел «Поиск и устранение неисправностей» — «Дополнительные параметры» — «Командная строка».
- Используйте команды
chkdsk C: /f
и, если потребуется,
chkdsk C: /r
для проверки диска.
В ситуации, когда после исправления ошибок они появляются вновь, либо исправление выполнить не удаётся, есть вероятность что причиной является износ диска (можно попробовать проверить состояние в CrystalDiskInfo), проблемы с его подключением (проверить подключение кабелей для SATA дисков, заменить кабели) или питанием.
Также на эту тему могут быть полезными статьи: Программы для проверки жесткого диска на ошибки, Как проверить SSD на ошибки.
Ошибки жесткого диска, вызванные сбоем питания, неисправностью оборудования, крахом системы или человеческим фактором, могут привести к недоступности, потере данных или работе данных. Хотите проверить и отремонтировать жесткий диск windows 10 бесплатно? В этой статье рассказывается, как просканировать и устранить проблемы с жестким диском в Windows 10 с помощью четырех методов.Срочно муж на час на Пресненском недорого.
Многие пользователи Windows регулярно проверяют свои жесткие диски, поскольку накопленные ошибки диска могут замедлить работу или повредить жесткий диск. Лучший способ поддерживать ошибки жесткого диска или плохие сектора в здоровом состоянии — использовать утилиту Windows Built Windows, которая помогает сканировать и ремонтировать жесткие диски, чтобы помочь исследовать и ремонтировать ошибочные жесткие диски.
Что такое утилита Chkdsk?
Некоторые пользователи могут не знать, что такое CHKDSK и как она работает.CHKDSK — это системный инструмент Windows, OS/2 и DOS для проверки целостности файловой системы разделов и восстановления ошибок логических файлов.Disk Check, что является аббревиатурой от Disk Check.
CHKDSK помогает исправить ошибки жесткого диска, вызванные плохими секторами.Вызовать сантехник на дом на Левобережном недорого. Неправильные или резкие остановки, поврежденные метаданные, поврежденное программное обеспечение, поврежденный Если жесткий диск имеет ошибки, если разделы необходимо отформатировать перед использованием, из-за выключения машины или нештатного извлечения USB-станции, CHKDSK можно использовать для поиска и устранения ошибок.
Как затем использовать утилиту chkdsk для ремонта жесткого диска Windows 10? Вот четыре способа проверки утилитой «Диск Windows 10» и устранения ошибок жесткого диска.
Способ 1. Проверка диска от владельца раздела, на котором установлена Windows 10
Вы можете запустить Windows 10 Chkdsk из Windows-Bureaublad. Подробные шаги приведены ниже.
Шаг 1. Щелкните правой кнопкой мыши меню [Windows] Пуск и выберите пункт Управление дисками, чтобы открыть его.
Шаг 2. Открыв главный интерфейс «Управления дисками», выберите диск для проверки и ремонта, затем щелкните правой кнопкой мыши и выберите «Свойства».
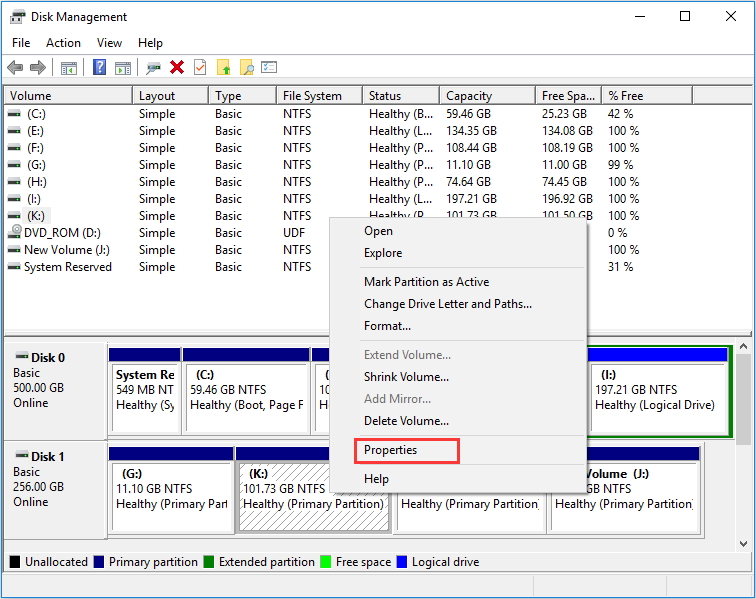
Шаг 3 На вкладке Добавить нажмите Проверить.
Шаг 4. Если система обнаружит наличие ошибок, вам будет предложено проверить диск. Если ошибок не обнаружено, появится сообщение, как показано на рисунке ниже. При необходимости вы можете выбрать проверку диска. Просканируйте диск.
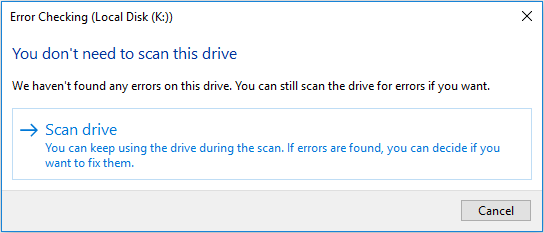
Шаг 5. После завершения Windows отобразит следующее сообщение. Если ошибок не обнаружено, это не ошибка. Затем нажмите Закрыть. Если на диске обнаружена ошибка, Windows запросит перезагрузку для ее восстановления.
Способ 2: CHKDSK Windows 10 с обширными правилами распределения.
CHKDSK Windows 10 с обширными правилами распределения выполняет несколько функций. Однако его выполнение может занять время и предотвратить повреждение диска и данных стоит строго в долгосрочной перспективе. Рекомендуется выполнять его при неестественном закрытии Windows или при неестественном функционировании жесткого диска.
Шаг 1: Введите CMD в поисковом фоне Cortana в Windows 10. Щелкните правой кнопкой мыши на «Лучшая сделка», а затем выберите «Выполнить как менеджер».
Шаг 2: Введите расширенное правило назначения chkdsk *: /f (*укажите букву конкретного диска для сканирования и ремонта), нажмите Enter. Это назначение CHKDSK Windows 10 пропустило станции компьютера и хочет восстановить все, что найдет.
В качестве примера возьмем chkdsk e: /f (e означает букву станции, которую вы пытаетесь просканировать). Изображение ревнивого образа показывает, что в файловой системе на разделе нет никаких промахов. Если неисправность на жестком диске все же обнаружена, CHKDSK, безусловно, поможет устранить ее механически.
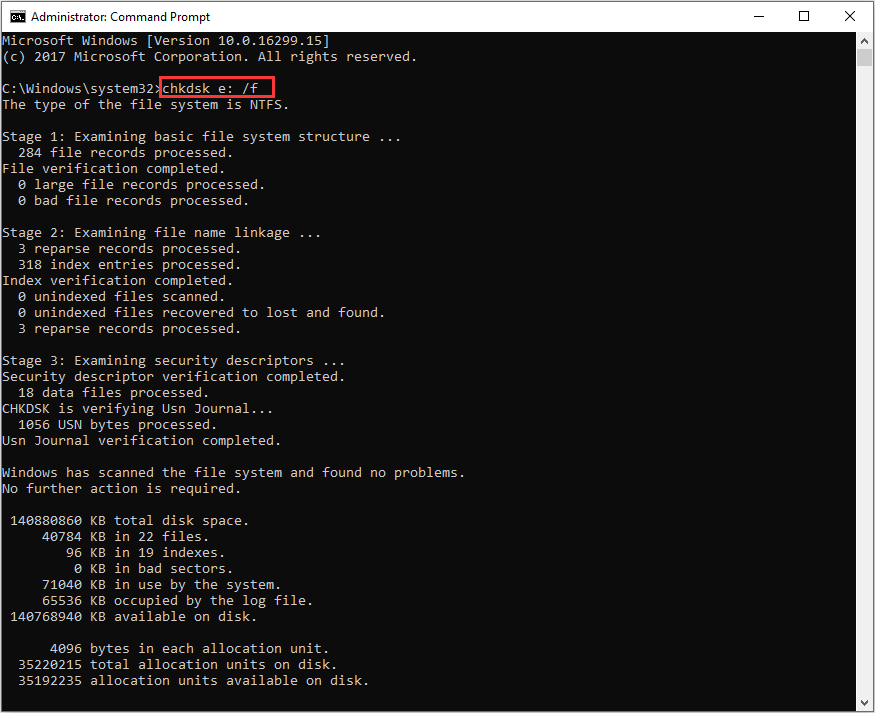
Совет: Если вы хотите проверить и исправить используемые разделы, «CHKDSK применяется по-другому». Хотите ли вы отметить этот том при следующем запуске системы, после ввода Y и нажатия Enter? Перезагрузите компьютер, чтобы продолжить работу с CHKDSK; диск C и системный раздел всегда требуют перезагрузки.
Шаг 3. Выйти, чтобы покинуть окно командной строки после завершения всех действий.
Состояние. Команда поддерживает множество операций с жесткими дисками, но в основном фокусируется на двух из них: /f и /r.
/r — поиск плохих разделов на диске и попытка восстановить всю читаемую информацию.
Помимо обычно используемых /f и /r, при запуске утилиты chkdsk из правил повышенного порядка можно выбрать правильные характеристики, действительные для разделов FAT32 /NTFS.
- /v — отражающий список каждого файла во всех каталогах раздела FAT32; для NTFS выводится сообщение об очистке.
- /x — принудительно устанавливает размер в случае крайней необходимости. Он также аннулирует все дескрипторы с открытыми файлами. Его следует игнорировать в настольных редакциях Windows, так как это может привести к потере/повреждению данных.
Следующее предназначено только для томов NTFS.
- /c-Провести тест ходьбы на структуре папок.
- /i- Выполните минимальный активный тест на индексных записях.
- /l [:size] — изменить размер файла журнала на указанное количество километров. Если размер не указан, отображается текущее значение.
- /b-Переоценить плохие кластеры на томах (подразумевает /r).
Кроме того, Chkdsk не может повторно открыть труднодоступные плохие сектора. В таких случаях данные будут потеряны и непригодны для использования. Если у вас на диске хранятся относительно важные файлы и данные, такой случай может время от времени возникать, поэтому резервное копирование жесткого диска нужно вам больше, чем что-либо другое.
Если вы не можете загрузить свой персональный компьютер, вы можете запустить утилиту из командной строки, загрузив ПК в режим восстановления или запустив правило порядка с помощью скобки Start Installation (подробные инструкции см. в разделе Режимы 4). Если возможно, для выполнения исправления CHKDSK можно использовать программное обеспечение сторонних производителей, однако следует выбрать метод Win-Win.
Способ 3: Исправление CHKDSK в Windows 10 с помощью стороннего программного обеспечения
Если вы не знакомы с командами, или если команды кажутся вам склонными к обморокам, поскольку каждая команда должна быть правильно настроена, этот метод позволяет применить благотворительный кандидат на исправление CHKDSK к жесткому диску Windows Chkdsk Windows 10 is Wind Up. Рекомендуется использовать программу Minitool Partition Wizard Free Edition, которая подготовлена как
Wizard Edition Minitool Free Edition — это простой менеджер разделов. Его функция проверки файловой системы позволяет тщательно исследовать диски и устранить все обнаруженные неисправности. Это не так трудоемко и сложно, как запуск chkdsk из командного правила. И проще использовать его инстинктивный интерфейс.
Помимо функций проверки файловой системы, вы также можете выполнять другие операции, такие как «форматирование», «изменение формата», функции расширения разделов, копирование/распределение дисков, преобразование из MBR без потери данных, удаление дисков, преобразование SALO в NTFS и т.д.
Описание. Эта опция применяется только в том случае, если выбранный дистрибутив содержит букву диска. Чтобы переклассифицировать без сообщений драйвера, необходимо назначить букву диска, а затем использовать эту функцию.
Далее запустим CHKDSK Windows 10 и рассмотрим подробные шаги по устранению серьезных сбоев диска с помощью сторонних программ.
Шаг 1: Скачайте программу Minitool Free Edition, нажав на правую кнопку. Установите ее на компьютер и запустите.
Далее выберите Мотивированные разделы и в разделе Группы разделов или разделы выберите Проверка файловой системы.
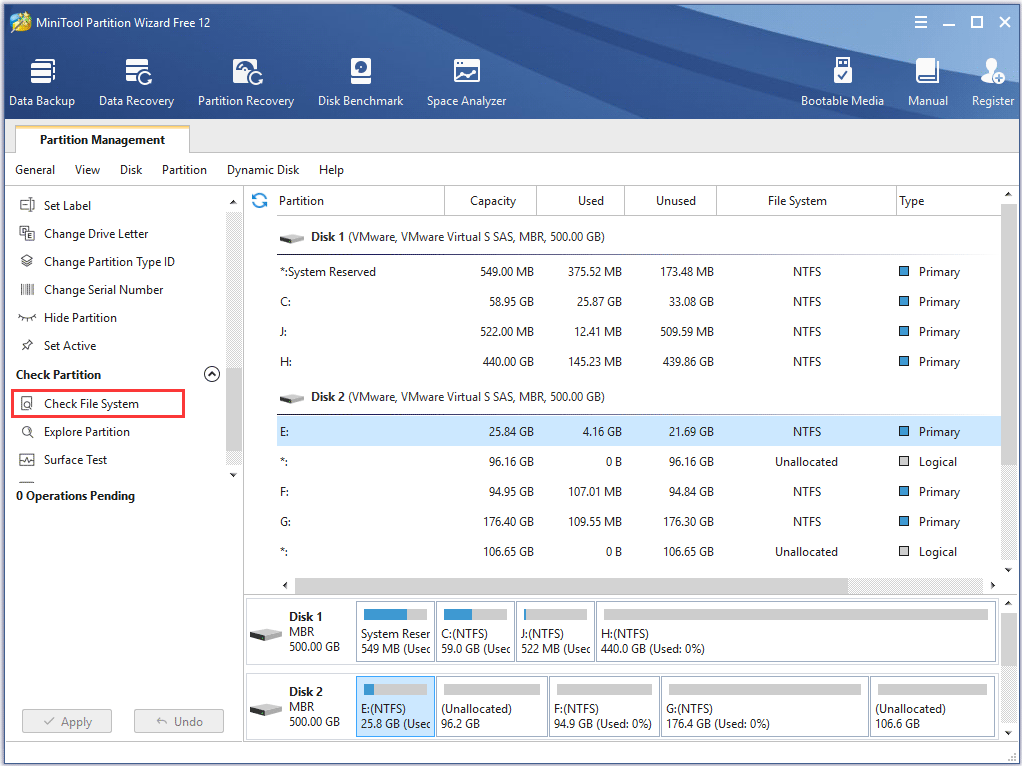
Шаг 2. Появится новое окно с двумя вариантами. Если вы хотите только проверить, выберите Проверить. Если вы хотите исправить ошибки во время проверки, выберите Проверить и исправить обнаруженные ошибки. Когда это произойдет, нажмите кнопку Пуск. [Как только вы нажмете кнопку Пуск, Minitool Partition Wizard немедленно проверит/исправит файловую систему.
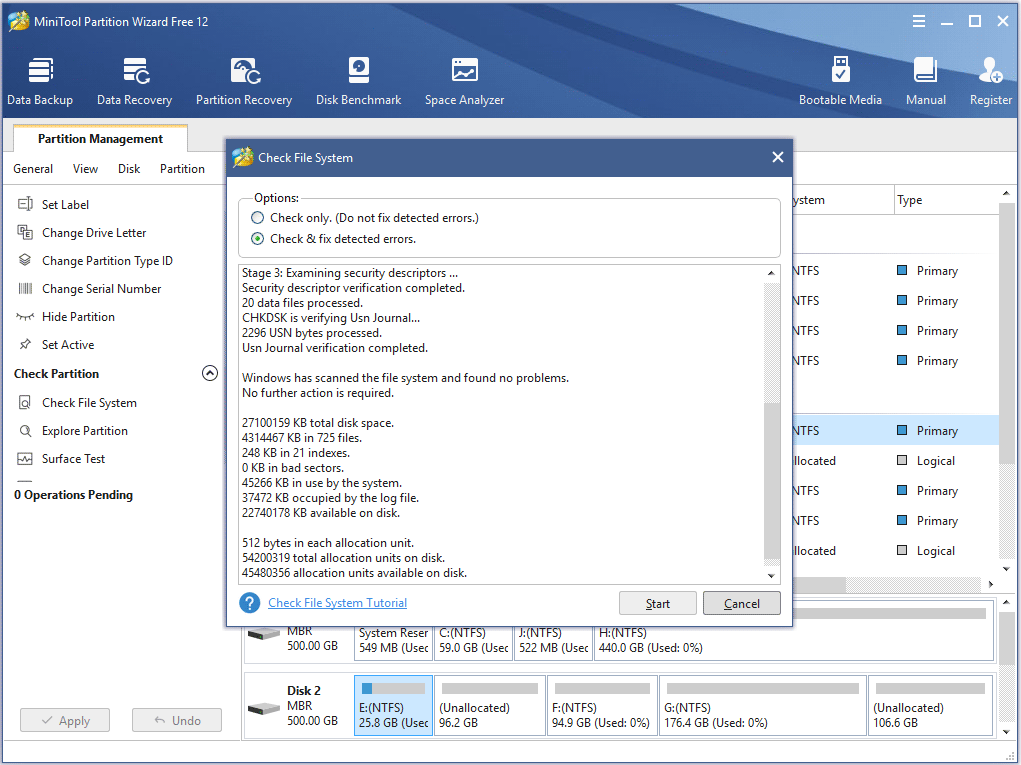
На этой странице вы увидите, что Minitool не обнаружил никаких проблем; если мастер разделов Minitool обнаружил ошибку, мастер разделов просто отремонтировал ее.
Метод 4. Проверка диска Windows 10 из программы установки/USB-станции
Три описанных выше способа показывают, как запустить CHKDSK, если компьютер может успешно запуститься. Однако как проверить диск Windows10, если Windows не запускается?
В этом случае можно запустить CHKDSK при запуске и проверить жесткий диск на наличие ошибок во время установки Windows или с помощью USB-станции. Утилиту CHKDSK можно легко получить, выполнив следующие действия.
Примечание: если у вас нет USB-станции для запуска установки Windows 10 или CHKDSK, вы также можете запустить CHKDSK с помощью Minitool Wizard Bootable Edition. Это очень просто и удобно для пользователя.
Шаг 1: Поместите диск Windows 10 или USB-накопитель в Windows.
Шаг 2: Измените порядок загрузки в BIOS, чтобы начать с диска или USB.
ШАГ 3: Выберите языковые характеристики и нажмите Далее.
ШАГ 5. Далее выберите Проблема на этой странице.
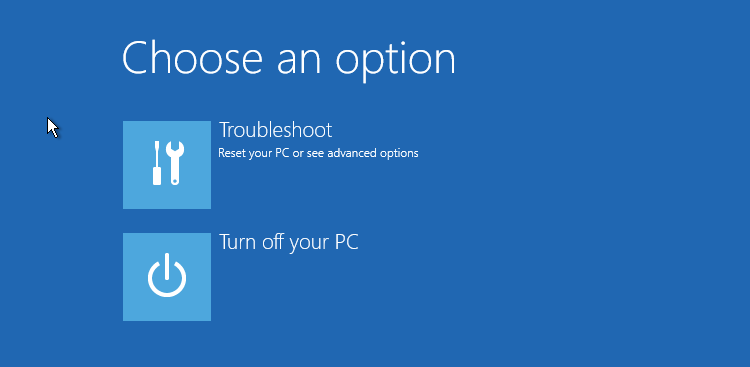
ШАГ 6. На странице Дополнительные параметры нажмите Заказать подсказки, чтобы открыть их.
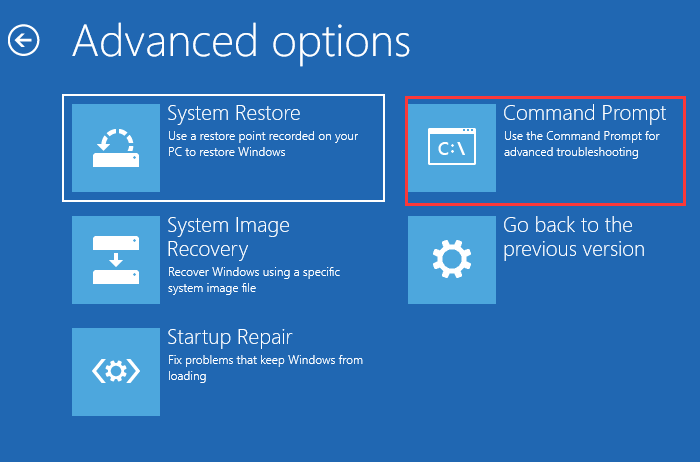
Если шаг 6 успешно открывает подсказки задания, вы можете следовать шагам метода 2 для выполнения задания CHKDSK.
После прочтения четырех бесплатных методов в этой заметке, я уверен, вы узнали, как исправить ошибки жесткого диска с помощью утилиты Windows 10 CHKDSK. Попробуйте один из них здесь, чтобы завершить ремонт самого жесткого диска.
Упаковка.
Вы установили жесткий диск с помощью утилиты CHKDSK и надеетесь, что CHKDSK поможет вам решить всевозможные проблемы с жестким диском? Таким образом, вы сможете снова заставить свой компьютер работать.
Проверьте 10 Если у вас есть вопросы о том, как исправить ошибки жесткого диска с помощью Disk Utility, или у вас есть другие лучшие решения, вы можете оставить сообщение в области комментариев ниже. Мы ответим как можно скорее.Если вам нужна помощь в использовании программы Minitool, пожалуйста, свяжитесь с нами по адресу [email protected].
Chkdsk Windows 10 FAQ
Чтобы запустить CHKDSK, введите CMD в строке поиска Windows 10 Cortana. Щелкните правой кнопкой мыши на правиле порядка наилучшего соответствия и выберите запуск от имени менеджера. chkdsk e: /f (e stand, тип буквы станции конкретного диска, который будет сканироваться и ремонтироваться). chkdsk автоматически исправит диск и устранит все обнаруженные ошибки Chkdsk /f (подставка).
Chkdsk /f сканирует диск и восстанавливает все найденные ошибки; Chkdsk /r находит плохие сектора на диске и пытается восстановить всю читаемую информацию; Chkdsk /f проверяет ошибки диска, а не плохие сектора. Поэтому CHKDSK /R лучше.
CHKDSK /F — это назначение команд, используемое для проверки целевого диска компьютера и исправления ошибок жесткого диска. В дополнение к CHKDSK F, CHKDSK /R часто также используется для обнаружения секторов на жестком диске и восстановления неповрежденной информации. Используется для.
Откройте «Управление дисками», проверьте и выберите диск, который нужно восстановить, затем щелкните правой кнопкой мыши и выберите «Свойства». [На вкладке Добавить нажмите кнопку Проверить. После этого система просканирует диск на наличие ошибок жесткого диска и автоматически выполнит ремонт жесткого диска в Windows 10.
- Топ онлайн казино на реальные деньги с быстрыми выплатами
- Регулятор штата Айова оштрафовал местных операторов за различные нарушения
- Казино Black Mesa утверждает, что глюк в игровом автомате аннулировал выигрыш в $542 тыс
- BetBlocker расширяет охват игорного рынка Нидерландов
- Советы, как выиграть турнир по покеру
Как восстановить поврежденный жесткий диск без потери данных? Это очень распространенный вопрос среди пользователей
Windows, которые тем или иным способом столкнулись с повреждением жесткого диска. И по незнанию некоторые
пользователи даже могут сдаться и купить новый жесткий диск. Для тех, кто не может смириться с мыслью о потере
своих ценных файлов, это становится большой проблемой, отсюда и необходимость этой статьи.
Здесь вы узнаете, как
восстановить поврежденный жесткий диск, а также лучшие методы восстановления данных с поврежденного жесткого диска
в Windows 11/10/8/7. Вы также узнаете о причинах повреждения жесткого диска, а также о признаках и симптомах
поврежденного жесткого диска. Знание всего этого значительно увеличит ваши шансы на успешное восстановление и
ремонт.
Часть 1: Обзор повреждения жесткого диска
Как мы все знаем, повреждение жесткого диска происходит, когда исходное состояние файлов или данных на жестком
диске изменяется внешней сущностью, что делает их полностью недоступными или заставляет вести себя по-другому. В
этой части статьи мы рассмотрим признаки повреждения жесткого диска, а также причины повреждения жесткого диска.
Признаки повреждения жесткого диска
Определить поврежденный жесткий диск довольно просто, признаки яркие и неоспоримые. Прежде чем переходить к
методам ремонта поврежденного жесткого диска без потери данных, важно сначала уметь диагностировать поврежденный
жесткий диск. Ниже приведены признаки поврежденного жесткого диска.
- Он автоматически становится недоступным: Каждый раз, когда вы пытаетесь получить доступ к жесткому диску,
появляется сообщение об ошибке о недоступности диска. Это сообщение об ошибке также появляется, даже когда вы
пытаетесь получить доступ к файлам на диске через ярлыки. - BSOD (Синий экран смерти): Это печально известное явление становится вашим спутником на день, когда
жесткий диск с вашей операционной системой повреждается. Появление синего экрана смерти просто указывает на
поврежденный жесткий диск. - Когда у вас начинают появляться битые секторы: Битый сектор описывается как неиспользуемые области вашего
жесткого диска, и файлы, хранящиеся в этих областях, также подвержены повреждению. Хорошая новость заключается в
том, что плохие секторы можно обнаружить, проанализировав технологию самоконтроля, анализа и отчетности (Smart). - Все начинает медленно работать: Медленная работа — один из общих симптомов повреждения жесткого диска.
Они склонны работать медленнее обычного при выполнении простых задач, таких как передача данных между
устройствами или даже открытие папки. - Когда вы начинаете сталкиваться с пропажей файлов: Жесткий диск становится недоступным из-за повреждения,
и в процессе может исчезнуть часть ваших файлов. Хотя они могут по-прежнему отображаться на вашем поврежденном
жестком диске, они становятся недоступными при повреждении.
Поврежденный жесткий диск не обязательно означает потерю важных файлов. Иногда поврежденный жесткий диск – это
просто поврежденный жесткий диск, и данные на нем могут не пострадать.
Каковы причины повреждения жесткого диска?
Мы должны понимать, что является причиной повреждения жестких дисков. Это поможет нам не только эффективно
восстанавливать данные с него, но и предотвращать подобные ситуации в ближайшем будущем. Наличие поврежденного
жесткого диска не ограничено временем, что означает, что это может произойти в любой момент. И хотя причины
могут различаться, одно ясно; есть вероятность необратимой потери данных. Поэтому вам необходимо понимать общие
причины, чтобы определить, как исправить поврежденный жесткий диск.
- Атаки вирусов и вредоносных программ: Повреждение файловой системы и серьезная потеря данных — это
конечный продукт спланированной атаки вирусов и вредоносных программ от неизвестного источника. К счастью,
существует некоторое надежное антивирусное программное обеспечение, которое помогает предотвратить такие атаки,
одновременно принимая меры предосторожности. - Блоки или битые секторы: Как уже упоминалось ранее, битые секторы — это неиспользуемые области жесткого
диска. Они становятся неиспользуемыми из-за долгосрочного использования и могут привести к тому, что жесткий
диск станет нечитаемым. Иногда пользователь может получить отчет о плохом секторе и может потребоваться
немедленно отформатировать или заменить его. - Сбои в программном обеспечении: Ошибки программного обеспечения — основная причина его сбоев, что видно
на примере жестких дисков. Однако эти ошибки могут повлиять только на несколько файлов, но ситуация становится
еще более сложной, когда затрагивается вся файловая система, что может привести к необратимой потере данных. - Неправильное использование дисков: Когда жесткий диск используется неправильно, он становится
подверженным повреждениям и коррупции. Неправильное извлечение дисков и эксплуатация в неподходящих условиях —
примеры неправильного использования, которые могут привести к повреждению. - Дефекты производства или прошивки: Иногда это может быть причиной повреждения жесткого диска, независимо
от того, насколько осторожен может быть пользователь. Однако производители часто выпускают обновления прошивки
для решения подобных проблем. Эти обновления можно получить на их официальных сайтах. - Проблемы с чтением/записью: Механизм вращающегося диска используется для записи данных в традиционных
дисках. Для облегчения процесса чтения и записи этот механизм сильно зависит от вращающихся пластин
традиционного диска. И из-за характера этих вращающихся пластин они подвержены износу, что также может привести
к проблемам чтения и записи и даже к повреждению жесткого диска.
Подготовка: Как восстановить данные с поврежденного жесткого диска?
К счастью, поврежденный жесткий диск — это не конец света, поскольку файлы на нем можно восстановить, а сами
жесткие диски — починить. Прежде чем приступить к восстановлению поврежденного жесткого диска в windows 7, 8, 10
или 11, давайте рассмотрим, как восстановить данные с поврежденного жесткого диска.
Устранение 1: Восстановление поврежденного жесткого диска с помощью программы 4DDiG
Одним из лучших и простых способов восстановления потерянных данных с жесткого диска является использование
стороннего программного обеспечения, и мы настоятельно рекомендуем использовать программу для восстановления
данных Tenorshare 4DDiG. Это универсальное
решение для восстановления данных в любых условиях. Она способна:
- Восстанавливать данные как с ноутбуков и ПК, так и с SD-карт, USB-накопителей и внутренних/внешних жестких
дисков. - Восстановление более 2000 типов файлов, включая аудиофайлы, документы, видео и фотографии.
- Восстановление потерянных данных в результате форматирования, случайного удаления, потери раздела и многое
другое.
Следующие шаги помогут эффективно восстановить все потерянные файлы с поврежденного жесткого диска:
-
Сначала загрузите и установите программу для восстановления данных Tenorshare 4DDiG с официального сайта.
После установки программы запустите ее, а затем подключите поврежденный жесткий диск к компьютеру.
Приступите к сканированию жесткого диска на наличие потерянных данных, выбрав его из списка других мест
хранения, представленного на экране. -
На этом этапе программа автоматически просканирует данные на жестком диске. В любой момент вы можете
остановить или приостановить сканирование, особенно если вы нашли файлы, которые хотите восстановить. После
завершения сканирования в результатах будут представлены такие категории, как Tag Files, Raw Files, Lost
Location, Existing Files и Deleted Files, которые можно увидеть в «Древовидном представлении».
Переключившись в режим «Просмотр файлов», можно также выполнить поиск файлов определенного типа, например
документов, аудио-, фото- и видеофайлов. Кроме того, можно сузить область поиска с помощью фильтра,
расположенного в правом верхнем углу экрана. -
Восстановите файлы в безопасное место после осмотра и идентификации файлов с жесткого диска. Постарайтесь
сохранить файлы в безопасном месте, отличном от поврежденного жесткого диска, чтобы избежать необратимой
потери данных или перезаписи диска.
Устранение 2: Восстановление данных с поврежденного жесткого диска с помощью утилиты управления дисками
Это альтернативный метод восстановления файлов с поврежденного жесткого диска с помощью сторонних программ. Это
компьютерная методика, которая также эффективна, но многим пользователям, особенно тем, кто не разбирается в
технике, она может показаться сложной. Однако мы постараемся максимально упростить этот метод.
Восстановление данных с жесткого диска с помощью утилиты «Управление дисками» работает как на компьютерах Windows, так и на
компьютерах Mac. Поскольку данная статья посвящена операционной системе Windows, мы рассмотрим только те шаги,
которые необходимо выполнить пользователю Windows.
Шаг 1: Нажмите на клавиатуре обе клавиши «Windows + X», а затем выберите в списке опций пункт «Управление
дисками».
Шаг 2: Найдите на панели поврежденный жесткий диск.
Шаг 3: Возможно, для получения доступа к данным придется отформатировать жесткий диск, чтобы исправить все
ошибки.
В ситуациях, когда этот метод приводит к безвозвратной потере данных, для их восстановления можно воспользоваться
программой восстановления данных Tenorshare
Часть 2: Как восстановить поврежденный жесткий диск в Windows 7/8/10/11?
После извлечения данных с поврежденного жесткого диска (накопителя) следующим логичным шагом будет его
восстановление для дальнейшего использования. В этом разделе мы рассмотрим методы восстановления поврежденного
жесткого диска. Эти методы гарантированно помогут восстановить поврежденный жесткий диск для windows 10, 11 и
даже 8, 7 без потери ценных данных.
Устранение 1: Запустите защиту от вирусов и угроз для сканирования жесткого диска
Как уже упоминалось выше, вредоносное ПО и вирусные атаки могут привести к повреждению жесткого диска. Избавиться
от вредоносных программ и вирусов на жестком диске можно, выполнив проверку на наличие вредоносных программ и
вирусов. К счастью, операционная система Windows поставляется со встроенной программой защиты от вирусов,
известной под названием «Антивирус Windows Defender». Просканируйте жесткий диск с помощью антивируса Windows
Defender, выполнив следующие действия.
Шаг 1: Откройте «Системные настройки», нажав на клавиатуре клавиши «Windows» и «I». Далее щелкните на
пункте «Обновление и безопасность», а затем перейдите к пункту «Безопасность Windows».
Шаг 2: В следующем окне выберите пункт «Защита от вирусов и угроз».
Шаг 3: Автоматически программа для восстановления поврежденного жесткого диска просканирует устройство на
наличие вирусов. Если таковые имеются, они будут показаны в результатах сканирования.
Шаг 4: Следуя подсказкам на экране, приступайте к удалению вируса на жестком диске.
Затем перезагрузите компьютер и проверьте, устранена ли проблема.
Устранение 2: Запустите CMD для проверки ошибки жесткого диска
Также может потребоваться исправление ошибок жестких дисков с плохими секторами или файловой системой. Для
проверки и исправления ошибок жесткого диска можно воспользоваться командной строкой и выполнить команду CHKDSK.
Чтобы выполнить это исправление, выполните следующие действия.
Шаг 1: Запустите командную строку от имени администратора.
Шаг 2: Введите в командную строку команду CHKDSK /f/r/D: и нажмите на клавиатуре клавишу «Enter».
(Замените D: буквой жесткого диска).
Шаг 3: Терпеливо дождитесь завершения процесса восстановления. Затем закройте командную строку и
перезагрузите компьютер. Проверьте, восстановлен ли жесткий диск.
Устранение 3: Запустите сканирование SFC на поврежденном жестком диске
System File Checker (SFC) — это встроенная в Windows программа, которая сканирует и восстанавливает поврежденные,
испорченные или отсутствующие системные файлы. Она также проверяет работоспособность системных файлов и заменяет
поврежденные файлы на работоспособные. Однако перед запуском SFC-сканирования рекомендуется всегда извлекать
файлы с жесткого диска, поскольку эта программа используется для модификации файлов и при неправильном
использовании может привести к их повреждению. Запустите сканирование SFC на поврежденном жестком диске,
выполнив следующие действия.
Шаг 1: Запустите командную строку и введите следующую команду; D: \> SFC/scannow, а затем нажмите клавишу
«Enter» на клавиатуре. (Замените букву D: буквой поврежденного жесткого диска).
Шаг 2: Наберитесь терпения и дождитесь окончания процесса сканирования, после чего перезагрузите
компьютер. Затем проверьте, не исчезла ли проблема.
Устранение 4: Используйте «Управление дисками» для проверки жесткого диска
В ситуации, когда не удается найти жесткий диск через File Explorer, воспользуйтесь утилитой Disk Management для
проверки его видимости. Это можно сделать, выполнив следующие действия.
Шаг 1: Нажмите на клавиатуре клавиши «Windows» и «X», а затем выберите во всплывающем меню пункт
«Управление дисками».
Шаг 2: Найдите диск с надписью «Unallocated». Если он найден, щелкните на нем правой кнопкой мыши и
выберите пункт «Новый простой том».
Шаг 3: Нажмите кнопку «Далее», а затем «Далее». Щелкните на «Назначить следующую букву диска» и выберите
любую букву из списка. Нажмите кнопку «Далее».
Теперь проверьте, доступен ли жесткий диск.
Устранение 5: Восстановление поврежденного жесткого диска в магазине экспертов
Если на данный момент вы все еще не знаете, как исправить поврежденный жесткий диск, или перечисленные выше
способы кажутся вам слишком сложными, возможно, стоит обратиться к специалисту за дальнейшей помощью. Однако
перед тем, как передать данные специалисту, рекомендуется переместить их в безопасное место.
Часть 3: Несколько советов по работе с жестким диском
В этом разделе мы рассмотрим некоторые из лучших советов по эффективному предотвращению повреждения жесткого
диска и потери данных.
Как избежать повреждения жесткого диска
Лучший способ избежать повреждения жесткого диска — избегать неправильного извлечения, а также часто создавать
резервные копии.
Как избежать потери данных на жестком диске
Ниже приведены некоторые из наиболее эффективных мер предосторожности, которые следует соблюдать, чтобы избежать
потери данных на жестком диске.
- Прежде чем разрешить такие потенциально разрушительные действия, как форматирование или удаление файлов с
жесткого диска, обязательно продумайте все до мелочей, чтобы избежать ошибок и сожалений в будущем. - Всегда используйте антивирусное программное обеспечение, чтобы защитить жесткий диск от атак вирусов и
вредоносных программ. - Часто создавайте резервные копии данных для защиты файлов. Это позволит легко получить доступ к ценным
файлам даже при повреждении или порче жесткого диска и не потребует использования сторонних программ или
услуг специалистов по восстановлению. - Высокая влажность и сильная жара — это условия окружающей среды, которые плохо влияют на жесткие диски,
поэтому их следует оберегать. - Прекратите работу с устройством, если вы услышали незнакомые звуки, например скрежет или щелчки. Прежде чем
прекратить работу с устройством, следует создать резервные копии данных, чтобы избежать неприятных
непредвиденных обстоятельств.
Вопросы и ответы:
Можно ли исправить поврежденный жесткий диск?
Да, поврежденный жесткий диск можно восстановить, и способы восстановления приведены выше.
Как восстановить поврежденный жесткий диск?
Наиболее простым способом восстановления данных с поврежденного жесткого диска является использование стороннего
программного обеспечения. Однако использование утилиты «Управление дисками» в windows также является эффективным
методом.L
Сможет ли CHKDSK восстановить поврежденные файлы?
CHKDSK не является средством восстановления файлов жесткого диска, это всего лишь утилита, предназначенная для сохранения
информации на жестком диске, обеспечивая ее сохранность и целостность. Это также инструмент восстановления
поврежденного жесткого диска для Windows.
Заключение
Причин повреждения жесткого диска много, и некоторые из них могут привести даже к потере данных, если не
соблюдать осторожность. Перечисленные выше методы гарантированно помогут ответить на вопрос, как восстановить
поврежденный жесткий диск без риска потери данных. Однако прежде чем приступать к восстановлению поврежденного
жесткого диска, постарайтесь извлечь ценные файлы, чтобы сохранить их. И самый простой и быстрый способ сделать
это — использовать стороннее программное обеспечение, и Tenorshare 4DDiG Data Recovery настоятельно
рекомендуется для решения этой задачи.
Александр Кокин (старший редактор)
Александр Кокин, главный редактор 4DDiG, занимается предоставлением наилучших решений для проблем, связанных с Windows и Mac, включая восстановление данных, ремонт, исправление ошибок.
Содержание статьи:
- Что можно посоветовать для восстан.-я системных файлов
- ШАГ 1 (chkdsk)
- ШАГ 2 (SFC)
- ШАГ 3 (DISM)
- ШАГ 4 (Контр. точки)
- Вопросы и ответы: 0
Всех приветствую!
Эта заметка может быть полезна в случаях, когда ОС Windows начала не стабильно работать, появились ошибки при запуске системных служб, приложений и т.д. Благо, что в самой же ОС есть спец. инструменты для проверки целостности (и исправления) системных файлов (речь о утилитах SFC и DISM).
Собственно, в неск. примерах ниже хочу показать как их можно использовать. В своих прошлых записях я тоже неоднократно ссылался на них (т.е. тема актуальна, несмотря на высокую стабильность работы современных версий Windows).
*
Примечание: системные файлы могут быть повреждены из-за вирусного заражения ОС, при сбоях файловой системы, при работе с некоторым ПО, из-за некорректного обновления, и пр. В целях безопасности — я бы на будущее порекомендовал делать 📌бэкапы важных данных + 📌контрольные точки в Windows.
📌 Важно!
Если у вас также пропали документы, фото, видео — ознакомьтесь с этой инструкцией/подборкой: https://ocomp.info/10-programm-dlya-vosstanovleniya-dannyih.html (часто удается многое восстановить).
*
Что можно посоветовать для восстан.-я системных файлов
ШАГ 1 (chkdsk)
Перед тем, как переходить к восст. сист. файлов — рекомендуется выполнить проверку файловой системы диска (+ исправить ошибки, если будут найдены оные).
Для этого требуется запустить командную строку от имени администратора, а затем воспользоваться командной:
chkdsk v: /f
См. скрины ниже. 👇
Примечание:
- вместо «v:» — можно указать свою букву диска (например, «C:»);
- параметр «/f» — используется для исправления найденных ошибок;
- параметр «/r» — используется для обнаружения повреждённые секторов на диске и восст. информации, которую можно прочитать;

chkdsk v: /f — проверка диска
📌 Обратите внимание, что при успешной операции проверки диска — вы должны увидеть уведомление:
- либо, что Windows не обнаружила проблем;
- либо, что проблемы были устранены!

Проверка системного диска (chkdsk)
*
Можно ли chkdsk запустить с установочной флешки, если текущая Windows не загружается
Можно!
Только не факт, что она вам поможет… (по идее, если проблема с ошибками файловой системы возникли на системном диске — он будет проверен перед загрузкой ОС, причем, автоматически // без вашей просьбы на это).
Как запустить такую проверку:
- для начала нужно записать 📌установочную флешку с Windows;
- далее нужно загрузиться с нее (например, с помощью 📌Boot Menu);
- затем в меню вместо установки начать восстановление ОС;
Восстановление системы // Окно установки Windows 10
- после перейти в раздел устранения неисправностей и запустить командную строку. См. скрин ниже; 👇
Поиск и устранение неисправностей — командная строка
- в командной строке наберите notepad — откроется блокнот, через который можно посмотреть все текущие диски и их буквы (они нам и нужны!);
- собственно, теперь осталось только набрать команду проверки: скажем chkdsk D: /f (вместо «D» — свою букву диска).
Пример проверки диска, при загрузке с флешки
*
ШАГ 2 (SFC)
SFC (System File Checker) — спец. утилита для проверки и восст. файлов ОС.
Чтобы запустить ее — необходимо:
- открыть 📌командную строку от имени админа;
- ввести sfc /scannow и нажать Enter;
- дождаться результатов проверки*.

Начато сканирование системы. Этот процесс может занять некоторое время
* Результаты могут быть разными:
- идеально: если ошибки и нарушения целостности найдены не будут;
- хорошо: если найденные ошибки будут исправлены в ходе проверки;
- плохо/требуется доп. проверка: если ошибки будут найдены, но восстановить их не удастся.

Защита ресурсов Windows не обнаружила нарушений целостности
*
Что делать, если ошибки не будут исправлены
- заходим в 📌параметры ОС Windows и проверяем, чтобы было выключено шифрование диска;
Шифрование диска отключено (Windows 11)
- далее загружаемся с установочной флешки с Windows и запускаем «Восстановление системы»;
Восстановление системы
- далее открываем командную строку (во вкладке «Доп. параметры») и используем команду notepad (с помощью запуска блокнота — сможем узнать буквы всех дисков);
- затем используем команду: sfc /scannow /offbootdir=F:\ /offwindir=F:\Windows (где вместо «F:» — указываем букву диска с Windows. Вероятно, кстати, что буква не будет равна «C»!).
*
ШАГ 3 (DISM)
DISM (Deployment Image and Service Management)
Рекомендуется использовать уже после SFC (см. ШАГ 2).
Для запуска сначала также необходимо открыть 📌 командную строку под администратором, а затем ввести:
DISM /ONLINE /CLEANUP-IMAGE /RESTOREHEALTH
Операция занимает в среднем 3-15 мин., и во время ее выполнения — не стоит делать за ПК никаких ресурсоемких задач. См. пример ниже. 👇

DISM — запуск восстановления
В идеале вы должны увидеть сообщение о том, что восстановление выполнено успешно, 100%. См. пример. 👇

DISM — восстановление выполнено успешно, 100%
📌 Если вышеприведенные команда (DISM) выдала ошибку — попробуйте подключить/смонтировать образ ISO с Windows… (Windows взять нужно такой же версии, что установлена и у вас). Это можно сделать прямо в проводнике.
Кстати, кроме проводника образ ISO могут смонтировать в вирт. привод и спец. утилиты.

Открываем образ ISO (буква H)
Далее нужно ввести нижеприведенную команду (вместо буквы «H:» — укажите свою), и нажать Enter:
DISM /Online /Cleanup-Image /RestoreHealth /Source:H:\Sources\install.esd
В идеале через 3-15 мин. должно появится сообщение об успешном выполнении операции… 👇

Операция успешно завершена, восстановлено 100%
Примечание: DISM ведет логи, находятся они на системном диске C:\Windows\Logs\DISM (dism.log). Из них можно узнать, что было восстановлено, а что не удалось…
*
ШАГ 4 (Контр. точки)
Если всё вышеприведенное не дало результатов — я бы дополнительно посоветовал проверить наличие точек восстановления в Windows (если в наличии будет та точка, на дату которой система корректно работала, — стоит попробовать откатиться к ней).
Отмечу, что контрольные точки восст. обычно делаются автоматически (при вкл. опции).
*
Чтобы посм. какие есть точки восстановления — нужно:
- нажать Win+R, чтобы появилось окно «Выполнить»;
- ввести rstrui и нажать Enter;
- далее перед вами появится окно со списком точек (при их наличии). Если есть дата, на которую ПК корректно работал, выберите ее и попробуйте откатить систему (прим.: файлы и документы пользователя эта операция не затрагивает. По крайней мере, так заявляют разработчики Windows, да и раньше такого никогда не было… 🙂).
Все точки восстановления, список
*
📌 В помощь!
Как работать с точками восстановления в Windows 11 (для отката системы после появл. ошибок, невозможности загрузки и т.д.) — https://ocomp.info/tochku-vosstanovleniya-v-win11.html
*
Иные рекомендации по теме — приветствуются!
Успехов и легкой починки!
🙂








