Applies ToWindows 11 Windows 10
В этой статье представлены основные понятия сценариев резервного копирования, восстановления и восстановления в Windows, объясняющие различия между этими тремя критически важными процессами.
-
Резервное копирование — это процесс создания копий данных, чтобы защитить их от потери или повреждения. Эти копии могут храниться на внешних дисках, в облачном хранилище или в других безопасных расположениях. Регулярное резервное копирование гарантирует, что у вас есть последняя версия файлов, доступная в случае случайного удаления, сбоя оборудования или других событий потери данных
-
Восстановление — это процесс извлечения данных из резервной копии и их возврата в исходное или новое расположение. Этот процесс обычно используется при потере, повреждении или случайном удалении файлов. Восстановление из резервной копии позволяет восстановить данные до состояния, в которое они находились во время резервного копирования.
-
Восстановление включает в себя более широкий спектр сценариев, включая восстановление всей операционной системы до предыдущего состояния. Это может потребоваться в случаях серьезных системных проблем, таких как заражение вредоносными программами, сбои системы или значительные проблемы с программным обеспечением. Восстановление может включать использование точек восстановления системы, параметров сброса, дисков восстановления или переустановку операционной системы для возврата компьютера в функциональное состояние.
Windows предоставляет несколько встроенных средств для эффективного управления этими процессами.
Понимая различия между резервным копированием, восстановлением и восстановлением, а также используя встроенные средства Windows, вы можете обеспечить защищенность данных и операционной системы и их быстрое восстановление в случае возникновения каких-либо проблем.
В каждом разделе этой статьи представлен краткий обзор конкретного средства. Вы найдете краткое описание функциональных возможностей средства, его приложений и ссылки, чтобы узнать больше. Такой структурированный подход гарантирует, что вы сможете быстро определить нужное средство и понять, как его эффективно использовать для конкретных требований.
Разверните каждый раздел, чтобы узнать больше о каждом средстве.
Средства резервного копирования
|
программа архивации данных предлагает комплексное решение для защиты важных данных. программа архивации данных позволяет создавать резервные копии различных элементов, включая файлы, темы, параметры, установленные приложения и сведения о Wi-Fi. Эта функция предназначена для упрощения перехода пользователей на новое устройство, легко восстанавливая резервные копии данных. Чтобы использовать программа архивации данных, необходимо войти с помощью учетной записи Майкрософт. Это гарантирует, что ваши резервные копии данных безопасно хранятся в облаке, что делает их доступными с любого устройства, на которое вы входите с той же учетной записи. Процесс резервного копирования прост: вы можете выбрать папки для резервного копирования, например «Рабочий стол», «Документы», «Изображения», «Видео» и «Музыка», и они будут синхронизированы с вашей учетной записью OneDrive. Эта интеграция с OneDrive не только обеспечивает удобный способ резервного копирования данных, но и гарантирует, что ваши файлы всегда актуальны и доступны на всех ваших устройствах. Дополнительные сведения см. в статье Резервное копирование и восстановление с помощью программа архивации данных. |
|
Журнал файлов — это функция Windows, предназначенная для автоматического резервного копирования личных файлов, таких как документы, фотографии и видео. Он постоянно защищает файлы, сохраняя их копии на внешнем диске или в сетевом расположении. Это позволяет легко восстановить предыдущие версии файлов, если они потеряны, повреждены или случайно изменены. Чтобы настроить журнал файлов, необходимо подключить внешний диск или настроить сетевое расположение, в котором будут храниться резервные копии. После включения журнал файлов будет периодически проверять файлы на наличие изменений и создавать резервные копии измененных файлов. Доступ к этим резервным копиям можно получить через интерфейс журнала файлов, где можно просматривать различные версии файлов и восстанавливать их по мере необходимости. Эта функция обеспечивает простой и эффективный способ обеспечения постоянной защиты и восстановления важных данных. Дополнительные сведения см. в статье Резервное копирование и восстановление с помощью журнала файлов. |
|
Защита системы — это функция, предназначенная для защиты системных файлов и параметров Windows. Он работает путем создания точек восстановления, которые представляют собой моментальные снимки состояния системы в определенный момент времени. Эти точки восстановления можно использовать для отменить изменения системы в предыдущее состояние в случае таких проблем, как сбои программного обеспечения, проблемы с драйвером или другие системные ошибки. Если этот параметр включен, защита системы автоматически создает точки восстановления до значительных системных событий, таких как установка нового программного обеспечения или обновлений, гарантируя, что у вас есть резервный вариант, если что-то пойдет не так. В дополнение к автоматическим точкам восстановления вы можете вручную создавать точки восстановления в любое время. Это особенно полезно перед внесением серьезных изменений в систему, например установкой нового оборудования или изменением параметров системы. Вы можете настроить объем пространства, выделенного защитой системы для хранения точек восстановления, обеспечивая гибкость в управлении системными ресурсами. Включив защиту системы, вы можете поддерживать стабильность и надежность компьютера, сводя к минимуму риск потери данных и простоя системы. Подробнее см. в статьях:
|
Средства восстановления
|
Область «Восстановление» приложения «Параметры» в Windows предоставляет различные параметры, которые помогут вам устранить неполадки и восстановить систему. Ниже приведен обзор основных функций, доступных в этом разделе:
Чтобы получить доступ к параметрам восстановления, выполните следующие действия: В приложении «Параметры» на устройстве с Windows выберите Восстановление системы > или используйте следующий ярлык: Выздоровление Подробнее см. в статьях:
|
|
Среда восстановления Windows (Windows RE) — это мощная платформа восстановления, которая автоматически активируется, когда компьютер не запускается. Сюда входят такие средства, как восстановление при запуске, которое диагностирует и восстанавливает незагрузочные установки Windows, а также восстановление системы, которое возвращает систему в предыдущее состояние, не затрагивая личные файлы. Кроме того, он предлагает восстановление образа системы, доступ к командной строке для расширенного устранения неполадок и возможность сброса настроек компьютера до заводских настроек. Windows RE предоставляет варианты автоматического и ручного восстановления, что делает его комплексным решением для решения широкого спектра системных проблем. Дополнительные сведения см. в статье Среда восстановления Windows. |
|
Средство создания мультимедиа — это служебная программа, предоставляемая корпорацией Майкрософт, которая позволяет пользователям создавать установочные носители для Windows. Это средство можно использовать для загрузки последней версии Windows и создания загрузочного USB-накопителя или DVD-диска, который затем можно использовать для установки на месте или новых установок Windows. Подробнее см. в статьях:
|
|
Служебная программа «Диск восстановления » в Windows предназначена для резервного копирования основных файлов, необходимых для восстановления исходного состояния компьютера. Он создает USB-носитель восстановления , который может помочь восстановить заводские параметры устройства с Windows, даже если вам нужно заменить жесткий диск (восстановление без операционной системы). Используя встроенные файлы Windows, включая последние обновления и любые настройки от производителя компьютера, диск восстановления создает надежную резервную копию. Позже этот носитель можно будет использовать на устройстве, для него было создано, что обеспечит эффективный процесс восстановления. Важно: Диск восстановления не содержит ваши личные файлы. Для резервного копирования персональных данных следует использовать другой метод резервного копирования, например программа архивации данных или журнал файлов. Дополнительные сведения см. в разделе Диск восстановления. |
|
С помощью восстановления системы можно отменить изменения состояние компьютера до предыдущего момента во времени. Это может быть особенно полезно при устранении неполадок, вызванных последними изменениями, такими как установка программного обеспечения, обновления драйверов или изменение параметров системы. С помощью восстановления системы можно отменить эти изменения, не затрагивая личные файлы, что обеспечивает безопасный способ решения проблем без потери важных данных. Восстановление системы выполняется путем использования точек восстановления, которые являются моментальными снимками конфигурации и параметров системы в определенный момент времени. Эти точки восстановления могут быть созданы автоматически или вручную с помощью средства защиты системы. Если выбрана точка восстановления, восстановление системы возвращает системные файлы, параметры реестра и установленные программы в состояние, в котором они находились на момент создания точки восстановления. Это помогает поддерживать стабильность системы и может быть ценным инструментом для восстановления после непредвиденных проблем. Подробнее см. в статьях:
|
|
Ремонтный диск Windows — это загрузочный компакт-диск или DVD-диск, содержащий средства для устранения неполадок с операционной системой Windows. Его можно использовать для доступа к параметрам восстановления системы, если Windows не удается запустить нормально. К этим параметрам относятся восстановление системы, восстановление образа системы, восстановление при запуске и командная строка, которые помогут восстановить систему до предыдущего состояния, восстановиться после образа системы, устранить проблемы при запуске и выполнить дополнительные задачи по устранению неполадок. Чтобы создать диск восстановления системы, необходимо записать компакт-диск или DVD-диск, пустой компакт-диск или DVD-диск и компьютер под управлением Windows. Чтобы открыть диск восстановления Windows, можно использовать один из следующих методов:
После создания диска восстановления его можно использовать для загрузки компьютера и доступа к параметрам восстановления, даже если система не может запуститься нормально. |
Нужна дополнительная помощь?
Нужны дополнительные параметры?
Изучите преимущества подписки, просмотрите учебные курсы, узнайте, как защитить свое устройство и т. д.
Операционная система Windows далеко не идеальна и не отличается стабильной работой. Нередко после обновлений ОС ее загрузка становится невозможной. В этом случае необходимо знать, как восстановить Windows 10 без переустановки системы.
Владимир Пантелеев
Основатель PulsePC
Когда нужно восстановить ОС
Инструкция
Отключить автоматическое обновление
Ошибки при обновлении
Отменить восстановление
Мнение эксперта
Восстановить без потери данных
Когда нужно восстановить ОС
Инструкция
Отключить автоматическое обновление
Ошибки при обновлении
Отменить восстановление
Мнение эксперта
Восстановить без потери данных
Часто Windows может перестать загружаться из-за проблемной программы или повреждения критически важных файлов ОС. В этом случае также нужно знать, как восстановить Windows 10 с помощью средств самой системы.
Когда операционную систему нужно восстанавливать
Существуют различные причины, по которым вдруг может потребоваться восстановление операционной системы Windows 10. Рассмотрим их подробнее:
- Зависание ПК без видимых на то причин. Если компьютер работает нестабильно, постоянно перезагружается или зависает, то явно существует проблема в операционной системе, и ее нужно попробовать восстановить.
- Некорректная установка обновлений или проблемный пакет. Часто проблемы со стабильностью ОС появляются после установки обновлений от компании Microsoft. В них разработчики оперативно латают дыры в безопасности и исправляют некоторые баги, но в то же время ломают что-нибудь другое.
- Некорректная установка драйвера или программы. Иногда программное обеспечение и драйверы могут работать некорректно, негативно влияя на стабильность операционной системы. И не всегда переустановка драйверов помогает решить проблему. В этом случае потребуется восстановление ОС.
- Вирусы в операционной системе. Вредоносное ПО разного типа может существенно повредить файлы операционной системы, и в результате она будет работать неправильно. Восстановление ОС может помочь, но только после удаления всех вирусов.
- ОС перестала загружаться. Такое бывает, если оказался поврежден загрузчик Windows или прочие файлы, необходимые для запуска и работы ОС. Восстановление может помочь решить проблему, но потребуется установочная флешка с Windows. Если не запускается, есть 10 способов это исправить — об этом рассказали в нашем материале.
- Нужно было сбросить параметры Windows до заводских. Сброс параметров Windows до заводских требуется в тех случаях, если было заменено железо компьютера, хотя в таких случаях рекомендуют чистую установку ОС.
Пошаговая инструкция по восстановлению Windows 10 на компьютере или ноутбуке
Теперь рассмотрим подробнее способы восстановления работоспособности операционной системы Windows. Некоторые из них основаны на возможностях ОС, другие же требуют наличия дополнительных инструментов — например, установочного USB-накопителя с Windows.
1. С помощью командной строки
В составе ОС Windows есть функция, которая позволяет восстановить поврежденные системные файлы из-под работающей ОС. Для этого потребуется командная строка, терминал или Windows PowerShell. Алгоритм действий такой:
- Щелкните правой кнопкой мыши по кнопке «Пуск» и в появившемся меню выберите «Windows PowerShell (Администратор)».

- В окне инструмента введите команду «sfc /scannow» и нажмите «Enter».

Эта команда запустит процесс проверки системных файлов на целостность и, если такие действительно найдутся, система попробует их восстановить — для этого по завершении проверки потребуется перезагрузить компьютер. Если этот способ не дал результатов, то нужно переходить к следующему варианту.
2. Сброс до заводских настроек
Это один из наиболее радикальных способов: во время его использования из ОС удаляются все пользовательские приложения и драйверы, и возвращается состояние только что установленной системы. Иногда такой вариант позволяет решить проблему с драйверами или криво установленными программами. Сделать же нужно следующее:
- Нажмите «Win+I» для запуска параметров Windows и щелкните по плитке «Обновление и безопасность».

- В столбце справа выберите «Восстановление» и в блоке «Вернуть компьютер в исходное состояние» нажмите «Начать».

- После этого нужно будет выбрать вариант восстановления: с сохранением пользовательских данных или без них. Мы рекомендуем выбрать «Удалить все».

После этого начнется процесс сброса Windows до заводских параметров. Во время сброса компьютер перезагрузится, и после рестарта вы получите полностью чистую операционную систему, которую нужно будет настраивать заново. Такой вариант помогает в большинстве случаев, поскольку удаляются и обновления ОС, но если он вам не помог — переходите к следующему.
3. Из точки восстановления системы
Восстановление системы с помощью чек-пойнта, или «точки восстановления», может вернуть ОС в то состояние, когда она работала нормально. Но важно, чтобы такие точки создавались перед установкой обновлений или драйверов. Сам процесс восстановления не особенно сложный, с ним справится даже новичок. Вот подробная инструкция:
- Нажмите сочетание клавиш «Win+R», введите в строке «control» и нажмите «ОК».

- В списке выберите раздел «Центр безопасности и обслуживания».

- Далее щелкните по пункту «Восстановление».

- Затем выберите «Запуск восстановления системы».

- Запустится мастер восстановления, в котором нужно будет щелкнуть «Далее».

- На следующем этапе выберите нужную точку восстановления и нажмите «Далее».

- Дальше просто щелкните «Готово».

После этого начнется процесс восстановления ОС из контрольной точки, причем компьютер перезагрузится. Учтите, что все программы, которые были установлены уже после создания контрольной точки, будут удалены. Но такой способ хорош, если ОС запускается, и у вас есть заранее созданные контрольные точки.
4. С загрузочной флешки
Этот метод позволяет выполнить восстановление Windows даже в том случае, если операционная система не запускается. Однако понадобится установочный USB-накопитель с системой и некоторое количество свободного времени. Инструкция по восстановлению Windows при помощи USB-накопителя такая:
- Вставьте USB-накопитель в порт компьютера и запустите его с зажатой клавишей F12, F11, F2 или F1 в зависимости от типа вашего BIOS.

- В появившемся окне в качестве диска для загрузки выберите USB-накопитель.

- Дождитесь загрузки окна с выбором параметров установки и зажмите комбинацию «Shift+F10» для вызова командной строки.

- В консоли последовательно введите команды «chkdsk /f /r C» (если система была установлена на диске «С»), «sfc /scannow /offbootdir=C:\ /offwindir=C:\windows». Не забывайте нажимать «Enter» после ввода каждой команды.
После этого попробуйте перезагрузить компьютер в стандартном режиме — система должна запуститься. Если этого не случилось, то, вероятно, вам поможет только полная переустановка операционной системы.
5. С установочного диска
Восстановление с установочного диска происходит по тому же сценарию, что и восстановление с USB-накопителя. С помощью такого способа можно восстановить работоспособность ОС Windows 10 на старом компьютере с DVD-приводом, однако такой вариант используется крайне редко.
Как отключить автоматическое обновление системы Windows 10
Львиная доля проблем возникает после установки обновлений в ОС Windows, поэтому многие пользователи считают, что их лучше отключить вовсе. Однако полностью выключить их средствами ОС невозможно и поэтому приходится использовать сторонний софт, например, небольшую утилиту Stop Windows 10 Updates.
Скачать программу можно на официальном сайте разработчика: есть как портативная версия, не требующая установки, так и классическая. Пользоваться программой достаточно просто. Мы рассмотрим весь процесс, начиная со скачивания Stop Windows 10 Updates.
- Перейдите по ссылке и нажмите кнопку «Download».

- Откройте каталог «Загрузки» и двойным кликом откройте только что скачанный архив.

- Скопируйте исполняемый файл из архива в любое место и запустите его двойным кликом.

- Запустится мастер установки — в нем сразу нажмите «Далее».

- Примите условия лицензионного соглашения и щелкните «Далее».

- На следующих этапах нажимайте «Далее», ничего не меняя, а затем кликните кнопку «Установить».

- По окончании установки нажмите «Завершить».

- Найдите установленную программу в списке и запустите ее стандартным способом.

- В окне программы нажмите на большую красную кнопку «Запрет обновлений Windows».

Осталось только дождаться, пока программа завершит работу. После этого обновления не будут устанавливаться автоматически. Стоит заметить, что Stop Windows 10 Updates не работает на последней версии Windows 11 24H2, но на 23Н3 работает нормально. Это нужно учитывать перед использованием утилиты.
Какие ошибки возникают при обновлении Windows 10
Во время обновления Windows 10 могут возникать разные ошибки, которые способны помешать установить конкретный пакет обновления, или же могут привести к тому, что операционная система будет работать нестабильно. Рассмотрим основные типы ошибок подробнее:
- Ошибка подключения к интернету. Нередко после установки очередного пакета обновления ОС встречает нас фразой «Нет подключения к интернету». Решить проблему можно только сбросив настройки сети при помощи командной строки и команд «netsh winsock reset catalog», «netsh int ipv4 reset reset.log» и «ipconfig /renew».
- Отказ периферийных устройств. Такое тоже часто случается после установки Windows 10. Для исправления ситуации можно переустановить драйверы устройств, а если не поможет — откатить систему при помощи точки восстановления, созданной заранее.
- Проблемы в работе видеокарты. Могут возникать по причине автоматического и не всегда удачного обновления драйверов системой. Нужно попытаться откатить драйверы или восстановить ОС. Можно также попробовать полную переустановку драйверов.
- Проблемы со звуком. Здесь все то же самое — проблемы со звуком могут наблюдаться по причине проблемных драйверов, которые были установлены вместе с обновлением. Нужно попробовать переустановить драйверы.
- Не работающий Microsoft Store. Магазин Microsoft часто ломается после очередного обновления Windows 10. Восстановить его можно, сбросив настройки магазина при помощи команды «-ExecutionPolicy Unrestricted Add-AppxPackage -DisableDevelopmentMode -Register $Env:SystemRoot\WinStore\AppxManifest.xml», которую нужно выполнять в Windows PowerShell.
Можно ли отменить восстановление Windows 10
В теории запустить процесс восстановления системы можно принудительной перезагрузкой компьютера. Но делать этого не рекомендуется, поскольку можно окончательно убить систему или даже повредить какое-либо железо. Поэтому лучше дождаться завершения процесса и уже после этого, если результаты не устроили, можно будет полностью переустановить Windows.
Мнение эксперта
На вопросы редакции Hi-Tech Mail о восстановлении системы Windows 10 ответил Владимир Пантелеев, основатель PulsePC.
Какие ошибки допускают пользователи при восстановлении Windows 10?
- Отсутствие резервной копии данных. Многие начинают восстановление системы, не сделав бэкап важных файлов. В результате после сброса или переустановки Windows данные теряются.
- Использование неподходящего образа или утилиты. Некоторые скачивают ISO с непроверенных источников, например, с торрент-треккеров, что может привести к установке поврежденной или зараженной версии системы.
- Удаление раздела восстановления. Пользователи в стремлении «очистить диск» могут случайно удалить скрытые разделы, содержащие заводской образ Windows, и лишиться штатных средств восстановления.
- Игнорирование драйверов и ключей. После восстановления Windows может не быть драйверов сетевого оборудования, а ключ активации не всегда подтягивается автоматически — особенно на старых устройствах.
- Выбор сброса «без удаления файлов», когда вирус уже в системе. Если заражение затронуло системные файлы, такой способ неэффективен — вредонос останется.
Расскажите о главных правилах, которые надо соблюдать при восстановлении Windows 10
- Сделайте резервную копию файлов. На внешний диск или облако — всё важное, особенно документы, фотографии, файлы с рабочего стола.
- Убедитесь в наличии установочной флешки или образа. Лучше заранее создать носитель с официальным инструментом Media Creation Tool от Microsoft.
- Заранее скачайте драйвера. Особенно для сетевых устройств (LAN/Wi-Fi), на случай если Windows после восстановления не увидит сеть.
- Запишите лицензионный ключ, если система не привязана к учетной записи Microsoft.
- Отключите все лишние внешние накопители. Это поможет избежать случайного форматирования не того диска.
- Если ПК нестабилен, начните с простых способов восстановления. Например, через «Вернуть компьютер в исходное состояние» или «Восстановление системы» до точки отката.
Какие есть лайфхаки, которые облегчают процесс восстановления Windows 10?
- Используйте встроенный образ Windows для быстрого восстановления. Сочетание Shift + Перезагрузка позволяет зайти в меню восстановления даже без рабочего рабочего стола.
- Создайте пользовательский образ системы после «чистой» установки. Это позволит в будущем восстановиться в один клик без переустановки и настройки всего с нуля.
- Установите Windows на SSD. Это не только ускоряет работу, но и сам процесс восстановления становится гораздо быстрее.
- Храните установочный образ на другом разделе или флешке с меткой и понятным названием, чтобы всегда была под рукой.
- Заведите учетную запись Microsoft. Это упростит активацию, синхронизацию настроек и даже вход в систему после восстановления.
Как восстановить Windows 10 без потери данных
Подведем итоги и выделим, что нужно запомнить о восстановлении операционной системы Windows 10.
- В ОС Windows есть встроенные инструменты, позволяющие выполнить восстановление системы.
- Самый простой способ — использовать восстановление из контрольных точек, которые создаются заранее.
- Если проблема не очень серьезная, то можно восстановить системные файлы при помощи командной строки и всего одной команды.
- Если система не загружается, можно выполнить восстановление из среды установки Windows при помощи той же командной строки, но потребуется загрузочный USB-накопитель с Windows.
- Если проблемы возникают регулярно после обновления системы, то рекомендуется отключить обновления — хотя бы на время.
Windows 10 предлагает множество функций восстановления системы, среди которых — возврат компьютера в исходное состояние и точки восстановления, создание полного образа системы на внешнем жестком диске или DVD, а также запись USB диска восстановления (который стал лучше, чем в предыдущих системах). В отдельной инструкции также собраны типичные проблемы и ошибки при запуске ОС и способы их решения, см. Windows 10 не запускается.
В этой статье описано, как именно реализованы возможности восстановления Windows 10, в чем заключается принцип их работы и какими способами можно получить доступ к каждой из описанных функций. На мой взгляд, понимание и использование данных возможностей очень полезно и может существенно помочь в решении проблем с компьютером, которые могут возникнуть в будущем. См. также: Восстановление загрузчика Windows 10, Проверка и восстановление целостности системных файлов Windows 10, Восстановление реестра Windows 10, Восстановление хранилища компонентов Windows 10.
Для начала — об одной из первых опций, которую часто используют для восстановления системы — безопасном режиме. Если вы ищите способы попасть в него, то способы сделать это собраны в инструкции Безопасный режим Windows 10. Также к теме восстановления можно отнести и такой вопрос: Как сбросить пароль Windows 10.
Возврат компьютера или ноутбука в исходное состояние

Первая функция восстановления, на которую следует обратить внимание — возврат Windows 10 в исходное состояние, доступ к которой можно получить, нажав по значку уведомлений, выбрав пункт «Все параметры» — «Обновление и безопасность» — «Восстановление» (есть еще один способ попасть в этот раздел, без входа в Windows 10, описан ниже). На случай, если Windows 10 на запускается, вы можете запустить откат системы с диска восстановления или дистрибутива ОС, о чем — ниже.
Если в пункте «Вернуть в исходное состояние» нажать «Начать», вам будет предложено либо полностью очистить компьютер и переустановить Windows 10 (при этом, загрузочная флешки или диск не требуются, будут задействованы файлы, имеющиеся на компьютере), либо сохранить ваши личные файлы (установленные программы и настройки, тем не менее, будут удалены).

Еще один простой способ получить доступ к этой возможности, даже без входа в систему — на экране входа в систему (там, где вводится пароль), нажать по кнопке питания и, удерживая клавишу Shift, нажать «Перезагрузка». На открывшемся экране выберите «Диагностика», а затем — «Вернуть в исходное состояние».
Плюсы данного способа восстановления — вам не требуется иметь дистрибутив системы, переустановка Windows 10 происходит автоматически и тем самым минимизирует вероятность некоторых ошибок, совершаемых начинающими пользователями. Более того, в последних версиях системы через эти же параметры возможно Восстановление Windows 10 из облака, то есть сброс на заводские настройки происходит с использованием оригинального образа на серверах Майкрософт.
Главный минус — в случае выхода из строя жесткого диска или серьезного повреждения файлов ОС восстановить систему таким образом не получится, но тут могут пригодиться следующие два варианта — диск восстановления или создание полной резервной копии Windows 10 встроенными средствами системы на отдельном жестком диске (в том числе внешнем) или DVD дисках. Подробнее о способе и его нюансах: Как сбросить Windows 10 или автоматическая переустановка системы.
Автоматическая чистая установка Windows 10
В Windows 10 версии 1703 Creators Update появилась новая функция — «Начать заново» или «Start Fresh», выполняющая автоматическую чистую установку системы.

Подробно о том, как это работает и в чем отличия от сброса, описанного в предыдущем варианте, в отдельной инструкции: Автоматическая чистая установка Windows 10.
Диск восстановления Windows 10
Примечание: под диском тут понимается USB-накопитель, например, обычная флешка, а название сохранилось с тех пор, когда была возможность записывать CD и DVD диски восстановления.
В предыдущих версиях ОС диск восстановления содержал лишь утилиты для попыток автоматического и ручного восстановления установленной системы (весьма полезные), в свою очередь диск восстановления Windows 10, помимо них, может содержать и образ ОС для восстановления, то есть с него можно запустить возврат в исходное состояние, как это было описано в предыдущем разделе, автоматически переустановив систему на компьютере.
Для записи такой флешки, зайдите в панель управления и выберите «Восстановление». Уже там вы найдете необходимый пункт — «Создание диска восстановления».

Если при создании диска вы отметите пункт «Выполнить резервное копирование системных файлов на диск восстановления», то итоговый накопитель может быть использован не только для действий по исправлению возникших проблем вручную, но и для быстрой переустановки Windows 10 на компьютере.

После загрузки с диска восстановления (нужно будет поставить загрузку с флешки или использовать boot menu), вы увидите меню выбора действия, где в разделе «Диагностика» (и в «Дополнительные параметры» внутри этого пункта) вы можете:
- Вернуть компьютер в исходное состояние, используя файлы на флешке.
- Зайти в БИОС (Параметры встроенного ПО UEFI).
- Попробовать восстановить систему с помощью точки восстановления.
- Запустить автоматическое восстановление при загрузке.
- Использовать командную строку для восстановления загрузчика Windows 10 и других действий.
- Восстановить систему из полного образа системы (описано далее в статье).

Иметь такой накопитель в чем-то может быть даже удобнее, чем просто загрузочную флешку Windows 10 (хотя и с нее можно запустить восстановление, нажав соответствующую ссылку внизу слева в окне с кнопкой «Установить» после выбора языка). Подробнее про диск восстановления Windows 10 + видео.
Создание полного образа системы для восстановления Windows 10
В Windows 10 сохранилась возможность создавать полный образ восстановления системы на отдельном жестком диске (в том числе внешнем) или нескольких DVD-дисках. Ниже описан лишь один способ создания образа системы, если вас интересуют другие варианты, изложенные более подробно, см. инструкцию Резервная копия Windows 10.
Отличие от предыдущего варианта заключается в том, что таким образом создается своего рода «слепок» системы, со всеми программами, файлами, драйверами и настройками, которые имеются на момент создания образа (а в предыдущем варианте мы получаем чистую систему с сохранением разве что личных данных и файлов).
Оптимальное время создание такого образа — сразу после чистой установки ОС и всех драйверов на компьютере, т.е. после того, как Windows 10 была доведена до полностью работоспособного состояния, но еще не захламлена.
Чтобы создать такой образ, зайдите в Панель управления — История файлов, а затем внизу слева выберите «Резервная копия образа системы» — «Создание образа системы». Еще один путь — зайти в «Все параметры» — «Обновление и безопасность» — «Служба архивации» — «Перейти в раздел «Архивация и восстановление (Windows 7)» — «Создание образа системы».

На следующих этапах вы можете выбрать, куда будет сохранен образ системы, а также какие именно разделы на дисках нужно добавить в резервную копию (как правило, это раздел, зарезервированный системой и системный раздел диска).

В дальнейшем, вы можете использовать созданный образ для быстрого возврата системы в то состояние, которое вам требуется. Запустить восстановление из образа можно с диска восстановления или выбрав «Восстановление» в программе установки Windows 10 (Диагностика — Дополнительные параметры — Восстановление образа системы).
Точки восстановления
Точки восстановления в Windows 10 работают так же, как и в двух предыдущих версиях операционной системы и часто могут помочь откатить последние изменения на компьютере, вызывавшие проблемы. Подробная инструкция по всем возможностям инструмента: Точки восстановления Windows 10.
Для того, чтобы проверить, включено ли автоматическое создание точек восстановления, вы можете зайти в «Панель управления» — «Восстановление» и нажать «Настройка восстановления системы».

По умолчанию, защита для системного диска включена, также вы можете настроить создание точек восстановления для диска, выбрав его и нажав кнопку «Настроить».

Точки восстановления системы создаются автоматически при изменении каких-либо системных параметров и настроек, установке программ и служб, также имеется возможность их создания вручную перед каким-либо потенциально опасным действием (кнопка «Создать» в окне настроек защиты системы).
Когда потребуется применить точку восстановления, вы можете зайти в соответствующий раздел панели управления и выбрать пункт «Запуск восстановления системы» или же, если Windows не запускается, загрузиться с диска восстановления (или установочного накопителя) и найти запуск восстановления в Диагностика — Дополнительные параметры.
История файлов
Еще одна функция восстановления Windows 10 — история файлов, позволяющая хранить резервные копии важных файлов и документов, а также их предыдущие версии и возвращаться к ним при необходимости. Подробно об этой возможности: История файлов Windows 10.
В заключение
Как видите, средства восстановления в Windows 10 представлены достаточно широко и вполне эффективны — для большинства пользователей их будет более чем достаточно при умелом и своевременном использовании.
Конечно, дополнительно можно использовать средства наподобие Aomei OneKey Recovery, программы резервного копирования и восстановления Acronis, а в крайних случаях — скрытые образы восстановления производителей компьютеров и ноутбуков, но не стоит забывать и о стандартных возможностях, уже присутствующих в операционной системе.
Восстановить данные после сброса Windows бывает непросто. Но существует определенный алгоритм, следуя которому вы сможете снова получить доступ к важным файлам. Расскажем, как восстановить данные после отката системы Windows и что для этого понадобится.
Почему понадобится восстановить файлы после сброса Windows
Сброс Windows — это один из популярных методов для возвращения операционной системы к изначальному состоянию, когда в системе возникают ошибки, снижается производительность или появляются вирусы. Во время сброса система может удалить пользовательские данные, если не настроен их перенос. Часто пользователи теряют фотографии, документы, настройки программ и даже важные системные файлы, что особенно критично при отсутствии резервных копий.
Важно: для предотвращения потерь перед сбросом рекомендуется заранее настроить резервное копирование. Например, можно регулярно сохранять важные файлы на внешний жесткий диск, сетевое хранилище (NAS) или в облачные сервисы типа Google Drive, OneDrive и Dropbox. Понимание причин потери данных поможет лучше подготовиться и минимизировать риск.
Основные причины потери данных при сбросе Windows включают:
- Выбор полного сброса с удалением данных. При сбросе системы пользователь может выбрать удаление всех данных для установки Windows с нуля. Этот вариант стирает все файлы с системного диска (обычно диск C:), включая документы, фотографии и программы.
- Ошибки файловой системы. Повреждение файловой структуры на диске может произойти из-за сбоев, некорректного завершения работы системы или воздействия вредоносных программ. При сбросе такие ошибки могут привести к удалению или повреждению данных.
- Отсутствие резервного копирования. Если автоматическое резервное копирование не было настроено, пользователи часто теряют все данные, которые не были сохранены на внешнем носителе или в облаке.
- Ошибки в процессе сброса. В процессе сброса Windows могут возникнуть ошибки из-за проблем с оборудованием или нестабильной работы диска, что может привести к повреждению или потере данных.
- Системные сбои и вирусы. При сбоях операционной системы, вызванных вирусами или другими проблемами, файлы могут быть удалены, повреждены или перенесены в недоступные области диска, из-за чего они исчезают после сброса.
Эти факторы часто приводят к утрате важных данных при восстановлении системы, если не предусмотрены дополнительные меры предосторожности — например, резервное копирование и периодическая проверка файловой системы.
При сбросе Windows чаще всего теряются документы, фотографии и файлы, которые находятся на системном диске. Установка программ на диск C: и хранение важных данных в разделах, не защищенных от сброса, — это основная причина потерь.
К счастью, существуют методы, которые помогут вернуть доступ к утраченной информации. В этой статье расскажем, как вернуть данные после сбоя Windows.
Методы восстановления данных после сброса Windows
Метод 1: Восстановление данных через точку восстановления системы
Windows поддерживает создание точек восстановления, которые представляют собой «снимки» системы. Если точка была создана до сброса, восстановление поможет откатиться к более раннему состоянию и вернуть многие данные:
- Запуск восстановления. Откройте «Панель управления», выберите «Система и безопасность», а затем — «Восстановление».
- Выберите точку отката. Нажмите «Запуск восстановления системы» и выберите точку, созданную перед сбросом.
- Следуйте инструкциям на экране. После завершения процесса система вернется к выбранной точке, и многие данные, включая настройки, будут восстановлены.
Этот способ прост, не требует стороннего ПО, но не гарантирует возврат всех файлов.
Метод 2: Использование встроенной функции «История файлов»
История файлов — встроенная функция резервного копирования Windows, которая позволяет восстанавливать определенные файлы:
- Открытие раздела История файлов. Зайдите в «Панель управления» и откройте «Файловая история».
- Выберите нужные файлы. Нажмите на кнопку «Восстановить личные файлы», выберите необходимую папку (например, «Документы» или «Изображения»), отметьте нужные файлы и нажмите «Восстановить».
История файлов — удобный способ возврата данных, но если она не была активирована до сброса Виндовс до заводских настроек, этот метод будет недоступен.
Метод 3: Восстановление данных с помощью специализированного ПО
Существует много программ для восстановления данных, которые сканируют жесткий диск и ищут удаленные файлы, восстанавливая их даже после серьезных сбоев и сброса.
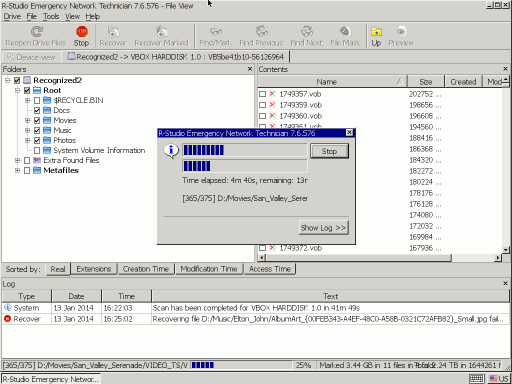
Популярные программы для восстановления данных — это:
- Recuva. Это простая и удобная программа для восстановления удаленных файлов, разработанная Piriform. Она поддерживает различные типы файлов и позволяет восстанавливать информацию даже на флешках и картах памяти. Установите Recuva, выберите диск для сканирования и запустите поиск. После завершения программы выберите файлы для восстановления.
- EaseUS Data Recovery Wizard. Эффективное решение для глубокой проверки диска, которое подходит для различных ситуаций, включая сброс Windows. Запустите программу, выберите нужный диск и начните сканирование. Программа покажет список найденных файлов, которые можно выбрать для восстановления.
- Disk Drill. Программа для восстановления данных, работающая с широким спектром типов файлов и поддерживающая глубокое сканирование. Выберите диск для анализа и запустите сканирование. Глубокое сканирование Disk Drill позволяет восстанавливать файлы даже после форматирования.
Специализированные программы удобны для восстановления данных и поддерживают большинство типов файлов. К тому же, они могут восстановить данные, если другие методы не работают.
Метод 4: Восстановление через командную строку
Командная строка полезна для исправления поврежденных файловых структур и может помочь, если данные исчезли после сброса:
- Запуск командной строки. Нажмите Win + R, введите cmd и откройте командную строку от имени администратора.
- Проверка диска. Введите команду chkdsk /f, которая проверит и исправит ошибки на жестком диске.
- Восстановление системных файлов. Введите команду DISM /Online /Cleanup-Image /RestoreHealth, которая восстановит поврежденные системные файлы, возникшие после сброса.
Использование командной строки рекомендуется для опытных пользователей, так как команды могут привести к непредсказуемым результатам при неправильном вводе.
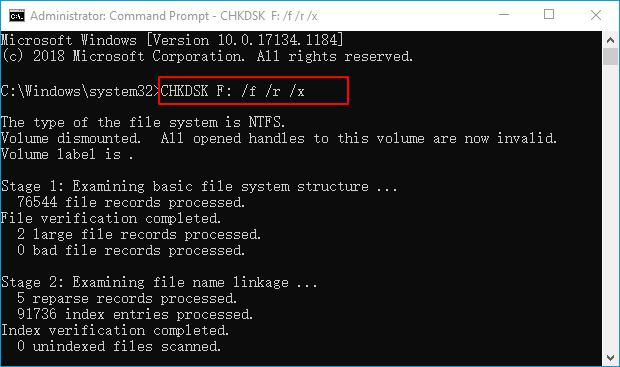
Метод 5: Обратиться к специалистам по восстановлению данных
При невозможности восстановления данных самостоятельно, особенно если утрачена критически важная информация, рекомендуется обратиться в специализированный центр. Профессиональный сервис по восстановлению данных Айкен использует инструменты для глубокого анализа и восстановления, обеспечивая возврат данных даже в сложных ситуациях.
Дополнительные советы для предотвращения потерь данных при сбросе Windows
Восстановление данных после сброса Windows — это многоэтапный процесс, который требует выбора подходящих методов в зависимости от условий и состояния устройства. Если сброс был произведен случайно, а важных файлов нет в резервной копии, следуйте инструкциям, приведенным выше. Использование специализированного ПО, например, Recuva или Disk Drill, может помочь вернуть файлы, а если данные чрезвычайно важны — лучше обратиться в профессиональный центр восстановления.
Чтобы не допускать потери данных, обеспечьте следующее:
- Регулярное создание резервных копий. Создавайте образ системы или точку восстановления перед установкой нового ПО или обновлений.
- Настройка автоматического резервного копирования. Облачные сервисы (OneDrive или Google Drive) можно настроить на автоматическое сохранение данных.
- Хранение важных файлов на внешнем накопителе. Если системный диск C: часто подвергается сбросам и переустановкам, рекомендуется хранить данные на других дисках (например, диск D:), чтобы предотвратить потерю при сбросе.
- Создание загрузочных USB для восстановления. Носители, созданные для восстановления, могут запускать систему в безопасном режиме, если Windows не загружается.
Важно помнить:
- Регулярное создание резервных копий — лучший способ предотвратить потери данных.
- При возникновении ошибок в системе создайте точку восстановления перед выполнением сброса.
- Восстановление данных требует соблюдения осторожности, чтобы избежать дополнительного повреждения носителя.
Восстановление данных возможно при правильном подходе и наличии резервных копий, что поможет избежать последствий сброса Windows в будущем. Если же важно гарантированно получить доступ к утраченным файлам, обращайтесь в Айкен.
Как восстановить данные после сброса Windows к исходному состоянию? Т.е. после применения предусмотренной в версиях Windows 8.1, 10 и 11 операции возврата компьютера в исходное состояние, она же возврат к заводским настройкам. Есть несколько способов восстановить потерянные данные после этой операции.
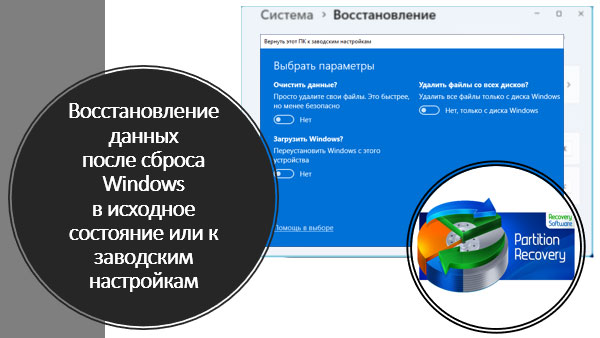
Содержание
- Восстановление данных из папки Windows.Old
- Восстановление данных из резервной копии Windows
- Программы для восстановления данных
- Утилита Windows File Recovery
- Программа RS Partition Recovery
Восстановление данных из папки Windows.Old
Возврат компьютера в исходное состояние – это, по сути, переустановка Windows. Но не чистая, на отформатированный диск С, а с сохранением определённых данных. Эта операция сохраняет имя компьютера, активацию Windows, учётные записи. Может сохранить файлы в профильных папках на диске С, если мы выберем такую опцию.
Но эта операция не предусматривает сохранение наших программ и приложений, их настроек, документов, проектов и т.п. После сброса Windows программы и приложения необходимо установить. А их данные можно извлечь из папки Windows.Old.
Windows.Old – это специальная папка для восстановления файлов после сброса Windows. Файлов, которые содержатся в системных папках Program Files, PerfLogs, Users, AppData и пр. Эта папка создаётся при:
- Сбросе Windows к исходному состоянию;
- При обновлении к новой версии Windows;
- При установке Windows с установочного носителя с выбором типа установки «Обновление».
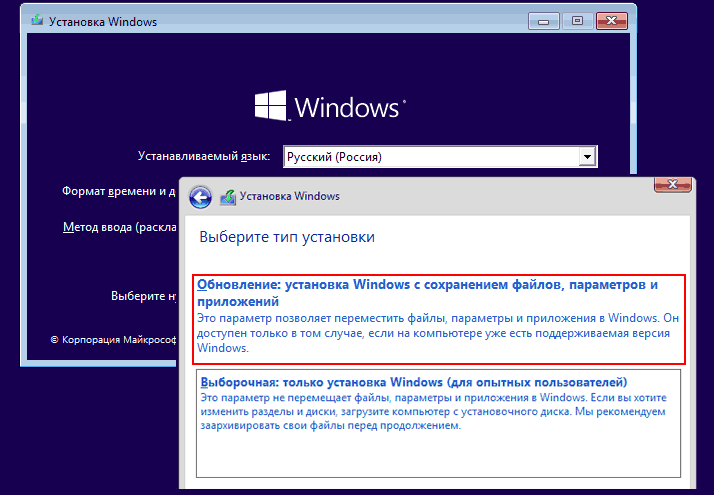
После этих операций папка Windows.Old появляется в корне диска С.
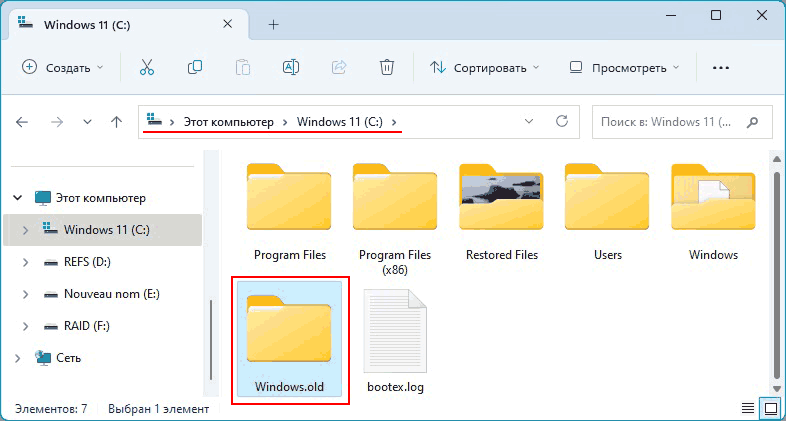
И мы можем из неё извлечь данные.
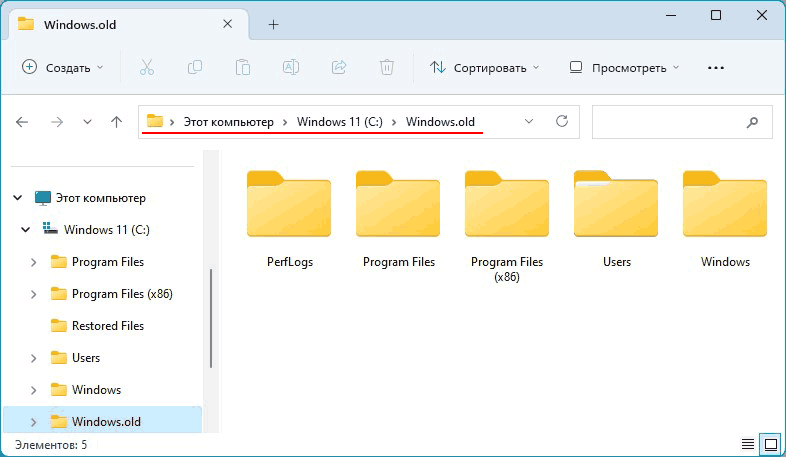
Детальнее об этой папке в статье «Восстановление файлов предыдущей версии Windows (Windows.old)».
Примечание: у папки Windows.Old могут быть определённые сроки хранения. Также эта папка может быть удалена в рамках очистки операционной системы.
Восстановление данных из резервной копии Windows
Условное решение, как восстановить данные после возврата к заводским настройкам – резервные копии данных или Windows.
Если имеется резервная копия Windows, но она не была использована для решения проблемы с компьютером, а выполнился сброс к заводским настройкам, эту копию можно использовать для восстановления данных, запечатлённых в образе операционной системы.
Многие программы для резервного копирования предусматривают подключение образов резервных копий для отображения в проводнике. Если резервное копирование Windows выполнялось с помощью системной функции архивации, извлечь файлы из копии можно системными средствами.
Программы для восстановления данных
Как вернуть данные после сброса настроек ПК, если папки Windows.Old нет, либо сброс был выполнен без сохранения пользовательских файлов на диске С? Это, по сути, то же, что и как восстановить данные после переустановки Windows. В таких случаях необходимо использовать программы для восстановления данных.
Важно: если в процессе сброса Windows к исходному состоянию использовалась функция очистки диска, а это уничтожение данных с целью невозможности их восстановления, даже у самых эффективных программ шансы на восстановление данных крайне малы.
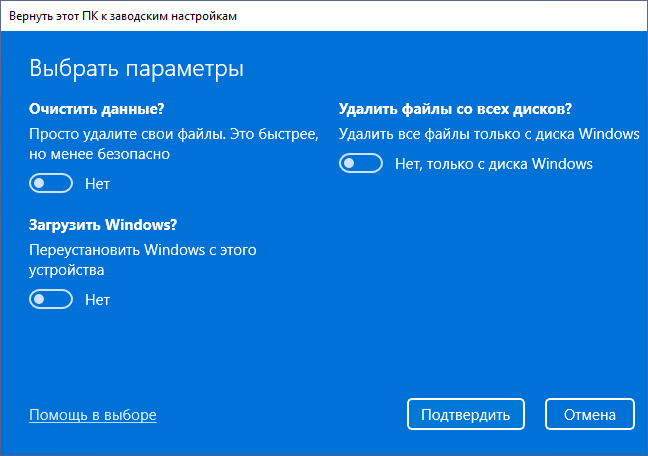
Утилита Windows File Recovery
Бесплатное решение по восстановлению данных после удаления – консольная утилита Windows File Recovery. Работает с помощью командной строки в Windows 10 и 11. Детально о работе с ней в статье «Как пользоваться Windows File Recovery».
Программа RS Partition Recovery
Если бесплатное решение не поможет, можно прибегнуть к эффективным лицензионным решениям по восстановлению данных. Одно из таких решений – программа RS Partition Recovery. Восстанавливает данные в сложных случаях их удаления, в частности, после форматирования диска С.
Примечание: для восстановления данных с RAID-массива жёстких дисков нужно использовать аналог этой программы с поддержкой RAID — RS RAID Retrieve.
Будучи лицензионным продуктом, RS Partition Recovery не требует лицензию со старта. А позволяет бесплатно выполнить анализ на предмет возможности восстановления данных. Если анализ выявит нужные нам данные, они будут гарантировано восстановлены. И лишь на этапе восстановления нужно будет решить вопрос с лицензией.
Скачиваем и устанавливаем RS Partition Recovery.
Шаг 1.
Установите и запустите программу
RS Partition Recovery.
Шаг 2.
Выберите диск или раздел, с которого вы хотите восстановить данные.

Шаг 3.
Выберите тип анализа.

Быстрое сканирование, которое следует использовать в случае недавней потери файла. Программа быстро просканирует диск и покажет файлы, доступные для восстановления.
Функция Полный анализ позволяет вам найти потерянные данные после форматирования, изменения размера диска или повреждения файловой структуры (RAW).
Шаг 4.
Предварительный просмотр и выбор файлов для восстановления.

Шаг 5.
Добавьте файлы, которые хотите сохранить, в «Список восстановления» или выберите весь раздел и нажмите Восстановить.

Следует отметить, что лучше сохранить восстановленный файл на внешний жесткий диск или USB-накопитель.
На этом всё. Свои данные после восстановления получаем по указанному пути.
Часто задаваемые вопросы
После сброса Windows к исходному состоянию можно использовать следующие методы восстановления данных: программное обеспечение для восстановления данных (например, RS Partition Recovery), восстановление из резервных копий (если они были созданы заранее).
Восстановление данных возможно, но зависит от конкретной ситуации. Если данные были случайно удалены, можно попробовать использовать программы для восстановления. Если данные были перезаписаны, восстановление становится сложнее и может потребовать профессиональных услуг.
1. Сделайте резервную копию всех важных файлов на внешний носитель или облачное хранилище.
2. Убедитесь, что у вас есть установочные файлы и ключи для всех необходимых программ.
3. Проверьте, что резервные копии корректно сохранены и доступны.
4. Отключите все внешние устройства, чтобы избежать случайного форматирования.
Обновлено:
Написано Den Broosen
Автор и редактор сайта для RecoverySoftware. В своих статьях он делится опытом восстановления данных на ПК и безопасного хранения информации на жестких дисках и RAID-массивах.
