Applies ToWindows 11 Windows 10
Поддержка Windows 10 прекратится в октябре 2025 г.
После 14 октября 2025 г. корпорация Майкрософт больше не будет предоставлять бесплатные обновления программного обеспечения из Центра обновления Windows, техническую помощь и исправления безопасности для Windows 10. Ваш компьютер по-прежнему будет работать, но мы рекомендуем перейти на Windows 11.
Подробнее
В течение ограниченного времени после обновления Windows вы можете вернуться к предыдущей установленной версии. Это может быть полезно, если у вас возникли проблемы с новой версией, например проблемы совместимости с программным обеспечением или оборудованием, или если вы просто предпочитаете, как все работало раньше. Откат до предыдущей версии может помочь восстановить стабильность и функциональность, пока вы ожидаете выпуска обновлений или исправлений.
Примечания:
-
Возможность вернуться к предыдущей версии Windows доступна только в течение ограниченного времени после обновления. В большинстве случаев у вас есть 10 дней назад.
-
Приложения, которые были добавлены, удалены или обновлены после обновления, могут быть недоступны или работать должным образом после возврата к предыдущей версии Windows.
Шаги для возврата
-
В приложении «Параметры» на устройстве с Windows выберите Восстановление системных > или используйте следующий ярлык:Открыть параметры восстановления.
-
Если параметр доступен, выберите Назад. При этом будут сохраняться ваши личные файлы, но будут удалены приложения и драйверы, установленные после обновления, а также любые изменения, внесенные в параметры.

Чтобы вернуться к предыдущей версии, необходимо:
-
После обновления сохраните все данные в папках windows.old и $windows.~bt
-
Удаление всех учетных записей пользователей, добавленных после обновления
-
Наличие USB-накопителя, используемого для обновления до Windows (если он использовался)
Сведения о программе предварительной оценки Windows
При возврате к предыдущей сборке вы не будете удалены из Программы предварительной оценки. Когда будет готова следующая предварительная сборка, она будет установлена на компьютере.
Нужна дополнительная помощь?
Нужны дополнительные параметры?
Изучите преимущества подписки, просмотрите учебные курсы, узнайте, как защитить свое устройство и т. д.
FAQ
[Windows 11/10] Как вернуться к предыдущей сборке системы Windows?
Поддерживаемые продукты: Ноутбук, настольный компьютер, моноблок, игровая консоль, мини-ПК
Возврат — это функция операционной системы Windows, которая позволяет Вашему устройству вернуться к предыдущей версии Windows. (Например, к версиям 21H1, 20H2 или 1909 и т. д, это будет зависеть от Вашей предыдущей версии). Если после обновления Windows Вы столкнулись с сбоем системы, несовместимостью приложений или другими проблемами, попробуйте вернуться к Предыдущая версия. Вам может понадобиться исходный пароль, использованный для предыдущей версии, если он был изменен.
Примечание: Параметр «Вернуться назад» доступен только в течение 10 дней после обновления Windows. По прошествии 10 дней система удалит старые файлы для экономии места, а опция возврата станет недоступна и удалена из настроек. В течение 10 дней функция возврата также будет отключена при следующих обстоятельствах:
- Выполнена процедура сброса.
- Папка «Очистки диска» (windows.old или $windows.~bt) была отредактирована.
- Файлы были удалены вручную из папки windows.old или $windows.~bt или вся папка была удалена.
- Была создана новая Учетная Запись пользователя (за исключением переключения локальной Учетной Записи на Учетную Запись Microsoft).
Если Ваше устройство больше не может использовать функцию возврата, некоторые продукты ASUS можно восстановить до заводского состояния с помощью функции Cloud Recovery. Пожалуйста, обратитесь к следующей статье, чтобы получить представление о функции Cloud Recovery:
Примечание: Если Вам по-прежнему требуется восстановление Windows до предыдущей версии, но Ваше устройство не поддерживает Cloud Recovery, рекомендуется обратиться за дополнительной помощью, посетив авторизованный сервисный центр ASUS.
- Облачное восстановление в UEFI BIOS
- Облачное восстановление в MyASUS в среде восстановления WinRE
Пожалуйста, перейдите к соответствующей инструкции для текущей операционной системы Windows на вашем компьютере:
Windows 11
- Введите в поисковой строке Windows [Варианты восстановления] ①, нажмите [Открыть] ②.
- В Вариантах восстановления нажмите на [Go back] ③. Если эта опция недоступна, возможно, прошло 10 дней или возникли другие обстоятельства.
- Выберите один или несколько вариантов причин для возврата ④, нажмите [Далее] ⑤.
- Нажмите [Нет, спасибо] ⑥ для продолжения процесса возврата. Или, прежде чем вернуться, Вы также можете нажать Проверить наличие обновлений, и Вас направит в Центр обновления Windows для проверки наличия последних обновлений.
- Обратите внимание на то, что Вам нужно знать, и оставьте свой компьютер подключенным к сети и включенным, затем нажмите [Далее] ⑦.
- Если Вы изменили пароль, Вам понадобится исходный пароль, который использовался для предыдущей версии. Нажмите [Далее] ⑧ для продолжения процесса возврата.
- Нажмите [Вернуться к предыдущей сборке] ⑨. ПК начнет процесс возврата и войдет в Windows после завершения возврата. В этот период убедитесь, что адаптер переменного тока подключен, и не выключайте устройство принудительно, чтобы предотвратить возникновение каких-либо проблем.
Примечание. На следующем рисунке для справки показано, как Windows 11 вернуться к Windows 10.
Windows 10
- Введите в поисковой строке Windows [Варианты восстановления] ①, нажмите [Открыть] ②.
- В Вернуться к предыдущей версии Windows 10 нажмите [Начать] ③. Если эта опция недоступна, возможно, прошло 10 дней или возникли другие обстоятельства.
- Выберите ответ или введите другую причину ④, затем нажмите [Далее] ⑤.
- Нажмите [Нет, спасибо] ⑥, чтобы продолжить процесс возврата. Или, прежде чем вернуться, Вы также можете нажать Проверить наличие обновлений, и Вас направят в Центр обновления Windows для проверки на наличие последних обновлений.
- Обратите внимание на то, что Вам нужно знать, и оставьте свой компьютер подключенным к сети и включенным, затем нажмите [Далее] ⑦.
- Если Вы изменили пароль, Вам понадобится исходный пароль, который использовался для предыдущей версии. Нажмите [Далее] ⑧, чтобы продолжить процесс возврата.
- Нажмите [Вернуться к предыдущей сборке] ⑨. ПК начнет процесс возврата и войдет в Windows после завершения возврата. В этот период убедитесь, что адаптер переменного тока подключен, и не выключайте устройство принудительно, чтобы предотвратить возникновение каких-либо проблем.
Эта информация была полезной?
Yes
No
- Приведенная выше информация может быть частично или полностью процитирована с внешних веб-сайтов или источников. Пожалуйста, обратитесь к информации на основе источника, который мы отметили. Пожалуйста, свяжитесь напрямую или спросите у источников, если есть какие-либо дополнительные вопросы, и обратите внимание, что ASUS не имеет отношения к данному контенту / услуге и не несет ответственности за него.
- Эта информация может не подходить для всех продуктов из той же категории / серии. Некоторые снимки экрана и операции могут отличаться от версий программного обеспечения.
- ASUS предоставляет вышеуказанную информацию только для справки. Если у вас есть какие-либо вопросы о содержании, пожалуйста, свяжитесь напрямую с поставщиком вышеуказанного продукта. Обратите внимание, что ASUS не несет ответственности за контент или услуги, предоставляемые вышеуказанным поставщиком продукта.
Раз в год Windows 11 получает большие обновления компонентов, которые меняют её версию, а сам процесс обновления больше похож на установку новой ОС, чем простое обновление. Если вы остались недовольны очередным обновлением компонентов, вы можете удалить его и вернуть предыдущую версию ОС.
В этой инструкции подробно о способах выполнить откат Windows 11 до предыдущей версии после установки очередного обновления компонентов, на момент написания — 24H2, но информация актуальна и для других версий.
Возврат к предыдущей версии в «Параметрах»
При выполнении обновления Windows 11 до следующей версии, на системном разделе диска создаётся папка Windows.old, содержащая файлы предыдущей версии системы, и именно она служит для отката. При этом следует учитывать:
- По умолчанию откат возможен в течение 10 дней после выполнения обновления, после чего файлы удаляются. Вы можете изменить этот период с помощью команды, в командной строке от имени администратора. В примере устанавливается время равное 30 дням:
dism /online /Set-OSUninstallWindow /Value:30
- Если вы вручную удалили папку Windows.old или она была удалена автоматически (например, по истечение срока хранения или сторонними программами очистки), вернуть старую версию можно будет только путём её чистой установки на компьютере.
Если условия выполняются, необходимые файлы для отката есть, то для удаления обновления версии Windows 11 можно использовать следующие шаги:
- Откройте «Параметры» (через меню «Пуск» или с помощью сочетания клавиш Win+I), перейдите в раздел «Система» — «Восстановление», либо «Центр обновления Windows» — «Журнал обновлений» — «Восстановление».
- Нажмите кнопку «Назад» в разделе «Параметры восстановления».
- Вы увидите несколько экранов и предупреждений (прочтите их внимательно), на каждом из которых потребуется нажать «Далее», а в конце, на экране «Спасибо, что опробовали эту сборку» нажать кнопку «Вернуться к более ранней сборке» для подтверждения возврата.
В результате будет инициирован процесс удаления обновления компонентов и возврата к предыдущей версии Windows.
Среда восстановления
Если после обновления Windows 11 до новой версии она перестала запускаться или вход в систему стал невозможен, вы можете попробовать зайти в среду восстановления Windows и уже там выполнить откат.
- Зайдите в среду восстановления Windows. Для этого на экране входа в систему или в уже запущенной системе можно открыть меню завершения работы, после чего, удерживая клавишу Shift, нажать «Перезагрузка». Есть и другие способы входа в среду восстановления.
- Перейдите в раздел «Поиск и устранение неисправностей» — «Дополнительные параметры» — «Удалить обновления».
- Выберите опцию «Удалить последнее обновление компонентов».
- Подтвердите удаление обновления компонентов и возврат Windows 11 к предыдущей версии.
Если всё пройдёт успешно, после достаточно продолжительного процесса, в ходе которых компьютер может перезагружаться, вы вернётесь к предыдущей версии ОС.
Командная строка
И ещё один способ, который может помочь, если вход в Windows возможен, но открыть «Параметры» не получается:
- Запустите командную строку от имени Администратора.
- Введите команду
DISM /Online /Initiate-OSUninstall
и нажмите Enter
- Подтвердите перезагрузку вводом «Y».
- Дождитесь завершения восстановления предыдущей версии Windows.
Если файлы, необходимые для возврата к предыдущей версии Windows 11 не сохранились, либо процесс завершается с ошибками, вы можете:
- Скачать ISO файл с нужной версией Windows 11, смонтировать его в системе (правый клик — «Подключить») и запустить setup.exe с него, после чего выполнить процесс установки.
- Выполнить чистую установку с флешки с требуемой версией Windows
К сожалению, в обоих вариантах потребуется переустановка всех ваших программ, они не сохранятся, в отличие от случая использования штатного отката системы.
Инструкция на близкую тему: Способы удалить обновления Windows 11 (как обновления компонентов, так и обычные накопительные обновления).
Восстанавливаем старые операционные системы Windows: руководство
Если вы думаете вернуться к Windows 7 или Windows 8.1, то советуем вам заранее учесть некоторые важные нюансы. Стоит знать, что с января 2020 года Windows 7 больше не получает обновления безопасности: это делает систему легко уязвимой. Лучше вернуться на Windows 8.1 — этой версии гарантированы обновления безопасности до июля 2023. Если для вас отсутствие обновлений не играет особой роли, то следуйте нашим советам:
- Первым делом, вам следует узнать ключ продукта Windows 10 и создать резервную копию.
- Если вы используете Windows 10 менее чем месяц после обновления, вы можете вернуться к предыдущей версии Windows с помощью бортовых средств Microsoft. Однако эта опция исчезает через 30 дней.
- Если эта возможность вам больше не доступна, надо действовать по-другому. Вам придется устанавливать Windows 7 или Windows 8.1 на компьютер с нуля. Для этого понадобится установочный диск или флэшка с версиями Windows 7 или Windows 8. Как их создать, мы рассказывали в отдельной статье.
Теперь вы можете перезаписать Windows 10, установив вашу старую операционную систему. Однако не забудьте, что все данные будут потеряны, если вы не создали резервную копию своих файлов. Лицензионный ключ, который вы получили в Windows 10, можно ввести и в старой версии Windows. Кстати, если потом вы захотите обратно вернуться к Windows 10, сможете сделать это таким же способом.
Почему пользователи все еще используют старые Windows
Для возврата к старой операционной системе Windows существует множество разных причин.
Так, многие пользователи критикуют в Windows 10 отсутствие конфиденциальности. Хотя и в Windows 10 можно предпринять некоторые шаги, которые помогут вам защитить данные, тем не менее, не все «шпионские» функции получится полностью деактивировать. В предыдущих версиях Windows использовала не так много личных данных, поэтому многие подумывают о том, чтобы вернуться к старой операционной системе.
Еще один важный момент — совместимость программ. Некоторые старые программы работают только под версиями Windows 7 или Windows 8.1. Пользователи, установившие такие приложения, вынуждены пользоваться старой операционной системой.
Проблемы с аппаратным обеспечением также могут играть важную роль. Если компьютер под управлением Windows 10 часто тормозит и зависает, пользователям приходится возвращаться к более старой и легкой версии Windows.
Читайте также:
- Что такое отладка по USB и как ее включить?=«content_internal_link»>
- Используем телефон как модем для компьютера или ноутбука=«content_internal_link»>
В этой статье расскажем, как откатить Windows 11 версии 24H2 к предыдущей версии, если после обновления возникли проблемы с производительностью или совместимостью.
Каждый год Windows 11 получает важные обновления. Одним из таких обновлений является версия 24H2, которая предлагает новые функции, улучшения производительности и исправления ошибок. Однако иногда обновления могут вызывать проблемы, и в таких случаях может потребоваться откат системы к предыдущей версии.
Windows 11 24H2 — это важное обновление операционной системы, выпущенное Microsoft. Оно содержит множество улучшений, включая новые функции интерфейса, оптимизацию работы системы и исправления уязвимостей, что делает его более безопасным и надёжным для пользователей. Однако, как и любое другое обновление, 24H2 может не подойти всем пользователям. Некоторые из них могут столкнуться с проблемами совместимости или производительности.
Скачать оригинальные дистрибутивы Windows 11 с самыми новыми версиями, можно у нас на сайте.
Приобрести оригинальные ключи активации Windows 11 можно у нас в каталоге от 1690 ₽
Когда нужен откат к старой версии ОС?
Откат к предыдущей версии ОС необходим в следующих случаях:
1. Проблемы с производительностью: если после обновления система стала работать медленнее или зависает.
2. Ошибки и сбои: если вы сталкиваетесь с частыми сбоями или ошибками, которые не были ранее.
3. Несовместимость приложений: если важные для вас приложения перестали работать или выдают ошибки.
4. Проблемы с драйверами: если обновление привело к конфликтам с драйверами оборудования.
Как откатить Windows 11 24H2 через Параметры
После обновления Windows 11 на системном разделе создаётся папка Windows.old, в которой хранятся файлы предыдущей версии системы. Эта папка и служит основой для отката. Однако стоит учесть несколько важных моментов:
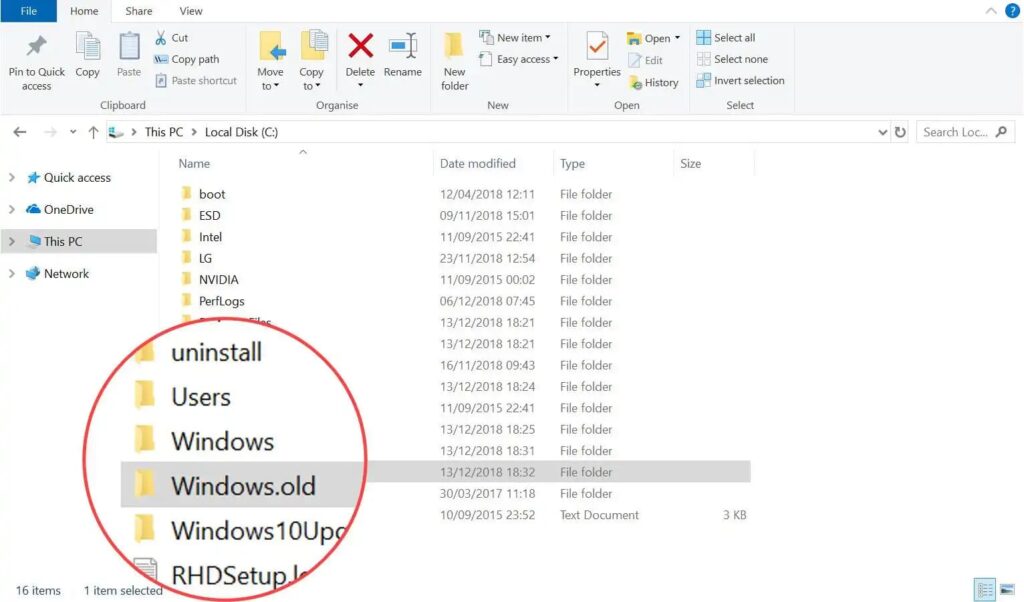
— Срок отката: по умолчанию вы можете откатиться в течение 10 дней после обновления. После этого файлы будут удалены.
— Изменение срока хранения: вы можете увеличить этот срок до 30 дней, выполнив команду в командной строке от имени администратора:
dism /online /Set-OSUninstallWindow /Value:30
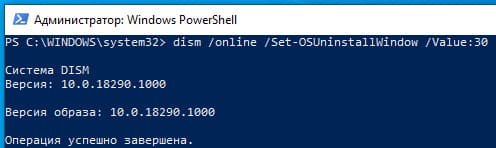
— Удаление папки Windows.old: если вы вручную удалили папку или она была удалена автоматически, вернуть старую версию можно будет только с помощью чистой установки системы.
Если все условия выполнены и необходимые файлы для отката доступны, следуйте этим шагам:
1. Откройте Параметры: используйте меню «Пуск» или нажмите сочетание клавиш Win + I.
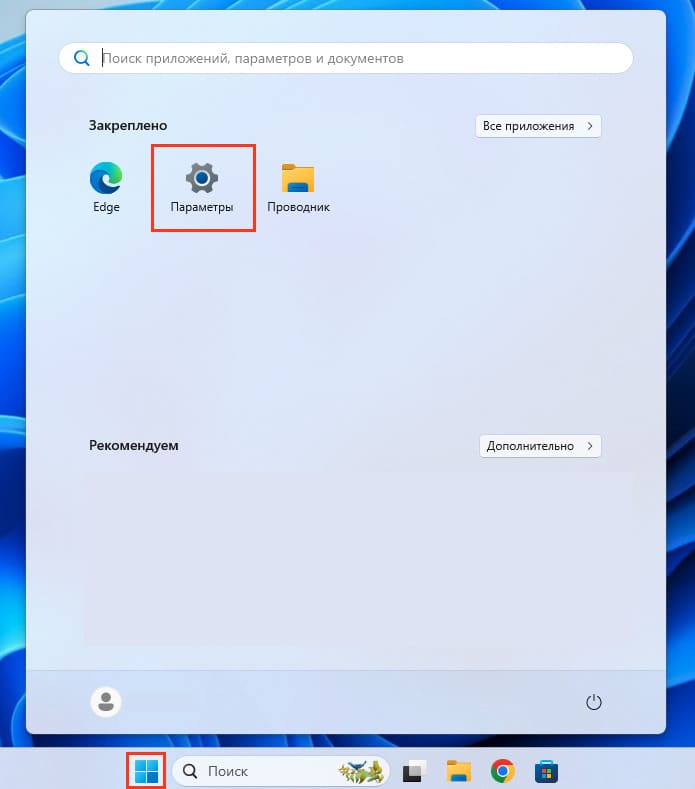
2. Перейдите в раздел «Система»: найдите пункт «Восстановление» или откройте «Центр обновления Windows» и выберите «Журнал обновлений» — «Восстановление».
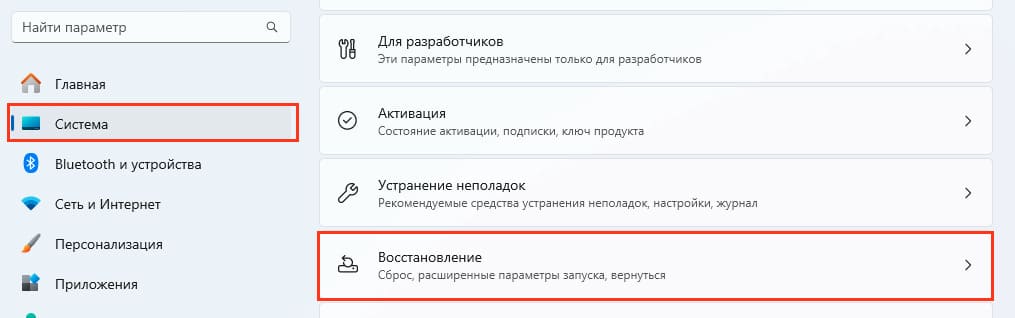
3. Нажмите кнопку «Назад»: в разделе «Параметры восстановления» выберите опцию для возврата к предыдущей версии.
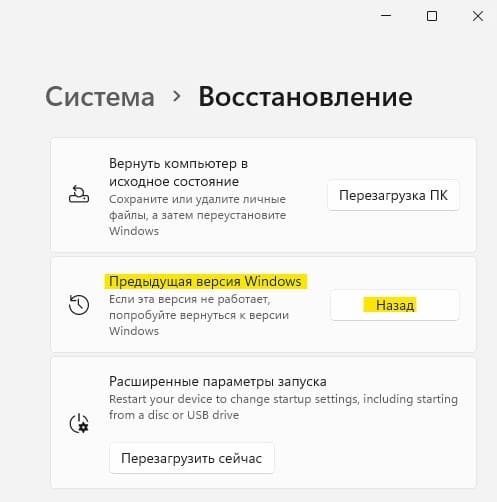
4. Следуйте инструкциям на экране: прочитайте предупреждения и нажимайте «Далее». На последнем экране подтвердите возврат к более ранней сборке.
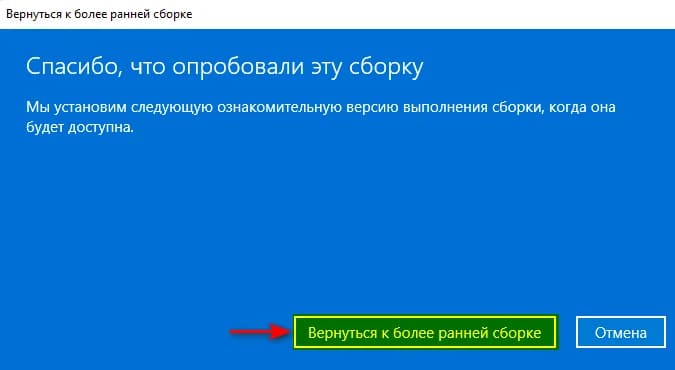
Что делать, если работа ОС завершается синим экраном (BSOD)?
Если ваша система не загружается и вы сталкиваетесь с синим экраном смерти (BSOD), откат через Параметры будет невозможен. В этом случае вы можете попробовать следующие шаги:
1. Используйте среду восстановления: перезагрузите компьютер и во время загрузки нажмите клавишу F8 или Shift + F8 (в зависимости от модели вашего устройства) для входа в меню восстановления.
2. Выберите «Устранение неполадок»: в меню восстановления выберите «Устранение неполадок», затем «Дополнительные параметры».
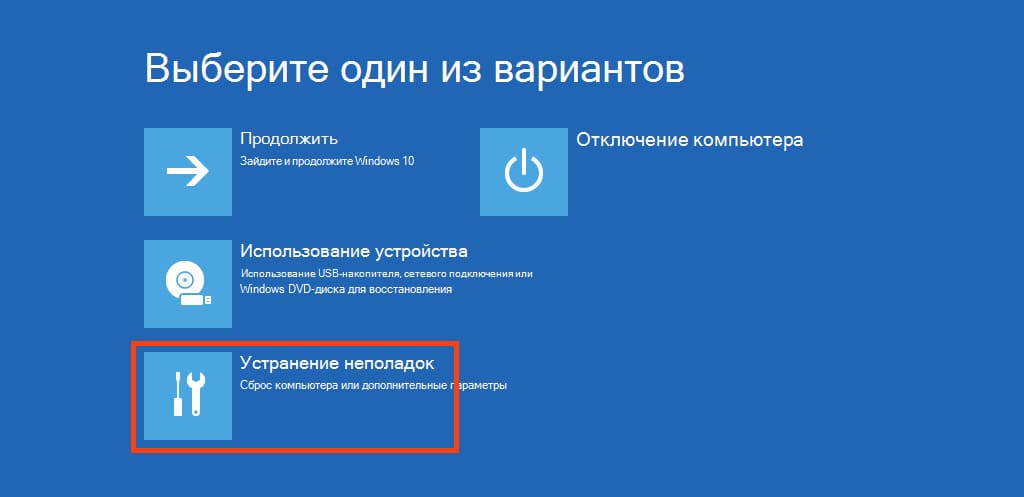
3. Выберите «Удалить обновления»: если доступно, выберите опцию для возврата к предыдущей версии Windows.
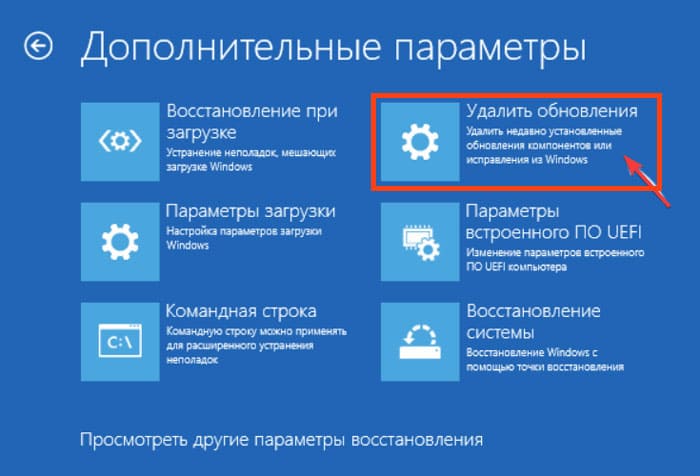
4. Выберите опцию отката «Удалить последнее обновление компонентов» и подтвердите удаление обновления компонентов. Компьютер выполнит действия и вернет Windows 11 к предыдущей версии.
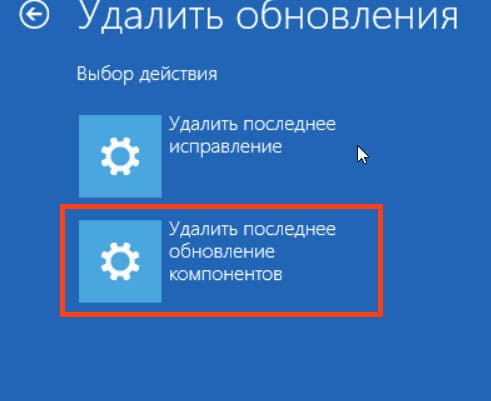
Если после обновления Windows 11 возникли проблемы, то откат к предыдущей версии может стать эффективным решением. Следуя простым инструкциям, вы сможете вернуть свою систему к более стабильной и надёжной версии.
Не забывайте о важности соблюдения сроков хранения файлов и регулярной резервной копии важных данных. Это поможет вам избежать потери информации и сохранить ценные файлы.
Лицензионный ключ активации Windows 11 от






















