Иногда после обновления или переустановки BIOS компьютер или ноутбук часто «зависают», вообще не включаются либо во время включения несколько раз перезагружаются. В этом случае нужно попробовать сбросить БИОС до заводских настроек. Предлагаем пять способов, как это сделать.
Способ № 1: Сбросить настройки в интерфейсе BIOS
Этот способ подходит, только если компьютер или ноутбук ещё включается и вы помните пароль доступа к интерфейсу БИОСа.
Шаг 1. Включите ПК и в первые секунды его запуска нажмите на кнопку входа в интерфейс BIOS. Это может быть F1, F2, Esc, Delete или другая клавиша. Иногда нужную кнопку подсказывает сам компьютер на одном из экранов загрузки.
Если у вас нет подсказки, нужный вариант можно посмотреть в инструкции к ПК или на сайте его производителя.
Шаг 2. Введите пароль для доступа к БИОСу в появившемся окне. После чего откроется меню, в котором нужно перейти во вкладку Exit.
Шаг 3. Найдите и нажмите на кнопку Reset to Default, Factory Default, Setup Defaults или Load Optimized Defaults. В каждом устройстве она будет обозначена по-разному, главное, чтобы был корень Default.
Шаг 4. Подтвердите запрос на восстановление БИОСа на ноутбуке или ПК, нажав на кнопку Yes. После чего устройство перезагрузится.
Способ № 2: Переставить джампер на материнской плате
Снимите крышку корпуса системного блока компьютера. Найдите джампер на материнской плате — это перемычка, установленная на двух контактах.
Обычно джампер стоит на контактах № 1 и № 2 из трёх. Снимите его и установите на контакты № 2 и № 3, а через несколько секунд переставьте обратно.
Бывает, что на материнской плате нет джампера, вместо него только два или три голых контакта. В этом случае возьмите обычную отвёртку или проволоку и приложите её к контактам так, чтобы она касалась их всех.
Способ № 3: Нажать на кнопку сброса на материнской плате
На некоторых моделях материнских плат нет джампера и контактов, вместо них производители ставят кнопку обновления БИОСа. На ней или под ней будет надпись вида CLEAR, CLR, PSSWRD или CLR_CMOS. Нажмите на эту кнопку, чтобы обнулить BIOS.
Способ № 4: Вынуть съёмную батарейку на материнской плате
На материнской плате есть круглая батарейка. Благодаря ей сохраняются пользовательские настройки, когда ПК отключён от сети.
Чтобы сбросить БИОС, нужно аккуратно вынуть батарейку булавкой или пинцетом и примерно через 10 секунд поставить обратно. Все настройки должны вернуться к заводским.
Будьте осторожны, некоторые производители делают батарейку несъёмной. Если она не поддаётся небольшому усилию, значит, её припаяли к микросхеме. Вам придётся воспользоваться другими способами восстановления и перепрошивки BIOS.
Способ № 5: Обратиться к профессионалам
Если ни один из способов выше вам не подошёл, лучше обратиться в специализированные сервисы по ремонту компьютеров и ноутбуков. У профессионалов есть специальные программы, оборудование и навыки, чтобы сбросить и при необходимости перепрошить BIOS. Стоимость услуги — примерно 300–1 000 рублей, а диагностику обычно делают бесплатно.
-
Home
-
News
- How to Reset BIOS/CMOS in Windows 10 – 3 Steps
By Alisa |
Last Updated
Guide on how to reset BIOS to default settings in Windows 10 computer. If you want to try to reset BIOS to factory settings for you laptop or PC to repair Windows 10 issues like a boot error or troubleshoot PC startup problems, you can check the 3 steps below to easily reset BIOS/CMOS Windows 10.
BIOS is short for Basic Input Output System. It exists in computer’s motherboard, and controls computer startup process. Generally you can enter BIOS in Windows 10/8/7 to change the computer boot device and order. Newer computers uses UEFI to replace BIOS.
If your laptop won’t turn on, you can create a Windows 10 repair/recovery disk or USB drive to boot your computer and access the BIOS settings window.
You can reset BIOS to fix a boot error of your computer, or boot your computer from USB flash drive to further troubleshoot Windows PC problems with Startup Repair, Reset this PC, System Restore, Command Prompt and other Windows built-in troubleshooting utilities.
This tutorial mainly introduces how to reset BIOS in Windows 10 to default factory settings. Check the detailed 3 steps below.
3 Steps to Reset BIOS Windows 10
Step 1. Open BIOS Menu
To reset BIOS to default settings, you need to access BIOS menu and find the Default Settings option first.
Windows 10 users can access advanced startup options Windows 10 and get into BIOS menu. You can click Start -> Power, press and hold Shift key, and click Restart button to reboot Windows into Windows Recovery Environment. Then click Troubleshoot -> Advanced Options -> UEFI Firmware Settings, and click Restart to enter into BIOS settings screen.
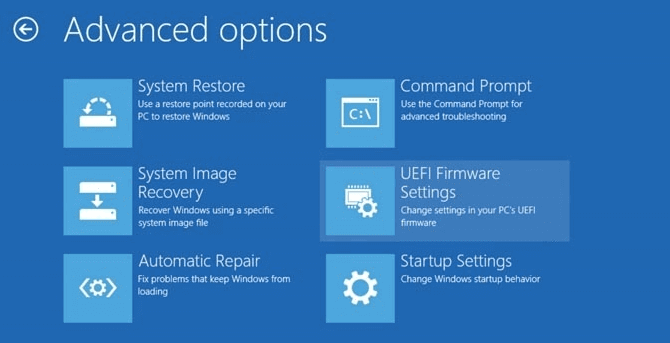
Alternatively, you can also restart your computer normally and press the required key in startup screen to boot into BIOS settings window. The hotkey is varied from different computer manufacturers, and it could be F12, Del, Esc, F8, F2, etc.
Step 2. Find the Setup Defaults Option
The name and location of “Setup Defaults” option may be different from various computers. It generally calls like: Load Default, Load Setup Defaults, Load Default Settings, Load BIOS Defaults, Load Optimal Defaults, etc.
Use the arrow keys on computer keyboard to find the BIOS setup default option in BIOS settings screen. You may find it in one of the BIOS tabs.
Step 3. Reset BIOS Windows 10
After you find the Load Setup Defaults option, you can select it and press Enter button to start resetting BIOS to factory default settings in Windows 10.
At last, you can press F10 to save and exit BIOS. Your computer will automatically reboot.
If you need to change BIOS settings again in future, you can follow the same instructions to access BIOS again to change it.
Tip: There are two other ways to reset BIOS/CMOS in Windows 10: one is resetting the motherboard’s jumper, another is to remove and reinsert the CMOS batter. For the detailed guide, you can visit: How to Reset Your BIOS – wikiHow.
How to Recover Lost Data from Windows 10 PC
Here we also offer a free, easy and professional way to help you recover lost data or wrongly deleted files from your Windows 10/8/7 computer.
MiniTool Power Data Recovery, the best free data recovery software, allows you to recover deleted files and lost data from computer local hard drive, external hard drive, USB (pen drive data recovery), SD card, etc. in 3 simple steps. 100% clean and extremely easy-to-use.
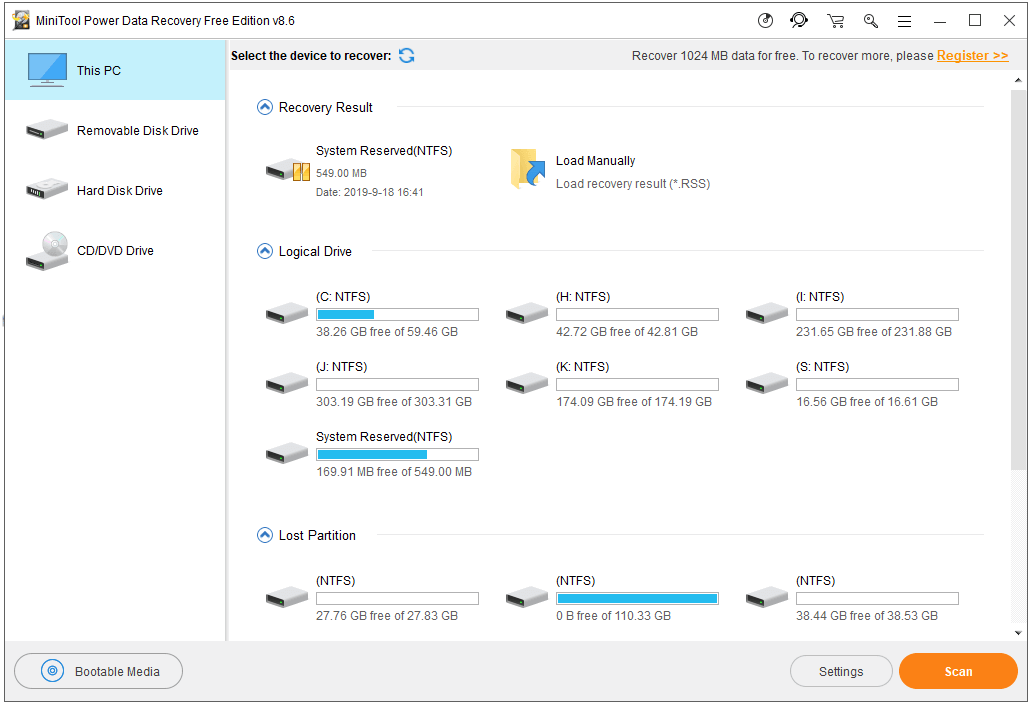
About The Author
Position: Columnist
Alisa is a professional English editor with 4-year experience. She loves writing and focuses on sharing detailed solutions and thoughts for computer problems, data recovery & backup, digital gadgets, tech news, etc. Through her articles, users can always easily get related problems solved and find what they want. In spare time, she likes basketball, badminton, tennis, cycling, running, and singing. She is very funny and energetic in life, and always brings friends lots of laughs.
Обновлено 02 апреля 2025, 15:34

Фото: NMK-Studio / Shuttersock / FOTODOM
Если ваш компьютер ведет себя странно — зависает, не запускается или не видит жесткий диск, — вполне возможно, проблема в настройках BIOS. К счастью, их можно быстро сбросить до заводских, даже без специальных знаний. Рассказываем, зачем это нужно, что произойдет после сброса BIOS и как сделать это разными способами — от программного до ручного с батарейкой.
Зачем сбрасывать BIOS

Фото: brizmaker / Shuttersock / FOTODOM
Обнулить компьютер довольно просто, но в некоторых случаях может потребоваться отвертка
BIOS (сокращение от Basic Input/Output System) — это предустановленное ПО, которое запускается первым и отдает команды операционной системе на включение [1]. Его главная задача — запустить «железо» и передать управление операционной системе, например Windows, Linux или другой.
BIOS есть на всех современных компьютерах и ноутбуках, вне зависимости от установленной на компьютере операционной системы. Но в последние годы активно используют его аналог UEFI.
Сброс BIOS (или UEFI) до заводских настроек — это способ вернуть базовую конфигурацию компьютера, которую задал производитель. Это может понадобиться в разных ситуациях [1]:
- после неудачного изменения параметров BIOS;
- при сбое в работе оборудования (например, если не распознается жесткий диск или система не запускается);
- когда компьютер стал нестабильно работать или зависать;
- если вы забыли пароль BIOS;
- при покупке подержанного компьютера, чтобы вернуть настройки к стандартным.
Сброс — это, по сути, обнуление системных параметров. Безопасная процедура помогает устранить множество распространенных проблем без обращения в сервис.
Что будет, если сбросить BIOS
Не стоит бояться сброса BIOS — данные на ПК сохранятся. Но будьте готовы, что часть настроек слетит и изменится. Что будет после сброса BIOS:
- все пользовательские настройки BIOS будут удалены — например, измененный порядок загрузки, разгон процессора, отключенные порты;
- дата и время сбросятся — их нужно будет вручную установить заново;
- система будет загружаться с заводскими параметрами, что может помочь устранить сбои;
- данные на жестком диске или SSD останутся в сохранности, как и все программы, документы, Windows и другие операционные системы.
Если вы раньше что-то меняли в BIOS (например, выставляли загрузку с флешки или настраивали работу вентиляторов), эти настройки нужно будет применить повторно.
Как сбросить BIOS: 3 способа
Сбросить BIOS можно тремя путями — все довольно простые, особенно если следовать инструкции [2].
1. Через программный интерфейс BIOS/UEFI
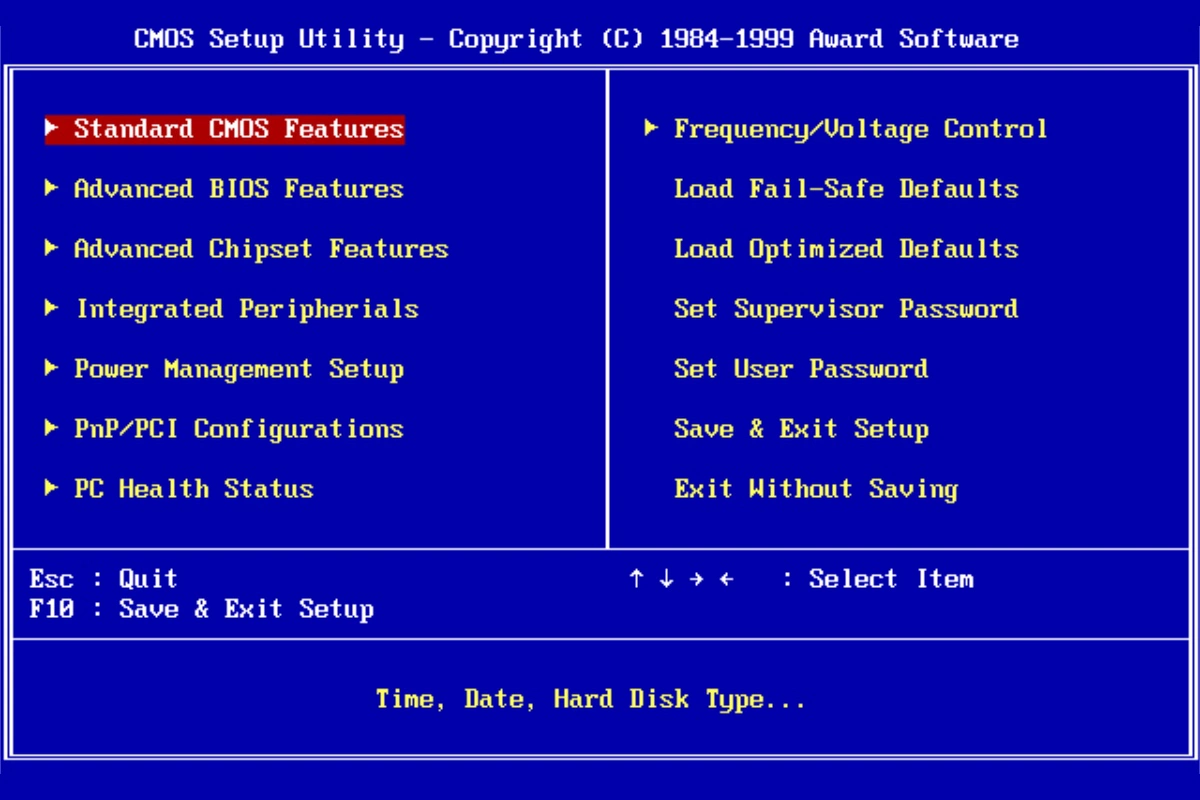
Фото: Award Software Inc. / Public Domain / Wikipedia
Меню BIOS фирмы Award
Это самый простой и безопасный способ. Пошаговая инструкция:
- Выключите компьютер и снова включите его.
- Во время запуска нажмите клавишу для входа в BIOS. Это может быть Del, F2, F10, Esc — зависит от модели ПК. Обычно нужная клавиша кратко указывается на экране при старте.
- После входа в BIOS найдите пункт Load Setup Defaults, Load Optimized Defaults или Reset to Default. Он может находиться во вкладке Exit, Save & Exit или Setup — все зависит от версии BIOS.
- Согласитесь — обычно нужно выбрать Yes.
- Сохранитесь и выйдите — пункт Save and Exit, затем Yes.
- Компьютер перезагрузится с заводскими настройками BIOS.
Перед сбросом запомните или сфотографируйте текущие настройки BIOS — это может пригодиться.
Сброс BIOS / rutube.ru / Комплектующие и Апгрейды для Компьютера
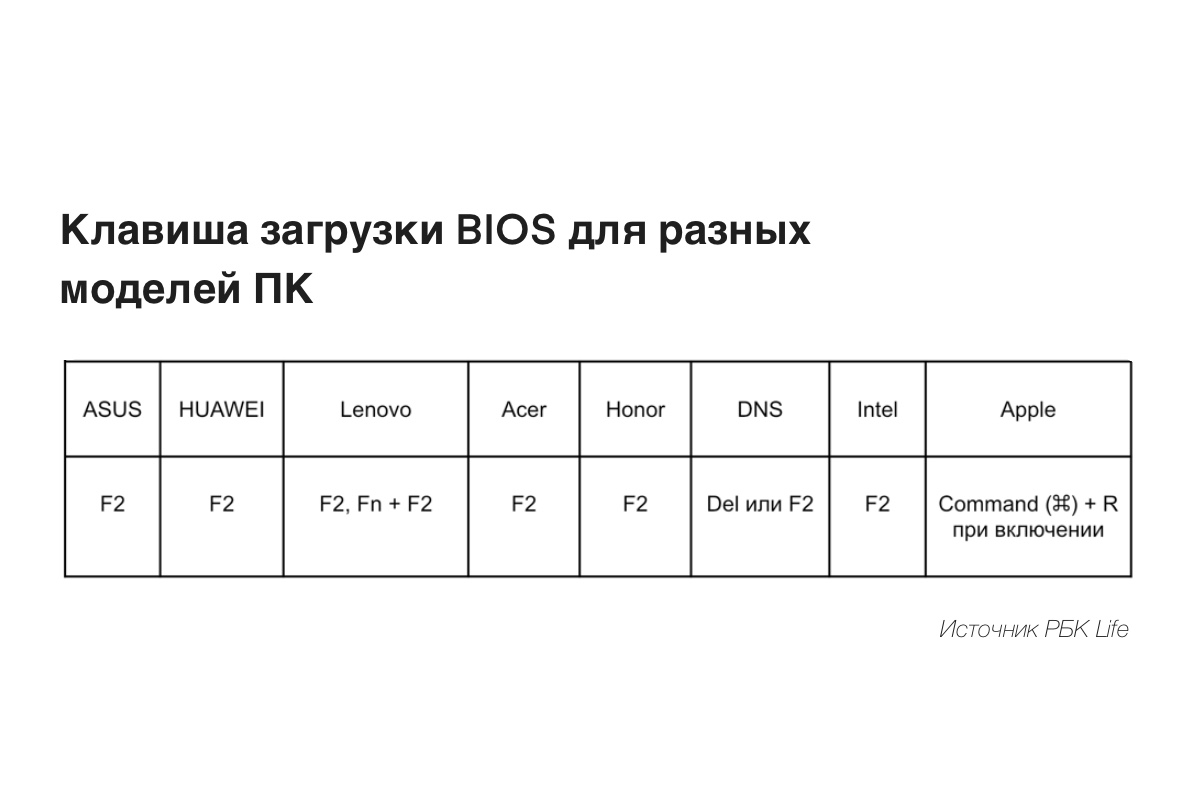
2. Через сброс батарейки CMOS

Фото: BLKstudio / Shuttersock / FOTODOM
Если компьютер не включается или вы не можете попасть в BIOS, можно воспользоваться «аппаратным» способом и буквально отключить батарейку CMOS, которая хранит память, а потом ее включить.
CMOS — это небольшой элемент в компьютере, который сохраняет настройки BIOS, даже когда вы выключаете питание или вынимаете аккумулятор. Он расположен на материнской плате и работает от круглой батарейки типа CR2032, которая похожа на большую монету [3]. Ее легко заметить, если открыть корпус настольного компьютера и найти элемент на матплате. На ноутбуках батарея CMOS может располагаться иначе: например, с нижней стороны матплаты либо отсутствует вовсе, как у некоторых устройств Mac. В таком случае лучше обратиться в сервис.
Если батарейка CMOS есть, то, чтобы до нее добраться, потребуется крестовая отвертка. Порядок действий:
- Выключите компьютер и отключите его от розетки.
- Откройте корпус (если это ПК) или крышку ноутбука (если позволяет конструкция).
- Найдите батарейку CMOS — это круглая серебристая таблетка (обычно CR2032), расположенная на материнской плате.
- Аккуратно извлеките батарейку.
- Подождите 5–10 минут для надежного сброса настроек.
- Вставьте батарейку обратно.
- Закройте корпус, подключите питание и включите компьютер.
После этого BIOS будет сброшен к заводским параметрам. Дата и время сбросятся, их нужно будет настроить заново.
3. Механически с помощью перемычки Clear CMOS Jumper

Фото: Balakleypb / Shuttersock / FOTODOM
На большинстве материнских плат есть специальная перемычка Clear CMOS, которая позволяет сбросить BIOS. Обычно она находится рядом с батарейкой CMOS. Тем не менее заранее уточните ее расположение в инструкции к вашей материнской плате — точное нахождение и метод сброса могут отличаться. Как сбросить BIOS с помощью перемычки Clear CMOS:
- Выключите компьютер и отсоедините питание от сети.
- Найдите на материнской плате перемычку с надписью CLR_CMOS, CLEAR, JBAT1 или похожей. Обычно она находится рядом с батарейкой.
- Сдвиньте перемычку на соседние контакты (например, с позиций 1-2 на 2-3) на 5–10 секунд.
- Верните перемычку в исходное положение.
- Включите питание и запустите компьютер.
Что делать после сброса BIOS
После сброса BIOS сделайте следующее:
- проверьте правильность даты и времени;
- при необходимости выставьте порядок загрузки (например, сначала жесткий диск, потом флешка);
- если раньше были изменены параметры (например, включен режим AHCI для диска), их нужно настроить заново;
- проверьте стабильность работы компьютера — как правило, после сброса все возвращается в норму.
BIOS является важнейшей частью программного обеспечения ноутбука. Благодаря ему осуществляется первичная настройка компьютера. Узнайте, как сбросить BIOS ноутбуков разных брендов.
Что такое BIOS
Зачем сбрасывать настройки
Как сбросить BIOS
Как войти в BIOS
Вопросы и ответы
Что такое BIOS
Зачем сбрасывать настройки
Как сбросить BIOS
Как войти в BIOS
Вопросы и ответы
В этой статье мы расскажем, как самостоятельно сбросить BIOS на разных ноутбуках до заводских настроек. Дополнительно ответим на популярные вопросы и раскроем некоторые тонкости процесса.
Что такое BIOS
BIOS или basic input/output system — переводится как «базовая система ввода-вывода». Это совокупность программ для работы и первичной настройки компьютерного оборудования. Данная система обеспечивает минимальную функциональность, при которой может загрузиться программное обеспечение.

BIOS загружают в микросхему на материнской плате. Для обеспечения нормального старта и работоспособности системы в BIOS встраивают батарею.
Постепенно BIOS постепенно преобразуется в UEFI. Стандартные функции обрастают современным графическим интерфейсом, расширенными возможностями и обновленной визуализацией датчиков.
Зачем нужно сбрасывать настройки
Выделяют несколько причин, по которым может понадобиться сброс настроек BIOS.
- Некорректное обновление, при котором система перестает запускаться или некорректно стартует. В некоторых случаях обновленная версия BIOS может некорректно установиться поверх старой. Это приводит к неполадкам при запуске системы и сбоям при отображении подключенных устройств.
- Подготовка для дальнейшей прошивки под более современную версию программного обеспечения. Пользователь может сбросить прошивку до изначальной, чтобы обезопасить себя при установке обновленного программного обеспечения. Иногда, чтобы обновиться до самой современной прошивки, необходимо установить несколько промежуточных версий.
- Нестабильная работа при разгоне системы. Самая распространенная проблема. Возникает при неправильных настройках схемы электропитания, частоты процессора и других элементов. Необходимо понимать, что ноутбуки не имеют той же гибкости для разгона, как стационарные ПК. Всегда есть большой риск переборщить с подбором значений.
- Проблемы с подключаемым оборудованием. В настройках BIOS могут не отображаться критически важные для работы устройства. Например, система может не увидеть накопитель, оперативную память и другие компоненты.
Как сбросить BIOS
Рассмотрим, как сбросить БИОС до заводских настроек. Мы расскажем о доступных любому пользователю методах.
1. С помощью джампера или кнопки на плате
Сразу отметим, что на ноутбуках невозможно сбросить BIOS с помощью кнопки на материнской плате. Производители оснащают такими кнопками только топовые материнские платы для стационарных компьютеров на самых продвинутых чипсетах.
Джампером называют перемычку, за счет которой замыкаются специальные контакты на плате и осуществляется сброс.

Следует помнить, что воспользоваться джампером можно только в том случае, если на материнской плате для этого распаяны специальные контакты. Это пара зубчиков с подписью RESET_CMOS или CLR_CMOS. Для замыкания достаточно вставить джампер в зубчики на 15−20 секунд. Такой способ характерен для старых ноутбуков. В современных реалиях устройства с контактами сброса встречаются крайне редко.
2. Через интерфейс компьютера
Чтобы сбросить БИОС через интерфейс компьютера, необходимо следовать нескольким простым шагам. Мы приведем универсальную последовательность действий, от которой вы можете отталкиваться.
После запуска ноутбука нажмите клавишу, отвечающую за загрузку BIOS. Она варьируется в зависимости от производителя. Это могут быть клавиши F2, F8, F10 и так далее.

Производители всегда указывают назначение кнопок в документации к устройству. Перед началом процедуры сброса мы советуем изучить инструкцию вашего ноутбука.

Воспользуйтесь программными инструментами для сброса настроек. Для этого чаще всего производители назначают клавишу F9. Имейте в виду, что название функции может отличаться.

К примеру, у Lenovo функция называется Setup Defaults. Аналогичная функция у бренда MSI носит название Optimized Defaults. В ASUS же предпочитают совсем короткое определение — Default. Нажав на клавишу, подтвердите изменения. Затем выполните перезагрузку, нажав клавишу F10.
3. С помощью извлечения батареи на материнской плате
Альтернативный способ сброса заключается в извлечении батареи материнской платы. Напомним, что такая процедура возможна только при наличии батареи.

Перед началом процедуры отключите ноутбук от питания и извлеките его аккумулятор. Отсоедините корпусные элементы, чтобы получить доступ к батарее. Дальше все зависит от производителя и компоновки. Частенько достаточно отсоединить коннектор батареи от платы и изъять источник из гнезда на 5−10 минут. Однако встречаются модели, в которых батарейку необходимо выпаивать с текстолита. Для проведения процедуры рекомендуем обратиться в сервисный центр.
4. Зажать кнопку питания
В некоторых случаях помогает способ, при котором сброс осуществляется при помощи кнопки питания ноутбука. Предварительно пользователю необходимо изъять источник питания и отсоединить от лэптопа любые устройства и кабели. Затем следует зажать кнопку запуска и удерживать ее на протяжении 15−20 секунд. После этого можно вернуть батарею на место и проверить ноутбук на работоспособность.
Как войти в BIOS с помощью клавиш
Более подробно о том, как зайти в BIOS ноутбука мы рассказали в отдельной статье. Здесь же мы кратко перечислим клавиши и их комбинации у разных производителей.
| Производитель | Клавиши |
| MSI | Del/F2 |
| ASUS | F2 |
| Acer | F2 |
| Lenovo | F2/ Fn+ F2 |
| HP | F10 |
| Huawei | зажать клавиши включения и увеличения громкости |
Помните, что клавиши могут меняться в зависимости от модели. Всегда изучайте инструкцию к устройству.
Вопросы и ответы
Сброс BIOS — достаточно редкое явление. В связи с этим мы дадим ответы на самые популярные вопросы по теме.
Что делать, если не получается сбросить БИОС?
Если вы попробовали все описанные нами способы или не хотите рисковать, то рекомендуем отнести устройство к специалисту в сервисный центр. Компьютерные мастера проведут полную диагностику вашего ноутбука и выявят неисправность. Также они могут попробовать перепрошить BIOS с помощью специального устройства-программатора.
Как еще можно сбросить ноутбук до заводских настроек?
Как говорилось выше, перепрошить и сбросить BIOS на ноутбуке можно при помощи программатора. Внешне он напоминает флешку и имеет дополнительные порты для подключения кабелей и чипов. Микросхема с биосом выпаивается с материнской платы и напаивается на плату программатора или устанавливается на специальных панелях. Специалисты проводят сброс или перепрошивку и возвращают чип на плату.

При наличии оборудования и знаний эту процедуру можно провести самостоятельно. В интернете есть множество подробных руководств по данному процессу.
Как долго длится сброс до заводских настроек?
Скорость сброса зависит от способа:
- сброс программным способом занимает от 5 секунд в зависимости от модели ноутбука;
- при изъятии батареи рекомендуется подождать от 5 до 10 минут;
- замыкание с помощью джампера осуществляется в течение 15−20 секунд;
- кнопка запуска ноутбука зажимается на 15−20 секунд.
Как понять, что села батарейка БИОС?
Самым очевидным признаком разрядки батареи является сброс настроек BIOS при каждой последующей перезагрузке ноутбука. В дополнение к этому начнут возникать ошибки определением времени и даты. Также возможны «потери» подключенных устройств и проблемы с распознаванием нового оборудования.
Если компьютер выключается без видимых причин, не включается или вы забыли пароль BIOS, попробуйте обнулить настройки.
Сброс также может быть полезен, когда Windows не загружается или компьютер работает нестабильно. Если перечисленные проблемы возникли после изменения параметров BIOS или сбоя в работе прошивки, то эти инструкции могут вам помочь.
Напомним, BIOS — это программная среда, которая управляет базовыми функциями компьютера и является связующим звеном между аппаратной частью и операционной системой. После сброса файлы на накопителях и настройки Windows останутся нетронутыми. Но, скорее всего, вам придётся зайти в BIOS, найти раздел с параметрами времени и даты и заново настроить их.
Все перечисленные способы сброса подходят как для настольных компьютеров, так и для ноутбуков.
1. Как сбросить BIOS через программный интерфейс
Самый простой способ обнулить BIOS — открыть её интерфейс и воспользоваться командой сброса. Но этот вариант подходит, только если компьютер включается и вы помните пароль BIOS или не устанавливали его.
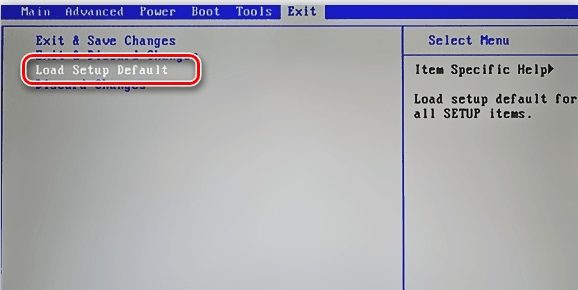
Чтобы попасть в интерфейс, в первые секунды включения компьютера нажимайте F1, F2, F8, Delete или другую клавишу, пока не увидите меню с настройками. Как правило, нужная кнопка отображается внизу экрана при запуске устройства.
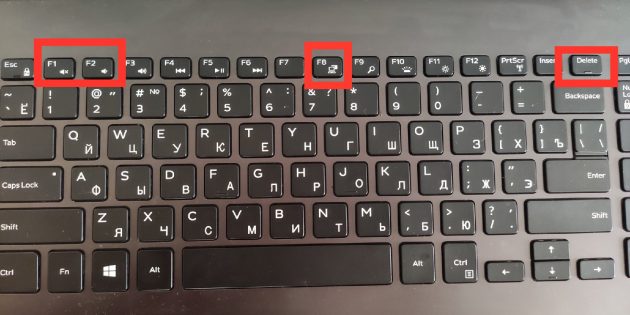
Попав в меню BIOS, найдите пункт с названием вроде Reset to Default, Factory Default, Setup Defaults или Load Optimized Defaults. Обычно эта опция находится в разделе Exit. Воспользуйтесь ею и подтвердите действие — компьютер перезагрузится, а настройки будут сброшены.
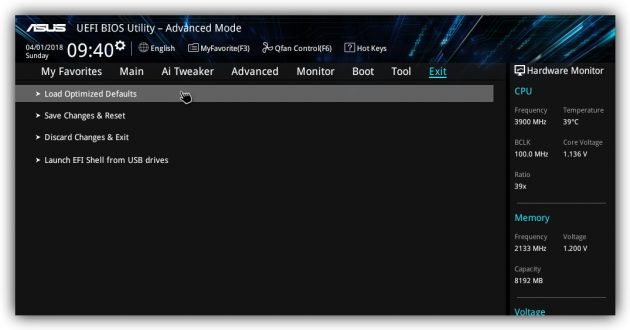
Если по какой-то причине вы не можете попасть в интерфейс BIOS или найти нужный пункт, попробуйте следующие способы. Но для этого вам понадобится снять крышку корпуса, чтобы получить доступ к материнской плате.
Помните, вскрытие корпуса может привести к потере гарантии.
2. Как сбросить BIOS с помощью джампера или кнопки на плате
Выключите компьютер и отключите его от розетки и других устройств. Если у вас ноутбук, достаньте аккумулятор. Затем снимите крышку корпуса и осмотрите материнскую плату.
На некоторых новых моделях плат есть специальная кнопка для сброса настроек BIOS. Обычно прямо на ней или рядом можно увидеть надписи вроде CLEAR, CLR, PSSWRD или CLR_CMOS. Если найдёте такую кнопку на своей материнской плате, просто нажмите на неё. Настройки BIOS обнулятся, и вам останется только собрать и включить компьютер.

Если такой кнопки нет, то рядом с батарейкой должен быть так называемый джампер — специальная перемычка, с помощью которой можно выполнить сброс. Она занимает два контакта из трёх. Снимите её и наденьте на два других контакта.

Пока джампер находится в новом положении, нажмите на кнопку питания компьютера и удерживайте её 10–15 секунд. Компьютер не включится, так как он обесточен, но произойдёт сброс настроек BIOS. После этого можно вернуть джампер на старое место, а затем собрать и включить компьютер.
Если этот способ не сработает или вы не можете найти перемычку, попробуйте следующий.
3. Как сбросить BIOS с помощью съёмной батарейки
Настройки BIOS сохраняются, даже когда компьютер не подключён к источникам питания. Это происходит благодаря батарейке на материнской плате, которая постоянно питает микросхему. Но если вы извлечёте её на несколько минут, произойдёт сброс BIOS.
Выключите компьютер и отключите его от розетки и других устройств. Если у вас ноутбук, достаньте аккумулятор.
Снимите крышку корпуса и найдите батарейку на материнской плате. Затем осторожно извлеките батарейку на 10 минут и вставьте обратно. Не переусердствуйте: в некоторых устройствах она может быть несъёмной. В таких случаях остаётся рассчитывать только на предыдущие способы или отдавать аппарат для сброса в сервисный центр.
На многих ноутбуках батарейка подключается к материнской плате с помощью специального провода. Если заметите такой, отключите провод от платы, прежде чем извлечь батарейку.
Когда переустановите её, закройте корпус, при необходимости вставьте аккумулятор на место и включите компьютер.
