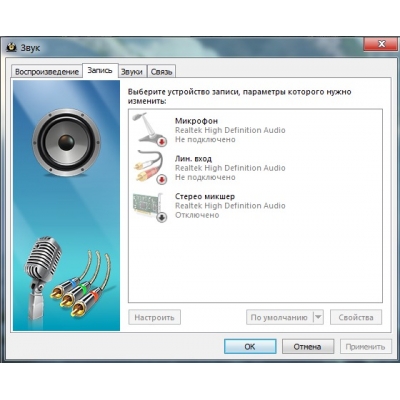После подключения микрофона к компьютеру пользователи часто спрашивают, как вывести звук с микрофона на динамики или наушники. В данной небольшой статье мы опишем сразу два способа, как это можно сделать.
Способ № 1. Настройки звука в Windows.
Для того чтобы вывести звук с микрофона на динамики или наушники необходимо сначала открыть настройки звука. Для этого нажмите правой кнопкой мышки на значок динамиков на панели задач и в появившемся окне выберите пункт «Записывающие устройства».
После этого перед вами появится окно «Звук», открытое на вкладке «Запись».
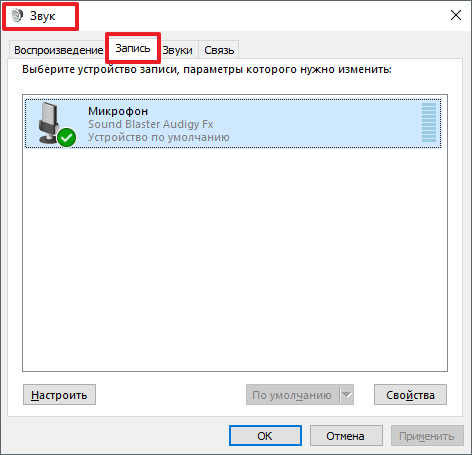
Данное окно также можно открыть и через «Панель управления». Для этого нужно открыть «Панель управления» и перейти в раздел «Оборудование и звук – Звук». А потом, в окне «Звук» открыть вкладку «Запись».
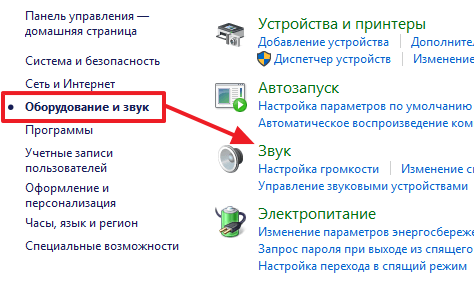
Итак, после того как вы открыли окно «Звук» на вкладке «Запись», вам нужно перейти к свойствам микрофона. Для этого выделите мышкой ваш микрофон и нажмите на кнопку «Свойства».
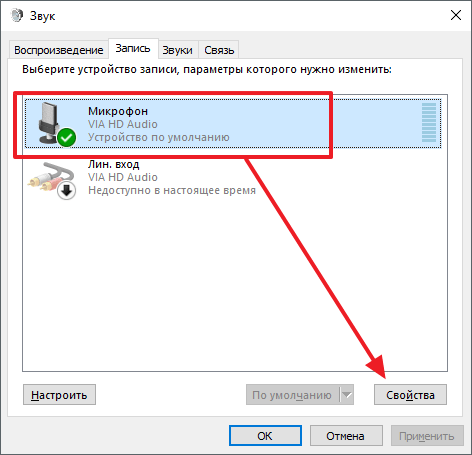
В свойствах микрофона перейдите на вкладку «Прослушать» и включите там функцию «Прослушивать с данного устройства». Включение данной функции позволит вам вывести звук с микрофона на ваши динамики или наушники.
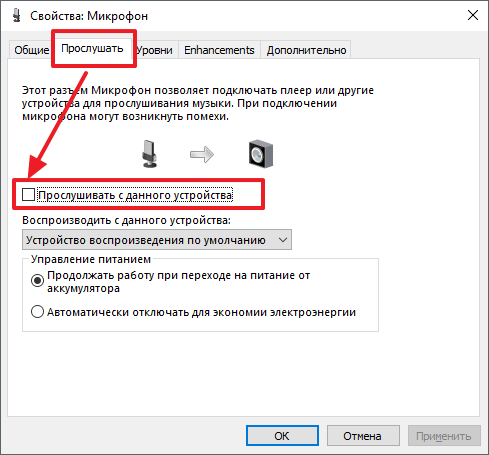
Для того чтобы сохранить настройки микрофона, закройте все окна нажатием на кнопку «Ок». Для того чтобы убрать звук микрофона с колонок или наушников, просто еще раз зайдите в свойства микрофона и отключите функцию «Прослушивать с данного устройства».
Способ № 2. Настройки звуковой карты.
Также вы можете вывести звук с микрофона на динамики или наушники при помощи настроек вашей звуковой карты. Для этого откройте настройки звуковой карты и найдите там параметры микрофона.
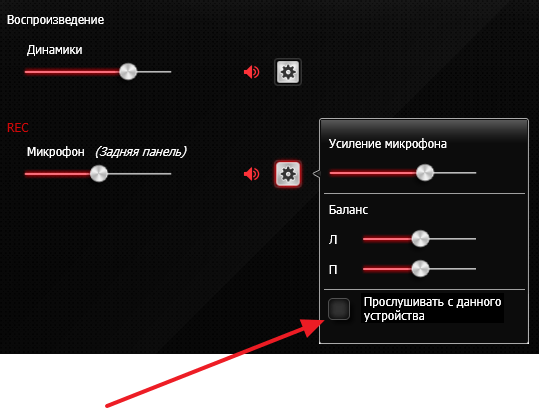
Там, среди доступных параметров микрофона, должна быть функция «Прослушивать с данного устройства».
2019-07-05 17:32:26
2
72277
Комментарии:
If you have the right equipment, you can use your Windows 10 PC to record decent audio. What you may not know is you can use it to broadcast audio as well. You don’t need special hardware for it. Your built-in mic and speakers ought to do the trick unless you’re going for exceptionally good sound quality. Here’s how you can output mic sound to speakers on Windows 10.
You can do this for a mic/speaker combo device like the built-in mic and speakers or you can mix and match, and use your built-in mic with external speakers, wired or Bluetooth. The choice is yours.
Connect the devices you want to use to broadcast sound and then right-click the speaker icon in the system tray. From the context menu, select Sounds.
On the Sounds window that opens, go to the Playback devices tab. Here, select the speakers that you want to output sound to, and set them as default. To set the speakers as default, right-click them and select the Set as default device option.
Next, go to the Recording tab and select the mic you want to speak/broadcast from. Make sure that it is set as the default recording device before you proceed. The process for setting a default mic is the same as that for speakers; right-click it and select Set as default from the context menu.
With the mic set as default, and selected in the list of Recording devices, click the Properties button at the bottom. On the Properties window for the mic, go to the Listen tab. Here, enable the Listen to this device option. Click Apply, and OK. Any and all sound picked up by your mic will be output to your speakers.
It goes without saying that you may experience some distortion or interference, especially if the mic and speakers are in close proximity to each other. Feedback from your mic may be picked up by your speakers and there won’t be any filtering out the background noise. This is because you’re not using any app to transmit the audio. You’ve basically connected your mic to your speakers with nothing in between.
To improve the voice quality that’s picked up by your mic, and heard by your speakers, you can look for apps that are specifically built for recording/broadcasting audio. The built-in voice recording on Windows 10 will not do the trick. Not only is it basic, it also doesn’t do anything to improve sound.

Fatima Wahab
Fatima has been writing for AddictiveTips for six years. She began as a junior writer and has been working as the Editor in Chief since 2014.
Fatima gets an adrenaline rush from figuring out how technology works, and how to manipulate it. A well-designed app, something that solves a common everyday problem and looks
По различным причинам действительно иногда может потребоваться вывести звук с микрофона на колонки, например, чтобы усилить чью-то речь.
Эта возможность существует в системе Windows. В данной статье мы покажем, как вывести звук на колонки с микрофона на примере ОС Windows 7.
Итак, чтобы прослушать звук с микрофона в Windows 7, нужно нажать кнопку «Пуск», затем «Панель управления», откроется окно Панели Управления (рис. 1):
Рис. 1. Панель Управления.
Выберите пункт «Оборудование и звук». Откроется соответствующий раздел Панели Управления (рис. 2):
Рис. 2. Панель Управления. Оборудование и звук.
Здесь в пункте «Звук» нужно нажать ссылку «Управление звуковыми устройствами». Откроется всплывающее окно «Звук» (рис. 3):
Рис. 3. Звук.
Откройте вкладку «Запись», появится список записывающих устройств компьютера (рис. 4):
Рис. 4. Звук. Вкладка
Найдите в списке «Микрофон», кликните по нему 2 раза левой кнопкой мыши, откроется окно настроек (рис. 5):
Рис. 5. Свойства Микрофона.
Здесь откройте вкладку «Прослушать», откроется вот такое окошко (рис. 6):
Рис. 6. Свойства Микрофона. Вкладка
Почти все. Для того, чтобы прослушать звук с микрофона через колонки, нужно просто поставить галочку «Прослушивать с данного устройства»(см. рис. 6) и нажать кнопку «Применить».
Готово! Теперь можно говорить в микрофон и усиливать звук через колонки.
Удачи!
Чтобы воспроизвести звук с микрофона на колонки компьютера на Windows 10, откройте настройки звука. Нажмите правой кнопкой мыши на значок громкости в панели задач и выберите «Звуки».
Перейдите на вкладку «Запись». Выберите свой микрофон, нажмите «Свойства», а затем «Прослушать». Установите галочку на пункте «Прослушать этот устройтсво» и выберите колонки в выпадающем списке.
Подготовка оборудования и программного обеспечения
Перед началом работы убедитесь, что у вас есть рабочий микрофон и колонки, подключенные к компьютеру. Проверьте, чтобы все устройства были правильно подключены к USB-портам или аудиоразъемам. Используйте высококачественный микрофон для лучшего звукового качества.
Затем убедитесь, что на вашем компьютере установлены необходимые драйвера. Это могут быть драйвера для звуковой карты и аудиоустройств. Если потребуется, загрузите их с официального сайта производителя или через Центр обновления Windows.
После завершения вышеуказанных шагов откройте настройки звука в Windows. В разделе «Запись» выбирайте микрофон, а в разделе «Воспроизведение» – колонки. Это обеспечит корректное направление звука с микрофона на колонки.
Выбор подходящего микрофона
Выбирайте конденсаторные микрофоны для студийной записи и качественной передачи звука. Они обеспечивают широкую частотную характеристику и чувствительность. Для записи инструментов или вокала подойдут модели с кардиоидной диаграммой направленности, которые минимизируют фоновый шум, сокращая захват звуков с боков и сзади.
Динамические микрофоны подойдут для живых выступлений и громких звуковых источников. Они более прочные и не так чувствительны к внешним шумам. Если вам нужен портативный вариант, рассмотрите четырехканальные USB-микрофоны, которые легко подключаются к компьютеру и обеспечивают достойное качество звука.
Обратите внимание на дополнительные функции. Некоторые микрофоны имеют регуляторы громкости и встроенные фильтры от ветра, что актуально для записи на улице. Выбирайте микрофоны с капсулой большого диаметра для лучшего захвата звука.
Не забудьте про совместимость. Убедитесь, что выбранный микрофон поддерживает интерфейсы, доступные на вашем компьютере. Обычно это USB или XLR. Если рассматриваете XLR, потребуется дополнительно приобрести аудиоинтерфейс.
Запомните, для достижения наилучшего результата важно не только качество микрофона, но и правильная настройка звуковых устройств. Тщательно протестируйте звук перед началом записи, чтобы удостовериться, что все работает как надо.
Какие микрофоны подойдут для записи звука на компьютере и как выбрать лучший вариант?
Для записи звука на компьютере отлично подойдут микрофоны с USB-интерфейсом или XLR, в зависимости от вашего бюджета и потребностей. USB-микрофоны обеспечивают простоту подключения и подходят для начинающих. Примером служат модели Blue Yeti и Audio-Technica AT2020 USB.
Если вы стремитесь к более профессиональному звучанию, выбирайте XLR-микрофоны. Они требуют дополнительного оборудования, такого как звуковая карта или микшер, но предлагают лучшие параметры записи. Хорошими вариантами являются Shure SM7B и Rode NT1.
При выборе микрофона учитывайте:
- Тип микрофона: конденсаторные лучше захватывают детали, динамические – подходят для громких источников звука.
- Чувствительность: чем выше чувствительность, тем лучше микрофон передаёт тихие звуки.
- Направленность: кардиоидные микрофоны фокусируются на звуке спереди, снижая фоновые шумы. Это полезно для записи в шумных помещениях.
Попробуйте протестировать несколько моделей в магазине. Обратите внимание на качество звука, удобство использования и возможности подключения. Обязательно учитывайте свои требования, чтобы найти оптимальное решение для своих нужд.
Проверка подключения микрофона
Убедитесь, что микрофон правильно подключен к компьютеру. Проверьте, что он вставлен в соответствующий разъем. Обычно это разъем розового цвета для аналоговых микрофонов или USB-порт для цифровых моделей.
Откройте плагин «Звук» в «Панели управления». Для этого в строке поиска введите «Звук» и выберите соответствующий пункт. Перейдите на вкладку «Запись» и проверьте, отображается ли ваш микрофон в списке устройств. Если микрофон отсутствует, выполните следующие шаги.
Убедитесь, что драйверы устройства установлены и обновлены. Зайдите в «Диспетчер устройств», найдите раздел «Звуковые, видео и игровая поддержка», и проверьте, есть ли ваш микрофон в этом списке. Если значок устройства содержит желтый треугольник, обновите драйвера, щелкнув правой кнопкой мыши и выбрав «Обновить драйвер».
Не забудьте проверить настройки конфиденциальности Windows. Перейдите в «Настройки» > «Конфиденциальность» > «Микрофон» и убедитесь, что доступ к микрофону разрешен для приложений.
Заключительная проверка – запустите приложение «Диктофон» или любую другую программу для записи звука. Если микрофон работает, вы сможете записать и воспроизвести звук. Если возникли проблемы, убедитесь, что устройство не отключено или не заглушено в настройках звука.
Как правильно подключить микрофон к компьютеру и убедиться, что он распознается системой?
Подключите микрофон к порту вашего компьютера. Если это USB-микрофон, просто вставьте его в свободный USB-порт. Для стандартного микрофона с 3.5-мм штекером найдите на звуковой карте соответствующий вход, обычно окрашенный в розовый цвет.
После подключения выполните следующие шаги для проверки распознавания устройства:
- Щелкните правой кнопкой мыши на значок динамика на панели задач.
- Выберите «Звуки» из контекстного меню.
- Перейдите на вкладку «Запись».
- Ознакомьтесь с перечнем доступных записывающих устройств.
- Если ваш микрофон отображается в списке, щелкните по нему и нажмите «Установить по умолчанию».
- Если он не отображается, щелкните правой кнопкой мыши в пустом месте и выберите «Показать отключенные устройства». Убедитесь, что ваш микрофон включен.
После установки устройства по умолчанию, выполните тестирование:
- Говорите в микрофон и наблюдайте за индикатором уровня звука. Если он реагирует на ваш голос, значит, устройство работает.
- Для дополнительной проверки выполните запись в любом приложении, например, в «Звукозаписи». Поиграйте с настройками уровня громкости и усиления, если звук слишком тихий или искажается.
Если микрофон не работает, проверьте настройки конфиденциальности:
- Перейдите в «Параметры» > «Конфиденциальность».
- Выберите «Микрофон» и убедитесь, что доступ приложениям разрешен.
Следуйте этим рекомендациям для успешного подключения и настройки микрофона на компьютере с Windows 10.
Чтобы настроить параметры звука, щелкните правой кнопкой мыши на значке звука в области уведомлений на панели задач. Выберите пункт «Звуки» для доступа к настройкам.
Перейдите на вкладку «Запись», чтобы настроить микрофон. Выберите желаемый микрофон и установите его как «Устройство по умолчанию». Убедитесь, что он работает, произнося что-то в его направлении – индикатор звука будет реагировать на ваш голос.
После настроек не забудьте протестировать звук, воспроизводя аудио. Убедитесь, что все устройства функционируют должным образом, и, при необходимости, отрегулируйте параметры ещё раз.
Открытие настроек звука
Чтобы приступить к настройкам звука, кликните правой кнопкой мыши по значку динамика в правом нижнем углу панели задач. В открывшемся меню выберите пункт «Звуки». Это откроет окно, где можно настроить параметры воспроизведения и записи.
Перейдите во вкладку «Запись», чтобы увидеть доступные устройства. Убедитесь, что ваш микрофон подключен и активен. Если он отображается, щелкните по нему правой кнопкой мыши и выберите «Свойства», чтобы проверить настройки.
Помните о том, что в этом разделе можно выбирать устройства по умолчанию, что позволит вашему микрофону воспроизводить звук непосредственно через динамики.
Если вы хотите услышать, как звучит ваш микрофон, вернитесь к окну «Звуки», выберите ваш микрофон во вкладке «Запись», затем нажмите «Прослушать» на вкладке «Свойства».
Где найти настройки звука в Windows 10 и как к ним получить доступ?
Чтобы быстро открыть настройки звука, щелкните правой кнопкой мыши на значок громкости в правом нижнем углу экрана. Выберите пункт «Открыть параметры звука». Это перенаправит вас в раздел настроек, где вы сможете управлять входными и выходными устройствами.
Для более детальной настройки, откройте «Панель управления». Найдите «Звук», щелкните на него, и в этом меню отобразятся все доступные устройства. Здесь можно настроить свойства каждого устройства, выставить их по умолчанию или протестировать звук.
Для обновления драйверов звука, в «Диспетчере устройств» найдите раздел «Аудиовходы и аудиовыходы». Щелкните правой кнопкой на устройстве и выберите «Обновить драйвер». Это поможет обеспечить совместимость и улучшение качества звука.
Проверяйте настройки звука регулярно, особенно после обновлений системы или при подключении новых устройств. Это поможет вам всегда поддерживать желаемое качество звука и устранять возможные проблемы.
Установка микрофона по умолчанию
Чтобы установить микрофон по умолчанию на Windows 10, выполните следующие шаги:
- Щелкните правой кнопкой мыши на значке динамика в правом нижнем углу экрана.
- Выберите пункт «Звуки» из контекстного меню.
- В открывшемся окне перейдите на вкладку «Запись».
- В списке устройств найдите ваш микрофон. Если он не отображается, щелкните правой кнопкой мыши в области и выберите «Показать отключенные устройства».
- Когда найдете нужное устройство, кликните по нему правой кнопкой мыши и выберите «Установить как устройство по умолчанию».
- После этого нажмите «Применить», а затем «ОК» для завершения процесса.
Теперь ваш микрофон станет устройством по умолчанию и будет использоваться для записи звука. Если у вас возникли проблемы, убедитесь, что драйвера для микрофона установлены и обновлены.
Как установить ваш микрофон в качестве устройства воспроизведения звука?
Чтобы настроить микрофон как устройство воспроизведения, выполните следующие шаги:
- Кликните правой кнопкой мыши на значок динамика в правом нижнем углу экрана.
- Выберите пункт «Звуки» из контекстного меню.
- Перейдите на вкладку «Воспроизведение».
- Нажмите правой кнопкой мыши в области списка устройств и выберите «Показать отключенные устройства».
- Проверьте, появился ли ваш микрофон в списке. Если да, кликните по нему правой кнопкой мыши и выберите «Включить».
- Выделите ваш микрофон и нажмите «Установить по умолчанию».
- Перейдите к вкладке «Запись», чтобы подтвердить, что микрофон активно захватывает звук. Старайтесь произнести что-либо, и вы должны увидеть отображение уровня сигнала.
- Нажмите «ОК» для сохранения изменений и закройте окно.

В современном мире компьютеры и мобильные устройства являются неотъемлемой частью нашей повседневной жизни. Мы используем их для работы, развлечений и общения с другими людьми. Одним из важных аспектов использования компьютеров является настройка аудио устройств. В данной статье мы рассмотрим, как вывести звук с микрофона на колонки в операционной системе Windows 10.
1. Проверьте подключение
Перед тем, как начать настройку, убедитесь, что ваш микрофон и колонки правильно подключены к компьютеру. Убедитесь, что кабели подключены к соответствующим разъемам, а также проверьте любые дополнительные настройки, которые могут быть необходимы для вашего конкретного устройства.
2. Откройте «Панель управления»
Для начала настройки звука из микрофона на колонки в Windows 10 откройте «Панель управления». Вы можете сделать это, нажав правой кнопкой мыши по кнопке «Пуск» и выбрав «Панель управления» из контекстного меню. Другой способ — нажать на клавиатуре сочетание клавиш Win + X и выбрать «Панель управления» из списка.
3. Измените настройки звука
В открытой «Панели управления» найдите раздел «Аппаратное и звуковое оборудование» и выберите «Звук». В открывшемся окне перейдите на вкладку «Воспроизведение».
Вам будет предложен список доступных звуковых устройств. Найдите ваш микрофон в списке и выделите его. Затем нажмите кнопку «Сделать этот устройство основным».
Теперь ваш микрофон настроен на вывод звука на колонки.
4. Проверьте настройки звука в программе
Если вы планируете использовать микрофон с определенной программой, например, Skype или Zoom, убедитесь, что настройки звука в программе также настроены правильно. В большинстве случаев программы автоматически используют настройки системы, но иногда может потребоваться проверить и изменить эти настройки в программе самостоятельно.
5. Проверьте уровень громкости

Убедитесь, что уровень громкости для микрофона и колонок установлен на желаемом уровне. Для этого откройте «Панель управления», найдите раздел «Аппаратное и звуковое оборудование» и выберите «Звук». В открывшемся окне перейдите на вкладку «Запись». Выделите микрофон и нажмите кнопку «Свойства». В открывшемся окне перейдите на вкладку «Уровни» и установите желаемый уровень громкости для микрофона.
Итог
Настройка вывода звука с микрофона на колонки в Windows 10 не сложна, но может потребовать определенных действий с вашей стороны. Убедитесь, что все аудио-устройства правильно подключены и настроены, проверьте уровни громкости и настройки звука в программе, которую вы собираетесь использовать. Следуя этим простым шагам, вы сможете настроить звуковое оборудование и наслаждаться качественным звуком из микрофона на ваших колонках в Windows 10.
Как выводить звук с микрофона на колонки Windows 10
В наше время использование микрофонов и систем звукозаписи становится все более популярным. Многие пользователи Windows 10 ищут способы вывода звука с микрофона на колонки для максимального комфорта во время работы или развлечений. В данной статье мы рассмотрим несколько простых и эффективных способов осуществить такой вывод.
Способ 1: Использование настроек звука Windows 10
Одним из самых простых способов вывода звука с микрофона на колонки является использование настроек звука операционной системы.
- Шаг 1. Правый клик на значок громкости в системном трее и выбрать «Звуковые настройки».
- Шаг 2. В открывшемся окне выбрать вкладку «Запись».
- Шаг 3. Найти свой микрофон в списке доступных устройств записи и выбрать его.
- Шаг 4. Нажать правой кнопкой мыши на выбранном микрофоне и выбрать «Установить как устройство по умолчанию» из контекстного меню.
- Шаг 5. Нажать правой кнопкой мыши на микрофоне снова и выбрать «Свойства».
- Шаг 6. Перейти на вкладку «Слушание» и поставить галочку напротив «Включить слушание этого устройства».

Теперь звук с микрофона будет выходить на ваши колонки. Дополнительно, вы можете регулировать громкость и другие настройки звука в этом же окне.
Способ 2: Использование программного обеспечения третьих сторон

Если встроенные настройки Windows 10 не дают вам нужного контроля над выводом звука с микрофона на колонки, вы можете воспользоваться программным обеспечением третьих сторон.
Существует множество приложений, которые позволяют настраивать передачу звука с микрофона на колонки более гибко. Некоторые из них позволяют добавлять эффекты и фильтры к звуку, чтобы улучшить его качество или создать интересные звуковые эффекты.
Простой поиск в Интернете поможет вам найти такие программы. Большинство из них имеют понятный и интуитивно понятный интерфейс, что делает использование таких программ доступным даже для новичков.
Итог
Вывод звука с микрофона на колонки Windows 10 не представляет сложности, благодаря встроенным функциям операционной системы и программному обеспечению третьих сторон. Используя простые настройки звука Windows 10 или загружая специальные программы, вы можете настроить передачу звука так, как вам удобно. Не стесняйтесь экспериментировать и находить оптимальные настройки для ваших потребностей.
Как выводить звук с микрофона на колонки в Windows 10

Добро пожаловать! Сегодня мы разберемся, как настроить вывод звука с микрофона на колонки в операционной системе Windows 10. Если вам нужно передать свой голос или звук с микрофона через колонки компьютера, эта статья поможет вам справиться с этой задачей. Мы рассмотрим все необходимые шаги и настройки, чтобы вы смогли получить желаемый результат.
Проверьте подключение и настройки аудиоустройств
Первым шагом необходимо убедиться в правильности подключения вашего микрофона и колонок к компьютеру. Убедитесь, что они подключены к правильным разъемам и что все кабели надежно зафиксированы. После этого проверьте настройки аудиоустройств в системе Windows 10. Для этого щелкните правой кнопкой мыши по значку динамика в правом нижнем углу экрана и выберите пункт «Звуки». В открывшемся окне перейдите на вкладку «Воспроизведение» и убедитесь, что колонки выбраны как основное устройство вывода звука.
Настройте микрофон как источник звука
Теперь необходимо настроить ваш микрофон как источник звука. Для этого зайдите в настройки «Звуки» и перейдите на вкладку «Запись». Выберите свой микрофон в списке доступных устройств записи и установите его как устройство записи по умолчанию. Также убедитесь, что уровень громкости микрофона находится на достаточно высоком уровне, чтобы звук был слышен на колонках.
Настройте входной и выходной звук в программе
Если вы планируете использовать какую-либо программу для передачи звука с микрофона на колонки, вам необходимо настроить входной и выходной звук в этой программе. Обычно эти настройки находятся в разделе «Настройки» или «Опции». Укажите ваш микрофон в качестве источника входного звука и колонки в качестве источника выходного звука.
Проверьте звук и визуализацию

После настройки всех устройств и программ проверьте звук и визуализацию. Откройте любую программу для записи или воспроизведения звука и протестируйте передачу звука с микрофона на колонки. Говорите или шумите в микрофон, чтобы убедиться, что звук передается через колонки без проблем. Также обратите внимание на визуализацию звука на экране компьютера, чтобы убедиться, что уровни громкости и чувствительности микрофона соответствуют вашим требованиям.
Итоги
Вывод звука с микрофона на колонки в Windows 10 может оказаться полезным в различных ситуациях, будь то ведение онлайн-трансляций, диктовка текста или проведение презентаций. Убедитесь, что ваш микрофон и колонки правильно подключены к компьютеру, настроены в системе и в программе, а затем проведите проверку звука и визуализации. Если все настройки выполнены правильно, вы должны получить качественную передачу звука с микрофона на колонки. Удачи в использовании!