Вот подробное руководство пользователя по использованию «Окончательная версия PassFab 4WinKey». Вы найдете полные решения для удаления, сброса пароля локального администратора или гостя Windows, пароля домена, сброса пароля Microsoft, удаления учетной записи Windows, создания новой учетной записи Windows с CD, DVD или USB-накопителя в течение нескольких минут.
Часть 1. Создание диска для сброса пароля Windows
Часть 2. Загрузка Windows с CD/DVD/USB
Часть 3. Сброс/удаление/создание пароля
-
Загрузите и установите программу PassFab 4WinKey на другом ПК/Mac, а не на Вашем заблокированном компьтере.
-
Нажмите «Далее», чтобы загрузить файл ios, необходимый для создания загрузочного диска.
-
Затем выберите носитель для создания зарузочного диска (CD/DVD или USB-флеш-накопитель). Нажмите на кнопку «Далее» для запуска процесса создания загрузочного диска.
-
Примечание: Программа предложит Вам отформатировать Ваш CD/DVD, при этом все имеющиеся на диске данные будут удалены.
-
Выберите «Продолжить», после чего PassFab 4WinKey начнет записывать загрузочный CD/DVD.
Подождите некоторое время, после чего Ваш CD/DVD или USB-накопитель будет успешно записан.
Теперь Вы можете следовать руководству пользователя и использовать этот CD/DVD или USB-накопитель, чтобы разблокировать заблокированный компьютер.
Часть 2. Загрузка Windows с CD/DVD/USB
-
Вставьте загрузочный CD/DVD или USB-накопитель в заблокированный паролем ноутбук или компьютер с установленной ОС Windows.
-
Перезагрузите компьютер и нажмите клавишу «F12» или «ESC» на клавиатуре для входа в меню загрузки.
Примечание:
На разных материнских платах могут использоваться разные клавиши для входа в меню загрузки. Здесь Вы можете найти основные клавиши для входа в меню загрузки на самых распространенных материнских платах.
У остальных производителей для вызова меню загрузки в основном используются клавиши «F12» или «ESC».
Ключ загрузки Компьютер Ноутбук Марка материнской платы F12 HP, Lenovo, Acer, ASUS, Hasee, Haier, THTF, Founder Samsung, IBM, Fujitsu, GIGABYTE, Gateway, Toshiba, ThinkPad, Lenovo, Acer, Dell, Hasee, Haier, Founder, THTF, MSI, BenQ, eMachines、Gateway Foxconn、GIGABYTE、Gamen、Topstar、SONY、Haier、THTF、TOSHIBA、SAMSUNG、Fujitsu、IBM、ThinkPad、Lenovo、Acer、HP、Dell、Hasee、Founder、Great Wall ESC Dell ASUS, Sony Spark、Colorful、Foxconn、SOYO、UNIKA、ECS、MAXSUN、SONY、SAMSUNG、Great Wall F9 HP、BenQ BIOSTAR、HP F8 ASUS, BenQ ASUS、Yeston F10 HP、Compaq ASL F11 MSI Colorful、MSI、SOYO、ASRock、ONDA、ECS、Gamen、Topstar、Yeston Long press option Apple -
Когда вы успешно войдете в меню загрузки, с помощью клавиш со стрелками узнайте имя вставленного диска. Затем нажмите «F10», чтобы сохранить и выйти.
Примечание:
Если на вашем компьютере используется UEFI, выберите «UEFI: [имя USB/CD/DVD]» в качестве первого варианта загрузки.
Для получения более подробных настроек в BIOS или UEFI посетите следующие страницы:
- Настройки BIOS/UEFI: Как Настроить BIOS Для Загрузки С CD/DVD
- Как Установить Прошивку Компьютера С CD/DVD/USB
Часть 3. Сброс/удаление/создание пароля
После выхода из настроек BIOS ваш компьютер снова перезагрузится.
PassFab 4WinKey предлагает следующие функции в окончательной версии.
- Удаление пароля учетной записи: убрать пароль администратора или гостя Windows, локальный или доменный пароль.
- Сброс пароля учетной записи: сбросить пароль локального администратора Windows, пароль гостя или пароль домена, сбросить пароль Microsoft.
- Удаление учетной записи Windows: удалить учетную запись Windows, за исключением локальной встроенной учетной записи и учетной записи Microsoft.
- Создание новой учетной записи: создать учетную запись администратора Windows или домена.
Просто следуйте инструкциям, чтобы выполнить убрать/сбросить/удалитье/создать пароля Windows.
-
Выберите систему Windows.
-
Удбрать/Сбросить/Удалить/Создать пароль.
- Удбрать пароль: Выберите учетную запись, для которой вы хотите удалить пароль, и нажмите кнопку «Следующий шаг», чтобы продолжить.
- Сбросить пароль: Выберите локальную гостевую учетную запись/учетную запись администратора/учетную запись Microsoft, затем введите новый пароль в текстовое поле и нажмите кнопку «сбросить», чтобы продолжить.
- Удалить учетную запись: Выберите учетную запись, которую вы хотите удалить, и нажмите «Следующий шаг». После успешного удаления выбранной учетной записи Windows. Нажмите «перезапуск», чтобы перезапустить.
- Создать новую учетную запись: Выберите «Создать новый аккаунт» и нажмите кнопку «создать». Теперь введите новое имя пользователя и пароль учетной записи. Когда это будет сделано, нажмите «перезапуск», чтобы перезагрузить компьютер.
Примечание:
Если вам не удается удалить или сбросить пароль своей учетной записи, вы можете нажать кнопку «Создать журнал» в правом верхнем углу интерфейса и найти папку с именем PassFab 4winkey Logs на вашем USB-накопителе. Пожалуйста, скопируйте файлы журнала и отправьте их в нашу службу поддержки для получения помощи.
Популярные статьи, которые вы хотите знать:
- Я Забыл Пароль На Ноутбуке, Как Убрать Пароль С Ноутбука?
- Как Удалить Пароль При Входе В Windows 7/8/10?
- Как Сбросить Пароль Администратора В Windows 8/8.1 С Помощью CMD?
- Если Забыл Пароль Windows 7/8/10, Как Разблокировать Компьютер?
Если вы забыли пароль от учетной записи администратора Windows, не беспокойтесь. Есть несколько способов, которые вы можете использовать для сброса пароля пользователя Windows, и не важно знаете вы текущий пароль или нет. Один из самых простых способов — сбросить пароль Windows 10 использовать специальное программное обеспечение.
Мы покажем вам, как сбросить пароли администратора в Windows, даже если у вас нет прав администратора.
Способ 1: Как сбросить пароль для входа в Windows 10 без загрузочного Диска или Флешки восстановления?
С помощью данного способа, вы узнаете, как сбросить пароль входа в Windows 10 без диска или флешки восстановления с помощью программы «PassFab 4WinKey».
Если вы предусмотрительный человек, скорее всего вы заранее подготовили USB диск для сброса пароля для вашего ПК, если нет, самый простой способ — это использовать специальный инструмент, например программу для сброса пароля в Windows 10 — «PassFab 4WinKey».
Даже если вы не уверенный пользователь ПК, с помощью данного инструмента вы без особого труда сможете сбросить пароль в Windows 10, просто выполняйте шаги ниже:
Примечание: Поскольку вы не можете использовать свой компьютер (по причине отсутствия пароля), вам потребуется другой компьютер чтобы записать инструмент «PassFab 4WinKey» на флешку или DVD диск.
Шаг 1: Для его загрузки перейдите на официальный сайт и скачайте программу для сброса пароля в Windows 10.
Шаг 2: Вставьте в компьютер флешку или CD/DVD диск.
Шаг 3: Выполните установку программы и откройте ее с помощью ярлыка на рабочем столе или меню «Пуск».

Шаг 4: Интерфейс программы достаточно простой, выберите что вы будете использовать для создания диска для сброса пароля Windows 10:
В данном примере мы будем использовать USB накопитель, указав в программе пункт «Флешка» и выбрав нужный накопитель.
Шаг 5: Нажмите кнопку «Далее» чтобы перейти к процессу создания диска для сброса пароля. Вы получите уведомление что все данные с флешки будут удалены.
Шаг 6: Теперь нажмите «Продолжать». После чего будет создана диск сброса пароля. Если все сделали правильно, вы получите сообщение что запись прошла успешно.

Шаг 7: Закройте программу и подключите созданный накопитель к ноутбуку или компьютеру Windows 10 где вы собираетесь сбросить пароль.

Шаг 8: Загрузите ПК с помощью созданной в PassFab 4WinKey флешки или DVD. Используя меню загрузки или изменив настройки загрузочного устройства в БИОС.

Примечание: Для вызова меню загрузки используются клавиши F12 или ESC для входа в настройки БИОС клавиши F2 или DEL (в зависимости от производителя вашего устройства).
Процесс сброса пароля в Windows 10
Шаг 9: В окне программы выберите операционную систему, для которой необходимо сбросить пароль и перейдите дальше, нажав кнопку «Следующий шаг».

Шаг 10: Теперь вам нужно выбрать в отображаемом списке свою учетную запись.

Шаг 11: В зависимости от того какую функцию для сброса пароля вы хотите использовать, выберите:
- Убрать пароль аккаунта (в аккаунт можно будет входить без пароля).
- Сбросить пароль аккаунта (введите новый пароль, который будет использоваться для входа в Windows)
Шаг 12: После чего, кликните «Следующий шаг», ваш пароль будет успешно сброшен, вы получите уведомление о завершении операции. Нажмите кнопку «Перезапуск», и вы сможете войти в Windows 10 с помощь нового пароля или без него, в зависимости от вашего выбора в предыдущем шаге.

Способ 2: Как сбросить пароль на Windows 10 с помощью загрузочного диска через БИОС
Если в вашем распоряжение есть загрузочный или установочный диск с Windows 10 используйте данный способ для сброса пароля локальной учетной записи.
Сначала вам необходимо изменить способ загрузки вашего ПК выбрав загрузку с флеш накопителя.
Шаг 1: Во время включения компьютера зайдите в настройки Биос используя клавишу F2 или Del.

Шаг 2: В настройках выберите ваш USB диск и сохраните изменения, после чего перезагрузите устройство.
Шаг 3: Загрузитесь с флэш-накопителя, когда вы увидите начальный экран установки Windows, нажмите сочетание клавиш Shift F10, чтобы открыть командную строку.


Шаг 5: В Windows есть функция, которая называется «Специальные возможности», которую можно открыть, нажав соответствующую кнопку на экране входа Windows 10. Заменив исполняемый файл, ссылкой на исполняемый файл командной строки, вы можете запустить командную строку для сброса пароля прямо с экрана входа в систему.
Для этого введите по очереди команды:
move c:\windows\system32\utilman.exe c:\
copy x:\windows\system32\cmd.exe c:\windows\system32\utilman.exe

Получилось? Отлично!
Шаг 6: Введите эту команду, чтобы перезагрузить компьютер и вернуться к обычному экрану входа в систему:
wpeutil reboot

В предыдущей версии Windows вы могли просто запустить переименованный ярлык для доступа к командной строке прямо с экрана входа в систему. Однако «Microsoft Defender» теперь блокирует эти попытки, поэтому требуется дополнительный шаг.
Шаг 7: Вам придется загрузиться в безопасный режим, чтобы это сработало. Для этого кликните меню «Питание» в правом нижнем углу экрана входа в систему. Затем, удерживая клавишу Shift, нажмите «Перезагрузить».

Шаг 8: Затем вы увидите меню дополнительных настроек. Кликните «Поиск и устранение неисправностей» → «Дополнительные параметры» → «Параметры загрузки».



Нажмите кнопку «Перезагрузить» Ваш компьютер перезагрузится, затем спросит, какой вариант запуска вы хотите использовать.

Нажмите клавишу 4, чтобы выбрать Безопасный режим. Это загрузит Windows с минимальным набором драйверов и служб, не позволяя Защитнику Microsoft блокировать командную строку.

Шаг 9: После перезагрузки на экране входа в Windows в безопасный режим, нажмите кнопку «Специальные возможности». Это должно вызвать командную строку с правами администратора.

Шаг 10: Теперь вы можете сбросить пароль своей учетной записи, создать новую учетную запись. Чтобы сбросить пароль учетной записи, сначала введите «net user», чтобы увидеть все учетные записи на вашем компьютере. Затем вы можете изменить пароль для нужной учетной записи, используя следующую команду.
net user имя_пользователя пароль
Замените «имя_пользователя» и «пароль» на имя пользователя вашей учетной записи и новый пароль, который вы хотите использовать.

Все, вы только что изменили пароль своей учетной записи и можете снова войти в систему. Поскольку больше нет необходимости оставаться в безопасном режиме, перезагрузите компьютер и снова войдите в систему, как обычно.
Способ 3: Как сбросить пароль на Windows 10 без потери данных
Если ситуация сложилась следующим образом, вы знаете пинкод но не помните пароль, то есть вы можете войти в систему, существует простой способ сбросить пароль windows 10 чтобы в дальнейшем избежать потери данных.
Сброс пароля пользователя с помощью CMD
Шаг 1: С помощью меню «Пуск» или «Поиска» откройте «Командную строку» от имени администратора.

Шаг 2: Выполните команду предварительно внеся в нее изменения (имя учетной записи и пароль):
net user almanex 12345
Приведенная команда меняет пароль локальной учетной записи пользователя «almanex» на «12345».

Шаг 3: После завершения вы можете войти в систему с учетной записью и новым паролем!
Сброс пароля пользователя с помощью PowerShell
Более «современный» способ сбросить пароль пользователя Windows 10 — использовать PowerShell.
Шаг 1: Откройте «Windows PowerShell» от имени администратора.

Шаг 2: Выполните команду предварительно изменив имя пользователя и пароль:
Set-LocalUser -Name имя_пользователя -Password (ConvertTo-SecureString "Пароль" -AsPlainText -Force)
В данной команде замените «имя_пользователя» и «пароль» своими значениями

Шаг 3: Перезагрузите ПК и войдите в систему с помощью нового пароля.
Способ 4: Как сбросить пароль Windows 10 с помощью контрольных вопросов
Еще один быстрый способ, сбросить пароль Windows 10 с помощью контрольных вопросов, если вы заполняли их во время установки это позволит избежать использования сложных способов сброса пароля.
Шаг 1: После ввода неправильного пароля, Windows 10 позволяет вам сбросить пароль с помощью ответов на контрольные вопросы. Кликните надпись на экране входа «Сбросить пароль».

Шаг 2: На следующем экране введите ответы на контрольные вопросы.

Шаг 3: Если вы все сделали правильно, вам будет предложено ввести новый пароль для учетной записи. Подтвердите новый пароль и нажмите Enter.

Все! теперь вы можете использовать новый пароль для входа в ОС.
Способ 5: Как сбросить пароль Windows 10 для учетной записи Microsoft
Сброс пароля популярная функция, если Вы используете учетную запись Microsoft, Вы можете изменить пароль прямо на экране входа в систему. После неудачного ввода пароля вы увидите ссылку «Не помню пароль» кликните на ней.

Для восстановления пароля вам потребуется следовать инструкциям на экране.
Вам будут доступны четыре опции чтобы сбросить пароль:
- Использовать приложение проверки подлинности
- Письмо на электронный адрес почты вашей учетной записи Microsoft
- Использовать приложение проверки подлинности
- И последний, когда вы не имеете никаких данных для восстановления пароля

Если у вас нет никаких данных для восстановления пароля, выберите данный вариант и используйте ссылку для сброса пароля на другом устройстве. Ранее мы уже рассмотрели данный процесс в нашем руководстве: Как восстановить пароль учетной записи Microsoft

Часто задаваемые вопросы об Windows 7/8/10
- В чем отличие между локальной и Учетной записью Microsoft?
В Windows 10 можно выбирать между двумя разными типами учетных записей: учетной записью Microsoft и локальной учетной записью.
Учетная запись Microsoft — это запись, которая не привязана к самому устройству. Учетную запись Microsoft можно использовать на любом количестве устройств. Доступ к Магазину Windows, настройкам и данным можно получить с любого устройства, войдя через облачное хранилище. Чтобы приобретать приложения из Магазина Windows, необходимо иметь учетную запись Microsoft.
Если вы потеряете или забудете пароль учетной записи Microsoft, его можно будет восстановить с любого другого устройства, имеющего доступ к интернету.
Локальная учетная запись — это учетная запись, созданная для конкретного устройства. Информация, созданная или хранящаяся в этой учетной записи, привязана к компьютеру и недоступна с других устройств.
- Можно ли использовать диск сброса пароля для учетной записи Microsoft?
Диск сброса пароля можно использовать, если вы забыли пароль для локальной учетной записи. Если ваша учетная запись является учетной записью Microsoft, воспользуйтесь онлайн-инструментом сброса пароля Microsoft.
Вывод:
Забытый пароль – это большая проблема, а сбросить пароль Windows 10 достаточно сложно. Тем не менее, это возможно.
Любой может это сделать с помощью PassFab 4WinKey и других способов, рассмотренных выше. Потратить на это немного времени, иногда намного лучше, чем полная переустановка Windows 10. Если вы один раз столкнулись с подобной проблемой, вы можете сделать выводы, чтобы в будущем подобное не повторилось.
Have you forgotten your laptop’s login password? Or did you make a mistake when resetting your password?
What would you do if you’ve forgotten your Windows 10 password and are unable to log in using any of the sign-in options available on the login screen? When it comes to opening Windows 10 without a password, various options depend on whether you know or don’t know the password. A worst-case scenario is someone is logging out of devices, whether due to a technological glitch or losing their password.
In reality, if you forget your password and are locked out of your computer, unlocking your Windows 10 admin account has never been easier. When you unlock your Windows account, you usually lose all of your personal information and data.
Whenever you’re locked out of Windows 10 device, there are various ways to get back in, but the methods vary depending on the case. Furthermore, you must choose the safest method of unlocking your Windows.
- How to unlock a computer without password windows 10?
- Way 1: PassFab 4WinKey to Unlock a Windows 10 without a Password
- Way 2: Factory Reset to Unlock a Computer without a Password Windows 10
- Way 3: Use Command Prompt to Unlock Laptop without Password Windows 10
- Way 4: Seek Help from Repair Shop to Unlock Windows 10 without Password
How to unlock a computer without password windows 10?
There are so many different ways to unlock your system if you forget your password. Different systems require different methods to unlock the system. There are four clever tricks in this article to how to unlock a computer without a password Windows 10. Let’s get right to the point without wasting any time.
Way 1: PassFab 4WinKey to Unlock a Windows 10 without a Password
PassFab 4WinKey is a security and device tweaking program that would help Windows users take back control of their desktop or laptop PC if they forget or lose their login credentials.
Pros:
PassFab 4WinKey is an easy-to-use program that replaces and rebooting user passwords, deletes accounts, and creates new ones without reinstalling Windows.
Using PassFab is as easy as it can get. To regain access to your computer, you don’t need to go through any complicated procedures. A step-by-step guide to using PassFab to how to unlock a Windows 10 computer without a password:
- Since your computer is locked, you should first download and install the complete version of PassFab 4WinKey on another computer. You can purchase any PassFab addition based on your preferences.
-
Now open and run the application, then pick your flash drive from the main panel and click Next.
- The flash drive will begin to be burned by the software. Once it has been burned, Attach the drive to the locked device and restart it.
-
Access the Boot menu by pressing F12 or any other shortcut key combination, then highlight your flash drive with the arrow keys and click Enter to pick it. Then save your changes and exit the Boot menu.
-
When you exit the boot menu, your system will reboot automatically. After that, the program will ask you to select which Windows you want to reset and then click Next.
-
Following that, choose the user account for which you want to reset the password, then pick Reset Account Password and click Next.
-
The password will be removed in a couple of moments, and a confirmation tab will appear. To restart your monitor, press the Reboot button.
Way 2: Factory Reset to Unlock a Computer without a Password Windows 10
Suppose you need to restore your Windows 10 machine to factory settings for some reason. In that case, there is an easy way to do so that does not require a disc or USB drive, which is the typical method. Suppose you don’t want to put some program to unlock your forgotten password. In that case, the easiest way is to reset your setting with the factory reset option.
Let us remember that you will lose all data on your computer’s hard drive if you do this. It’s the only way to how to unlock Windows 10 password without software.
-
When you arrive at the Windows logon screen, click on the most right bottom corner, a panel will appear with three options. Click on the restart option. This screen will appear after a while of holding down the Shift key:
-
Select Troubleshoot from the drop-down menu and press Enter. You’ll arrive at the following screen.
-
Then, on the next page, select «Remove Everything.» If you choose «Keep my files,» it will prompt you for your account password, which you do not have.
-
Choose the choice that best suits your needs, and the software will begin to reset. After you select that choice, the system will reboot and present you with the following two options:
- After a few reboots, you’ll be greeted with a brand-new Windows 10 installation. Microsoft also incorporated either the option of resetting a device to default settings without knowing the current account password, which is a good addition.
Way 3: Use Command Prompt to Unlock Laptop without Password Windows 10
Command prompt is an old but powerful technique for how to unlock a Windows 10 computer without a password proven to operate on a large number of computers. Follow the steps given on your device repair disc to use the command prompt on your laptop effectively.
- To begin, build a bootable Windows 10 disc on a USB flash drive. After that, boot from the new installation by inserting the drive into your device. To select a system to boot from, press F12 or a similar key immediately after turning on your screen.
-
Open a Command Prompt, boot from your flash drive, let the Windows installer load, and then press Shift + F10 when you see the initial Windows 10 setup screen. It would help if you first determined which partition Windows is installed. Typically, the C: drive is used.
-
For users who might need accessibility choices, Windows offers a shortcut to the Ease of Access menu on the sign-in tab. You can replace the shortcut with a Command Prompt connection using a few commands.
Renutilman.exeutilman.exe.bak
ren cmd.exe utilman.exe -
To restart the computer and return to the usual sign-in screen, type the following command:
wpeutil reboot
- To open a Command Prompt, go back to the sign-in screen and press the Ease of Access shortcut in the bottom-right corner.
- To allow the default Administrator account, type the following command into a Command Prompt window:
net user Administrator /active:yes
After that, you must reset once more.
shutdown -t 0 -r
You can now change your password. -
Right-click the Start button and choose the Computer Management. To access the user manager, go to the left sidebar and select Local Users and Groups.
To change your password, extend the Users folder, then right-click on your account and select Set password.
Way 4: Seek Help from Repair Shop to Unlock Windows 10 without Password
Suppose you don’t want to do some unlocking method at home. In that case, Your final choice for how to unlock a Windows 10 computer without the password is to take it to a Microsoft-authorized service center, where they can assist you with your forgotten password.
Using this process, therefore, typically necessitates a factory reset or a reinstallation of Windows 10. They will reset your password, but all of your data and settings will be wiped out as well.
Conclusion
We may infer from this article that there are various ways to unlock Windows 10 without password if you forget the password. Each method has its own way of unlocking the system. However, almost any method results in the loss of your personal data.
One of the heaviest casualties is the loss of our personal information. Nobody wants to lose their data when trying to unlock the system. We discovered the best approach for unlocking the windows by using PassFab. You must be satisfied with your data’s current protection and data loss before using this software.
Why choose PassFab 4WinKey? PassFab 4WinKey to Unlock a Windows 10 without a Password is the most efficient and safe way to recover data. It can also reset the RAID server user password. PassFab 4WinKey will help you erase or reset your Windows password.
As an outcome, other than PassFab, you don’t need to consider any other choices. After using PassFab, you will never be disappointed; it is the best choice for any company’s system.
Каждый может забыть пароль от компьютера, которым давно не пользовался. Как найти и сбросить пароль или обойти заблокированную учетную запись пользователя? Это сложная проблема, когда вы даже не можете войти на рабочий стол. Не волнуйся. Вот топ 3 бесплатные инструменты для восстановления пароля Windows восстановить пароли Windows 10 бесплатно.
- Часть 1: 3 лучших бесплатных инструмента для восстановления пароля Windows 10
- Часть 2: Как восстановить пароль Windows 10
- Часть 3: Часто задаваемые вопросы о восстановлении паролей Windows 10

Часть 1: 3 лучших бесплатных инструмента для восстановления пароля Windows 10
Если вы хотите восстановить пароль в Windows 10 без потери данных, вы можете попробовать три инструмента для сброса пароля Windows. Все они требуют наличия обычного компьютера, на который вы запишете загрузочную флешку или DVD-диск.
1imyPass сброс пароля Windows
imyPass сброс пароля Windows tool — удобный инструмент для восстановления паролей Windows. Он удаляет заблокированный пароль пользователя Windows, не уничтожая никаких данных в вашей Windows. Другие пользователи также не будут затронуты.
4 000 000+ загрузок
Сбросьте пароль заблокированной учетной записи пользователя в Windows 10.
Пошаговый процесс позволяет легко решить проблему.
Удалите пароль пользователя Windows 10 без вреда для данных.
Обойти и сохранить заблокированную учетную запись пользователя, создав нового пользователя.
2PassMoz LabВыигрыш
PassMoz LabWin поддерживает Windows XP/Vista/7/8/10. Он может сбросить ваш пароль Windows без каких-либо усилий. Все, что вам нужно сделать, это создать загрузочный диск сброса с помощью USB-накопителя или DVD-диска. Вам не нужно беспокоиться о безопасности данных, потому что PassMoz LabWin не получает доступ к данным на вашем компьютере и не уничтожает их.
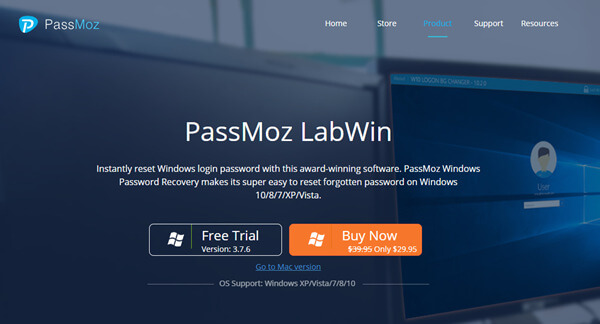
3PassFab4WinKey
Самая выдающаяся особенность PassFab 4WinKey заключается в том, что он может восстановить пароль в Windows 10/8.1/8/7/Vista/XP и Server 2019. Вы можете использовать его для восстановления пароля пользователя Windows и повторного посещения вашего компьютера. PassFab 4WinKey также позволяет вам разблокировать все параметры входа в Windows, такие как графический пароль, ключ безопасности, PIN-код Windows Hello и отпечаток пальца Windows Hello.
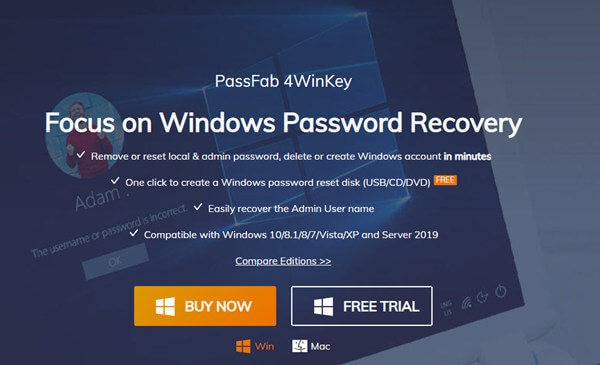
Часть 2: Как восстановить пароль Windows 10
Способ 1
У вас есть много инструментов для восстановления пароля Windows 10. Здесь мы возьмем, к примеру, средство восстановления пароля Windows 10 № 1.
Шаг 1Запишите загрузочный диск на обычное устройство
Подготовьте флешку. Установите и запустите инструмент сброса пароля Windows imyPass на другом компьютере и вставьте USB-накопитель. в Создать флешку для сброса пароля выберите вставленный USB-накопитель и щелкните значок Записать USB кнопка.

Шаг 2Вставьте записанный загрузочный диск в заблокированный компьютер
Когда процесс записи завершится, просто нажмите кнопку ХОРОШО кнопку и отключите флэш-накопитель USB. Вставьте его в заблокированный компьютер.
Шаг 3Включите компьютер и войдите в BIOS вашей материнской платы. Чтобы войти в BIOS, вам нужно нажать специальную клавишу s на клавиатуре во время процесса загрузки. Вы можете попробовать это из Del, F1 и F2. В биосе нужно зайти в БОТИНОК раздел.

Шаг 4На экране меню загрузки вы можете увидеть список вариантов загрузки. Выберите загрузочный USB-накопитель, который вы только что записали. После перезагрузки компьютера вы увидите интерфейс инструмента imyPass для сброса пароля Windows.

Шаг 5В интерфейсе есть четыре раздела сверху вниз. Оставьте первый по умолчанию. Для второго раздела вам нужно выбрать заблокированную учетную запись пользователя. Выбрать Сброс пароля в третьем разделе.
Теперь ваш пароль Windows сброшен.
Способ 2
Если вы используете учетную запись Microsoft для входа в Windows, эту проблему легко решить с помощью этого метода.
Шаг 1Загрузите компьютер. После экрана с логотипом Windows вы увидите экран входа в систему. Нажмите на я забыл мой пароль кнопку под полем пароля. Или вы можете напрямую перейти на https://account.live.com/ResetPassword.aspx на другом устройстве.

Шаг 2Прежде чем вы сбросите пароль Windows, Microsoft подтвердит вашу личность, отправив подтверждающие электронные письма, короткие сообщения и другими способами. Это зависит от того, какую информацию о безопасности вы ранее установили для своей учетной записи Microsoft. Шаг 3Когда вы закончите проверку, вы можете ввести новый пароль и нажать кнопку Следующий кнопка. Теперь вы успешно сбросили пароль для своей Windows 10.
Часть 3. Часто задаваемые вопросы о восстановлении пароля Windows 10
Почему я не могу войти в Windows с правильным паролем?
При вводе пароля обращайте внимание на каждую клавишу. Посмотрите, нет ли на вашей клавиатуре плохой клавиши. Когда есть застрявшая клавиша или клавиша, которая не работает, вы всегда будете вводить неправильный код доступа.
Почему мой компьютер всегда входит в средство восстановления пароля вместо Windows?
Потому что ваш BIOS дает загрузочному диску более высокий приоритет загрузки, чем ваш жесткий диск. Вы можете отключить или извлечь загрузочный диск и перезагрузить компьютер. Или вы можете изменить настройки приоритета загрузки в BIOS.
Как удалить учетную запись администратора в Windows 10?
Вы можете удалить учетную запись администратора через настройки на ПК с Windows 10. Чтобы узнать подробности, читайте дальше Как удалить и отключить учетную запись администратора в Windows 10/8/7 с паролем или без него.
Что такое БИОС?
BIOS — это базовая система ввода-вывода, которая поставляется с материнской платой. Даже когда вы не можете войти в Windows, BIOS по-прежнему доступен. В нем можно изменить настройки приоритета загрузки.
Вывод
В этой статье представлены топ-3 Инструменты для восстановления пароля Windows 10. Это imyPass Windows Password Reset, PassMoz LabWin и PassFab 4WinKey. Более того, мы рассказали о 2 способах восстановления пароля Windows 10. imyPass Windows Password Reset, несомненно, ваш лучший выбор. Но если вы входите в Windows, используя учетную запись Microsoft, вы можете сбросить пароль майкрософт на другом устройстве.
Подробнее Чтение
- Как сбросить пароль Windows 8 через CD/DVD/USB-накопитель
- Windows 10 Нет экрана входа в систему или не удается войти в Windows 10? Исправить это здесь
- Добавление пользователя в Windows 10 — как добавить другого пользователя в Windows 10
Топ 5 способов восстановить забытый пароль на Windows 10
Забыл пароль на Windows 10 и невозможно изменить его? Это очень неприятно, если вам срочно получить доступ к вашему компьютеру. К счастью, существует множество полезных способов восстановить забытый, потерянный пароль на Windows 7/8/10. Эта статья включает 5 способов для вашего выбора (настоятельно рекомендуется Windows Password Key ).
Топ 1. Сборс Windows 10 и доступ к компьютеру без пароля
Сборс Windows 7/8/10 является одним из самых неэффективных способов для проблемы с потерянным паролем. Это может быть последний вариант, который вы действительно не хотите попробовать, потому что он удалит ваш жесткий диск. И этот процесс занимает много времени и усложняется.
Топ 2. Перебор всех паролей, которые вы обычно используете
Вариант, который приходит на ум, является самым сложным и менее эффективным способом восстановления пароля на Windows 10. Вам необходимо вспомнить все ваши часто-используемые пароли. Когда вы перебрали все возможные варианты, то возможно вы не попробовали эти пароли:
- Даты рождения членов вашей семьи или их имена.
- Адрес дома и кабинета
- Важные цифры
- Ваше имя, имена друзей и семьи.
Топ 3. Администратор изменил ваш забытый пароль Windows 10
Если ваш друг использовал ваш компьютер, может быть, он изменил ваш пароль, вы можете попросить его о помощи в изменении пароля Windows в его учетной записи.
Очевидно, вам придется полностью передать эту идею и попробовать универсальное восстановление пароля Windows, если вы единственный пользователь на своем компьютере.
Топ 4. Использование диска восстановления пароля Windows
Если вы достаточно активы и ранее создали диск сборса пароля Windows, пришло время его использовать!
Тем не менее, я предполагаю, что большинство из вас этого не имеет, потому что вы не знали, что функция существует, или вы никогда не думали, что получите пароль. Если да, продолжайте читать.
Топ 5. При помощи Windows Password Key
Windows Password Key может восстановить потерянный или забытый пароль администратора и пользователя для локальной учетной записи и учетной записи Microsoft. 100% безопасность для ваших данных и компьютера. Следуйте приведенным ниже инструкциям, чтобы обойти пароль Windows 7/8/10.
Шаг 1: Загрузите Windows Password Key, установите и запустите его на другом компьютере. Здесь существует 2 способа копировать диск сборса пароля. Нажмите «Быстрое восстановление», Вставьте в него USB-накопитель. Нажмите «Копировать».
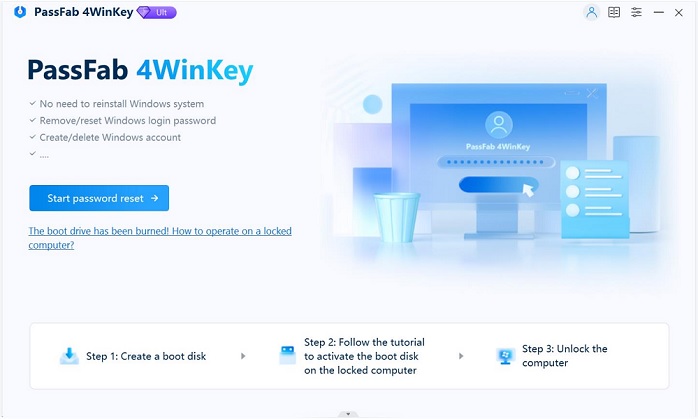
Выберите «Разрешительное восстановление» и версию Windows, и нажмите «Копировать».
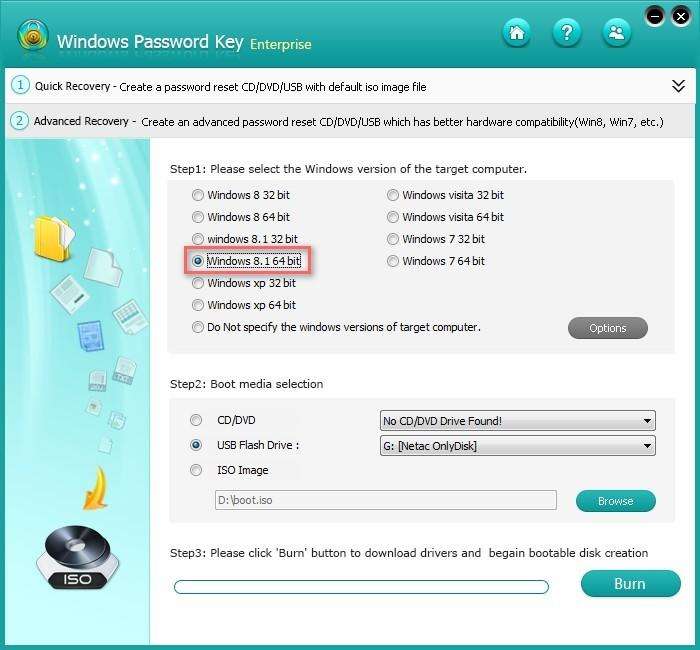
Шаг 2. Вставьте вновь созданный USB-накопитель на заблокированный компьютер с Windows. Установите USB-накопитель в качестве первого загрузочного устройства в настройках BIOS. Этот компьютер перезагрузится.
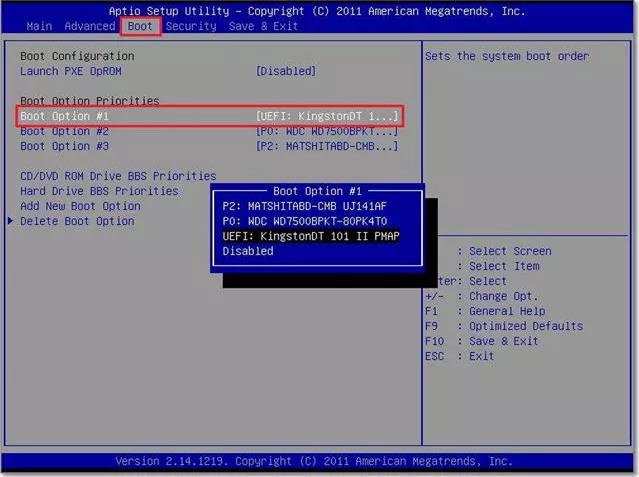
Windows Password Key загружается, следуйте интерфейсу для сброса пароля Windows.

Всё готово! Вы знаете, как восстановить забытый пароль для Windows? Просто дайте нам знать в комментариях ниже.
- Статьи
- Топ 5 способов восстановить забытый пароль на Windows 10
- Лучшие 3 способа обхода пароля в Windows 7, когда он забыть о ней
- Как сбросить пароль в Windows 7 с помощью USB
comments powered by
