Applies ToWindows 11 Windows 10
В этой статье описываются действия входа, выхода, блокировки и переключения учетных записей пользователей в Windows. Чтобы узнать больше, разверните следующие разделы.
Вход в Windows — это процесс проверки личности для получения доступа к устройству с Windows. Этот процесс помогает защитить персональные данные и параметры от несанкционированного доступа.
При входе вы можете использовать пароль, ПИН-код или биометрические данные, такие как отпечатки пальцев или распознавание лиц, если у вас настроено Windows Hello.
-
Включите устройство. Если он уже включен, убедитесь, что вы находитесь на экране входа.
-
При появлении запроса выберите свою учетную запись. Если вы единственный пользователь, ваша учетная запись должна быть выбрана по умолчанию.
-
Введите пароль или ПИН-код, если он настроен. Если вы используете учетную запись Майкрософт, убедитесь, что используете пароль для этой учетной записи.
Если вы настроили Windows Hello, вы можете использовать распознавание лиц, отпечатки пальцев или ПИН-код вместо пароля для более быстрого и безопасного входа.
После ввода учетных данных нажмите клавишу ВВОД или щелкните стрелку входа, чтобы получить доступ к рабочему столу Windows.

Если у вас возникли проблемы со входом, вы можете сбросить пароль или ПИН-код на экране входа. Найдите ссылку Я забыл пароль или забыл ссылки на ПИН-код , чтобы начать процесс сброса.
-
Проблемы с Windows Hello см. в статье Устранение неполадок с Windows Hello
-
Для локальной учетной записи следуйте инструкциям в разделе Сброс пароля локальной учетной записи Windows.
-
Сведения о пин-коде см. в статье Сброс ПИН-кода, если вы не вошли в Windows.
Выход из Windows — это процесс закрытия сеанса и обеспечения того, чтобы ваша учетная запись больше не была активна на устройстве. Это помогает обеспечить безопасность и конфиденциальность вашей учетной записи, так как запрещает другим пользователям доступ к вашим личным файлам, приложениям и параметрам.
При выходе все открытые приложения закрываются, и несохраненные трудоемки могут быть потеряны. Всегда рекомендуется сохранить работу перед выходом.
Чтобы выйти из Windows, нажмите кнопку Пуск , выберите изображение пользователя или значок Учетные записи и нажмите кнопку Выйти.

Блокировка устройства с Windows позволяет быстро защитить устройство, сохраняя приложения и файлы открытыми в фоновом режиме. При блокировке устройства любой пользователь, пытающийся получить к нему доступ, должен ввести пароль, ПИН-код или использовать биометрическую проверку подлинности, если вы настроили Windows Hello. Это полезно, если вам нужно отойти от устройства, но не хотите закрывать все, над чем вы работаете.
Чтобы заблокировать устройство с Windows, вы можете:
-
НажмитеКлавиша Windows + L на клавиатуре
-
Кроме того, выберите Пуск, щелкните значок питания и нажмите кнопку Заблокировать.

Примечание: В более ранних версиях Windows 11 действие «Блокировка» отображалось в меню «Учетные записи».
При переключении учетных записей пользователей в Windows вы перемещаетесь между разными учетными записями пользователей на одном устройстве, не закрывая приложения и не завершая текущий сеанс. Это позволяет нескольким пользователям быстро получить доступ к своим учетным записям и рабочим областям, не нарушая поток работы. Это особенно полезно, если устройство совместно используется несколькими пользователями.
Чтобы переключить пользователя, нажмите кнопку Пуск , выберите изображение пользователя или значок Учетные записи и выберите . Затем выберите учетную запись пользователя, на которую вы хотите переключиться.
Примечание: на устройствах, управляемых организацией, у вас есть дополнительный параметр Переключить пользователя.

Нужна дополнительная помощь?
Нужны дополнительные параметры?
Изучите преимущества подписки, просмотрите учебные курсы, узнайте, как защитить свое устройство и т. д.
FAQ
[Windows 11/10] Аккаунт Microsoft
Пожалуйста, перейдите к соответствующей инструкции, исходя из текущей операционной системы Windows на вашем компьютере:
- Windows 11
- Windows 10
Windows 11
Содержание
- Войти/ создать аккаунт Microsoft
- Забыт пароль от аккаунта Microsoft
Войти или создать аккаунт Microsoft
- Введите и найдите [Информация о вашей учетной записи] в строке поиска Windows ①, затем нажмите [Открыть] ②.
- Нажмите [Войти вместо этого с учетной записью Microsoft]③.
- Введите адрес электронной почты, номер телефона или учетную запись Skype для входа, которые вы используете для других служб Microsoft (таких как Outlook, Office и т. д.)④.
Если у вас еще нет учетной записи Microsoft, выберите [Создать!]⑤. - Пожалуйста, введите свой адрес электронной почты (он будет использоваться в качестве учетной записи Microsoft)⑥, затем выберите [Далее]⑦.
Если у вас нет адреса электронной почты, вы также можете использовать вместо него номер телефона или получить новый адрес электронной почты. - Введите пароль, который вы хотите использовать для своей учетной записи Microsoft ⑧, затем выберите [Далее] ⑨.
- Пожалуйста, введите свое имя и фамилию⑩, затем нажмите [Далее]⑪.
- Пожалуйста, введите свою страну/регион и дату рождения⑫, затем выберите [Далее]⑬.
- Microsoft отправит электронное письмо с подтверждением на ваш адрес электронной почты, введите соответствующий код⑭, затем нажмите [Далее]⑮.
- Учетная запись Microsoft создана. Вам нужно будет использовать свою учетную запись Microsoft и пароль при входе на этот компьютер в следующий раз. Перед этим введите текущий пароль Windows для исходной локальной учетной записи⑯, затем нажмите [Далее]⑰.
Если вы не устанавливали пароль для локальной учетной записи, не вводите ничего, а затем сразу нажмите «Далее».. - Windows предназначена для обеспечения быстрого и безопасного входа в систему, возможно, потребуется ввести PIN-код. Нажмите [Далее]⑱.
- Введите PIN-код, который вы хотите использовать⑲, затем выберите [Далее]⑳. Этот PIN-код будет использоваться при входе в Windows.
- Вход в учетную запись Microsoft завершен. Вы увидите учетную запись Microsoft на вашей информационной странице.
Вернуться в начало
Забыт или утерян пароль от аккаунта Microsoft
Если вы забыли пароль своей учетной записи Microsoft, выполните следующие действия, чтобы сбросить пароль.
- Нажмите, чтобы перейти на сайт сброса пароля учетной записи Microsoft.
- Введите свою учетную запись Microsoft①, затем выберите [Далее]②.
- Вы увидите выбранный адрес электронной почты или номер телефона, на который вы хотите получить защитный код для подтверждения вашей личности③, затем выберите [Получить код]④.
- Введите код, который вы получили от команды Microsoft Account⑤, затем выберите [Далее]⑥.
- Введите новый пароль, который вы хотите использовать⑦, затем выберите [Далее]⑧.
- Сброс пароля завершен.
Вернуться в начало
Windows 10
Содержание
- Войти/ создать аккаунт Microsoft
- Восстановить пароль от аккаунта Microsoft
Войти / создать аккаунт Microsoft
- Укажите в поисковой строке windows [Управление учетной записью] ①, нажмите [Открыть]②.
- Нажмите [Вход в учетную запись Microsoft ]③.
- Укажите email, номер телефона, или аккаунт Skype для входа, которые вы используете для других сервисов Microsoft (таких как Outlook, Office, т.д.)④.
Если у вас еще нет аккаунта Microsoft, выберите [Создать]⑤. - Пожалуйста, укажите адрес email (он будет использоваться для аккаунта Microsoft)⑥, затем нажмите [Далее]⑦.
Если у вас нет email адреса, вы можете вместо него указать номер телефона или создать новый email адрес. - Пожалуйста, введите пароль, который вы будете использовать для входа в учетную запись Microsoft ⑧, нажмите [Далее]⑨.
- Пожалуйста, укажите ваши имя и фамилию⑩, нажмите [Далее]⑪.
- Пожалуйста, укажите страну/регион и дату рождения⑫, затем нажмите [Далее]⑬.
- Microsoft отправит вам письмо с проверкой на ваш email адрес, пожалуйста, введите проверочный код из письма ⑭, затем нажмите [Далее]⑮.
- Создана учетная запись Microsoft. Вам нужно будет использовать свою учетную запись Microsoft и пароль при следующем входе в систему. Перед этим введите текущий пароль Windows для локальной учетной записи.⑯, затем нажмите [Далее]⑰.
Если вы не создавали пароль для локальной учетной записи, пожалуйста, ничего не вводите, нажмите сразу Далее. - Вход в учетную запись Microsoft завершен. Вы увидите Microsoft аккаунт в вашей учетной записи.
Вернуться в начало
Восстановить пароль от аккаунта Microsoft
Если вы забыли пароль от аккаунта Microsoft, пожалуйста, воспользуйтесь шагами ниже.
- Нажмите здесь для перехода на страницу сброса пароля Microsoft.
- Пожалуйста, укажите ваш аккаунт Microsoft ①, нажмите [Далее]②.
- Выберите ваш email или номер телефона для отправки вам кода безопасности ③, затем нажмите [Код получен]④.
- Укажите код, который вы получили от Microsoft ⑤, затем нажмите [Далее]⑥.
- Введите новый пароль ⑦, затем нажмите [Далее]⑧.
- Восстановление пароля завершено.
Вернуться в начало
Эта информация была полезной?
Yes
No
- Приведенная выше информация может быть частично или полностью процитирована с внешних веб-сайтов или источников. Пожалуйста, обратитесь к информации на основе источника, который мы отметили. Пожалуйста, свяжитесь напрямую или спросите у источников, если есть какие-либо дополнительные вопросы, и обратите внимание, что ASUS не имеет отношения к данному контенту / услуге и не несет ответственности за него.
- Эта информация может не подходить для всех продуктов из той же категории / серии. Некоторые снимки экрана и операции могут отличаться от версий программного обеспечения.
- ASUS предоставляет вышеуказанную информацию только для справки. Если у вас есть какие-либо вопросы о содержании, пожалуйста, свяжитесь напрямую с поставщиком вышеуказанного продукта. Обратите внимание, что ASUS не несет ответственности за контент или услуги, предоставляемые вышеуказанным поставщиком продукта.
В этой публикации, друзья, рассмотрим варианты входа в Windows 11. Операционная система может предложить нам разные способы доступа к компьютеру в контексте авторизации в пользовательской учётной записи – от максимума простоты и удобства, если нам нечего или не от кого что-то скрывать, при использовании незапароленной локальной учётной записи, до максимума безопасности при использовании USB-ключа. Можем выбрать наиболее удобный, наиболее отвечающий нашим потребностям вариант входа в Windows 11. Что это за варианты, какие устройства нужны для отдельных из них – давайте во всём разбираться.
Друзья, в Windows 11 нет новых, присущих только ей вариантов входа в учётную запись компьютера, все варианты в полном составе унаследованы от Windows 10. Но в процессе эволюции Windows 11 многие из вариантов входа получили апгрейд в рамках поставки компанией Microsoft функциональных обновлений. Соответственно, в Windows 11 в плане способов доступа к компьютеру имеем всё то же, что и в Windows 10, но проверенное временем, вытестированное и улучшенное.
Настраиваются варианты входа в Windows 11 в системном приложении «Параметры» по пути:
Учётные записи → Варианты входа
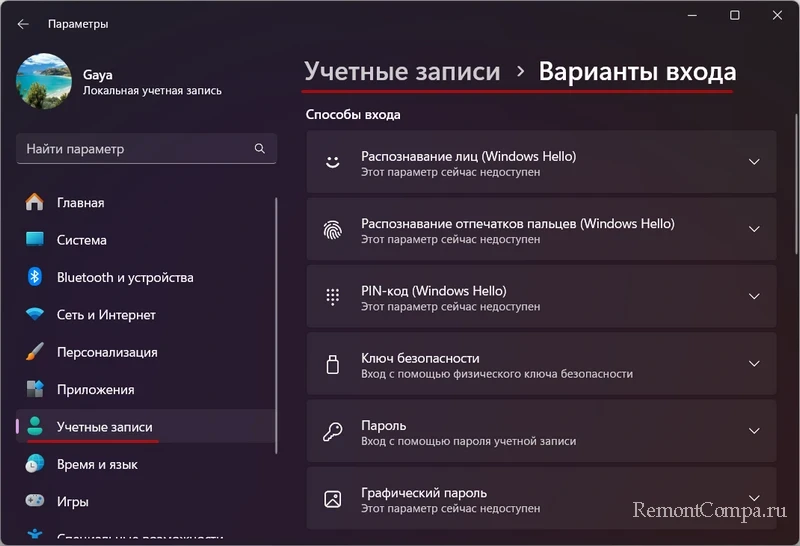
Каждый вариант имеет свои условия его применения. Рассмотрим варианты входа в Windows 11, определив их в категории по способам авторизации – незапароленный, парольный и беспарольный.
Незапароленный доступ к компьютеру – это простота, удобство, оперативность при работе с компьютером. Если пароля нет, его невозможно забыть, и не нужно заморачиваться с его сбросом. Если ещё и отключить контроль учётных записей UAC, не будет вообще никакой волокиты. Но этот способ доступа подходит только для случаев, когда нет необходимости в защите своей конфиденциальности – только для дома, когда мы проживаем без детей, одни, либо с близкими, с которыми выстроены устойчивые отношения с уважением личного пространства каждого.
Незапароленный вход в Windows 11 возможен при использовании локальной учётной записи.
Примечание: друзья, компания Microsoft не позволяет нам создавать локальные учётные записи в процессе установки Windows 11. Можно либо обойти это ограничение, либо авторизоваться в учётной записи Microsoft, а после установки операционной системы переключиться на локальную учётную запись в системном приложении «Параметры».
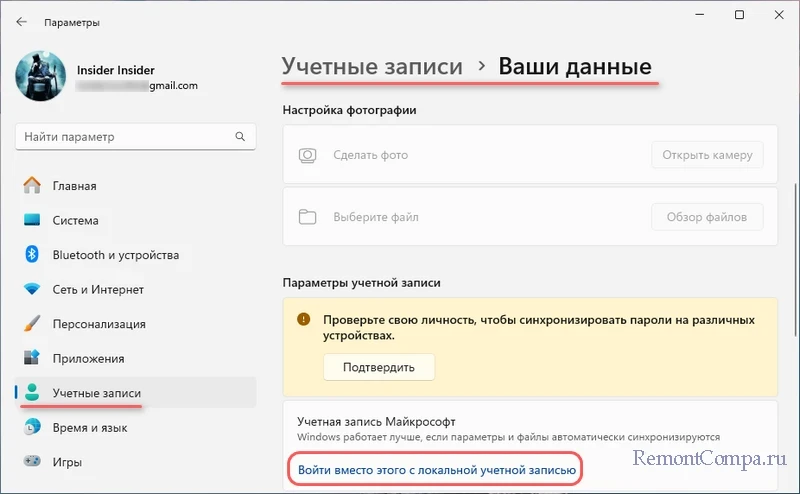
И на этапе установки пароля для локальной учётной записи оставить поля его создания и подтверждения пустыми. Детально об использовании локальной учётной записи без пароля.
Другой способ незапароленного входа в Windows 11 – использование учётной записи Microsoft, но без пароля. Это возможно путём внесения определённых системных настроек и правки реестра. Детально об использовании учётной записи Microsoft без пароля.
Защищённая паролем учётная запись Windows – это предотвращение несанкционированного доступа к компьютеру и личной информации в целях обеспечения нашей конфиденциальности. Если компьютер рабочий, к нему могут получить доступ другие сотрудники. Если компьютер домашний, к нашей учётной записи с правами администратора не должны иметь малолетние дети. Ну и многим наверняка есть что скрывать от взрослых членов семьи.
Пароль – это традиционный способ обеспечения нашей конфиденциальности. Удобен тем, что не требует наличия специальных устройств. И этот способ позволяет нам самим выбрать степень безопасности. Можем установить простейший пароль из одной или нескольких цифр в качестве элементарной меры предосторожности от малолетних детей, при этом не сильно потеряем в удобстве работы с компьютером. А можем при необходимости установить сильный пароль, на взлом которого потребуется несколько тысяч лет. Нам в помощь в этом деле — средства генерации паролей.
Пароль можно установить для локальной учётной записи в процессе её создания. Либо в любой момент при имеющейся незапароленной локальной учётной записи.
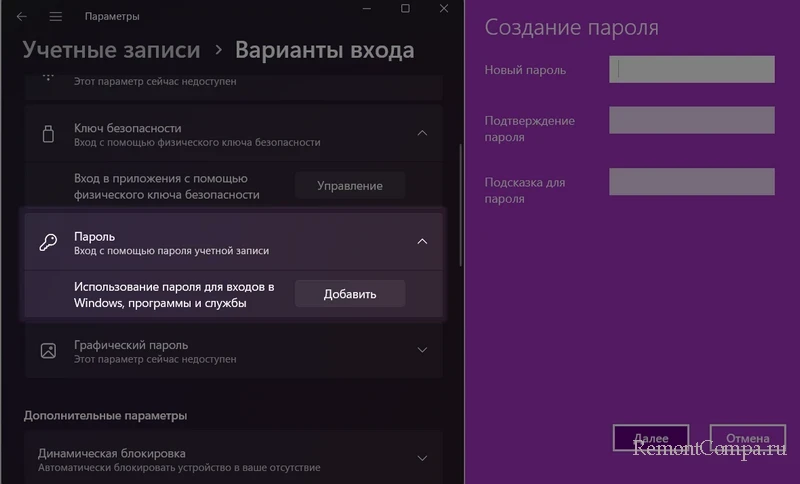
Только локальная учётная запись позволяет установить пароль без ограничений на число и типы символов (цифры, буквы, их верхний или нижний регистр, знаки). И, соответственно, только с использованием такой учётной записи сможем установить максимально простой пароль, состоящий из одной цифры, буквы или знака.
Для использования учётной записи Microsoft пароль обязателен. Его мы устанавливаем при создании такой учётной записи, и он един для использования всех сервисов Microsoft. Пароль должен включать не менее 8 символов как минимум двух типов.
Упростить работу с компьютером при использовании учётной записи Microsoft можно, установив короткий пин-код. Он используется только на текущем компьютере. Предлагается нам сам при подключении учётной записи Microsoft в процессе установки Windows 11. И в любой момент, когда мы захотим переключиться с локальной учётной записи на учётную запись Microsoft.
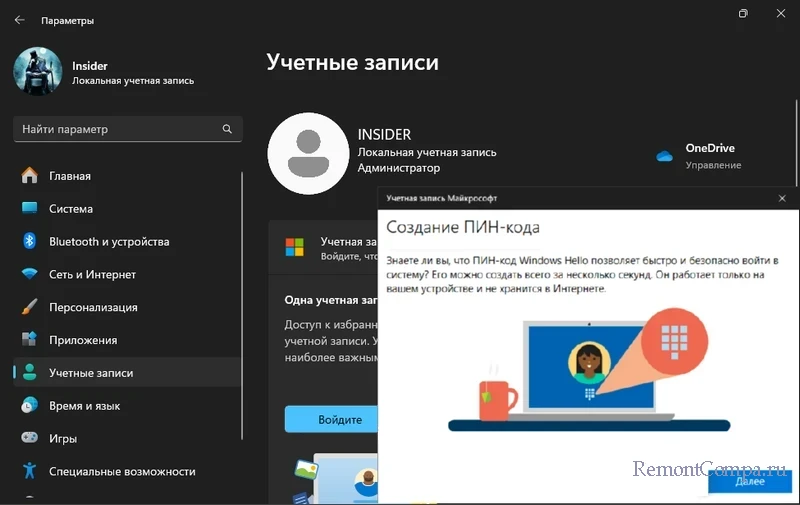
Пин-код должен содержать не менее четырёх символов, это могут быть только цифры. При этом три из них могут быть одинаковыми, но четвёртая должна быть другой. Т.е., максимально упрощённый пин-код может быть, например, 1112 или 7778. При необходимости можно установить сильный пин-код, с большим числом символов (до 127), состоящий не только из цифр, но также других символов.
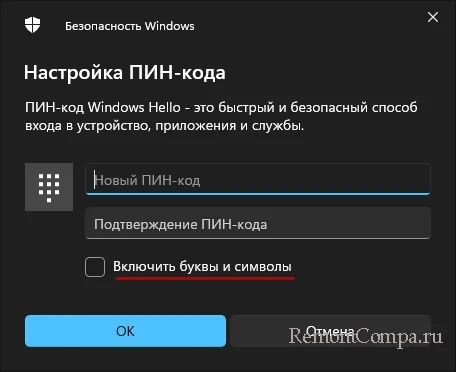
Пин-код – это способ авторизации, являющийся частью функции Windows Hello, представленной в Windows 10 и 11. Windows Hello призвана упростить и ускорить процесс доступа к компьютеру не в ущерб безопасности. Другие способы авторизации, относящиеся к Windows Hello – распознавание лица и отпечатка пальца, но это уже беспарольные способы доступа к компьютеру, о них ниже.
Ещё один парольный вариант входа в Windows 11 — с использованием одноразового пароля, получаемого в мобильном приложении Microsoft Authenticator на смартфоне. Детально об этом варианте – в статье о приложении Microsoft Authenticator.
Беспарольный доступ к компьютеру предусматривает способы входа в Windows 11 без необходимости ввода пароля. Так само, как пароль или пин-код, предотвращает несанкционированный доступ к компьютеру и обеспечивает нашу конфиденциальность. Но более удобен, не усложняет работу с компьютером, поскольку использует графический пароль, наши биометрические данные или физические устройства. При беспарольном доступе мы надёжно защищены от взлома пароля. Правда, биометрические системы иногда сбоят, а у физических устройств могут быть свои технические проблемы, либо их можно элементарно потерять. Благо, на этот счёт у Microsoft всё продумано: беспарольный доступ – это дополнительный вариант входа в Windows 11, работающий только при условии существования пароля, пин-кода или другого способа авторизации. Которым мы сможем воспользоваться, если с беспарольным доступом возникнут проблемы.
Способы беспарольного входа в Windows 11:
- Установка графического пароля путём настройки изображения и жестов авторизации. Самый простой способ беспарольного доступа, не требует никаких физических устройств;
- Распознавание лица — вход с использованием видеокамеры, распознающей наше лицо. Для применения нужна совместимая камера (встроенная или подключаемая через USB) с поддержкой инфракрасного освещения;
- Распознавание отпечатка пальца – вход с использованием отпечатка пальца. Для применения нужен совместимый сканер отпечатков пальцев (встроенный или подключаемый через USB);
- Ключ безопасности — вход с использованием физического USB-ключа безопасности или NFC-устройства (смартфон, карточка доступа и т.п.). Это вариант входа в Windows 11, обеспечивающий самый высокий уровень безопасности. Но, например, USB-ключ безопасности стоит приличных денег.
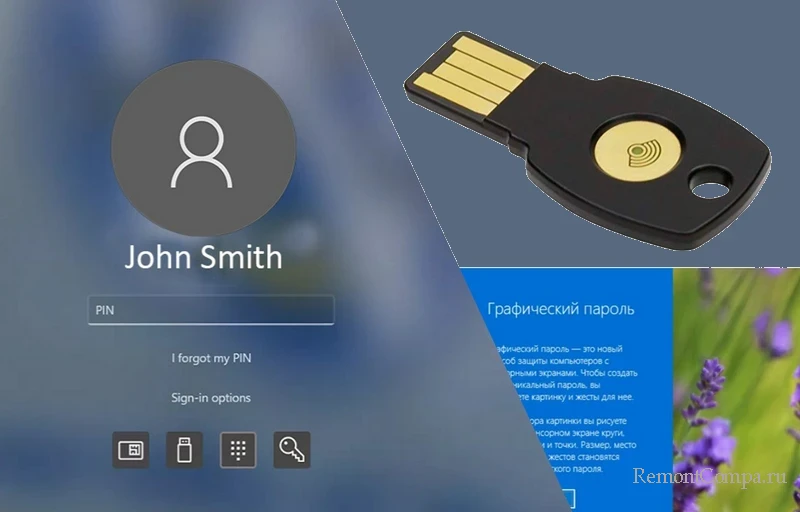
Друзья, если вы используете парольную или беспарольную защиту, не забывайте о блокировке учётной записи, когда вы отлучаетесь от компьютера. Нужно, чтобы Windows 11 вышла на экран блокировки, препятствуя доступу к нашей учётной записи без авторизации. Такая блокировка выполняется клавишами Win+L. Либо можно компьютер погружать в сон или выключать. Он пробудится или включится на том же экране блокировки. А в качестве дополнительной меры на случай, если когда-то отлучимся от компьютера, оставив учётную запись авторизованной, можно установить короткий промежуток бездействия для погружения компьютера в сон автоматически.
При чистой установке Windows 11 создание локальной учетной записи затруднено, особенно если речь идёт о Windows 11 Домашняя, однако это возможно. Также, если вы уже установили систему с учетной записью Майкрософт, сравнительно легко можно переключиться на использование локальной учетной записи.
В этой инструкции подробно о том, как установить Windows 11 Домашняя и Pro с локальной учетной записью или переключиться с аккаунта Майкрософт на локальную учетную запись в уже установленной системе. Процесс установки систему пошагово описан в отдельном руководстве Как установить Windows 11 с флешки.
Локальная учетная запись Windows 11 Pro и Домашняя при установке
В первых версиях Windows 11 для Pro версии существовала возможность установки без Интернета или использовать пункт «Параметры входа» для создания локальной учетной записи (описано далее, но для Windows 11 22H2 уже не работает), однако в новых образах наличие Интернета и учетной записи Майкрософт стало обязательным. Чтобы обойти необходимость подключения к Интернету и включить возможность создания локальной учетной записи, вы можете использовать один из следующих методов:
- Использовать командную строку при установке и команду oobe\bypassnro для установки с локальной учётной записью. Подробно способ описан в отдельной инструкции: Простая установка Windows 11 без Интернета с локальной учетной записью.
- Использовать последнюю версию Rufus для создания загрузочной установочной флешки Windows 11. При запуске записи установочного накопителя вы увидите следующее окно, в котором можно как отключить требование наличия Интернет-подключения при установке (вторая отметка), так и включить автоматическое создание локальной учетной записи с заданным именем (третья отметка).
- Аналогично, последняя версия программы для создания мультизагрузочной флешки Ventoy, отключает требование использования учетной записи Майкрософт при установке и делает это по умолчанию. Подробно об использовании Ventoy для создания загрузочной флешки.
Установка без доступа в Интернет или опция «Параметры входа» (только Windows 11 Pro)
Этот способ работает только в ранних релизах Windows 11 или при отключении требования наличия Интернет-подключения и учетной записи Майкрософт при установке. Возможные варианты действий для создания локальной учетной записи:
- Производить установку без подключения к Интернету и нажать «У меня нет Интернета» на этапе подключения — в этом случае вы сразу перейдете к созданию локальной учетной записи.
- На экране с запросом ввода адреса почты учетной записи Майкрософт нажать «Параметры входа», а затем выбрать «Автономная учетная запись». На экране с описанием достоинств учетной записи Майкрософт нажмите «Пока пропустить» и откроется окно создания локального пользователя.
Ввод неправильного E-mail и пароля при установке для разблокировки возможности создания локального аккаунта
При установке Windows 11 Домашняя описанный выше способ не сработает: подключение к Интернету обязательно (но есть способ установить без Интернета), а вариант создания автономной учетной записи в Параметрах входа недоступен.
Чтобы создать локальную учетную запись во время установки Windows 11 Домашняя (работает и для Windows 11 Pro) можно использовать следующий способ:
- На экране входа в учетную запись Майкрософт введите не свой настоящий E-mail, а такой адрес, к которому с большой вероятностью многие пробовали подобрать пароль, можно использовать адрес с изображения ниже, с ним это сработает. Нажмите «Далее».
- Введите любой случайный пароль.
- Вы увидите сообщение о блокировке этой учетной записи Майкрософт: «Произошла ошибка. Кто-то слишком много раз неправильно ввел пароль для этой учетной записи».
- Нажмите кнопку «Далее» и, уже в следующем окне можно будет создать локальную учетную запись.
Переключение на локальную учетную запись в установленной Windows 11
Если вы уже установили систему с учетной записью Майкрософт, можно переключиться на использование локальной учетной записи. Сделать это можно в «Параметрах», причем как в Windows 11 Домашняя, так и в Pro-версии.
- Зайдите в Параметры — Учетные записи — Ваши данные.
- В разделе «Параметры учетной записи» нажмите «Войти вместо этого с локальной учетной записью».
- Прочитайте предупреждение и нажмите «Далее».
- В следующем окне потребуется ввести желаемое имя локальной учетной записи и пароль (необязательно, если требуется вход без пароля).
- После подтверждения произойдет выход из системы, а уже следующий вход будет осуществляться в локальную учетную запись. Все данные из предшествовавшей учетной записи Майкрософт будут сохранены.
Создание отдельной локальной учетной записи Windows 11
Ещё один вариант переключения на локальную учетную запись — создание такой учетной записи и «переезд» в неё:
- Создайте локальную учетную запись Администратора. Сделать это можно в командной строке, по порядку используя следующие команды (замените имя_пользователя на нужное вам имя пользователя, но не используйте слово Администратор; а пароль — на нужный пароль, если его не указывать, то вход будет выполняться без пароля):
net user имя_пользователя пароль /add net localgroup Администраторы имя_пользователя /add
- Зайти под вновь созданной локальной учетной записью (можно нажать по имени текущего пользователя в меню «Пуск», выйти, а затем зайти под новой учетной записью). И подготовьте её к работе — убедитесь в работе программ, переместите нужные файлы из учетной записи Майкрософт, особенно из системных папок, таких как Рабочий стол, Документы, Изображения.
- Если вам более не требуется учетная запись Майкрософт, удалите её, находясь в локальной учётной записи. Для этого зайдите в Параметры — Учетные записи — Семья и другие пользователи и удалите ненужный аккаунт в разделе «Другие пользователи».
В обоих случаях будет достигнут нужный результат: использование автономной учетной записи вместо учетной записи Майкрософт.







































