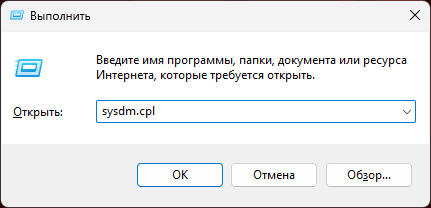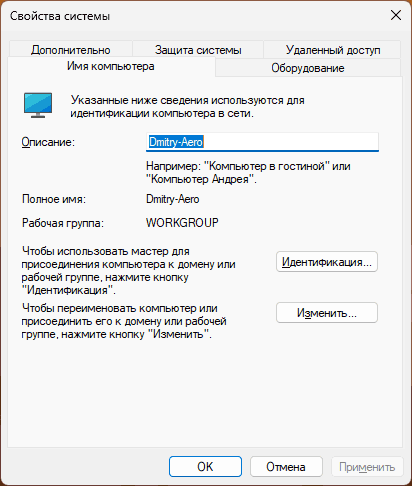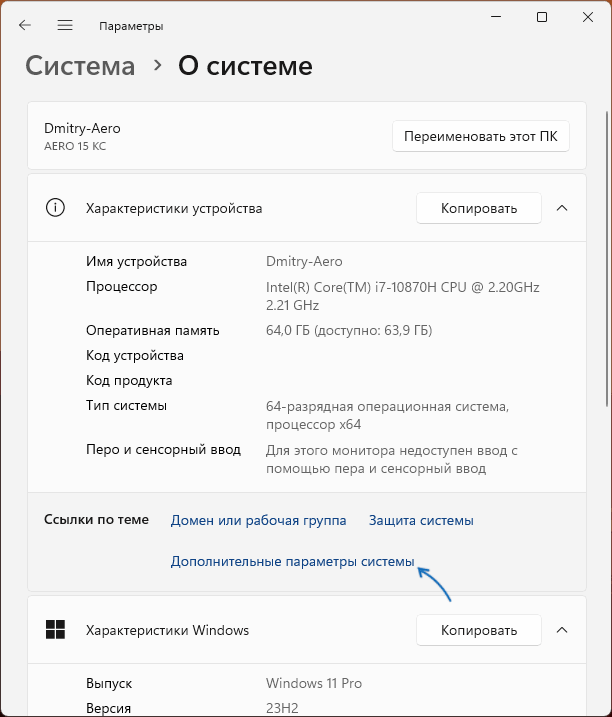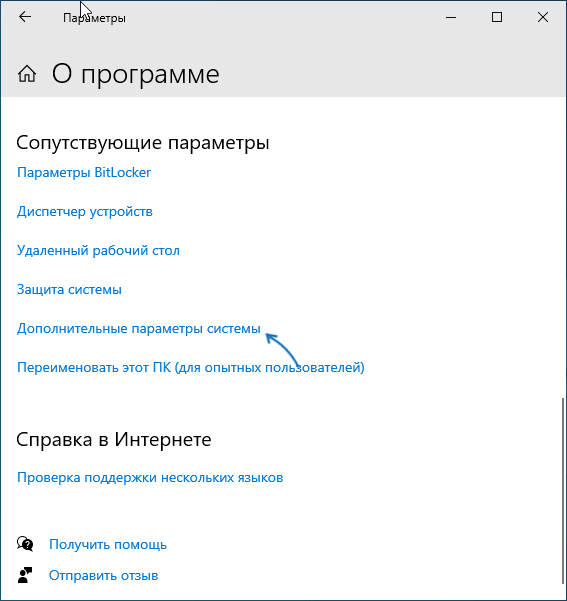«Свойства системы» — одно из часто используемых диалоговых окон Windows, в котором можно изменить имя компьютера, настроить защиту системы, параметры удаленного доступа, быстродействия и ряд других настроек. Однако, в последних версиях ОС доступ к этому окну не столь очевиден, а пункт «Система» в панели управления открывает новый раздел в «Параметрах».
В этой инструкции подробно о способах открыть «Свойства системы» в Windows 11 и Windows 10, а также дополнительная информация, которая может быть полезной.
Команда sysdm.cpl
Самый быстрый способ открыть окно «Свойства системы» — использовать команду для её запуска:
- Нажмите клавиши Win+R на клавиатуре, либо нажмите правой кнопкой мыши по кнопке «Пуск» и выберите пункт контекстного меню «Выполнить».
- Введите sysdm.cpl и нажмите Enter.
- Откроется окно «Свойства системы».
Эту же команду можно использовать в командной строке, PowerShell или в поиске на панели задач.
Если вам нужно создать ярлык для открытия свойств системы, используйте команду
control.exe sysdm.cpl
в поле «Объект» при создании ярлыка.
Также вы можете открывать конкретную вкладку окна «Свойства системы», изменив команду, добавив к ней после пробела и запятой номер нужной вкладки, например, для открытия вкладки «Дополнительно» можно ввести
sysdm.cpl ,3
Параметры
Вторая возможность доступа к окну «Свойства системы» — использование системного приложения «Параметры»:
- В Windows 11 откройте Параметры — Система — О системе, а затем нажмите «Дополнительные параметры системы» в разделе «Ссылки по теме».
- В Windows 10 откройте Параметры — Система, откройте раздел «О программе», затем нажмите «Дополнительные параметры системы в разделе «Сопутствующие параметры».
Это все основные способы: другие варианты являются лишь различными вариациями запуска sysdm.cpl, но по сути дублируют уже приведенные.
Надеюсь, для кого-то из читателей информация оказалась полезной, нужное окно открыто и можно перейти к настройкам защиты системы, файла подкачки или других параметров, доступных в окне.
Все способы:
- Способ 1: Иконка «Этот компьютер»
- Способ 2: «Параметры»
- Способ 3: Диалоговое окно «Выполнить»
- Способ 4: «Панель управления»
- Вопросы и ответы: 0
Способ 1: Иконка «Этот компьютер»
Самый простой способ зайти в свойства системы в Windows 10 – это использовать контекстное меню иконки «Этот компьютер» на рабочем столе. Достаточно щелкнуть по нему правой кнопкой мыши и выбрать пункт «Свойства».

Значок «Этот компьютер» не должен быть ярлыком, который помечается изображением в виде стрелочки.
Если иконки на рабочем столе нет, то ее можно добавить с помощью приложения «Параметры», а также использовав специальную команду быстрого запуска через диалоговое окно «Выполнить». Способы описаны более детально в нашем отдельном материале.
Подробнее: Добавление ярлыка «Мой компьютер» на Рабочий стол в Windows 10

Способ 2: «Параметры»
Через приложение в Windows 10 «Параметры» можно посмотреть подробную информацию о системе, открыв ее свойства в специальном разделе:
- Запустите «Параметры», нажав на значок ОС на нижней панели и выбрав соответствующий пункт из меню.
- Перейдите в раздел «Система».
- Нажмите на вкладку «О системе» на панели слева. В окне отобразятся ее свойства.


Можно нажать на строку «Сведения о системе» в блоке «Сопутствующие параметры», чтобы перейти в окно, описанное в Способе 1.

Способ 3: Диалоговое окно «Выполнить»
Быстрый переход в свойства Windows 10 осуществляется также с помощью ввода идентификатора GUID в диалоговом окне «Выполнить»:
- Одновременно зажмите клавиши «Win + R».
- В окне «Выполнить» введите идентификатор
explorer shell:::{BB06C0E4-D293-4f75-8A90-CB05B6477EEE}и нажмите на клавишу «Enter» или кнопку «ОК».


Откроется классическое окно со свойствами системы. Если копировать идентификатор каждый раз нет возможности, то можно создать ярлык свойств ОС:
- Кликните правой кнопкой мыши по свободной области на рабочем столе или в любой папке. Наведите курсор на пункт «Создать», затем выберите «Ярлык».
- В строке, где нужно указать путь к расположению объекта, впишите
explorer shell:::{BB06C0E4-D293-4f75-8A90-CB05B6477EEE}и нажмите на кнопку «Далее». - Задайте имя ярлыку и кликните по «Готово».
- В выбранном месте появится ярлык для быстрого запуска окна со свойствами системы. Для перехода в него достаточно просто дважды щелкнуть левой кнопкой мыши по созданному объекту.



Чтобы получить доступ к таким свойствам, как имя ПК, файлы подкачки или точки восстановления, то в окне «Выполнить» следует ввести команду
sysdm.cpl.
Способ 4: «Панель управления»
Перейти в раздел со свойствами системы можно также и через «Панель управления». Несмотря на то, что в Windows 10 ее частично заменяет приложение «Параметры», здесь все равно доступно классическое окно со сведениями.
Читайте также: Открытие «Панели управления» на компьютере с Windows 10
- Запустите «Панель управления» любым способом, разобранным в статье выше. Проще всего воспользоваться поиском в «Пуске».
- Нажмите на строку «Просмотр», чтобы выбрать тип отображения разделов. Выберите «Крупные значки» или «Мелкие значки». Кликните по разделу «Система».
- Откроется окно со свойствами системы, где частично доступа информация о некоторых компонентах системы.



Наша группа в TelegramПолезные советы и помощь
-
Home
-
News
- 5 Feasible Methods to Open System Properties Windows 10
By Daisy | Follow |
Last Updated
What is the System Properties on Windows 10? It is a section of Microsoft Windows for editing operating system settings. If you need to open System Properties Windows 10 but don’t know how to do, this post from MiniTool can provide some methods for you.
System Properties is part of Microsoft Windows for editing operating system settings, including hardware settings, connectivity, user profiles, security settings, and computer names. The next parts will provide 5 feasible and useful methods to open System Properties Windows 10.
The first method for you to open System Properties is using This PC’s context menu. You can follow the instructions below:
Step 1: Right-click This PC on your desktop, and select Properties from the menu. The File Explorer’s context menu can also help do this.
Step 2: Choose Remote settings, System protection or Advanced system settings in the System window.
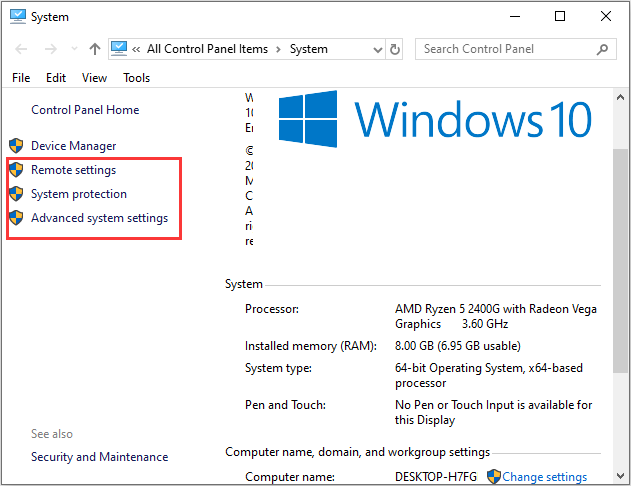
2. Open System Properties via the Search Box
You can also turn it on by the Search box. You need to type system information in the Search box, then choose the best match result to open it. Then you have open System Properties successfully.
3. Turn It on in Control Panel
The third method for you is to use the Control Panel application to open System Properties. The steps are as follows:
Step 1: Type control panel in the Search box to open it.
Step 2: Access Control Panel, choose System and click Remote settings, System protection or Advanced system settings in the System window.
Tip: If you find the Control Panel application is not opening, this post – 7 Ways to Fix Control Panel Not Opening in Windows 10 can help you fix the annoying issue.
4. Open It Through the Settings Application
In addition to the above three methods, you can also try opening it via the Settings application. If you want to learn about it, follow the steps:
Step 1: Type Settings in the Search box to open it, then you need to click System.
Step 2: Then click About and click System info in the Settings window.
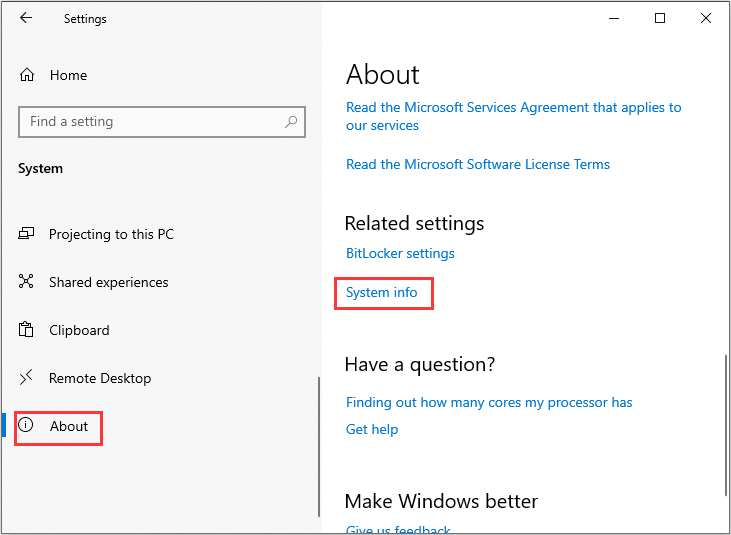
5. Open System Properties via the Run Box or Command Prompt
The last method for you to open System Properties is via the Run box or Command Prompt. Here is how to do that:
Press the Windows + R keys at the same time to open the Run dialogue box, type sysdm.cpl in the box and press Enter. Alternatively, you can open Command Prompt and type the same command to open System Properties.
If you want to directly open any specific tabs in the System Properties window, just type one of the following commands:
SystemPropertiesComputerName
SystemPropertiesHardware
SystemPropertiesAdvanced
SystemPropertiesProtection
SystemPropertiesRemote
Here is all the information on how to get to System Properties in Windows 10.
Final Words
To sum up, this post shows how to open System Properties Windows 10. If you have the same need, you can refer to this post. If you have any different opinions of opening it on Windows 10, you can share it in the comment zone.
About The Author
Position: Columnist
Having been an editor at MiniTool since graduating college as an English major, Daisy specializes in writing about data backups, disk cloning, and file syncing as well as general computer knowledge and issues. In her free time, Daisy enjoys running and going with friends to the amusement park.
Applies ToWindows 11 Windows 10
Поддержка Windows 10 прекратится в октябре 2025 г.
После 14 октября 2025 г. корпорация Майкрософт больше не будет предоставлять бесплатные обновления программного обеспечения из Центра обновления Windows, техническую помощь и исправления безопасности для Windows 10. Ваш компьютер по-прежнему будет работать, но мы рекомендуем перейти на Windows 11.
Подробнее
В этой статье описывается получение основных сведений об устройстве с Windows.
Разверните каждый раздел, чтобы узнать больше:
Чтобы найти имя устройства, можно использовать один из следующих методов:
-
В приложении «Настройки» на устройстве с Windows, выберите Сведения осистеме >
-
Щелкните правой кнопкой мыши пуск и выберите Параметры.
-
Используйте следующую ссылку:
Около
Имя устройства отображается в верхней части страницы.
Чтобы найти версию и выпуск Windows, можно использовать один из следующих методов:
-
В приложении «Настройки» на устройстве с Windows, выберите Сведения осистеме >
-
Щелкните правой кнопкой мыши пуск и выберите Параметры.
-
Используйте следующую ссылку:
Около
В разделе Характеристики Windows можно увидеть версию и выпуск ОС Windows, установленной на устройстве.
Чтобы найти версию и выпуск Windows, можно использовать один из следующих методов:
-
В приложении «Настройки» на устройстве с Windows, выберите Сведения осистеме >
-
Щелкните правой кнопкой мыши пуск и выберите Параметры.
-
Используйте следующую ссылку:
Около
В разделе Спецификации устройств проверка сведения о вашем устройстве, в том числе:
-
Тип процессора
-
Установленный объем ОЗУ
-
Если устройство работает под управлением 32-разрядной или 64-разрядной версии Windows
Чтобы узнать, сколько места на диске у вас есть, можно использовать один из следующих методов:
-
В приложении «Настройки» на устройстве с Windows, выберите System > Storage
-
Используйте следующую ссылку:
Хранение
Совет: Если у вас несколько дисков, выберите Дополнительные параметры хранилища > Хранилище, используемое на других дисках , чтобы просмотреть доступное хранилище на всех дисках одновременно.

Если вам нужны более подробные сведения, см. статью Средства настройки системы в Windows.
Нужна дополнительная помощь?
Нужны дополнительные параметры?
Изучите преимущества подписки, просмотрите учебные курсы, узнайте, как защитить свое устройство и т. д.
Windows 10
- 14.02.2020
- 106 133
- 5
- 07.09.2024
- 70
- 66
- 4

- Содержание статьи
- Способы для актуальных версий Windows 10 (с версии 20H2)
- Свойства в Компьютере
- Использование команды Выполнить
- Способы для старых версий Windows 10 (до версии 20H2)
- Горячие клавиши для свойств системы
- Свойства системы через контекстное меню «Компьютер»
- Свойства системы через выполнить
- Свойства системы в меню Пуск
- Свойства системы в Панели управления
- Комментарии к статье ( 5 шт )
- Добавить комментарий
- Способы для актуальных версий Windows 10 (с версии 20H2)
Windows 10 принесла с собой много новшеств, и одним из них является новая «панель управления». Постепенно Microsoft все больше и больше переносит функционал из старой панели управления в новую, но многие функции по прежнему, либо присутствуют только в старой, либо дублируются. О том, как попасть в старую «Панель управления» в Windows 10 мы уже писали ранее, теперь же поговорим о том, как можно по быстрому открыть «Свойства системы» в «десятке».

Способы для актуальных версий Windows 10 (с версии 20H2)
Свойства в Компьютере
Довольно простой способ — открываем «Этот компьютер» («Мой компьютер»), и кликаем правой кнопкой мыши на любом пустом месте. В появившемся контекстном меню выбираем пункт «Свойства».

После этого откроются «старые» свойства системы.
Использование команды Выполнить
Зажимаем поочередно клавиши Win + R, и вводим команду shell:::{bb06c0e4-d293-4f75-8a90-cb05b6477eee}, и жмем «ОК». Откроются «старые» свойства системы.

Способы для старых версий Windows 10 (до версии 20H2)
Горячие клавиши для свойств системы
Одна из старых комбинаций горячих клавиш, с помощью которых легко можно открыть «Свойства системы», используя только клавиатуру — это кнопки Win + Pause Break.
Свойства системы через контекстное меню «Компьютер»
Если у Вас на рабочем столе есть иконка «Этот компьютер», то нужно кликнуть по нему правой кнопкой мыши, и выбрать пункт «Свойства». Так откроются «Свойства системы».
Свойства системы через выполнить
Нажимаем кнопки Win + R, и вводим команду sysdm.cpl, и жмем «ОК».

Свойства системы в меню Пуск
Если в поиске или в меню Пуск набрать «Система», то в результатах окажутся свойства системы под названием «Система».

Свойства системы в Панели управления
Как и в старых версиях Windows, открыть Свойства системы можно через панель управления. Для этого, достаточно просто:
Вы можете зайти в Панель управления по любому из описанных в этой статье способов.