Как обойти забытый пароль администратора в Windows 10/8/7
Пароль администратора Windows может защитить ваш компьютер от несанкционированного доступа. Если вы хотите внести изменения в системные настройки или установить/удалить/обновить программное обеспечение, вам потребуется ввести пароль администратора в Windows. Что делать, если вы забыли пароль администратора? Чтобы успешно обойти пароль администратора в Windows 10/8/7, вы можете сделать так, как показано в следующих абзацах. Эта статья покажет вам 4 простых способа обойти пароль администратора Windows 10/8/7. Просто читайте и следуйте.

- Часть 1. Обход забытого пароля администратора Windows
- Часть 2: 3 других способа обойти пароль администратора
- Часть 3. Часто задаваемые вопросы об обходе пароля администратора
Если вы столкнулись с забытым паролем администратора и утерянным паролем для входа в Windows, вы можете использовать imyPass сброс пароля Windows решить проблему. Программное обеспечение для сброса пароля Windows может найти и удалить пароль Windows без потери данных. Все ваши исходные файлы и настройки в безопасности.
Просто следуйте инструкциям на экране, чтобы взломать пароль администратора Windows. Интуитивно понятный интерфейс и простые в использовании опции удобны для новичков. Кроме того, вы можете создать новую учетную запись администратора Windows, чтобы снова получить права администратора для работы в Windows. Одним словом, вы можете удалить пароль администратора, не зная его, на всех компьютерах с Windows.
4 000 000+ загрузок
Сбросьте и удалите исходный пароль администратора Windows.
Запишите диск восстановления пароля администратора Windows на CD/DVD или загрузочный USB-накопитель.
Создайте новую учетную запись Windows с вероятностью успеха 100%.
Обход пароля администратора в Windows 10/8.1/8/7/XP/Vista без потери данных.
Поддержка широкого спектра настольных компьютеров и ноутбуков, включая Dell, IBM, Sony, HP, Lenovo, ASUS, Acer, Toshiba и т. д.
Шаг 1Бесплатно скачайте, установите и запустите imyPass Windows Password Reset на обычном компьютере с Windows. Завершите процесс настройки. Нажмите Записать CD/DVD или же Записать USB на основе вашего плана покупки. Таким образом, вам нужно вставить чистый CD/DVD или USB в этот обычный компьютер. После процесса записи диска с обходом пароля нажмите ХОРОШО а затем выньте сгоревший диск.

Шаг 2Перейдите к компьютеру, заблокированному паролем администратора. Нажимать F12 или же ESC на клавиатуре. Вы войдете в Меню загрузки. Выделите вставленный USB-накопитель или CD/DVD с помощью клавиши со стрелкой вверх/вниз. Затем нажмите Войти на клавиатуре, чтобы двигаться дальше. Сохранить изменения и выйти Меню загрузки. Ваш компьютер немедленно перезагрузится.

Шаг 3Запустите imyPass Windows Password Reset после перезагрузки. Выберите текущую операционную систему Windows и учетную запись пользователя, которую вы используете. Нажмите Сброс пароля с последующим Да подтвердить. После сброса пароля администратора извлеките диск или дисковод. Позже вы можете перезагрузить компьютер, чтобы получить доступ к правам администратора без ввода пароля.

Шаг 4После обхода пароля администратора компьютера вы можете создать новую учетную запись и пароль администратора Windows. Нажмите Добавить пользователя и введите имя пользователя и пароль администратора. Нажмите ХОРОШО с последующим Перезагрузить чтобы войти в ваш заблокированный компьютер с новой учетной записью.

Часть 2: 3 других способа обойти пароль администратора
Если вы хотите внести изменения в свой компьютер Windows без ввода пароля, также можно использовать следующие инструменты обхода пароля администратора Windows. Вы можете избавиться от старого пароля администратора в Windows 10 и более ранних версиях.
Способ 1: обойти пароль администратора с помощью диска сброса пароля Windows
Если вы создали диск сброса винды ранее вы можете обойти и изменить предыдущий пароль администратора на ПК с Windows.
Шаг 1Перезагрузите Windows. Введите что-нибудь в поле пароля. Затем нажмите Войти на вашей клавиатуре. Шаг 2Вы можете увидеть Сброс пароля ссылку под полем пароля. Нажмите на нее, чтобы получить Мастер сброса пароля. Шаг 3Вставьте диск или диск сброса пароля администратора в свой компьютер. Шаг 4в Сбросить пароль учетной записи пользователя экран, введите и подтвердите новый пароль администратора. Другая информация об учетной записи администратора останется неизменной. Шаг 5Нажмите Следующий и следуйте его мастеру, чтобы обойти забытый пароль администратора Windows.

Способ 2: разблокировать пароль администратора, ответив на контрольные вопросы
Если вы потеряете или забудете пароль администратора Windows 10, вы можете использовать контрольные вопросы, чтобы решить проблему. Этот метод работает для людей, которые ранее задавали контрольные вопросы. Если да, вы можете следовать этому руководству по разблокировке пароля администратора Windows 10.
Шаг 1Включите заблокированный компьютер с Windows. Выберите учетную запись администратора на экране входа. Шаг 2Введите неверный пароль в нужном месте. Нажмите OK, когда вам будет предложено ввести неверный пароль администратора. Шаг 3Нажмите на Сброс пароля ссылка для доступа к трем контрольным вопросам. Шаг 4Дайте правильные ответы на секретные вопросы. Затем нажмите Представлять на рассмотрение для сброса нового пароля администратора в Windows 10. Старый пароль администратора Windows 10 удален.

Способ 3: сброс пароля администратора с помощью командной строки
Командная строка может быть вашим бесплатным инструментом сброса пароля администратора Windows 10. Учетная запись администратора Windows по умолчанию не имеет защиты паролем. Если вы ранее включали встроенную учетную запись администратора, вы можете обойти пароль администратора в Windows 7 с помощью CMD.
Шаг 1Включите компьютер с Windows. Нажимать F8 на клавиатуре несколько раз. Не останавливайтесь, пока не увидите Расширенные параметры загрузки экран. Шаг 2Используйте клавиши со стрелками вверх и вниз, чтобы выбрать Безопасный режим с командной строкой вариант. Шаг 3нажмите Войти ключ, чтобы двигаться дальше. Теперь вы можете загрузиться в командную строку с правами администратора. Шаг 4Тип чистый пользователь во всплывающем черном диалоговом окне. Нажимать Войти для запуска команды. Шаг 5Вы можете увидеть все учетные записи Windows в белом интерфейсе. Найдите учетную запись администратора, которую вы хотите сбросить. Шаг 6Тип чистый пользователь adminaccount adminpassword. Замените adminaccount и adminpassword данными вашей новой учетной записи администратора. Нажмите Enter, чтобы изменить и сбросить пароль администратора в Windows 7.

Часть 3. Часто задаваемые вопросы об обходе пароля администратора
Как обойти пароль администратора в Windows, не вводя его?
Если вы не хотите вводить пароль администратора, вы можете отключить его с помощью Панель управления. Убедитесь, что вы единственный пользователь этого компьютера с Windows. Перейти к винде Начинать меню и открыть Панель управления. Перейдите к Учетные записи пользователей. Выбирать Семейная безопасность с последующим Учетные записи пользователей. Выбирать Удалить пароль. Укажите исходный пароль администратора Windows 7. Наконец, нажмите Удалить пароль чтобы завершить процесс обхода пароля администратора.
Как обойти пароль администратора с учетной записью суперадминистратора?
Выключите и снова включите заблокированный компьютер с Windows. На стартовом экране Windows нажмите кнопку Сдвиг клавишу на клавиатуре пять раз. После активации учетной записи суперадминистратора щелкните учетную запись и перейдите в панель управления Windows. Теперь вы можете изменить пароль администратора и перезагрузить компьютер.
Как обойти пароль администратора на Mac?
Если вы знаете пароль, вы можете развернуть Яблоко список и выбрать Системные настройки. Нажмите Пользователи и группы. Выберите свое имя пользователя Mac. Нажмите Изменить пароль и следуйте инструкциям, чтобы завершить процесс.
Вывод
Вот как обойти пароль администратора в Windows 10/8/7. Вы можете использовать imyPass для сброса пароля Windows, CMD, диск для сброса пароля и контрольные вопросы для успешного удаления пароля Windows. Можно удалить старый пароль администратора и создать новый на любом компьютере с Windows. Пожалуйста, дайте нам знать, если у вас есть какие-либо предложения или вопросы.
Подробнее Чтение
- Как обойти пароль экрана входа в Windows 10 [2025 New]
- Забыли пароль администратора в Windows 10 Pro? Исправьте сейчас
- Учебное пособие по 5 способам получения прав администратора Windows 10
Когда речь идёт о сбросе пароля пользователя Windows, имеется ввиду, что забытый пароль будет удалён, либо заменён на новый, что позволит возобновить доступ к учётной записи. Отгадывание (или, говоря техническим языком, «перебор») пароля Windows — операция куда более сложная. Она осуществляется с помощью программ типа Ophcrack, LCP, SAMInside и т.п., при этом гарантированно подобрать старый пароль возможно далеко не всегда, а только если пароль достаточно короткий или он присутствует в так называемых «радужных таблицах». К тому же, даже в этих случаях может потребоваться очень мощный компьютер и большое количество времени. Иногда перебор пароля является единственным способом восстановить доступ к файлам, зашифрованных с помощью встроенной в Windows файловой системы EFS.
В этой статье речь пойдёт исключительно об операции сброса (удаления или замены) пароля Windows. Описанные ниже методы чаще всего используются для сброса пароля администратора, но они также применимы и для пользователей с обычными правами.
Предупреждение для пользователей встроенной в Windows системы шифрования файлов (EFS). Если с учётной записью, в которую Вы будете вносить изменения описанными ниже способами, связаны зашифрованные файлы (и при этом отсутствует резервная копия сертификата шифрования), то доступ к этим файлам будет утерян, даже если Вы потом вспомните пароль от учётной записи.
Способ 1. Замена Utilman.exe на cmd.exe для запуска команды net user
Этот способ показался мне довольно простым и к тому же немного забавным. Utilman.exe — это служебная программа Windows, которая служит для запуска специальных возможностей на экране блокировки (экранный диктор, экранная клавиатура, лупа и т. п.). Вызывается Utilman.exe маленькой кнопочкой слева внизу. Если мы «обманем» Windows, внеся маленькие изменения в системные файлы и заменив Utilman.exe на программу командной строки cmd.exe, то сможем запустить окно команд прямо на экране блокировки! А затем введём туда простую команду net user User Password, которая сбросит пароль нужного пользователя.
Как именно Вы сделаете эту замену, не имеет особого значения, но скорее всего вам понадобится что-нибудь из следующего:
- любой установочный DVD-диск или USB-флешка с Microsoft Windows 7, 8, 10 (независимо от того, какая у Вас система);
- любой загрузочный диск с Windows PE или Windows Live CD/DVD/USB;
- любой загрузочный диск с любой ОС, поддерживающей работу с файловой системой NTFS, например миниатюрная SliTaz Linux.
Я покажу, как произвести замену Utilman.exe с помощью установочного диска Windows 7. Для 8 или 10 действия полностью аналогичны с небольшой разницей.
- Загрузитесь с установочного диска Windows 7, и когда появиться сообщение Press any key to boot from CD or DVD, нажмите любую клавишу. Начнётся загрузка установки Windows.
- Когда появится окно выбора языка и других параметров, нажмите Далее.
- На следующем этапе нас интересует кнопка Восстановление системы.
- Будет осуществлён поиск установленных систем. Выберите Вашу операционную систему из списка, запомните её букву (в моём случае это D, поскольку у меня имеется дополнительный раздел, зарезервированный системой, где хранится информация о разделах, а в Вашем случае буква может быть C или другая). Кликните в пустом месте в списке операционных систем (нам нет необходимости выбирать систему, поскольку мы не собираемся её восстанавливать). Нажмите кнопку Далее.
- В окне выбора параметров восстановления системы выберите Командная строка.
- Вручную наберите следующие команды, подставив Вашу букву диска вместо D:copy D:\Windows\System32\Utilman.exe D:(Эта команда сделает резервную копию Utilman.exe в корневом каталоге, чтобы Вы потом могли восстановить его).copy D:\Windows\System32\cmd.exe D:\Windows\System32\Utilman.exe(Когда появится запрос замены, введите символ y и нажмите клавишу Enter. Эта команда заменит Utilman.exe командной строкой).
- Теперь нажмите кнопку Перезагрузка, извлеките загрузочный диск или флешку и дождитесь загрузки Вашей Windows.
- На экране блокировки нажмите кнопку вызова специальных возможностей, и должно появиться окно командной строки. Таким образом, с помощью командной строки установочного диска мы запустили командную строку Вашей системы, в которой необходимо выполнить следующую команду:net user Admin 123где Admin – имя пользователя, которое требуется изменить, а вместо 123 надо подставить любой пароль. Если Вы хотите снять пароль, вместо 123 поставьте две двойные кавычки.net user Admin «»Также две двойные кавычки следует использовать, если имя пользователя или пароль содержат пробелы, например:net user «Admin 2» «123 456»
Теперь Вы можете войти в учетную запись с заданным паролем.
После выполнения указанных выше действий следует вернуть на место Utilman.exe. Для этого надо обратно загрузиться с установочного диска и дойти до командной строки (до пункта 5), затем выполнить команду:
move D:\Utilman.exe D:\Windows\System32\Utilman.exe
и подтвердить замену.(Впрочем, вернуть Utilman.exe можно из самой Windows, но нужно изменять владельца и права доступа на вкладке Безопасность, поэтому лучше загрузитесь с установочного диска второй раз).
Что делать, если в наличии нет установочного диска Windows?
Если у Вас нет установочного диска, Вы можете скачать его образ из интернета и записать на диск или флешку.Стоит отметить, что записать DVD-диск можно из-под учётной записи пользователя с обычными правами с помощью программы InfraRecorder Portable (то есть если на компьютере открыта учётная запись не-администратора, нет необходимости использовать другой компьютер).Для записи образа на флешку обязательно нужны права администратора, то есть другой компьютер. Запись можно осуществить с помощью программ Windows 7 USB DVD Download Tool, Rufus или UltraISO.
Кроме того, проделать описанные выше операции можно с использованием другой операционной системы, загружаемой в режиме Live CD/DVD/USB. Одной из такой систем является SliTaz Linux, образ которого занимает менее 40 Мб.Для этого запишите образ на флешку с помощью программы Rufus (или на диск с помощью любой программы записи дисков), и загрузитесь с носителя. Выберите систему, язык и раскладку клавиатуры, и перед Вами появится графическая оболочка. Для простоты, Вы можете запустить PCMan File Manager (Applications — Система), который внешне очень похож на Проводник Windows. Слева будут отображаться Ваши диски. Найдите свой системный диск, перейдите по адресу Windows\System32, переместите Utilman.exe в безопасное место (например, в корень диска), сделайте копию cmd.exe в том же каталоге и переименуйте эту копию в Utilman.exe. Загрузите свою операционную систему и проделайте действия, описанные в пунктах 8 и 9. Не забудьте вернуть изменения.
Способ 2. Использование Offline NT Password and Registry editor
Следует отметить, что Windows хранит учётные данные пользователей в файле реестра под названием SAM, который находится по адресу C:\Windows\System32\config\
В предыдущем способе пароль администратора сбрасывался консольной командой net user, без участия сторонних программ. Другими словами, Windows сама вносила изменения в файл SAM, поэтому я считаю первый способ предпочтительней других. Однако существуют программы, которые позволяют сбросить пароль, внося необходимые изменения в файл SAM напрямую. Одной из таких программ является Offline NT Password and Registry editor. Данная программа основана на Linux и полностью бесплатная. У программы нет графического интерфейса (по этой и другим причинам я рекомендую использовать её опытным пользователям, а новичкам советую обратить внимание на способ №3).
Для использования Offline NT Password and Registry editor необходимо с сайта разработчика скачать образ (на момент написания статьи последняя версия 140201) и записать его на диск, либо создать загрузочную флешку.
Записать образ на диск можно с помощью любой программы для записи дисков, но если у Вас отсутствует такая программа, тогда можно использовать InfraRecorder Portable (не требует прав администратора).
Для создания загрузочной флешки Вам нужны права администратора. Убедитесь, что файловая на Вашей флешке FAT или FAT32 (если нет, отформатируйте). Скачайте архив, распакуйте его содержимое в корень флешки. Затем запустите командную строку от имени администратора и выполните там команду:
J:\syslinux.exe -ma J:
J – это буква Вашей флешки. Всё, Ваша флешка стала загрузочной!
Для сброса пароля администратора (или простого пользователя) с помощью программы Offline NT Password and Registry editor Вам необходимо выполнить следующее:
- Загрузитесь с Вашего носителя (используйте Boot Menu или настройте приоритет загрузки в BIOS).
- После появления первого экрана и строки boot нажмите Enter. Будет выполнено сканирования разделов и поиск установленных систем Microsoft Windows.
- В списке систем выберите необходимую, введите её номер и нажмите Enter. Будет выполнено монтирование раздела и проверка его на чтение-запись.
- Затем программа спросит, с какой частью реестра Вы хотите работать. Нас интересует 1 Passord reset [sam].
- После этого файл SAM будет скопирован во временную директорию, и все манипуляции будут происходить с копией (вдруг Вы передумаете вносить изменения?). Вас спросят, что именно Вы хотите сделать с этим файлом. Ответьте 1 — Edit user data and passwords (редактировать пользовательские данные и пароли).
- Программа покажет список пользователей Windows. Если имя пользователя состоит из кириллицы, то вместо символов имени отобразятся квадратики (можете определить нужное имя в таблице по количеству квадратиков, например встроенная и отключенная по умолчанию учётная запись Гость имеет 5 квадратиков, Администратор — 13). Чтобы выбрать пользователя, над которым будут проделаны изменения, введите его номер RID из таблицы (без первого нолика) и нажмите Enter.
- Вас спросят, что делать с пользователем. Выберите 1 — Clear (blank) user password (очистить пароль пользователя).
- В случае удачного выполнения предыдущей операции появится сообщение Password cleared (пароль очищен). Теперь нас интересует выход из меню, введите букву q. (q – Quit editing user, back to user select).
- После этого необходимо выйти из меню ещё на один уровень выше. Опять q. Изменения пока ещё не сохранены в системные файлы Windows.
- И вот, поскольку изменения вносились во временный файл, программа спрашивает, надо ли теперь заменить оригинальный файл SAM. Отвечайте y(английский символ слова Yes).
- Должно появиться сообщение EDIT COMPLETE (редактирование завершено). Можете теперь ввести букву n и перезагрузить компьютер комбинацией клавиш Ctrl-Alt-Del.
Теперь загрузите Ваш Windows. Если всё прошло удачно, Вы сможете попасть в нужную учётную запись без пароля.
Способ 3. Удаление пароля администратора с использованием платной программы Passware Kit Forensic
Существуют также платные программы, позволяющие удалить пароль пользователя Windows. Одной из таких программ является Passware Kit Forensic стоимостью чуть менее 1000$ (Вы можете скачать в интернете саму программу и ключ к ней, если будете искать по запросу Passware Kit Forensic 13.5.8557).
Данное средство позволяет взламывать пароли к более 200 типов файлов. Для взлома пароля Windows программа умеет создавать и записывать загрузочный диск (или флешку). Минус в том, что для этого требуется установочный диск Windows (а точнее — файл boot.wim на нём). А плюс в том, что Вы сможете создать носитель с удобным графическим интерфейсом для сброса пароля пользователя.
Для сброса пароля администратора/пользователя Windows с помощью программы Passware Kit Forensic выполните следующее:
- Установите на компьютер программу и запустите её (естественно, Вам потребуется другой компьютер с правами администратора).
- В левой панели выберите Create Windows password reset disk…
- Чтобы программа могла создать загрузочный носитель, ей необходим файл boot.wim (Windows 7 и более поздние системы) или TXTSETUP.SIF (Windows XP). Вставьте установочный диск Windows в привод или нажмите кнопку Browse…чтобы выбрать необходимый файл на компьютере. Затем нажмите кнопку Next…
- Теперь необходимо выбрать, что сделать с созданным образом для сброса пароля. Вы можете записать его на диск, флешку или же просто сохранить себе на компьютер.
- После завершения операции записи или сохранения нажмите кнопку Finish, а затем вставьте загрузочный носитель в тот компьютер, на котором требуется сбросить пароль, и загрузитесь.
- После загрузки начнётся поиск установленных операционных систем. Когда он закончится, выберите нужную операционную систему из списка и нажмите кнопку Next.
- Теперь перед Вами должен появится список пользователей Windows. Отметьте флажком тот, пароль которого необходимо сбросить, и нажмите кнопку Next.
- Программа предупреждает Вас, что после операции снятия пароля все зашифрованные файлы станут недоступными. Если согласны, нажмите кнопку Next…
- Будет выполнена операция сброса пароля. В случае успеха должно появиться сообщение Done! All tasks have been completed. Please, restart your computer. После этого извлеките загрузочный носитель, нажмите кнопку Reeboot и подтвердите действие перезагрузки.
После перезагрузки Вы сможете можете войти в учётную запись без пароля.
Человеческая память ненадёжна — мы часто забываем пароли от информационных ресурсов, которыми пользуемся. Так может произойти и с паролем от учётной записи операционной системы от Microsoft. Что делать, если забыл пароль Windows 7, 8, 10? Не спешите расстраиваться и переустанавливать систему, теряя при этом все свои данные — существуют проверенные способы восстановления забытого пароля. Из этой статьи вы узнаете о самых эффективных из них.
- Восстановить через безопасный режим
- Восстановить через командную строку
- Использовать программу сброса пароля из набора BootPass
- Использовать раздел «Управление компьютером»
- Использовать приложение PassFab 4WinKey
Восстановить через безопасный режим
- 01Нужно загрузить операционную систему в безопасном режиме.
- 02Перезагрузите компьютер и во время его запуска нажмите и удерживайте клавишу F8.
- 03Вы увидите пункты меню на чёрном фоне, из числа которых вам нужно выбрать соответствующий.
При продолжении загрузки появится экран запуска. Выберите на нём значок учётной записи администратора и авторизуйтесь в системе через него. После окончательной загрузки Windows войдите в «Панель управления» — вы найдёте её, нажав кнопку «Пуск». На следующем этапе поиска ответа на вопрос о том, как разблокировать компьютер, выберите в «Панели управления» раздел «Учётные записи пользователей», а в нём — пользовательский аккаунт, в котором вы хотели бы изменить пароль. Обратите внимание на то, что это может быть учётная запись как администратора, так и любого другого пользователя. Последнее, что вам нужно сделать при использовании этого способа — задать новый пароль и войти в систему с ним после перезагрузки.
Восстановить через командную строку
Этот способ, к которому можно прибегнуть, если забыл пароль windows 7,8,10, также потребует от вас административных полномочий. Входить в систему с правами администратора уже не нужно — достаточно запустить терминал с ними.
- 01Откройте поисковую строку Windows (через кнопку «Пуск» или нажатием на значок с лупой в зависимости от версии ОС).
- 02Наберите в строке cmd, а затем кликните по единственному найденному варианту правой кнопкой мыши .
- 03Выберите пункт «Запуск от имени администратора».
- 04В появившемся окне терминала наберите команду net user “имя_пользователя” “новый_пароль” и нажмите Enter.
- 05Используйте в команде фактические данные — имя того пользователя, аккаунт которого модифицируете, новое сочетание символов для входа в систему.
- 06 Если вы желаете полностью удалить пароль, используйте пустые кавычки “” в конце команды.
- 07После выполнения перечисленных действий просто перезагрузитесь — проблем со входом в систему больше не будет.
Использовать программу сброса пароля из набора BootPass
Если забыл пароль Windows 7 или другой ОС, нужно скачать набор программ BootPass, предназначенный для создания загрузочной USB-флешки, и приложение для записи последней — например, Rufus.
- 01Вставьте флешку в компьютер и запустите Rufus.
- 02Выберите в приложении ваше USB-устройство и распакованный образ BootPass .
- 03Затем запустите процесс создания загрузочного носителя.(На эту работу программе понадобится некоторое время, поэтому запаситесь терпением.)
- 04После завершения процесса перезагрузитесь, не извлекая USB-флешку из компьютера.
- 05При загрузке не пропустите момент и войдите в систему BIOS, использовав для этого клавишу F2, F8, F9, F12, Esc (зависит от модели вашего компьютера или ноутбука).
- 06Найдите в BIOS пункт, посвящённый приоритету загрузочных устройств (Boot, Boot Device Priority).
- 07Измените его таким образом, чтобы на первом месте оказалась USB-флешка.
- 08Сохраните сделанные изменения и повторно перезагрузитесь (пункты Save and Exit, Exit Saving Changes).
После загрузки с флешки вы увидите пункты меню на чёрном фоне, из числа которых вам нужно выбрать Password Reset. Загрузка продолжится, и вы увидите небольшое окно, в котором вам понадобится выбрать учётную запись пользователя. Приложение предупредит вас о том, что сейчас будет выполнен сброс пароля в соответствующем аккаунте. Согласитесь с предложенным действием, а после его выполнения перезагрузите компьютер. Не забудьте перед перезагрузкой извлечь USB-флешку или повторно войти в BIOS, чтобы указать в качестве первого загрузочного устройства ваш жёсткий диск.
Использовать раздел «Управление компьютером»
Забыл пароль Windows 7 или другой операционной системы от Microsoft? Вы можете восстановить его, войдя в «Панель управления», которую вы найдёте при нажатии кнопки «Пуск».
Использовать приложение Passfab 4WinKey
Этот способ — пожалуй, лучший из всех, которые могут пригодиться, если забыл пароль Windows 7 или другой версии операционной системы от Microsoft. Его главный плюс — в том, что он не требует от пользователя глубокого знания Windows. Приложение написано так, что оно само пошагово выполняет все необходимые действия, отнимая у пользователя минимум времени и не подвергая никакому риску данные на жёстком диске.
Воспользоваться заблокированным компьютером, пароль от которого вы забыли, вы не сможете, поэтому понадобится другой ПК или ноутбук. Скачайте приложение и установите его на доступный вам компьютер, после чего вставьте компакт-диск или USB-флешку и запустите PassFab 4WinKey. Приложение предложит отформатировать носитель и сделать его загрузочным, поэтому важно, чтобы на диске или флешке не было ничего ценного для вас.
- На первом этапе использования PassFab 4WinKey вам нужно создать загрузочный носитель. (После создания загрузочного носителя извлеките диск или USB-флешку из доступного вам компьютера и установите этот носитель в заблокированный ПК. )
- Включите или перезагрузите машину, после чего сразу войдите в систему BIOS и определите диск или флешку первым загрузочным устройством.
- На следующем шаге использования PassFab 4WinKey понадобится выбрать учётную запись пользователя, из которой вы желаете удалить пароль.
- Всё, что вам останется сделать после этого — нажать клавишу 《Следуюший шаг》.
Внимание: О том, как это сделать, рассказано выше — в разделе, в котором описан набор приложений BootPass. После того, как произойдёт загрузка с вашего носителя, вы увидите меню программы, в котором вам будет нужно выбрать операционную систему.
Приложение самостоятельно, без каких-либо дополнительных команд с вашей стороны, безопасно сбросит пароль. Вы сможете перезагрузиться, без проблем войти в свою учётную запись и продолжить работу с той точки, на которой остановились.
Для использования в домашних условиях вполне достаточно версии программы PassFab 4WinKey. Вы сможете удалять разные типы блокировки Windows (графические ключи, распознавание по лицу и другие), работать с ISO-образами операционных систем, решать иные полезные задачи.
Резюме:
Вне зависимости от того, какую версию приложения вы используете, вас порадует универсальность Passfab 4WinKey — эта программа совместима со всеми популярными версиями Windows (от XP до 10 и Server 2019), её можно использовать на компьютерах с macOS. Заслуживает внимания нетребовательность приложения к аппаратным ресурсам — его можно без затруднений устанавливать даже на слабые компьютеры.
В этой инструкции подробно о способах исправить ошибку UNEXPECTED STORE EXCEPTION на синем экране (BSoD) в Windows 10, с которой время от времени сталкиваются пользователи компьютеров и ноутбуков.
Ошибка проявляет себя по-разному: иногда появляется при каждой загрузке, иногда — после завершения работы и включения, а после последующей перезагрузки пропадает. Возможны и иные варианты появления ошибки.
Исправление синего экрана UNEXPECTED STORE EXCEPTION, если при перезагрузке ошибка исчезает
Если при включении компьютера или ноутбука через какое-то время после предыдущего завершения работы вы видите синий экран UNEXPECTED_STORE_EXCEPTION, но после перезагрузки (выключения долгим удержанием кнопки питания и последующего включения) он пропадает и Windows 10 работает нормально, с большой вероятностью вам поможет простое отключение функции «Быстрый запуск».

Для того, чтобы отключить быстрый запуск, выполните следующие простые шаги
- Нажмите клавиши Win+R на клавиатуре, введите powercfg.cpl и нажмите Enter.
- В открывшемся окне, слева, выберите «Действия кнопок питания».
- Нажмите по «Изменение параметров, которые сейчас недоступны».
- Отключите пункт «Включить быстрый запуск».
- Примените настройки и перезагрузите компьютер.
С большой вероятностью, если ошибка проявляет себя так, как описано выше, после перезагрузки вы больше с ней не столкнетесь. Более подробно о быстром запуске: Быстрый запуск Windows 10.
Другие причины ошибки UNEXPECTED STORE EXCEPTION
Прежде чем приступать к следующим методам исправления ошибки и в том случае, если она стала проявлять себя недавно, а до этого всё работало исправно, проверьте, возможно, на вашем компьютере есть точки восстановления, чтобы быстро откатить Windows 10 на работоспособное состояние, см. Точки восстановления Windows 10.
Среди прочих, часто встречающихся причин, вызывающих появление ошибки UNEXPECTED STORE EXCEPTION в Windows 10, выделяются следующие.
Неправильная работа антивируса
Если в последнее время вы устанавливали антивирус или обновляли его (или же обновлялась сама Windows 10), попробуйте удалить антивирус, если запуск компьютера возможен. Такое замечено, например, за McAfee и Avast.
Драйверы видеокарты
Странным образом, неоригинальные или не установленные драйверы видеокарты могут вызывать эту же ошибку. Попробуйте обновить их.
При этом обновить — не значит нажать «Обновить драйверы» в диспетчере устройств (это не обновление, а проверка наличия новых драйверов на сайте Майкрософт и компьютере), а означает скачать их с официального сайта AMD/NVIDIA/Intel и установить вручную.
Проблемы с системными файлами или жестким диском
При наличии каких-либо проблем с жестким диском компьютера, а также при повреждении системных файлов Windows 10, вы также можете получить сообщение об ошибке UNEXPECTED_STORE_EXCEPTION.

Попробуйте: выполнить проверку жесткого диска на ошибки, выполнить проверку целостности системных файлов Windows 10.
Дополнительная информация, которая может помочь исправить ошибку
В завершение, некоторая дополнительная информация, которая может оказаться полезной в контексте рассматриваемой ошибки. Приведенные варианты встречаются редко, но возможны:
- Если синий экран UNEXPECTED_STORE_EXCEPTION появляется строго по расписанию (через определенный промежуток времени или четко в определенное время), изучите планировщик заданий — что запускается в это время на компьютере и отключите это задание.
- Если ошибка появляется только после режима сна или гибернации, попробуйте либо отключить все опции режима сна, либо вручную установить драйверы управления электропитанием и чипсета с сайта производителя ноутбука или материнской платы (для ПК).
- Если ошибка появилась после каких-то манипуляций с режимом работы жесткого диска (AHCI/IDE) и других параметров БИОС, очистки реестра, ручных правок в реестре, попробуйте вернуть параметры БИОС и восстановить реестр Windows 10 из резервной копии.
- Драйверы видеокарты — частая причина ошибки, но не единственная. Если в диспетчере устройств есть неизвестные устройства или устройства с ошибками, установите драйверы и для них.
- При появлении ошибки после изменения меню загрузки или установки второй операционной системы на компьютер, попробуйте выполнить восстановление загрузчика ОС, см. Восстановление загрузчика Windows 10.
Надеюсь, один из методов поможет вам исправить проблему. Если же нет, на крайний случай можно попробовать сбросить Windows 10 (при условии, что проблема вызвана не неисправным жестким диском или другим оборудованием).
С ошибкой Unexpected Store Exception, сопровождаемой «синим экраном смерти», пользователи Windows сталкиваются нечасто. Но если вам не повезло, и проблема периодически дает о себе знать — мы расскажем о том, как ее устранить.
На официальном сайте Microsoft говорится следующее:
Эта ошибка указывает на то, что компонент хранилища памяти ядра перехватил непредвиденное исключение.
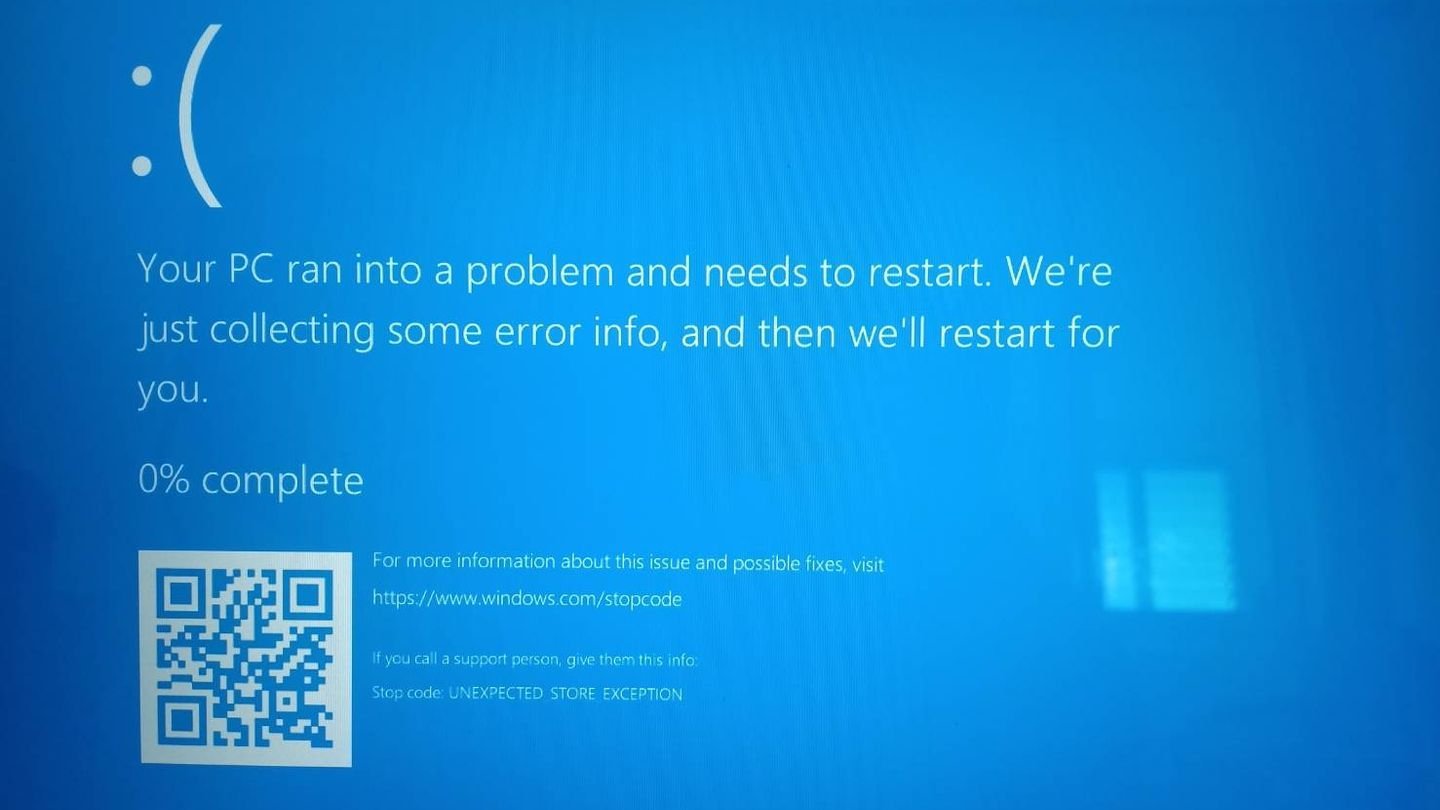
Источник: Microsoft Community / Фото ошибки Unexpected Store Exception
На практике сходу установить точную причину вы вряд ли сможете, поэтому придется действовать методом исключения. Впрочем, если вам повезет, то ошибка исчезнет после перезагрузки ОС. А ежели нет, то выполните одно или несколько из нижеперечисленных действий до тех пор, пока проблема не отпадет.
Способы устранения ошибки Unexpected Store Exception
Очистка жесткого диска
Начнем с простого. Попробуйте почистить систему от скопившегося кеша, временных файлов и прочего мусора. Для этой цели можно использовать специальные утилиты, вроде знаменитой CCleaner, или доверить все Windows. Для последнего нужно:
- Дважды кликнуть по значку «Мой компьютер», затем нажать правой кнопкой мыши по иконке системного диска;
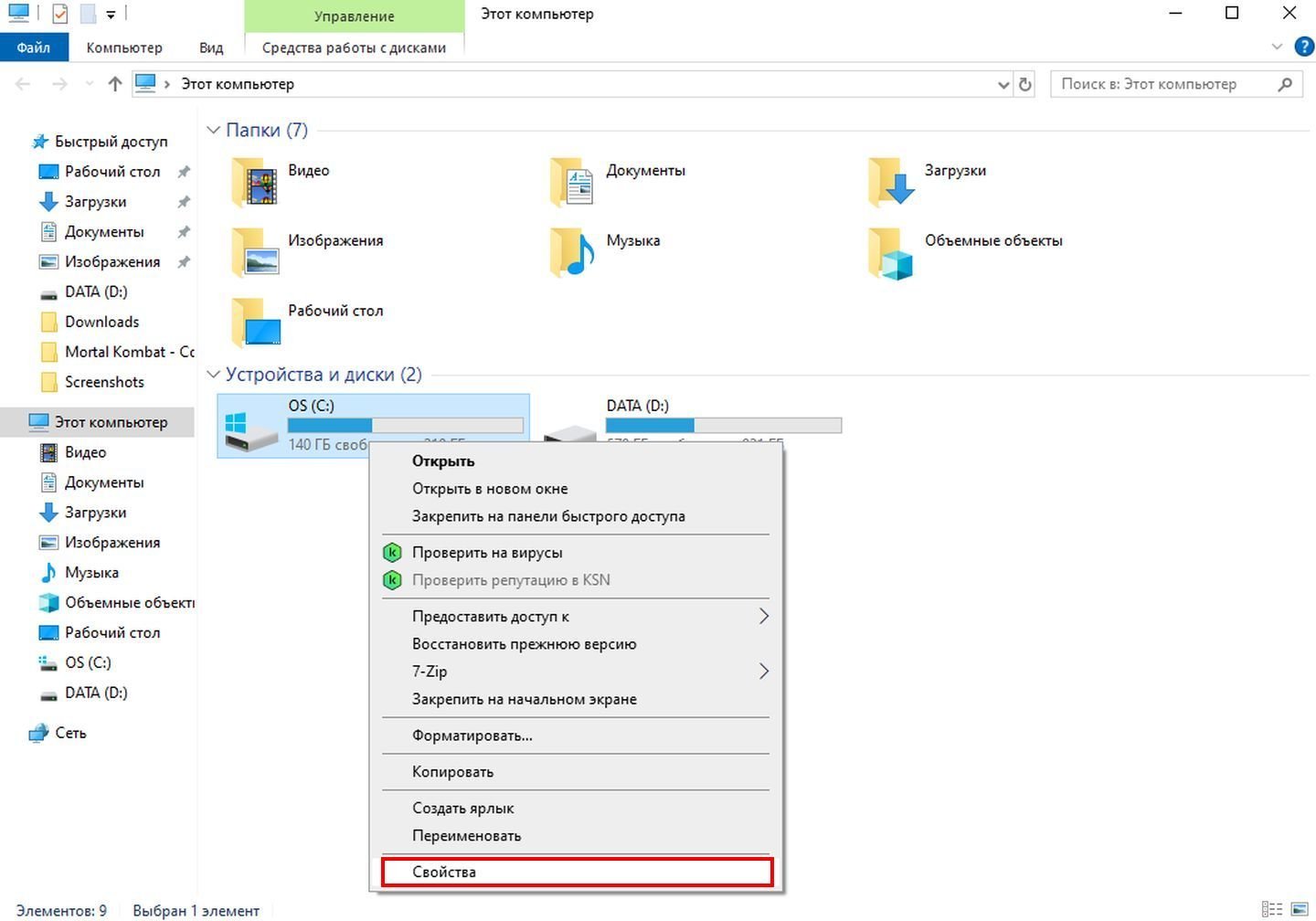
Источник: CQ / Скриншот Windows 10
- Выбираем «Свойства», после чего жмем на «Очистка диска»;
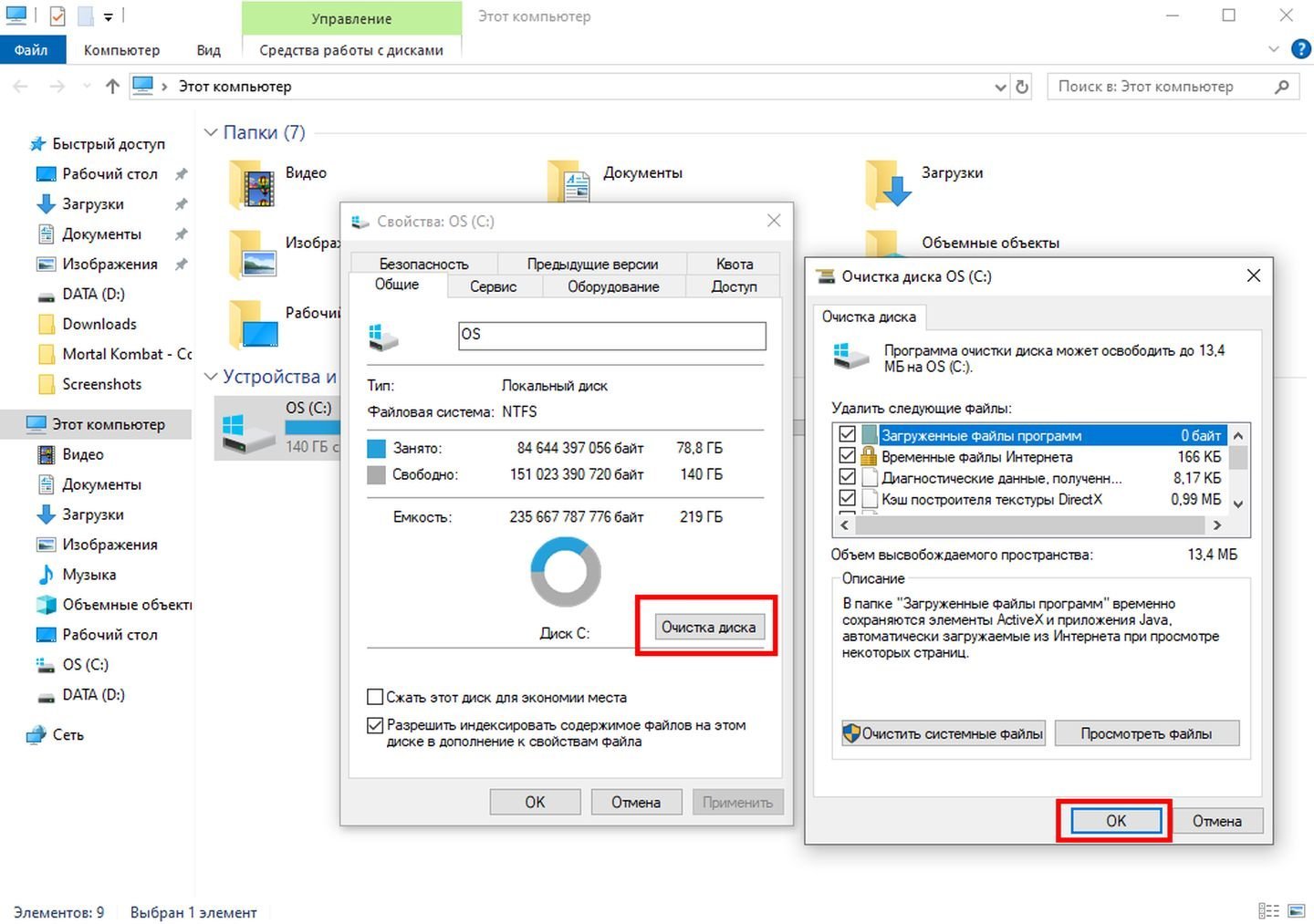
Источник: CQ / Скриншот Windows 10
- Ставим галочки напротив всех пунктов и кликаем на «ОК».
Отключение быстрого запуска
Как показывает практика, нередко ошибку Unexpected Store Exception провоцирует функция быстрого запуска.
Вот как ее отключить:
- Нажимаем Win + R, вводим команду powercfg.cpl;
- В открывшемся меню кликаем на раздел «Действия кнопок питания»;
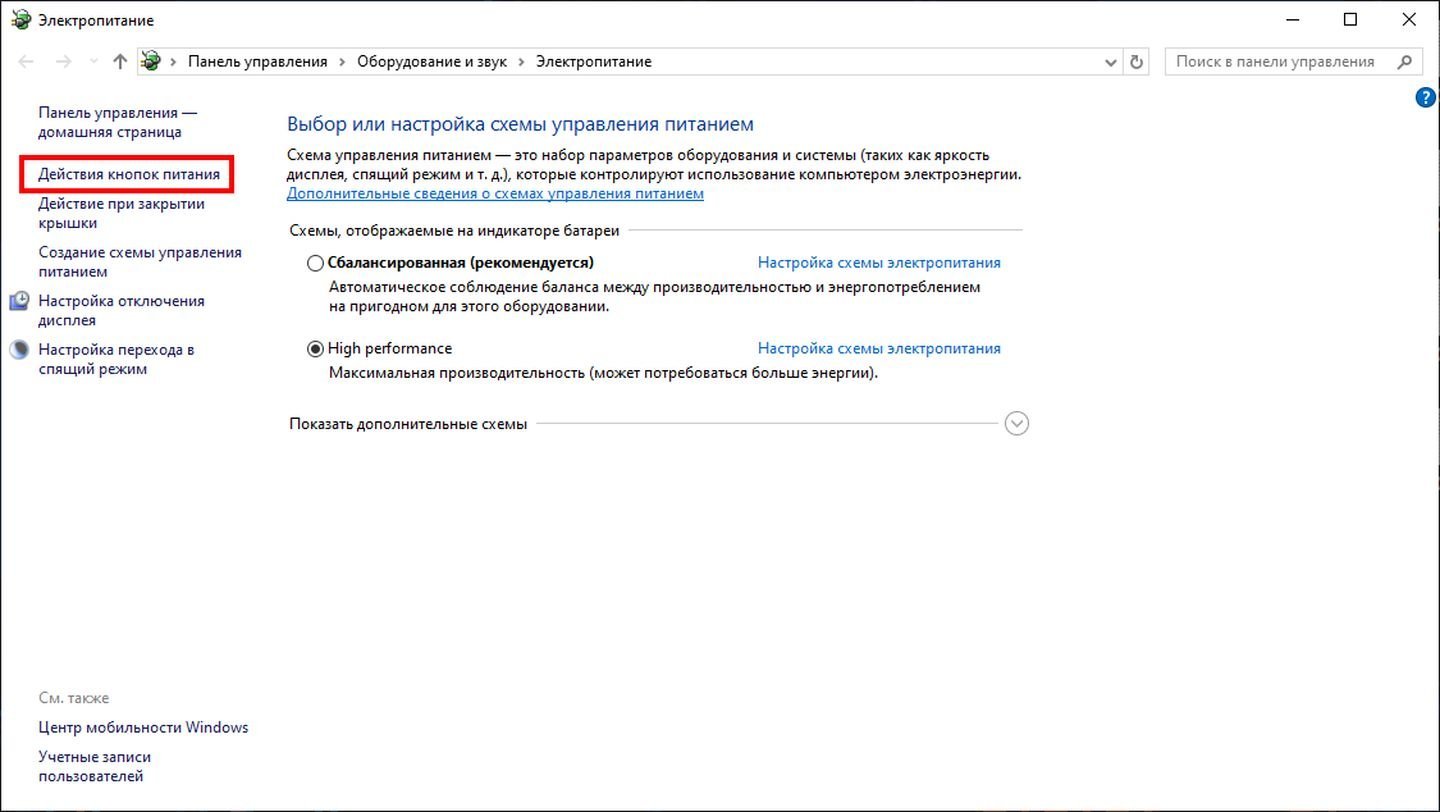
Источник: CQ / Скриншот Windows 10
- Далее выбираем «Изменение параметров и снимаем галочку с пункта «Включить быстрый запуск»;
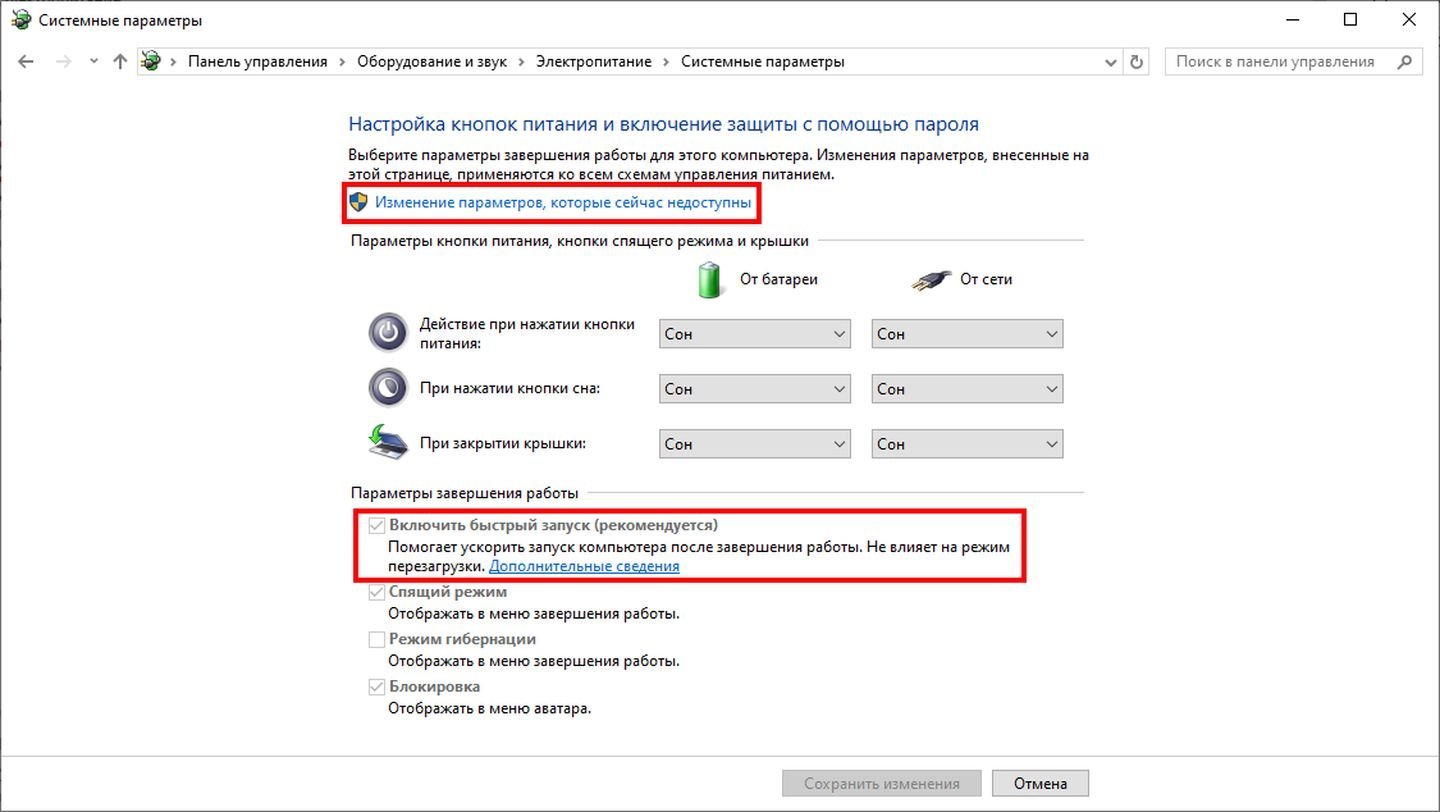
Источник: CQ / Скриншот Windows 10
- Перезагружаем систему.
Обновление драйверов
Бывает и так, что ошибка возникает из-за конфликта ОС с устаревшими драйверами. Можно сделать это вручную, скачав с сайта производителя или через «Диспетчер устройств» в Windows. Но есть нюанс — вы вряд ли сходу сможете понять, какой драйвер провоцирует проблему. А их много.
Поэтому рациональнее воспользоваться утилитой Ashampoo Driver Updater. Она просканирует систему и составит перечень свежих драйверов. После этого вы сможете установить их разом нажатием одной кнопки.
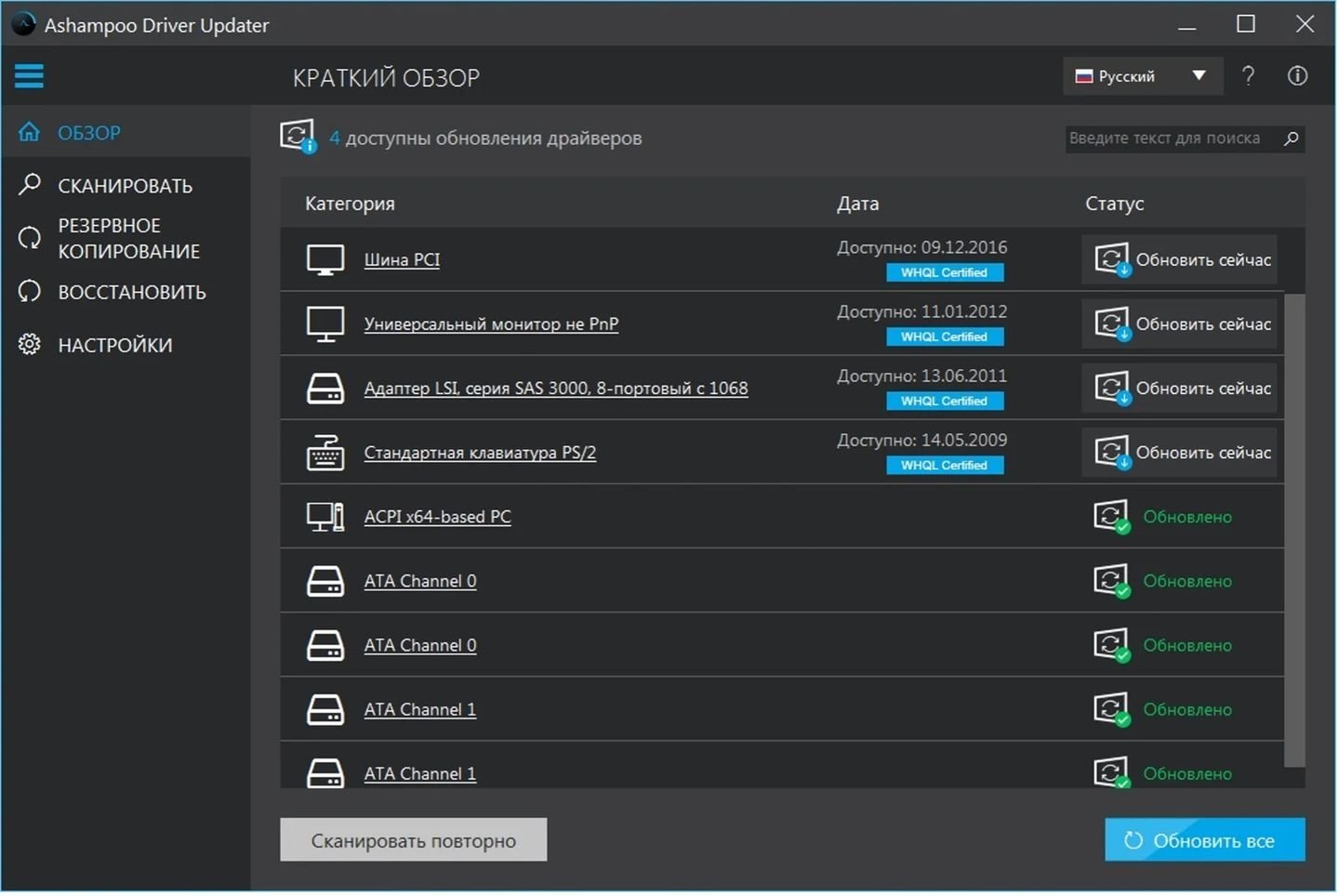
Источник: FastPic / Скриншот Ashampoo Driver Updater
Удаление антивирусного ПО
Антивирусы тоже нередко становятся причиной появления Unexpected Store Exception. Можно просто отключить программу, но чтобы быть уверенным наверняка — лучше удалить приложение и затем переустановить его в случае, если проблема не решится.
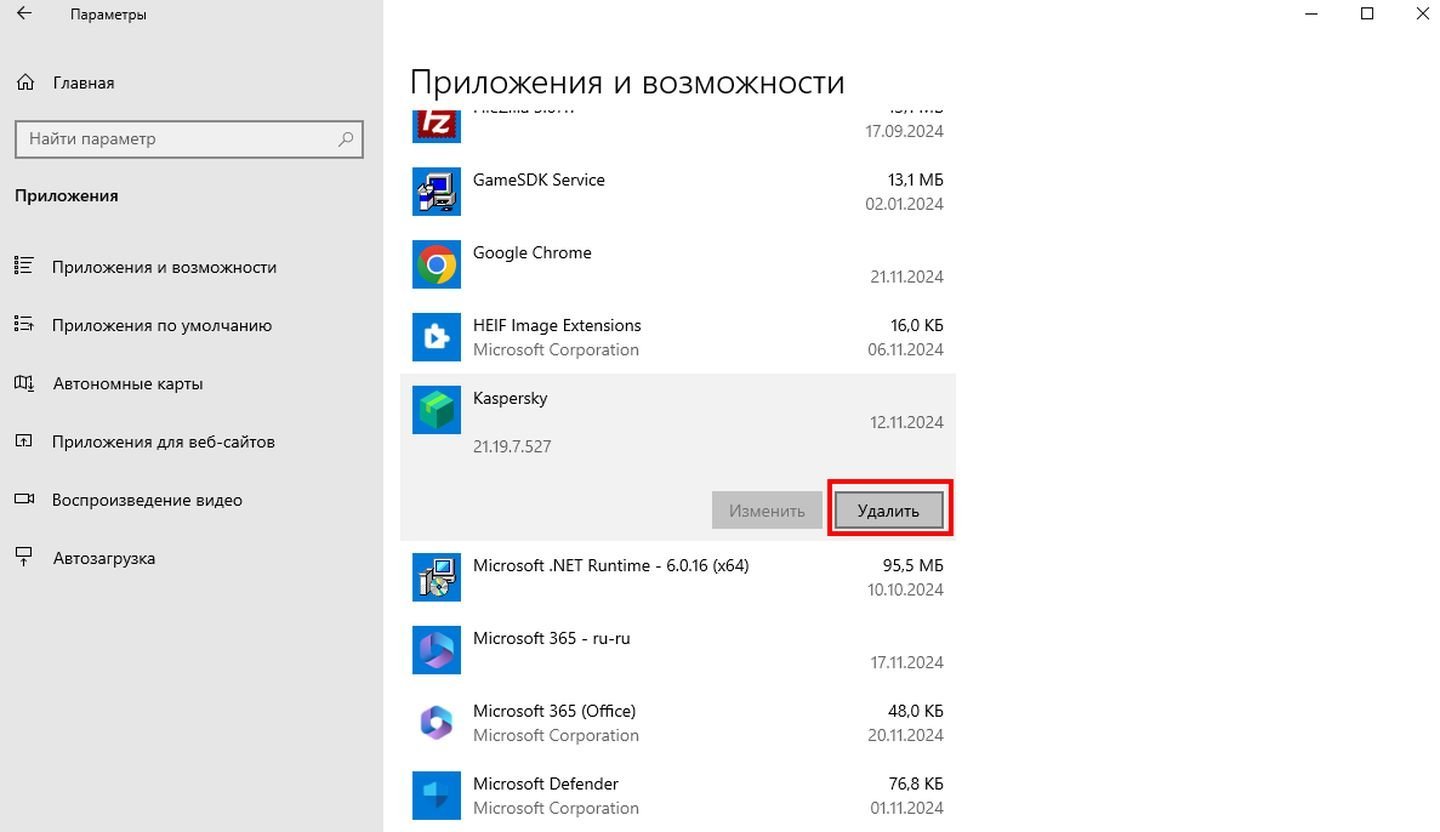
Источник: CQ / Скриншот Windows 10
Проверка диска на наличие ошибок
Порядок действий:
- Зайдите в «Пуск» и наберите «cmd»;
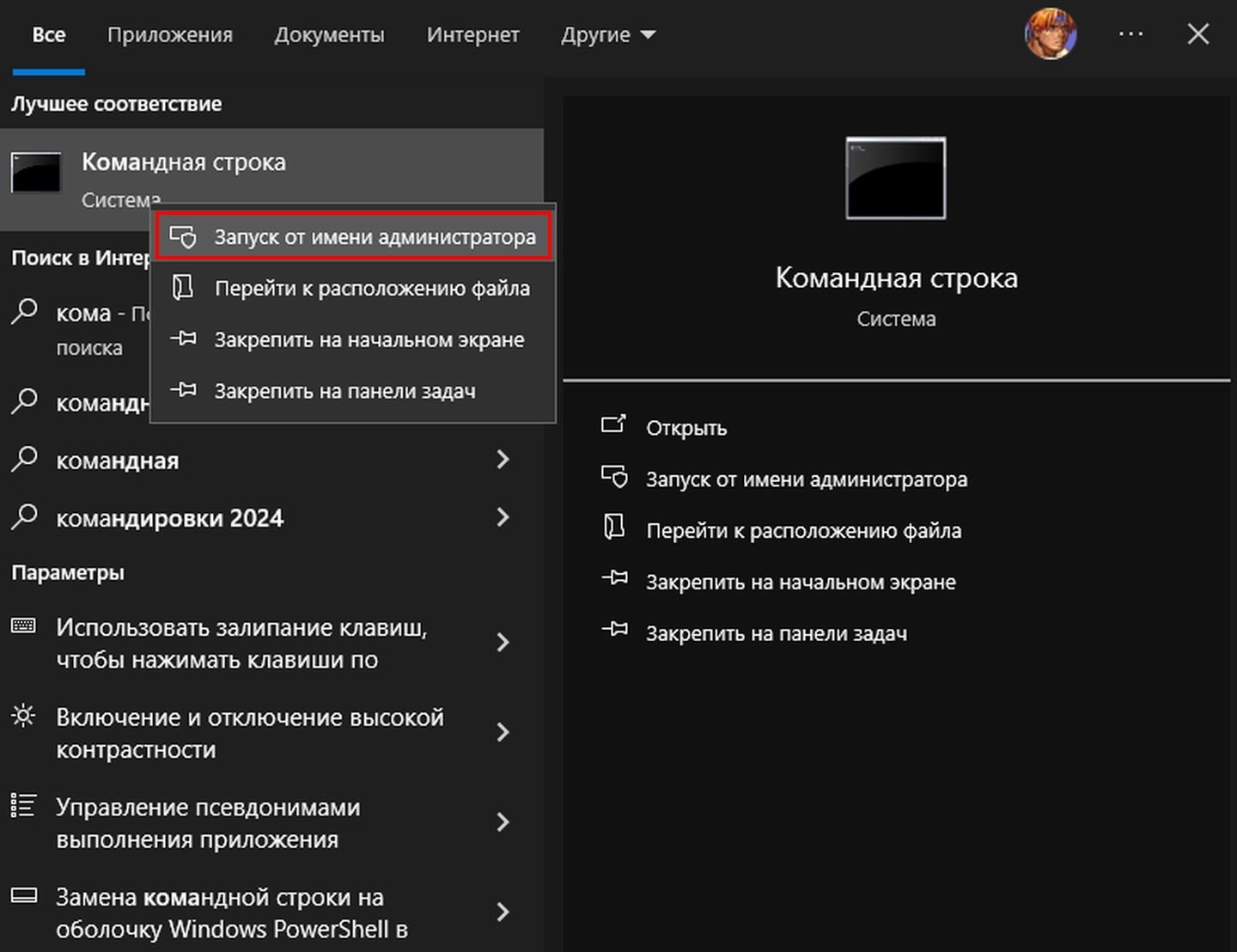
Источник: CQ / Скриншот Windows 10
- Кликните по ярлыку «Командная строка» правой кнопкой мыши и выберите «Запуск от имени администратора»;

Источник: CQ / Скриншот Windows 10
- Наберите chkdsk с: /f/r/x в открывшемся окне, нажмите Enter и дождитесь завершения процесса.
Восстановление системных файлов
Проделайте описанное в прошлом разделе, только замените команду на sfc/scannow.
Восстановление операционной системы
Если вы не отключали функцию создания точек восстановления, то можно попробовать откатить Windows до прошлого состояния. Для этого:
- Зайдите в «Пуск» и наберите «Восстановление»;
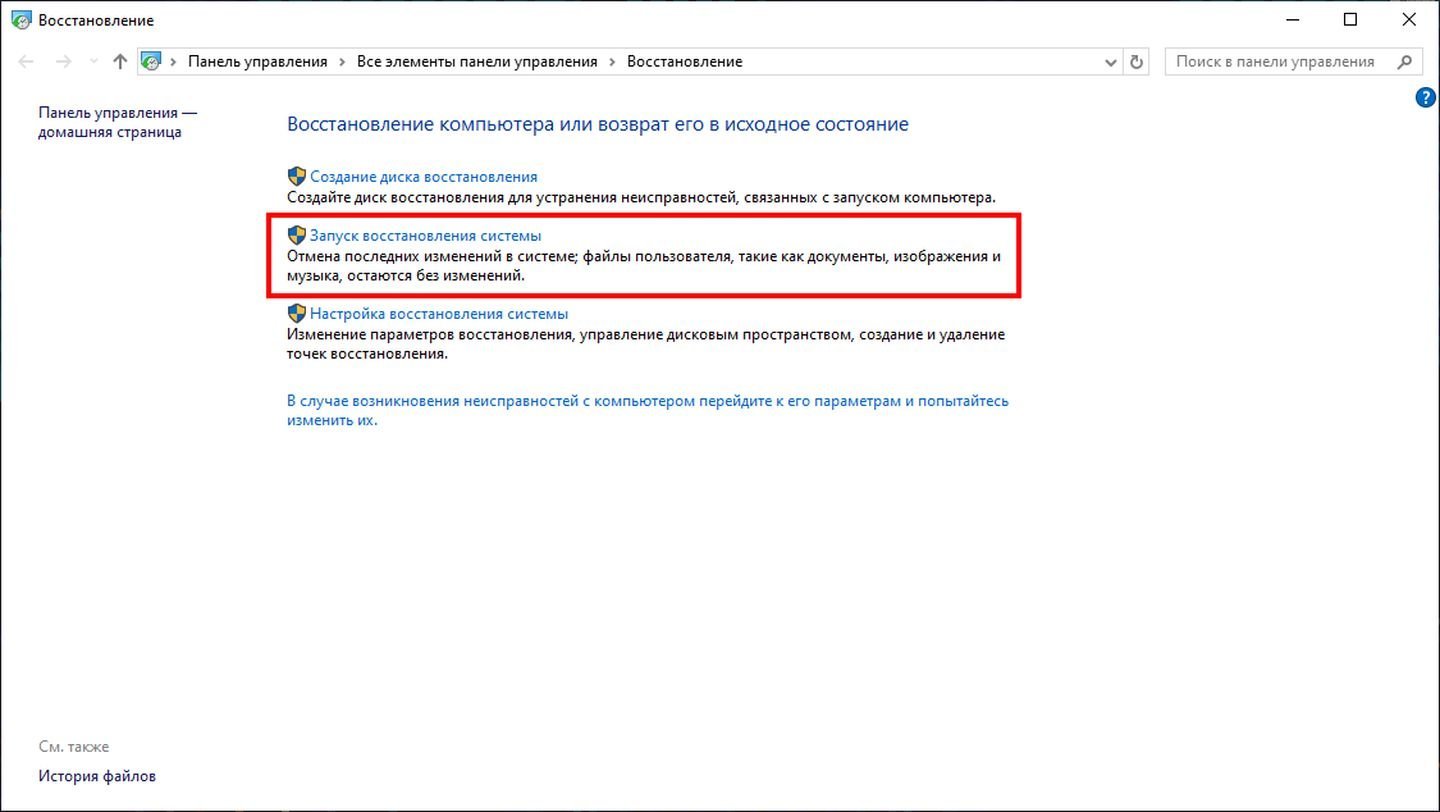
Источник: CQ / Скриншот Windows 10
- Выберите «Запуск восстановления системы» и следуйте подсказкам на экране.
Переустановка операционной системы
Если ничего из вышеперечисленного вам не помогло, то остается единственный и самый радикальный метод — переустановка ОС. Желательно выполнить чистую установку Windows с удалением всех персональных данных. Только не забудьте сделать бэкап важной информации и переместить его на другой накопитель или в облачное хранилище.
Заглавное фото: MakeUseOf
Читайте также:
- Как исправить ошибку 0x80070005 в Windows 10 и 11
- Как исправить ошибку 0xc000000f при загрузке Windows
- Как исправить ошибку IRQL NOT LESS OR EQUAL в Windows
- Как исправить ошибку 80072efe при обновлении Windows 7
- Ошибка ntoskrnl.exe — как убрать синий экран смерти на Windows 10


