Загрузить PDF
Загрузить PDF
Для того, чтобы устанавливать новые программы и изменять большинство настроек Windows необходимы права Администратора. Если вы единственный владелец компьютера, вероятно, ваша учетная запись и есть запись Администратора. Если же нет, вам придется авторизоваться в системе от имени Администратора, чтобы выполнять задачи с повышенными привилегиями. Вот как это можно сделать.
-
Если вы пользуетесь Windows XP Home, вы сможете получить доступ к встроенной учетной записи Администратора только через экран авторизации в Безопасном режиме. Чтобы запустить систему в Безопасном режиме, перезагрузите компьютер и удерживайте клавишу F8. В появившемся меню выберите Безопасный режим.[1]
- Если вы единственный пользователь компьютера, вероятно, ваша учетная запись имеет привилегии Администратора. Вы можете проверить, так ли это, в разделе Учетные записи пользователей Панели управления. Перейдите к вашей учетной записи и поищите фразу «Администратор компьютера» в описании учетной записи.[2]
- Если вы единственный пользователь компьютера, вероятно, ваша учетная запись имеет привилегии Администратора. Вы можете проверить, так ли это, в разделе Учетные записи пользователей Панели управления. Перейдите к вашей учетной записи и поищите фразу «Администратор компьютера» в описании учетной записи.[2]
-
Когда появится Экран приветствия, вы увидите значок Администратора. Нажмите на него, чтобы авторизоваться в системе от имени Администратора.
- Многие пользователи не устанавливают пароль Администратора, поэтому попробуйте оставить поле для ввода пароля пустым.
- Если при установке Windows вы задали пароль, вам придется ввести его, чтобы авторизоваться в системе.
-
Если вы забыли пароль Администратора, вы можете воспользоваться программой восстановления, например OPHCrack, чтобы изменить пароль.
Реклама
-
Нажмите Пуск и выберите Выйти или Сменить пользователя. Вы перейдете к Экрану приветствия, где сможете выбрать пользователя.
- Если вы единственный пользователь компьютера, вероятно, ваша учетная запись имеет привилегии Администратора. Вы можете проверить, так ли это, в разделе Учетные записи пользователей Панели управления. Перейдите к вашей учетной записи и поищите фразу «Администратор компьютера» в описании учетной записи.
-
Когда вы откроете Экран приветствия, дважды нажмите Ctrl+Alt+Del, чтобы открыть окно авторизации Windows NT.
-
Если вы создали учетную запись Администратора, введите имя пользователя и пароль. Если же вы не создавали учетную запись Администратора, введите «Администратор» в строке «Имя пользователя», а строку «Пароль» оставьте пустой.[3]
Реклама
Об этой статье
Эту страницу просматривали 108 946 раз.
Была ли эта статья полезной?
Все способы:
- Входим в Виндовс под «Администратором»
- Windows 10
- Windows 8
- Windows 7
- Windows XP
- Заключение
- Вопросы и ответы: 18
При работе за компьютером довольно часто встречаются ситуации, когда в операционной системе необходимо произвести действия, требующие исключительных прав. Для этого существует особая учетная запись с именем «Администратор». В этой статье мы поговорим о том, как ее включить и войти под ней в систему.
Входим в Виндовс под «Администратором»
Во всех версиях Windows, начиная с XP, в списке пользователей «Администратор» имеется, но эта «учетка» по умолчанию отключена в целях безопасности. Это обусловлено тем, что при работе в этой учетной записи включаются максимальные права на изменение параметров и работу с файловой системой и реестром. Для того чтобы ее активировать, необходимо произвести ряд действий. Далее разберемся, как это сделать в разных редакциях Windows.
Windows 10
Учетную запись «Администратор» можно активировать двумя способами – через оснастку управления компьютером и с помощью консоли Windows.
Способ 1: Управление компьютером
- Кликаем правой кнопкой мыши по значку компьютера на рабочем столе и выбираем пункт «Управление».
- В открывшемся окне оснастки открываем ветку «Локальные пользователи и группы» и кликаем по папке «Пользователи».
- Далее выбираем пользователя с именем «Администратор», кликаем по нему ПКМ и переходим к свойствам.
- Снимаем галку напротив пункта, который отключает эту запись, и нажимаем «Применить». Все окна можно закрыть.
Способ 2: Командная строка
- 1. Для запуска консоли идем в меню «Пуск – Служебные», находим там «Командную строку», кликаем по ней ПКМ и переходим по цепочке «Дополнительно – Запуск от имени администратора».
- В консоли пишем следующее:
net user Администратор /active:yesЖмем ENTER.
Для того чтобы войти в Windows под этой учетной записью, нажимаем комбинацию клавиш CTRL+ALT+DELETE и в открывшемся меню выбираем пункт «Выйти».

После выхода кликаем по экрану блокировки и в левом нижнем углу видим нашего включенного пользователя. Для входа достаточно выбрать его в списке и произвести стандартную процедуру логина.

Windows 8
Способы включения учетной записи Администратора точно такие же, что и в Windows 10 – оснастка «Управление компьютером» и «Командная строка». Для входа необходимо кликнуть ПКМ по меню «Пуск», навести курсор на пункт «Завершение работы или выход из системы», а затем выбрать «Выход».

После выхода и клика и разблокировки экрана появятся плитки с именами пользователей, в том числе и Администратора. Вход также осуществляется стандартным способом.

Windows 7
Процедура активации «Администратора» в «семерке» не отличается оригинальностью. Необходимые действия выполняются аналогично с более новыми системами. Для использования учетной записи необходимо выйти из системы через меню «Пуск».

На экране приветствия мы увидим всех пользователей, чьи учетные записи на данный момент активированы. Выбираем «Администратора» и входим в систему.

Windows XP
Включение учетной записи Администратора в XP выполняется по тому же сценарию, что и в предыдущих случаях, а вот вход выполняется несколько сложнее.
- Открываем меню «Пуск» и переходим к «Панели управления».
- Дважды кликаем по разделу «Учетные записи пользователей».
- Переходим по ссылке «Изменение входа пользователей в систему».
- Здесь ставим обе галки и жмем «Применение параметров».
- Снова идем в меню «Пуск» и нажимаем «Выход из системы».
- Жмем кнопку «Смена пользователя».
- После выхода видим, что появилась возможность доступа к «учетке» Администратора.
Заключение
Мы сегодня научились активировать пользователя с именем «Администратор» и входить под ним в систему. Имейте в виду, что данная учетная запись обладает исключительными правами, и работать под ней постоянно небезопасно. Любой злоумышленник или вирус, получивший доступ к компьютеру, будет иметь такие же права, что чревато печальными последствиями. Если вам потребовалось выполнить действия, описанные в этой статье, то после проведения необходимых работ переключитесь на обычного пользователя. Это простое правило позволит сохранить файлы, параметры и личные данные в случае возможной атаки.
Наша группа в TelegramПолезные советы и помощь
4. Log on as Administrator in Safe Mode on Windows XP Pro and Home
Whether you have the Professional or Home edition of Windows XP, you will be able to log on with an Administrator account if you start your computer in Safe Mode.
To do this, follow our tutorial «Start in safe mode on Windows XP» or press the F8 key on your keyboard several times when you start your computer to access this menu.
Then, select «Safe Mode» or «Safe Mode with Networking» and press Enter.
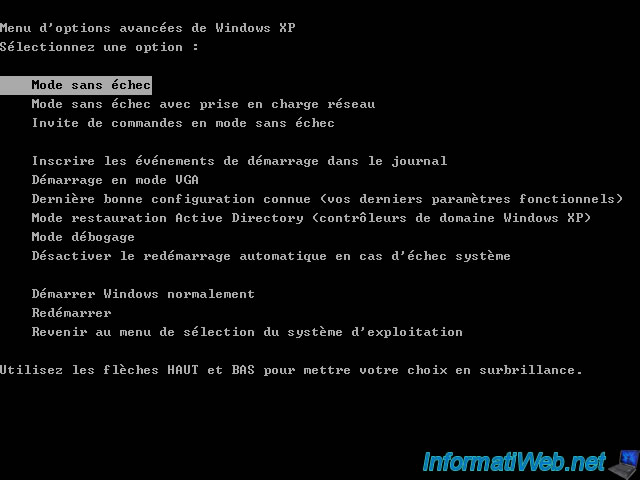
If this is displayed, just press Enter.
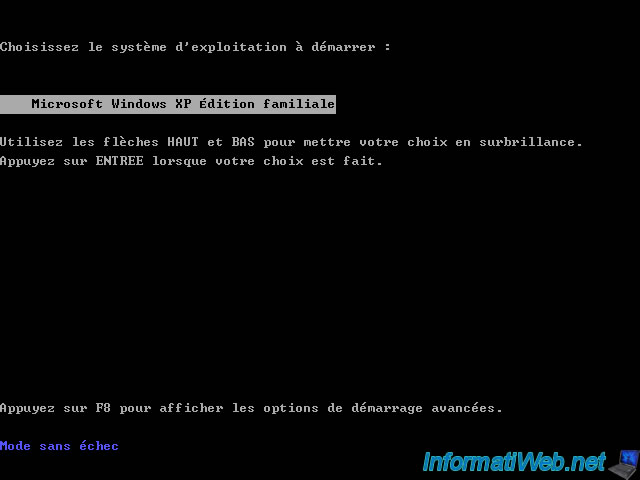
As you can see, the Administrator account is well displayed in the Windows XP welcome screen.
Click on the «Administrator» account and enter a password if you have defined one.
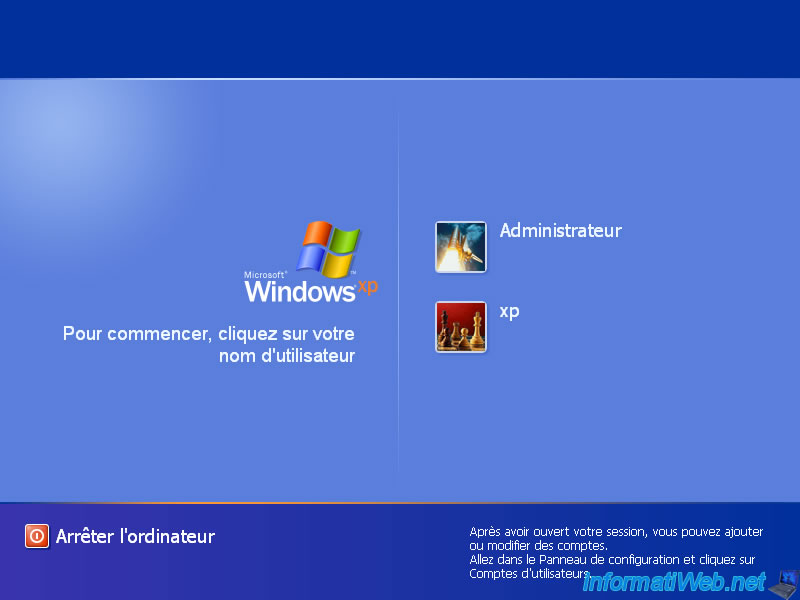
Since you started Windows in Safe Mode, the interface will be slightly different and the desktop will be black.
Just click Yes.
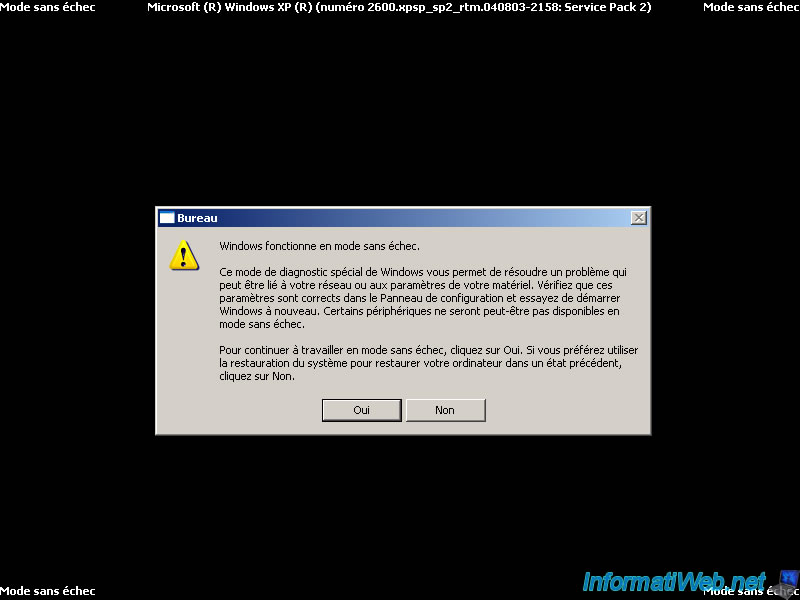
If you wish, you can set a password for this Administrator account by going to the start menu, then : Control Panel.
Then, double-click on «User accounts», click on the «Administrator» account, then on the «Create a password» link.
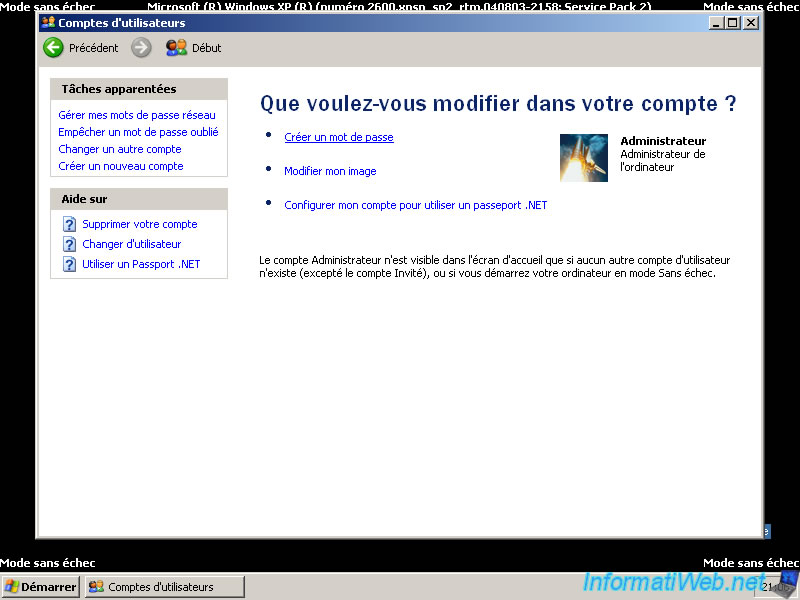
Enter a new password (2 times) and click on the «Create a password» button.
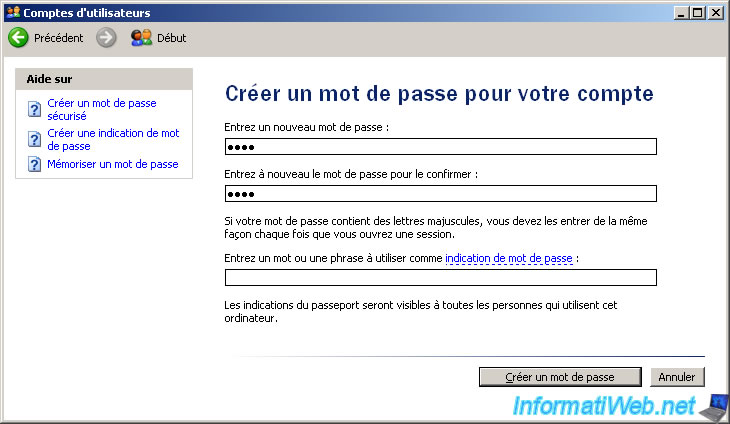
5. Display the Administrator account in the home screen in normal mode
As you have just seen, the Administrator account is displayed by default when you start in safe mode, but not in normal mode.
If you have a professional edition of Windows XP, you can also display it in normal mode by slightly modifying the Windows registry.
To do this, restart your computer to return to normal mode, open the start menu and click on : Run.
Type «regedit.exe» and click OK to open the registry editor.
The Registry Editor is displayed.
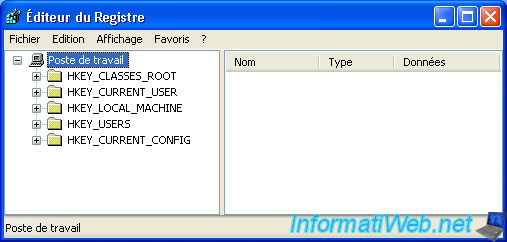
Go to the «HKEY_LOCAL_MACHINE\SOFTWARE\Microsoft\Windows NT\CurrentVersion\Winlogon\SpecialAccounts\UserList» key.
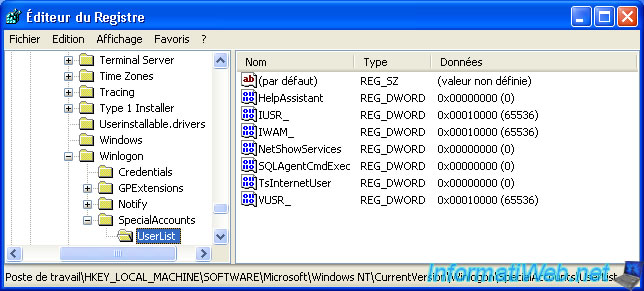
In this «UserList» key, create a new DWORD value.
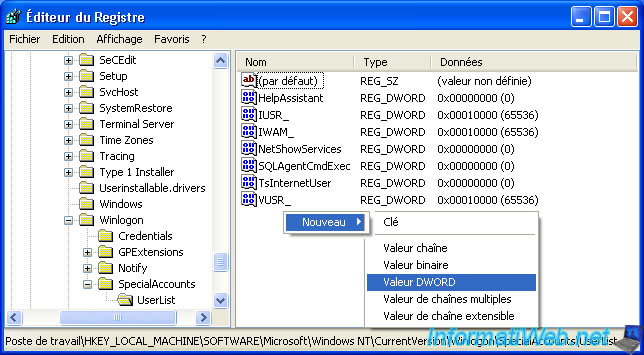
Name this value «Administrator» (which corresponds to the name of the user that we want to display on the home screen).
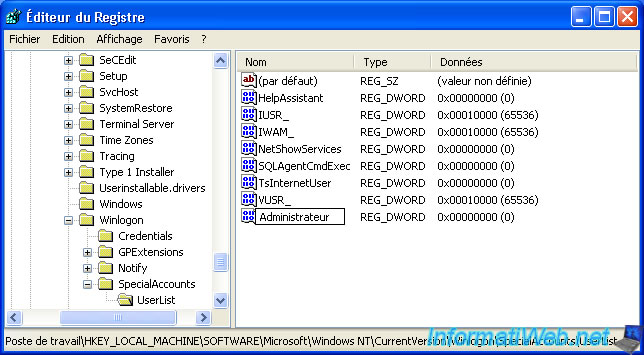
By default, the value created is equal to 0. Which means that the account will be hidden from the welcome screen.
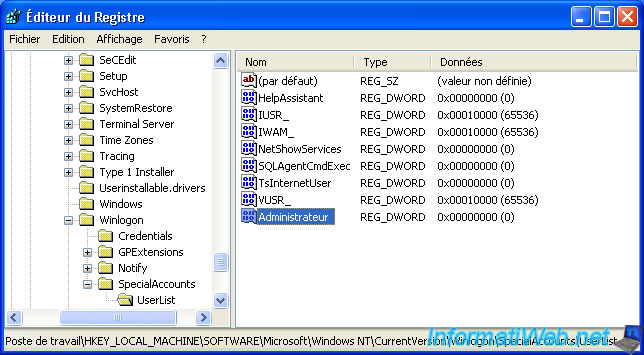
To display it, you must double-click on it and specify the value «1».
Log off from Windows.
And as you can see, the Administrator account is now displayed on the home screen in normal mode.

And you can obviously connect with it without any problem.
6. Hide the Administrator account from the home screen
If you want to hide the Administrator account from the welcome screen again, you have 2 possibilities.
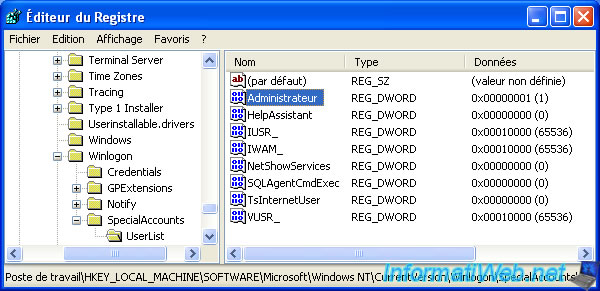
Either, you change the value of the «Administrator» data to 0.
Either, you delete the «Administrator» data.
Then, to disable the Administrator account on Windows XP Pro, open the start menu and right click «Manage» on «My Computer».
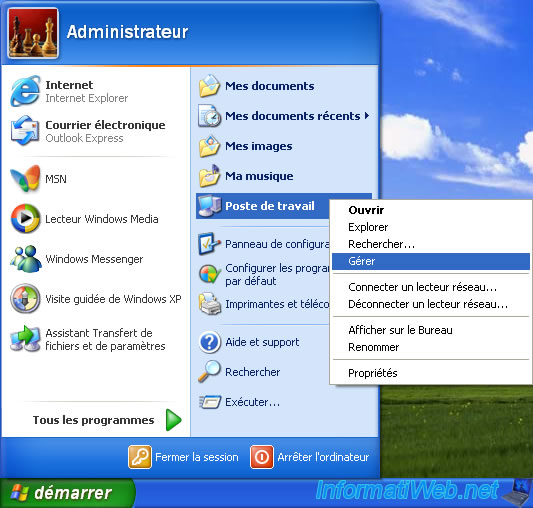
Go to «System Tools -> Local Users and Groups -> Users» and double-click on the «Administrator» user.

Check the «Account is disabled» box and click OK.
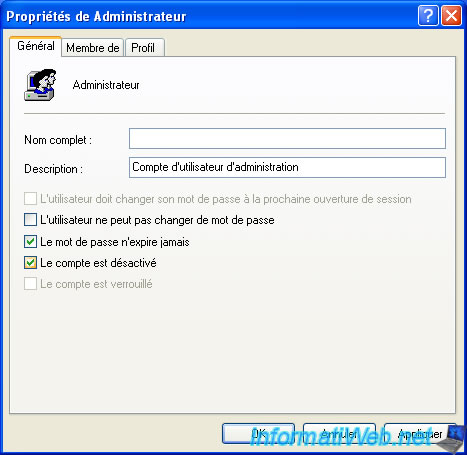
If you have the «Home» edition of Windows XP, then open a command prompt (cmd) from the start menu -> Run.
Then, type this command :
Batch
NET USER Administrator /Active:no
Запуск административных инструментов из cmd
При работе под ограниченной в правах учетной записью часто приходится выполнить какую-то задачу с повышенными правами Администратора.
cmd для этих задач самое подходящее средство, чтобы не вводить по-многу раз пароль администратора, достаточно один раз запустить командную строку от имени администратора и выполнять нужные действия запускать нужные команды, которые я опишу ниже:
appwiz.cpl - Установка и удаление программ certmgr.msc - Сертификаты ciаdv.msc - Служба индексирования cliconfg - Программа сетевого клиента SQL clipbrd - Буфер обмена compmgmt.msc - Управление компьютером dcomcnfg - Консоль управления DCOM компонентами ddeshare - Общие ресурсы DDE (на Win7 не работает) desk.cpl - Свойства экрана devmgmt.msc — Диспетчер устройств dfrg.msc - Дефрагментация дисков diskmgmt.msc - Управление дисками drwtsn32 - Dr.Watson dxdiag - Служба диагностики DirectX eudcedit - Редактор личных символов eventvwr.msc - Просмотр событий firewall.cpl - настройки файерволла Windows gpedit.msc - Груповая политика iexpress - IExpress (не знаю что это :) ) fsmgmt.msc - Общие папки fsquirt - Мастер передачи файлов Bluetooth chkdsk - Проверка дисков (обычно запускается с параметрами буква_диска: /f /x /r) control printers - Принтеры и факсы - запускается не всегда control admintools - Администрирование компьютера - запускается не всегда control schedtasks - Назначенные задания (планировщик) control userpasswords2 - Управление учётными записями compmgmt.msc - Управление компьютером (compmgmt.msc /computer=pc - удаленное управление компьютером pc) lusrmgr.msc - Локальные пользователи и группы mmc— создание своей оснастки mrt.exe - Удаление вредоносных программ msconfig - Настройка системы (автозапуск, службы и др...) mstsc - Подключение к удаленному рабочему столу ncpa.cpl - Сетевые подключения ntmsmgr.msc - Съёмные ЗУ ntmsoprq.msc - Запросы операторов съёмных ОЗУ (для XP) odbccp32.cpl - Администратор источников данных perfmon.msc - Производительность regedit - Редактор реестра rsop.msc - Результатирующая политика secpol.msc - Локальные параметры безопасности (Локальная политика безопасности) services.msc - Службы sfc /scannow - Восстановление системных файлов sigverif - Проверка подписи файла sndvol — управление громкостью sysdm.cpl - Свойства системы sysedit - Редактор системных файлов (не знаю, что это :) ) syskey - Защита БД учётных записей taskmgr - Диспетчер задач utilman Диспетчер служебных программ verifier Диспетчер проверки драйверов wmimgmt.msc - Инфраструктура управления WMI
- Данный список — это в основном GUI’овые пролижения. Ниже в отдельный список выделю консольные команды.
- Также запустить приложения в панели управления с правами администратора, можно если щелкнуть правой кнопкой мышки одновременно удерживая клавишу Shift. И выбрать Запуск от имени.(RunAs…) (актуально для Win XP).
Список консольных команд:
nbtstat -a pc — имя пользователя работающего за удаленной машиной pc net localgroup group user /add — Добавить в группу group, пользователя user net localgroup group user /delete — Удалить пользователя из группы net send pc текст - отправить сообщение пользователю компьютера pc net sessions — список пользователей net session /delete - закрывает все сетевые сессии net use l: \\имя компа\папка\ - подключить сетевым диском l: папку на удаленном компьютере net user имя /active:no - заблокировать пользователя net user имя /active:yes - разблокировать пользователя net user имя /domain - информация о пользователе домена net user Имя /add — добавить пользователя net user Имя /delete — удалить пользователя netstat -a - список всех подключений к компьютеру reg add — Добавить параметр в реестр reg compare — Сравнивать части реестра. reg copy — Копирует из одного раздела в другой reg delete — Удаляет указанный параметр или раздел reg export — Экспортировать часть реестра reg import — Соответственно импортировать часть реестра reg load — Загружает выбранную часть реестра reg query — Выводит значения заданной ветки реестра reg restore — Восстанавливает выбранную часть реестра из файла reg save — Сохраняет выбранную часть реестра reg unload — Выгружает выбранную часть реестра shutdown — выключение компьютера , можно удаленно выключить другой. SystemInfo /s machine - покажет много полезного об удаленной машине
- ИСТОЧНИКИ
- Запуск административных инструментов из cmd
- Запуск различных команд Windows XP 2003 2008 через консоль (из командной строки)
Добавить принтер удаленно через командную строку
Запускаем командную строку (windows+r) пишем cmd, нажимаем enter.
В вводим командную строку rundll32 printui.dll,PrintUIEntry /il /c\\»Удаленный компьютер»
/il установка принтера с помощью мастера установки принтеров
/c [имя] UNC-имя компьютера, где выполняется команда
Появляется стандартное окно
Дальше все как обычно.
Полный список параметров rundll32 printui.dll,PrintUIEntry
/a[файл] имя двоичного файла /b[имя] основное имя принтера /c [имя] UNC-имя компьютера, где выполняется команда /dl удаление локального принтера /dn удаление подключения к сетевому принтеру /dd удаление драйвера принтера /e вывод параметров настройки печати /f[файл] или информационный файл, или выходной файл /F[файл] размещение INF-файла, от которого может зависеть INF-файл, указанный в параметре /f /ga добавление подключений компьютеров к принтеру (подключение распространяется на компьютер пользователя в момент входа в систему) /ge перечисление подключений компьютеров к принтеру /gd удаление подключений компьютеров к принтеру (подключение удаляется в момент входа пользователя в систему) /h[arch] архитектура драйвера, принимает значения: x86, x64 или Itanium /ia установка драйвера принтера с помощью информационного файла /id установка драйвера принтера с помощью мастера установки драйверов принтеров /if установка принтера с помощью информационного файла /ii установка принтера с помощью мастера установки принтеров и информационного файла /il установка принтера с помощью мастера установки принтеров /in добавление подключения к принтеру /ip установить принтер с помощью мастера установки сетевых принтеров /j[provider] имя системы печати /k печать пробной страницы на выбранном принтере, не может использоваться с другими командами установки принтера /l[path] путь к исходному размещению драйвера принтера /m[model] имя модели драйвера принтера /n[name] имя принтера /o показать очередь заданий на печать /p отображение свойств принтера /q тихий режим без вывода сообщений об ошибках /r[port] имя порта /s показать свойства сервера /Ss запись параметров принтера в файл /Sr чтение параметров принтера из файла
Флаги при записи или чтении параметров принтера, помещаемые в конце команды:
2 PRINTER_INFO_2 7 PRINTER_INFO_7 c профиль цвета d PrinterData s дескриптор безопасности g глобальный DevMode m минимальный набор параметров u пользовательский DevMode r разрешить конфликты имен f принудительное использование имени p сопоставить порт i конфликт имен /u использовать существующий драйвер принтера если он установлен /t[#] номер начальной страницы (с нуля) /v[версия] - версия драйвера, принимает одно из следующих значений: "Тип 2 - режим ядра" или "Тип 3 - пользовательский режим" /w запрос драйвера у пользователя, если драйвер не найден в inf-файле /y назначить принтер используемым по умолчанию /Xg получить параметры принтера /Xs установить параметры принтера /z не разрешать автоматический общий доступ к этому принтеру /Y не генерировать автоматически имя принтера /K изменяет значения /h на принятие 2,3,4 для x86, x64 или Itanium (соответственно) и /v на принятие 3 для "Тип 3 - пользовательский режим" /Z общий доступ к принтеру, используется только вместе с /if /? вывод справки @[файл] файл аргументов командной строки /Mw[сообщение] отображать предупредительное сообщение перед выполнение команды /Mw[сообщение] отображать сообщение подтверждения перед выполнением команды /W[флаги] указывает флаги и ключи для мастеров (добавления принтера и драйвера) r позволяет этим мастерам перезапускаться с последней страницы /G[флаги] указывает глобальные флаги и ключи w подавляет пользовательский интерфейс предупреждений по установке драйвера (супертихий режим) /R — принудительно заменить существующий драйвер выбранным
- Установка принтера из командной строки на системах Windows 2000
rundll32 printui.dll,PrintUIEntry /in /n \\server\printer
Использование: rundll32 printui.dll,PrintUIEntry [параметры] [@командный файл]
/a[file] имя двоичного файла /b[имя] основное имя принтера /c [имя] UNC-имя компьютера, где выполняется команда /dl удаление локального принтера /dn удаление подключения к сетевому принтеру /dd удаление драйвера принтера /e вывод параметров настройки печати /f[file] или информационный файл, или выходной файл /ga добавление подключений компьютеров к принтеру /ge перечисление подключений компьютеров к принтеру /gd удаление подключений компьютеров к принтеру /h[arch] Архитектура драйвера Alpha | Intel | Mips | PowerPC /ia установка драйвера принтера с помощью информационного файла /id установка драйвера принтера с помощью мастера установки драйверов принтеров /if установка принтера с помощью информационного файла /ii установка принтера с помощью мастера установки принтеров и информационного файла /il установка принтера с помощью мастера установки принтеров /in добавление подключения к принтеру /j[provider] имя системы печати /k печать пробной страницы на выбранном принтере, не может использоваться с другими командами установки принтера /l[path] путь к исходному размещению драйвера принтера /m[model] имя модели драйвера принтера /n[name] имя принтера /o показать очередь заданий на печать /p отображение свойств принтера /q скрытый режим без вывода сообщений об ошибках /r[port] имя порта /s показать свойства сервера /Ss запись параметров принтера в файл /Sr чтение параметров принтера из файла
Флаги при записи или чтении параметров принтера, помещаемые в конце команды:
2 PRINTER_INFO_2 7 PRINTER_INFO_7 c профиль цвета d PrinterData s дескриптор безопасности g глобальный DevMode m минимальный набор параметров u пользовательский DevMode r разрешить конфликты имен f принудительное использование имени p сопоставить порт /u использовать существующий драйвер принтера если он установлен /t[#] номер начальной страницы (с нуля) /v[version] версия драйвера для Windows 95 или 98 | Windows NT 3.1 | Windows NT 3.5 или 3.51 | Windows NT 3.51 | Windows NT 4.0 | Windows NT 4.0 или 2000 | Windows 2000 /w запрос драйвера у пользователя, если драйвер не найден в inf-файле /y назначить принтер используемым по умолчанию /Xg получить параметры принтера /Xs установить параметры принтера /z не разрешать автоматический общий доступ к этому принтеру /Z общий доступ к принтеру, используется только вместе с /if /? вывод справки @[file] файл аргументов командной строки
Примеры:
Запуск свойств сервера:
rundll32 printui.dll,PrintUIEntry /s /t1 /n\\machine
Запуск свойств принтера:
rundll32 printui.dll,PrintUIEntry /p /n\\machine\printer
Локальный запуск мастера установки принтеров:
rundll32 printui.dll,PrintUIEntry /il
Запуск мастера установки принтеров на компьютере \\machine:
rundll32 printui.dll,PrintUIEntry /il /c\\machine
Запуск показа очереди:
rundll32 printui.dll,PrintUIEntry /o /n\\machine\printer
Запуск установки с помощью информационного файла:
rundll32 printui.dll,PrintUIEntry /if /b "Test Printer" /f %windir%\inf\ntprint.inf /r "lpt1:" /m "AGFA-AccuSet v52.3"
Запуск мастера установки принтеров с помощью информационного файла:
rundll32 printui.dll,PrintUIEntry /ii /f %windir%\inf\ntprint.inf
Добавление подключений компьютеров к принтеру:
rundll32 printui.dll,PrintUIEntry /ga /c\\machine /n\\machine\printer /j"LanMan Print Services"
Удаление подключений компьютеров к принтеру:
rundll32 printui.dll,PrintUIEntry /gd /c\\machine /n\\machine\printer
Перечисление подключений компьютеров к принтеру:
rundll32 printui.dll,PrintUIEntry /ge /c\\machine
Добавление драйвера принтера с помощью информационного файла:
rundll32 printui.dll,PrintUIEntry /ia /c\\machine /m "AGFA-AccuSet v52.3" /h "Intel" /v "Windows 2000" /f %windir%\inf\ntprint.inf
Удаление драйвера принтера:
rundll32 printui.dll,PrintUIEntry /dd /c\\machine /m "AGFA-AccuSet v52.3" /h "Intel" /v "Windows 2000"
Назначение принтера используемым по умолчанию:
rundll32 printui.dll,PrintUIEntry /y /n "printer"
Указание описания принтера:
rundll32 printui.dll,PrintUIEntry /Xs /n "printer" comment "My Cool Printer"
Получение параметров принтера:
rundll32 printui.dll,PrintUIEntry /Xg /n "printer"
Получение параметров принтера и запись их в файл:
rundll32 printui.dll,PrintUIEntry /f "results.txt" /Xg /n "printer"
Справка об установке параметров принтера:
rundll32 printui.dll,PrintUIEntry /Xs /n "printer" ?
Запись всех параметров принтера в файл:
rundll32 printui.dll,PrintUIEntry /Ss /n "printer" /a "file.dat"
Чтение всех параметров принтера из файла:
rundll32 printui.dll,PrintUI /Sr /n "printer" /a "file.dat"
Запись сведений принтера уровня 2 в файл:
rundll32 printui.dll,PrintUIEntry /Ss /n "printer" /a "file.dat" 2
Восстановление дескриптора безопасности из файла:
rundll32 printui.dll,PrintUIEntry /Sr /n "printer" /a "file.dat" s
Восстановление глобального devmode и данных принтера из файла:
rundll32 printui.dll,PrintUIEntry /Sr /n "printer" /a "file.dat" g d
Восстановление минимального набора параметров из файла и разрешение имени порта:
rundll32 printui.dll,PrintUIEntry /Sr /n "printer" /a "file.dat" m p
- Пример автозапуска программы в режиме совместимости и от имени администратора:
Создаем файл .bat
cd \
cd \Program Files (x86)
set __COMPAT_LAYER=WIN7RTM runas /env /savecred /user:Admin "C:\Program Files (x86)\ieexplore.exe"
ИСТОЧНИКИ:
- Добавить принтер удаленно через командную строку
- Как заставить под W2k работать старые сканеры HP серий II, III, 4?


















