Как зайти в меню настроек роутера
Расскажем, как зайти в настройки роутера и что делать, если у роутера был изменен режим работы, из-за чего не получается зайти в веб-интерфейс стандартными способами.
Чтобы изменить настройки Wi-Fi, включить DLNA-сервер, настроить гостевую сеть или перейти на другой канал, чтобы увеличить скорость беспроводной сети, нужно зайти в веб-интерфейс роутера (выглядит как страница сайта). У неопытных пользователей это может вызвать сложности, но на самом деле все очень просто. Из этой статьи вы узнаете, как зайти в настройки любого роутера.
Как зайти в настройки через браузер
Это самый простой способ, к тому же он применим практически ко всем моделям современных роутеров от разных производителей: TP-Link, D-Link, Zyxel, Keenetic, Tenda и других.

- Перед тем как начать, убедитесь, что роутер подключен к питанию и соединен сетевым кабелем с компьютером. Подключать нужно один из портов с надписью LAN (обычно обозначены желтым цветом, но смотрите не на цвет, а на обозначение), а не WAN (это порт для подключения кабеля от провайдера).
- Далее нужно найти адрес роутера. Переверните роутер, скорее всего, адрес будет на наклейке. В большинстве случаев это 192.168.1.1 или 192.168.0.1, но могут быть и другие адреса. К примеру, на роутере Netis N1 адрес следующий: 192.168.1.254. Также информация должна быть указана на официальном сайте производителя маршрутизатора.Обратите внимание, что наравне с IP-адресом может быть указан адрес, напоминающий интернет-сайт— http://tplinklogin.net или другой.
- Откройте любой браузер, введите полученный адрес в адресной строке и нажмите Enter. Если все сделано правильно, то появится специальная форма запроса логина и пароля. Стандартные данные для входа указаны на наклейке на днище роутера. Обычно это “admin” или “root”, а также их комбинации. Но могут встречаться и экзотические варианты вроде guest@8860. Если пароль не подходит, возможно, он был изменен ранее.
- После удачного ввода логина и пароля должны открыться настройки роутера. Каждый производитель делает свой интерфейс, поэтому порядок работы с веб-интерфейсом устройства может существенно отличаться.

Для новых устройств логин и пароль (не пароль от Wi-Fi, а именно данные для входа в настройки) всегда стандартные. Но стоит также учитывать, что имя пользователя и пароль могли быть изменены ранее. Даже если данных для входа нет, то это решаемая проблема, однако придется сбрасывать роутер к заводским настройкам. Для этого нужно в течение нескольких секунд удерживать кнопку reset, которая расположена сзади роутера, как правило, рядом с разъемом или кнопкой питания. Учтите, что настройки интернета будут сброшены. Если провайдер требует каких-либо специфических настроек, то интернет перестанет работать, и сеть придется настраивать.
Как зайти в настройки по Wi-Fi
Иногда может возникнуть ситуация, когда сетевой кабель подключить невозможно, например, роутер находится в труднодоступном месте или нужно войти в настройки со смартфона, у которого, естественно, нет сетевого порта. В этом случае попасть в настройки можно и по Wi-Fi, но нужно знать пароль, чтобы подключиться к беспроводной сети. Если вы его забыли, воспользуйтесь советами из статьи «4 простых способа узнать пароль от своей сети Wi-Fi».

В остальном алгоритм действий будет такой же: открыть браузер и набрать адрес роутера, затем ввести логин и пароль.
Мобильное приложение для настройки роутера
Некоторые производители выпускают фирменные программы, с помощью которых возможно настроить сетевое оборудование, мониторить состояние подключения. Например, подобное приложение есть у компаний Mercusys, D-Link и TP-Link (работают они только с определенными устройствами, смотрите список совместимости TP-Link и Mercusys). Они позволяют менять настройки, настраивать беспроводную сеть, смотреть список подключенных девайсов и многое другое. Впрочем, большая часть функционала доступна и через веб-интерфейс роутера.
Также в Google Play можно скачать множество сторонних приложений для самых разных роутеров. Искать лучше по названию производителя. Работать такие приложения могут не со всеми моделями роутеров.
Что делать, если роутер в режиме точки доступа или репитера?

Если роутер работает, например, как точка доступа (подключение LAN — LAN), то у него отключен DHCP-сервер, поэтому зайти в настройки по описанному выше алгоритму не получится. Дело в том, что в таком режиме IP-адрес роутеру выдает другое устройство — другой роутер, в сети которого и находится точка доступа. В этом случае настройки либо не откроются вовсе, либо откроются настройки другого роутера.
Есть несколько вариантов решения этой проблемы. Можно просто сбросить настройки роутера (через кнопку reset). Это простой способ, который решает проблему лишь частично. Ведь потом его придется снова настраивать.
Как вариант, можно попытаться узнать, какой адрес выдал устройству главный роутер. Этот способ сработает не всегда. В нашем случае в связке главного роутера HG8245 и Netis N1 в режиме точки доступа это сделать не получилось. Второго роутера просто не было в списке устройств.
Если предыдущие два варианта не помогли, то можно задать параметры вручную. В случае с Windows делается это следующим способом:
- Наберите в поиске «Просмотр сетевых подключений» или нажмите Win+R и выполните команду ncpa.cpl.
- В зависимости от того, какое используется подключение (беспроводное по Wi-Fi или проводное), откройте свойства соответствующего сетевого адаптера через правый клик мышью.
- Теперь выберите протокол «IP версии 4 (TCP/IPv4)» и нажмите на «Свойства».
- Выберите «Использовать следующий IP-адрес» и введите данные вручную. Поле «Основной шлюз» надо прописать стандартный адрес роутера (если его не меняли). В поле «IP-адрес» — такой же адрес, но с другой последней цифрой. Поле «Маска подсети» заполнится автоматически.
- После этого сохраните настройки и попробуйте зайти в веб-интерфейс, используя стандартный адрес.

Обратите внимание, подключить два роутера можно и по схеме LAN — WAN. То есть кабель от основного роутера подключается к WAN второго роутера. В этом случае роутер будет работать в основном режиме, у него активен DHCP-сервер, а зайти в настройки можно по стандартной схеме.
Важно. Если у обоих роутеров одинаковый IP-адрес, то происходит конфликт адресов. Поэтому у одного из устройств нужно принудительно сменить адрес, который потом и будет использоваться для входа в панель управления.
Частые вопросы
Что делать, если забыл пароль от роутера или маршрутизатора? Если вы меняли пароль (логин обычно остается по умолчанию — admin или root) для входа в настройки и не помните его, то придется делать сброс. Если не меняли, то используются стандартные логин и пароль, которые можно на наклейке на обратной стороне роутера или маршрутизатора.
Как зайти в настройки без интернета? Для входа в настройки не нужен интернет, но у компьютера должно быть подключение к маршрутизатору с помощью кабеля или по сети Wi-Fi.
Можно ли зайти в настройки с телефона? Ответ — да. Зайти можно с любого устройства, которое есть под рукой. Главное, чтобы можно было запустить браузер. Если нет компьютера или ноутбука, отлично подойдет планшет или телефон (на Android или iOS). Необходимо установить подключение к маршрутизатору по кабелю (нужна внешняя сетевая карта) или беспроводной сети. После установки соединения, можно будет открыть веб-интерфейс.
Как зайти в настройки без подключения к сети? Подключение к сети обязательно — физическое по кабелю или по воздуху. Если вы не знаете пароль от сети Wi-Fi, то стоит подключиться напрямую к маршрутизатору через разъем Ethernet.
Как зайти в настройки через мобильный интернет? Если вы хотите, чтобы в меню маршрутизатора можно было зайти из внешней сети, для этого нужно предварительно настроить возможность доступа через интернет. Это будет полезно в случае, если, например, оборудование находится не дома, а в другом месте.
Как зайти в настройки роутера
Настройки роутера— это интерфейс, который позволяет управлять параметрами вашей сети, такими как пароль Wi-Fi, настройки безопасности и другие функции. Рассмотрим, как зайти в роутер и зачем это нужно делать?
Зачем заходить в настройки роутера
Как зайти в настройки роутера
Возможные проблемы и пути их решения
Зачем заходить в настройки роутера
Вход в настройки роутера необходим для:
- Изменения пароля Wi-Fi. Это поможет повысить безопасность вашей сети.
- Настройки безопасности. Чтобы ограничить доступ к вашей сети нежелательным устройствам.
- Управления подключениями. Вы можете видеть все устройства, подключенные к вашей сети, и отключать их при необходимости.
- Настройки родительского контроля. Это нужно, чтобы ограничить доступ детей к определенным сайтам или ресурсам.
- Обновления прошивки. Поддержание роутера в актуальном состоянии для повышения производительности и безопасности.
Как зайти в настройки роутера
Вход в роутер не вызывает сложностей. Рассмотрим пошагово, как это сделать:
- Подключаясь к роутеру, необходимо убедиться, что ваш компьютер или мобильное устройство подключено к сети Wi-Fi вашего роутера или напрямую через Ethernet-кабель.
- Если устройство подключено к интернету, необходимо запустить любой веб-браузер (Chrome, Firefox, Safari и т.д.).
- В адресной строке введите IP-адрес вашего роутера. Обычно это один из следующих адресов – 192.168.0.1, 192.168.1.1 или 192.168.1.254. Если вы не знаете адрес, проверьте документацию роутера или наклейку на его корпусе с обратной стороны.
- После ввода IP-адреса вы попадете на страницу входа в настройки роутера. Введите имя пользователя и пароль. Обычно по умолчанию это имя пользователя admin, пароль – admin или password. Если эти данные ранее были изменены, используйте свои учетные данные. Если вы забыли пароль, возможно, придется сбросить роутер до заводских настроек.
- После успешного входа откроется страница роутера, где можно менять его настройки.
Как сбросить роутер
Сброс настроек роутера – это возврат устройства к заводским параметрам. Это может понадобиться, если возникли проблемы с интернетом или доступом к настройкам. К примеру:
- Если вы сменили пароль и забыли его, сброс настроек вернет стандартный логин/пароль.
- Иногда после сбоя или неправильных настроек интернет перестает работать. Сброс помогает вернуть соединение.
- Если Wi-Fi работает нестабильно, могут помочь перезагрузка и сброс настроек.
- После смены тарифа или провайдера могут потребоваться новые параметры. Если роутер не подключается, сброс поможет настроить соединение заново.
- Иногда вредоносное ПО изменяет настройки. Сброс удалит возможные угрозы.
- Перед тем как отдать роутер другому пользователю, лучше удалить все личные данные.
Во всех перечисленных ситуациях можно сбросить его до заводских настроек. Для этого:
- найдите кнопку сброса (обычно она маленькая и требует использования иголки или тонкого предмета);
- удерживайте кнопку нажатой в течение 10-15 секунд;
- после сброса роутера вы сможете войти, используя заводские учетные данные.
После сброса вам нужно заново настроить интернет:
- подключиться к роутеру через кабель или Wi-Fi;
- войти в настройки (логин/пароль обычно это admin/ admin);
- указать параметры соединения от провайдера;
- настроить новый пароль Wi-Fi.
Возможные проблемы и пути их решения
Иногда при попытке войти в настройки роутера или изменить их, пользователи могут сталкиваться с некоторыми проблемами. Рассмотрим самые распространенные из них и варианты их решения:
- Не удается подключиться к роутеру. Убедитесь, что вы используете правильный IP-адрес и подключены к сети.
- Ошибка входа. Проверьте, правильно ли введены имя пользователя и пароль. Если вы забыли их, выполните сброс роутера.
- Страница настроек не открывается. Попробуйте перезагрузить роутер и устройство, с которого вы подключаетесь.
- Нет соединения с интернетом. Проверьте, горят ли индикаторы на роутере. Перезагрузите устройство.
FAQ
Можно ли получить доступ к настройкам роутера с мобильного устройства?
Да, если вы подключены к сети Wi-Fi роутера, вы можете использовать браузер на мобильном устройстве для доступа к настройкам. Откройте браузер и введите IP-адрес 192.168.0.1.
Что делать, если не помню пароль Wi-Fi?
Зайдите в настройки роутера и посмотрите пароль в разделе Wi-Fi.
Что делать, если я забыл пароль от роутера?
Сбросьте роутер до заводских настроек, нажав кнопку сброса.
Вывод
Вход в настройки роутера — это важный процесс, который позволяет управлять вашей сетью и обеспечивать ее безопасность. Следуя приведенным инструкциям, вы сможете легко получить доступ к необходимым параметрам.
2086756
Очень много пользователей спрашивают о том, как зайти в настройки Wi-Fi роутера. Это действительно очень популярная тема, на которую я уже написал не одну статью. Многие, для входа в настройки своего роутера просто набирают в браузере адрес 192.168.1.1, или 192.168.0.1 и попадают не в панель управления своим роутером, а на страницу. Где видят много сайтов, и уже пробуют зайти на свой роутер по инструкции.
Я решил подготовить подробную статью, в которой расскажу как все подключить, как узнать адрес для входа в настройки роутера, что это за адреса такие 192.168.0.1 и 192.168.1.1, куда их вводить, и как вообще зайти на страницу с настройками роутера.
Если вы только купили маршрутизатор (или модем) и хотите его настроить, у вас что-то сломалось, перестал работать интернет, слетели настройки, вы хотите сменить какие-то параметры (имя Wi-Fi сети, пароль, и т. д.), то нужно открыть настройки, и там все это сделать. Это мы и рассмотрим в данной статье. Я уже подготовил подробные статьи для разных производителей маршрутизаторов: Tp-Link, D-Link, Asus, Tenda, ZyXEL, Linksys, и даже есть общая статья по входу в веб-интерфейс роутера. А в этой статье я хочу более подробно рассказать именно об адресах, через которые можно получить доступ к странице с настройками роутера, или модема.
192.168.1.1 и 192.168.0.1 — что это за адреса и как ими пользоваться
Роутер (или модем) — это устройство, которое имеет свою небольшую операционную систему (программное обеспечение). Понятное дело, что эти устройства имеют много настроек. Если не задать нужные параметры, то интернет работать не будет, не будет пароля на Wi-Fi и т. д. Поэтому, каждый роутер имеет настройки. Эти настройки открываются через браузер, по определенному адресу. Можно сказать, что это такая себе страница, или сайт с настройками вашего сетевого устройства.
В настройки большинства роутеров можно попасть по IP-адресу 192.168.1.1 либо 192.168.0.1. Отдельные инструкции:
- 192.168.0.1 – вход в роутер, или модем. admin и admin
- 192.168.1.1 – вход в систему роутера, логин и пароль admin
Так же многие производители используют для доступа к web-интерфейсу адреса типа my.keenetic.net. Но даже в этих случаях можно использовать адреса из цифр (IP-адреса), о которых я писал выше.
Очень часто производители сетевых устройств, в комплекте, на диске дают специальные программы, с помощью которых можно настраивать и изменять настройки роутера. Вот, например, Linksys делает упор на такой способ настройки. Мне кажется, что лучше все делать через браузер, что бы не путаться. Так более понятно.
В любом случае, открыть настройки вашего устройства, можно просто набрав адрес 192.168.0.1, или 192.168.1.1 в любом браузере. При подключенном роутере. Сейчас мы это рассмотрим более подробно.
Как узнать IP-адрес роутера?
Все очень просто. Практически на всех устройствах, адрес для доступа к панели управления, и стандартные имя пользователя и пароль указаны снизу самого устройства. Вот, для примера на устройствах Tp-Link. IP-адрес, который нужно набирать в браузере — http://192.168.1.1 (есть несколько моделей, у которых адрес http://192.168.0.1). Имя пользователя и пароль — admin и admin.
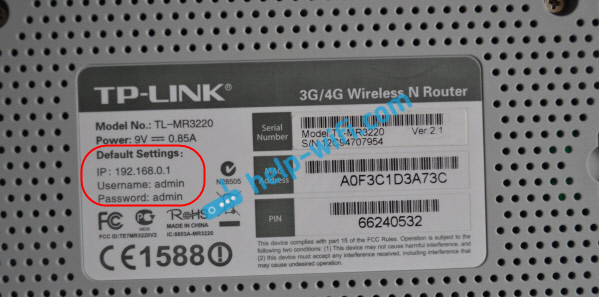
Вот для примера на D-Link:

А вот на роутере ZyXEL указан адрес http://my.keenetic.net. Но настройки без проблем открываются по адресу 192.168.1.1.

Такая информация есть на каждом устройстве. Или в инструкции.
Подробнее в статье как узнать IP-адрес роутера.
Открываем страницу с настройками роутера через браузер
1
Для начала, нам нужно подключить компьютер (с которого вы хотите выполнять настройку) к вашему роутеру. Можно подключить как по сетевому кабелю (который должен быть в комплекте), так и по Wi-Fi. По LAN кабелю подключить очень просто. Один конец в сетевую карту компьютера, или ноутбука, а второй — в LAN разъем на роутере.

Если хотите подключится по Wi-Fi, то просто подключитесь к своей сети. Если роутер новый, то сеть будет иметь стандартное название, и скорее всего будет без пароля. Если же роутер новый, и сеть закрыта, то снизу устройства должен быть указан стандартный PIN. Можете еще посмотреть эту статью.
Когда подключение установлено, статус соединения может быть «Ограниченно», или «Без доступ к интернету» — это нормально, роутер еще не настроен, и выхода в интернет нет. В настройки заходить можно.
2
Открываем любой браузер (Opera, Chrome, Internet Explorer, Microsoft Edge), и в той строке, где нужно указывать адрес сайта, набираем, или копируем IP-адрес вашего роутера. Это http://192.168.0.1, или же http://192.168.1.1 (можно набирать без http://). И переходим по этому адресу, нажав клавишу Ентер.

Или, вот еще для примера, заходим на адрес 192.168.1.1 (на примере Asus):

3
Должен появится запрос логина и пароля, для доступа к настройкам. Как правило, это admin и admin. Или, поле пароль нужно оставлять пустым. Эта информация указана на самом роутере, там где и IP-адрес. Если вы уже меняли это имя пользователя и пароль, то нужно указать свои. Если забыли их, то скорее всего придется делать сброс настроек.

Само окно авторизации может немного отличатся. Все зависит от производителя роутера и браузера. Если все укажете верно, то откроется страница с настройками. Которые, так же выглядят по-разному, на разных устройствах.

Теперь можно все настраивать, менять какие-то параметры, и т. д. Если что, смотрите инструкции на нашем сайте. Или, спрашивайте в комментариях.
Надеюсь, что эта статья поможет вам без проблем открыть страницу с настройками вашего маршрутизатора. Все можно сделать самому, ничего сложно. Ну а если что-то не получается – задавайте вопросы в комментариях.

Часто встречаются сообщения, в котором спрашивают, что не могут попасть на веб-интерфейс новых шлюзов VPN / ATP / USG Flex по дефолтному 192.168.1.1 из коробки или после сброса. Причин много существует, от простых до нестандартных.
Для облегчения поиска решения проблемы и экономии вашего времени, была создана статья, в которой изложены способы «как попасть на 192.168.1.1» и что препятствует этому.
Побежали!
Мои предыдущие статьи
В конце текста информация обо мне.
Сюрпризы, препятствующие нормальной работе при подключении к шлюзу, такие:
-
Патч-корд
-
Сетевая карта
-
Правильный сброс конфига шлюза
-
Браузер
-
Отключённый веб-сервер
Итак, подключили персональный компьютер (ПК) или ноутбук к LAN порту P4 или P5 шлюза (рис.1),

набираете в браузере 192.168.1.1 и появляется страница с различными ошибками, одна из частых ошибок показана на рис.2, на которой не пускает на 192.168.1.1.

Скриншоты других ошибок не приводил в силу разнообразных ОС, браузеров и их версий. Кратко ограничимся проверками, почему не открылась веб-страница шлюза.
1. Патч-корд
К WAN портам ничего не подключаем. ПК к LAN портам шлюза (P4 или P5) подключаем 4-парным (8-жильным) фирменным патч-кордом категории 5е, обжатый по прямой разводке как на рис.3.

Примечание: некоторые устройства не могли поднять линк по 2-парному (4-жильному) исправному патч-корду, линк поднимался только на 4-парном (8-жильном) патч-корде.
Должна загореться лампочка на порте RJ-45, означающая об успешной установке соединения ПК с портом шлюза.
Режимы работы лампочки:
-
моргает зелёным — порт работает на 10/100 мбит/с и отправляет/принимает трафик;
-
моргает оранжевым — порт работает на 1 гбит/с и отправляет/принимает трафик.
Если лампочка не загорелась, убедитесь, что сетевая карта случайно не отключена, смените патч-корд или ПК или воткните в другой порт шлюза (например, P5).
Отсутствие индикации порта шлюза бывает из-за неисправного патч-корда (не работает контакт №1, 2, 3 или 6 и другие, в зависимости от «умения» сетевой карты работать по другим жилам патч-корда), либо перелом жилы, либо неплотно прилегает к контактам в гнезде RJ-45 ПК или шлюза, либо жилы из неподходящего материала (встречалась витая пара, у неё сопротивление было больше, чем у кабелей CCA). Ещё бывает, что коннекторы RJ-45 запыленные, расстояние между контактами не соответствует положенному (дешёвые коннекторы), недожатость, деформация коннектора или контактов в гнёзде RJ-45 шлюза или ПК, если в них вставляли незаделаные коннекторы RJ-45 или RJ-11. Или сама сетевая карта ПК подглючивает. Вариантов множество. Всё не перечислить.
Примеры коннекторов RJ-45 категории 5е с дефектами, незамеченные с первого раза:






Теперь порты RJ-45 категории 5е. Дефекты тоже не сразу заметили.


На вышеприведённых фотографиях сеть нормально не работала на ПК. Поэтому осмотрите коннекторы и порты, проверьте патч-корд тестером витой пары, и если он прозванивает все его 8 жил, но лампочка не загорается на портах шлюза, возможно порты программно отключены, тогда следуйте к разделу 3 «Правильный сброс конфига шлюза». Если лампочка работает и горит зелёным/оранжевым, но пинга нет, следуйте к разделу 2 «Сетевая карта».
2. Сетевая карта
При условии, что сетевая карта и патч-корд рабочие и работают на предыдущем роутере, коммутаторе, но всё равно нет доступа к 192.168.1.1. Проверим сетевые настройки на сетевой карте. На Windows в командной строке наберём ipconfig /all (в Линукс ifconfig ). Убедимся, что получили:
-
динамический IP 192.168.1.х от DHCP-сервера 192.168.1.1 (если ПК подключён к P4)
или
-
динамический IP 192.168.2.х от DHCP-сервера 192.168.2.1 (если ПК подключён к P5),
где х — это число от 33 до 232.
У некоторых сетевых карт на Windows 10 есть особенность, она не может быстро избавиться от старого динамического IP, полученного от предыдущего роутера и держит его до последнего, даже если отключать и включать сетевую карту, перезагружать и выключать ПК. Поможем ему сбросить старый адрес командами в командной строке:
-
ipconfig /renew
-
ipconfig /release
-
необязательно, но можно ещё раз ввести ipconfig /renew
и ждём 60 секунд. Если ПК динамический IP не получит, поставьте ему статический IP из диапазона 192.168.1.2-192.168.1.254, например, 192.168.1.5 (если ПК воткнут в P4). Если ПК воткнут в P5, тогда поставьте IP из диапазона 192.168.2.2-192.168.2.254 . В обоих случаях маска подсети 255.255.255.0 (рис.12). Остальные поля оставляем пустыми.

Пропингуйте 192.168.1.1 (или 192.168.2.1). Если пинга не будет, наберите в командной строке команду arp -a. МАК-адрес шлюза есть в вашем списке? Если есть (рис.13), значит шлюз кем-то был настроен и файрволл не пускает ПК к веб-интерфейсу шлюза.

Если шлюз ваш, переходите к разделу 3 «Правильный сброс конфига шлюза» 

Причиной могут быть:
-
неправильные настройки сетевой карты. В зависимости от вендора, убедитесь, что у неё в настройках VLAN ID выставлен «1» или «default» или «отключен» или переустановите драйверы, чтобы сбросить в ней все случайные настройки на новые «По умолчанию».
-
виртуальный коммутатор, устанавливается вместе с ПО для работы с виртуальными ОС. Возможно трафик уходит на виртуальные подсети, если адресное пространство совпало с шлюзом.
-
виртуальный коммутатор, может не позволить менять настройки в обычной сетевой карте.
-
много других причин, проще сменить ПК на попроще, с минимумом софта.
Если после последнего пункта шлюз всё равно не пингуется, переходите к разделу 3 «Правильный сброс шлюза».
3. Правильный сброс конфига шлюза
Разделы 1 «Патч-корд» и 2 «Сетевая карта» выполнены, а 192.168.1.1 (или 192.168.2.1) не открывается, не пингуется и МАК-адрес не появляется в таблице МАК-адресов, возможно устройство ранее было настроено и установлен другой IP.
Убедитесь, что WAN (P1, P2, P3) порты никуда не подключены и сбросьте шлюз в дефолтное состояние.
Примечание: у каждого вендора своя процедура сброса устройства в дефолтное состояние. У одного вендора кнопку RESET нужно придерживать не менее 30 сек, у другого 10 сек.
У Zyxel VPN / ATP/ USG Flex такая процедура:
-
Убедитесь, что индикатор SYS включён и не мигает.
-
Нажмите кнопку RESET и удерживайте её, пока индикатор SYS не начнёт мигать. (Обычно это занимает около пяти секунд).
-
Отпустите кнопку RESET и дождитесь перезагрузки устройства Zyxel.
Вернитесь в раздел 2 «Сетевая карта» и попробуйте заново подключиться к шлюзу. Если по-прежнему нет пинга и не отображается МАК-адрес шлюза, обратитесь в официальную техподдержку Zyxel.
Примечание: если шлюз раньше был в облачном управлении Небула и оттуда не удалялся, при первом получении интернета с WAN портов, он примет облачные настройки и веб-интерфейс будет урезанным для автономного управления.
Поэтому, для дальнейшей работы со шлюзом в автономном режиме, его необходимо заранее удалить из Небулы и он сам сбросит конфиг на дефолтные настройки.
4. Браузер
Шлюз пингуется, но не пускает на веб-страницу шлюза? Решение проблемы (KB-4888) в базе знаний Zyxel опубликовал Thorsten Lingen.
Либо временно воспользуйтесь браузером Мозилла версии до 52.9.0.
5. Отключённый веб-сервер
Бывает, что на 192.168.1.1 не заходит из-за отключённого веб-сервера. Узнать статус HTTP веб-сервера можно командой (рис.15) в CLI (по консольному порту или SSH):
-
show ip http server status
Для HTTPS (рис.16):
-
show ip http server secure status
Включение HTTP сервера производится командой (рис.15):
-
ip http server
Включение HTTPS сервера (рис.16):
-
ip http secure-server
Сохранение текущей конфигурации шлюза производится командой
-
write


Попробуйте снова подключиться к http://192.168.1.1. Должна загрузиться веб-страница (рис.17).

Примечание: если набирать с https (https://192.168.1.1), браузер предупредит о недействительном сертификате.
Попали на веб-страницу шлюза? Отлично!

Об авторе:
Кто я? Меня зовут Александр. Профессионально занимаюсь СКС и сетевым оборудованием 16 лет. Больше времени провожу с СКС (монтаж, обслуживание), чем с настройкой сетевого оборудования, поэтому на настройки времени особо нет, но получил много опыта работы с сетевым оборудованием различных вендоров. Приветствую простоту и дружелюбность конфигурирования/мониторинга сетевого оборудования, ответственность вендора за качество выпускаемой продукции и готовность исправлять недостатки, чтобы не тормозили сдачу новых проектов в назначенные сроки. Меня можно встретить и лично пообщаться в Телеграме — @NSanchez13, так что, если будут вопросы, комментарии, мнения – милости прошу.
Полезные ссылки:
-
Русскоязычная документация на контроллеры точек доступа Zyxel с функцией межсетевого экрана http://download.from.Zyxel.ru/e2a9ef2c-8a04-4531-99ac-723ae068c44e/NXC2500_NXC5500_V4.10_UG-Rus.pdf
-
Новостной канал в Telegram — https://t.me/zyxel_news
-
Телеграм-чат поддержки для специалистов — https://t.me/zyxelru
-
Форум для специалистов — https://community.zyxel.com/ru/categories
-
Свежие новости в FaceBook — https://www.facebook.com/Zyxel.Russia
-
Полезные и интересные статьи в блоге Zyxel на Хабре — https://habr.com/company/zyxel
-
Наш YouTube — https://www.youtube.com/channel/UCcNN2UCEz1e49PEaAisN5ow
-
Реализованные проекты — https://www.zyxel.com/ru/ru/solutions/success_stories_list.shtml
-
Виртуальная лаборатория — https://support.zyxel.eu/hc/ru/sections/360001858040
-
Удалённый стенд — https://support.zyxel.eu/hc/ru/articles/360014708840
-
Мастер выбора оборудования — select.zyxel.ru
-
Центр обучения Zyxel — https://academy.zyxel.eu/zcne-ru
