Подключение к удаленной базе данных MySQL позволяет работать с ее содержимым аналогично локальным БД. Такой подход позволяет редактировать, считывать информацию через интернет с любого компьютера независимо от расположения пользователя.
В этом материале мы рассмотрим, как подключиться к MySQL несколькими способами. В качестве тестовой базы можно применять облачные базы данных провайдера Timeweb Cloud. Запуск БД там займет пару минут.
Способы, доступные пользователю
Существует несколько вариантов коннекта, какой именно выбрать, решать вам:
- Командная строка MySQL. Входит в комплект сервера MySQL.
- Графические инструменты вроде phpMyAdmin. В качестве альтернативы также используют Sequel Pro, MySQL Workbench и пр.
Во всех перечисленных способах возможно подключение по защищенному каналу благодаря SSL-сертификату.
Если вы используете облачную базу данных, найти нужный IP-адрес можно в панели управления аккаунтом в разделе «Базы данных». IP-адрес отображен в колонке «IPv4» строки с нужной БД. Вы можете скопировать адрес, просто кликнув на него.
Если база данных размещена на сервере (то есть речь идет не об облачной базе), то нужный IP — это IP-адрес вашего сервера. Найти его можно на странице нужного сервера, на вкладке «Дашборд».
Сколько подключений к БД доступно
Количество одновременно работающих с базой данных пользователей или приложений ограничено объемом оперативной памяти, выделенной на работу нод конкретного кластера. Все, что требуется от пользователя, это изменить тариф на Timeweb Cloud, масштабировать его под свои требования.
dbaas
Подключение из разных операционных систем
Рассмотрим, как подключиться к базе данных MySQL из разных операционных систем. Выглядеть команды будут так:
Windows
mysql --host=<host> \
--port=6033 \
--user=<user_name> \
--password \
--database=<database_name> \
--ssl-mode=disabledLinux
mysql --host=<host> \
--port=6033 \
--user=<user_name> \
--password \
--database=<database_name> \
--ssl-mode=disabledПрограммный код
import mysql.connector
cnx = mysql.connector.connect(user='<user_name>', password='<password>',
host='<host>',
database='<database_name>')
cnx.close()Подключение через phpMyAdmin
Последним шагом рассмотрим, как подключиться к MySQL Server через графический интерфейс приложения, разработанного для администрирования данной СУБД. Пользователю достаточно ввести в конфигурационный файл, расположенный на диске по пути /etc/phpmyadmin/config.inc.php, несколько новых строк:
$cfg['Servers'][$i]['auth_type'] = 'cookie';
$cfg['Servers'][$i]['host'] = '<host>';
$cfg['Servers'][$i]['connect_type'] = 'tcp';
$cfg['Servers'][$i]['port'] = '6033';
$cfg['Servers'][$i]['compress'] = false;
$cfg['Servers'][$i]['extension'] = 'mysqli';
$cfg['Servers'][$i]['AllowNoPassword'] = false;На платформе Timeweb Cloud есть готовые инстансы phpMyAdmin и Adminer. Все что требуется от пользователя при их использовании, это ввести реквизиты для подключения. Но работают они лишь с белыми IP-адресами.
Выводы
Работать с удаленной базой данных можно с криптографической защитой данных или без нее. Это зависит от задачи, которую предстоит решать. Соединение возможно как вручную из операционок Linux и Windows, так и автоматически при наличии в приложении соответствующего кода. Вопрос, как подключиться к локальному серверу MySQL, имеет то же решение. Отличие составляет лишь адрес, который понадобится указать в командах.
Для дилетанта лучшим пособием по программированию служит «алиса в стране чудес» — только потому, что для него это лучшее пособие по любому предмету. (Алан.Дж.Перлис)
MySQL — самая распространённая система управления реляционными базами данных (RDBMS) в мире. Неважно, являетесь ли вы администратором баз данных или ИТ-специалистом, — важно знать, как подключиться к MySQL с помощью командной строки Windows. Интерфейс командной строки (CLI) позволяет выполнять запросы, управлять базами данных и эффективно устранять неполадки — и всё это без графического пользовательского интерфейса (GUI).
Использование интерфейса командной строки для взаимодействия с MySQL даёт множество преимуществ. Он обеспечивает более высокую производительность по сравнению с инструментами на основе графического интерфейса, поскольку команды выполняются напрямую без затрат на визуальный рендеринг. Кроме того, он позволяет автоматизировать работу с помощью скриптов, что делает управление базой данных более эффективным, особенно при работе с большими наборами данных или повторяющимися задачами.
Для тех, кто работает в сфере облачных вычислений, DevOps или бэкенд-разработки, умение работать с MySQL через командную строку является ценным навыком. Это обеспечивает бесшовную интеграцию с различными приложениями и платформами, позволяя быстро получать доступ к данным, лучше управлять безопасностью и оптимизировать мониторинг производительности. Независимо от того, настраиваете ли вы новую базу данных, оптимизируете запросы или устраняете проблемы с подключением, командная строка обеспечивает точный контроль над операциями MySQL.
В этой статье вы шаг за шагом узнаете, как подключиться к MySQL из командной строки Windows и эффективно выполнять основные задачи с базой данных.
Запуск MySQL из командной строки Windows
Командная строка Windows (CMD) — это встроенный инструмент, который позволяет пользователям выполнять команды системного уровня и управлять такими приложениями, как MySQL, без графического интерфейса. Использование CMD для доступа к MySQL обеспечивает больший контроль, повышенную скорость и возможности автоматизации, которые необходимы администраторам баз данных и разработчикам.
Чтобы открыть командную строку, выполните следующие действия:
- Нажмите Windows + R, чтобы запустить диалоговое окно «Выполнить».
- Введите cmd в текстовое поле и нажмите Enter.
- Появится чёрное окно с мигающим курсором, указывающее на то, что CMD готов принимать команды.
Кроме того, вы можете открыть его с правами администратора для лучшего контроля:
- Откройте меню «Пуск», введите «cmd» и щёлкните правой кнопкой мыши по «Командной строке».
- Выберите Запуск от имени администратора, чтобы получить повышенный доступ.
Этот метод особенно полезен при выполнении команд, требующих разрешений более высокого уровня, например при запуске или остановке служб MySQL.
Шаг 1: Убедитесь, что MySQL работает в Windows
Прежде чем вы сможете подключиться к MySQL, вы должны убедиться, что служба MySQL работает. Если служба неактивна, попытки подключения будут неудачными.
Проверка активных Служб через командную строку
- Откройте командную строку (cmd), как описано ранее.
- Введите приведенную ниже команду и нажмите Enter:
чистый старт - Эта команда отобразит список всех активных служб в вашей системе Windows.
- Найдите запись с названием MySQL или MySQL80 (в зависимости от вашей версии).
- Если MySQL отображается в списке, это означает, что служба уже запущена и вы можете подключиться.
Запуск MySQL вручную (если он не запущен)
Если MySQL не отображается в списке активных служб, вам нужно будет запустить его вручную:
- Нажмите Windows + R, введите services.msc и нажмите Enter. Откроется диспетчер служб Windows.
- В этом открывшемся окне прокрутите вниз до сайта MySQL или MySQL80.
- Если в столбце «Status» указано «Stop», щелкните правой кнопкой мыши по MySQL и выберите «Run».
- Подождите некоторое время, пока служба запустится. После запуска вы можете подключиться к MySQL из командной строки.
Проверка состояния MySQL с помощью PowerShell
Другой способ проверить состояние MySQL — это использовать Windows PowerShell:
1. Откройте PowerShell, введя «powershell» в меню «Пуск» и выбрав его.
2. Выполните следующую команду:
Get-Service -Name MySQL*
3. Если статус «Выполняется», MySQL активен. Если нет, запустите службу с помощью:
Start-Service -Name MySQL80
Выполнение этих действий гарантирует, что MySQL будет запущен до попытки установить соединение. Если служба постоянно не запускается, проверить журналы ошибок MySQL или журнал событий Windows поможет диагностика проблемы.
Шаг 2: Запустите клиент командной строки сервера MySQL
Клиент командной строки MySQL Server — это мощный инструмент, который позволяет напрямую взаимодействовать с вашей базой данных. Он позволяет выполнять SQL-запросы, создавать и изменять базы данных, управлять пользователями и эффективно устранять неполадки — и всё это без необходимости в графическом интерфейсе.
Использование клиента командной строки дает ряд преимуществ:
- Более быстрое выполнение SQL-команд по сравнению с инструментами на основе графического интерфейса.
- Прямой доступ к расширенным функциям и конфигурациям MySQL.
- Лучший контроль над управлением базами данных, идеально подходящий для разработчиков и администраторов
Как открыть клиент командной строки сервера MySQL
Выполните следующие действия, чтобы запустить интерфейс командной строки MySQL в Windows:
- Нажмите клавишу Windows на своей клавиатуре.
- Введите «Клиент командной строки MySQL 8.0» в строке поиска. (Если у вас другая версия, замените «8.0» на свою.)
- Нажмите на приложение, чтобы открыть его.
- Появится черное окно терминала, предлагающее вам ввести пароль.
- Введите пароль пользователя MySQL root, который вы установили при установке, и нажмите Enter.
После аутентификации появится приглашение MySQL (mysql>), указывающее на успешное подключение к серверу. Теперь вы можете начать выполнять команды SQL для управления своими базами данных.
Устранение неполадок клиента MySQL
Если при открытии клиента командной строки MySQL возникают какие-либо ошибки, выполните следующие действия для диагностики и устранения проблемы:
Проверьте, запущена ли служба MySQL
- Нажмите Windows + R, введите services.msc и нажмите Enter.
- В окне Служб прокрутите вниз и найдите MySQL.
- Если состояние «Остановлено», нажмите правой кнопкой мыши и выберите «Запустить», чтобы активировать службу.
Проверьте Путь установки MySQL
- Если клиент не запускается, проверьте, правильно ли установлен MySQL.
- Перейдите в C:\Program Files\MySQL\MySQL Server 8.0\bin\ и найдите mysql.exe.
- Если файл отсутствует, переустановите MySQL, чтобы восстановить необходимые компоненты.
Запуск от имени администратора
- Иногда проблемы с разрешениями препятствуют запуску MySQL.
- Щелкните правой кнопкой мыши клиент командной строки MySQL и выберите Запуск от имени администратора.
Шаг 3: Подключение к локальному серверу MySQL
Помимо использования клиента командной строки MySQL, вы также можете подключиться к MySQL через стандартную командную строку Windows (CMD). Этот метод особенно полезен, если вам нужно запускать команды MySQL из разных каталогов или автоматизировать задачи с помощью скриптов.
Доступ к MySQL через командную строку
1. Откройте командную строку, нажав Windows + R, введя cmd и нажав Enter.
2. Перейдите в каталог bin MySQL, где хранятся исполняемые файлы MySQL. Используйте следующую команду (в зависимости от пути установки):
cd C:\Program Files\MySQL\MySQL Server 8.0\bin
3. Оказавшись внутри папки bin, создайте ссылку на MySQL, введя:
mysql -u root -p
4. Нажмите Enter. Вам будет предложено ввести пароль root для MySQL.
5. После ввода правильного пароля вы увидите приглашение MySQL (mysql>), указывающее на успешное подключение.
Альтернативные Способы Подключения
1. Если для вашей установки MySQL настроено другое имя пользователя, замените root на правильное имя пользователя:
mysql -u your_username -p
2. Для подключения к удаленному серверу MySQL используйте:
mysql -h your_server_ip -u your_username -p
3. Замените your_server_ip на фактический IP-адрес сервера MySQL.
4. Если вы часто обращаетесь к MySQL, подумайте о том, чтобы добавить каталог bin MySQL в системную переменную PATH в Windows. Это позволит вам запускать команды MySQL из любого каталога, не переходя каждый раз в папку bin.
Шаг 4: Получите список баз данных на сервере MySQL
После успешного подключения к MySQL вы можете проверить, какие базы данных доступны на сервере. Это особенно полезно для администраторов баз данных, которые управляют несколькими базами данных и нуждаются в быстром доступе к их названиям.
Список всех баз данных
1. Убедитесь, что вы подключены к MySQL и видите приглашение mysql>.
2. Введите следующую команду и нажмите Enter:
SHOW DATABASES;
3. Сервер вернёт список всех существующих баз данных в табличном формате.
Понимание результатов
На выходе будут отображаться системные базы данных, а также базы данных, созданные пользователем. Некоторые распространённые системные базы данных:
- information_schema – Хранит метаданные обо всех базах данных.
- mysql – Содержит системные конфигурации MySQL и привилегии пользователя.
- performance_schema – предоставляет информацию о показателях производительности сервера.
- sys – Упрощает администрирование базы данных с помощью представлений производительности.
Если вы создали пользовательские базы данных, они также появятся в этом списке.
Фильтрация списка баз данных
Если на сервере много баз данных, вы можете сузить список:
- Для поиска баз данных с определенными названиями используйте:
SHOW DATABASES LIKE 'test%';
При этом будут отображаться только базы данных, имена которых начинаются с “test”.
- Чтобы отобразить базы данных, доступные текущему пользователю, выполните:
SELECT schema_name FROM information_schema.schemata;
Распространенные ошибки и устранение неполадок
- Ошибка: «Пользователю отказано в доступе» — убедитесь, что у вас есть необходимые права для просмотра баз данных.
- Не отображаются базы данных? — проверьте, работает ли MySQL с правильными правами пользователя.
Шаг 5: Как выбрать и отредактировать базу данных
После того как вы получите список доступных баз данных, следующим шагом будет выбор той, с которой вы хотите работать. Этот шаг необходим, поскольку команды MySQL должны выполняться в контексте конкретной базы данных. Выбор базы данных позволяет:
- Создание и изменение таблиц
- Вставка, обновление и удаление записей
- Управление объектами базы данных, такими как индексы, представления и хранимые процедуры
Как выбрать базу данных
Чтобы начать работу внутри конкретной базы данных, выполните следующую команду:
USE database_name;
database_name замените на реальное имя базы данных, к которой вы хотите получить доступ.
После выполнения этой команды MySQL подтвердит выбор:
Database changed
Это означает, что любые последующие SQL-запросы будут применяться к выбранной базе данных.
Проверка текущей выбранной базы данных
Если вы не уверены, какая база данных активна в данный момент, проверьте это с помощью:
SELECT DATABASE();
Эта команда возвращает имя базы данных, в которой вы сейчас работаете, и позволяет выполнять запросы в правильной среде.
Выполнение Основных операций с базой данных
Оказавшись внутри базы данных, вы можете начать управлять её данными и структурой. Ниже приведены некоторые распространённые операции, которые могут вам понадобиться:
1. Создание новой таблицы
Чтобы определить новую таблицу в вашей базе данных, используйте:
CREATE TABLE employees ( id INT PRIMARY KEY AUTO_INCREMENT, name VARCHAR(100) NOT NULL, age INT, department VARCHAR(50), hire_date DATE DEFAULT CURRENT_DATE );
Эта команда создаёт таблицу для сотрудников со столбцами для идентификатора, имени, возраста, отдела и даты приёма на работу.
2. Вставка данных в таблицу
После создания таблицы вы можете добавлять записи с помощью:
INSERT INTO employees (name, age, department)
VALUES ('John Doe', 30, 'IT');
В результате в ИТ-отдел приходит новый сотрудник по имени Джон Доу.
3. Извлечение записей из таблицы
Чтобы просмотреть сохраненные данные, используйте:
SELECT * FROM employees;
При этом извлекаются все записи из таблицы employees.
4. Обновление существующих записей
Измените существующие записи с помощью инструкции UPDATE :
UPDATE employees SET age = 31 WHERE name = 'John Doe';
Это необходимо для обновления неизвестного возрасте до 31.
5. Удаление записей из таблицы
Удалите определенные записи с помощью:
DELETE FROM employees WHERE name = 'John Doe';
При этом запись Джона Доу удаляется из таблицы employees .
Устранение распространенных проблем С выбором базы данных
Ошибка: “Неизвестная база данных ‘database_name’”
- Убедитесь, что имя базы данных написано правильно.
- Используйте ПОКАЗАТЬ БАЗЫ ДАННЫХ;, чтобы подтвердить его существование.
Ошибка: “Пользователю отказано в доступе”
- Возможно, у вас нет разрешения на доступ к базе данных.
- Проверьте права пользователя с помощью:
SHOW GRANTS FOR 'your_username'@'localhost';
База данных не найдена?
- Если база данных не существует, вы можете создать ее, используя:
CREATE DATABASE database_name;
Шаг 6: Создайте ярлык Windows для входа в MySQL
Открытие командной строки вручную, переход в каталог установки MySQL и ввод учётных данных для входа каждый раз могут быть утомительными и отнимать много времени. Создание специального ярлыка на рабочем столе позволяет мгновенно получить доступ к MySQL одним двойным щелчком, повышая эффективность работы.
Как создать ярлык MySQL в Windows
Выполните следующие действия, чтобы создать ярлык на рабочем столе для быстрого доступа к MySQL:
1. Щелкните правой кнопкой мыши на пустом месте на рабочем столе и выберите Создать > Ярлык в контекстном меню.
2. В поле «Введите расположение элемента» введите следующую команду:
"C:\Program Files\MySQL\MySQL Server 8.0\bin\mysql.exe" -u root -p
- Убедитесь, что путь правильно указывает на реальный сайт вашей установки MySQL.
- Если вы установили MySQL в другой каталог или используете другую версию, измените путь соответствующим образом.
- Флаг -u root указывает пользователя root для входа в систему, а -p гарантирует, что при открытии MySQL вам будет предложено ввести пароль.
3. Нажмите «Далее» и дайте ярлыку осмысленное название, например «Клиент командной строки MySQL».
4. Нажмите кнопку Готово, чтобы создать ярлык.
Использование ярлыка MySQL
После настройки ярлыка выполните следующие действия, чтобы быстро подключиться:
- Дважды щелкните ярлык на вашем рабочем столе.
- Откроется командное окно, предлагающее вам ввести пароль пользователя root в MySQL.
- После аутентификации вы можете выполнять команды MySQL напрямую.
Этот метод избавляет от необходимости вручную переходить в каталог MySQL при каждом подключении.
Улучшение ярлыка для автоматического входа в систему (необязательно)
Для ещё более быстрого входа в систему можно изменить ярлык так, чтобы он автоматически входил в систему без необходимости каждый раз вводить пароль. Однако при таком подходе ваш пароль хранится в открытом виде, что представляет угрозу безопасности.
- Щелкните правой кнопкой мыши только что созданный ярлык и выберите «Свойства».
- В целевом поле измените команду следующим образом:
"C:\Program Files\MySQL\MySQL Server 8.0\bin\mysql.exe" -u root -pYourPassword
Замените свой пароль на ваш реальный пароль пользователя MySQL root.
Предупреждение: этот метод не рекомендуется использовать в производственных средах или на общих компьютерах, поскольку любой, у кого есть доступ к вашей системе, может увидеть и использовать ваши учётные данные.
Дополнительные настройки
Чтобы еще больше оптимизировать ваш ярлык MySQL, рассмотрите следующие модификации:
Изменение значка
- Щелкните правой кнопкой мыши ярлык, выберите «Свойства», затем щелкните значок Изменения.
- Выберите подходящий значок, чтобы сделать его легко узнаваемым.
Закрепление ярлыка на панели задач
- Перетащите ярлык на панель задач Windows для еще более быстрого доступа.
Запуск от имени администратора (при необходимости)
- Если вы столкнулись с проблемами с разрешениями, щелкните ярлык правой кнопкой мыши и выберите «Свойства» > «Дополнительно».
- Установите флажок Запускаться от имени администратора и нажмите кнопку ОК.
Зачем использовать ярлык MySQL?
Создание ярлыка экономит время и силы, особенно для часто использующих MySQL пользователей. Это избавляет от необходимости вручную открывать командную строку, переходить по каталогам и вводить команды для входа в систему. Выполнив эти действия, вы обеспечите себе более быстрый и удобный доступ к MySQL в любое время.
Заключение
Освоив MySQL с помощью командной строки Windows, вы сможете управлять базами данных с точностью и скоростью. В отличие от графических инструментов, командная строка даёт вам полный контроль над операциями с базами данных — от создания и изменения таблиц до выполнения сложных запросов. Этот метод повышает эффективность и снижает зависимость от сторонних приложений.
Администраторы баз данных и разработчики часто используют интерфейс командной строки для выполнения важных задач, таких как резервное копирование баз данных, настройка производительности и конфигурации безопасности. Поскольку взаимодействие с командной строкой MySQL можно автоматизировать с помощью пакетных скриптов, они особенно полезны в корпоративных средах, где эффективность и точность имеют решающее значение. Кроме того, умение работать с MySQL таким образом улучшает ваши навыки устранения неполадок, помогая вам более эффективно диагностировать и решать проблемы с подключением, производительностью запросов и доступом пользователей.
Освоив MySQL с помощью командной строки, вы получите полное представление об основах управления базами данных. Эти знания пригодятся для оптимизации баз данных, обеспечения целостности данных и поддержки высокопроизводительных приложений. Независимо от того, являетесь ли вы новичком или опытным специалистом по базам данных, умение взаимодействовать с MySQL с помощью командной строки — это важный навык, который расширит ваши технические знания.
Если вы нашли ошибку, пожалуйста, выделите фрагмент текста и нажмите Ctrl+Enter.
Просмотров поста: 58
Если статья понравилась, то поделитесь ей в социальных сетях:
MySQL is a popular open-source relational database application, and it is used for many servers worldwide. How you access the database depends on the operating system you use to connect.
This guide walks you through using the Windows Command line to connect to a MySQL database.
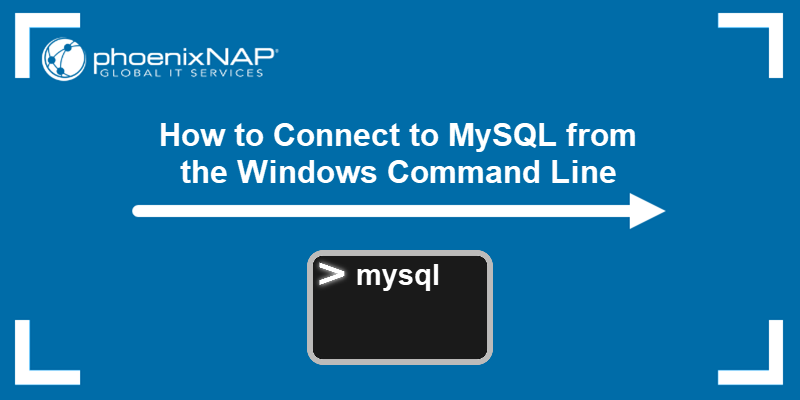
Prerequisites
- A Windows-based system with an administrator account.
- A local MySQL installation.
- A text editor (optional).
Starting MySQL from Windows Command Line
The Windows command line, also known as the Command Prompt, is a text-based interface used to execute various system commands and perform administrative tasks. It is one method of connecting to MySQL from Windows.
To open the command prompt, hold the Windows key and press R on your keyboard to open the Run command box. Type in cmd and press Enter to open the Windows Command Prompt.
A black command-line interface starts, with white text and a cursor for you to type.

After opening the Command Prompt, follow the steps below to connect to MySQL.
Step 1: Verify MySQL Is Running on Windows
Before connecting, ensure that the MySQL service is running. Follow the steps below:
1. In the Command Prompt, run the following command to display the list of all the running services:
net start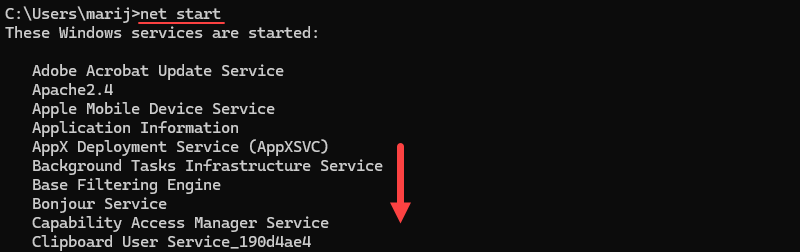
If MySQL is not on the list, you can start it using the Services panel.
2. Use the following command to open Services:
services.mscA new window will launch and display the list of services available on your system.
3. Scroll down to find MySQL and check the status column. If the status is Stopped, right-click the MySQL service and select Start to start the service.
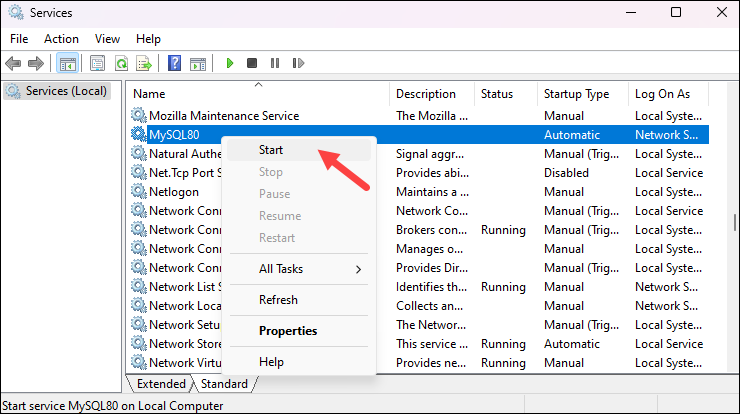
Step 2: Run MySQL Server Command-Line Client
The MySQL Server command-line client is a tool that allows users to interact with the MySQL database server using text-based commands. It is similar to the Windows Command Prompt.
To open the MySQL command-line client, press the Windows key and type:
mysql 8.0 command line clientReplace 8.0 with the MySQL version you installed on your system and click the Command Line Client app from the left pane to open it.
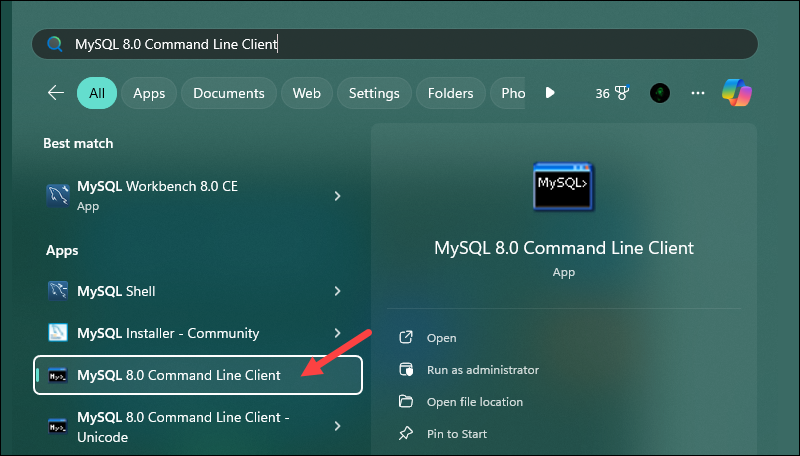
A new window opens, allowing you to enter your administrator password and connect to the MySQL server.
Step 3: Connect to Local MySQL Server
There are two ways to connect to a local MySQL server via the command line:
- Using the dedicated MySQL Command Line Client described in the previous step.
- Using the Windows Command Prompt/Windows PowerShell.
Connect Using the MySQL Command Line Client
Follow the steps outlined in the previous section to open the MySQL Command Line Client and provide your administrator password to log in to the MySQL server:
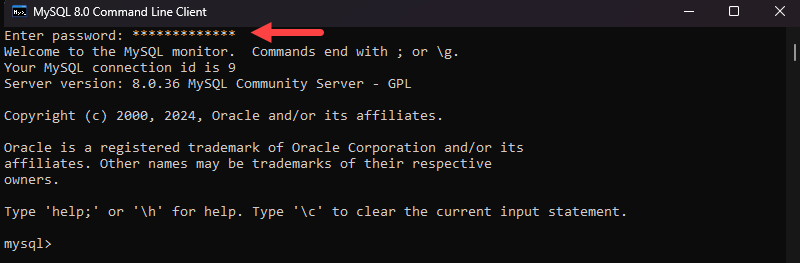
After connecting, you can start managing your database in the same window.
Connect Using Windows Command Prompt
Open the Windows Command Prompt or Windows PowerShell and use the syntax below to connect to MySQL:
mysql -u [username] -pReplace [username] with the username for your MySQL installation. For example, to log in as root, run the following command:
mysql -u root -p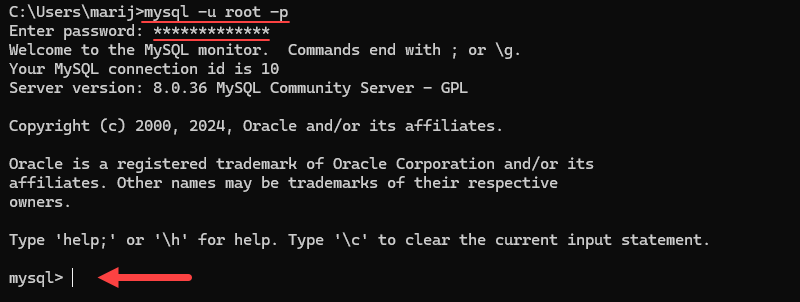
MySQL prompts you for your root password. Enter the password to connect to the MySQL server.
Step 4: Get a List of Databases on MySQL Server
Listing all databases in MySQL provides a clear view of all the databases available on the MySQL server. The action is especially useful in multi-database environments where multiple projects or applications are hosted on the same server.
To list all databases, connect to the MySQL server and run the following command:
SHOW DATABASES;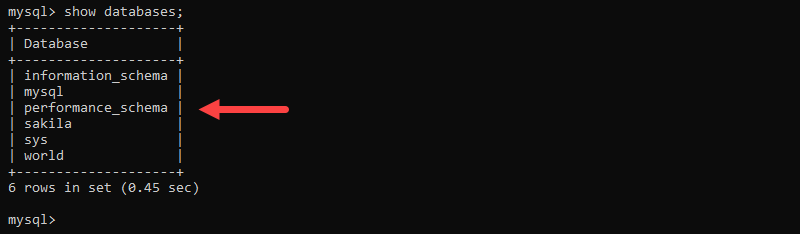
The command outputs the list of all databases on the MySQL server.
Step 5: How to Select and Edit Database
Selecting a database in MySQL is a key operation that involves choosing a specific database to work with and later making changes to its structure or data. Editing a database involves creating new tables, updating records, optimizing database performance, etc.
Select a Database
To select a database, connect to the MySQL server and use the following syntax:
USE [database_name];For example, to select a database named mysql, run the following command:
USE mysql;
The output states that the database has been changed. After selecting a database, you can start making edits.
Create a Table
To create a new table in MySQL, use the syntax below:
CREATE TABLE table_name (
id INT AUTO_INCREMENT PRIMARY KEY,
column1_name DATA_TYPE,
column2_name DATA_TYPE
);Replace the table, column names, and data types for the columns according to your needs. For example:
CREATE TABLE users (
id INT AUTO_INCREMENT PRIMARY KEY,
name VARCHAR(100),
email VARCHAR(100),
created_at TIMESTAMP DEFAULT CURRENT_TIMESTAMP
);
The statement creates a table named users with four columns:
id— An auto-incremented integer that serves as the primary key.name— A variable-length string that holds up to 100 characters.email— A variable-length string that holds up to 100 characters.created_at— A timestamp that defaults to the current date and time when a new row is created.
Add Data
After creating a new table, populate it with data. Use the INSERT INTO statement to add data to a table in MySQL. The syntax is:
INSERT INTO table_name (column1, column2, column3, ...) VALUES (value1, value2, value3, ...);For example, to insert data into the table we created above, use the following statement:
INSERT INTO users (name, email) VALUES ('John Doe', '[email protected]');
The statement inserts a new row into the users table with the name column set to John Doe and the email column set to [email protected]. It automatically assigns values to the other columns id and created_at based on their default settings.
Step 6: Create Windows Shortcut to Log in to MySQL
A handy way to quickly log in to your MySQL server in Windows is to create a login shortcut with your credentials and save it as a .bat file. Batch files are often used to automate repetitive tasks and execute multiple commands in sequence.
Follow the steps below to create a login shortcut:
Warning: Create a shortcut only if you are certain that no one else will have access to your computer. Login credentials are sensitive data that unauthorized persons can use to tamper with your MySQL database.
1. Open a text editor such as Notepad.
2. Paste the following:
cmd /K "C:\Program Files\MySQL\MySQL Server X.X\bin\mysql.exe" -u[username] -p[password]- Replace
[username]with the username you want to use to connect and[password]with your login password. - Make sure to change the path from
C:\Program Files\MySQL\MySQL Server X.X\bin\mysql.exeto the actual mysql.exe file location on your system.
3. Press Ctrl+S to launch the Save dialog.
4. Select All files as the file type and type mysql.bat in the name field. Save the shortcut on your desktop (or another place that’s easy to find).
The file is a small Windows executable file you can double-click to log into MySQL using the specified username and password.
Conclusion
After following the steps in this guide, you should be able to connect to a MySQL database using the Windows command line. Once you have logged into the MySQL server, the commands are the same regardless of the system you are using.
Next, see how to tune your MySQL database for the best performance. Alternatively, if you are not a MySQL fan, check out how to use PostgreSQL from the command line.
Was this article helpful?
YesNo
Цель данного руководства разобраться в способах подключения к MySQL-серверу через консоль (CMD) используя утилиту mysql.exe, для данной цели используется следующее оборудование и программное обеспечение:
Железо — Ноутбук Acer Aspire E5-573-58KB:
- CPU — Intel Core i5 5200U @ 2.20GHz;
- RAM — 16,0ГБ Dual-Channel DDR3 @ 798MHz.
Программное обеспечение:
- Windows 10 версия 21H2 (сборка ОС 19044.1566);
- Windows XP SP3;
- VMware® Workstation 16 Pro 16.2.3 build-19376536;
- MySQL версии 5.7 и 5.1.
В качестве первого эксперимента создадим подключение к localhost (на Windows 10) от суперпользователя root. Можно использовать клиент mysql.exe из другой версии дистрибутива для подключения.
—h, —host — указывается IP адрес или доменное имя сервера, к которому будет подключение — по умолчанию localhost. Обратите особое внимание на то, что в сокращённой форме буковка h — строчная(маленькая)! В сокращённой форме ip/имя_сервера пишется либо слитно, либо через пробел: -hlocalhost или -h localhost . В полной форме либо через пробел, либо с использованием знака «=»: —host localhost или —host=localhost
—P,—port — указывается порт mysql-сервера, к которому будет подключение — по умолчанию 3306. Обратите особое внимание на то, что в сокращённой форме букавка P — заглавная! Сокращённая форма: -P3306 либо -P 3306, полная форма: —port 3306 либо —port=3306.
—u, —user — имя пользователя, например root. Сокращённая форма: -uroot или -u root, полная форма: —user root или —user=root.
—p,—password — пароль пользователя. Если пользователь создан без пароля, то данный параметр не нужно использовать. Данный параметр лучше не сопровождать паролем, т.к. его можно подсмотреть на экране. Если данный параметр используется и при этом не сопровождается паролем, то после нажатия Enter систем предложет его вам ввести:
Данных 4-х параметров вполне достаточно для подключения к какому либо серверу. Т.к. в данных примерах я не использовал безопасное соединение(SSL), то данный способ подключения безопасен только внутри защищённой сети.
Пример 1-й
В данном примере рассмотрим простой вариант подключения к MySQL-серверу, который используется в составе OpenServer версии 5.4.0:
соответсвенно порт по умолчанию — 3306 и в данной версии пользователь root — без пароля.
Подключание будет из-под клиента из пакета mysql-5.7.16-winx64, проверяем:
mysql -uroot
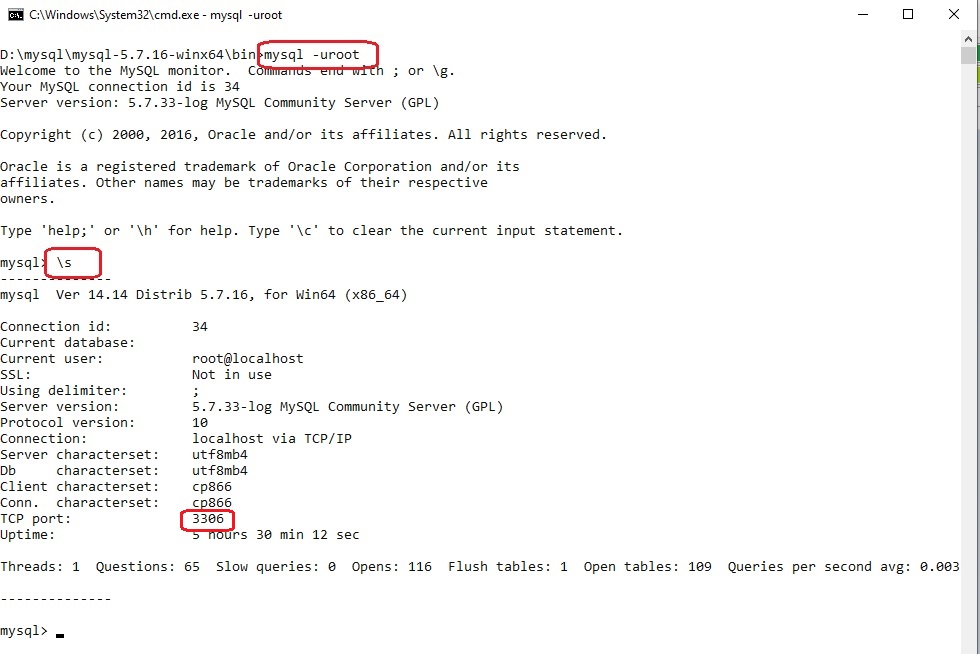
обратите внимание, что хост, порт — по умолчанию, а пароль не с используется вообще, т.к. пользователь root в данной версии OpenServer сконфигурирован без пароля. И с помощью команды \s можно посмотреть некотрые параметры MySQL.
Пример 2-й
В данном примере буду подключаться к службам MySQL версий 5.7.16 и 5.7.25, которые установлены из noinstall пакетов на портах 3307, 3308 и сконфигурированные как службы:
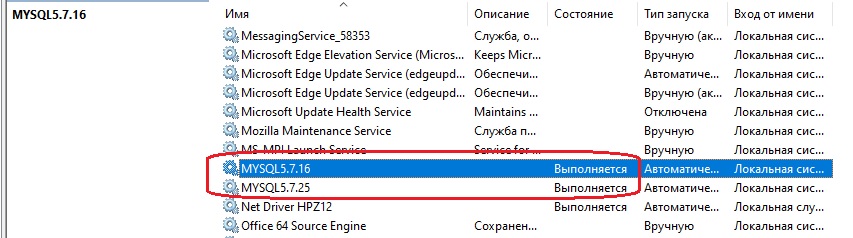
mysql -P 3307 -uroot -p
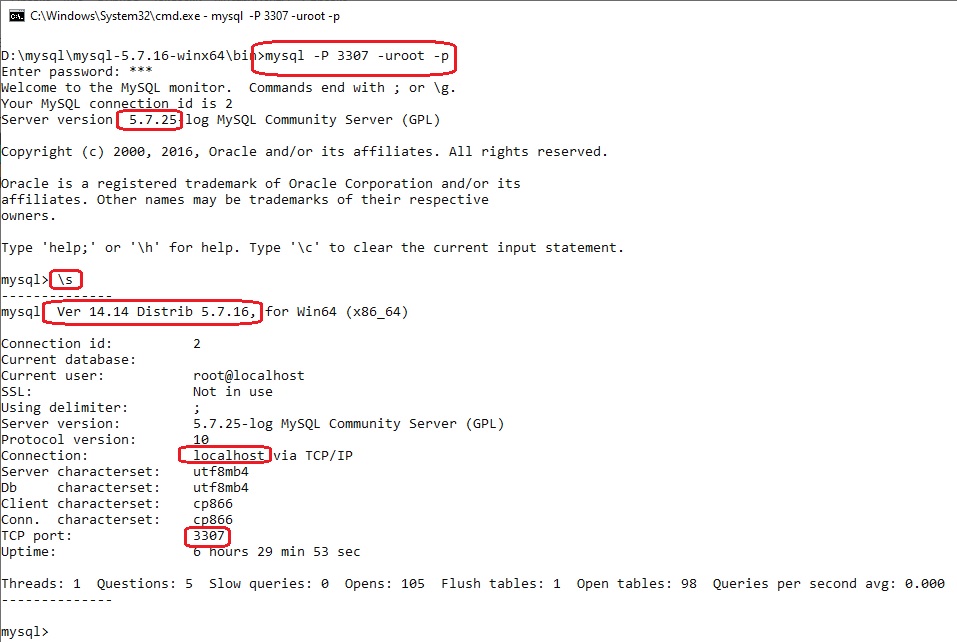
данная версия mysql(5.7.25) уже сконфиругирована с паролем для пользователя root, следовательно параметр -p необходим! И после нажания Enter был введён мой незамысловатый пароль 123
чтобы отключиться от сервера достаточно ввести команду \q и Enter:
теперь подключимся к другой службе MySQL(5.7.16) на порту 3308:
mysql -P 3308 -uroot -p
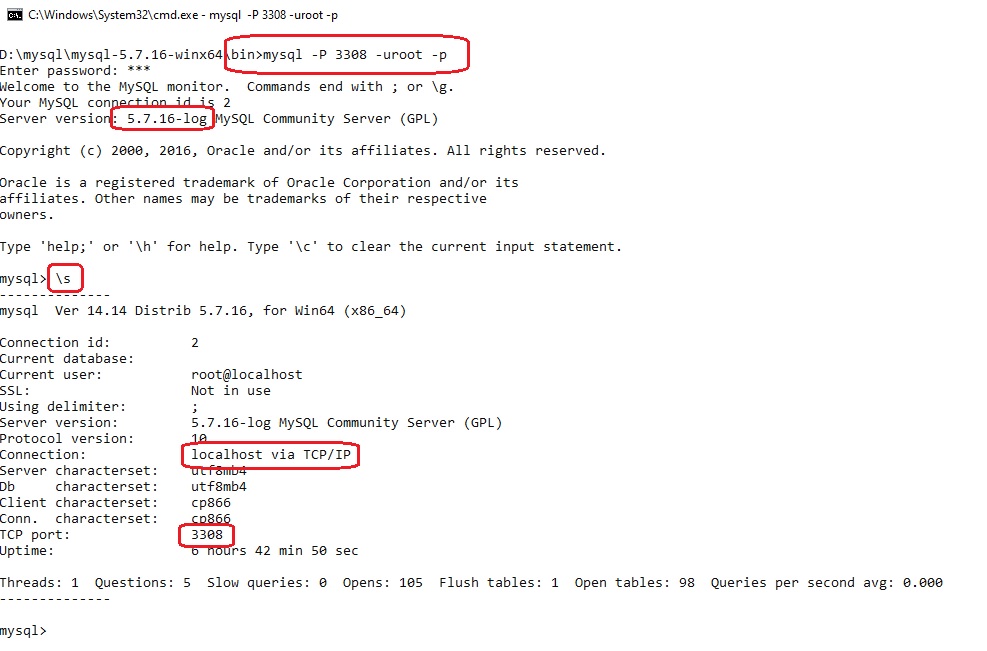
Пример 3-й
В данном примере будет рассмотрено подключение не к localhost, а к другому комьютеру по его IP. На виртуалке была установлена Windows XP sp3 Professional для данных целей и на ней сконфигурирован mysql-5.1.31-win32, но как службу его ставить не было необходимости поэтому запустим данный сервер с помощью параметра —console:
mysqld --defaults-file="C:\\distr\\mysql-5.1.31-win32\\my-huge.ini" --console
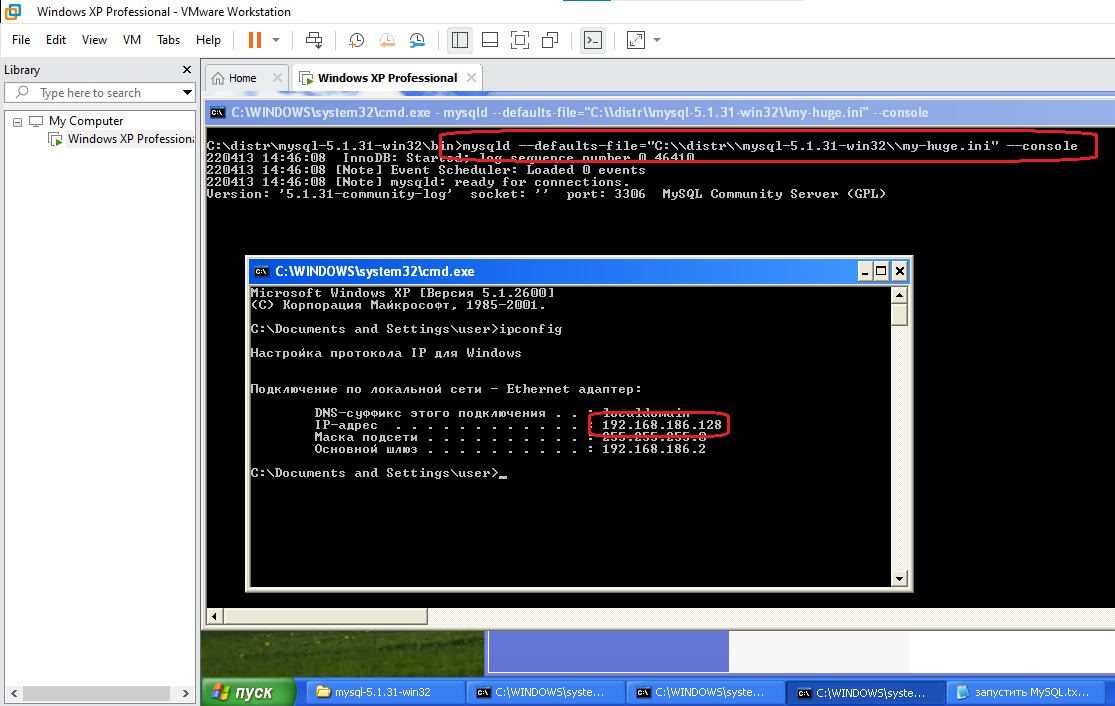
ip виртуалки 192.168.186.128 и брандмауэр windows отключен, так что есть возможность подключиться к порту 3306
Если сразу попытаться подключиться с Windows10 на WindowsXP с помощью пользователя root, то система выдаст ошибку:

это проиходит потому, что логин в MySQL делится на 2 составляющих: 1 — имя, 2 — хост разделённые символом @, например: `root`@`localhost`.
Вторая часть, в данном случае localhost, означает с какого компьютера можно подключится.
Обратимся к таблице user базы mysql, чтобы посмотреть какие пользователи доступны, для этого можно использовать запрос:
SELECT host
,user
FROM mysql.user;
Чтобы подключиться к удалённому серверу MySQL необходимо создать соответствующего пользователя с помощью запроса:
CREATE USER 'mytestuser'@'192.168.186.%' IDENTIFIED BY '1234';
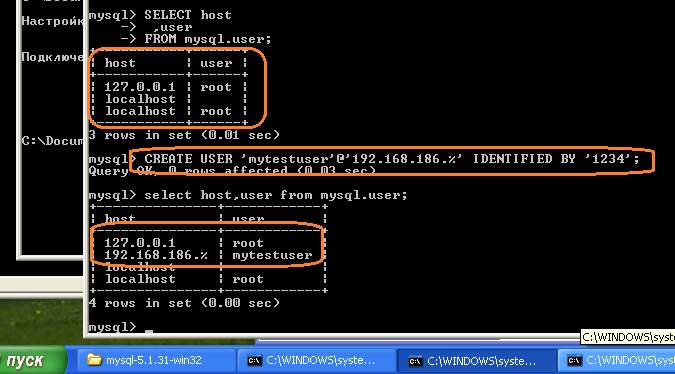
С помощью пользователя mytestuser можно подключиться с любого хоста, который подключён к сети 192.168.186 класса C.
Также рекомендую подробнее изучить документацию по CREATE USER и Specifying Account Names
Пользователь создан — необходимо подключиться с его помощью:
mysql -h 192.168.186.128 -umytestuser -p
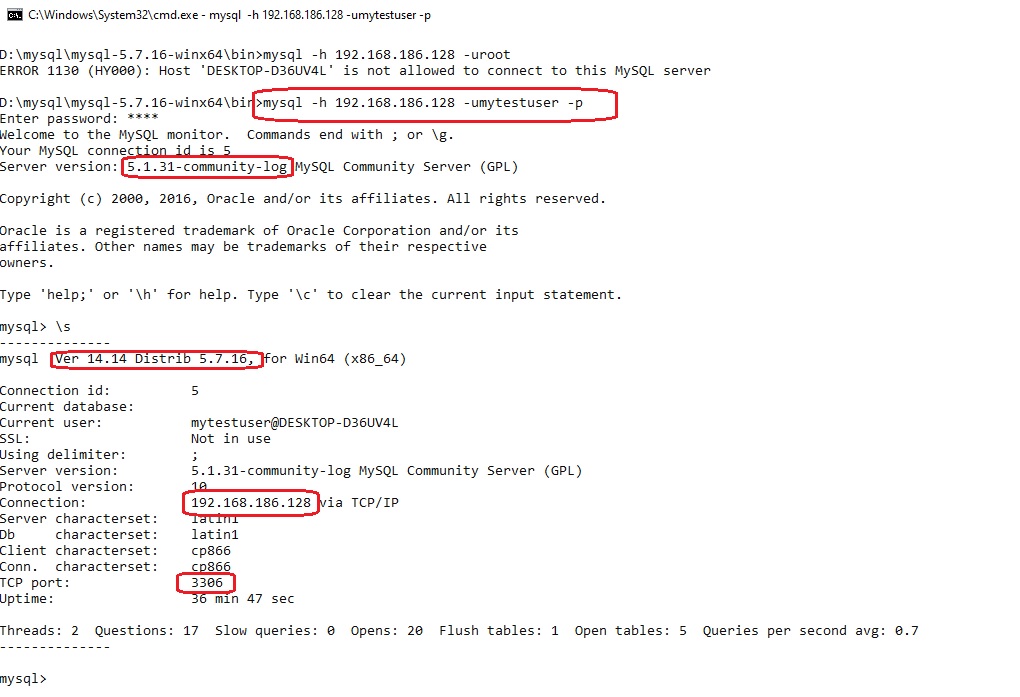
обратите внимание на то, что подключился с клиента версии MySQL 5.7.16 к серверу MySQL версии 5.1.31 на удалённом хосте.
Пример 4-й
В данном примере или можно сказать в данном АНТИ примере покажу 2 способа указания пароля, которым не следует пользоваться.
После параметра -p или —password= можно сразу указать пароль:
mysql -h 192.168.186.128 -umytestuser -p1234
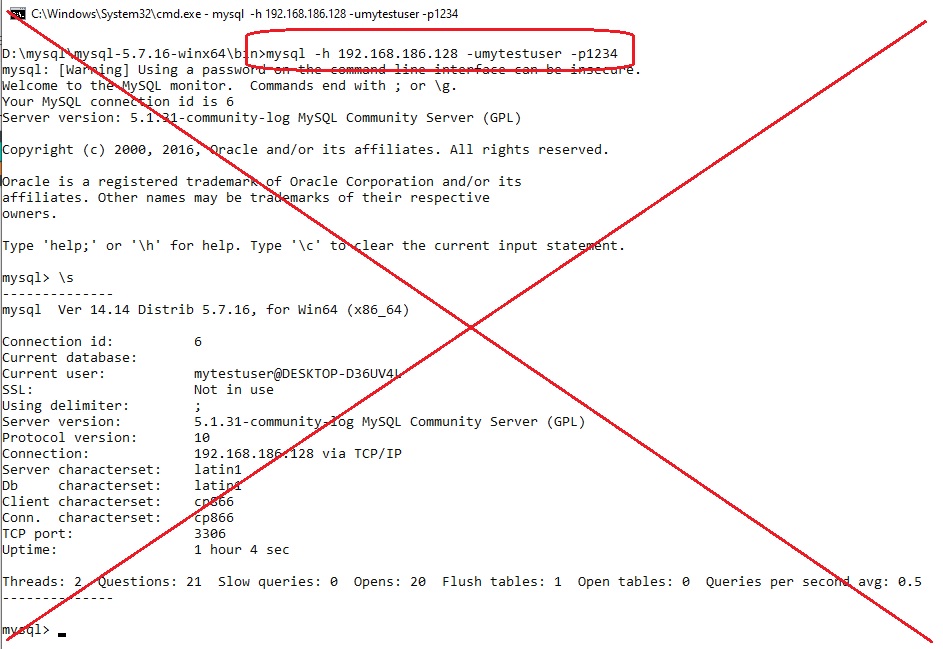
данный способ работает, но так делать не надо.
Ещё один АНТИ способ — это явно прописать пароль в конфигурационном файле, в данном случая я это сделал в новом тестовом файле my-user.ini с таким содержимым:
[mysql]
user=mytestuser
password=1234
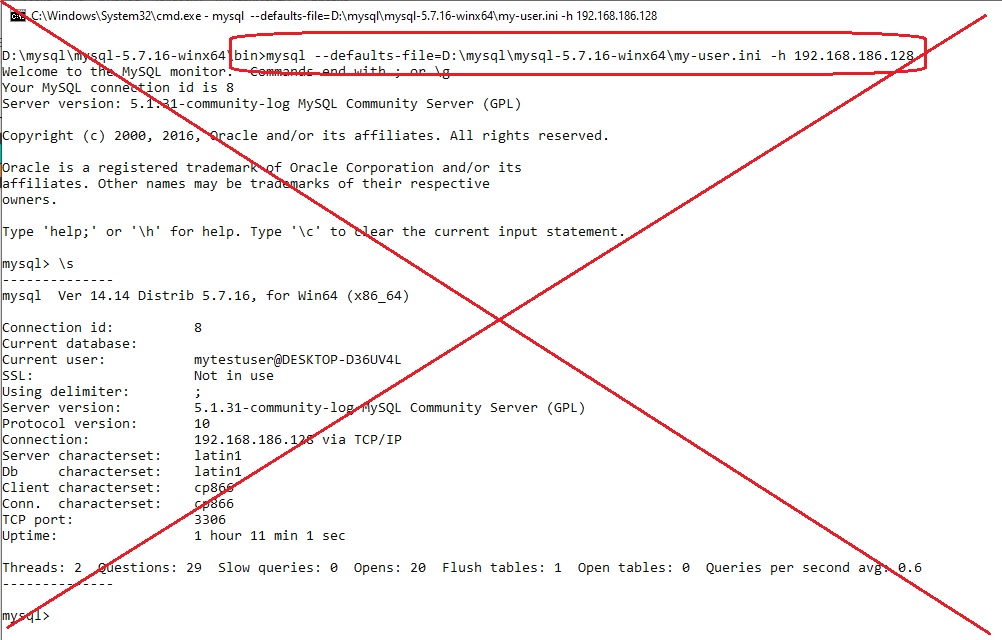
Такой способ на мой взгляд тоже неприемлем!
Пример 5-й
В данном примере будет очень коротко будет рассмотрена консольная утилита mysql_config_editor.exe, которая позволяет хранить учётные данные для подключения с консоли в зашифрованном виде в файле .mylogin.cnf. Данный файл находится в личном профиле пользователя, который его создал. Его адрес можено узнать запустив команду из консоли:
echo %APPDATA%\MySQL
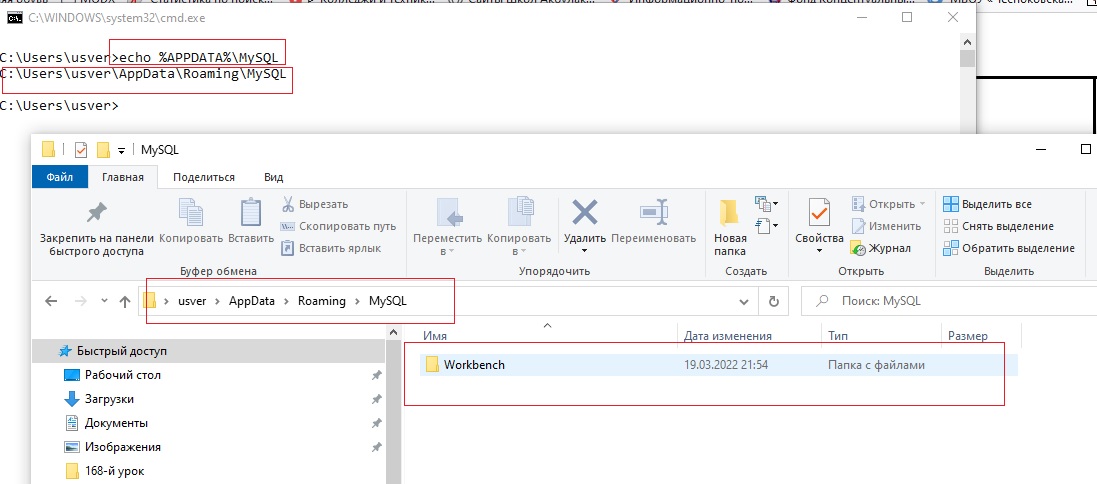
результатом данной команды является полный путь к данному файлу, но поскольку программа ещё не запускалась, то и файл .mylogin.cnf ещё не создавался.
Приступим к исследованию данной утилиты и созданию шифрованных учётных данных, для этого запустим утилиту mysql_config_editor с параметром —help:
mysql_config_editor --help
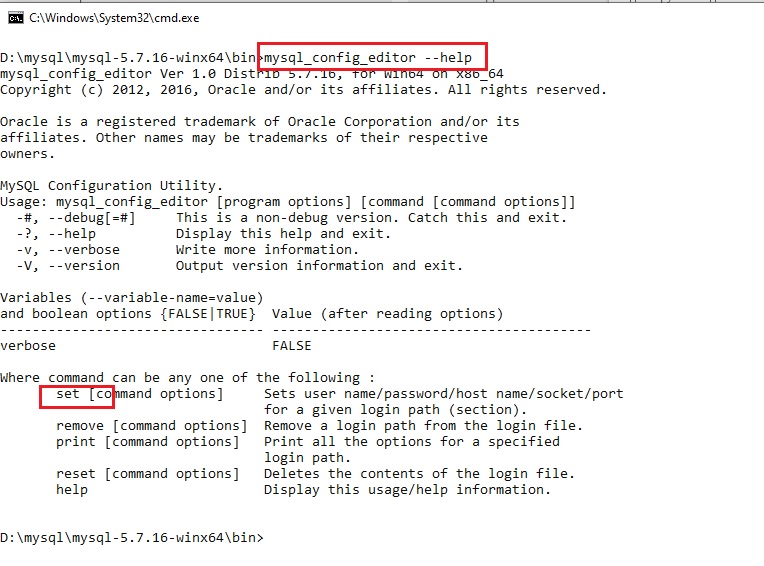
в данном случае нас интересует параметр set — смотрим справку по данному параметру командой:
mysql_config_editor set --help
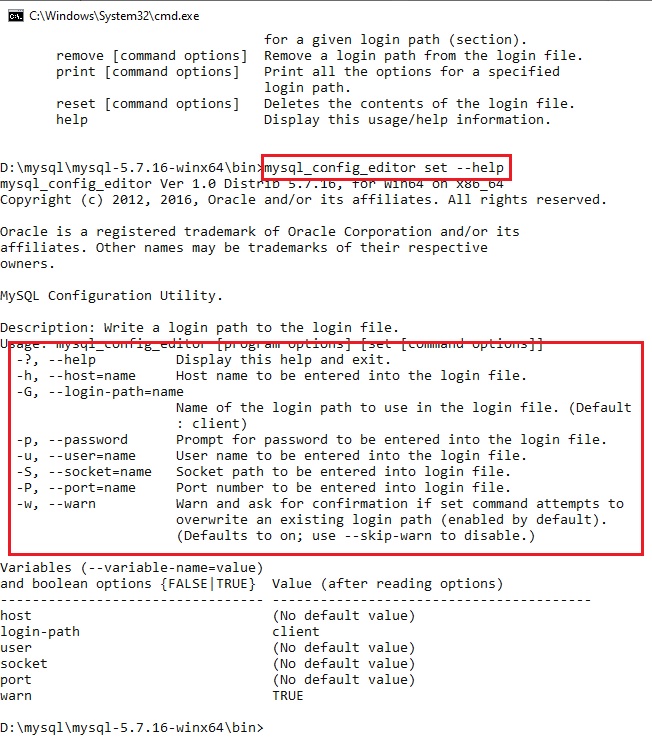
нас интересуют параметры: —login-path, —host, —port, —user, —password — из данного списка неизвестен только параметр login-path, в которое будет записано произвольное имя подключения.
создадим первое подключение к версии MySQL 5.7.16:
mysql_config_editor set --login-path=con5716 --host=localhost --port=3308 --user=root --password
поскольку используется параметр —password, то после нажатия Enter необходимо будет ввести пароль:
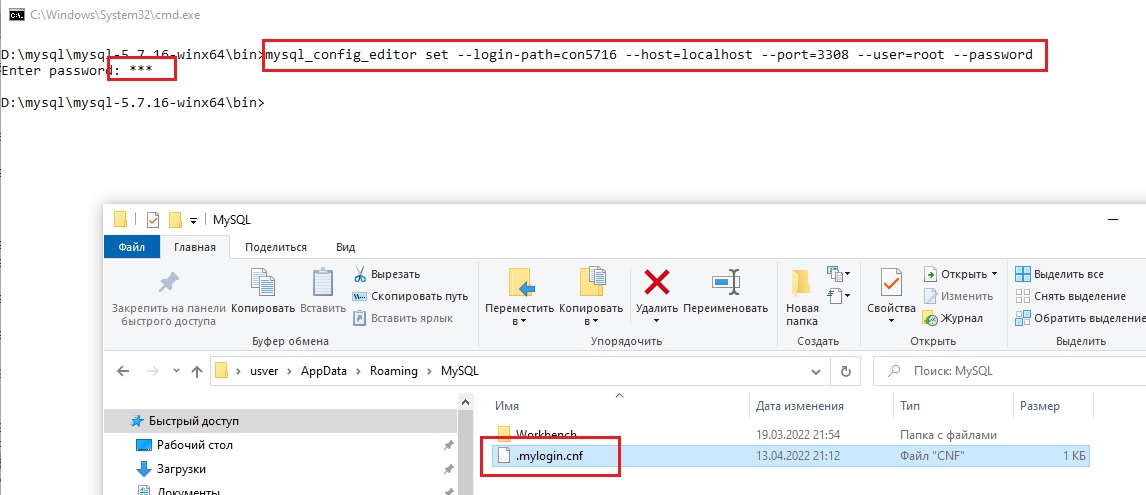
обратите внимание, что появился тот самый файл .mylogin.cnf, если его открыть текстовым редактором, то параметров вы там не увидите.
создам второе подключение к MySQL 5.7.25, который на порту 3307:
mysql_config_editor set --login-path=con5725 --host=localhost --port=3307 --user=root --password
так же необходимо ввести пароль к пользователю указанному в параметре —user, в моём случае к пользователю root:

создам третье подключение к MySQL запущенным OpenServer’ом без указания порта и пароля:
mysql_config_editor set --login-path=conopenserver --host=localhost --user=root

обратите внимание — пароль не был запрошен!!! Т.к. в данной конфигурации MySQL пользователь root без пароля.
создание четвёртого подключения будет к удалённому серверу на виртуалке:
mysql_config_editor set --login-path=remoteconnect --host=192.168.186.128 --user=mytestuser --password

все запланированные подключения созданы, хорош бы как-то увидеть их! Для этого надо запустить mysql_config_editor со следующими параметрами:
mysql_config_editor print --all
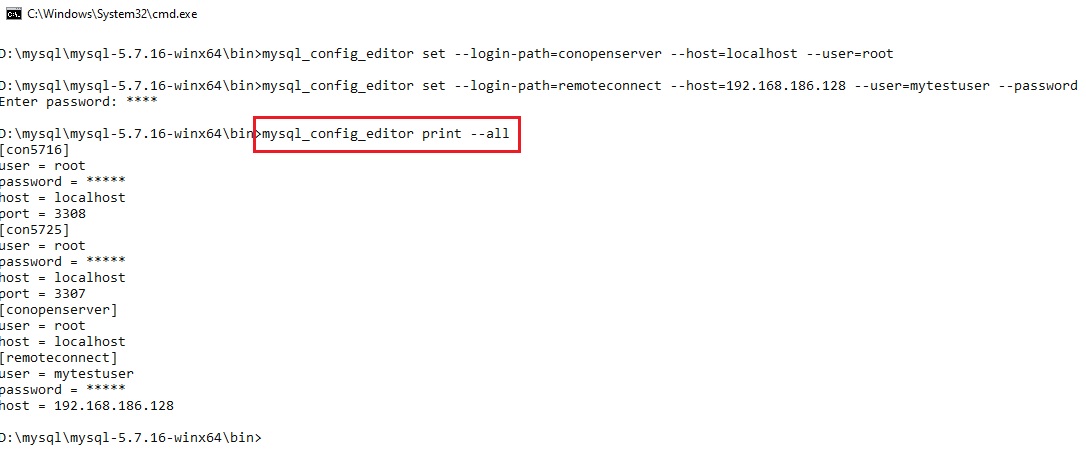
хотелось бы обратить особое внимание на то, что утилита mysql_config_editor при создании подключения не проверят валидность учётных данных да и другие параметры тоже, т.е. если будут указаны несуществующий логин и/или неправильный пароль, то данная утилита не выдаст сообщение об ошибке и т.д. Ошибка будет выведена при попытке подключится с некорректными параметрами.
Чтобы подключиться используя созданные параметры, необходимо снабдить утилиту mysql параметром —login-path и передать в качестве значения имя подключения:
mysql --login-path=con5716
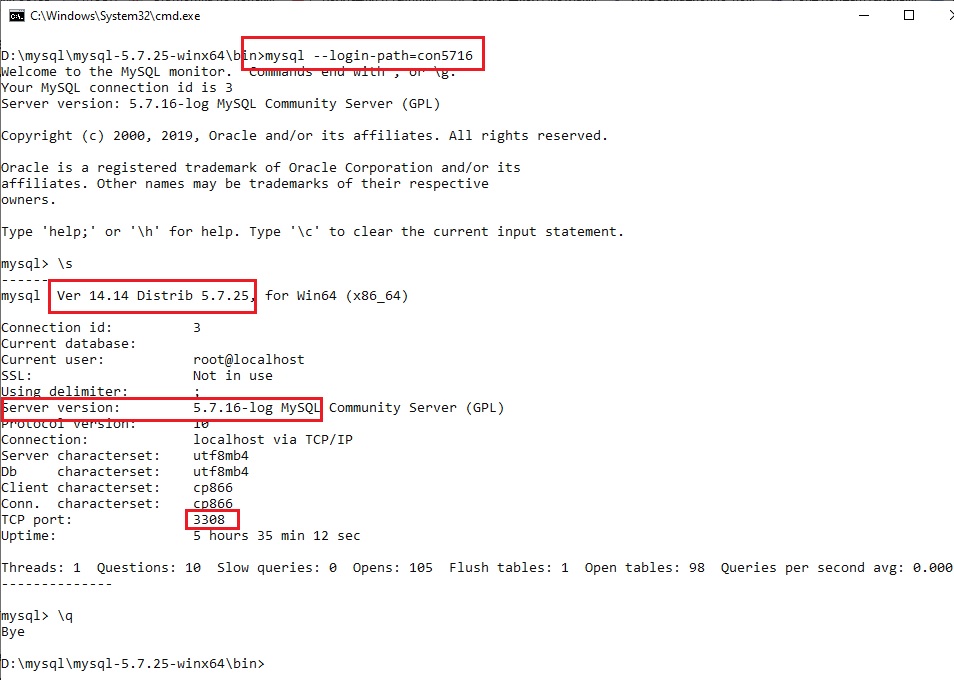
обратите внимание на login-path, версию сервера, версию клиента и порт.
mysql --login-path=con5725
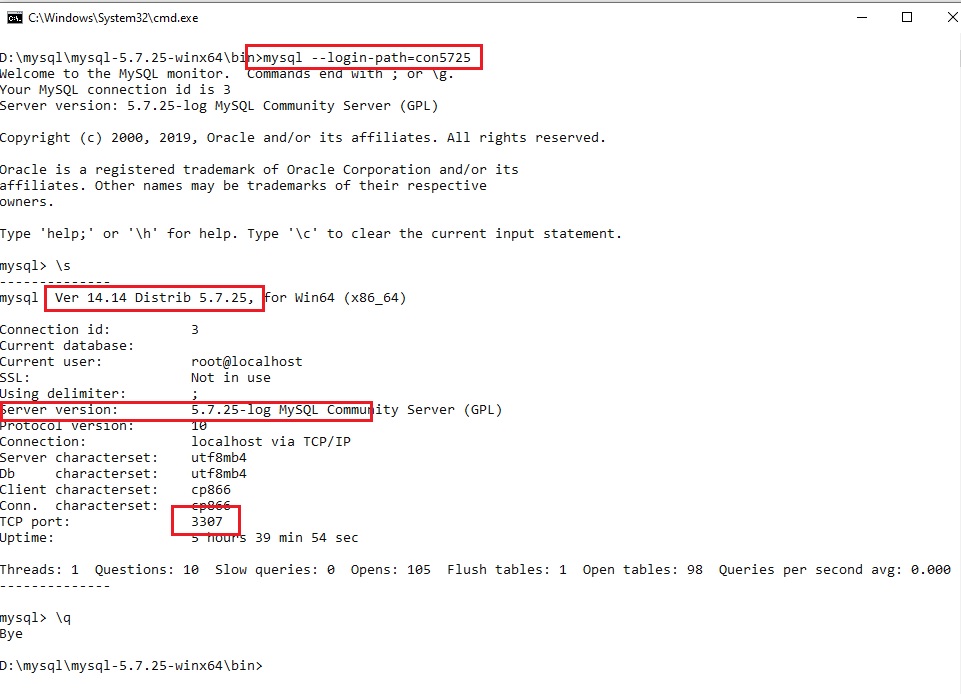
mysql --login-path=conopenserver
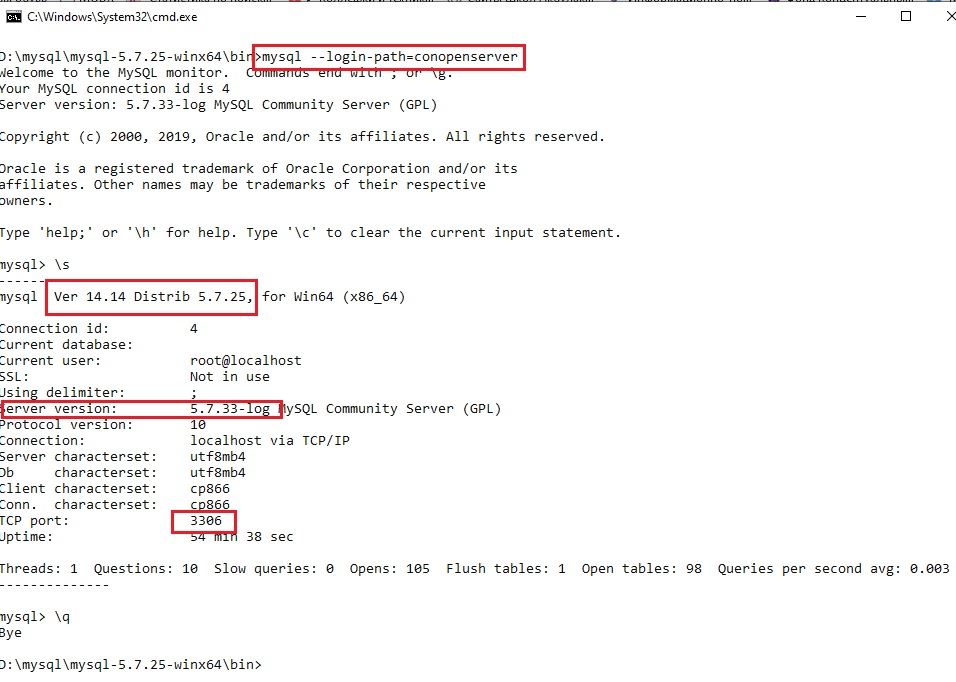
все предыдущие подключения были плюс минус одинаковые, сейчас будем пробовать подключиться к удалённому серверу:
mysql --login-path=remoteconnect
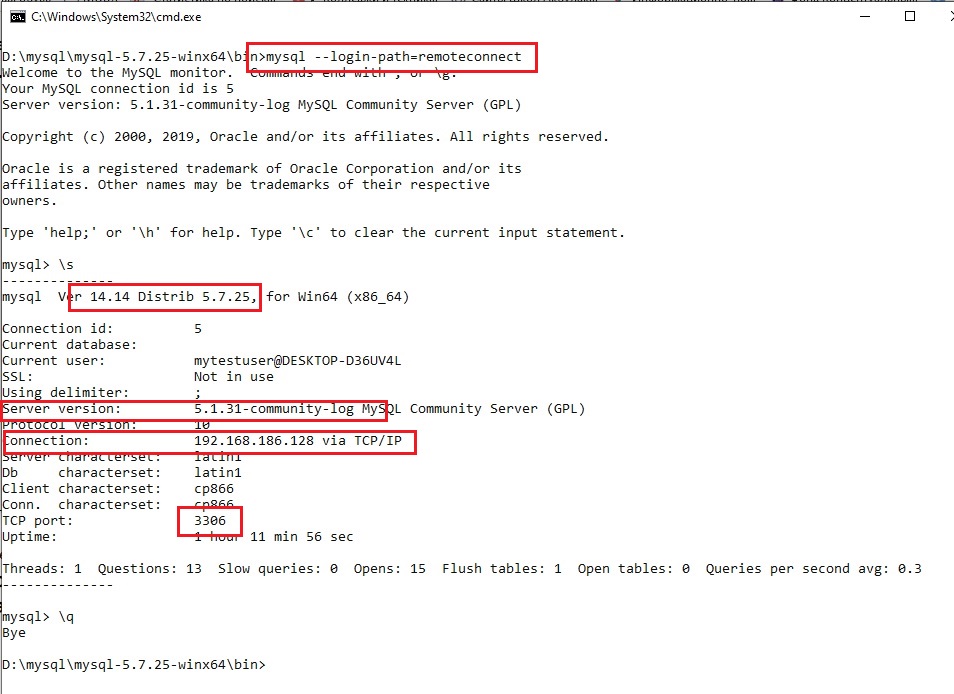
так же обратите внимание на все параметры: порт, сервер, соединение и т.д.
Настоятельно рекомендую более детально ознакомиться с официальной документацией по утилите mysql_config_editor
Итог: Все запланированные способы вполне работоспособны и каждый способ имеет право на существование, но каждый должен решать сам на свой страх и риск. Минус этого всего — к сожалению не смог понять можно ли использовать последний метод, а именно сохранённые параметры в файле .mylogin.cnf для подключения с помощью MySQL Workbench
Summary: in this tutorial, you will learn how to connect to MySQL Server using mysql command-line client and MySQL Workbench.
Once you have the MySQL Server installed, you can connect to it using any client program such as mysql command-line client and MySQL workbench.
Connect to MySQL Using mysql command-line client
The mysql is a command-line client program that allows you to interact with MySQL in interactive and non-interactive modes.
The mysql command-line client is typically located in the bin directory of MySQL’s installation directory such as C:\Program Files\MySQL\MySQL Server 8.0\bin on Windows.
To invoke the mysql program, you open the Command Prompt on Windows or Termina on Unix-like systems and navigate to the bin directory of the MySQL installation directory:
C:\Program Files\MySQL\MySQL Server 8.0\bin>Code language: plaintext (plaintext)The Command Prompt is a command-line interpreter program available in Windows. The Command Prompt program allows you to interact with the computer through text-based commands for tasks like running programs, managing files, and configuring system settings.
If the bin directory is included in the PATH, you can use the mysql command from the Command Prompt without the need to navigate to the bin directory.
On Windows, the PATH is an environment variable that contains a list of directories. Windows OS uses these directories to locate executable files, making it easier to run applications from the Command Prompt without specifying the full file path.
To connect to the MySQL Server, you type this command on Command Prompt:
mysql -u root -pCode language: SQL (Structured Query Language) (sql)In this command:
-u root means that you connect to the MySQL Server using the user root.
-p instructs mysql to prompt for a password.
You type the password for the root user and press Enter:
Enter password: ********Code language: SQL (Structured Query Language) (sql)If everything is OK, you will connect to the MySQL Server and see the following command:
mysql>Code language: SQL (Structured Query Language) (sql)To display available databases in the current server, you enter the SHOW DATABASES statement terminated by a semicolon (;) and press the Enter key:
show databases;Code language: SQL (Structured Query Language) (sql)The mysql program will return the following output:
+--------------------+
| Database |
+--------------------+
| information_schema |
| mysql |
| performance_schema |
| sys |
+--------------------+
4 rows in set (0.01 sec)Code language: SQL (Structured Query Language) (sql)Here are the steps that occur behind the scenes:
- First, the mysql command-line client sends the query to the MySQL Server.
- Second, the MySQL server executes the query and sends the result back.
- Third, the mysql command-line client displays the result.
Connect to MySQL database server using MySQL Workbench
Step 1. Launch the MySQL Workbench.
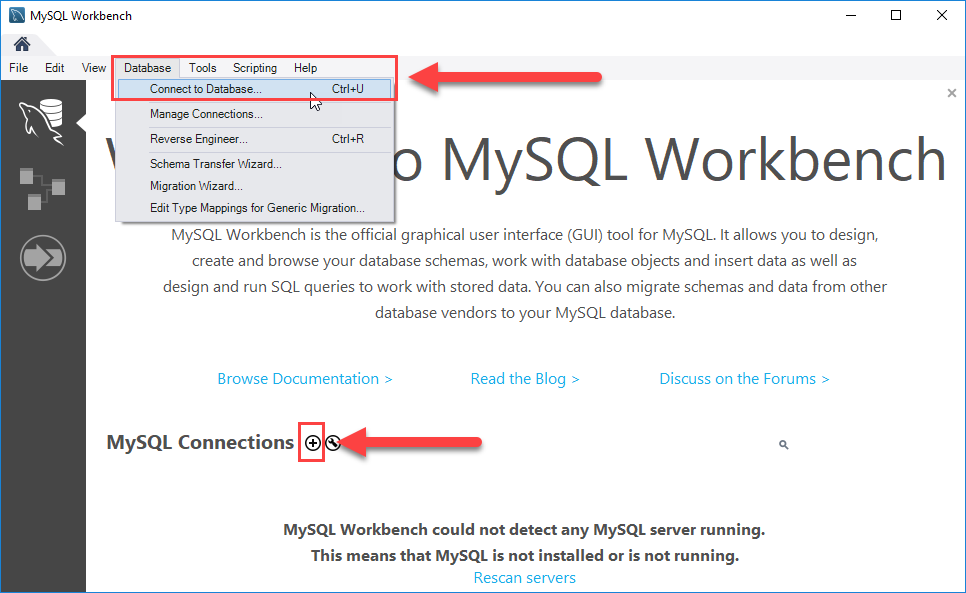
You can connect to a MySQL Server using the Database > Connect to Database… menu or click the + button that is located next to the MySQL Connections.
Click the + button next to the MySQL Connections to continue.
Step 2. Enter the connection name e.g., Localhost. You can name it whatever makes sense to you. By default, the username is root. If you use a different user account, you can change it in the Username textbox.
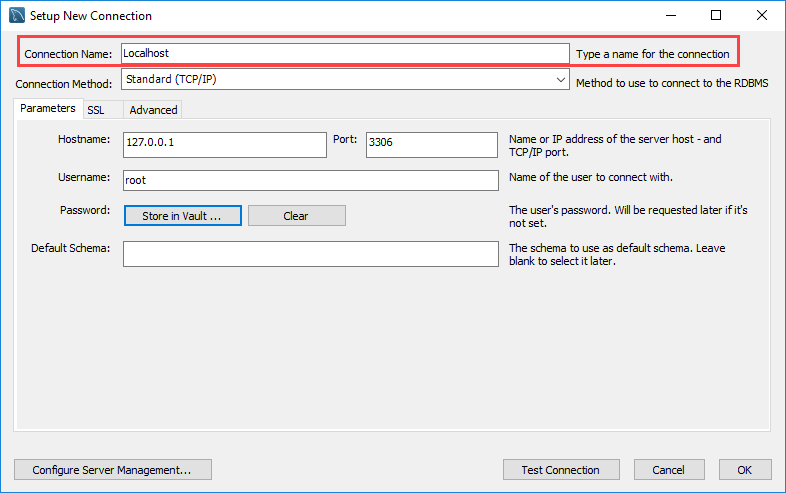
Step 3. Click the Store in Vault ... button to enter the password for the provided user account. A window will display. You enter the password and click the OK button.
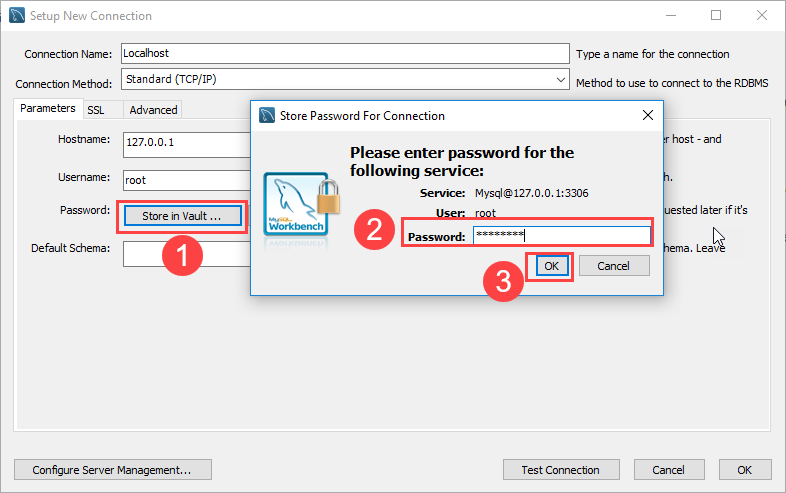
Step 4. Click the Test Connection button to test if the connection to the MySQL Server is successful or not. Then click the OK button if the connection is established successfully.
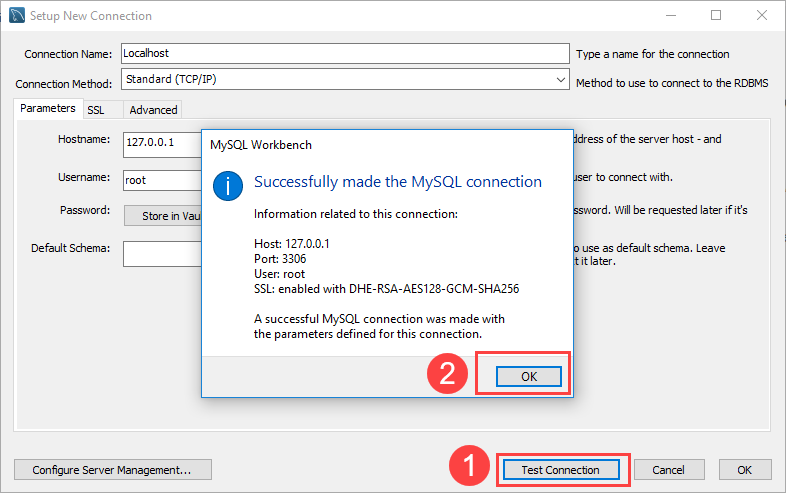
Step 5. Click the OK button to save the connection.
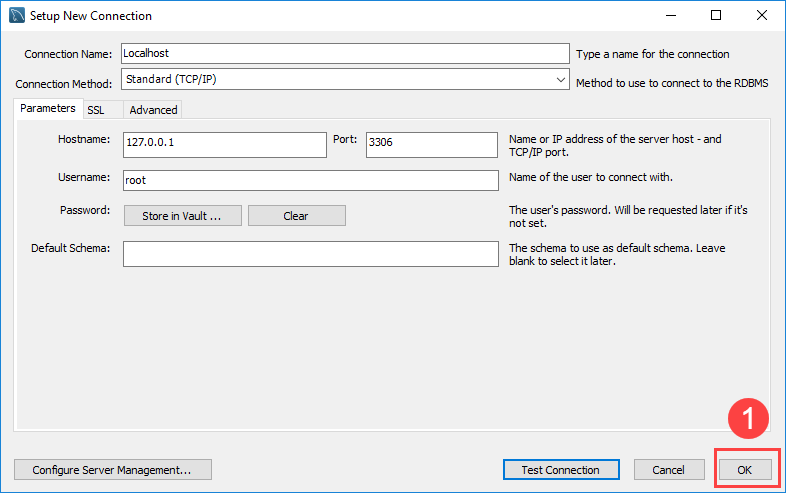
Step 6. Click the newly created connection under MySQL Connections to connect to the MySQL Server:
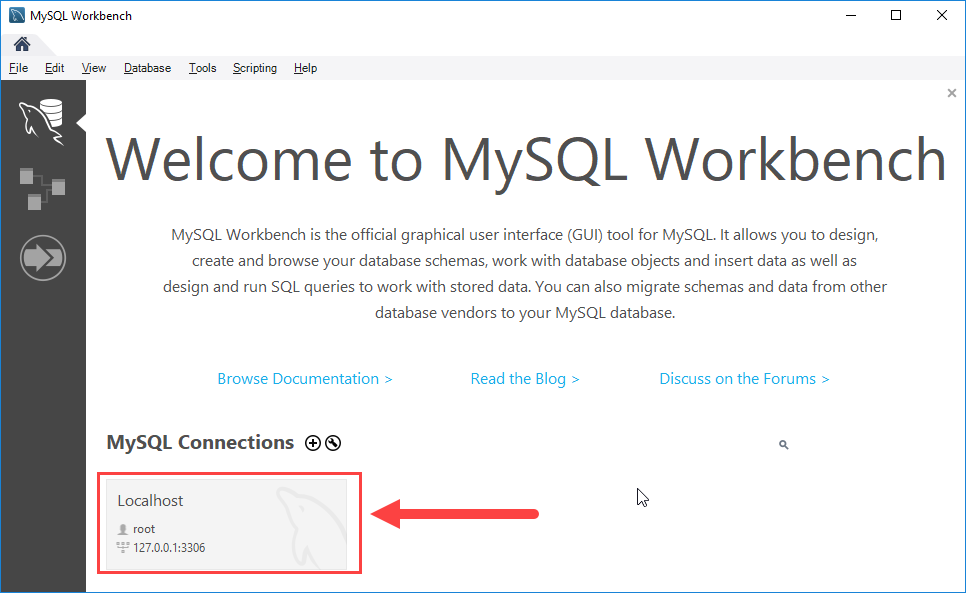
Step 7. MySQL Workbench display with the current schemas and a pane for entering queries:
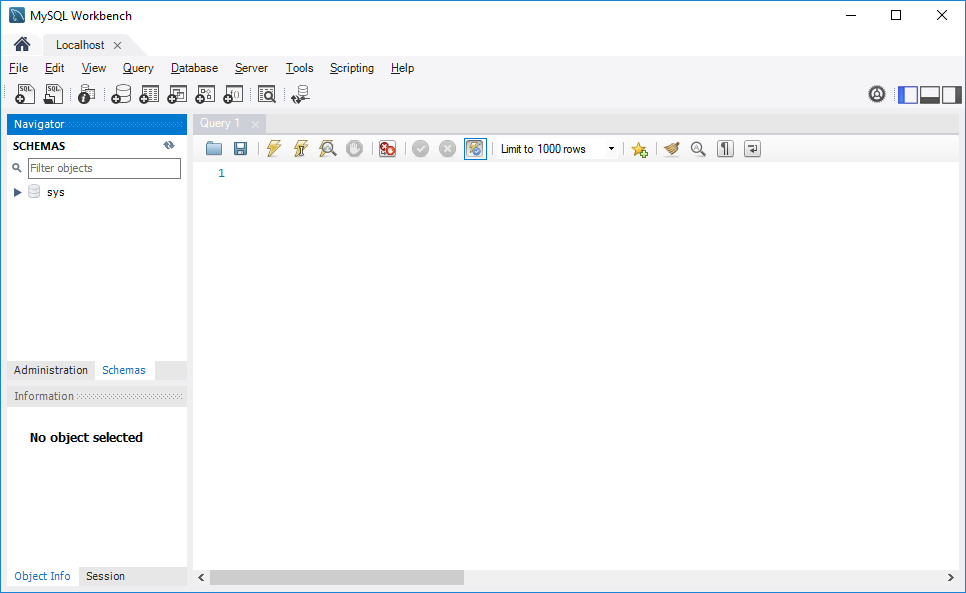
To execute a query from the MySQL Workbench, you enter the query in the query tab (1) and click the Execute button from the toolbar (2).
MySQL Workbench will send the query to the MySQL Server and get the result back (3 + 4):
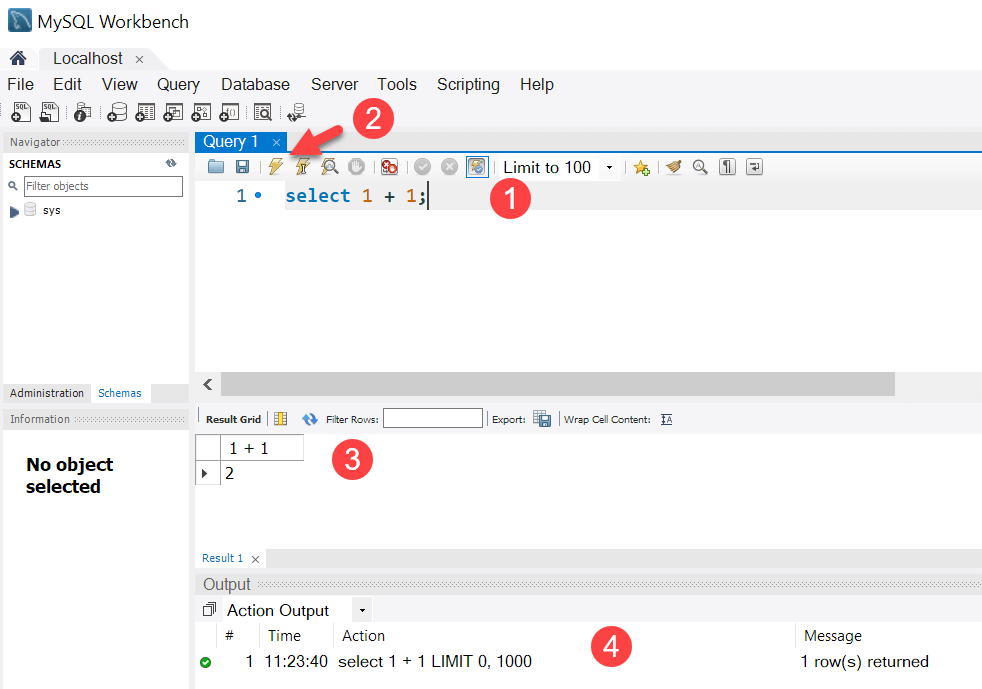
In this tutorial, you have learned how to connect to the MySQL Server using mysql command-line client and MySQL Workbench.
Was this tutorial helpful?
