Войдите с помощью учетной записи Майкрософт
Войдите или создайте учетную запись.
Здравствуйте,
Выберите другую учетную запись.
У вас несколько учетных записей
Выберите учетную запись, с помощью которой нужно войти.
Applies ToWindows 11 Windows 10 Microsoft Store Панель мониторинга учетной записи Майкрософт
Нажмите кнопку Пуск и введите Microsoft Store. Выберите результат, чтобы открыть приложение.
Если Microsoft Store не запускается, дополнительные сведения см. на странице Microsoft Store не запускается.
Открыть Microsoft Store
Нужна дополнительная помощь?
Нужны дополнительные параметры?
Изучите преимущества подписки, просмотрите учебные курсы, узнайте, как защитить свое устройство и т. д.
Спасибо за ваш отзыв!
×
When installing applications and software on the Windows operating system, we typically visit the official website of the app to download the installer file and then install it on our system. However, Windows 11 introduces a new and improved Microsoft Store, which allows us to install applications with just one click easily.
The Microsoft Store is a built-in application that provides a convenient way to install applications and games on your system. It enables users to download and install Windows apps that Microsoft has verified. If you’re wondering how to open and use the Microsoft Store, you’ve come to the right place.
There are several ways to launch the Microsoft Store on the Windows operating system. In this guide, we’ll discuss a few of the ways to open the Microsoft Store on Windows 11.
1. Using Windows Search Menu
Windows allows users to access a particular application using the Windows search menu on the system. With the search menu, you can seamlessly find the app you’re looking for without hassle.
Here are the steps to open the Microsoft Store using the Windows search menu:
1. On the taskbar, click the Windows icon.
2. In the search bar, type Microsoft Store and click on the Open option.
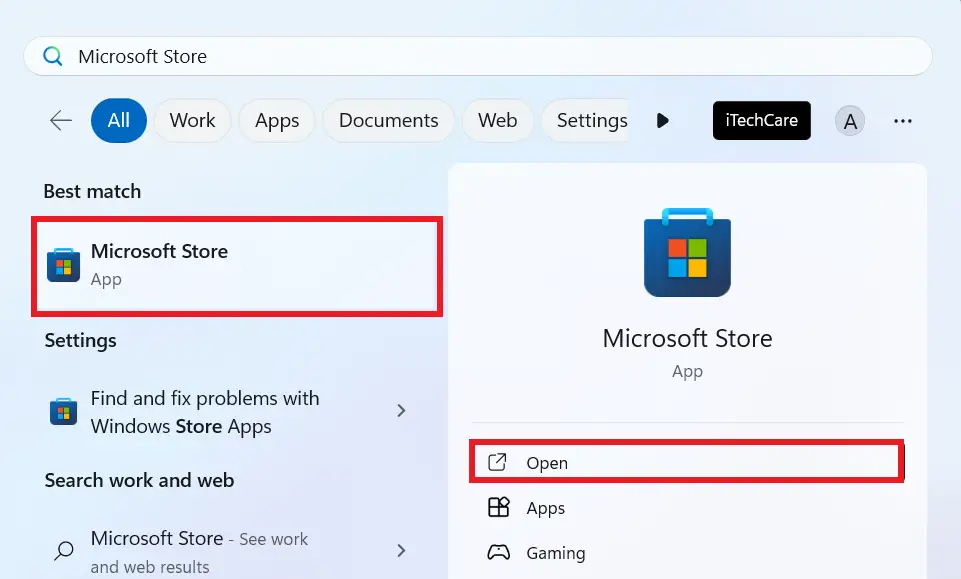
2. From the Start Menu
You can also access the Microsoft Store from the start menu on a Windows computer. Under the Start Menu options, you’ll see the list of apps that have been installed on the system.
1. On the taskbar, click the Windows icon to open the Start Menu.
2. Click on the All Apps section.
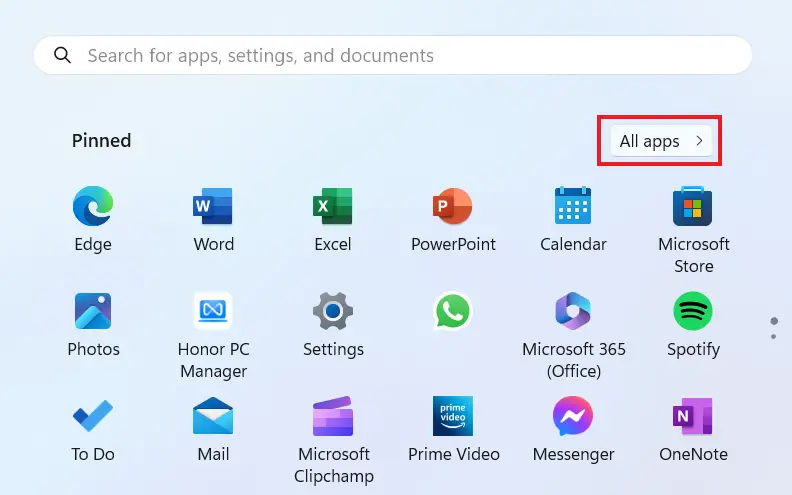
3. Scroll down to the M letter (the apps are sorted alphabetically) and click on Microsoft Store to open it.
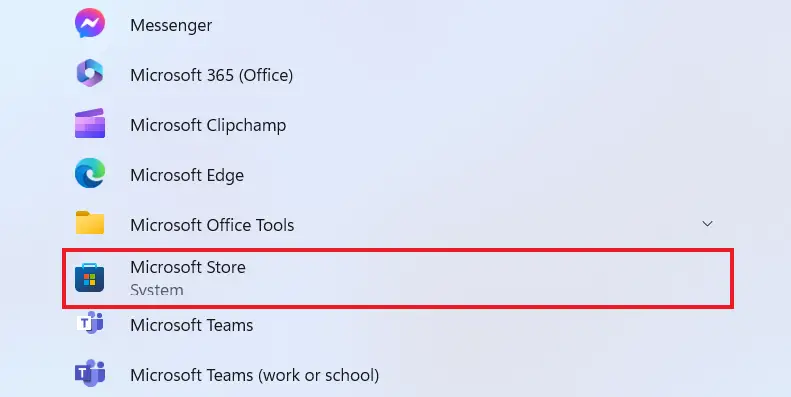
3. Open Microsoft Store From the Taskbar
If you would like to open the Microsoft Store on your computer without using the Windows search menu or Start menu, then open it from the Windows taskbar. But before, you will have to pin the Microsoft Store app to the taskbar if it’s missing on the taskbar.
Here are the steps to open the Microsoft Store from the taskbar:
1. Click on the Windows icon.
2. In the search bar, type Microsoft Store.
3. Right-click on the Microsoft Store and select Pin to taskbar.
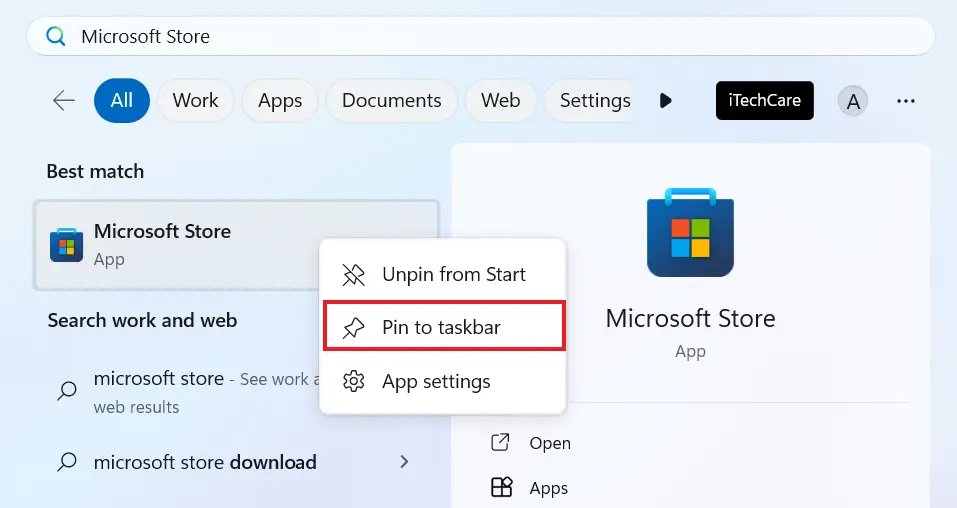
4. Now, you will see the Microsoft Store app icon on the taskbar, allowing you to open the Microsoft Store directly from there.
5. However, if it’s already pinned on the taskbar on the desktop, you can access it directly by clicking on the Microsoft Store icon.
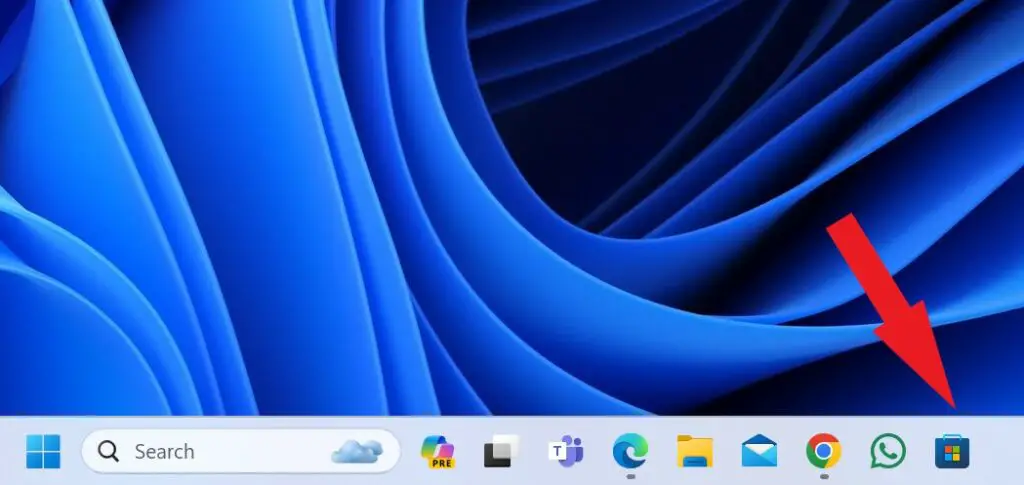
4. Using the Run Dialog
The Run dialog box is a useful tool that allows you to quickly access specific applications and programs on your system. However, you need to know the run command for the action.
Here’s how to open the Microsoft Store using the Run dialog box:
1. Press the Windows + R keys together on the keyboard to open the Run dialog box.
2. Type ms-windows-store: in the field box and click on the OK button.
3. This will open the Microsoft Store app on the screen.
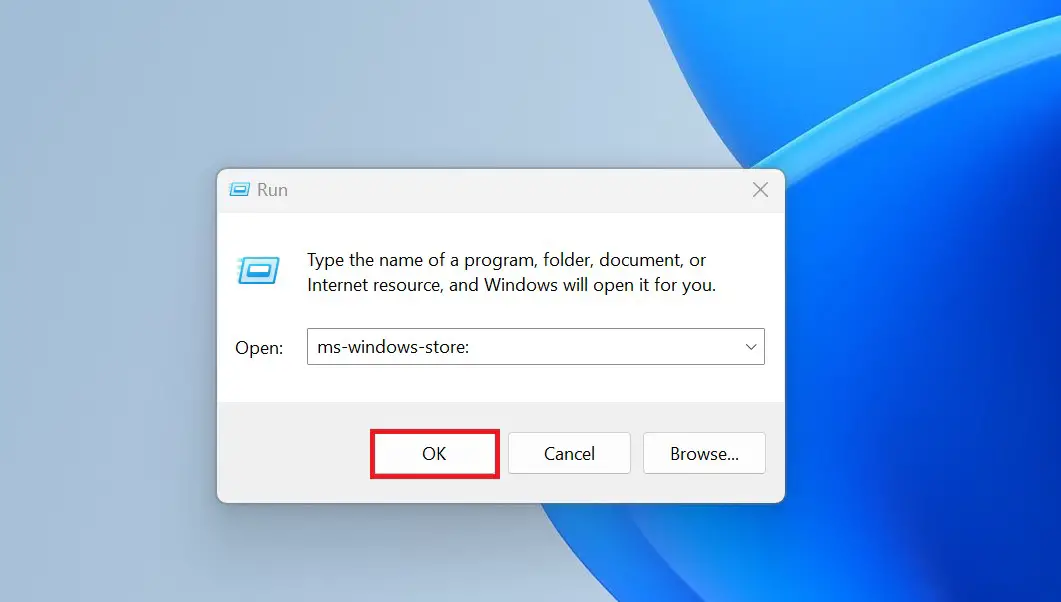
5. Using Command Prompt
You can also open the Microsoft Store on your computer using the Command Prompt. This is another simple way to access the Microsoft Store on Windows 11 if you prefer to use the terminal command.
1. Open the Start Menu by pressing the Win key on your Keyboard.
2. In the search bar, type Command Prompt and hit Enter Key to open it. Alternatively, you can click on the Open option.
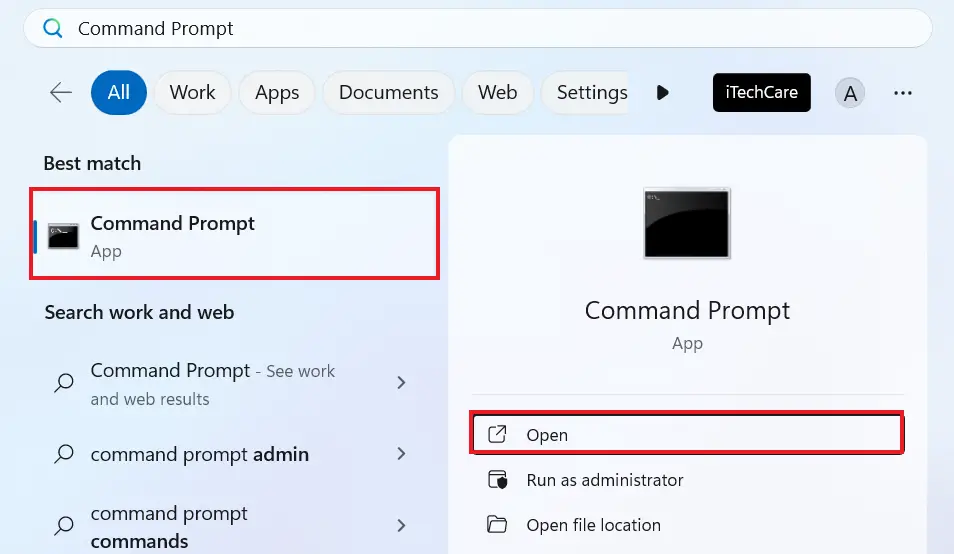
3. Under the Command Prompt window, type start ms-windows-store: and hit Enter.
4. You’ll be directed to the Microsoft Store home page on your computer.
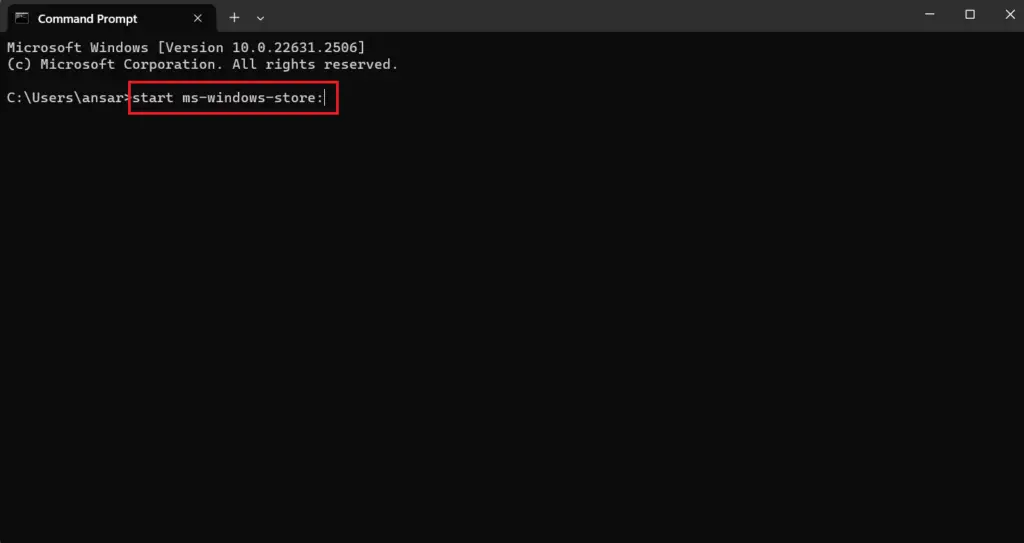
Alternatively, you can open the Microsoft Store using Windows PowerShell by running the same prompt.
Conclusion
That’s it. This is how you can open the Microsoft Store on Windows 11. Whether you prefer using the Start Menu, Windows search menu, taskbar, Run dialog box, or Command Prompt, you’ll effortlessly access the Microsoft Store to download your favorite games and Windows apps.
However, if you’re not able to open the Microsoft Store on your Windows 11 system, you can check out our guide on fixing the Microsoft Store not working.
Если вы удалили Microsoft Store с компьютера, или его изначально не было, например, в версиях LTSC/LTSB, магазин приложений сравнительно просто можно установить.
В этой пошаговой инструкции о том, как установить Microsoft Store в Windows 11 и Windows 10 несколькими способами: один из них, вероятнее всего, сработает в вашей ситуации.
Установка Microsoft Store с помощью WSReset.exe
В Windows 11/10, причем даже в версиях, поставляющихся без магазина Microsoft Store (ранее — Windows Store), присутствует встроенная утилита wsreset.exe, позволяющая, в том числе, выполнить переустановку магазина приложений.
Шаги будут следующими:
- Запустите Windows PowerShell или Терминал от имени Администратора: нажмите правой кнопкой мыши по кнопке «Пуск» и выберите соответствующий пункт в контекстном меню.
- Введите команду
wsreset -i
и нажмите Enter.
- Выполнение команды займет время, при этом процесс отображаться не будет: дождитесь, когда снова появится приглашение для ввода команды — окно консоли можно закрыть.
- Через некоторое время (не моментально) вы увидите уведомление о том, что Microsoft Store был установлен в системе.
- Значок Microsoft Store появится в меню Пуск, при необходимости вы можете закрепить его в панели задач — нажмите по нему правой кнопкой мыши и выберите нужный пункт меню.
Этот способ работает как обычных домашней и профессиональной, так и в корпоративных редакциях Windows.
Windows PowerShell
Ещё одна возможность установки магазина Microsoft Store — использование команды развертывания пакета приложения, может не работать в некоторых редакциях Windows 11/10:
- Запустите PowerShell или Терминал от имени Администратора, используя контекстное меню кнопки «Пуск».
- Введите команду
Get-AppxPackage *windowsstore* -AllUsers | Foreach {Add-AppxPackage -DisableDevelopmentMode -Register "$($_.InstallLocation)\AppxManifest.xml"}и нажмите Enter.
- Дождитесь завершения установки пакета.
В результате Microsoft Store будет установлен и доступен в меню «Пуск».
Если команда сообщила об ошибках, можно попробовать следующий вариант:
- Введите команду
Get-AppxPackage -AllUsers | Select Name, PackageFullName
в Windows PowerShell.
- Отобразится список приложений, доступных в системе среди них может оказаться Microsoft.WindowsStore. При его наличии, выделите полное имя приложения в правом столбце и скопируйте его в буфер обмена (Ctrl+C).
- Введите команду (вставив вместо полное_имя скопированный текст):
Add-AppxPackage -DisableDevelopmentMode -Register "C:\Program Files\WindowsApps\полное_имя\AppxManifest.xml"
и нажмите Enter.
- Дождитесь завершения установки.
Скачивание Microsoft Store и его установка вручную
Вы можете скачать файл приложения «Microsoft Store» последней версии и установить его вручную, так же с помощью PowerShell:
- Зайдите на сайт https://store.rg-adguard.net/ выберите «ProductId», укажите значение 9wzdncrfjbmp а в последнем поле выберите «Retail» и нажмите по кнопке с «галочкой».
- Отобразится список пакетов с указанным ID, нас интересует файл (версия может отличаться)
Microsoft.WindowsStore_22301.1401.6.0_neutral_~_8wekyb3d8bbwe.msixbundle
нажмите по нему правой кнопкой мыши, выберите пункт «Сохранить ссылку как» и укажите место сохранение (простое нажатие по файлу для скачивания может работать неправильно). Не закрывайте страницу, она может пригодиться далее.
- Скопируйте путь к скачанному файлу (правый клик по файлу в проводнике — копировать как путь).
- Откройте PowerShell или Терминал от имени Администратора.
- Введите команду (путь можно вставить из буфера обмена):
Add-AppxPackage -Path путь_к_файлу.msixbundle
и дождитесь завершения установки Microsoft Store.
- Если на 5-м шаге вы получили сообщение об ошибке, дополнительно скачайте
Microsoft.UI.Xaml.2.7_7.2109.13004.0_x64__8wekyb3d8bbwe.appx
с той же страницы, выполните установку приложения с помощью той же команды, а уже после этого — установите первый скачанный файл.
Теоретически, могут потребоваться также пакеты NET.Native.Runtime и VCLibs (x86 и x64) с той же страницы загрузок, но обычно они уже установлены на компьютере.
Вероятнее всего, один из предложенных способов, при наличии необходимых для работы Microsoft Store компонентов (.NET, распространяемые компоненты Visual C++) сработает. Если же этого не произошло, несколько дополнительных вариантов:
- Использовать установщик LTSC-Add-MicrosoftStore — он устанавливает старую версию Microsoft Store, но в дальнейшем она обновляется автоматически. Использование: скачать архив ZIP, распаковать, запустить Add-Store.cmd от имени администратора.
- С другого компьютера или из виртуальной машины скопировать папки, относящиеся к WindowsStore из папки C:\Program Files\WindowsApps (потребуется получать права на доступ к папке, может привести к проблемам с работой встроенных приложений) в аналогичную папку на текущем компьютере, затем использовать команду PowerShell
ForEach ($folder in get-childitem) {Add-AppxPackage -DisableDevelopmentMode -Register "C:\Program Files\WindowsApps\$folder\AppxManifest.xml"} - Запустить сброс системы (если изначально она поставлялась с магазином приложений), это можно сделать и с сохранением данных: Как сбросить Windows 11, Как сбросить Windows 10.
Надеюсь, один из предложенных вариантов помог выполнить установку Microsoft Store на вашем компьютере или ноутбуке.
-
Home
-
News
- 6 Ways to Open Microsoft Store in Windows 10/11
By Alisa |
Last Updated
Check what is Microsoft Store and how to open Microsoft Store app in Windows 10 or 11 in 6 ways. MiniTool Software aims to help users solve various computer problems and provides a set of computer software to help users with data recovery, disk management, video processing, etc.
What Is Microsoft Store?
Microsoft Store app comes with Windows 10 and Windows 11 OS. It is owned by Microsoft and is formerly knowns as Windows Store. Microsoft Store is an app store for Windows that distributes universal Windows platform apps. While for the new Windows 11 OS, the new Microsoft Store also supports Android apps and lets you use various Android apps on PC.
The most popular app categories in Microsoft Store are Apps, Gaming, Entertainment, and Library. You can find the hottest apps, games, music, films, TV series, themes, eBooks, etc. in the Microsoft app store. Apps that are distributed in Windows Microsoft Store must be certified for compatibility and content.
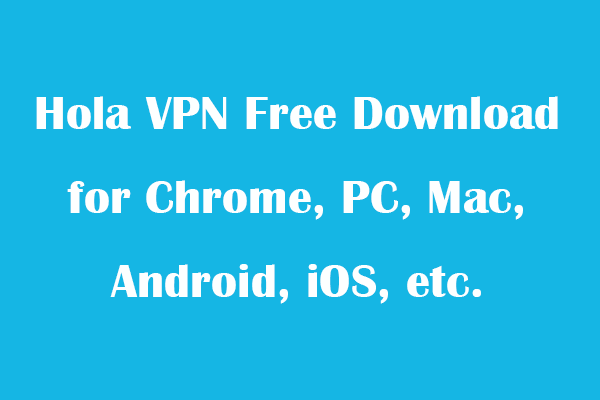
Hola VPN Free Download for Chrome, PC, Mac, Android, iOS, etc.
Learn how to download free Hola VPN for Chrome, Edge, PC, Mac, Android, iOS, etc. to use it to unblock and access worldwide content online with no limit.
Read More
How to Open Microsoft Store on Windows 10/11 – 6 Ways
Way 1. Find Microsoft Store app in Start
Click Start menu at the taskbar and click Microsoft Store app to open it. You can also check the list of apps to find Microsoft Store to open it. For Windows 11, you can click All apps if you don’t see Microsoft Store in the Pinned apps area.
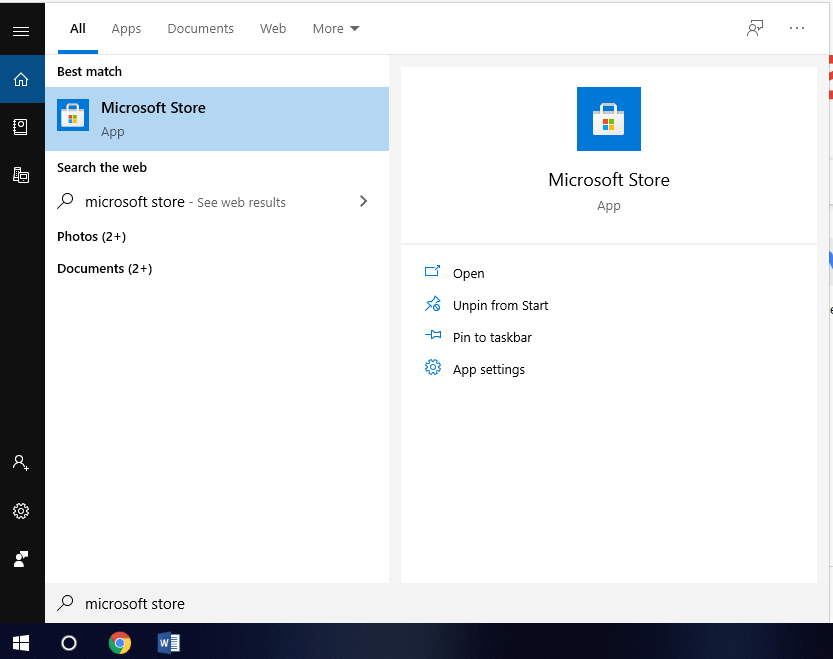
Way 2. Launch Microsoft Store with Search
- Click Start button or the search box. On Windows 11, you can click the Search box on the taskbar.
- Type Microsoft Store, and click Microsoft Store app in the search result to open it.
Way 3. Open Microsoft App Store via Run
- Press Windows + R to open Run dialog on Windows 10 or 11.
- Type ms-windows-store: in Run box and press Enter. The MS Store app will open.
Way 4. Open Microsoft Store on Windows 10/11 with CMD
- Press Windows + R, type cmd, press Ctrl + Shift + Enter to open Command Prompt.
- Type the command: start ms-windows-store: and press Enter. The Microsoft Store app launches.
Way 5. Pin Microsoft Store app to the Taskbar
- Click Start and find Microsoft Store app.
- Right-click Microsoft Store and select Pin to taskbar to add it to Taskbar. Next time you can quickly launch Microsoft Store app from taskbar.
Way 6. Create a shortcut for Microsoft Store app
You can find Microsoft Store app in Start and directly drag it to the desktop. A desktop shortcut for Microsoft Store is created. You can double-click the Microsoft Store shortcut to fast open it.
5 Tips to Fix Microsoft Store Doesn’t Launch
If you can’t open Microsoft Store, you may try the tips below to fix Microsoft Store not opening error.
Fix 1. Make sure you signed in your Microsoft account.
Fix 2. Update Windows OS. Click Start -> Settings -> Update & Security -> Windows Update -> Check for updates.
Fix 3. Run Windows Troubleshooter. Click Start -> Settings -> Update & Security -> Troubleshoot. Click Windows Store Apps and click Run the troubleshooter button.
Fix 4. Reset Microsoft Store. Press Windows + R, type wsreset.exe, and press Enter.
Fix 5. Reinstall Microsoft Store. Use PowerShell to uninstall Microsoft Store and download Microsoft Store for your Windows 10/11 computer again.
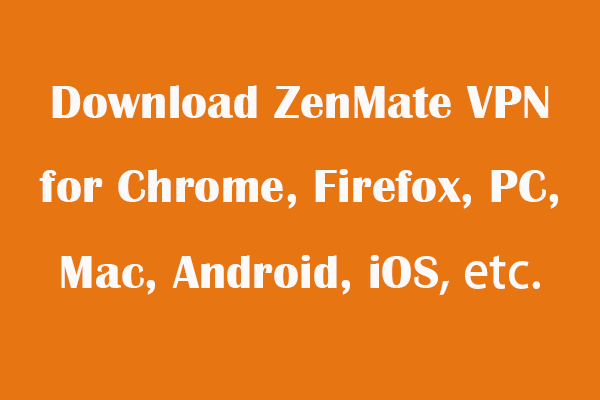
Download ZenMate VPN for Chrome, Firefox, PC, Mac, Android, iOS
Check how to add ZenMate VPN extension for Chrome, Firefox, Edge, Opera and how to download ZenMate VPN for PC, Mac, Android, or iOS.
Read More
About The Author
Position: Columnist
Alisa is a professional English editor with 4-year experience. She loves writing and focuses on sharing detailed solutions and thoughts for computer problems, data recovery & backup, digital gadgets, tech news, etc. Through her articles, users can always easily get related problems solved and find what they want. In spare time, she likes basketball, badminton, tennis, cycling, running, and singing. She is very funny and energetic in life, and always brings friends lots of laughs.
Microsoft started shipping the Windows operating system with a built-in app Store beginning with Windows 8 (called Windows Store). Recent Windows versions, Windows 10 and Windows 11, both have a built-in app store called Microsoft Store.
The Microsoft Store lets users download and install thousands of apps and games safely and securely. The best part about the Microsoft Store is that you do not need to have a Microsoft account to install free apps and games.

With default installation settings, Microsoft Store is included with Windows 11, and users do not need to do anything from their end to install the Microsoft Store. The Microsoft Store is automatically installed along with other inbox apps.
However, on some computers, Microsoft Store is not installed by default, or the Microsoft Store simply does not appear in the Start menu or taskbar search. A quick internet search shows that many users are experiencing this problem.
If the Microsoft Store is missing from your Windows 11 installation, whether after upgrading from Windows 10 or installing or reinstalling Windows 11, you can try the following solutions to install the Microsoft Store again in Windows 11.
Solution 1 of 4
Install missing packages to install the Microsoft Store in Windows 11
As per this Microsoft community page, some missing packages are the reason for the Microsoft Store not being available in Windows 11. Many users were able to get the Microsoft Store back after installing the missing packages. Here is how.
Step 1: Open the Xbox app using search. If the Xbox app is missing, please get it from this official page and install it.
Step 2: If asked to sign in to your Microsoft account, either do so or click the Continue without sign-in button.
Step 3: Once the app is launched, click Sign in or your user profile icon and then click Settings to open the Xbox settings page.

Step 4: On the left side of the Xbox settings page, click the General tab.

Step 5: Now, on the right side of the General tab, you might see a few packages along with install options. Click the install button to install all the available packages.
If asked, restart your computer once.
Step 6: The Microsoft Store should now be available on your Windows 11 computer. Launch it via Start/taskbar search to install your favorite apps and games.
Reset the Microsoft Store cache
Step 1: Open the Terminal as administrator. To do that, search for Terminal, right-click on the Terminal entry, and click the Run as administrator option.

Step 2: Type the following command and press Enter to clear and reset the Microsoft Store cache. This might restore the Store app.
wsreset -i
Note that the command might take up to a minute to reset and clear the cache.

Re-register Microsoft Store via PowerShell
Step 1: Search for Terminal, right-click on its entry, and then click Run as administrator to open Terminal as an admin.

Step 2: Copy and paste the following command and press Enter to re-register the Microsoft Store.
Get-AppxPackage -AllUsers *WindowsStore* | Foreach {Add-AppxPackage -DisableDevelopmentMode -Register “$($_.InstallLocation)\AppXManifest.xml”}

Step 3: Once the command is executed successfully, try to find the Store app using the search function.
Create a new user account
If the above solutions are not helping, try creating a new user account and check if the Store app is available in the new account. Refer to our how to add a new user account in Windows 11 guide for instructions.

Restore Windows 11 to an earlier date
If the Microsoft Store was available previously on your computer, you can try restoring the Windows 11 installation to a previous date.









