The Command Prompt is a powerful tool in Windows that lets you run commands to manage files, troubleshoot problems, and control system settings. But some commands require administrator access to work properly. Opening the Command Prompt as an administrator—often called “elevated mode” gives you full control to perform advanced tasks on your computer.
In this guide, we will discuss quick and easy ways to open the Command Prompt with administrator rights on your Windows 10 and 11.
Method 1: Using Windows Search (Windows 10 & Windows 11)
Note: This method is suitable for both Windows 10 and Windows 11
Step 1: Open the Start Menu and Type «CMD»
Press the Windows Key or Click on the Start Menu and Type Command Prompt or CMD and proceed ahead.
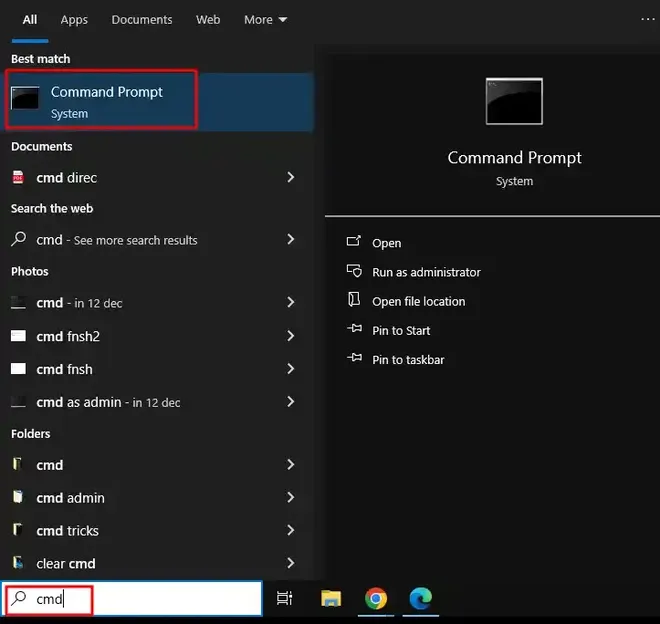
Step 2: Select «Run as Administrator»
Right-click on «Command Prompt» and select «Run as administrator».
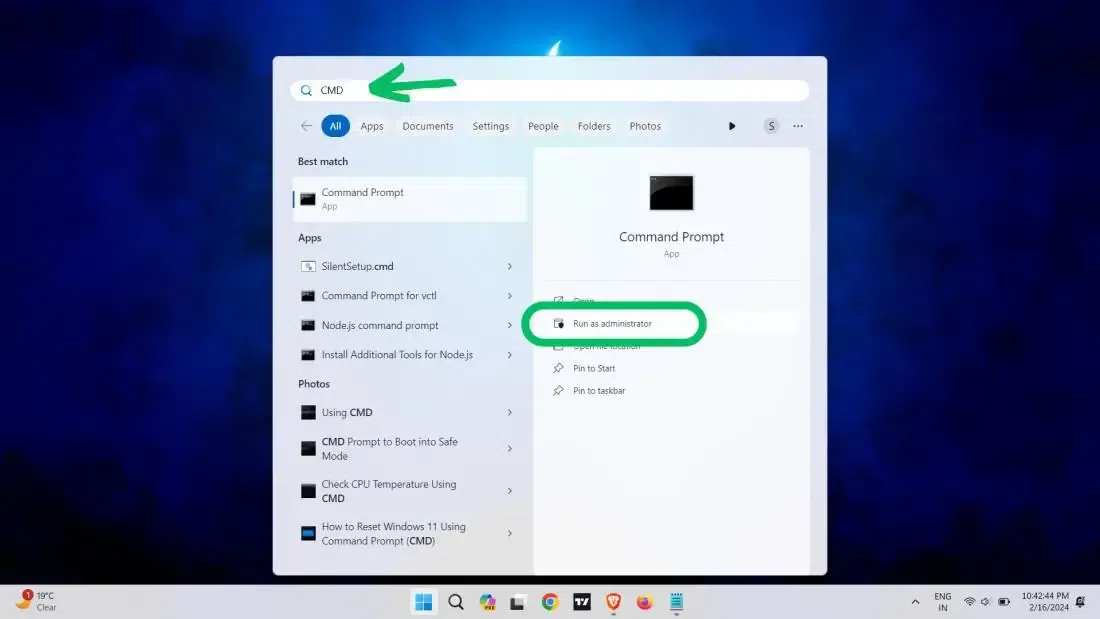
Method 2: Run Dialog Box (Win 10 & 11)
Note: This method is suitable for both Windows 10 and Windows 11
Step 1: Open Dialog Box or Press Win + R
First, press the Windows key + R to open the Run dialog. Now, type «CMD» or Command prompt
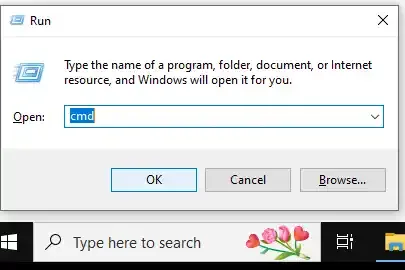
Step 2: Hold down Ctrl + Shift to enter Admin Mode
Press Ctrl + Shift + Enter or click «OK» while holding Ctrl + Shift.

You might be asked to enter admin password. Provide the same & proceed with the Command Prompt administrator rights.
Note: This method is suitable for both Windows 10 and Windows 11
Step 1: Open Power User Menu
Go to Start Button or press Win + X
Step 2: Select Admin
Now, click on «Terminal (Admin)» from the menu.
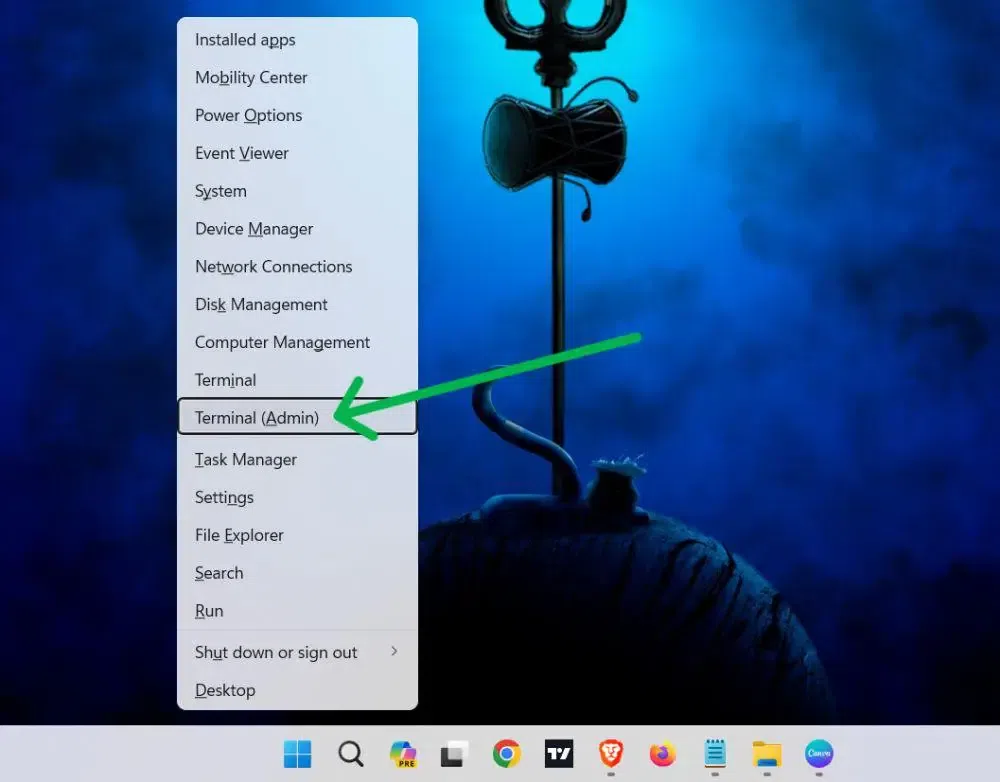
Step 3: Hover and click to visit Command Prompt
Then, Click on the arrow from the menu and Select «Command Prompt«
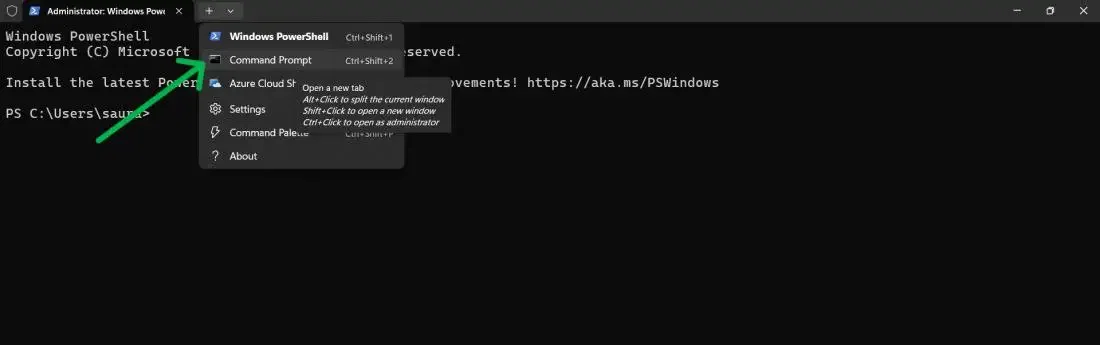
By following this method, anyone can open command prompt using these 3 simple steps.
Note: This method is suitable forWindows 11
Step 1: Type Windows Tools in the search box
Click on the Start menu and type Windows Tools
Step 2: Click to Open as Administrator
Make a right click and select «Run as Administrator»
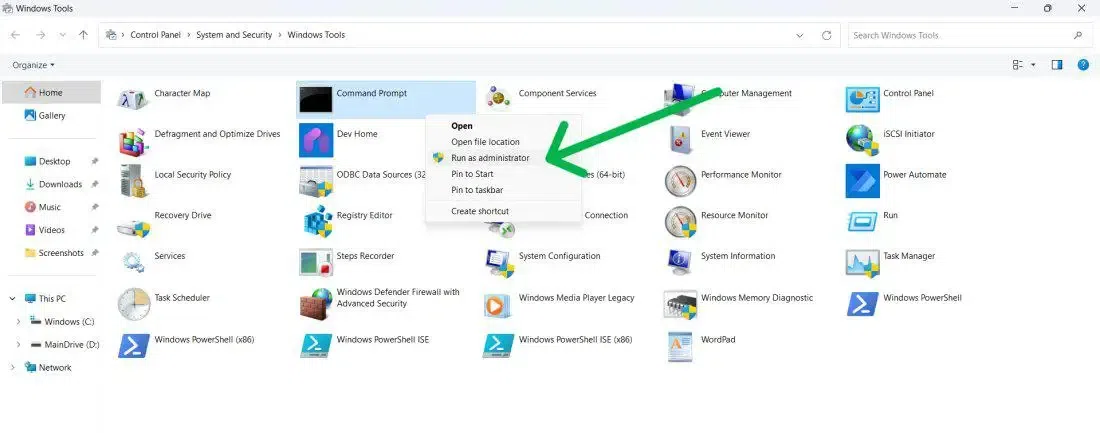
Method 5: Using Task Manager (Win 10 & Win 11)
Note: This method is suitable for both Windows 10 and Windows 11
Step 1: Open Task Manager and click to Run New Task
Click the Start Menu and type «Task Manager»
Step 2: Create a New Task to Run CMD with Administrative Rights
Create a new task in the File menu and select Run New Task. Check «Create this task with administrative privileges», and click OK.
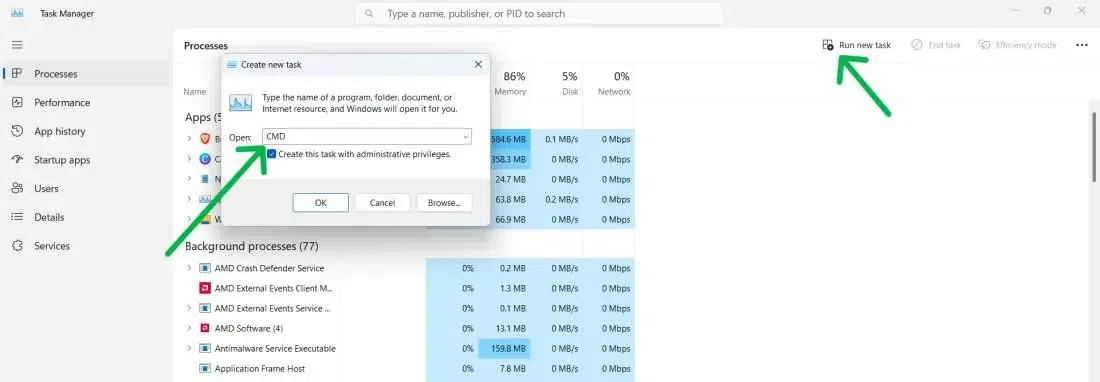
Method 6: Use Control Panel (Windows 11)
Note: This method is suitable for Windows 11
Ypu can use Windows Control Panel to open Command Prompt with admin rights, here’s what you need to do:
Step 1: Press Win + R and type Control Panel
Now, on the Control Panel Search bar type «Windows Tools» and click on it.
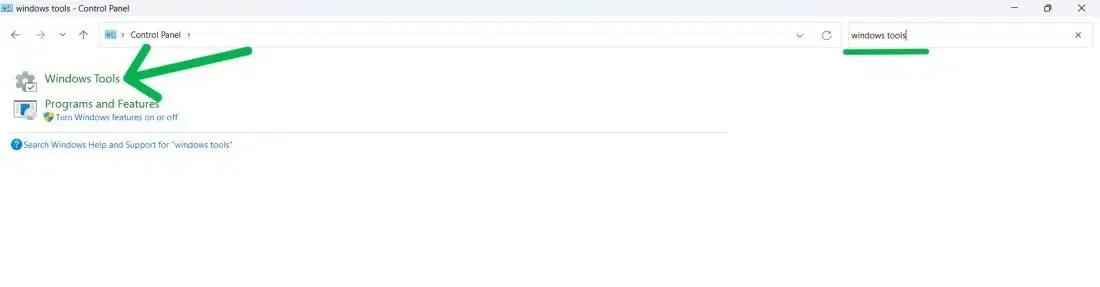
Step 2: Click to Run as Administrator
Right-click on the Command Prompt and Click Run as administrator.
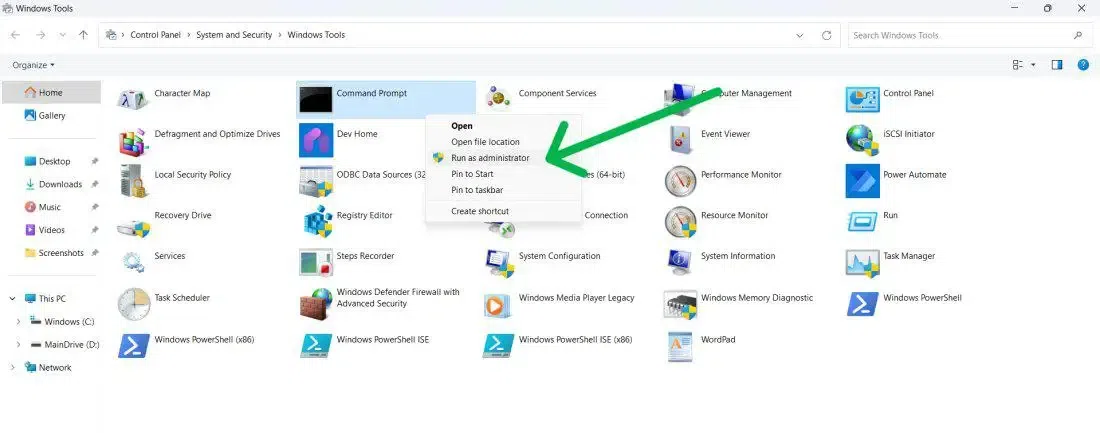
Method 7: Windows File Explorer
Note: This method is suitable for both Windows 10 and Windows 11
Step 1: Open File Explorer
Open File Explorer or press Win + E and type CMD
Step 2: Select «Run as Administrator»
Make a right-click and select «Run as admin»
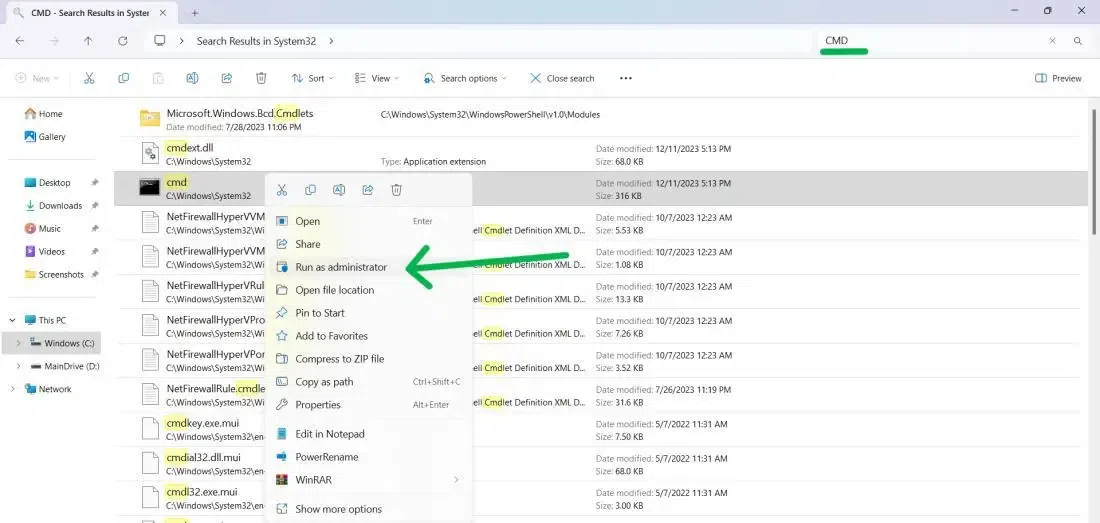
Method 8: Using Desktop Shortcut
Note: This method is suitable for both Windows 10 and Windows 11
Step 1: Open File Explorer
Press Win + E and type Command Prompt or CMD
Step 2: Show more options > Create Shortcut
Press Win + D to get the desktop then right-click CMD then from the menu select «Properties» and then navigate to the «Shortcut» tab
Step 3: Create your custom shortcut
In the Shortcut key field, press a key combination of your choice.
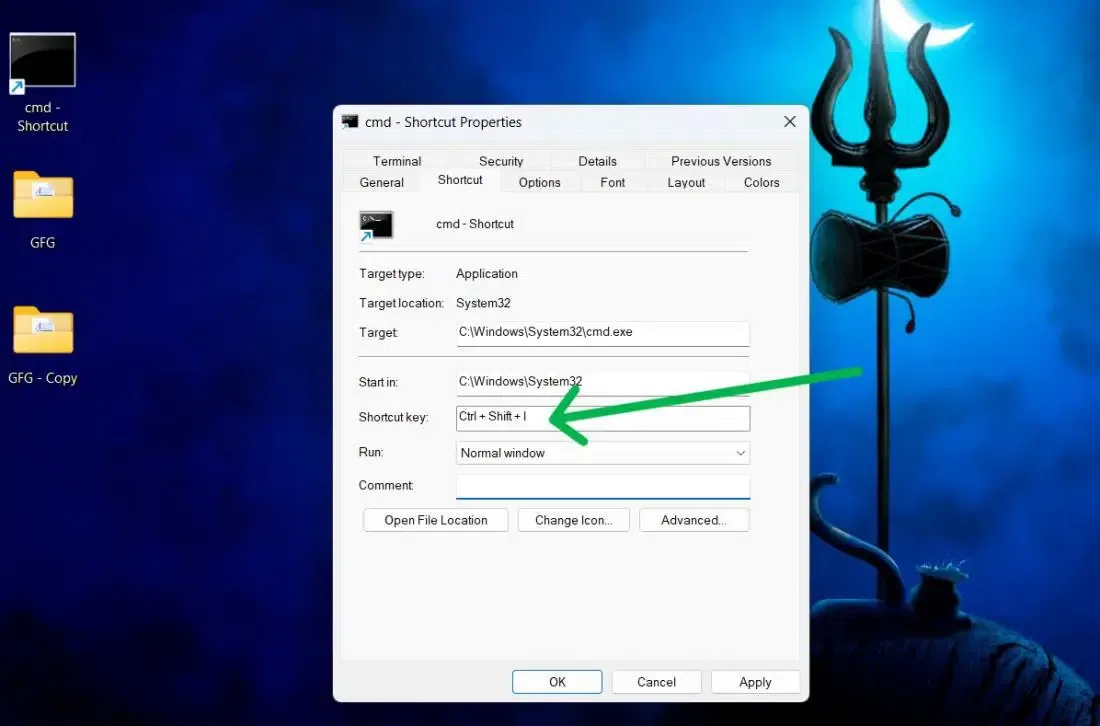
Why Open Command Prompt as Administrator
The Command Prompt or CMD is a powerful tool for performing various system tasks. Running it as an administrator grants you admin access to:
- Modify System Settings
- Run Admin commands like sfc /scannow i.e. system scans
- Manage User Accounts
- Access and edit restricted files
Without administrator access, many essential commands will not work, so knowing how to open it with admin access is critical for users who manage system settings, developers, or anyone performing any troubleshooting related tasks.
Conclusion
Understanding how to open the Command Prompt as Administrator is essential for both casual users and power users. Whether you’re managing system configurations, running scans, or troubleshooting issues, knowing how to run CMD with elevated privileges will enhance your ability to manage your system effectively.
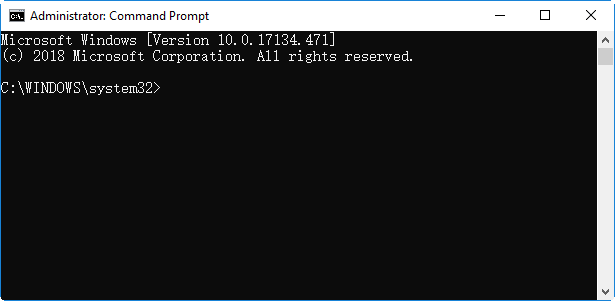
Sometimes we need to open Command Prompt as an administrator to get certain information about the computer or change some settings. This page shows you four simple and quick ways to open Command Prompt as an administrator in Windows 10.
- Way 1: Using the Search box
- Way 2: Using the Win+X menu
- Way 3: Using the Run dialog box
- Way 4: Using Task Manager
Way 1: Using the search box
1. Click in the “Type here to search” box next to the Start (Windows) icon or press Win + S to bring up the search box.
2. Type cmd (or command prompt) in the search box.
3. The Command Prompt shortcut will appear in the search results. Right-click it and select Run as administrator. Or, you can directly click Run as administrator on the right panel.
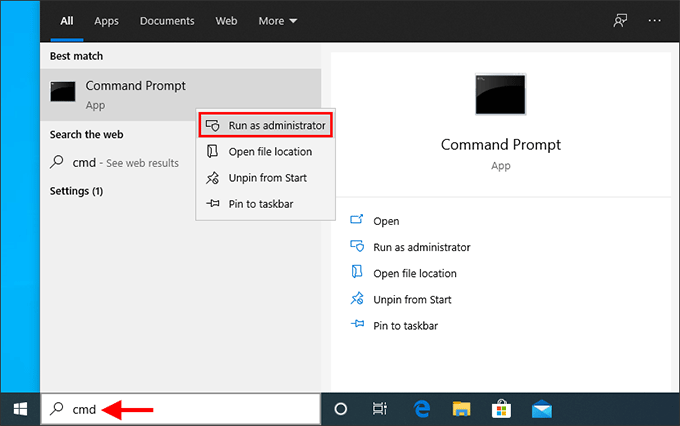
4. If a User Account Control dialog pops up, click Yes to allow the Command Prompt to run as administrator.
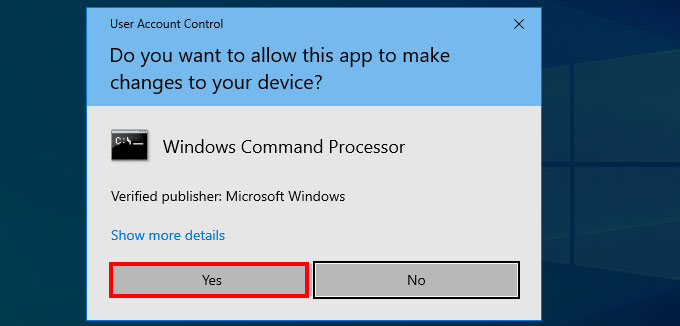
Way 2: Using Win+X menu
Right-click the Windows icon on the left of the taskbar or press Windows key + X to bring up the Win+X menu (also called Power Users Menu). Then simply select Command Prompt (Admin) from the Win+X menu.
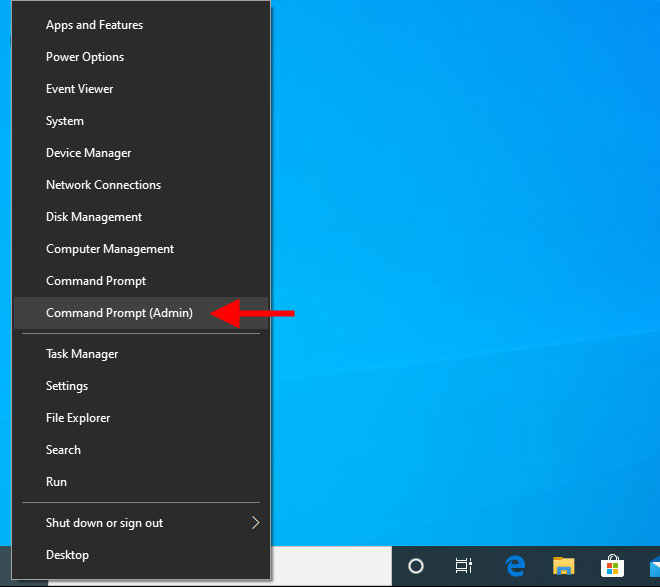
Tips: Starting with Windows 10 Creators Update, the Win+X menu does not contain Command Prompt by default, and instead is replaced by Windows PowerShell. If you want Command Prompt back to the Win+X menu, just go to Settings to replace Windows PowerShell with Command Prompt.
Way 3: Using Run dialog box
1. Press Win + R to quickly bring up the Run dialog box.
2. Type cmd in the box, and then press Ctrl + Shift + Enter on your keyboard. This will run Command Prompt as administrator.
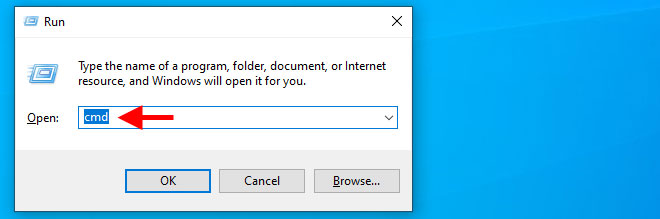
Way 4: Using Task Manager
The former three are the easiest and fastest way to open Command Prompt as an administrator in Windows 10. Next, I will introduce another less common but useful method – using Task Manager.
1. Right-click the taskbar and select Task Manager to open Task Manager.
2. On Task Manager, click File > Run new task.
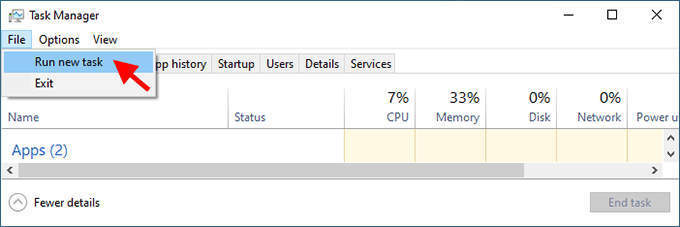
3. In the “Create new task” dialog that opens, type cmd in the box, check “Create this task with administrative privileges“, and then press Enter. This will run Command Prompt as administrator.
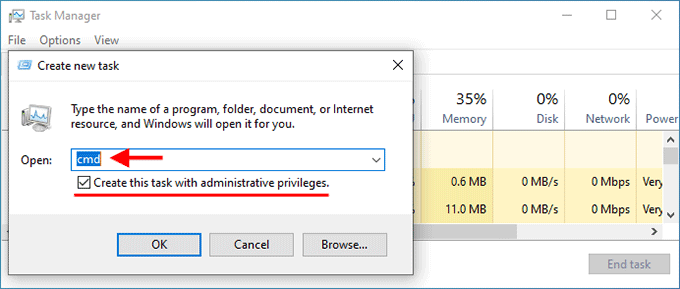
Using the instructions here you will have the ability to open Command Prompt as administrator in Windows 10 from Start, Search, Run, taskmgr, PowerShell, and more. This application allows running commands that help you fix multiple issues, change settings, and access different files. When you stuck in anything on Windows 10 the first tool you remember is CMD. Administrative authority makes you capable to run a task in elevated mode.
We already discussed How to Launch Elevated Command Prompt on Windows 10 but now some additional ways are available for the same. So here we have come with a collection of all methods to open cmd with admin rights.
How to Open Command Prompt as Administrator in Windows 10
Here are 12 Ways to Open Command Prompt as Administrator in Windows 10 –
1] Quickest and easiest way to run cmd as admin
Step-1: Click on the Start icon.
Step-2: Type cmd.
Step-3: Press ctrl+shift+enter on keyboard.
Step-4: Once User Account Control (UAC) dialog appears, select Yes.
2] Open command prompt as administrator from Run dialog
- Press Win+R and let the Run dialog box appear.
- Write down either cmd or cmd.exe in the empty text field onward to Open.
- Press ctrl, shift, and enter simultaneously.
- Click Yes when a UAC dialog prompts to seek permission.
3] Take the help of Windows search bar
- Press Windows and S keys.
- Type “cmd”
- Click – Run as administrator.
- A UAC will prompt up for authentication; choose Yes.
4] Open Command Prompt as Administrator in Windows 10 Via Win+X menu
In the recent versions of Windows 10, you notice rather Windows PowerShell (Admin) in the Power user menu (Win+X). But for launching easily, you can replace it with Command Prompt (Admin) via a small tweak in Settings. This will help you to open cmd with administrative privilege in only 2 clicks. Here’s how –
- Open Windows Settings (by pressing Win and I).
- Select Personalization.
- Select Taskbar from the left-pane and then shift to the right.
- Toggle on the option – “Replace Command Prompt with Windows PowerShell in the menu when I right-click the Start button or press Windows Key+X”.
- From now onward, whenever you will open the Power user menu, you will view Command Prompt (Admin) in the list.
- Simply press Win+X and choose the same.
5] Open command prompt as administrator by means of Task Manager
Important – Before proceeding forward, make sure that you have signed in as administrator.
- Right-click on the Taskbar and select Task Manager or directly press “Ctrl+Alt+Esc”.
- From the menu bar, click on File option.
- Press and hold the Ctrl key and at the same time click Run new task.
- It will right away open cmd as admin.
6] Again using Task Manager
- Open Task Manager using the method given in the previous way.
- Click on File from the uppermost menu bar and choose Run new task.
- Type either cmd.exe or cmd the provided space and check the box for “Create this task with administrative privileges”.
- Click – OK.
7] Through Start menu
- Press Windows key to bring up the Start menu
- Click on # from the top.
- Select W alphabet from the list.
- Click Windows System from here and to expand its options.
- Right-click on Command Prompt, move the cursor over “More”
- Then choose – “Run as administrator”.
- When you see a User Account Control popup, click the Yes to give consent.
8] Switch PowerShell to Command Prompt
- Press “Win+X” hotkey and select “Windows PowerShell (Admin)” from the Power user menu.
- When the User Account Control shows up in the display, click the Yes button to allow it.
- In the “Administrator: Windows PowerShell”, type cmd after PS C:\WINDOWS\system32> and hit the Enter key.
- This will immediately switch the PowerShell utility to Command prompt.
9] Open Command Prompt as Administrator in Windows 10 From System32 Directory
- Press – Win+E.
- Select This PC in Quick access and then Perform a double click on “(C:)” (we assume that this is your system drive).
- Double click – Windows folder.
- From the next window, locate System32 and double-click on the same to enter it.
- Once this directory appears, find cmd.exe.
- Right click on the same and opt Run as administrator from the list.
- Finally, hit the Yes button once the UAC arrives.
- Alternatively, to get access to the location you may copy-paste “C:\Windows\System32” into the Run dialog box and hit Enter.
10] Via Run command
- Press Win+R.
- Paste
C:\Windows\System32\cmd.exein Run dialog - Hit – ‘ctrl+shift+enter’.
- Choose Yes when User account control prompt appears.
11] Create Desktop shortcut
- Right-click on the desktop.
- and move cursor on New and select Shortcut.
- A wizard entitled Create Shortcut will show up.
- Copy C:\Windows\System32\cmd.exe paste into the given area
- Click Next.
- Provide a name for this shortcut.
- Click on Finish.
- You will notice a new shortcut for the “CMD” on the desktop. Right-click on the same and select Properties.
- In the Shortcut tab, move down to the bottom and click the Advanced button.
- Mark – Run as administrator
- Hit the – OK.
- Finally, click on Apply and thereafter OK button to save the changes.
- In future, whenever you need to open command prompt as administrator, just double-click on the shortcut.
12] Assign a shortcut key to open cmd as admin
- Follow the previous method to create a shortcut key of Command Prompt and give it administrative authority.
- Right-click on the desktop shortcut and select – Properties.
- Go to Shortcut key area and click on the box located beside it.
- Now, press your preferred key from the keyboard. When you will type C and the system automatically generated a shortcut key Ctrl+Alt+C.
- Lastly, click on Apply and then OK to make the changes effective.
- To open cmd as admin, you just require hitting the shortcut key you just created.
Methods:
1] Quickest and easiest way to run cmd as admin
2] From Run dialog
3] Take the help of Windows search bar
4] Via Win+X menu
5] By means of Task Manager
6] Again using Task Manager
7] Through Start menu
8] Switch PowerShell to Command Prompt
9] From System32 Directory
10] Via Run command
11] Create Desktop shortcut
12] Assign a shortcut key
That’s all!!
You are here:
Home » Windows 10 » 8 Ways To Open Command Prompt As Administrator In Windows 10
The majority of Windows users will never need to open Command Prompt as an administrator or elevated Command Prompt as most of the commands can be executed without the elevated Command Prompt.
That said, some tasks can only be performed from Command Prompt running with administrator rights, and you get “You may not have permission to perform this operation” or “Access is denied” error when you try to execute certain commands without admin rights.
In Windows 10, there are multiple ways to open Command Prompt as an administrator or run elevated Command Prompt. You can follow one of the below-mentioned methods to launch Command Prompt as an administrator in Windows 10.

NOTE: If you’re wondering how to know that the Command Prompt has been launched as an administrator, it’s easy. When the Command Prompt is launched with admin rights, the “Administrator” text will appear on the title bar (see the picture above) of the Command Prompt window.
Anyways, below are the methods to open Command Prompt as an administrator in Windows 10.
Method 1 of 8
Use shortcut keys to open elevated Command Prompt quickly
This is probably the easiest and fastest method out there to open Command Prompt as an administrator.
Step 1: Press the Windows logo key on the keyboard or click/tap the Windows logo button on the bottom-left corner of the screen to open the Start.
Step 2: Type CMD in the Start/taskbar search box (search box is automatically selected when you open Start) or in the Run command box, and then simultaneously press Ctrl+Shift+Enter keys.
Step 3: Click the Yes button when you get the User Account Control dialog box. That’s it!
Note: If you are using a non-admin account, you’ll be asked to enter the admin account password to open the Command Prompt as an administrator.
Method 2 of 8
Another easy way to open Command Prompt as admin in Windows 10
Step 1: Right-click on the Start menu (or use Windows logo + X keys) and then click the Command Prompt (Admin) option.

NOTE: If you cannot see Command Prompt entry, navigate to Settings > Personalization > Taskbar and then turn off Replace Command Prompt with Windows PowerShell in the menu when I right-click the Start button or press Windows key + X option.

Step 2: Click the Yes button when you get the User Account Control screen to open Command Prompt as admin.
Method 3 of 8
Use search to open elevated Prompt from Start
Step 1: Open the Start by either clicking the Windows logo key on the bottom left corner of the screen or by pressing the Windows logo key on the keyboard.
Step 2: Type Command Prompt or CMD in the search box to see Command Prompt entry in the result, right-click on the Command Prompt and then click Run as administrator.

Method 4 of 8
Open admin Command Prompt from Start menu
Step 1: Open the Start by clicking the Windows logo button on the extreme left on the taskbar (bottom left corner of the screen) or by pressing the Windows logo key on the keyboard.
Step 2: In the Start menu, scroll the apps list to see the Windows System folder, expand the Windows System folder to reveal the Command Prompt entry, right-click on Command Prompt entry, click More and then click or tap Run as administrator.

Click or tap the Yes button when you see the User Account Control box or enter the password of the admin account if you’re using the Admin account.
Method 5 of 8
CMD as administrator from File Explorer
Step 1: Open the Run command dialog box by simultaneously pressing the Windows logo and R keys.
Step 2: In the Run command box, type %windir%\System32\ and then press Enter key to open the System32 folder.
Step 3: Locate the file named cmd.exe, right-click on the same, and then click the Run as administrator option.

Click the Yes button or enter the admin account password when asked to do so.
Method 6 0f 8
Step 1: Open the Run command box by simultaneously pressing the Windows logo and R keys (Windows + R).
Step 2: In the Run command box, type CMD and then simultaneously press Ctrl + Shift + Enter keys to open Command Prompt as administrator. Click on the Yes button when you get the UAC prompt.
Method 7 of 8
Open Command Prompt from Task Manager
This method is useful and works only if you signed in to an admin account.
Step 1: Open Task Manager. To do so, you either right-click on the Start button or taskbar and then click Task Manager. Task Manager can also be launched using Ctrl+ Shift+Esc hotkey.


If the Task Manager is launched with fewer details is launched, click More details to open the full version.
Step 2: Once the Task Manager is launched, click the File menu.
Step 3: Now, hold down the Ctrl key and then click Run new task open Command Prompt as administrator. In this method, you’ll not see the User Account Control dialog box.

That’s it!
Method 8 of 8
Open Command Prompt window here as administrator
UPDATE: This method no longer works.
As you likely know, when we hold down the Shift key and right-click on a folder, Open Command Prompt window here option appears in the context menu. If you want to open the Command Prompt as an administrator from a folder, you can use this method.
Step 1: Click the File menu, hover the mouse cursor over Open Command Prompt to see Open Command Prompt as administrator option. Click on the same option to run Command Prompt as administrator.

That’s all we know. If there is an easier way to open Command Prompt as an administrator, do let us know by leaving comments. You can also let us know if any of the methods mentioned above are not working for you.
Tip: You can configure Windows 10 always to open Command Prompt as administrator. Please go through our how to always run Command Prompt as an administrator guide for detailed instructions.
What to Know
- Open Task Manager and select Run new task (in Windows 11) or File > Run new task (in Windows 10/8).
- Type cmd in the text field and check the Create this task with administrative privileges box.
- Choose OK and follow any User Account Control requirements.
This article explains how to open an elevated Command Prompt in Windows 11, 10, or 8. It also includes instructions for Windows 7 and Vista, along with additional information on why you need an elevated Command Prompt and how to tell whether you have administrator privileges.
How to Open an Elevated Command Prompt in Windows 11, 10, or 8
If you’re using a keyboard with Windows 11, Windows 10, or Windows 8, you can open an elevated Command Prompt quickly from the Power User Menu. Just use the WIN+X keyboard shortcut and then select Terminal (Admin) (in Windows 11) or Command Prompt (Admin) (in Windows 10/8). Choose Yes on any User Account Control messages that might appear.
Depending on your settings and Windows configuration, Command Prompt may be replaced by Windows Powershell. If you’re using Windows 11, the option in the Power User Menu is for Terminal; you can get to Command Prompt after opening that program.
Another method is to use Task Manager:
-
Open Task Manager. The quickest way, assuming you’re using a keyboard, is via CTRL+SHIFT+ESC, but there are several other methods outlined in that link. One easy way is to type task manager into the search bar on the taskbar.
-
Select Run new task at the top (Windows 11), or go to File > Run new task.
Don’t see the File menu? You may first have to select More details at the bottom of the Task Manager window to show a more advanced view of the program, including the File menu.
-
In the Create new task window you see now, type the following in the Open text field:
cmd…but don’t do anything else just yet!
-
Check the box that says Create this task with administrative privileges.
Don’t see this box? That means that your Windows account is a standard account, not an administrator account. Your account must have administrator privileges to be able to open an elevated Command Prompt this way. Follow the Windows 7/Vista method below, or try the tip just below these instructions.
-
Choose OK and then follow any User Account Control requirements that might appear next. An elevated Command Prompt window will now appear, allowing unrestricted access to executing commands.
Feel free to close Task Manager. It does not need to remain open to use Command Prompt.
How to Open an Elevated Command Prompt in Windows 7 or Vista
These are alternative steps you can follow on Windows 7 or Windows Vista:
-
Locate the Command Prompt shortcut, usually in the Accessories folder in the Start Menu.
If you’re having trouble finding it, see How to Open Command Prompt (the non-elevated kind). But first, there’s an intermediate step you need to take.
-
Right-click it and choose Run as administrator.
-
Accept any User Account Control messages or warnings.
An elevated Command Prompt window should appear, allowing access to commands that require administrative level privileges.
When Do You Need an Elevated Command Prompt?
Some commands available in Windows require that you run them from an elevated Command Prompt. Basically, this means running the Command Prompt program (cmd.exe) with administrator-level privileges.
You’ll know if you need to run a particular command from within an elevated Command Prompt because it’ll clearly tell you that in an error message after running the command.
For example, when you try to execute the sfc command from a normal Command Prompt window, you’ll get the «You must be an administrator running a console session in order to use the sfc utility» message.
Try the chkdsk command and you’ll get an «Access Denied as you do not have sufficient privileges or the disk may be locked by another process. You have to invoke this utility running in elevated mode and make sure the disk is unlocked» error.
Other commands give other messages, but regardless of how the message is phrased, or what Command Prompt command we’re talking about, the solution is simple: open an elevated Command Prompt and execute the command again.
More About Elevated Command Prompts
Don’t let all the discussion above convince you that you should, or need to, run Command Prompt as an administrator for most commands. For almost all Command Prompt commands, no matter what version of Windows, it’s perfectly okay to execute them from a standard Command Prompt window.
To be able to open an elevated Command Prompt window, either a) your Windows user account must already have administrator privileges, or b) you must know the password to another account on the computer that has administrator privileges. Most home computer user’s accounts are set up as administrator accounts, so this isn’t usually a concern.
How to Tell if You Have Administrator Privileges
There’s a very easy way to tell if the Command Prompt window you’ve opened is elevated or not: it’s elevated if the window title says Administrator; it’s not elevated if the window title just says Command Prompt.
An elevated Command Prompt window opens to the system32 folder. A non-elevated Command Prompt window instead opens to the user’s folder: C:\Users\[username]. The only exception is if you’ve opened an elevated Command Prompt via Terminal, in which case it might also open to the user’s folder.
If you plan on frequently using an elevated Command Prompt, then you should consider creating a new shortcut to Command Prompt that automatically starts the program with administrator-level access. See How to Create an Elevated Command Prompt Shortcut if you need help.
In Windows XP, users have Administrator privileges by default. When you open a Command Prompt in XP, it will be elevated unless you have another type of profile.
FAQ
-
To open a Command Prompt, select Start icon and search for command prompt. Select the command prompt from the search results. You can also go to Start > Windows System and choose Command Prompt from the folder group.
-
Mac users don’t have Command Prompt. Instead, they use the Terminal program. To open Terminal, go to Finder, open the /Applications/Utilities folder, and select Terminal. Or, enter Terminal into Spotlight Search.
-
To change directories via the Command Prompt, type cd followed by a space and the folder name. For example, type cd Documents to change from your current folder to the Documents folder.
Thanks for letting us know!
Get the Latest Tech News Delivered Every Day
Subscribe
