Navigating the BIOS (Basic Input/Output System) is essential for performing various system-level tasks such as configuring hardware settings, updating firmware, managing boot sequences, and troubleshooting hardware issues. Whether you’re a seasoned IT professional or a casual user, knowing how to access the BIOS on your Lenovo device—be it a standard Lenovo laptop, a ThinkPad, or a Legion series gaming laptop—is crucial. This guide will walk you through the different methods to enter BIOS on Lenovo laptops running Windows 10 and Windows 11.
Table of Contents
- Understanding BIOS
- Why Enter the BIOS?
- Methods to Enter BIOS on Lenovo Devices
- Method 1: Using the Novo Button
- Method 2: Using Function Keys During Startup
- Method 3: Through Windows Advanced Startup
- Model-Specific Instructions
- Lenovo ThinkPad Series
- Lenovo Legion Series
- Standard Lenovo Laptops
- Troubleshooting: What to Do If You Can’t Access BIOS
- Additional Tips and Precautions
- Conclusion
Understanding BIOS
The BIOS is firmware embedded on a motherboard that initializes hardware during the booting process before handing control over to the operating system. It allows users to configure hardware settings, manage system security, and update firmware. Accessing the BIOS is often necessary for tasks such as:
- Changing the boot order to install a new operating system
- Enabling or disabling hardware components
- Updating the BIOS firmware for improved system stability and performance
- Troubleshooting hardware issues
Why Enter the BIOS?
Entering the BIOS can help you:
- Install or Upgrade Operating Systems: Change the boot sequence to prioritize USB drives or optical discs.
- Configure Hardware Settings: Adjust settings for CPU, RAM, and storage devices.
- Manage Security Features: Set up passwords, enable Secure Boot, or configure TPM (Trusted Platform Module).
- Update Firmware: Ensure your system runs the latest BIOS version for optimal performance and security.
- Troubleshoot Hardware Issues: Diagnose and resolve hardware conflicts or failures.
Methods to Enter BIOS on Lenovo Devices
There are multiple ways to access the BIOS on Lenovo laptops, ThinkPads, and Legion series running Windows 10 or Windows 11. The method you choose may depend on your specific device model and configuration.
Method 1: Using the Novo Button
Many Lenovo laptops come equipped with a dedicated Novo button, a small pinhole that provides quick access to system recovery and BIOS settings.
Steps:
- Power Off Your Laptop:
- Ensure your Lenovo device is completely shut down.
- Locate the Novo Button:
- The Novo button is usually a small, recessed button located near the power button, on the side, or on the back of the laptop.
- Look for a button with a curved arrow or the word “Novo.”
- Press the Novo Button:
- Use a paperclip or a similar pointed object to press and hold the Novo button for a few seconds.
- The laptop should power on and display the Novo Button Menu.
- Select BIOS Setup:
- In the Novo Button Menu, use the arrow keys to navigate and select BIOS Setup.
- Press Enter to enter the BIOS.
Method 2: Using Function Keys During Startup
If your Lenovo laptop doesn’t have a Novo button, you can access the BIOS by pressing specific function keys during the boot process.
Common Function Keys:
- F1: Often used for Lenovo ThinkPad series.
- F2: Commonly used for standard Lenovo laptops and some Legion models.
- Delete: Occasionally used on certain models.
Steps:
- Power Off Your Laptop:
- Ensure your device is completely shut down.
- Power On and Press the Function Key:
- Turn on your Lenovo laptop.
- Immediately start pressing the appropriate function key (F1, F2, or Delete) repeatedly until the BIOS screen appears.
- Timing is crucial; start pressing the key as soon as the laptop starts to boot.
- Access the BIOS:
- Once the BIOS screen appears, you can navigate through the settings using the keyboard.
Method 3: Through Windows Advanced Startup
Windows 10 and Windows 11 provide an advanced startup option that allows you to boot directly into the BIOS without using function keys.
Steps:
- Open Settings:
- Press Windows + I to open the Settings app.
- Navigate to Recovery Options:
- Go to Update & Security > Recovery.
- Advanced Startup:
- Under the Advanced startup section, click Restart now.
- Your computer will restart and present you with a menu.
- Troubleshoot:
- Select Troubleshoot > Advanced options > UEFI Firmware Settings.
- Restart to BIOS:
- Click Restart.
- Your laptop will reboot directly into the BIOS.
Model-Specific Instructions
Different Lenovo models may have slight variations in the process to enter BIOS. Here’s how to access BIOS on specific Lenovo series:
Lenovo ThinkPad Series
ThinkPads are renowned for their robust build and are often used in professional environments. Accessing BIOS on ThinkPads may differ slightly from other Lenovo models.
Steps:
- Power Off the Laptop.
- Press the ThinkVantage Button or F1:
- Older ThinkPad models have a ThinkVantage button. Pressing it during startup takes you to the BIOS.
- On newer models, press and hold the F1 key while powering on the laptop.
- Enter BIOS:
- Release the key when the BIOS screen appears.
Lenovo Legion Series
Lenovo’s Legion series caters to gamers and high-performance users. Accessing BIOS on Legion laptops is straightforward.
Steps:
- Power Off the Laptop.
- Press the Novo Button or F2:
- Some Legion models feature the Novo button. Press it using a paperclip to access the Novo Button Menu, then select BIOS Setup.
- Alternatively, press the F2 key repeatedly immediately after powering on the device.
- Access BIOS:
- The BIOS interface should appear after selecting the appropriate option.
Standard Lenovo Laptops
For standard Lenovo laptops not falling under ThinkPad or Legion series, accessing BIOS follows the general methods outlined above.
Steps:
- Power Off the Laptop.
- Use the Novo Button or Function Keys:
- Locate and press the Novo button to access BIOS via the Novo Button Menu.
- If there’s no Novo button, use F2 or Delete keys during startup.
- Enter BIOS:
- Select BIOS Setup from the Novo Button Menu or proceed with the function key method.
Troubleshooting: What to Do If You Can’t Access BIOS
If you’re having trouble entering the BIOS on your Lenovo device, consider the following troubleshooting steps:
1. Ensure Proper Timing
Press the function key repeatedly immediately after pressing the power button. Missing the right moment can prevent access to BIOS.
2. Use the Novo Button Correctly
Ensure you’re pressing and holding the Novo button long enough to trigger the Novo Button Menu. Use a pointed object like a paperclip for recessed buttons.
3. Disable Fast Startup in Windows
Fast Startup can sometimes interfere with accessing BIOS.
Steps:
- Open Control Panel:
- Press Windows + X and select Power Options.
- Change Power Settings:
- Click Additional power settings > Choose what the power buttons do.
- Change Settings:
- Click Change settings that are currently unavailable.
- Disable Fast Startup:
- Uncheck Turn on fast startup.
- Click Save changes.
- Restart and Try Again:
- Power off and attempt to access BIOS using the standard methods.
4. Disconnect External Devices
Peripheral devices can sometimes interfere with the boot process.
Steps:
- Remove All External Devices:
- Disconnect USB drives, external hard drives, printers, etc.
- Attempt to Enter BIOS:
- Power on the laptop and try accessing BIOS again.
5. Reset CMOS
If all else fails, resetting the CMOS can restore BIOS settings to default, potentially resolving access issues. Note: This is an advanced step and should be performed with caution.
Steps:
- Power Off and Unplug the Laptop.
- Access the Motherboard:
- Open the laptop’s back panel to access the motherboard.
- Locate the CMOS Battery:
- Find the CMOS battery—a small, round battery on the motherboard.
- Remove the CMOS Battery:
- Carefully remove the battery and wait for about 5 minutes.
- Reinsert the Battery and Reassemble:
- Place the battery back, close the laptop, and attempt to access BIOS again.
Warning: Opening your laptop may void the warranty. If unsure, seek professional assistance or contact Lenovo support.
Additional Tips and Precautions
- Backup Important Data: Before making significant changes in BIOS, ensure your data is backed up to prevent potential loss.
- Understand BIOS Settings: Altering BIOS settings can impact system stability. Only change settings you understand.
- Update BIOS Carefully: Updating BIOS can fix issues but carries risks. Follow Lenovo’s official instructions meticulously.
- Use a Stable Power Source: Ensure your laptop is plugged in during BIOS access and updates to prevent power loss.
- Document Changes: Keep a record of any BIOS changes you make for future reference or troubleshooting.
Conclusion
Accessing the BIOS on Lenovo laptops, whether they’re ThinkPads, Legion series, or standard models, is a fundamental skill for managing and troubleshooting your device. By understanding the various methods—using the Novo button, function keys, or Windows Advanced Startup—you can confidently navigate the BIOS to configure settings, update firmware, and optimize your system’s performance.
Remember to proceed with caution when making changes in the BIOS, as incorrect settings can affect your laptop’s functionality. Always refer to Lenovo’s official documentation or seek professional assistance if you’re unsure about specific configurations. With the knowledge from this guide, you can effectively manage your Lenovo device’s BIOS, ensuring it runs smoothly and efficiently.
Способ 1: Горячая клавиша
На любом ноутбуке предпочтительным методом входа в BIOS является использование горячей клавиши. Во всех современных лэптопах Lenovo сейчас используется унифицированная клавиша F2. Нажимайте ее быстро несколько раз сразу же с включением ноутбука, чтобы тот вместо дальнейшей загрузки открыл БИОС.
Продолжение включения ноутбука вместо отображения BIOS в большинстве случаев означает, что клавиша для входа отличается. Попробуйте также нажать Fn + F2, F8 или Delete. Еще один вариант: нажмите F12 для отображения меню загрузки («Boot Menu»), откуда выберите «BIOS Setup».
В старых ноутбуках сразу же при включении может отображаться клавиша, отведенная под вход в БИОС. В новых моделях этой информации на экране уже нет.

Способ 2: Специальная кнопка
У лэптопов Леново есть фирменная кнопка «NOVO», расположенная на корпусе. Она предназначена для входа в среду восстановления на случай, если устройство не загружается. Нажав ее, вы вызовете специальное меню, через которое сможете попасть в БИОС.
Расположение кнопки сильно зависит от модели ноутбука. У современных моделей ее можно найти на правой или левой грани нижней части корпуса. Рядом с ней всегда есть иконка в виде дугообразной стрелки влево, как на примере ниже. Скорее всего, это будет утопленная кнопка, нажать которую получится только при использовании стороннего предмета: разогнутой скрепки, ключа для открытия SIM-лотка смартфона и т. п. Не используйте слишком тонкие и ненадежные предметы, которые могут сломаться, такие как иголка, зубочистка.

В отдельных устаревших моделях «NOVO» расположена рядом с кнопкой питания и имеет точно такой же значок.

В результате нажатия этой кнопки отобразится меню, из которого выберите «BIOS Setup» и дождитесь перехода в базовое меню ввода-вывода.

Способ 3: Среда восстановления
Современные Windows позволяют попасть в BIOS через среду восстановления. Это можно сделать и когда ОС работает нормально, и при ее отсутствии на ноутбуке (либо когда она повреждена, но ноутбук загружается с флешки без предварительной настройки БИОС).
- У нас на сайте есть отдельная статья со всеми методами входа в среду восстановления. Она предназначена для Windows 10, но одинаково актуальна и для Windows 11. Нажмите по ссылке ниже и выберите подходящую для себя инструкцию.
Подробнее: Как запустить среду восстановления в Windows
- Оказавшись в среде восстановления, перейдите в раздел «Поиск и устранение неисправностей».
- Затем — в «Дополнительные параметры».
- Здесь нужный вам пункт называется «Параметры встроенного ПО UEFI».
- Будет предложено перезагрузить устройство для автоматического входа в БИОС. Согласитесь с этим.




Наша группа в TelegramПолезные советы и помощь
Some recent Lenovo laptops lack a keyboard hotkey to enter the BIOS. Instead, the laptops utilize a dedicated “Novo” hardware button on the side of the machine. Press the dedicated button to access the BIOS.
Here are specific instructions for entering the BIOS or selecting the Boot Menu on a modern Lenovo laptop:
- Power OFF the laptop
- Press the Novo button*
*it may be on the left or the right side of the laptop
Voila, you can now enter the BIOS or the Boot Menu! 🙂
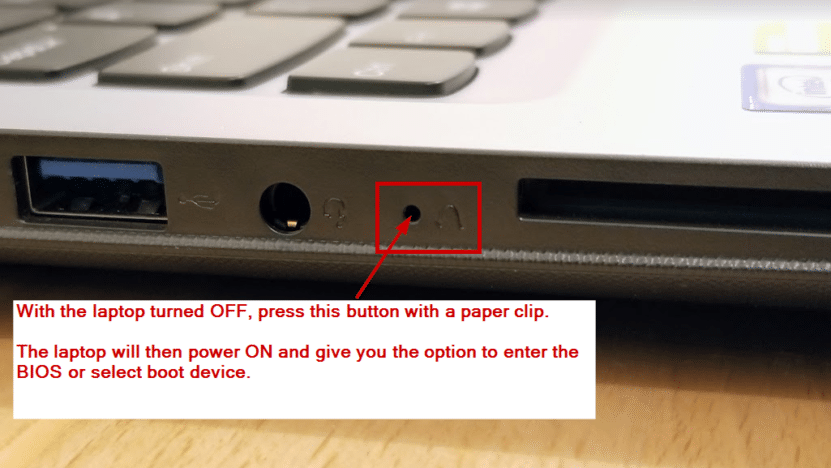
The NOVO button
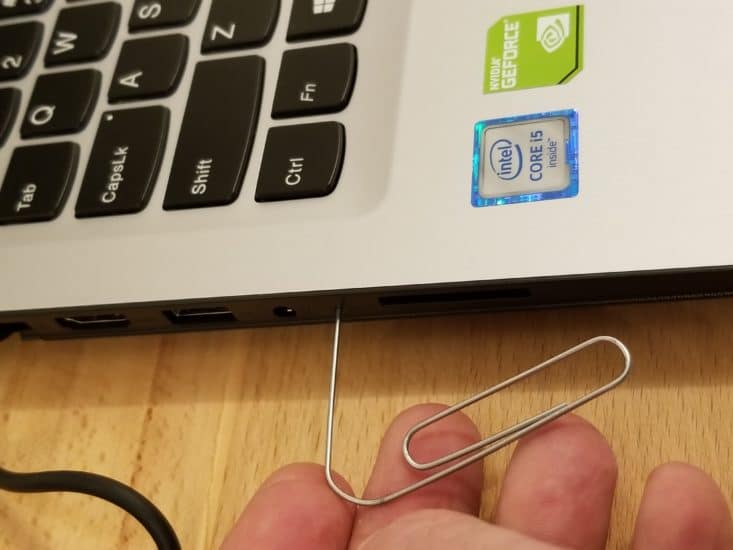
Use a paperclip (or similar item) to press the Novo butto
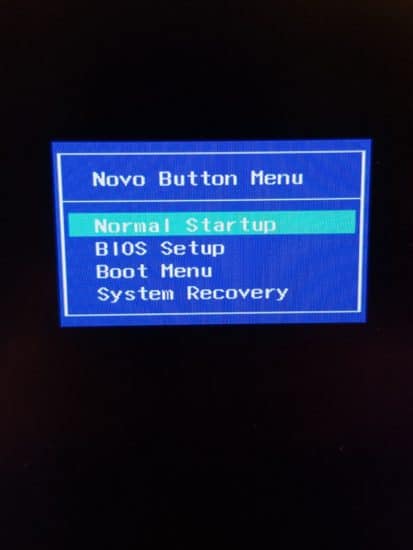
Novo Button Menu
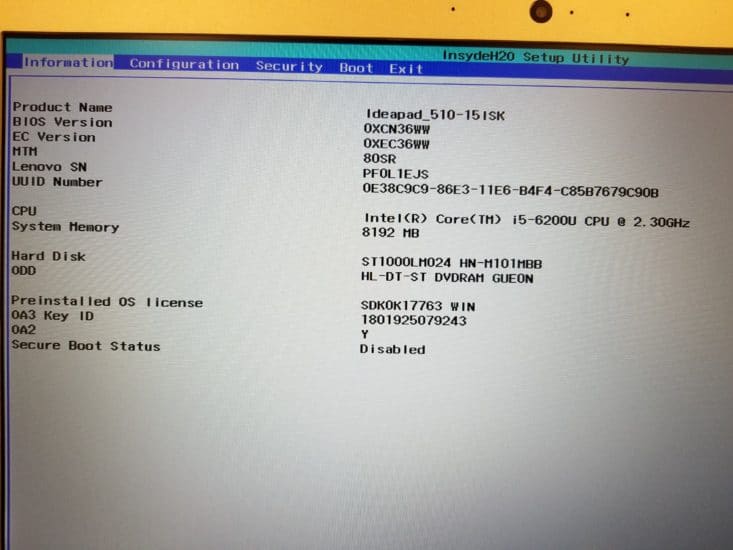
The BIOS/UEFI screen at last! 🙂
Top Search Terms:
- entering bios on lenovo z50-75 win 10 (3)
- nu vot (3)
- https://www.jdhodges.com/blog/bios-uefi-button-combination-lenovo/ (2)
- bios ideapad 110 (2)
- bios lenovo windows 10 (2)
- bios windows 10 lenovo (2)
- lenovo ideapad 110 bios key (2)
- x230 windows 10 upgrade bios key (1)
- bios setup win 10 on linovo z50 (1)
- bios entering combination lenovo (1)
Зайти в Биос на ноутбуке Леново часто требуется при необходимости внести изменения в некоторые параметры. Для этого существует несколько вариантов, каждый из которых подразумевает определенные особенности. Чтобы исключить ошибки, рекомендуется ознакомиться с ними подробней.
Лучшие способы зайти в БИОС
BIOS – подвид прошивки персональных компьютеров и ноутбуков, которая гарантирует бесперебойное функционирование и связь между установленным оборудованием. При необходимости предусматривается запуск без установленной операционной системы, а также инсталляция любой из них:
- Windows
- Linux
- Unix
- FreBSD и прочих
Без установленного БИОСа невозможна работа ноутбуков. Однако самостоятельно инициировать сбои в работе сложно, в том числе и продвинутым пользователям.

UEFI – специализированная графическая оболочка, которая обеспечивает комфортное использование функциональных возможностей BIOS. Часто БИОС является англоязычным и при этом не поддерживает ввод команд с помощью мышки. UEFI отличается способностью адаптации под любой язык региона проживания, где реализуется устройство. При этом имеется поддержка мышки.
БИОС и UEFU хранятся в установленной материнской плате, в микросхеме CMOS. Для беспрепятственного сохранения данных питание микросхемы осуществляется через отдельную батарею. Поэтому автоматическое стирание не предусмотрено даже при условии отсутствия напряжения.
Горячие кнопки
Распространенным методом авторизации в настройках BIOS считается нажатие горячих клавиш на клавиатуре, сразу после нажатия кнопки включения. В зависимости от модели ноутбука требуется нажимать:
- «Del» «F12»
- «Fn» «F2»
- «F1»
Нередко встречаются ситуации, когда после нажатия соответствующей клавиши, загрузка БИОСа так и не начинается. Главная причина заключается в выбранной неправильной комбинации. Выходом из ситуации станет ручной подбор из представленного перечня – каждая модель отличается между собой. Альтернативный вариант – изучение технической документации ноутбука, которая имеется в комплекте.
В качестве дополнительной причины невозможности произвести запуск выделяют минимальную задержку между инициализацией аппаратных компонентов и загрузкой установленной ОС. Пользователи не успевают за отведенный незначительный промежуток времени, в результате чего команда не распознается системой. Выходом из ситуации станет соблюдение следующей последовательности действий:
- Изначально требуется выключить ноутбук по стандартному сценарию.
- Удерживается клавиша питание в течение 15 секунд.
- Нажимается клавиша авторизации в BIOS с одновременным удерживанием.
Справка: соответствующая клавиша удерживается до момента отображения экрана с персональными настройками БИОС.
Клавиша NOVO
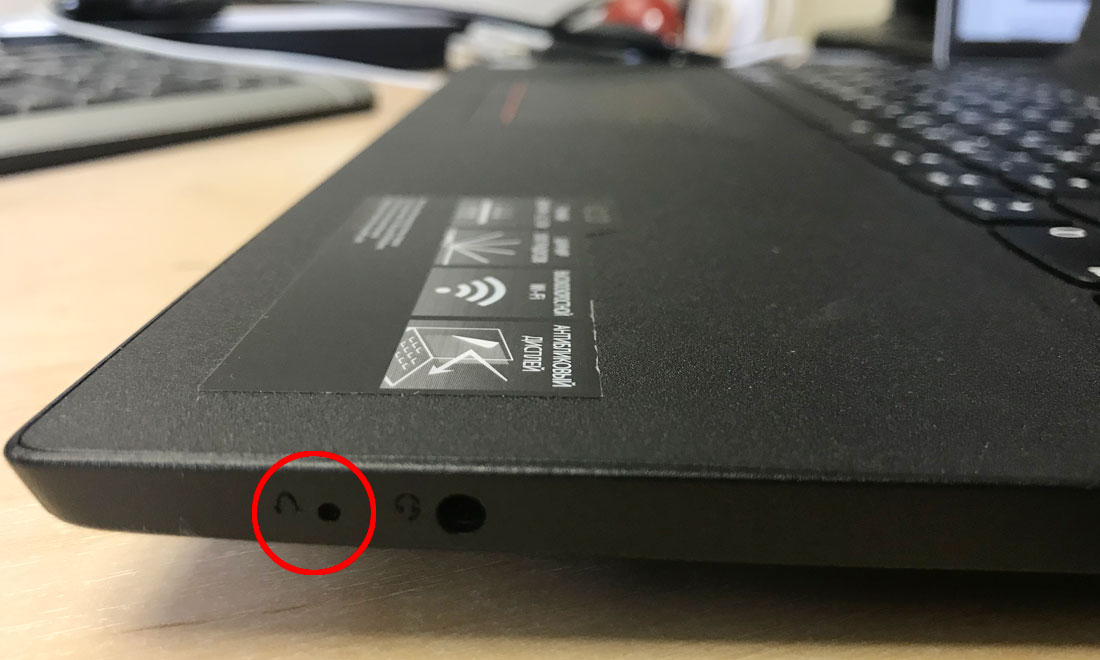
Одной из ключевых разработок компании Леново считается специализированное программное обеспечение Lenovo OneKey Recovery. Под ним подразумевается профессиональная система резервного копирования данных с последующим восстановлением при необходимости на устройствах, которые выпущены представленным производителем.
Для активации запуска требуется пользоваться аппаратной клавишей с названием «Novo». Она оснащена на всех современных моделях. Как правило, представлена в виде кнопки на встроенной клавиатуре ноутбука и находится поблизости клавиши питания или боковой грани на корпусе, в непосредственной близости возле разъемов, предназначенных для подключения дополнительных периферийных устройств.
В последних моделях пользователи могут встретить исполнение в форме небольшого отверстия на корпусе ноутбука. Внутри его расположен небольшой переключатель. В таком случае выходом из сложившейся ситуации станет использование соответствующей скрепки либо неострого предмета.
Не беря во внимание тот факт, что вызов соответствующих параметров настроек БИОС не относится к главным функциям рассматриваемой клавиши, использование для решения поставленной задачи считается целесообразным. Последовательность действий включает в себя:
- Полное выключение используемого устройства путем удерживания кнопки питания в течение нескольких секунд.
- Нажатие «Novo» с одновременным удерживанием в течение 2-х секунд и последующим отпусканием.
- Запуск ноутбука с последующим отображением небольшого диалогового окна с исчерпывающим перечнем доступных функций.
Пользователям требуется выбрать из списка категорию «BIOS Setup». Для подтверждения перехода нажимается «Enter». Авторизация в БИОСе выполняется автоматически.
Обратите внимание, если диалоговое окно с перечнем доступных функций не отображается, крайне важно удостовериться в полном предварительном выключении ноутбука. Для этого вынимается аккумуляторная батарея. Дополнительно специалисты не рекомендуют передерживать клавишу «Nova».
Альтернативный способ
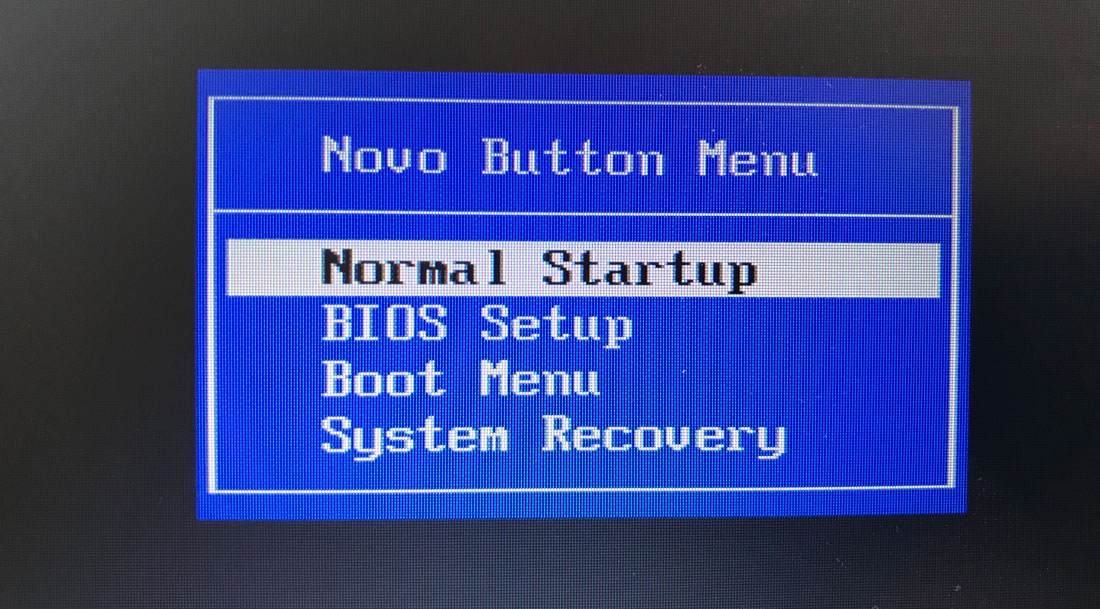
Альтернативный вариант входа в настройки БИОС относится к кардинальным, и может быть использован исключительно опытными пользователями. Это обусловлено необходимостью предварительно вскрыть корпус устройства, причем нередко предполагает полную разборку.
Чтобы инициировать выполнение поставленной задачи требуется предварительно отключить на незначительное время встроенную по умолчанию батарейку CMOS, которая расположена на корпусе материнской платы ноутбука Lenovo. В результате подобных действий устройство понимать, что параметры могут быть установлены неправильно, поэтому автоматически предлагает при первичном запуске ОС перейти в настройки BIOS для внесения правок в имеющуюся конфигурацию.
Пользователям требуется подтвердить свое согласие, после чего выполняется автоматический переход. Процедура, несмотря на свою сложность, занимает не больше 5 минут свободного времени.
Сохраняйте в закладки. Этот список клавиш пригодится не раз.
Современные версии BIOS выглядят по-разному, но задача у них одна — начальная настройка и проверка работоспособности компьютера. Получить доступ к ним также можно одними и теми же способами. Даже если перед вами интерфейс UEFI, часто отличающийся не только внешним видом, но и поддержкой мыши и русского языка.

Как зайти в BIOS при включении стационарного ПК

Чтобы перейти к меню BIOS на стационарном компьютере, при загрузке нужно нажать клавишу Del, в редких случаях — F2. Обычно нужная клавиша указывается на экране до вывода информации об операционной системе. Сообщение выглядит примерно так: «Press F1 to continue, DEL to enter setup», «Press DEL to run setup» или «Please press DEL or F2 to enter UEFI BIOS settings».
Нажать указанную клавишу нужно именно в момент вывода такого сообщения. Для верности нажимать можно несколько раз. Но если вы всё же не успеете, подождите, пока Windows запустится, и перезагрузите ПК, чтобы попытаться снова.
При каждой загрузке пробуйте только одну клавишу. Проверить несколько вариантов вы может просто не успеть.
Как зайти в BIOS при включении ноутбука

В зависимости от производителя, года выпуска и серии ноутбука войти в BIOS можно по-разному. Используются различные клавиши или даже комбинации, причём сообщения на экране с указанием нужных может и не быть.
Лучше проверять только один из возможных вариантов за раз. Если он не подойдёт, дождитесь запуска Windows, перезагрузите ПК и попробуйте другую клавишу или сочетание. Проверять сразу несколько вариантов не стоит, так как вы можете просто не попасть в нужный промежуток времени.
Ноутбуки Asus
Чаще всего для перехода в BIOS во время включения ноутбука используется клавиша F2. Менее распространённые варианты — Del и F9.
Если это не сработает, выключите ноутбук, зажмите Esc, а затем нажмите кнопку включения. Не отпускайте Esc до тех пор, пока на экране не появится меню Boot. В нём вам нужно перейти в Enter Setup и нажать Enter.
Ноутбуки Acer
В ноутбуках Acer чаще всего используются клавиши F1 и F2, а также комбинация Ctrl+Alt+Esc. В серии Acer Aspire может потребоваться Ctrl+F2. В линейках TravelMate и Extensa для входа в BIOS обычно нужно нажать F2 или Del. В старых моделях ноутбуков Acer могут встречаться комбинации Ctrl+Alt+Del и Ctrl+Alt+Esc.
Ноутбуки Lenovo
Для входа в BIOS на ноутбуках Lenovo чаще всего требуется нажатие клавиши F2. На многих ультрабуках и гибридных лэптопах ряд F‑клавиш может активироваться только с помощью Fn, а значит, нажать нужно будет Fn+F2. Куда реже встречаются клавиши F8 и Del.

На многих ноутбуках компании на боковой панели или же рядом с кнопкой питания есть специальная клавиша для входа в BIOS. Нажимать на неё можно, только когда ноутбук выключен.
Ноутбуки HP
Чтобы зайти в BIOS на ноутбуках HP, обычно надо нажать клавишу F10 или Esc. Но на старых моделях может потребоваться Del, F1, F11 или F8.
Ноутбуки Samsung
В устройствах Samsung чаще всего для входа в BIOS нужно нажать F2, F8, F12 или Del. В случае доступа к F‑ряду только через кнопку Fn потребуется соответствующая комбинация: Fn+F2, Fn+F8 или Fn+F12.
Ноутбуки Sony
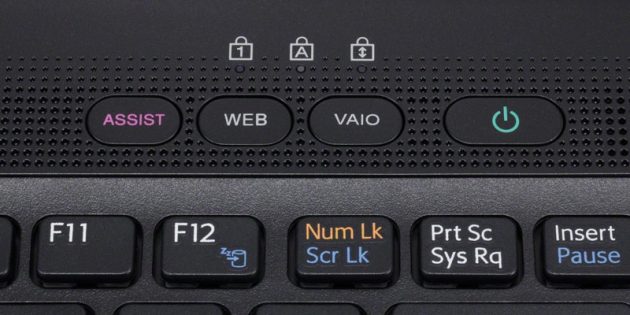
Модели серии Vaio могут иметь специальную кнопку ASSIST. Если нажать на неё во время загрузки ноутбука, появится меню с возможностью выбора Start BIOS Setup.
В устаревших ноутбуках могут использоваться клавиши F1, F2, F3 и Del.
Ноутбуки Dell
В случае с ноутбуками Dell самый распространённый вариант перехода в BIOS — клавиша F2. Чуть реже встречается F1, F10, Del, Esc и Insert.
Как зайти в UEFI из Windows 8, 8.1 и Windows 10
В последних версиях Windows на ноутбуках с UEFI зайти в подсистему ввода-вывода можно и при уже загруженной системе. Для этого нужно перейти в «Параметры» и действовать в зависимости от версии операционной системы.
Для Windows 8
«Изменение параметров компьютера» → «Общее» → «Особые варианты загрузки» → «Перезагрузить сейчас» → «Диагностика» → «Дополнительные параметры» → «Параметры встроенного ПО UEFI» → «Перезагрузить».
Для Windows 8.1
«Изменение параметров компьютера» → «Обновление и восстановление» → «Восстановление» → «Особые варианты загрузки» → «Перезагрузить сейчас» → «Диагностика» → «Дополнительные параметры» → «Параметры встроенного ПО UEFI» → «Перезагрузить».
Для Windows 10
«Обновление и безопасность» → «Восстановление» → «Особые варианты загрузки» → «Перезагрузить сейчас» → «Поиск и устранение неисправностей» → «Дополнительные параметры» → «Параметры встроенного ПО UEFI» → «Перезагрузить».

Для Windows 10 существует и альтернативный способ перехода к UEFI из экрана входа в систему или через меню «Пуск». В обоих случаях нужно нажать на иконку «Выключение» и, удерживая клавишу Shift, запустить перезагрузку. Это действие позволит открыть раздел особых вариантов загрузки системы.

После этого нужно будет выполнить те же шаги, что и в предыдущем способе. То есть нужно будет перейти к пункту «Поиск и устранение неисправностей», выбрать «Дополнительные параметры» и «Параметры встроенного ПО UEFI», а далее нажать «Перезагрузить».
