Если встроенный антивирус Windows 11 не дает запускать какие-то из ваших программ или игр, при этом вы уверены в необходимости их запуска, не обязательно полностью отключать защиту, достаточно добавить соответствующие файлы или папки в исключения.
В этой пошаговой инструкции подробно о том, как в Windows 11 добавить исключения в Защитник Windows 11 или Microsoft Defender (ранее — Windows Defender).
Добавление исключений Защитника Windows 11 в параметрах безопасности Windows
Для того, чтобы добавить исключения в Microsoft Defender в Windows 11, используйте следующие шаги:
- Перейдите в окно «Безопасность Windows». Для этого можно использовать значок защитника в области уведомлений или перейти в Параметры — Конфиденциальность и защита — Безопасность Windows — Открыть службу «Безопасность Windows».
- Перейдите в раздел «Защита от вирусов и угроз», а затем в разделе «Параметры защиты от вирусов и других угроз» нажмите «Управление настройками».
- Пролистайте содержимое окна вниз и нажмите «Добавление или удаление исключений».
- Нажмите кнопку «Добавить исключение» и выберите один из вариантов — «Файл», «Папка», «Тип файла» или «Процесс». Как правило, для игр и программ (если их блокирует Защитник Windows) имеет смысл добавлять в исключения папку с программой.
- Укажите путь к элементу, который нужно добавить в исключения.
На этом всё: выбранный элемент отобразится в списке исключений, Windows Defender не будет блокировать его выполнение.
В дальнейшем, если вы захотите убрать программу, игру или другой элемент из списка исключений, перейдите в тот же раздел параметров безопасности Windows, нажмите по ранее добавленному в исключения элементу и используйте кнопку «Удалить».
Как добавить исключения Microsoft Defender в Windows PowerShell (Терминале Windows)
При необходимости вы можете использовать команды PowerShell для добавления исключений Защитника Windows:
- Запустите Терминал Windows 11 от имени администратора: нажмите правой кнопкой мыши по кнопке Пуск и выберите соответствующий пункт контекстного меню.
- Используйте команды Add-MpPreference для добавления исключений.
- Обычно достаточно добавить в исключения папку, команда будет следующей:
Add-MpPreference -ExclusionPath "путь_к_папке"
- Элемент будет добавлен в исключения, причем если вы зайдете в параметры исключений в окне «Безопасность Windows», там он также будет отображаться.
Другие доступные параметры для команды Add-MpPreference можно найти в справке на сайте Майкрософт. На близкую тему может быть полезным: Где находится карантин Microsoft Defender и как восстановить файлы из него.
Защита от вредоносного программного обеспечения на ПК под управлением Windows — это безусловное благо. Без защиты очень легко нарваться на вирус или шпионское ПО, потерять ценные данные или вовсе лишиться доступа к компьютеру. С защитой ПК неплохо справляется штатный «Защитник», который есть и в Windows 10, и в Windows 11.
Но бывает так, что «Защитник» по той или иной причине начинает воспринимать ту или иную программу, или игру, как вредоносное ПО. Чтобы избежать их удаления и запустить, придется добавлять файлы или папки в исключения. В этой заметке расскажем, как это сделать.
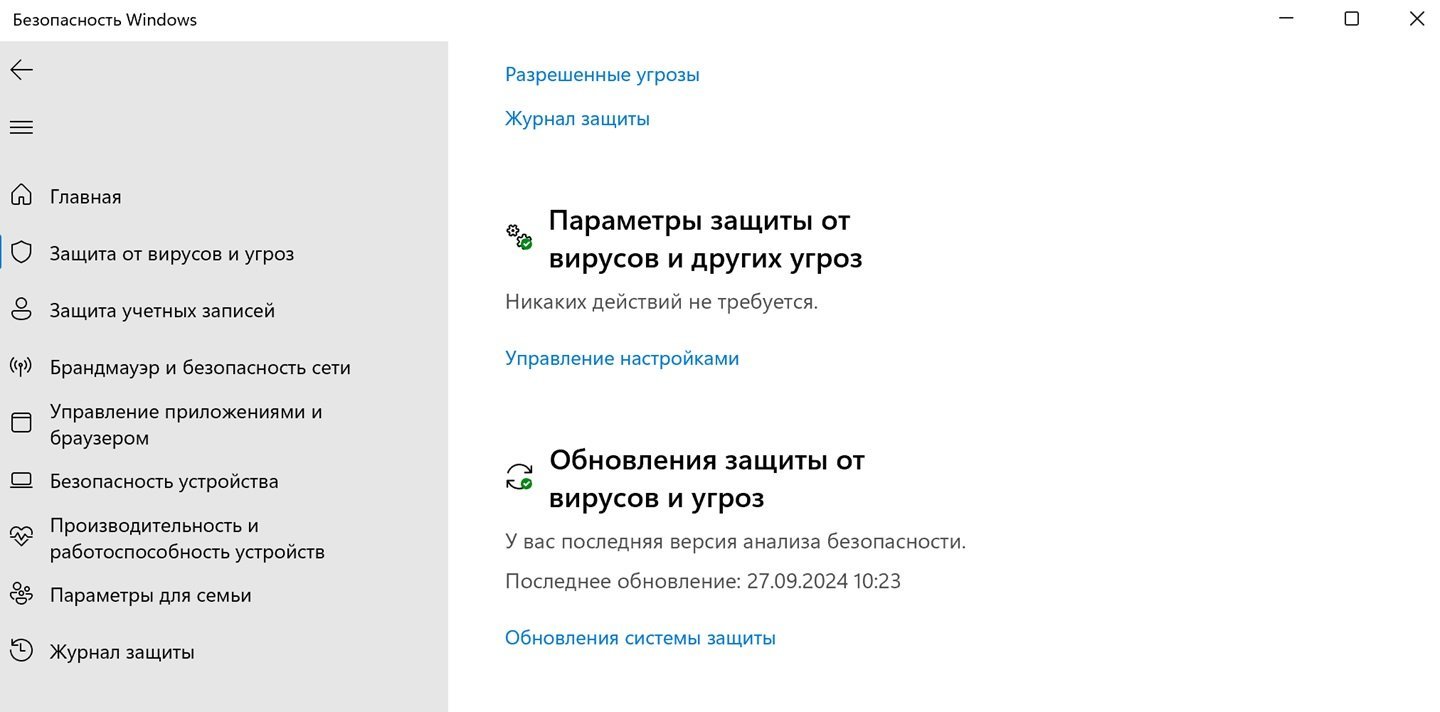
Источник: CQ / Настройки Windows
На ПК и ноутбуках с операционными системами Windows 10 и 11 добавление исключений происходит одинаково. Вот, что надо сделать:
- Нажмите «Пуск»;
- Далее «Параметры»
- После «Конфиденциальность и защита»;
- Теперь «Безопасность Windows»;
- Нажмите на «Открыть службу Безопасность Windows»;
- Нажмите на пункт «Защита от вирусов и угроз».
«Защитник» Windows 10 и 11 иногда срабатывает некорректно и помечает безопасные файлы, как вредоносные. В итоге удаляет их.
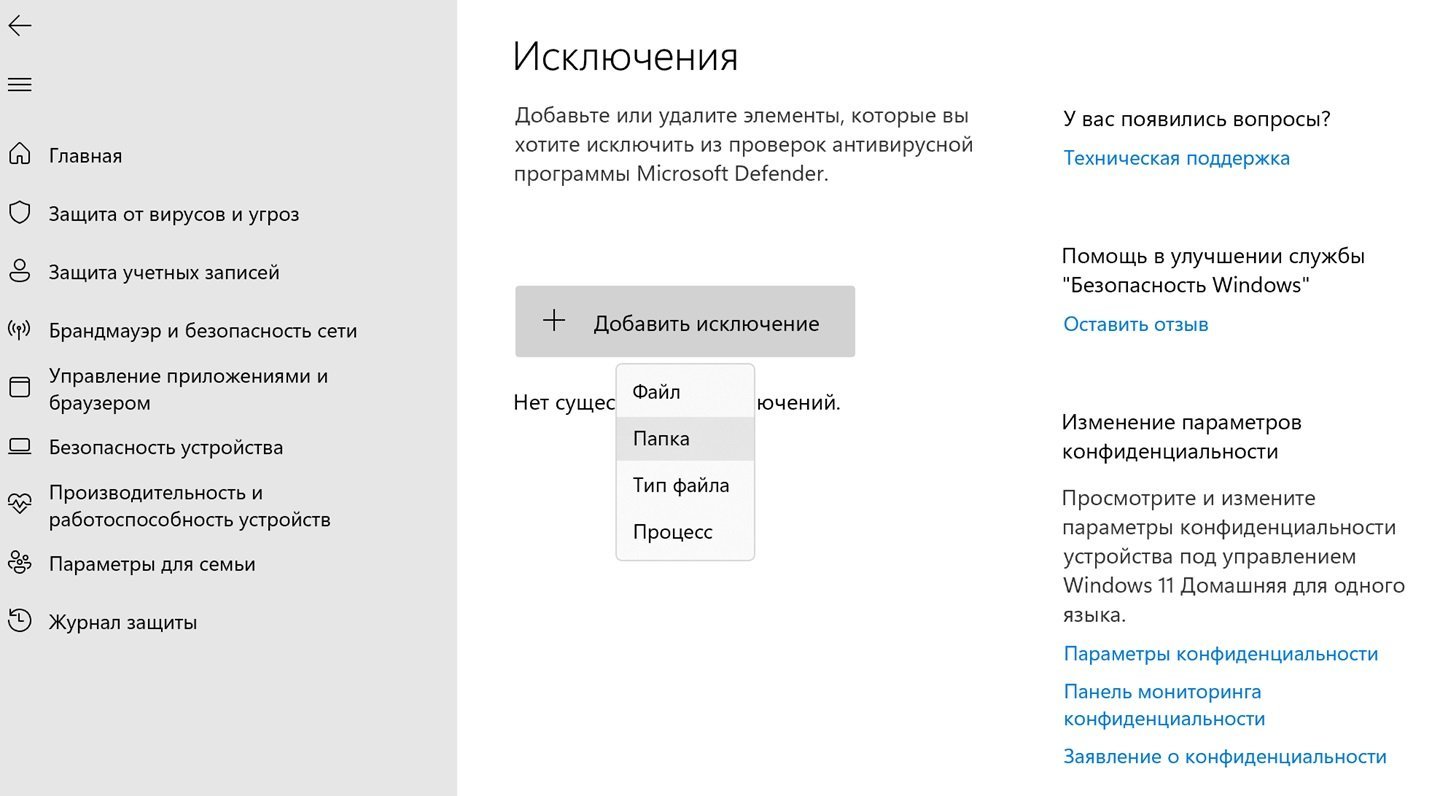
Источник: CQ / Настройки Windows
Чтобы добавить исключение в штатный антивирус Windows 10 и 11, продолжайте следовать нашим указаниям:
- В разделе «Защита от вирусов и угроз» выберете «Параметры защиты от вирусов и других угроз»;
- Нажмите на «Управление настройками»;
- А после пролистайте страничку в самый низ;
- Там увидите пункт «Исключения»;
- Нажмите на «Добавление или удаление исключений»;
- Нажмите на значок + и выберете, что конкретно хотите добавить в исключения.
Это может быть не только файл. Можно добавить папку в исключения защитника Windows 10 и 11, сразу все файлы определенного типа и даже запущенные на ПК/ноутбуке процессы. В этом же разделе можно удалить исключения в случае, если что-то изменилось.
Перед тем, как добавлять исключения в «Защитник» Windows 10 и 11 следует провести проверку компьютера на наличие вредоносных файлов.
Как добавить файл в исключения в «Защитнике» Windows 10 и 11
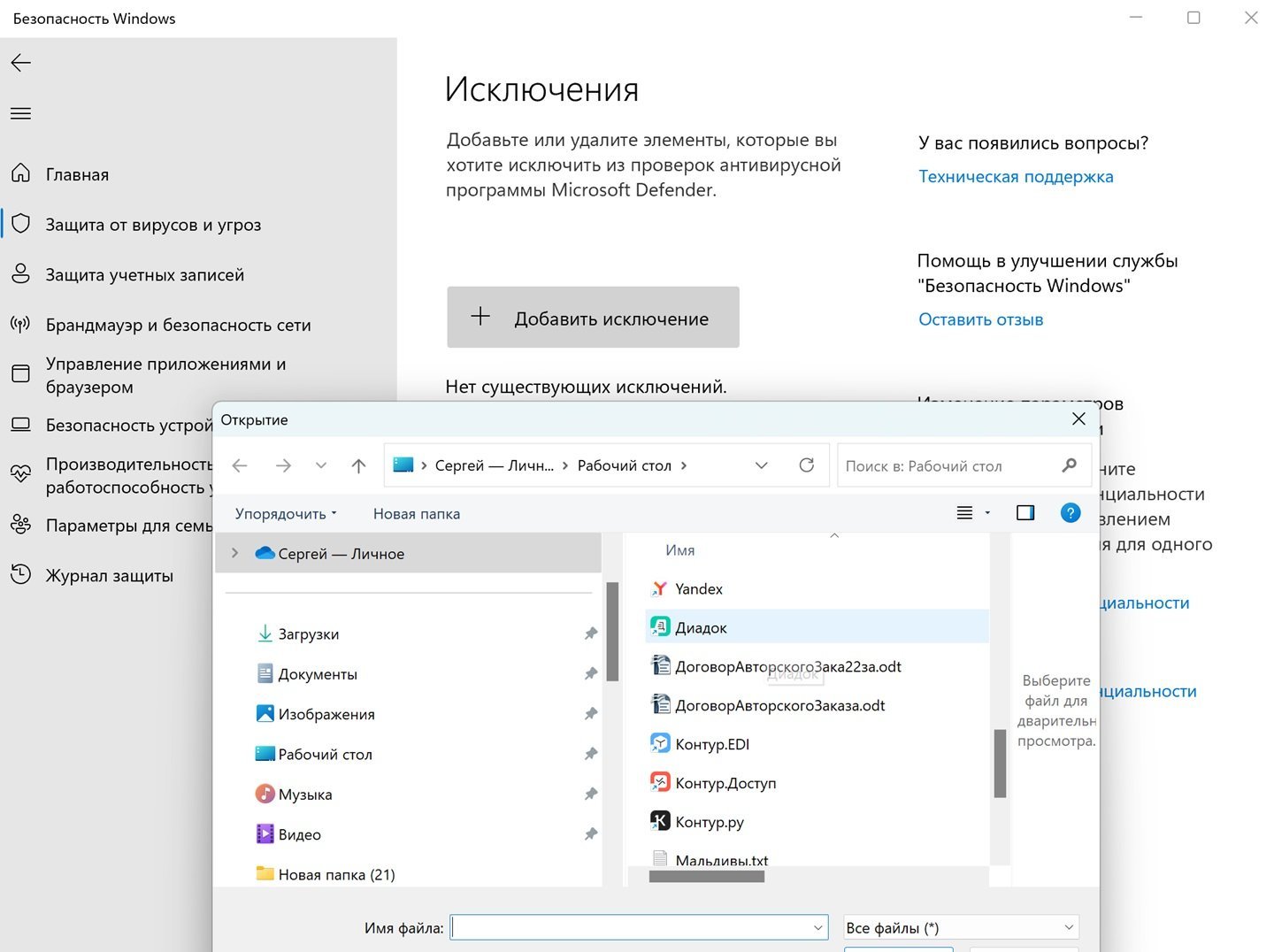
Источник: CQ / Настройки Windows
В разделе «Добавление или удаление исключений» проделайте следующее:
- Нажмите на «Исключения», а затем на «Добавить исключение».
- В контекстном меню выберете «Файл».
- В Проводника выберите нужный файл и добавьте в исключения.
Как добавить папку в исключения в «Защитнике» Windows 10 и 11
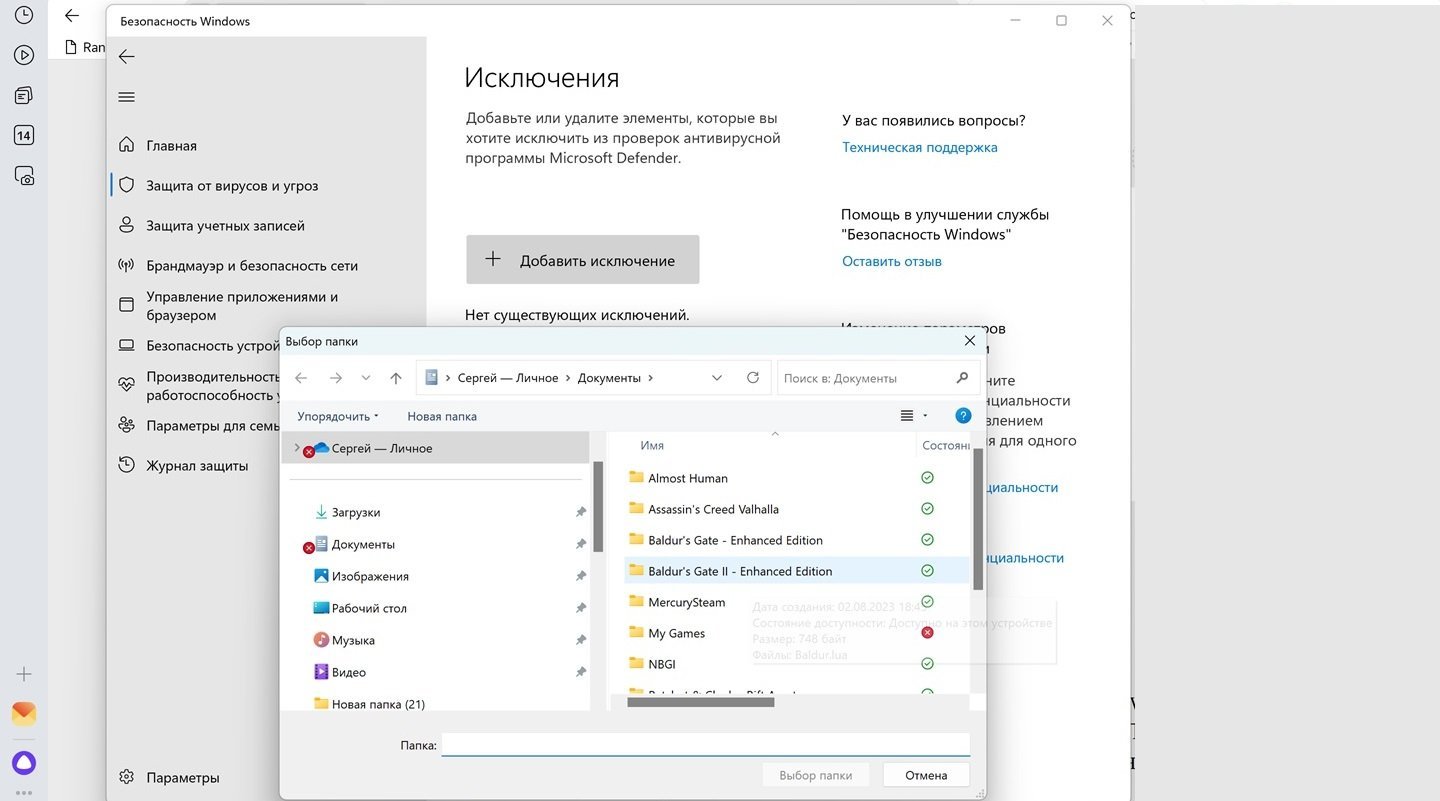
Источник: CQ / Настройки Windows
Для этого:
- В «Добавление или удаление исключений» нажмите на «Исключения», а после на «Добавить исключение».
- В контекстном меню выберете «Папка».
- Выберите нужный папку и добавьте в исключения.
Как добавить тип файлов в исключения в «Защитнике» Windows 10 и 11
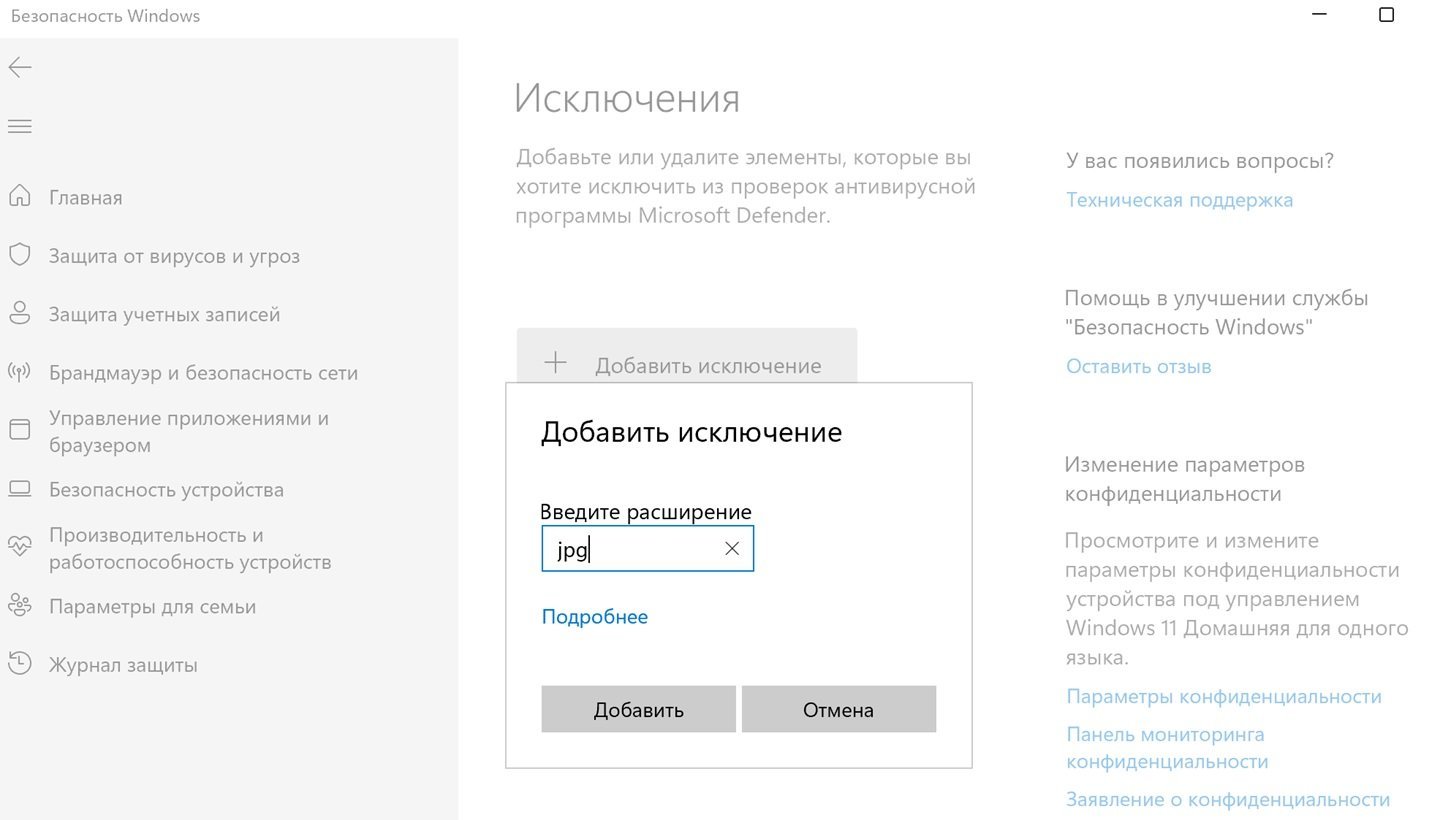
Есть и такая возможность:
- В разделе «Добавление или удаление исключений» нажмите на «Исключения»;
- После на «Добавить исключение».
- В контекстном меню выберете «Тип файла».
- Укажите тип файла и нажмите на ОК.
Как добавить процесс в исключения в «Защитнике» Windows 10 и 11
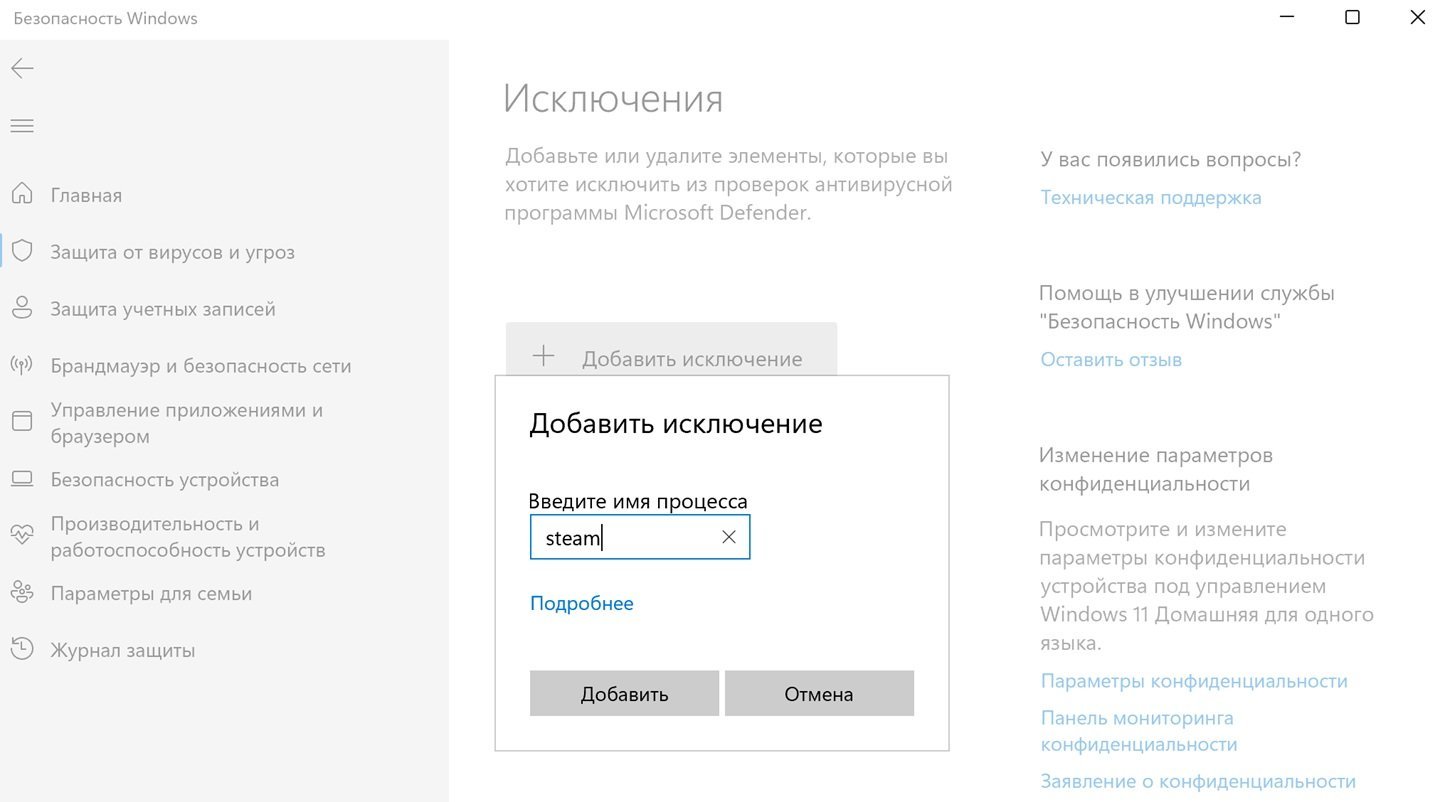
Источник: CQ / Настройки Windows
Для этого нужно:
- Зайти в раздел «Добавление или удаление исключений»;
- Нажать на «Исключения»;
- Затем на «Добавить исключение».
- В контекстном меню нажать «Тип файла».
- Указать процесс и нажать на ОК.
Заглавное фото: BleepingComputer
Способ 1: Настройки безопасности
Если вы уверены, что файл, процесс или целый каталог не представляет опасности для операционной системы, можно добавить их в список исключений Windows Defender.
- Нажимаем кнопку «Пуск», вызываем окно параметров и
в разделе «Конфиденциальность и защита» открываем «Безопасность Виндовс».
Либо, если Защитник включен, а он наверняка включен, так как блокирует наш объект, открываем системный трей, кликаем иконку в виде щита и открываем нужный нам экран.
- Перемещаемся в раздел «Защиты от вирусов и угроз»,
спускаемся к блоку параметров ЗВУ, щелкаем «Управление настройками»,
ищем там раздел «Исключения» и кликаем под ним «Добавление и удаление исключений».
- Нажимаем «Добавить», выбираем нужную категорию, в нашем случаем это будет папка,
находим ее в «Проводнике» и подтверждаем выбор.
После этого она появится в списке.
- Чтобы убрать объект из списка исключений, кликаем по нему
и нажимаем «Удалить».



Читайте также:
Как отключить Защитник Windows 11
Устранение проблем с открытием «Защитника Windows» в Windows 11
Способ 2: Консоль
Добавлять объекты файловой системы в исключения можно с помощью консольных инструментов. Мы покажем, как это сделать, на примере «Терминала» Виндовс 11.
- Щелкаем правой кнопкой мышки по меню «Пуск» и запускаем «Терминал» с повышенными правами.
- Для добавления в список исключения используется команда
Add-MpPreference, а также добавочные значения в зависимости от типа объекта — «-ExclusionProcess» (для процессов и исполняемых файлов), «-ExclusionExtension» (для расширений) и «-ExclusionPath» (для путей). Мы добавляем папку, поэтому вводим командуAdd-MpPreference -ExclusionPath «путь к папке»,в кавычках указываем путь к папке и нажимаем «Enter».
С этого момента в списке исключений появится добавленный нами путь.


Способ 3: LGPE
«Редактор групповой политики» – системный инструмент, но он есть только в Windows 11 Pro и выше, т.е. домашняя версия для этого способа не подойдет.
- Сочетанием клавиш «Windows+R» вызываем инструмент «Выполнить», вводим команду
gpedit.mscи нажимаем «OK». - В левой области открываем разделы так, как показано на скриншоте, т.е. находим папку «Антивирусная программа Microsoft Defender», а затем в правой области переходим в каталог «Исключения».
- Здесь мы можем освободить от проверки определенные расширения, ip-адреса, исполняемые файлы и пути. Мы снова добавим каталог, поэтому дважды кликаем «Исключения путей»,
включаем параметр, затем жмем «Показать»,
в поле «Имя значения» указываем путь к папке, в поле «Значение» ставим «0» или оставляем его пустым, подтверждаем действие,
нажимаем «Применить» и закрываем окно.
- Чтобы убрать объект из списка, можно удалить его в разделе исключений, как это описано в первом способе, или установить значение параметра – «Не задано».




Наша группа в TelegramПолезные советы и помощь
Ни один из антивирусов не застрахован от ложного срабатывания, и встроенный в Windows 11 Защитник также не является исключением. Так, антивирус может блокировать и удалять репаки программ, кейгены и патчи, активаторы и прочие неблагонадежные с точки зрения разработчиков антивируса программные инструменты. Предотвратить блокировку и удаление можно отключением Защитника, но это не самое лучшее решение, поскольку через непродолжительное время он включится вновь и отреагирует на потенциальную угрозу повторно.
Будет гораздо лучше и правильнее внести файл, на который реагирует штатный антивирус, в список исключений, благо, данная функция Защитником поддерживается. Причем добавить можно не только файл, но также папку и процесс. Основных способов формирования списка исключений Защитника в Windows 11 два: через графический интерфейс оснастки «Безопасность Windows» и через Терминал. Рассмотрим оба способа.
Чтобы открыть параметры безопасности Windows, запустите приложение «Параметры», перейдите в раздел Конфиденциальность и защита → Безопасность Windows и нажмите кнопку «Открыть службу «Безопасность Windows»». Также вы можете кликнуть правой кнопкой мыши по иконке Защитника в трее и выбрать в меню опцию «Просмотр панели мониторинга безопасности», так будет удобнее и быстрее.



Слева на панели категорий выберите «Защита от вирусов и угроз» и нажмите ссылку «Управление настройками» в блоке «Параметры защиты от вирусов и других угроз».

Прокрутив содержимое окна немного вниз, найдите и нажмите ссылку «Добавление или удаление исключений». Появится кнопка «Добавить исключение», нажмите ее и выберите один из четырех вариантов добавляемого объекта: Файл, Папка, Тип файла или Процесс.
Если вы выберите файл или папку, Windows откроет окно обзора, в котором вам нужно будет указать путь к объекту; если тип файла или процесс — откроется маленькое диалоговое окошко, в котором нужно будет указать файловое расширение или имя процесса.



В результате вы увидите добавленный в список исключений объект тут же под кнопкой добавления. Если в будущем вы пожелаете удалить файл, папку или процесс из списка исключений, то сможете сделать это из этого же раздела.

Пользователи, имеющие навык работы с командной строкой, могут добавить файл или папку в исключения Защитника в Терминале Windows, запущенном от имени администратора. Команда добавления файла или папки в список исключений выглядит следующим образом:
Add-MpPreference -ExclusionPath "полный путь к объекту"
Если объектов несколько, их можно перечислить через запятую. Чтобы просмотреть список добавленных файлов и папок, выполняем команду:
Get-MpPreference | fl excl*они будут выведены через запятую в фигурных скобках.

Команда удаления элементов из списка исключений очень похожа, фрагмент «Add» в ней заменятся на «Remove», вот так:
Remove-MpPreference -ExclusionPath "полный путь к объекту"
Это был лишь небольшой пример управления штатным антивирусом с использованием инструментария командной строки. Помимо Add-MpPreference и Remove-MpPreference, для конфигурирования Защитника Windows 11 существуют также и другие командлёты, например, командлёт Set-MpPreference позволяет настраивать параметры сканирования и получения обновлений для встроенного Защитника.
Безопасность Windows — это встроенный антивирусный инструмент в Windows 11, известный многим пользователям как Microsoft Defender или Защитник Windows. Этот антивирус в фоновом режиме защищает компьютер от вирусов, шпионского ПО и других распространенных угроз. Однако, как и любой другой антивирус, он может блокировать или предупреждать о запуске некоторых программ или файлов, которые являются безопасными. В таком случае вам потребуется или на время отключать антивирус, или добавить исключения, чтобы он не мешал работе нужных вам приложений.
Как отключить антивирус «Безопасность Windows» в Windows 11?
Обратите внимание! Добавляйте исключения только для тех файлов, папок или процессов, в безопасности которых вы уверены. Добавление исключения для небезопасной программы может подвергнуть компьютер и ваши данные риску заражения.
Способ 1: с помощью параметров приложения «Безопасность Windows»
Это самый простой и удобный способ добавить исключения для Безопасности Windows (Защитника Windows) в Windows 11.
- Откройте антивирус «Безопасность Windows».
Как открыть Безопасность Windows в Windows 11?
В этой инструкции собрано несколько простых способов открытия системного антивируса.
- Перейдите в раздел настроек «Защита от вирусов и угроз» и в правой части окна нажмите на «Управление настройками».
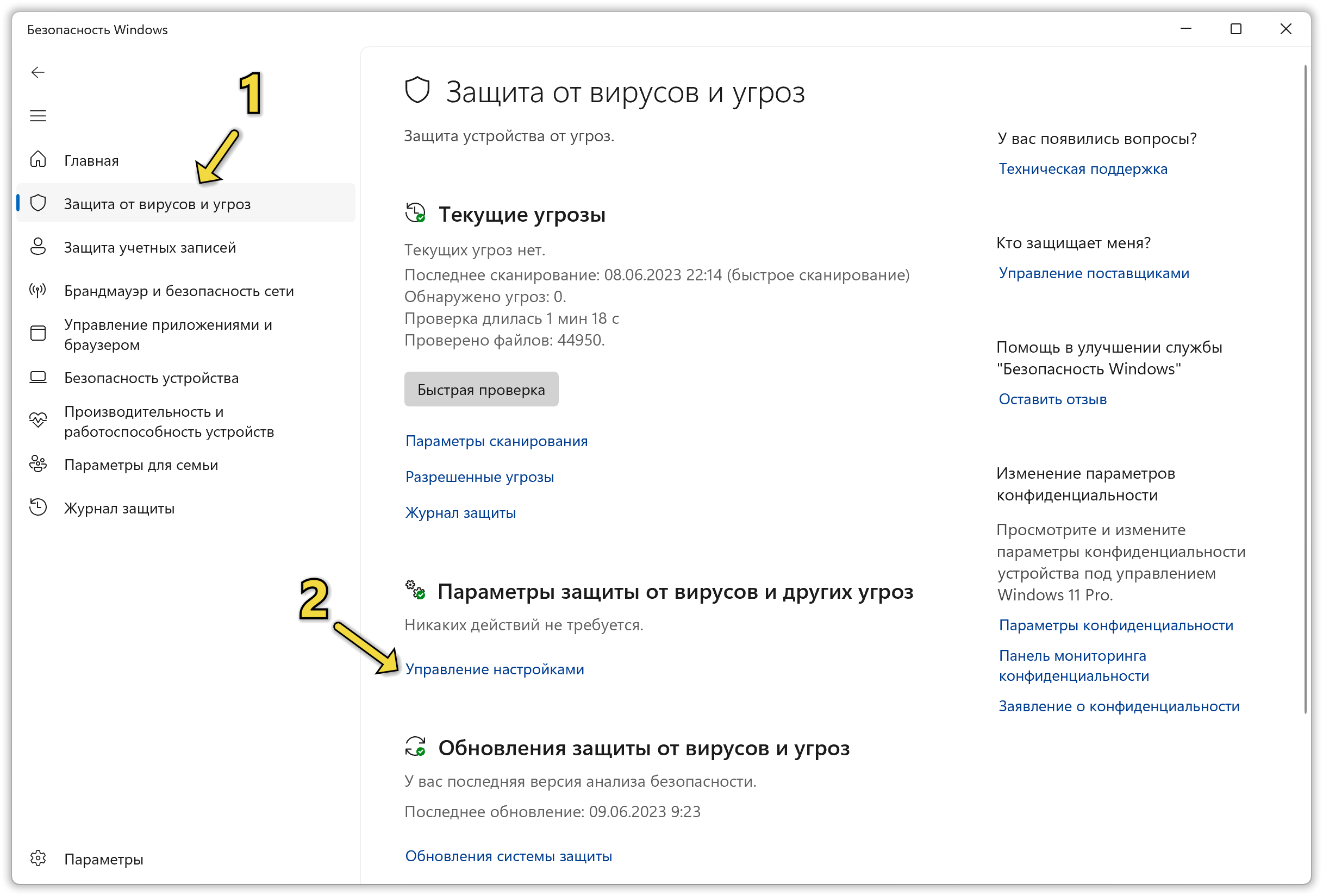
- Пролистайте окно вниз и нажмите на «Добавление или удаление исключений».
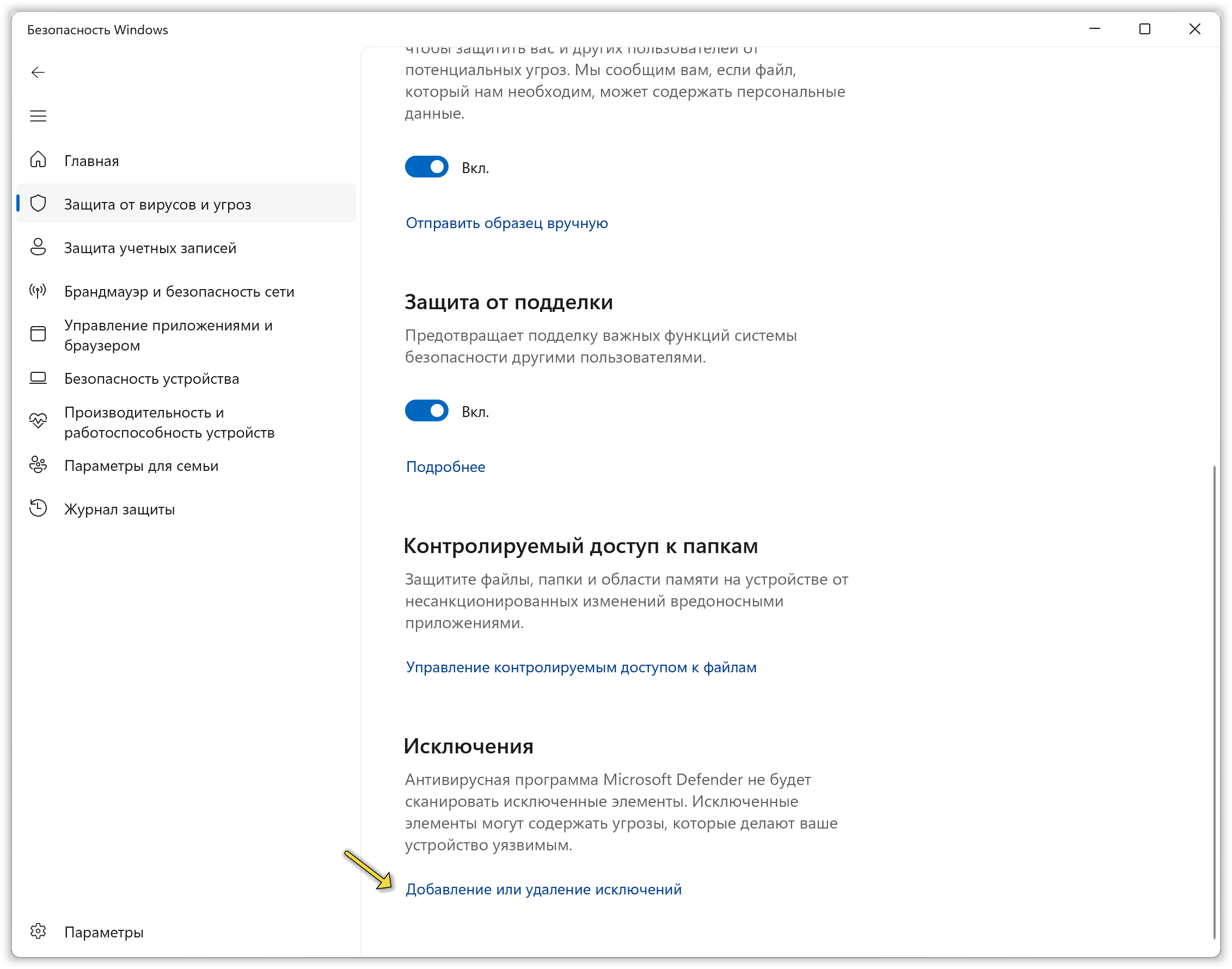
- Нажмите на кнопку «Добавить исключение» и выберите один из вариантов: Файл, Папка, Тип файла или Процесс. Для добавления в исключения игры или программы, рекомендуем указывать всю папку с программой.
- Укажите путь к элементу, который нужно добавить в исключения Защитника Windows.
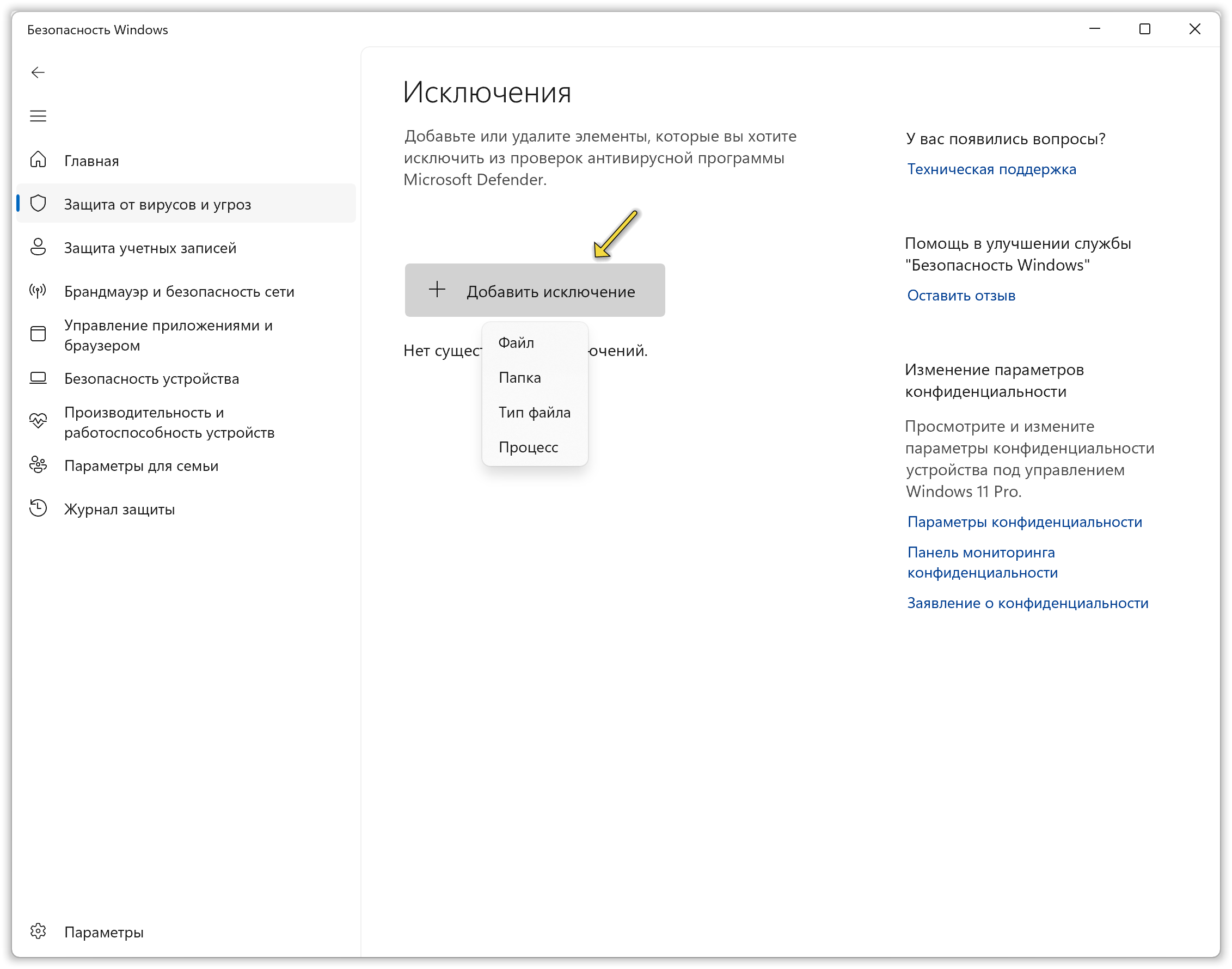
После этого выбранный элемент отобразится в списке исключений, а «Безопасность Windows» не будет блокировать его выполнение.
В дальнейшем, если вы захотите убрать элемент из списка исключений, перейдите в тот же раздел параметров Безопасности Windows, щелкните по ранее добавленному элементу и нажмите кнопку «Удалить».
Способ 2: с помощью Терминала или PowerShell
Если вы предпочитаете работать с текстовыми командами, вы можете использовать Терминал или Windows PowerShell для добавления исключений в Безопасность Windows (Защитник Windows).
- Запустите Терминал от имени администратора.
Как открыть Терминал в Windows 11?
В этой статье мы рассказали о нескольких способах запуска Терминала в Windows 11.
- Используйте команду
Add-MpPreferenceдля добавления исключений. Вы можете использовать разные параметры для этой команды, в зависимости от того, что вы хотите исключить. Некоторые из них представлены ниже.
-ExclusionPath— позволяет исключить файлы и папки по пути. Например, команда ниже добавляет в исключения все файлы в папке «C:\Temp»:
Add-MpPreference -ExclusionPath "C:\Temp"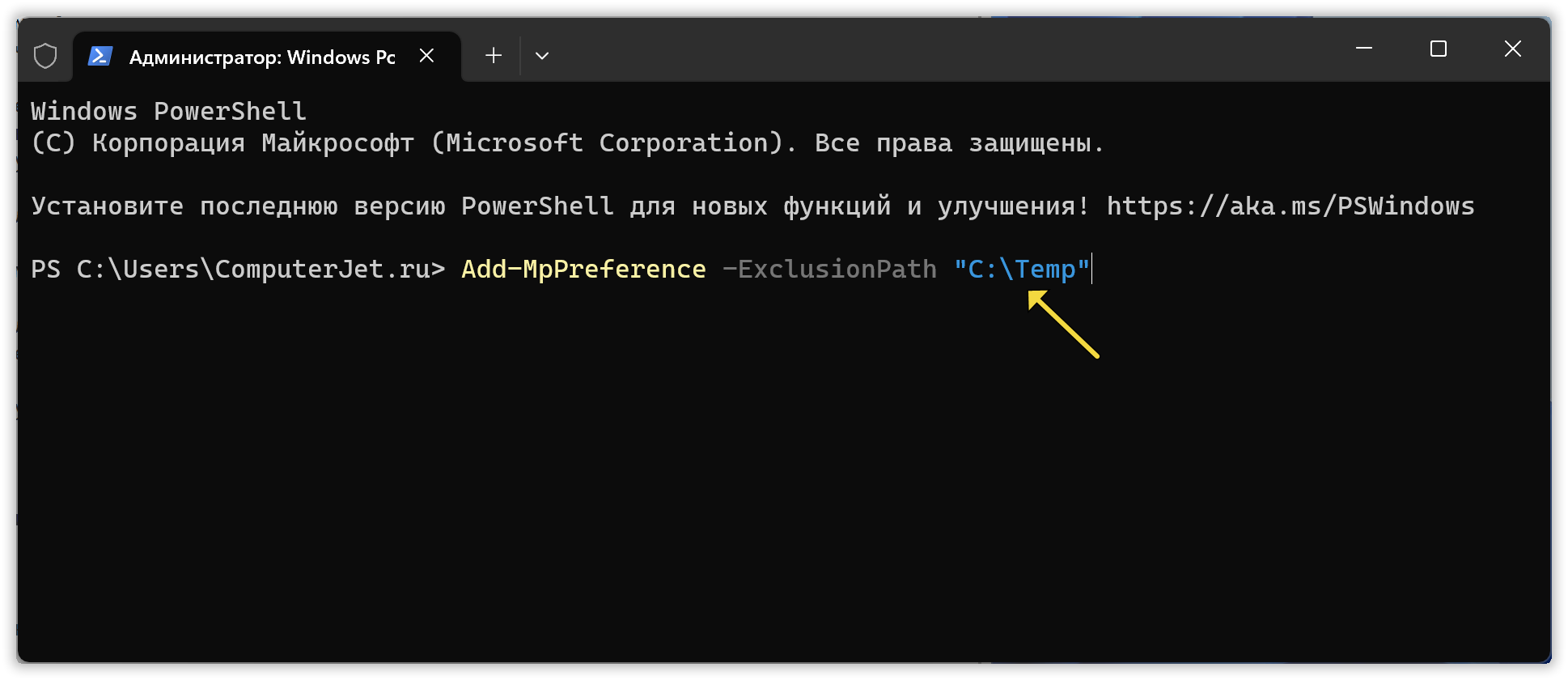
-ExclusionExtension— позволяет исключить файлы по расширению. Например, команда ниже добавляет в исключения все текстовые файлы.
Add-MpPreference -ExclusionExtension ".txt"-ExclusionProcess— позволяет исключить процессы по имени. Например, команда ниже добавляет в исключения все файлы, открытые программой Notepad:
Add-MpPreference -ExclusionProcess "notepad.exe"-ThreatIDDefaultAction_Idsи-ThreatIDDefaultAction_Actions— позволяют задать действия для определённых типов угроз. Например, команда ниже разрешает запуск программ, которые «Безопасность Windows» определяет как потенциально нежелательные:
Add-MpPreference -ThreatIDDefaultAction_Ids 2147519009 -ThreatIDDefaultAction_Actions AllowДобавленные через Терминал или Windows PowerShell элементы будут добавлены в исключения, причём если вы зайдёте в параметры исключений приложения «Безопасность Windows», там они также будут отображаться.
Способ 3: с помощью Редактора локальной групповой политики
Если вы используете Windows 11 в редакции Pro или Enterprise, вы можете добавить исключения для антивируса «Безопасность Windows» через Редактор локальной групповой политики. Для этого выполните следующие шаги:
- Откройте Редактор локальной групповой политики.
Как открыть Редактор групповой политики в Windows 11?
В этой инструкции мы собрали несколько способов перехода в групповые политики операционной системы.
- Перейдите по следующему пути: Конфигурация компьютера > Административные шаблоны > Компоненты Windows > Антивирусная программа Microsoft Defender > Исключения
- Выберите один из вариантов в правой части окна: «Исключения расширений», «Исключение IP-адресов», «Исключения путей», «Исключения процессов».
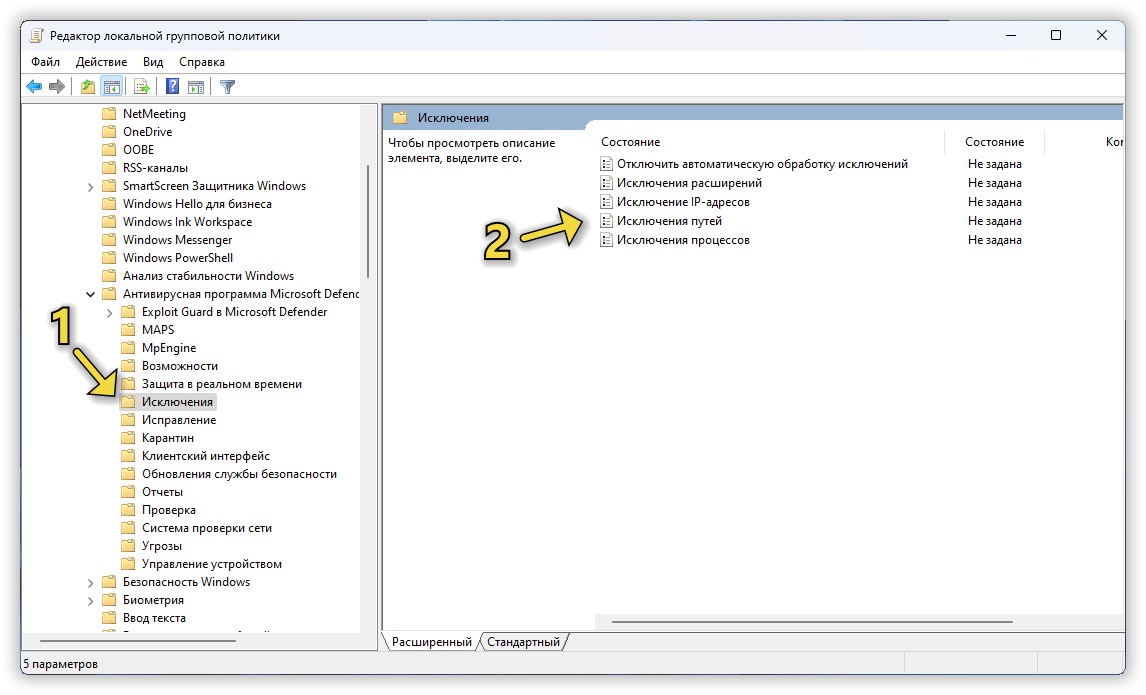
- В открывшемся небольшом окне активируйте параметр, выбрав «Включено».
- Затем нажмите на кнопку «Показать».
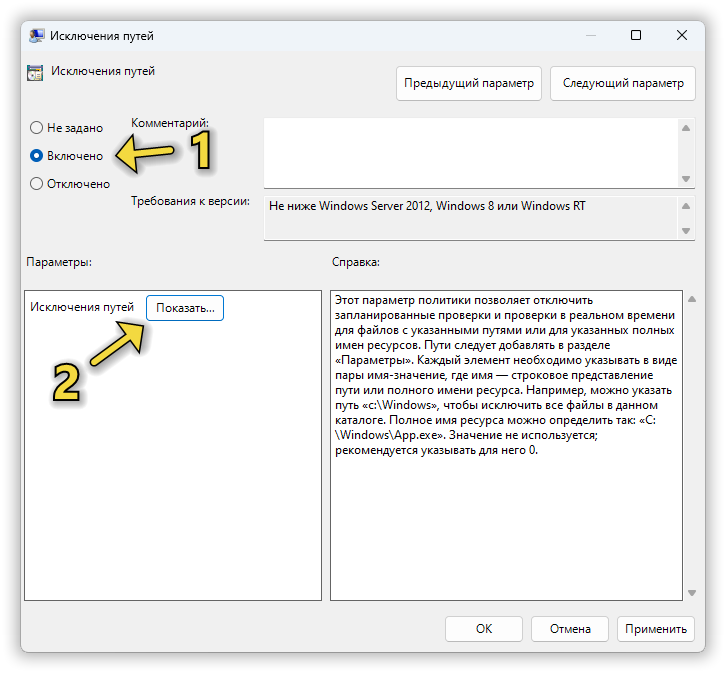
- Здесь в столбце «Имя значения» надо будет указать путь папки или программы, а в столбце «Значение» поставить 0.
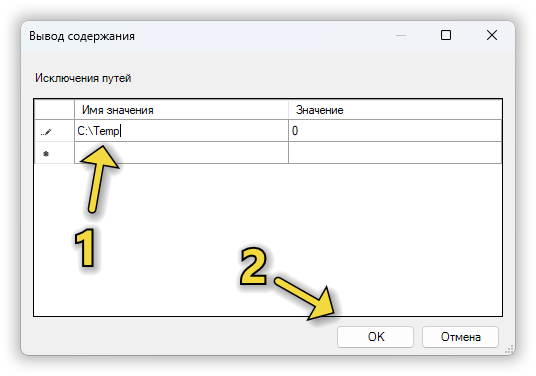
- Нажмите кнопку OK и закройте редактор локальной групповой политики.
После этого выбранные элементы будут добавлены в исключения антивируса «Безопасность Windows».
Получилось добавить исключения в «Безопасность Windows» или столкнулись с проблемами?
Напишите нам в комментариях 😉















