Все способы:
- Параметры вкладки «Enhancements»
- Если нет вкладки
- Способ 1: Обновление аудиодрайвера
- Способ 2: Активация служб
- Способ 3: Проверка оборудования
- Вопросы и ответы: 0
Параметры вкладки «Enhancements»
На вкладке «Enhancements» у «Панели управления звуком» Windows 10 предусматриваются дополнительные эффекты звучания. Она и называется «Улучшения» или «Дополнительные эффекты», а доступна как для устройств вывода звука (например, встроенных динамиков или внешних колонок), так и для оборудования для ввода звука (микрофона).
Сразу следует отметить, что перечень эффектов улучшения отличается и зависит от возможностей звуковой карты. А в некоторых случаях вкладка и вовсе может отсутствовать – иногда причина в том, что есть проблемы в системных настройках, программном обеспечении или в самом оборудовании (наиболее распространенные неполадки мы рассмотрим позже).
Чтобы попасть в окно «Свойства» звукового оборудования, нужно проделать несколько простых шагов:
- Откройте штатные «Параметры» через главное меню Windows 10.
- Перейдите в раздел «Система».
- На панели слева выберите вкладку «Звук», затем в центральной части окна кликните по строке «Панель управления звуком».
- В открывшемся окне на вкладке «Воспроизведение» найдите то оборудование, которое используется для вывода звука, выделите его и нажмите на кнопку «Свойства».
- Вы попадете в окно со свойствами устройства, где и есть вкладка «Enhancements».




Кстати, параметры на вкладке могут быть как на русском языке, так и на английском. В первом случае упрощается настройка, поскольку при выборе того или иного эффекта в нижней части отображается описание данной функции. Мы разберем более подробно другой вариант:
- При выборе опции «Disable all enhancements» вы отключите все активные эффекты, в том числе тонкомпенсацию, виртуальный звук и другие.
- Пункт «Bass Boost» («Тонкомпенсация») отвечает за усиление низких частот, которые сможет воспроизвести звуковое оборудование. Чтобы тонко настроить параметр, выделите и нажмите на кнопку «Settings».
- В новом окне вы сможете выбрать частоту и уровень громкости. Иногда такая настройка позволяет избавиться от различных помех, хрипов в динамиках – поэкспериментируйте со значениями параметров.
- Если у вас есть опция «Virtual Surround» («Виртуальный объемный звук»), тогда вы сможете включить кодировку объемного звука для передачи его в качестве стереозвука.
- «Room Correction» («Коррекция звучания») – улучшение предназначено для калибровки звука в соответствии с характеристиками помещения и самих динамиков.
Обратите внимание, что автоматическая калибровка доступна только при подключенном микрофоне.
- «Loudness Equalization» («Выравнивание громкости») – параметр, который может убрать разницу в уровне воспроизведения звуков из разных источников. Например, если вы одновременно используете звук в браузере, плеере и мессенджере, то функция в значительной степени сгладит перепады звука. Доступна дополнительная настройка параметра – выделите его и нажмите на соответствующую кнопку («Settings»).
- В новом окне с помощью ползунка можно отрегулировать время затухания (чем левее расположен ползунок, тем короче затухание).
- Кнопка «Preview» позволяет прослушать звук с уже включенными эффектами.
- Чтобы сбросить все настройки к тем, которые были по умолчанию, нажмите на кнопку «Restore Defaults».
- Если дополнительные эффекты и улучшения были применены, не забудьте сохранить настройки нажатием на «ОК».







Мы разобрали основные улучшения на вкладке «Enhancements», которые встречаются у большинства звуковых карт. В отдельных случаях могут быть и дополнительные параметры, например пункт «Equalizer» — многополосный эквалайзер, позволяющий тонко настроить частоты звучания. В акустических системах стандарта 5.1 (и звуковых картах, которые его поддерживают и располагают соответствующими разъемами) также может присутствовать пункт «Speaker Fill», который отвечает за передачу звука во все динамики (заполнение динамиков).
Если нет вкладки
Если в вашем случае вкладки «Enhancements» нет, но звуковая карта поддерживает дополнительные эффекты, причиной могут быть неполадки в работе системы или звукового оборудования. Разберем наиболее распространенные проблемы, связанные с параметрами звука.
Способ 1: Обновление аудиодрайвера
Чаще всего отсутствие звуковых улучшений в свойствах аудиооборудования связано со сбоем в работе программного обеспечения звуковой карты. Вероятно, файлы оказались повреждены либо устарел драйвер. В этом случае может помочь переустановка/обновление ПО звукового оборудования. Выполняется оно с помощью встроенных средств системы или через фирменные вспомогательные утилиты от производителя карты или сторонних разработчиков. Также часто исправить проблему позволяет установка старых (базовых) драйверов. Обо всех способах поиска и установки драйверов для звуковой карты наш автор писал более развернуто в отдельном материале.
Подробнее: Поиск и инсталляция аудиодрайверов для Windows 10

Способ 2: Активация служб
Также стоит проверить работу соответствующих служб в системе. Вероятно, не все компоненты запускаются автоматически, отчего появляются проблемы не только с настройкой звучания, но и с самим воспроизведением.
- Используйте сочетание клавиш «Win + R» для вызова окна «Выполнить», где нужно прописать команду
services.mscи нажать «ОК». - В списке служб отыщите «Windows Audio» и кликните по ней два раза левой кнопкой мыши.
- На вкладке «Общие» в меню «Тип запуска» выставьте пункт «Автоматически», примените и сохраните настройки.
- Если же служба отключена, запустите ее вручную после выбора типа запуска и применения параметра. Подтвердите действие.
- На вкладке «Зависимости» просмотрите службы, которые связаны с «Windows Audio». Запомните названия, затем в окне оснастки служб найдите их и проделайте то же самое: включите автоматический тип запуска и при необходимости активируйте их вручную.





Выполнив все шаги, перезагрузите компьютер. Если проблема была в работе служб, теперь на панели звука вы увидите вкладку с дополнительными улучшениями.
Способ 3: Проверка оборудования
Можно проверить, определено ли звуковое оборудование операционной системой. Это пригодится при подключении колонок или наушников посредством USB-разъема или через внешний звуковой интерфейс.
- Откройте классическую «Панель управления», отыскав средство через строку поиска.
- Для отображения разделов в блоке «Просмотр» измените значение на «Категории», затем под заголовком «Оборудование и звук» кликните по ссылке «Добавление устройства».
- Система начнет проверку подключенного оборудования. Если в списке отобразится нужное устройство, выберите его и нажмите на кнопку «Далее».



Останется следовать инструкциям пошагового мастера установки оборудования.
Наша группа в TelegramПолезные советы и помощь
- На главную
- Статьи
- Настройка звука в Windows 10
Ключевой функцией операционной системы является настройка системных звуков для различных событий. Пользователи могут настроить или установить определенный тип тона (звуковые эффекты) по своему выбору, чтобы знать о действиях в системе, таких как сигнал о низком заряде батареи, подключение или отключение устройства, сбой подключения устройства и т.д.
2021-09-05 05:10:0033

Ключевой функцией операционной системы является настройка системных звуков для различных событий. Пользователи могут настроить или установить определенный тип тона (звуковые эффекты) по своему выбору, чтобы знать о действиях в системе, таких как сигнал о низком заряде батареи, подключение или отключение устройства, сбой подключения устройства и т.д.
Как настроить
Чтобы настроить параметры звука для уведомлений, необходимо выполнить следующие действия:
- Кликнуть по меню «Пуск» левой кнопкой мышки и выбрать «Параметры».
- Перейти в «Персонализацию».
- В разделе «Темы» щелкнуть по параметру «Звуки по умолчанию». Кроме того, можно открыть нужное окно, щелкнув по иконке динамиков, расположенной на панели задач, и выбрав соответствующую опцию из выпадающего меню.
- На вкладке «Звуки» пользователь может включить или отключить звуковые эффекты в разделе «Звуковая схема». Для их включения установить опцию «Windows по умолчанию», для отключения – «Без звуков».
- В разделе «Программные события» выбрать любое событие из списка, которое нужно настроить или изменить, а также можно протестировать эту мелодию, нажав кнопку «Проверить».
- Для настройки или изменения исходного звука, нажать кнопку «Обзор» справа или щелкнуть по раскрывающемуся списку слева, а затем применить изменения.
- Если хочется еще раз проверить персонализированную мелодию, следует протестировать ее, нажав кнопку «Проверить».
- Применить изменения.
Выполнив указанные выше действия, можно быстро настроить или персонализировать системные звуковые эффекты для всех событий в Windows 10.
Управление
Можно управлять звуком с помощью стандартных системных настроек, а также специального софта. Например, приложение EarTrumpet позволяет выбрать источник непосредственно в системном трее или углубиться в настройки и запустить микшер, где устанавливается громкость для отдельных источников.

EarTrumpet по умолчанию показывает все запущенные приложения. Если подключено несколько источников, помимо системных динамиков, наушников, все приложения, воспроизводящие через оба источника, будут запущены в одном списке.

Приложение не имеет каких-либо необычных дополнительных настроек, возможно только изменить сочетание клавиш по умолчанию для его запуска (Ctrl+Shift+Q) и внешний вид значка в системном трее. Если после установки приложения значок не отображается, необходимо развернуть лоток и перетащить его в верхнюю часть списка.
Проблемы
При запуске фильма, песни или игры тишина – куда-то пропал звук. Решить эту досадную проблему в Windows 10 возможно, если следовать инструкции ниже. Но сначала стоит убедиться, действительно ли наблюдается проблема или это простой недосмотр?
Проверка громкости
Если бы существовала классификация наиболее распространенных проблем, этот случай однозначно занял бы первое место. Причина столь же тривиальна, как и ее решение. Громкость можно случайно свести к нулю, и поэтому пользователь ничего не слышит. Как это проверить и изменить? Нужно навести курсор на иконку динамиков (в трее на панели задач) и посмотреть, какое процентное значение установлено в поле громкости. Следует клацнуть по иконке левой кнопкой и передвинуть ползунок как минимум на 50%.

Выбор правильного устройства вывода
Открыв системные настройки (Win+I – «Система» – «Звук»), можно увидеть выпадающий список с выбором устройства вывода. Если их несколько, возможно, в этом кроется проблема.

Например, когда пользователь подключает ноутбук к телевизору, звук перенаправляется туда. После отключения ПК настройки могут не вернуться в исходное состояние. Поэтому нужно раскрыть список и выбрать правильное устройство.
Проверка настроек приложения
При использовании наушников, интеллектуальных колонок или аналогичных устройств, следует перейти в их софт, в котором вы можете настраивать различные параметры. К примеру, динамики и сабвуферы Sonos имеют возможность полностью отключить громкость с помощью специального приложения.

Использование средства устранения неполадок
Громкость правильная, выбрано устройство вывода, но проблема не решена. В таком случае необходимо перейти в настройки ОС и активировать опцию «Устранение неполадок». Это системный инструмент для поиска и исправления подобных ошибок.

После запуска инструмента нужно выбрать устройство, нажать «Далее» и следовать отображаемым инструкциям на экране.
Обновление драйверов аудиокарты и/или аудиоустройства
Еще одна попытка исправить ошибку – обновить драйверы. Если есть программное обеспечение для аудиокарты, нужно использовать его для загрузки и установки. После этого может потребоваться перезагрузка компьютера. Если нет программного обеспечения, сама ОС Windows поможет.

Следует открыть «Диспетчер устройств», кликнув по меню «Пуск» правой кнопкой и выбрав соответствующую опцию из списка. Затем щелкнуть по пункту «Звуковые, игровые и видеоустройства». Выбрать из списка аудиокарту и щелкнуть по ней правой кнопкой мыши. Обновить драйвер. В окне указать автоматический поиск или, если драйвер был загружен с сайта производителя, ручной.

Процесс поиска и установки может занять много времени. Если появится новый драйвер – он будет скачан и установлен. Если нет – перейти к следующему шагу.
Обновление Windows до последней версии
Для этого необходимо открыть параметры системы, нажав Win+I, а затем – раздел «Обновление и безопасность». На вкладке «Центр обновления Windows» следует немного подождать, пока инструмент проверит наличие обновлений. Если есть новая версия системы, нажать «Скачать». Когда новая версия будет готова к установке, нужно выполнить процедуру, а затем перезагрузить компьютер.

Если обновление ОС не поможет, возможно, это означает физическое повреждение аудиокарты – тогда рекомендуется обратиться в сервис.
Ваш покорный слуга — компьютерщик широкого профиля: системный администратор, вебмастер, интернет-маркетолог и много чего кто. Вместе с Вами, если Вы конечно не против, разовьем из обычного блога крутой технический комплекс.
Download Windows Speedup Tool to fix errors and make PC run faster
To adjust, customize, or configure the sound scheme for your device, you have to access the sound settings in Windows 11/10. You may need to perform these actions because you might have a problem with your PC’s audio playback, or wonder why the sound is recording at too low volume. In this post, we will show you the 5 ways to open Sound Settings in Windows 11/10.

The Sound settings interface offers you the options to do things such as change the sound effects, disable audio enhancements, modify individual app sounds, and more. It’s all going to depend on what you mostly use your computer for.
We can open sound settings in Windows 11 or Windows 10 in 5 quick and easy ways. We’ll explore this topic under the methods outlined below in this section:
- Via Search
- Via Run or Command Prompt
- Via Sound icon on Taskbar
- Via Settings app
- Via Control Panel.
Let’s take a look at the description of the step-by-step process in relation to each of the methods.

1] Open Sound Settings via Search
- Click the Search icon or bar on the extreme left of the taskbar OR press the Windows key on the keyboard.
- Type the word
sound. - Select Sound settings from the result or click Open on the right pane.
2] Open Sound Settings via Run or Command Prompt

- Press Windows + R key combination to open the Run dialog.
- In the Run dialog box, type
control mmsys.cpl soundsormmsys.cpland hit Enter.
OR

- Press Windows key + R to invoke the Run dialog.
- In the Run dialog box, type
cmdand hit Enter to open Command Prompt. - In the command prompt window, type or copy and paste either of the commands as above and hit Enter.
3] Open Sound Settings via Sound icon on Taskbar
- Right-click on the Sound icon (if not present click the chevron to show hidden icons) in the notification area or system tray at the extreme right corner area of the taskbar.
- Click on Open Sound settings (Windows 11) or Sounds (Windows 10) from the menu.
In Windows 10, you can right-click on the volume icon in the system tray and select the Sound settings option to open the traditional panel. However, in Windows 11, you will end up with the Windows Settings if you do that.
4] Open Sound Settings via Settings app
Windows 11

- Press the Windows key + I to open Windows 11 Settings.
- Tap or click System category.
- Select Sound in the right pane.
- Scroll down till you see More Sound settings, and click on it
- Sound settings will open.
Related: How to open old Sound settings panel in Windows 11
Windows 10

- Press the Windows key + I to open Settings.
- Tap or click Personalisation category.
- Select Themes in the left pane.
- Click the Advanced sound settings link on the right pane of the window.
Note: Depending on the version of Windows 11/10 you’re currently running, this option may not be available for you.
5] Open Sound Settings via Control Panel

To open the old Sound settings panel in Windows 11/10 using Control Panel, follow these steps:
- Press Windows key + R to invoke the Run dialog.
- In the Run dialog box, type
controland hit Enter to open Control Panel. - From the top right corner of the window, set the View by option to Large icons.
- Click Sound.
That’s it on the 5 ways to open Sound Settings on Windows 11/10!
Where are my Sound settings in Windows 11?

You can find Sound settings in the Windows Settings panel and Control Panel. Press Win+I and go to System > Sound to open Sound settings in Windows Settings panel. On the other hand, open Control Panel and click on the Sound option to do the same. Both include different options for your convenience.
To open the old Sound settings panel in Windows 11, follow these steps:

- Right-click on the volume icon in the system tray.
- Select the Sound settings
- Scroll down and find out More sound settings
- Click on this option.
How do I change my Sound settings in Windows 11?
To change the sound settings in Windows 11, you have to open it via Windows Settings or Control Panel. After that, you can manage your playback devices, recording devices, volume, and so on.
Obinna has completed B.Tech in Information & Communication Technology. He has worked as a System Support Engineer, primarily on User Endpoint Administration, as well as a Technical Analyst, primarily on Server/System Administration. He also has experience as a Network and Communications Officer. He has been a Windows Insider MVP (2020) and currently owns and runs a Computer Clinic.
Настройка звука в Windows 10 – это базовая функция, встроенная в операционную систему. Однако перечень доступных действий не ограничивается изменением громкости. О том, как детально настроить звук в ОС от Microsoft, вы узнаете из нашего материала.
Начнем с базового. Система постоянно посылает уведомления, сопровождающиеся довольно скучным звуком. Если хочется изменить его, либо настроить, то следуем инструкции, приведенной ниже:
- Кликните по меню «Пуск» левой клавишей мыши (ЛКМ), выберите раздел «Параметры»;
- Найдите плитку «Персонализация»;
- В списке отыщите пункт «Темы». Там щелкните по пункту «Дополнительные параметры звука»;
- Находим строку «Звуковая схема». Чтобы включить звук уведомлений, выберите функцию «По умолчанию», если требуется выключить, то выбирайте «Без звука»;
- В окошке снизу «Программные события» можно выбрать любое событие, в которое требуется внести изменения или поменять настройки. Доступна опция тестирования мелодии с помощью кнопки «Проверить»;
- Чтобы настроить или изменить исходный звук, кликните на кнопку «Обзор», а после щелкните ЛКМ по списку слева. Выбрав мелодию, сохраните изменения с помощью кнопки «Применить».
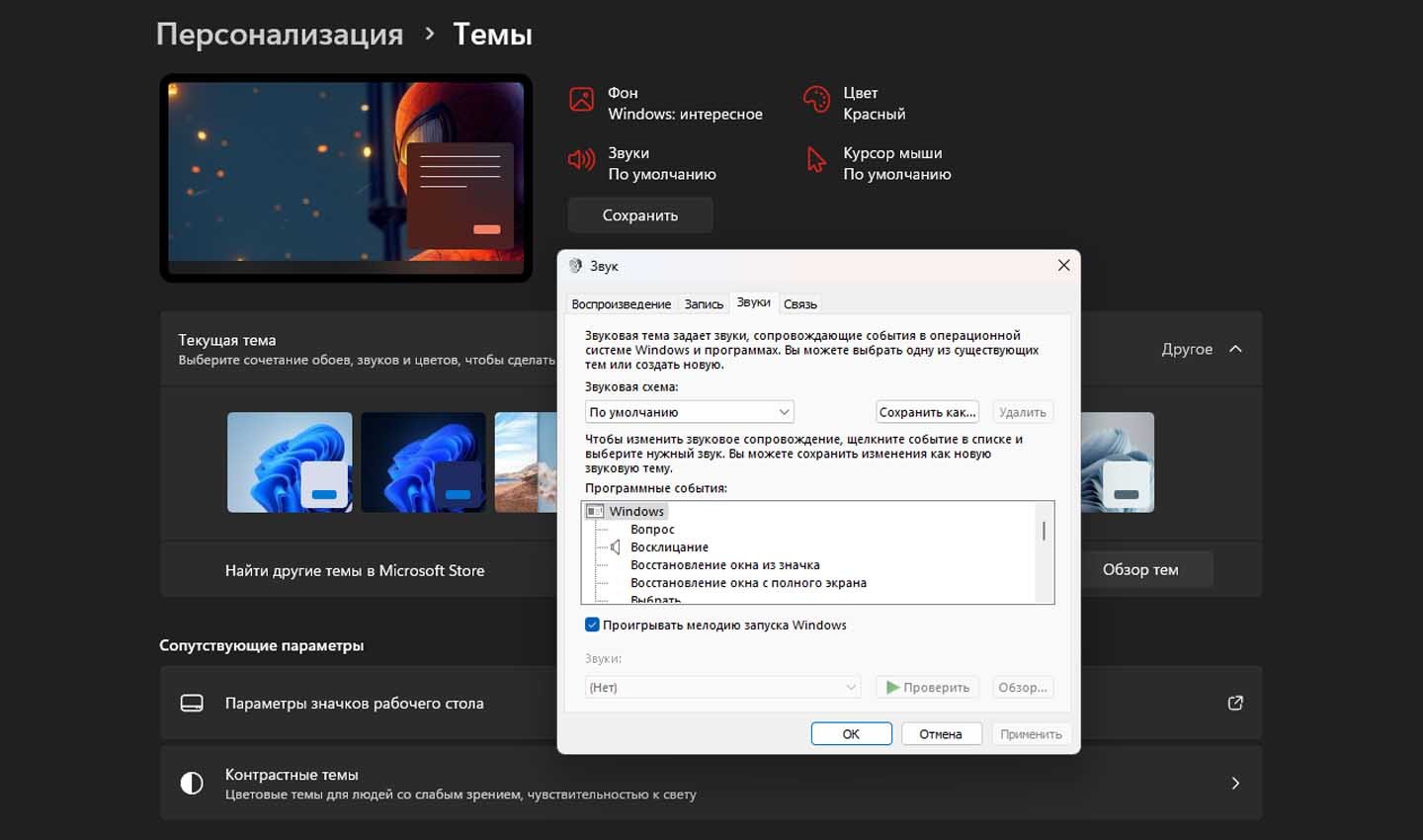
Источник: CQ / Как настроить звук уведомлений в Windows 10
Инструкция позволит персонализировать системные звуки для любых событий, будь то уведомления, включение ПК или же запуск приложения.
Как выбрать устройство воспроизведения звука в Windows 10
Если к ПК или ноутбуку подключено несколько устройств, важно выяснить, какое из них первоочередно выводит звук, а также используется для связи.
Для настойки следуем инструкции:
- Кликните ЛКМ по иконке звука, расположенной на панели задач. Там нажмите на пункт «Звуки»;
- Здесь выберите вкладку «Воспроизведение». Среди перечисленных устройств укажите то, что требуется, и закрепите его «По умолчанию».
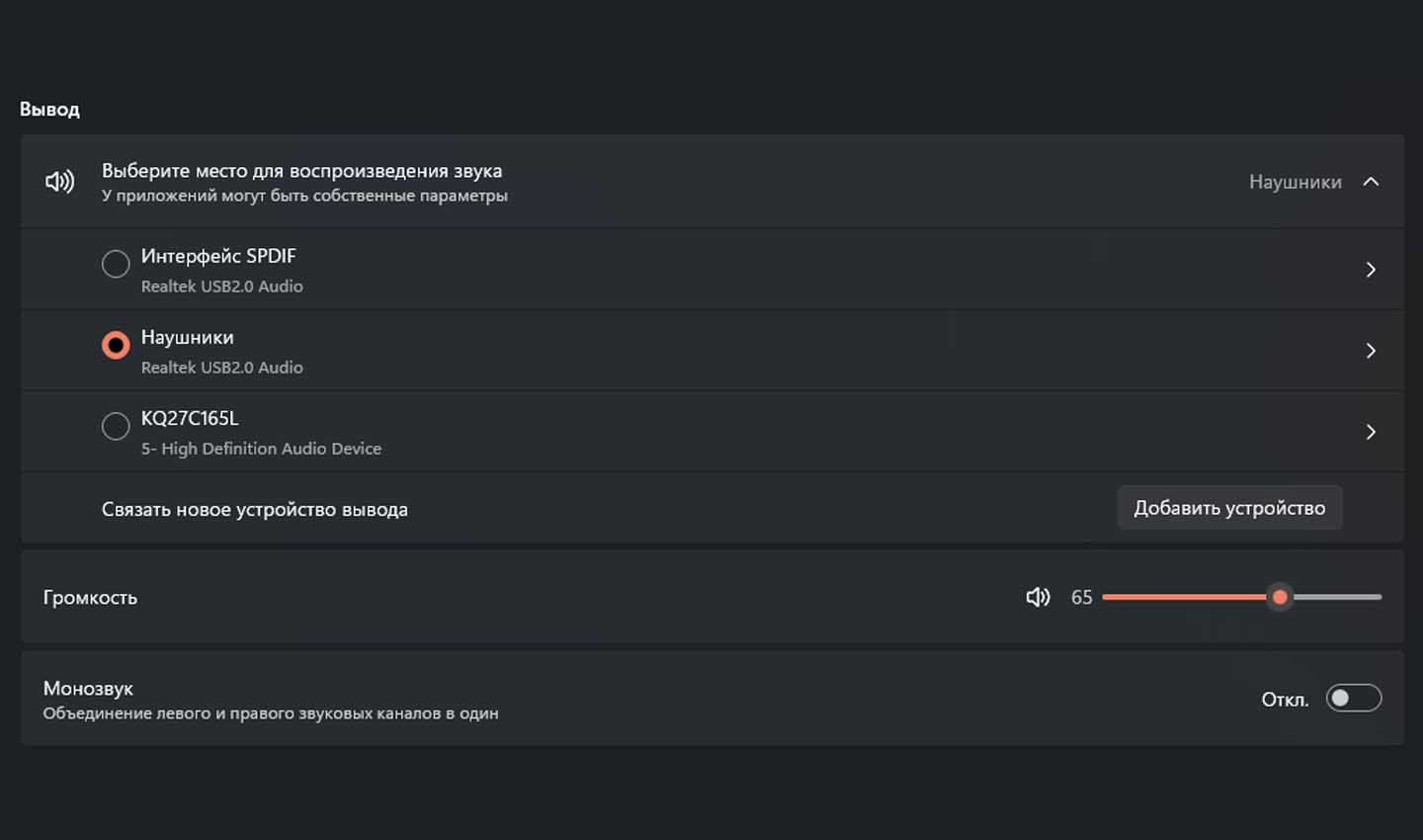
Источник: CQ / Как выбрать устройство воспроизведения звука в Windows 10
Второй вариант настройки осуществляется через Диспетчер Realtek HD. Он автоматически устанавливается в процессе инсталлирования драйверов звука. Зайдя в него, можно узнать, какое из устройств подключено к ПК и выводит звук. Чтобы закрепить аксессуар по умолчанию, необходимо кликнуть ПКМ по одному из девайсов и нажать «Задать стандартное устройство» вместе с «Выбором устройства связи по умолчанию».
Как улучшить звук в Windows 10
Как только пользователь установит на устройство все драйвера, он сможет использовать различные улучшения звука. Найти сами улучшения можно при открытии «Свойств» любого девайса, выводящего звук. Далее в окне находим вкладку «Улучшения» и выбираем эффекты, примененные к нынешней конфигурации.
Изменения вступают в силу только при следующем включении аудио- или видеофайлов. Пользователю доступны разные улучшения или звуковые эффекты:
- Окружение – имитация среды с многократным воспроизведением;
- Коррекция высоты тона – понижение или повышение тона в соответствии с предпочтениями;
- Эквалайзер – регулировка частоты звучания;
- Виртуальный объемный звук – кодирование, позволяющее превращать звук в стереосигнал;
- Тонкомпенсация – устранение разницы громкости, адаптация под восприятие человеком.
Перед началом любых манипуляций нужно убрать галочку с пункта «Отключение всех звуковых эффектов». Они будут неактивны до тех пор, пока работает данное ограничение. Также рекомендуется включить «Неотложный режим», чтобы сходу слышать новое звучание после внесения изменений.
Следующий шаг – «Эквалайзер». Выберите его и зайдите в настройку, чтобы подогнать звучание под себя. По умолчанию он отключен, все ползунки находятся в одном положении – посередине. Здесь можно поднять или опустить частоты, ориентировав звучание на басы или же сделав звук объемнее, глубже.
Также в «десятку» добавили возможность включения разных форматов пространственного звука. Можно выбрать и платные, и бесплатные версии. Рекомендуется заранее протестировать звук, прежде чем окончательно утверждать его.
Что делать, если не работает звук
Вы запустили песню или фильм, а звук отсутствует? Значит нужно удостовериться, является ли это пользовательской ошибкой, либо же возникшей проблемой.
Проверить громкость
Даже сложно представить, что случается с пользователями чаще, чем самостоятельное отключение громкости. Владельцы ПК случайно понижают её до нуля, а после, паникуя, ищут причину в железе или устройствах вывода звука.
Прежде чем искать проблему, нужно навести курсор на иконку динамика в трее на панели задач. Если там указано процентное значение ноль, значит причина найдена и легко устраняется. Передвиньте ползунок на середину и вновь попробуйте включить песню или фильм.
Выбрано не то устройство
Часто к ПК или ноутбуку подключаются различные девайсы, на которые транслируется звук и изображение. Например, пользователь подключал устройство к телевизору, перенаправляя звук туда, но после завершения сеанса и выключения настройки не вернулись в прежнее состояние.
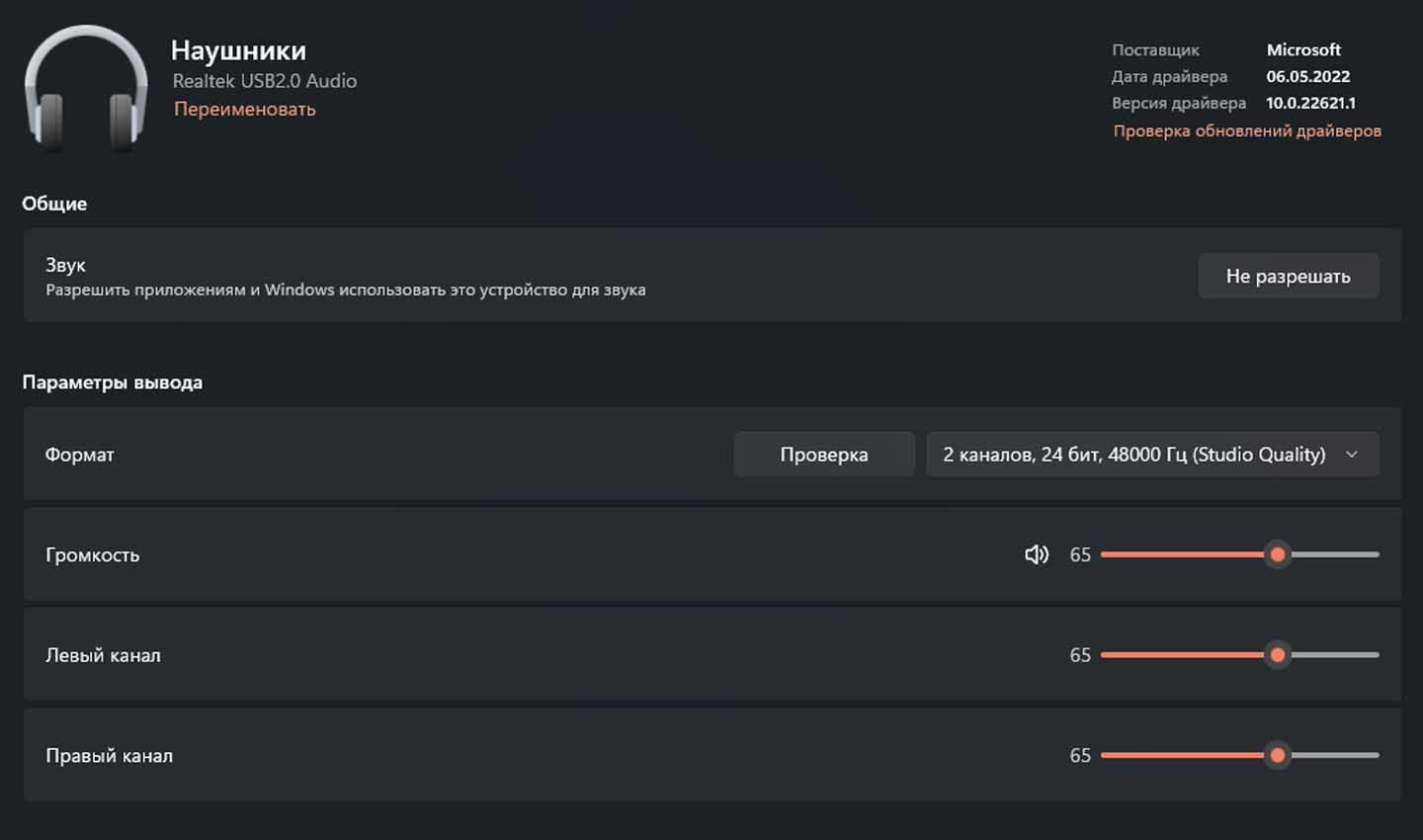
Источник: CQ / Устройство вывода звука
Зайдите в настройки через комбинацию клавиш Win+I, выберите раздел «Система», а после введите в строку поиска «Звук» и перейдите туда. Посмотрите, какое устройство вывода установлено по умолчанию. Если проблема в этом, укажите необходимый аксессуар.
Настройки приложений
В самих проигрывателях для медиафайлов также имеются ползунки громкости. Также стоит помнить, что отдельные приложения могут блокировать передачу звука на внешние устройства вывода, поэтому нужно посмотреть на значения, выставленные в настройках, и определить путь вывода звука.
Устранение неполадок
Если же предыдущие действия не принесли результатов, нужно провести диагностику ошибок на устройстве. Снова зайдите в систему, перейдите в раздел «Звук» и запустите там функцию «Устранение неполадок». Подождите порядка 5-10 минут. Если присутствуют ошибки, система найдет их, и выдаст рекомендации по исправлению.
Также проверьте состояние драйверов аудиокарты и аудиоустройств. Откройте «Диспетчер устройств» через «Пуск», найдите пункт «Звуковые, игровые и видеоустройства» и разверните его. Выберите из списка аудиокарту и кликните по ней ПКМ. Там можно обновить драйвер. В окне укажите автоматический поиск или же, при самостоятельной загрузке драйвера на ПК, ручной.
Заглавное фото: freepik
Прослушивание всех звуков в одном канале
Windows позволяет преобразовать стереозвук в один канал, чтобы вы могли слышать все, даже если вы используете только один наушник. Выберите кнопку Пуск, затем выберите Параметры > доступ> звук и включит переключатель Монозвук.
Визуализация звуковых оповещений
Если вам трудно слышать звуковые оповещения, вы можете включить их визуальное отображение на компьютере. Выберите кнопку Пуск, а затем Параметры > доступ >звук .
В области Мигать мой экран во время звуковых уведомленийвыберите, как должны отображаться звуковые оповещения. Вместо того чтобы полагаться только на звуковые оповещения, вы можете настроить параметры таким образом, чтобы при получении уведомления мигало активное окно, заголовок активного окна или целый экран.
Увеличение длительности уведомлений
По умолчанию уведомления Windows исчезают через пять секунд после появления. Если вам нужно больше времени для их прочтения, вы можете увеличить время отображения уведомлений.
Выберите кнопку Пуск, а затем выберите Параметры > доступ >визуальных эффектов. Затем в области Отклонятьуведомления по и после этого времени выберите нужное количество времени.
Подписи
Windows позволяет настраивать различные параметры скрытых субтитров, например их цвет, размер и фон. Выберите кнопку Пуск, а затем Параметры > доступ к >субтитров . Затем в области Стиль подписивыберите, как должны отображаться подписи.







